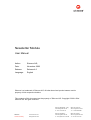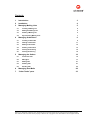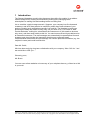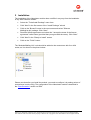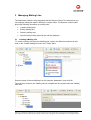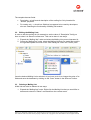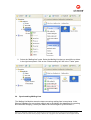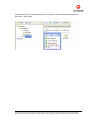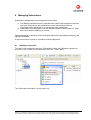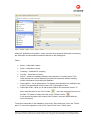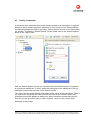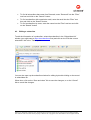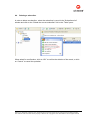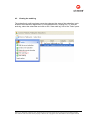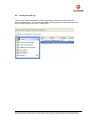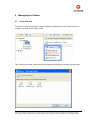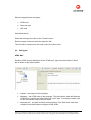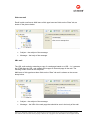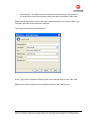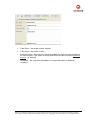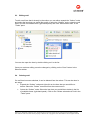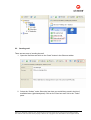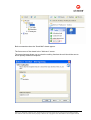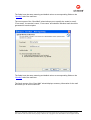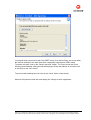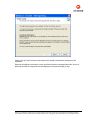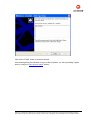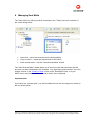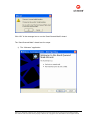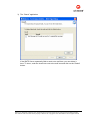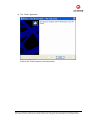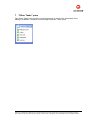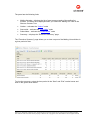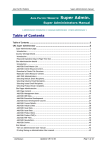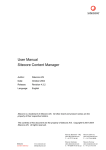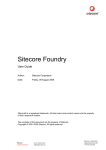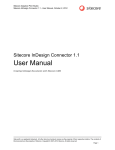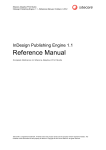Download the Newsletter User Manual as a pdf
Transcript
Newsletter Module User Manual Author: Sitecore A/S, Date: November 2003 Release: Release 4.0 Language: English Sitecore is a trademark of Sitecore A/S. All other brand and product names are the property of their respective holders. The contents of this document are the property of Sitecore A/S. Copyright © 2001-2004 Sitecore A/S. All rights reserved Sitecore. Content Delivery www.sitecore.net [email protected] Sitecore Denmark – HQ [email protected] T: +45 70 23 66 60 Sitecore USA Inc. [email protected] T: +1 415 444 0600 Sitecore Germany [email protected] T: +49 (0)89 54 55 82 22 Sitecore Norway [email protected] T: +47 23 14 53 50 Contents: 1 Introduction 3 2 Installation 4 3 Managing Mailing Lists 5 4 5 3.1 Creating a Mailing List 5 3.2 Editing the Mailing Lists 6 3.3 Deleting a Mailing List 6 3.4 Synchronizing Mailing Lists 7 Managing Subscribers 9 4.1 Creating a subscriber 9 4.2 Finding a subscriber 11 4.3 Editing a subscriber 12 4.4 Deleting a subscriber 13 4.5 Viewing the audit log 14 4.6 Viewing the mail log 15 Managing the Outbox 16 5.1 Create new mail 16 5.2 Mail types: 17 5.3 Editing mail 21 5.4 Deleting mail 21 5.5 Sending mail 22 6 Managing Sent Mails 28 7 “Other Tasks” pane 33 Sitecore – Sitecore Newsletter User Manual Page 2 of 34 Sitecore is a trademark of Sitecore A/S. All other brand and product names are the property of their respective holders. The contents of this document are the property of Sitecore A/S. Copyright © 2001-2004 Sitecore A/S. All rights reserved 1 Introduction The Sitecore Newsletter module (also known as the mailing list module) is an add-on module designed for creating and maintaining mailing lists, managing users’ subscriptions to mailing lists and sending letters to mailing lists. Let us consider a typical usage scenario. Suppose, your company has five thousand customers, and all of them want to be notified by email about new releases of your product. Sending such notification manually is a hard job. The Newletter module can automate the tasks and makes it really easy. All you have to do, is to create a “New Product Releases” mailing list, subscribe all the customers to it (this needs to be done only once), and then send emails to this list. You send one email and it gets delivered to all interested customers. The mail message can automatically be personalized for each customer and gives him/her the impression that this was a personal email. Personalization means that the mail message can contain personal information (e.g. the recipient’s name) and could look like this: Dear Mr. Smith, We have been enjoying long-term collaboration with your company “New Soft Inc.” and we would like to offer you .... Sincerely yours, Mr. Brown You can even collect statistics on how many of your recipients have e.g. clicked on a link in your mail. Sitecore – Sitecore Newsletter User Manual Page 3 of 34 Sitecore is a trademark of Sitecore A/S. All other brand and product names are the property of their respective holders. The contents of this document are the property of Sitecore A/S. Copyright © 2001-2004 Sitecore A/S. All rights reserved 2 Installation The installation of the Newsletter module does not differ in any way from the installation of any other Sitecore module. • Select the “Tools/Install Package” menu item. • Click “Next” in the first screen of the “Install Package” wizard • Click on the “Browse” button in the next screen and select "Sitecore MailingList.zip" package. Click “Next”. • Read the license agreement and select the “I accept the terms of the license agreement” radio button (provided that you agree with the terms). Click “Next”. • Click “Next” in the “Ready to install” screen. • Click on the “Finish” button. The “Modules/Mailing List” node should be added to the content tree with four child nodes, as it is shown in the picture below: Please note that after you install the module, you need to configure it by setting values of several keys in web.config. The configuration of the Newsletter module is described in the “Documentation” section on SDN. Sitecore – Sitecore Newsletter User Manual Page 4 of 34 Sitecore is a trademark of Sitecore A/S. All other brand and product names are the property of their respective holders. The contents of this document are the property of Sitecore A/S. Copyright © 2001-2004 Sitecore A/S. All rights reserved 3 Managing Mailing Lists The Newsletter module is fully integrated with the Sitecore Client. This means that you can manage mailing list rights in Sitecore’s content editor. The Sitecore content editor allows the following operations on mailing lists: • Creating mailing lists • Editing mailing lists • Deleting mailing lists • Synchronizing mailing lists with the mail list database 3.1 Creating a Mailing List To create a mailing list select the “Mailing lists” node in the Sitecore content tree and click on the “Create mailing list” link in the “Tasks” pane: Enter the name of the new Mailing List (for example “Newsletter”) and click OK. The new item, based on the “Mailing list.List” template will be created under the “Mailing lists” item. Sitecore – Sitecore Newsletter User Manual Page 5 of 34 Sitecore is a trademark of Sitecore A/S. All other brand and product names are the property of their respective holders. The contents of this document are the property of Sitecore A/S. Copyright © 2001-2004 Sitecore A/S. All rights reserved The template has two fields: • Description –a brief textual description of the mailing list. Only intended for “human” purposes. • For testing only – a check box field that is supposed to be used by developers who are extending the functionality of Mailing List module 3.2 Editing the Mailing Lists In order to edit the mailing list (for example to set the value of “Description” field) you have to select it in Sitecore content tree. This can be done in two ways: 1. Expand the “Mailing lists” node and select the Mailing List you are interested in. 2. Select the “Mailing lists” node, select the Mailing List that you would like to edit in the right-hand panel and click on the “Edit mailing list” link in the “Tasks” pane. Once the desired Mailing List is selected, all you have to do is to change the value of its fields and save the database by clicking on the “Save” button in the Sitecore Toolbar. 3.3 Deleting a Mailing List A Mail List can also be deleted in two ways: 1. Expand the “Mailing lists” node. Right click the Mailing List that you would like to delete and select the “Delete” command from the context menu: Sitecore – Sitecore Newsletter User Manual Page 6 of 34 Sitecore is a trademark of Sitecore A/S. All other brand and product names are the property of their respective holders. The contents of this document are the property of Sitecore A/S. Copyright © 2001-2004 Sitecore A/S. All rights reserved 2. Select the “Mailing lists” node. Select the Mailing List that you would like to delete in the right-hand panel. Click on the “Delete mailing list” link in the “Tasks” pane. 3.4 Synchronizing Mailing Lists The Mailing List Module stores the data concerning mailing lists in two places: in the Sitecore Database (for convenient editing) and in the Mailing List database (for reporting and referential integrity). Usually the data in the two storages is synchronized. If Sitecore – Sitecore Newsletter User Manual Page 7 of 34 Sitecore is a trademark of Sitecore A/S. All other brand and product names are the property of their respective holders. The contents of this document are the property of Sitecore A/S. Copyright © 2001-2004 Sitecore A/S. All rights reserved somehow it is not, you can synchronize it by clicking on the “Synchronize mailing lists” link in the “Tasks” pane. Sitecore – Sitecore Newsletter User Manual Page 8 of 34 Sitecore is a trademark of Sitecore A/S. All other brand and product names are the property of their respective holders. The contents of this document are the property of Sitecore A/S. Copyright © 2001-2004 Sitecore A/S. All rights reserved 4 Managing Subscribers Subscribers’ management can be organized in two ways: 1) The Mailing List Module can be extended with custom ASPX pages on the site’s front end, which allows the subscribers to enter and edit their personal information and to subscribe to or unsubscribe from mailing lists. 2) Subscribers and subscriptions can be managed with the “Subscribers list” page that comes with the Mailing List module. The first approach is described in the Developer’s Manual in the chapter concerning the Mailing List Module. In this manual we are going to consider the second approach. 4.1 Creating a subscriber To create a new subscriber select the “Subscribers” node in the Sitecore content tree and click on the “Create a new subscriber” link in the “Tasks” pane. The “Subscriber Information” screen opens up. Sitecore – Sitecore Newsletter User Manual Page 9 of 34 Sitecore is a trademark of Sitecore A/S. All other brand and product names are the property of their respective holders. The contents of this document are the property of Sitecore A/S. Copyright © 2001-2004 Sitecore A/S. All rights reserved Using the “Subscriber Information” screen you can enter personal information concerning the subscriber and subscribe/unsubscribe him/her to the mailing lists. Fields: • Name – subscriber’s name; • Email – subscriber’s email; • Company – subscriber’s company; • Country – subscriber’s country; • Active – check box indicating whether the subscriber is currently active. This check box can be used to temporarily disable the subscriber without deleting his/her information from mailing list database • Subscriptions – list of subscriptions. To register the subscriber to a mailing list set marks in the appropriate check boxes in the “Subscriptions” field. • Subscriber fields – allow you to add custom fields to the subscriber record. To add a new field click on the “Plus” button - - enter the name and the value of the field. To delete a custom field click on the “Delete” button . In the screen shot above the custom field “Position” has been added with the value “Developer”. To save the subscriber in the database, click on the “Save and close” link in the “Tasks” pane. To cancel the operation, click on the “Cancel” link in the “Tasks” pane. Sitecore – Sitecore Newsletter User Manual Page 10 of 34 Sitecore is a trademark of Sitecore A/S. All other brand and product names are the property of their respective holders. The contents of this document are the property of Sitecore A/S. Copyright © 2001-2004 Sitecore A/S. All rights reserved 4.2 Finding a subscriber In real-world sites, subscriber lists usually contain thousands of subscribers. It might be difficult to quickly locate a particular subscriber in such a long list. The Sitecore Mailing List Module facilitates this task by providing “Search Options” screen in the “Subscribers list” window. To make the “Search Options” screen visible click on the “Search Options” button in the “Tasks” pane: With the “Search Options” screen you can easily find all subscribers that are registered on a particular mailing list. To do so, select the mailing list in the “Mailing lists” field (by marking the check box) and click on the “Search” button. The “Filter” text box allows filtering subscribers by the values of the subscribers’ fields. If you enter some string into the “Filter” text box and click on the “Search” button, the subscribers list will be updated to display only those subscriber records that have the filter string in any given field (name, email, company, country or any custom field). Examples of filter usage: Sitecore – Sitecore Newsletter User Manual Page 11 of 34 Sitecore is a trademark of Sitecore A/S. All other brand and product names are the property of their respective holders. The contents of this document are the property of Sitecore A/S. Copyright © 2001-2004 Sitecore A/S. All rights reserved 4.3 • To find all subscribers that come from Denmark, enter “Denmark” into hte “Filter” text box and click on the “Search” button. • To find a subscriber with a particular email, enter the email into the “Filter” text box and click on the “Search” button. • To find a subscriber by name, enter the name into the “Filter” text box and click on the “Search” button Editing a subscriber To edit the information of a subscriber, select the subscriber in the “Subscribers list” window (you might want to filter the subscribers first) and click on the “Edit the current subscriber” link in the “Tasks” pane. You can also open up the subscriber window for editing by double clicking on the record in subscribers list. When done, click on the “Save and close” link to save the changes, or on the “Cancel” link to cancel the changes. Sitecore – Sitecore Newsletter User Manual Page 12 of 34 Sitecore is a trademark of Sitecore A/S. All other brand and product names are the property of their respective holders. The contents of this document are the property of Sitecore A/S. Copyright © 2001-2004 Sitecore A/S. All rights reserved 4.4 Deleting a subscriber In order to delete a subscriber, select the subscriber’s record in the “Subscribers list” window and click on the “Delete the current subscriber” link in the “Tasks” pane. When asked for confirmation, click on “OK” to confirm the deletion of the record, or click on “Cancel” to cancel the operation. Sitecore – Sitecore Newsletter User Manual Page 13 of 34 Sitecore is a trademark of Sitecore A/S. All other brand and product names are the property of their respective holders. The contents of this document are the property of Sitecore A/S. Copyright © 2001-2004 Sitecore A/S. All rights reserved 4.5 Viewing the audit log The subscriber’s audit log shows events that changed the state of the subscriber (such as when the subscriber registered to or unregistered from a mailing list). To view the audit log, select the subscriber and click on the “View audit log” link in the “Tasks” pane. Sitecore – Sitecore Newsletter User Manual Page 14 of 34 Sitecore is a trademark of Sitecore A/S. All other brand and product names are the property of their respective holders. The contents of this document are the property of Sitecore A/S. Copyright © 2001-2004 Sitecore A/S. All rights reserved 4.6 Viewing the mail log The mail log shows mail statistics for the subscriber (what letters were sent to the subscriber and when). To view the subscriber’s mail log select the subscriber and click on the “View mail log” link in the “Tasks” pane. Sitecore – Sitecore Newsletter User Manual Page 15 of 34 Sitecore is a trademark of Sitecore A/S. All other brand and product names are the property of their respective holders. The contents of this document are the property of Sitecore A/S. Copyright © 2001-2004 Sitecore A/S. All rights reserved 5 Managing the Outbox 5.1 Create new mail To create a new mail select the “Outbox” node in the Sitecore Content Tree and click on “Create new mail” in the “Tasks” pane. The “Create a new mail” dialog box will be displayed, offering you to select the mail type. Sitecore – Sitecore Newsletter User Manual Page 16 of 34 Sitecore is a trademark of Sitecore A/S. All other brand and product names are the property of their respective holders. The contents of this document are the property of Sitecore A/S. Copyright © 2001-2004 Sitecore A/S. All rights reserved Sitecore supports three mail types: • HTML mail • Plain text mail • URL mail (Described below). Select the mail type and click on the “Create” button. Enter the name of the new mail item and click OK. The mail will be created as a sub node under the outbox node: 5.2 Mail types: HTML Mail Emails in HTML format. Mail items of the “HTML mail” type have three fields on “Data” tab as shown in the picture below: • Subject – the subject of the message • Message – the HTML body of the message. This field can be edited with Sitecore HTML editor, just like any other field of the “html” type. To activate the editor click on the arrow button next to the field name. • Alternate text – the plain text body of the message. This field will be used if the recipient’s mail client does not support HTML mails Sitecore – Sitecore Newsletter User Manual Page 17 of 34 Sitecore is a trademark of Sitecore A/S. All other brand and product names are the property of their respective holders. The contents of this document are the property of Sitecore A/S. Copyright © 2001-2004 Sitecore A/S. All rights reserved Plain text mail Email in plain text format. Mail items of this type have two fields on the “Data” tab, as shown in the picture below: • Subject – the subject of the message • Message – the body of the message URL mail The URL mail works by extracting a copy of a web page based on a URL - i.e. it extracts the HTML from the URL, and embeds the images on that web page in the mail. The resulting HTML is sent to the recipients. Mail items of this type have three fields on the “Data” tab as it is shown on the screen dump below: • Subject – the subject of the message • Message – the URL of the web page that should be sent in the body of the mail. Sitecore – Sitecore Newsletter User Manual Page 18 of 34 Sitecore is a trademark of Sitecore A/S. All other brand and product names are the property of their respective holders. The contents of this document are the property of Sitecore A/S. Copyright © 2001-2004 Sitecore A/S. All rights reserved • Alternate text – the URL of plain text version of the same page. This version of the mail will be used if the recipient’s mail client does not support HTML mails. Please note that the URLs used in this type of mail should be of the “External URL” type. To specify the URL click on the link in the field. The “Insert a link” dialog will be displayed. In the “Type of link” field select “External URL” and enter the URL into the “URL” field. Mail items of all three types have five additional fields on the “Sending” tab: Sitecore – Sitecore Newsletter User Manual Page 19 of 34 Sitecore is a trademark of Sitecore A/S. All other brand and product names are the property of their respective holders. The contents of this document are the property of Sitecore A/S. Copyright © 2001-2004 Sitecore A/S. All rights reserved • From Email – the sender’s email address • From name – the sender’s name • Individual mails – the check box indicating whether the mail should be generated for each recipient. This option is usually used when mail body contains expansion macros, e.g. $name$ • Recipients – the semicolon-separated list of email addresses of additional recipients. Sitecore – Sitecore Newsletter User Manual Page 20 of 34 Sitecore is a trademark of Sitecore A/S. All other brand and product names are the property of their respective holders. The contents of this document are the property of Sitecore A/S. Copyright © 2001-2004 Sitecore A/S. All rights reserved 5.3 Editing mail To edit a mail item that is already in the outbox you can either expand the “Outbox” node and select the item that you would like to edit or select the “Outbox” node, select the mail item in the list of available items (right-hand panel) and click “Edit selected mail” in the “Tasks” pane. You can also open the item by double clicking on it in the list. Once you are done editing, save the changes by clicking on the “Save” button in the Sitecore toolbar. 5.4 Deleting mail If a mail item becomes obsolete, it can be deleted from the outbox. This can be done in two ways: • Expand the “Outbox” node and right click on the item that you would like to delete. Select the “Delete” command from the context menu. • Select the “Outbox” node. Select the item that you would like to delete in the list of available items (right-hand panel). Click on the “Delete selected mail” link in the “Tasks” pane. Sitecore – Sitecore Newsletter User Manual Page 21 of 34 Sitecore is a trademark of Sitecore A/S. All other brand and product names are the property of their respective holders. The contents of this document are the property of Sitecore A/S. Copyright © 2001-2004 Sitecore A/S. All rights reserved 5.5 Sending mail There are two ways of sending the mail. 1. Open the mail item and click on the “Send” button in the Sitecore toolbar 2. Select the “Outbox” node. Select the item that you would like to send in the list of available items (right-hand panel). Click on the “Send out mail” link in the “Tasks” pane. Sitecore – Sitecore Newsletter User Manual Page 22 of 34 Sitecore is a trademark of Sitecore A/S. All other brand and product names are the property of their respective holders. The contents of this document are the property of Sitecore A/S. Copyright © 2001-2004 Sitecore A/S. All rights reserved Both commands makes the “Send Mail” wizard appear. The first screen of the wizard is the “Welcome” screen. The second screen allows you to select the mailing lists that the mail should be sent to and to specify additional recipients. Sitecore – Sitecore Newsletter User Manual Page 23 of 34 Sitecore is a trademark of Sitecore A/S. All other brand and product names are the property of their respective holders. The contents of this document are the property of Sitecore A/S. Copyright © 2001-2004 Sitecore A/S. All rights reserved The fields have the same meaning and default values as corresponding fields on the “Sending” tab of the mail item. The next screen of the “Send Mail” wizard allows you to specify the sender’s e-mail, “From email”, the sender’s name, “From name” and whether individual mail should be generated for each recipient. The fields have the same meaning and default values as corresponding fields on the “Sending” tab of the mail item. The fourth screen of the “Send Mail” wizard displays summary information for the mail and offers you to send a test mail. Sitecore – Sitecore Newsletter User Manual Page 24 of 34 Sitecore is a trademark of Sitecore A/S. All other brand and product names are the property of their respective holders. The contents of this document are the property of Sitecore A/S. Copyright © 2001-2004 Sitecore A/S. All rights reserved You should send a test mail to test if the SMTP server is up and running, and to see what the mail will look like in the mail client (this is especially important for HTML mails). To send a test mail, click on the “Send a test mail” button. The “Send a test mail to the following email address” dialog box will be displayed. Enter the address to send the mail to and click on the “OK” button. To proceed with sending the mail, click on the “Next” button in the wizard. Sitecore will queue the mail item and display the “Ready to send” application. Sitecore – Sitecore Newsletter User Manual Page 25 of 34 Sitecore is a trademark of Sitecore A/S. All other brand and product names are the property of their respective holders. The contents of this document are the property of Sitecore A/S. Copyright © 2001-2004 Sitecore A/S. All rights reserved Clicking on the “Next” button in this screen will actually transmit the message to the recipients. Sitecore will display a summary screen confirming that the message has been sent to a particular number of recipients and will display errors and warnings (if any). Sitecore – Sitecore Newsletter User Manual Page 26 of 34 Sitecore is a trademark of Sitecore A/S. All other brand and product names are the property of their respective holders. The contents of this document are the property of Sitecore A/S. Copyright © 2001-2004 Sitecore A/S. All rights reserved Click on the “Finish” button to close the wizard. If the message was not delivered to some of the recipients, you can try sending it again later by using the “Send queued mails” wizard. Sitecore – Sitecore Newsletter User Manual Page 27 of 34 Sitecore is a trademark of Sitecore A/S. All other brand and product names are the property of their respective holders. The contents of this document are the property of Sitecore A/S. Copyright © 2001-2004 Sitecore A/S. All rights reserved 6 Managing Sent Mails The “Sent mails” box offers you three commands in the “Tasks” pane as it is shown on the screen dump below: • Open mail – opens the selected mail for viewing/editing • Copy to outbox – copies the selected mail to the outbox • Send queued mails – runs the “Send Queued Mails” wizard. The “Send Queued Mails” wizard allows you to send out mails that have been queued, but have not been transmitted to the recipients. You might have queued mails if you have clicked “Cancel” in the “Ready to Send” screen of the “Send Mail” wizard, or if your SMTP server have failed to deliver the mail to some of the recipients. Important note: If you have any “queued mails”, you will be notified about it with a message box similar to the one shown below. Sitecore – Sitecore Newsletter User Manual Page 28 of 34 Sitecore is a trademark of Sitecore A/S. All other brand and product names are the property of their respective holders. The contents of this document are the property of Sitecore A/S. Copyright © 2001-2004 Sitecore A/S. All rights reserved Click “OK” in the message box to run the “Send Queued Mails” wizard. The “Send Queued Mails” wizard has four steps: 1) The “Welcome” application: Sitecore – Sitecore Newsletter User Manual Page 29 of 34 Sitecore is a trademark of Sitecore A/S. All other brand and product names are the property of their respective holders. The contents of this document are the property of Sitecore A/S. Copyright © 2001-2004 Sitecore A/S. All rights reserved 2) The “Ready” application Sitecore – Sitecore Newsletter User Manual Page 30 of 34 Sitecore is a trademark of Sitecore A/S. All other brand and product names are the property of their respective holders. The contents of this document are the property of Sitecore A/S. Copyright © 2001-2004 Sitecore A/S. All rights reserved 3) The “Result” application If the SMTP Server repeatedly fails to send out a mail item, you can delete it here. To do so, mark the check box next to the mail item and click on the “Delete” button. Sitecore – Sitecore Newsletter User Manual Page 31 of 34 Sitecore is a trademark of Sitecore A/S. All other brand and product names are the property of their respective holders. The contents of this document are the property of Sitecore A/S. Copyright © 2001-2004 Sitecore A/S. All rights reserved 4) The “Finish” application Click on the “Finish” button to close the wizard. Sitecore – Sitecore Newsletter User Manual Page 32 of 34 Sitecore is a trademark of Sitecore A/S. All other brand and product names are the property of their respective holders. The contents of this document are the property of Sitecore A/S. Copyright © 2001-2004 Sitecore A/S. All rights reserved 7 “Other Tasks” pane The “Other Tasks” pane provides convenient access to some of the commands of the Mailing List Module. The pane is located right below the “Tasks” pane. Sitecore – Sitecore Newsletter User Manual Page 33 of 34 Sitecore is a trademark of Sitecore A/S. All other brand and product names are the property of their respective holders. The contents of this document are the property of Sitecore A/S. Copyright © 2001-2004 Sitecore A/S. All rights reserved The pane has the following links: • Mailing list tasks – displays the list of most common tasks of the mailing list module. The same list is displayed when you select the “Mailing list” node in the Sitecore Content Tree. • Outbox – activates the “Outbox” node • Sent mails – activates the “Sent Mails” node • Subscribers – activates the “Subscribers” node • Summary – displays the “Executive Summary” page. The “Executive Summary” page allows you to view a report of the Mailing List activities in a given period of time. To view the summary, select the time period in the “Start” and “End” combo boxes and click on the green arrow button. Sitecore – Sitecore Newsletter User Manual Page 34 of 34 Sitecore is a trademark of Sitecore A/S. All other brand and product names are the property of their respective holders. The contents of this document are the property of Sitecore A/S. Copyright © 2001-2004 Sitecore A/S. All rights reserved