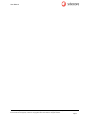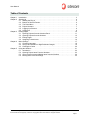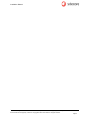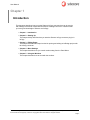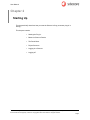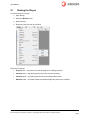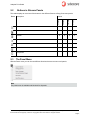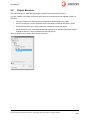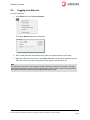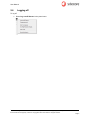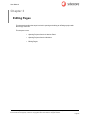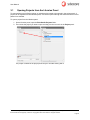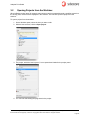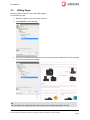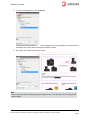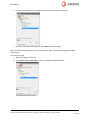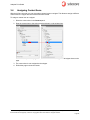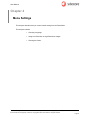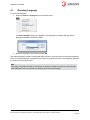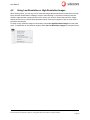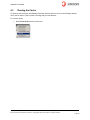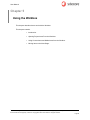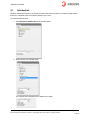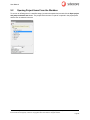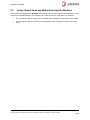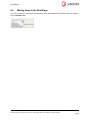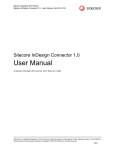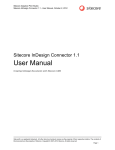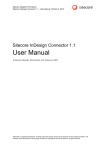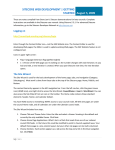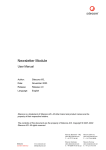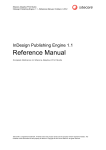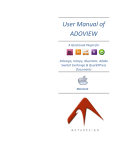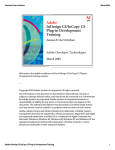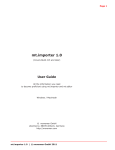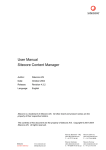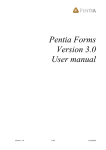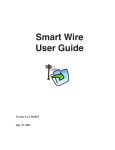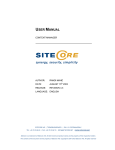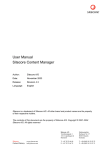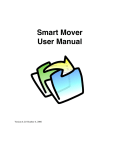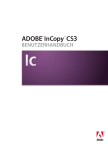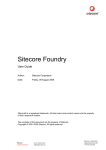Download US-Letter - the Sitecore Developer Network
Transcript
Sitecore Adaptive Print Studio Sitecore InCopy Connector 1.1 - User Manual, October 2, 2012 Sitecore InCopy Connector 1.1 User Manual Editing InDesign Documents with Sitecore CMS Sitecore® is a registered trademark. All other brand and product names are the property of their respective holders. The contents of this document are the property of Sitecore. Copyright © 2001-2012 Sitecore. All rights reserved. Page 1 User Manual Sitecore® is a registered trademark. All other brand and product names are the property of their respective holders. The contents of this document are the property of Sitecore. Copyright © 2001-2012 Sitecore. All rights reserved. Page 2 User Manual Table of Contents Chapter 1 Chapter 2 Chapter 3 Chapter 4 Chapter 5 Introduction . . . . . . . . . . . . . . . . . . . . . . . . . . . . . . . . . . . . . . . . . . . . . . . . . . . . . . . . . . . . 3 Starting Up . . . . . . . . . . . . . . . . . . . . . . . . . . . . . . . . . . . . . . . . . . . . . . . . . . . . . . . . . . . . 4 2.1 Starting the Plug-in . . . . . . . . . . . . . . . . . . . . . . . . . . . . . . . . . . . . . . . . . . . . . . . . . 5 2.2 Buttons in Sitecore Panels. . . . . . . . . . . . . . . . . . . . . . . . . . . . . . . . . . . . . . . . . . . . 6 2.3 The Panel Menu. . . . . . . . . . . . . . . . . . . . . . . . . . . . . . . . . . . . . . . . . . . . . . . . . . . . 6 2.4 Project Structure . . . . . . . . . . . . . . . . . . . . . . . . . . . . . . . . . . . . . . . . . . . . . . . . . . . 7 2.5 Logging in to Sitecore . . . . . . . . . . . . . . . . . . . . . . . . . . . . . . . . . . . . . . . . . . . . . . . 8 2.6 Logging off . . . . . . . . . . . . . . . . . . . . . . . . . . . . . . . . . . . . . . . . . . . . . . . . . . . . . . . . 9 Editing Pages . . . . . . . . . . . . . . . . . . . . . . . . . . . . . . . . . . . . . . . . . . . . . . . . . . . . . . . . . 10 3.1 Opening Projects from the Libraries Panel . . . . . . . . . . . . . . . . . . . . . . . . . . . . . . 11 3.2 Opening Projects from the Workbox . . . . . . . . . . . . . . . . . . . . . . . . . . . . . . . . . . . 12 3.3 Editing Pages. . . . . . . . . . . . . . . . . . . . . . . . . . . . . . . . . . . . . . . . . . . . . . . . . . . . . 13 3.4 Assigning Content Items . . . . . . . . . . . . . . . . . . . . . . . . . . . . . . . . . . . . . . . . . . . . 16 Menu Settings . . . . . . . . . . . . . . . . . . . . . . . . . . . . . . . . . . . . . . . . . . . . . . . . . . . . . . . . . 17 4.1 Choosing Language. . . . . . . . . . . . . . . . . . . . . . . . . . . . . . . . . . . . . . . . . . . . . . . . 18 4.2 Using Low Resolution or High Resolution Images . . . . . . . . . . . . . . . . . . . . . . . . . 19 4.3 Clearing the Cache . . . . . . . . . . . . . . . . . . . . . . . . . . . . . . . . . . . . . . . . . . . . . . . . 20 Using the Workbox . . . . . . . . . . . . . . . . . . . . . . . . . . . . . . . . . . . . . . . . . . . . . . . . . . . . . 21 5.1 Introduction . . . . . . . . . . . . . . . . . . . . . . . . . . . . . . . . . . . . . . . . . . . . . . . . . . . . . . 22 5.2 Opening Project Items From the Workbox. . . . . . . . . . . . . . . . . . . . . . . . . . . . . . . 23 5.3 Using Content Items and Media Items from the Workbox . . . . . . . . . . . . . . . . . . . 24 5.4 Moving Items to the Next Stage. . . . . . . . . . . . . . . . . . . . . . . . . . . . . . . . . . . . . . . 25 Sitecore® is a registered trademark. All other brand and product names are the property of their respective holders. The contents of this document are the property of Sitecore. Copyright © 2001-2012 Sitecore. All rights reserved. Page 1 Installation Manual Sitecore® is a registered trademark. All other brand and product names are the property of their respective holders. The contents of this document are the property of Sitecore. Copyright © 2001-2012 Sitecore. All rights reserved. Page 2 User Manual Chapter 1 Introduction This document describes how to use the Sitecore InCopy connector that can be used to edit InDesign documents created with the Sitecore InDesign connector. It assumes that you have good knowledge of Sitecore and InCopy. • Chapter 1 - Introduction • Chapter 2 - Starting Up This chapter briefly describes how you start the Sitecore InCopy connector plug-in in InCopy. • Chapter 3 - Editing Pages This chapter describes the steps involved in opening and editing an InDesign project with the InCopy connector. • Chapter 4 - Menu Settings This chapter describes how you control certain setting from the Panel Menu. • Chapter 5 - Using the Workbox This chapter describes how to work with the workbox. Sitecore® is a registered trademark. All other brand and product names are the property of their respective holders. The contents of this document are the property of Sitecore. Copyright © 2001-2012 Sitecore. All rights reserved. Page 3 User Manual Chapter 2 Starting Up This chapter briefly describes how you start the Sitecore InCopy connector plug-in in InCopy. This chapter contains: • Starting the Plug-in. • Buttons in Sitecore Panels. • The Panel Menu. • Project Structure. • Logging in to Sitecore. • Logging off. Sitecore® is a registered trademark. All other brand and product names are the property of their respective holders. The contents of this document are the property of Sitecore. Copyright © 2001-2012 Sitecore. All rights reserved. Page 4 User Manual 2.1 Starting the Plug-in To start the plug-in in InCopy: 1. Open InCopy. 2. Select the Window menu. 3. Select Sitecore. 4. Select the panel you wish to work with: There are four panels: • Project panel — this panel is used for working on the InDesign projects. • Content panel — this panel gives access to the contents repository. • Libraries panel — this panel gives access to all InDesign library items. • Workbox panel — this panel shows the workflow stages and items in the workflow. Sitecore® is a registered trademark. All other brand and product names are the property of their respective holders. The contents of this document are the property of Sitecore. Copyright © 2001-2012 Sitecore. All rights reserved. Page 5 Adaptive Print Studio 2.2 Buttons in Sitecore Panels This table displays an overview of the buttons in the different Sitecore InCopy Connector panels. Publish selected item X Save selected item X Refresh X X Open item X Workbox X X Check out X Check in X Accept item 2.3 Libraries Content Panels Project Button Description X The Panel Menu With the Panel menu you can choose different functions that are common to all panels. Note The panel menu is available and identical for all panels. Sitecore® is a registered trademark. All other brand and product names are the property of their respective holders. The contents of this document are the property of Sitecore. Copyright © 2001-2012 Sitecore. All rights reserved. Page 6 User Manual 2.4 Project Structure The project structure of each InDesign project contains several elements and folders. A project consists of a number of elements with a structure corresponding to the InDesign model of a document. • A project consists of an InDesign book (corresponds to the InDesign book (.indb)). • A book can have one or more document items (correspond to InDesign documents (.indd)). • A document can have one or more page items (correspond to InDesign pages). • A page can have one or more snippets that hold page items, for example text frames, images, rectangles, and so on, which correspond to InDesign objects. Open the project tree by clicking the nodes on each level. Sitecore® is a registered trademark. All other brand and product names are the property of their respective holders. The contents of this document are the property of Sitecore. Copyright © 2001-2012 Sitecore. All rights reserved. Page 7 Adaptive Print Studio 2.5 Logging in to Sitecore To log in to Sitecore: 1. In the Panel menu click Log in to Sitecore: The Log in Sitecore dialog box is displayed. 2. Enter a valid username and password using a Sitecore extranet domain user account. 3. Select the URL for the web server or select New value in the drop down list and then type the URL. The next time you start InCopy this URL will appear in the drop-down list. Note The URLs are saved in the ini file located in the same folder as the plugin (for example C:\Program Files (x86)\Adobe\Adobe InCopy CS5.5\Plug-Ins\Sitecore). When you are not able to save new URLs, this might be caused by insufficient access rights to that specific folder. Sitecore® is a registered trademark. All other brand and product names are the property of their respective holders. The contents of this document are the property of Sitecore. Copyright © 2001-2012 Sitecore. All rights reserved. Page 8 User Manual 2.6 Logging off To log off: 1. Select Log out off Sitecore in the panel menu: Sitecore® is a registered trademark. All other brand and product names are the property of their respective holders. The contents of this document are the property of Sitecore. Copyright © 2001-2012 Sitecore. All rights reserved. Page 9 User Manual Chapter 3 Editing Pages This chapter describes the steps involved in opening and editing an InDesign project with the InCopy connector. This chapter covers: • Opening Projects from the Libraries Panel. • Opening Projects from the Workbox. • Editing Pages. Sitecore® is a registered trademark. All other brand and product names are the property of their respective holders. The contents of this document are the property of Sitecore. Copyright © 2001-2012 Sitecore. All rights reserved. Page 10 User Manual 3.1 Opening Projects from the Libraries Panel To start working on an InDesign project, an existing project needs to be opened in the project panel. A project can be opened from the Libraries panel, or it can be opened through the workbox when an item is passed in a workflow. To open a project from the Libraries panel: 1. On the Libraries panel, open the Print Studio Projects folder. 2. Then locate the project you want to open and drag it to the root node in the Project panel. The project is loaded in the project panel and you can start working with it. Sitecore® is a registered trademark. All other brand and product names are the property of their respective holders. The contents of this document are the property of Sitecore. Copyright © 2001-2012 Sitecore. All rights reserved. Page 11 Adaptive Print Studio 3.2 Opening Projects from the Workbox When InDesign project items (for example a document or page) are passed through a workflow scenario to the InCopy user, the item will be displayed in the workbox. You can then open the project from the workbox. To open a project from the workbox: 1. On the Workbox panel, select the item you want to edit. 2. With the item selected, click the Open project. 3. The project, which the item is part of, is now opened and loaded in the project panel: 4. You can now start editing the page items in the project. Sitecore® is a registered trademark. All other brand and product names are the property of their respective holders. The contents of this document are the property of Sitecore. Copyright © 2001-2012 Sitecore. All rights reserved. Page 12 User Manual 3.3 Editing Pages Once the project is loaded, you can start editing pages. To start editing a page: 1. Select the page item you want to edit in the tree. 2. Click Publish to publish the page: 3. The page is published and displayed in InCopy. All page items are locked and can not be changed until you have checked out the page. Tip You can double click a page item in the tree to jump to the corresponding page in InCopy. Sitecore® is a registered trademark. All other brand and product names are the property of their respective holders. The contents of this document are the property of Sitecore. Copyright © 2001-2012 Sitecore. All rights reserved. Page 13 Adaptive Print Studio 4. To check out the page item, click Check out. All page items and the related content items (assigned to the page snippets) are locked and can be changed only by the owner until they are checked in again. 5. The page is now unlocked and can be edited: Note You can only edit content in InCopy using the InCopy connector. You can’t edit notes in InCopy and/or change images. Sitecore® is a registered trademark. All other brand and product names are the property of their respective holders. The contents of this document are the property of Sitecore. Copyright © 2001-2012 Sitecore. All rights reserved. Page 14 User Manual 6. To save your changes select the page item in the tree and click the save button: 7. The save item dialog window displays. Click OK to save the changes. When you finish editing the page, you need to check in the page. This unlocks the page and related content items. To check in the page: 1. Select the page item in the tree 2. Click Check in the current item to check in the page and all related items. Sitecore® is a registered trademark. All other brand and product names are the property of their respective holders. The contents of this document are the property of Sitecore. Copyright © 2001-2012 Sitecore. All rights reserved. Page 15 Adaptive Print Studio 3.4 Assigning Content Items With the InCopy connector you can also assign content items to a snippet. This allows to assign a different content item to a snippet and work with that content instead. To assign a content item to a snippet: 1. Select the content item in the Content panel. 2. Drag the content item to the project panel and drop it on the snippet item. You can also drop it on the page item, then the content item is assigned to all snippet items on the page. 3. The content item is now assigned to the snippet. 4. Publish the page to show the results. Sitecore® is a registered trademark. All other brand and product names are the property of their respective holders. The contents of this document are the property of Sitecore. Copyright © 2001-2012 Sitecore. All rights reserved. Page 16 User Manual Chapter 4 Menu Settings This chapter describes how you control certain setting from the Panel Menu. This chapter contains: • Choosing Language. • Using Low Resolution or High Resolution Images. • Clearing the Cache. Sitecore® is a registered trademark. All other brand and product names are the property of their respective holders. The contents of this document are the property of Sitecore. Copyright © 2001-2012 Sitecore. All rights reserved. Page 17 Adaptive Print Studio 4.1 Choosing Language To choose the language: 1. Select the Select a Language item from the panel menu: The Select language dialog box is displayed. The languages correspond with the content languages available in the Sitecore CMS: 2. Select the language of your choice and click OK. The selected language is loaded, meaning that when publish or create new items, the selected language is used. The selected language is indicated in the interface by a flag and the name of the language, placed at the bottom left of the project panel. Note If the fields, for example the width of a text frame are shared, the width is the same for each language. If the width field is set to non-shared, the width can be set for each language. Sitecore® is a registered trademark. All other brand and product names are the property of their respective holders. The contents of this document are the property of Sitecore. Copyright © 2001-2012 Sitecore. All rights reserved. Page 18 User Manual 4.2 Using Low Resolution or High Resolution Images When working online, you can only use low resolution images that are extracted from the Sitecore media library and then downloaded to InDesign. However, when working on a local area network (LAN) with access to high resolution images (stored on a file server) you can also use the high resolution images without the need to run a server based production setup. Consult your supplier on how to set up such a production environment. To switch to high resolution images on the desktop, select Use High Resolution Images from the panel menu. To switch back to low resolution images, select Use Low Resolution Images from the panel menu. Sitecore® is a registered trademark. All other brand and product names are the property of their respective holders. The contents of this document are the property of Sitecore. Copyright © 2001-2012 Sitecore. All rights reserved. Page 19 Adaptive Print Studio 4.3 Clearing the Cache To speed up the process of downloading information from the Sitecore server to the InDesign desktop client, data is cached. That is similar to caching with your web browser. To clear the cache: 1. Select Clear cache from the panel menu. Sitecore® is a registered trademark. All other brand and product names are the property of their respective holders. The contents of this document are the property of Sitecore. Copyright © 2001-2012 Sitecore. All rights reserved. Page 20 User Manual Chapter 5 Using the Workbox This chapter describes how to work with the Workbox. This chapter contains: • Introduction. • Opening Project Items From the Workbox. • Using Content Items and Media Items from the Workbox. • Moving Items to the Next Stage. Sitecore® is a registered trademark. All other brand and product names are the property of their respective holders. The contents of this document are the property of Sitecore. Copyright © 2001-2012 Sitecore. All rights reserved. Page 21 Adaptive Print Studio 5.1 Introduction Similar to the Sitecore workbox, the InCopy connector also offers a workbox. It shows the project items that are in a workflow stage and need the attention of the user. To load the workflow items: 1. Click Refresh the Content tree in the workbox panel: 2. Select an item in a workflow stage: The workflow info is displayed at the bottom of the panel Sitecore® is a registered trademark. All other brand and product names are the property of their respective holders. The contents of this document are the property of Sitecore. Copyright © 2001-2012 Sitecore. All rights reserved. Page 22 User Manual 5.2 Opening Project Items From the Workbox To work on an InDesign item in a workflow stage, just select that particular item and click the Open project and jump to selected item button. The project which the item is a part of is opened in the project panel and the item is selected in the tree. . Sitecore® is a registered trademark. All other brand and product names are the property of their respective holders. The contents of this document are the property of Sitecore. Copyright © 2001-2012 Sitecore. All rights reserved. Page 23 Adaptive Print Studio 5.3 Using Content Items and Media Items from the Workbox Content items that appear in the Workbox at some state can be used in drag and drop operations, in the same way as described earlier in this manual. That is also the case for media items. For example: • You can drag and drop a content item to a snippet item to assign the content item to the snippet • You can drag and drop a media item to an image frame item to assign the image to the image frame. Sitecore® is a registered trademark. All other brand and product names are the property of their respective holders. The contents of this document are the property of Sitecore. Copyright © 2001-2012 Sitecore. All rights reserved. Page 24 User Manual 5.4 Moving Items to the Next Stage To move an item to the next stage in the workflow, select the command from the drop-down list and then click the Submit button: Sitecore® is a registered trademark. All other brand and product names are the property of their respective holders. The contents of this document are the property of Sitecore. Copyright © 2001-2012 Sitecore. All rights reserved. Page 25