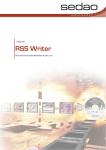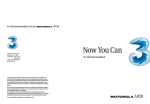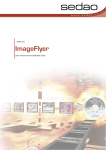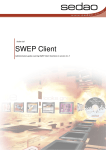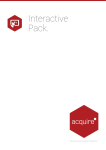Download SAM-MZ User Manual
Transcript
Sedao Ltd SAM-MZ Multi Zone Digital Signage Player User manual revised August 2012 SAM-MZ - Multi Zone Digital Signage Player Contents Introduction .......................................................................................................................................................... 2 Unpacking your SAM-MZ ...................................................................................................................................... 2 Step 1) Installing your SAM-MZ ............................................................................................................................ 3 What’s on screen? ................................................................................................................................................ 4 Turning the SAM-MZ Player off and on....................................................................................... 4 Step 2) Installing the 3Zone software on your PC. ............................................................................................... 4 To install the software................................................................................................................. 5 Step 3) Using 3Zone Instant Messenger ............................................................................................................... 7 Checking the network connection to your SAM-MZ ............................................................................................ 7 Changing Zone 1 – Movies and Images................................................................................................................. 8 Changing Zone 2 – Banner Adverts ....................................................................................................................... 9 Changing an image................................................................................................................................................ 9 Changing the text................................................................................................................................................ 10 Changing the colour scheme .............................................................................................................................. 11 Saving the banner advert .................................................................................................................................... 12 Publishing the banner advert to the display ....................................................................................................... 12 Changing Zone 3 – Scrolling text......................................................................................................................... 12 Your SAM-MZ should now be set up and displaying your own media, adverts and text! .................................. 12 Reference 1: Other Menu Options .................................................................................................................... 13 File Menu................................................................................................................................... 13 Settings Menu ........................................................................................................................... 13 Help Menu ................................................................................................................................. 13 Reference 2: Keyboard Shortcuts ...................................................................................................................... 14 Keyboard shortcuts ................................................................................................................... 14 Reference 3: Use USB data drive to configure SAM-MZ .................................................................................... 15 Important Integration Information .................................................................................................................... 16 Further Information ............................................................................................................................................ 16 V1.0 Page 1 SAM-MZ - Multi Zone Digital Signage Player Introduction SAM-MZ is the Sedao All Media Multi Zone Digital Signage Player. The small form factor player is easy to install and to manage. Designed from the outset to have you up and running in much less than an hour. Unpacking your SAM-MZ Your SAM-MZ shipping carton contains the following items: 1 x SAM-MZ Digital Signage Player 1 x Power transformer 1 x Power lead 1 x Wall Mount (desktop stand can be supplied if requested) 1 x Software CD with License Code. 1 x HDMI lead V1.0 Page 2 SAM-MZ - Multi Zone Digital Signage Player Step 1) Installing your SAM-MZ Choose a location where you have easy access to a power supply and a network connection. The player should also be situated where it can easily be connected to the display screen. SAM-MZ must be installed vertically with the text on the stickers being the correct way up. The ventilation slots at the top must not be obstructed. 1. Important: Before you begin – please take note of the Player name which is provided on a sticker attached to the player. You may wish to do this before mounting the player if the position will make this information difficult to read. Player Name: 2. If using the wall bracket, affix the bracket to the wall and then insert and secure the player. If using the desktop stand, secure the stand to the player 3. Connect the HDMI cable between your player and your display screen. You can use an alternate cable (not supplied) of up to 5 metres if you wish. Alternately, you may choose to connect a VGA cable (not supplied) between the player and your display screen. If you intend to use any form of VGA extender technology, please ensure the extender can pass EDID (extended display identification data) information. This ensures the SAM-MZ will achieve the best display resolution. 4. Connect an Ethernet cable (not supplied) between your network port and the player. You can also connect directly to a network switch, hub or router. The player should be on the same network as the PC on which the editing software will be installed. The network connection that you use must support DHCP (Dynamic Host Configuration Protocol). This allows the player to obtain a network IP (Internet Protocol) address automatically. Most networks have a DHCP capability by default. Ask your network administrator if you have any queries regarding this 5. Attach the power transformer to the DC-IN connector. 6. Attach the AC mains lead to the power transformer, and then plug it into an AC mains socket. The device is suitable for use with UK 240v 50 Hz supplies only. When you connect power to the SAM-MZ, it will turn on automatically and after a short delay you will see the Sedao messages on screen. If you do not see the messages on screen after 60 seconds, please a. Check the power is on – there should be a blue LED on the front of the player to the right of the name sticker. b. Check that you display screen is set to the correct AV input. For example HDMI or VGA. Your display may refer to the connections with different names such as DVI1/HDMI2 or PC. c. Check the connections between the display screen and player have been properly made. If you are using long cables or an extender system, try connecting a short (5m or less) cable directly between the player and display screen. V1.0 Page 3 SAM-MZ - Multi Zone Digital Signage Player What’s on screen? When you first switch on a new SAM-MZ, you will see a screen similar to the below screen Zones are configured using the 3Zone Instant Messenger software on the supplied CD. Zone 1 is used to play movies and/or images Zone 2 is used to play configurable banner adverts containing customised text and images. You can display up to 10 separate adverts in sequence. Zone 3 is used to play a scrolling text message. Turning the SAM-MZ Player off and on. If you wish to turn off the player, simply press the blue ‘Power’ button on the front surface of the player to the right of the name sticker. After a short delay the player will shut down and the LED’s will extinguish. To switch the player back on, press the button on the front surface to the right of the name sticker. There will be a short delay before the image is displayed on the display screen. In the event of a power cut, the SAM-MZ will switch itself back on automatically. Step 2) Installing the 3Zone software on your PC. In order to edit the information being displayed on screen, you need to install the included software onto your own PC or laptop. System Requirements: a. Your own PC or Laptop must be running Windows XP or Windows 7. b. The .NET Framework 2.0 is required. If you are running Windows XP and this component is not yet installed, you will be prompted to download and install it during the installation. If this should happen, follow the on-screen instructions and ensure you have a valid internet connection for the duration of the installation. c. You will temporarily need administrator rights. In Windows 7, click ‘Yes’ if you are warned that the installation program will make changes to your computer. V1.0 Page 4 SAM-MZ - Multi Zone Digital Signage Player To install the software 1. Insert the CD into your computers CD or DVD drive 2. Choose to ‘Run’ the installation program At the ‘Welcome’ screen click ‘Next’. At the License Agreement screen, please take time to read and understand the license terms. If you agree, click ‘I accept the agreement’ and click ‘Next’. If you do not agree, the setup program will exit without installing the software. Accept the default settings on these screens unless your network administrator has advised you to change them. Click ‘Next’ to proceed. If you do not wish to have a desktop shortcut, you can uncheck the option. On the ‘Ready to install’ screen, you will be advised if any additional components need to be downloaded and installed with this software. Click ‘Next’ The software will be installed. This may take a couple of minutes. When completed, simply click ‘Finish’. 3Zone instant messenger will be started automatically. V1.0 Page 5 SAM-MZ - Multi Zone Digital Signage Player The first time the software is launched, you will be asked to enter your license details: Enter your license key – located on the CD wallet or case – then click ‘Update’ and follow the instructions on screen. Your SAM-MZ is now ready to be configured using the 3Zone Instant Messenger software. V1.0 Page 6 SAM-MZ - Multi Zone Digital Signage Player Step 3) Using 3Zone Instant Messenger Double click on the icon on your desktop to open the program. The below screen will be displayed. Checking the network connection to your SAM-MZ When you open the program, the SAM-MZ’s on your network will be located automatically. The symbol at the top right of the software window will be green if your SAM-MZ has been found. In the event that the symbol is displayed as “connecting...” or “No SAM” this means that the player cannot be located on your network. In this case, please check the network connection. Seek advice from your network administrator if symptoms persist. If the player name is not suitable for your network or you need to make advanced network settings, please contact Sedao Support for advice. In the event that your SAM-MZ cannot be used on the network, please refer to the ‘Use USB data drive to configure SAMMZ’ section of this guide Click the ‘No SAM-Scan’ icon if you wish to re-scan the network for SAM-MZ player(s). If you have multiple SAM-MZ players and/or need to specify advanced network settings, please see the section ‘Settings’ later in this guide. V1.0 Page 7 SAM-MZ - Multi Zone Digital Signage Player Changing Zone 1 – Movies and Images To change the movies and images in Zone 1, simply select which media files you wish to be played, then publish them to the player. 1. Check that the correct SAM-MZ is displayed at the top right of the main Window and that the icon is green. 2. Click the icon on the toolbar for ‘Zone 1 Files’ 3. The below screen will be displayed In this example, there are four media items uploaded – 2xJPG images, 1xWMV movie and 1xMP4 movie. 4. To ADD a new item to the media list, click ‘Add’. Browse to an image or movie file and double-click it to add it to the list. Many common formats are supported. 5. To DELETE an item from the media list, select that item in the list above. Then click ‘Delete’. CAUTION: The item is removed immediately. Changes you make to the Zone1 Files list are saved on the fly. If you close the Window any changes already made are retained to make it easy to publish them at a later time. Files listed in the Zone1 Files window are listed *and* played back in alphabetical order. To change the playback sequence you need to re-name the media files before adding them to the list. 6. When you have modified the list to your satisfaction, simply click ‘Publish All’. NOTE: If you accidentally uploaded an exceptionally large file, you can click ‘Cancel’ in this window to abort the transfer. 7. The ‘File Transfer Status’ window appears. The media files you selected are transferred. When complete, the file transfer window will close automatically. The media files you selected will now be displayed on screen. NOTE: It is not recommended that you only upload a single image file. In some scenarios doing so could cause damage to your display screen. V1.0 Page 8 SAM-MZ - Multi Zone Digital Signage Player To troubleshoot uploading media files, please refer to ‘Settings’ later in this guide Changing Zone 2 – Banner Adverts To change the banner adverts in Zone 2, simply customise one of the provided banner Templates, save the template in one of 10 positions in the playback sequence, then publish the customised templates to the player. 1. Click ‘Open Templates 2. To edit a template you designed previously, locate the template on the ‘My Files’ tab. To create a new template click the ‘Templates’ tab and locate a template you would like to customise. Click ‘Open’. You can only use templates provided with the software or downloaded from www.sedao.co.uk/3zone. Bespoke templates may be available at extra cost. Please contact your reseller for advice 3. The template you selected is displayed in the centre of the screen ready for editing. Changing an image To change the graphic displayed within a template, simply 1. Click the centre of the graphic 2. At the bottom left of the screen, click the ‘Open’ icon. 3. Browse to your image of choice and double click the image file. 4. From the ‘Image Drawing Mode’ drop down list, choose a scaling method for your image: a. ‘Stretch’ - Stretches the image to fill the required space. This will cause the image to distort but fill the entire area (fig 1) b. ‘Auto Crop’ - Crops the image from the centre to fit the area (fig 2) c. ‘Best Fit’ – Fits the entire image in the area by scaling it, this will cause any space not used to become transparent (fig 3) 5. ‘The image is added to the template using the pre-defined placeholder. If the placeholder is not a perfect square, the image will be cropped to fit the shape on the template 6. Once you have the picture on the template, you can continue to customise the text and then publish the template. V1.0 Page 9 SAM-MZ - Multi Zone Digital Signage Player Changing the text To change the text displayed within the template 1. Click on an area that contains some text. The text editing window will be displayed at the bottom of the screen. If the window does not appear, try clicking the ‘Text’ tab at the bottom left. 2. Edit the text in the main part of the window. 3. Use the toolbar to select (from left to right), the Font, Bold, Italic, Underline, Justification and Size of the text. Selections made here affect all the text in the box. Justification options are: Top left, Top Centre, Top Right, Centre Left, Centre, Centre Right, Bottom Left, Bottom Centre, Bottom Right. The text is scaled to match the pre-defined text area. The text size drop down has no affect if you try to make the text larger than the size of the text area. Therefore, sometimes it may appear as though the text size dropdown is not working. 4. To change the text colour, click the ‘Colour’ tab at the bottom of the text editing window. The method of changing text colour is the same as the method for changing the overall colour scheme. See ‘Changing the colour scheme’ later in this guide. V1.0 Page 10 SAM-MZ - Multi Zone Digital Signage Player Changing the colour scheme In addition to changing the text colour, you can also change the colour scheme of the template as a whole. 1. Click any area of the template that is displaying a colour. 2. At the bottom of the screen, check the only tab displayed is ‘Colour’ 3. Method 1: Selecting a colour or creating a custom colour Click the ‘Select Button’ i. Click one of the ‘Basic Colours’ or any of the ‘Custom colours’ ii. To create your own custom colour click ‘Define Custom Colour>>>’ iii. Select a colour in the palette. Fine tune the colour using the Hue, Saturation, and Luminance values – OR – the Red, Green and Blue values. Use the slider to customise the intensity. Click ‘Add to Custom Colours’ to add the colour to the ‘Custom Colours’ selection, and then click that selection to make it active. Click OK Method 2: Use the picker to match a colour displayed on screen. Click ‘Picker’. The mouse changes to a crosshair. Click the colour anywhere on screen that you would like to use. You can move the ‘Instant Messages’ window before clicking ‘Picker’ to display (as an example) a letterhead from which you wish to ‘pick’ the logo colour. Method 3: Click one of the ‘Recent’ Colours The colour you have chosen is now applied to the element or text that you selected. V1.0 Page 11 SAM-MZ - Multi Zone Digital Signage Player Saving the banner advert If you wish to be able to edit this poster again in the future, without the need to customise the text, colours and images first – you need to save the template. 1. Click ‘Save’ in the toolbar at the top of the screen. 2. Give your template a name – then click ‘Save’. In the future the template can be found in the ‘My Files’ tab when you click ‘Open Templates’. Publishing the banner advert to the display You can display up to 10 banner adverts on screen. They are saved in positions 0, 1, 2, ... , 9. In order to display the template you must choose to overwrite one of the ten locations. 1. Check that the correct SAM-MZ is displayed at the top right of the main Window and that the icon is green. 2. Click ‘Publish Image’ 3. Click on one of the ten available locations. A preview of the banner advert in that location is displayed. To overwrite that advert click ‘Publish’ 4. The advert is uploaded immediately. NOTE 1: If you do not want to play 10 distinct adverts simply save the same advert into multiple locations. For example, save into locations 0, 1, 2 and 6, 7. NOTE 2: It is NOT recommended that you save the same advert into all 10 locations. In some scenarios this could damage your display screen. Changing Zone 3 – Scrolling text To change the scrolling text in Zone 3, simply edit the text, and then publish the change to the player. 1. Check that the correct SAM-MZ is displayed at the top right of the main Window and that the icon is green. 2. Make your changes to the text at the top of the main window. 3. Click ‘Publish Text’ The text will change on screen instantly. Your SAM-MZ should now be set up and displaying your own media, adverts and text! V1.0 Page 12 SAM-MZ - Multi Zone Digital Signage Player Reference 1: Other Menu Options File Menu Open - Open’s the ‘My Files’ dialog so you can open a banner advert that you saved previously Open Template - Open’s the ‘Templates’ dialog to allow you to start customising one of the supplied banner advert templates Save - Saves the current banner advert using the existing filename. If the file has not been previously saved, acts the same as ‘Save As...’ Save As... - Allows you to save a customised banner advert in the ‘My Files’ dialog. Export Image - Allows you to publish a banner advert to one of 10 locations on the player Publish all to Flash Card - See Advanced Features below. Exit - Closes the program Settings Menu Remember last template - When ticked opens the last banner advert that was edited. When unticked, opens the program to a clean screen. Automatically Close FTP - When ticked, causes the transfer progress window to close automatically when transfer is Window finished. When unticked, causes the transfer window to remain on screen for troubleshooting purposes. Connection Settings - Allows you to choose which SAM-MZ you are configuring – if you have multiple SAM-MZ players. The other settings should only be changed under direction from Sedao Support. Help Menu Manual - Click here to download the latest copy of these instructions About - Displays product version information Upgrade - Reserved for future use. V1.0 Page 13 SAM-MZ - Multi Zone Digital Signage Player Reference 2: Keyboard Shortcuts Keyboard shortcuts S - Settings Menu Layout Tab – Select preferred layout from single zone, dual zone (left and right or top and bottom) and three zone Content Tab – Change player name and FTP details (advanced users only) Advanced Tab – Advanced settings V - Version Menu Display software version number and network options E - Edit Menu Edit current zone layout by dragging borders to increase or decrease the size of zones. Also allows the user to change zone based settings. F - Full Screen – Toggles full screen player ESC - Closes Software V1.0 Page 14 SAM-MZ - Multi Zone Digital Signage Player Reference 3: Use USB data drive to configure SAM-MZ In the event it is not possible to connect your SAM-MZ to your network, you can use a USB data drive instead. To prevent possible data loss, Sedao suggest using a small capacity cleaned USB stick. 4 GB is usually sufficient, depending on the media you wish to transfer. 1. Use ‘3Zone Instant Messages’ to configure your text, banner adverts and media. 2. Insert the USB Data drive into a USB port on your computer and if necessary wait for Windows to install the drivers. 3. Click ‘File’ > ‘Publish all to flash card’ CAUTION: All previous content on the USB data drive will be permanently erased. 4. Select the drive letter of your USB data drive. Click OK. 5. Wait for the activity LED of the USB data drive to stop flashing 6. Eject the USB data drive following the instructions supplied with the device 7. Plug the USB data drive into one of the USB ports on the player. There are ports on the back panel and two ports on the front panel under a flap. 8. The playback will continue whilst your configuration is loaded. This may take a few moments. 9. When completed a message will be displayed “Please remove Flash Stick”. Remove the USB data drive from the player. 10. After a few moments, playback will resume using your new media, text and adverts. V1.0 Page 15 SAM-MZ - Multi Zone Digital Signage Player Important Integration Information If relying upon remote and online content, it is important to ensure the Player has a reliable connection to your LAN and Internet. You also need to configure your firewall to allow the software features that you intend to use. For further advice and documentation covering integration of your player into your infrastructure, please contact your Sedao representative or browse the ‘Manuals’ pages on the Sedao Website. Further Information Sources for Further Information Your Sedao Representative Your Sedao representative will be able to assist you resolving any problems or queries you may have, or put you in direct contact with a technical specialist. Depending on your region, it may be possible to book on-site, offsite or remote log-in training with Sedao through your representative. There is also a range of artwork, template and screen creation services available on request. Software patches and updates are also available. The Sedao Website Create an account here to gain access to the latest software and further information and assistance: www.sedao.co.uk The information in this document may contain information on features which have been superceded or withdrawn. Sedao reserve the right to make changes to software and manuals at any time without notice. Any views expressed in this document may be the views of the author and not the company. The use of any examples or illustrations does not indicate any relationship with or endorsement by any person or entity . Sedao does not accept responsibility or liability for any errors or omissions in or for the accuracy or reliability of the contents of this document. Sedao cannot accept any responsibility for any disruption or loss to your data or computer systems or for any direct, indirect, special, incidental or consequential damages that arise in connection with the use of information in or links contained within this document. Sedao provide advice and examples which have been tested in a generic environment. The outcome of changes you make may differ based on information which is not known to us. It is best practice to always backup your data before following any instructions. V1.0 Page 16