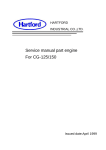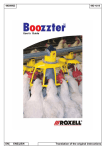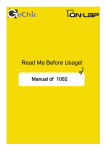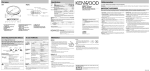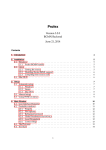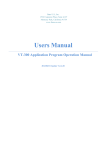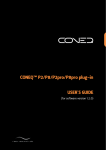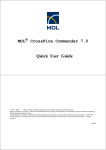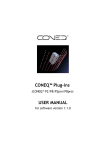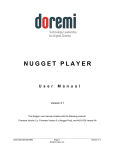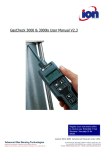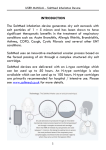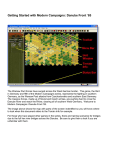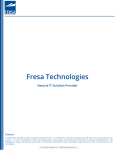Download User`s Manual
Transcript
Operating manual Open-Caption Editing System User’s Manual 5 -1- Babel 05 版 Operating manual ~The naming of「Babel」~ The incident of the tower of Babel, written in the Old Testament is well known for depicting the fate of people living in a multi-lingual world. Here at Faith. Co. Ltd., we have decided to give our subtitle editor which bridges between the numerous language barriers the name “Babel”. July, 2013 Copyrights 2013 Faith Co.,Ltd. All Right Reserved 5 -2- Babel 05 版 Operating manual Table of Contents 1. Overview and Features 5 1-1 Overview 5 1-2 Features 5 1-3 Recommended Specifications 5 2. Installation 6 3.Starting and Closing 16 3-1 Starting Babel 16 3-2 Closing Babel 16 4.Window Explanation 17 4-1 Menu 17 4-2 Icon 18 4-3 Subtitle Editing Screen 20 4-4 Video Window 20 4-5 Sound Wave Window 21 5.Playing Video 21 6.Navigating Through Subtitles 22 7. Creating Subtitles 22 7-1Creating a New Project 22 7-2 Screen Size Select 22 7-3Project Setting 22 7-4Timecode Setting 24 7-5Adjust for Dropped / Duplicate Frame 25 7-6Application Setting 26 7-7Spotting 30 7-8Adjusting Spot 31 7-9Openning Scripts 31 7-10Copying Scripts 31 7-11Subtitle Entry 32 7-12Delete Subtitles 32 7-13Splitting and Merging Subtitles 33 7-14Editing Subtitle Numbers 33 7-15Search/Replace 34 7-16Subtitle Effects 38 7-17Layer 2 of Subtitles 42 8.Saving Subtitle Data (Project File) 5 43 -3- Babel 05 版 Operating manual 9.Open an Existing Project File (.pjd) 44 9-1Open Numerous Project Files Simultaneously 5 44 10.Move Subtitles 45 11.Time Shift 47 12.Import 50 13. Export 53 14. Version Information 57 -4- Babel 05 版 Operating manual 1.Overview and Features 1-1.Overview Babel is an application used to create open caption for movies, dvds, and blueray. We have achieved great cost performance so that the translators and post production companies alike can use it with ease. 1-2.Features ・ Spotting and subtitling data can be created using one PC. ・ Quickly maneuver through the program using icon controls. ・ Caption is displayed over the sound wave for easy checking. ・ While editing the subtitle window, spaces and new lines will be marked. ・ Standard version has been fitted with many editing features. ・ Subtitles can be all deleted with the spotting information intact. ・ Better work efficiency with shortcut keys. ・ Multiple projects can be opened simultaneously. ・ With style change, rubies can be set with one motion. 1-3.Recommended Specifications OS Windows XP、Windows 7(32bit.64bit) 、Windows 8(32bit.64bit) CPU Intel Core i3 or better Memory Windows XP 1GB、Windows 7 、 Windows 8 2GB HDD 2GB available hard disk space(For Babel’s installation and temporary files) ※Additional storage required for video data storage. Video Card GeForce GT 400 Series or better Display 1280x1080 minimum ※Specs may be changed without prior announcements. 5 -5- Babel 05 版 Operating manual 2. Installation Proceed without a dongle in place. ① Place the installation disc in drive. Double click on “setup.exe” within the “Babel Installer” folder ② Click on “Install”. 5 -6- Babel 05 版 Operating manual ③ Click on “Next”. ④ Click on “Next”. 5 -7- Babel 05 版 Operating manual ⑤ Click on “Next”. ⑥ Click on “Install”. 5 -8- Babel 05 版 Operating manual ⑦ Click on “Finish”. ⑧ Click on ”Next”. 5 -9- Babel 05 版 Operating manual ⑨ Click on “Agree”, then click “Next”. ⑩ Click on “Next”. 5 - 10 - Babel 05 版 Operating manual ⑪ Click on “Install”. ⑫ Click on “Agree”, then click on “Next”. ※Install DirectX manually if the installation screen does not appear automatically. Shown on page 14 5 - 11 - Babel 05 版 Operating manual ⑬ Click on “Next”. ⑭Wait for program to install. 5 - 12 - Babel 05 版 Operating manual ⑮ Click on “OK”. ⑯ Click on “Finish”. 5 - 13 - Babel 05 版 Operating manual ⑰ Click on “Finish”. The installation is now complete. 5 - 14 - Babel 05 版 Operating manual Installing DirectX ① Double click on the “DirectXInstaller” file, located in the “Babel Installer” folder. ② Double click on “DXSETUP.exe” within the folder to begin installation. 5 - 15 - Babel 05 版 Operating manual ③ For instructions upon installation refer to ⑫~⑯ in the Installation portion listed above. 3.Starting and Closing 3-1. Starting Babel ①Set dongle in place、then double click on shown in the desktop and the main window for “Babel” will be displayed. ②Click on [Windows Start Menu] →[All Programs]→[Babel Folder]→[Babel] and the main window for “Babel” will be displayed. Main Window 3-2. Closing Babel ①Click on the . ②Click on [File]→[Exit] on the tab. ③Click on the 5 icon. - 16 - Babel 05 版 Operating manual 4.Window Explanation Menu Video Window Icon Subtitle Editing Window Sound Wave Window 4-1.Menu [File]Menu ・New Starts a new project. ・Open Opens a project file created in Babel .pjd. ・Save Saves opened project. ・Save As Saves opened project as a different file. ・Open Video Opens a video file. ・Close Video Closes video files. ・Open Script Opens a script file(.txt / .rtf)in a different window. ・Import Imports files. ・Export Exports files. ・App Config Configures shortcuts, guidelines, language settings, etc. ・Recent Project Opens a recent project from usage history. ・Recent Video Opens a video from usage history. ・Exit Exits Babel. [Edit]Menu Explanation 5 ・Undo Undoes changes. ・Redo Cancels undo. ・Copy Copies subtitles. ・Cut Cuts subtitles. ・Paste Pastes subtitles that are cut or copied. - 17 - Babel 05 版 Operating manual ・Select All Selects the entire subtitle window. ・Delete Deletes selected subtitle and spotting areas. ・Clear Leaves selected spotting areas while deleting subtitle and original text. ・Append Adds a new window at the end of the subtitle window. ・Edit Subtitle Numbers Edits subtitle numbers ・Search and Replace Searches subtitles, original text, texts in rubies and can replace them. [View]Menu ・Script Window Displays the script window. ・Status bar Toggles status bar. [Project Configuration]Menu Configures Project settings. [Timecode]Menu ・Video Sync Synchronizes the timecode on video and Babel. ・Adjust Timeline Window Adjusts the placement of the Timeline Window. ・Adjust Video Changes start time on video. ・Adjust Subtitle Adjust subtitle position. [Help]Menu ・About Babel Version Information will be displayed. 4-2.Icon Explanation 5 ・ New Starts a new project. ・ Open Opens a project file created in Babel .pjd. ・ Save Saves opened project. ・ Save As Saves opened project as a different file. ・ Open Video Opens a video file. ・ Close Video Closes a video file. ・ Open Script Opens a script file(.txt / .rtf)in a different window. ・ Import Imports a component created by something other than Babel. ・ Export Exports file. ・ Application Config Configures shortcuts, guidelines, language settings, etc. ・ Exit Closes Babel. ・ Undo Undoes changes. - 18 - Babel 05 版 Operating manual ・ Redo Cancels “Undo” command. ・ Cut Cuts selected subtitle. ・ Copy Copies selected subtitle. ・ Paste Pastes subtitles that are cut or copied. ・ Select All Selects the entire subtitle window. ・ Delete Deletes selected subtitle and spotting areas. ・ Clear Leaves selected spotting areas while deleting subtitle and original text. ・ Append Adds a new window at the end of the subtitle window. ・ Renumber Edits subtitle numbers. ・ Search Searches subtitles, original text, texts in rubies. ・ Replace Searches subtitles, original text, texts in rubies and replace them. ・ Search Effects Searches for subtitles with edited effects. ・ Replace Effects Sets effects on the selected subtitles. ・ Move Subtitle Moves or adjusts subtitles. ・ Project Config Configures the format of the project. ・ Video Sync Changes the start time of video. ・ Timeline Sets timeline on the video. ・ Adjust Video Adjusts the starting time of video. ・ Adjust Subtitle Adjusts the display time of subtitles. ・ Version Information Shows version information ・ Font Changes font of the selected subtitle. ・ Color Changes the color of the selected subtitle. ・ Italic Changes the selected subtitle to italic font. ・ Edge Changes the selected subtitle’s thickness of edge. ・ Kerning / Leading Changes the kerning and/or leading of selected subtitle. ・ Mask Adds a mask to the background of the selected subtitle. The color and transparency can also be set. 5 ・ Layout Changes the display area of the selected subtitle. ・ Fade Adds fade in/out effect to selected subtitle ・ Horz<---->Vert Toggles the display of subtitle for horizontal to vertical. ・ Ruby Adds ruby setting on selected subtitle. ・ Dot<-->Undot Dot or undot selected subtitle. ・ Pair<-->Unpair Pair or unpair vertical letters. (Used in Japanese ”Kumimoji”) ・ Reset All Resets the effects to project default. - 19 - Babel 05 版 Operating manual 4-3.Subtitle Editing Screen Layer Switching Tab Timecode Duration Optimum Number of Letters [Number of Letters Used] Letters Used Per Line Subtitle Window Original Text Window Show/Hide Original Text Subtitle Controller Selected Subtitle’s Number 4-4.Video Window Timecode Display Video Controller 5 Change Play Rate - 20 - Change Video Size Babel 05 版 Operating manual 4-5.Sound Wave Window Zoom In/Out Horizontally Zoom In/Out Vertically Indicator Display 5.Playing Video <Subtitle Controller> <Video Controller> ・Play/Pause・・・①Space(When Sound Wave Window is active、and the cursorisn’t on the spotter) ② On the video controller ③Press and hold ※Any key can be used by using the shortcut setting. ・Repeat Play・・・①Space(When Sound Wave Window is active、and the cursorisn’t on the spotter) ② On the subtitle controller ※Any key can be used by using the shortcut setting. ・Play frame by frame ② ・・・① Or by using the Or by using the button on the video controller. ・Move to the beginning of video・・・Use the ・Move to the end of video・・・Use the 5 button on the video controller. button on the video controller. Button on the video controller. - 21 - Babel 05 版 Operating manual ・Fast Forward/Rewind・・・①Playback speed can be selected in the pull-down menu located below the video window. ②The shortcut keys also have a function to change playback speed; this can be done while video is playing. Increase playback speed・・・F5 Decrease playback speed・・・F6 Double playback speed・・・F7 Slow playback speed by 1/2・・・F8 Revert to normal playback speed・・・F9 ※Shortcut keys can be set by users. 6.Navigating Through the Subtitles ・Move to next subtitle・・・① PgDn key. ② Button located in the subtitle window. ・Move to previous subtitle・・・① ② PgUp key Button located in the subtitle window. ・Move to first subtitle・・・ Button located in the subtitle window. ・Move to last subtitle・・・ Button located in the subtitle window. 7. Creating Subtitles 7-1.Creating a New Project ①Select “New” from the “File” drop-down menu, or press the icon. ②Select “Open Video” from the “File” drop-down menu, or press the icon. ③After the sound wave has been generated the video will be displayed. 7-2. Screen Size Select Select the size from the “Image” pull-down menu, located to the bottom right of the video window. Settings will reflect on the project video. 7-3.Project Configuration ①Click on “Project Config”or 「icon. ②Select the frame type, font, etc. from the “Basic” and “Optional” tab and click on “OK” when done. 5 - 22 - Babel 05 版 Operating manual 5 - 23 - Babel 05 版 Operating manual ※Edge When “Shadow” is selected、the gap created by it can be adjusted by the size of the “Edge”. ※Mask A mask, background, can be applied to the subtitle. It will become more transparent as the transparency number is increased. ※Placement of Baseline Baseline is the distance of the edge of the video to the subtitle. Vertical and horizontal value is entered by the pixel increments. ※Fade Effect Can add fade in/out effect to subtitles. Select fade and pick the length of the effect by the pixel increments. ※Placement of Ruby Standard: Written Horizontally・・・Ruby is placed above the letters on the first line, below on the second. Written Vertically・・・Ruby is placed on the right of the letters on the first line, on the left on the second. Before: Written Horizontally・・・Ruby will all be placed above the letters. Written Vertically・・・Ruby will all be placed to the right of the letters. After: Written Horizontally・・・Ruby will all be placed below the letters. Written Vertically・・・Ruby will all be placed to the left of the letters. ※Layout a. Characters that will not be counted・・・Users can enter symbols they do not want counted as letters when justifying or centering. b.When Centering・・・If checked, the symbols in the list will not be counted. c.When Flush Left/Right・・・If checked, the symbols in the list will not be counted. ※Long Hyphen- Used in Japanese subtitles for continued subtitle. “tokushucho-on” 7-4.Timecode Setting ①Click on ”Time Code”→”Adjust Video”、or use the icon. ②Press the time code on video and click on “OK”. 5 - 24 - Babel 05 版 Operating manual ③Check if the time code is in sync with the video till the end. ※「Synchronize the timeline with the beginning and end of video」・・・If the timeline’s setting has already been done, uncheck this box. 《Example》 ・When subtitle is added before or after the video. ・When the video is split into two parts and the video is going to be changed. 7-5.Adjust for Dropped / Duplicate Frame Adjusting for videos with time codes that are dropped or duplicated: Click on “Invalid Video Frame” from the “Time Code” menu. 《Specify by the frame》 ①Select “Drop” or “Duplicate” from the pull-down menu. ②Make sure that the time code before the dropped/duplicate frame is selected, then select the number of frames from the pull-down menu on the right. Click on “Add” to add to the settings list. ③ Click on “OK” for the effects to take place. 《Specify by the time code》 ①Enter the time code where the video has a gap, then click on “Add”. ②Click on “OK” for the effects to take place. ※To delete a setting, click on the setting on the list and then press delete. Select “Drop” or “Duplicate” Number of frames to adjust Enter the time code where gap occurs 5 - 25 - Babel 05 版 Operating manual Settings will be displayed 7-6.Application Setting Click on “File”→”App Config”、or click on the icon. 《General》 5 - 26 - Babel 05 版 Operating manual ※Safety line If the check mark is on a safety line will appear in the video window with red dotted lines. By changing the % on the “Vertical” and “Horizontal” the placement can be changed. ※Duration of the new project ※The audio channel of the sound wave display When audio is split into L/R channel, the sound wave display can be switched to left or right only. ※The margin before and after subtitle replay When looping within the spotting, it will play from before the assigned frame to after the assigned frame and stop at the IN point. ※After the final spotted subtitle is displayed, the unspotted subtitles will be displayed. If the subtitle text is imported before the spotting process, when the final spot is displayed the next subtitle will appear in the video window. 《Shortcut》 a. Click on a function from the list and then press the key desired for the function to set a shortcut key. b.「Clear Function」・・・The selected function’s shortcut key will be deleted. c.「Reset」・・・The selected function’s shortcut key will be reset to the default setting. d.「Reset All」・・・The shortcut keys will all be reset to the default settings. 5 - 27 - Babel 05 版 Operating manual 《Guideline》 ※Maximum Characters Per Second・・・Enter the optimum letters per second to display. If the number of letters exceeds the amount set, the letters will be displayed in red. If “Count Ruby” is checked, the letters in Ruby will also be counted. ※Maximum Characters Per Line・・・Enter the maximum letters per line. If the number of letters exceeds the amount set, the letters will be displayed in red. ※Minimum Display Time of Subtitles・・・If the spotting is shorter than set in “Warning” it will be displayed in red. Users will be unable to set a time shorter than the “Restriction” time in spotting. ※Minimum Interval Time Between Subtitles・・・If the time between spotting is less than the time set in “Warning” a red line will be displayed. The interval must be longer than the time set in “Restriction”. 5 - 28 - Babel 05 版 Operating manual 《Special Character Count》 ※Characters that will be counted as 0.5・・・Enter the characters or symbols that will be counted as 0.5 in the letter count. ※Characters that will not be counted・・・Enter the characters or symbols that will not be counted in the letter count. 5 - 29 - Babel 05 版 Operating manual 《Language》 ※Language Setting Language can be changed after the installation. ① Select language from the pull-down menu. ② Select fonts that fits the language for the “Subtitle Editing Font”, ”Original Text Editing Font”, and ”Standard Font for Script Window”. Then click on “OK”. Restart “Babel” for changes to take effect. 7-7. Spotting ※Using a Mouse・・・Drag from the IN to OUT point on the sound wave screen. ※Using a Keyboard ①Pick an IN point then press the ②Pick an OUT point then press the + + key. Release the key on the OUT point. key. Release the key on the IN point. ※Using the Shortcut Keys ①Click on the icon and select the “Shortcut” tab. ②Select the “Spotting Start / End” in the functions and choose a shortcut key. (The default key is ) ③Press they shortcut key while the video is playing. *Useful for quick spotting. 5 - 30 - Babel 05 版 Operating manual 7-8.Adjusting Spot ※Set the cursor on the IN, or OUT point, then drag to the left or right when the cursor changes into . ※The cursor will move to the IN point when the to the OUT point when the + また + key is pressed. The cursor will move key is pressed. To adjust the point by increments of 1 frame press the or key while the key is pressed. 7-9.Openning Scripts ① Select “Open Script” from “File”. Or click on the icon. ② Select a script file (.txt), then click on “Open”. 7-10.Copying Scripts ①Display Original Text window.(Click on the check box located on the lower right of the Subtitle Window.) ②Select the text that will be copied from the script window by dragging on the text, then click on Copy to Original Text. *When copying to the Subtitle Window click on Set Copied Mark Copy to Subtitle . Remove Copied Mark Copy to Original Text ③The texts that are copied will be shown in grey. (Copied Mark) ④To remove the copied mark, click on after highlighting the text. ⑤To mark the text in red, highlight the text, then click on the ⑥To remove the user mark click on the 5 icon. icon after highlighting the text. - 31 - Babel 05 版 Operating manual Set User Mark Remove User Mark 7-11.Subtitle Entry ①Click on the place to enter the subtitles in the Subtitle Window. ②Input text and press enter. New Line Space Mark Effect Mark 7-12.Delete Subtitles ※Deleting spotting and subtitles ①Select the subtitles to be deleted in the Subtitle Window, then click on . Or right click on the subtitles and select “Delete Subtitle”. ②To delete all of the subtitles click on the icon to select all, then click on the icon to delete them. Or right click and select “Delete Subtitle”. ※Deleting subtitles without deleting the spots. ①Select the subtitles to be deleted and click on the icon. Or right click and select “Clear Subtitle”. 5 - 32 - Babel 05 版 Operating manual 7-13.Splitting and Merging Subtitles 《Split》 ①Right click on the spot to split, then select “Split”. The selected spot will be the next subtitle’s IN point. ②The original text window and subtitle window will basically show the same thing. Delete the unneeded text from either one. The latter subtitle number will be the suffix number from the one before. 《Merge》 ①Right click on the first one of the two spots to merge, then click on “Merge with Next”. ②The subtitle and original text will be merged together. The latter of the two subtitle number will be deleted. 7-14.Editing Subtitle Numbers ①Select “Edit Subtitle Number” from “Edit”. Or click on the icon. ②Select the layer and starting position, then click on “OK”. 5 - 33 - Babel 05 版 Operating manual 7-15.Search and Replace Click on “Search and Replace” from “Edit”. Then click on “Search”, “Replace”, “Search Effects”, or “Replace Effects”. Or click on the corresponding icons. 《Search》 ①Type the words to search. ②Select the search target, then click on “Find Next”. *To make the search case-sensitive, click on the check box. 5 - 34 - Babel 05 版 Operating manual 《Replace》 ①Enter the words to search and what to replace them with. ②Select the search field from the pull-down menu. Then click on “Replace, Next”. When “Replace All” is clicked, there will be a message stating how many has been replaced. Click on “OK”. *To make the search case-sensitive, click on the check box. 5 - 35 - Babel 05 版 Operating manual 《Search Effects》 ①Select the criteria of the search by clicking on the boxes. ②When “Find Next” is clicked, the subtitle window, spotting, and video that applies will be displayed. 《Replace Effects》 ①Enter the word(s) to search, then select the Effects to apply on them. 5 - 36 - Babel 05 版 Operating manual ②Select the details of each format, then click on “OK”. (Example is Ruby) ③ Click on “Replace, Next”. When “Replace All” is clicked, there will be a message stating how many has been replaced. Click on “OK”. *To make the search case-sensitive, click on the check box. 5 - 37 - Babel 05 版 Operating manual 7-16.Subtitle Effects Individual settings only. 《Ruby》・・・Highlight the words to add ruby to, then click on the icon. Enter “Ruby” then click on “OK”. 《Dots》・・・Highlight the letters to add dots to, then click on the 《Italic》・・・Highlight the letters to be italicized, then click on the 5 - 38 - icon. icon. Babel 05 版 Operating manual 《Changing the Placement》・・・Make the subtitle to change placement active by clicking on it, then click on the icon. Select the placement, and then click on “OK”. *To change the subtitle into vertical placement click on the icon. 《Pairing》・・・Used in vertical placement as shown below with the 50.Highlight what will be paired then click on the 5 icon. - 39 - Babel 05 版 Operating manual 《Font》・・・Select the letters to be changed and then click on the icon. Select “Font”, “Style”, “Size”, then click OK. 《Edge》・・・Select the words to add “Edge” to, then click on the icon. Select the type, color, and thickness. Click on “OK”. 5 - 40 - Babel 05 版 Operating manual 《Font Color》・・・Pick the places to change color, then click on the icon. Select a color from the “Color Palette”, then click on “OK”. *If the desired color does not exist in the “Color Palette”, a custom color can be created on the right. R・G・B Entry 《Kerning / Leading》・・・Select the places to adjust the kerning and leading. Then click on the icon. Select the value for each. Then click on OK. The spaces will become greater as the value is increased. 《Placing Subtitles Freely》・・・Click on the subtitle on the video screen. When the dotted white box appears around it, the subtitle can be dragged to anywhere on the screen. Arrow keys can be used to move subtitles in a 1 pixel increment. 5 - 41 - Babel 05 版 Operating manual 《Fade In/Out》・・・Select the subtitle window to add the effect to. Then click on the icon. Select “Fade” from the pull-down menu and then select the value of the effect length. A value of duration that exceeds the default range cannot be entered. 《Mask》・・・Select the subtitle to add the mask to, then click on the icon. Click on the box next to “Display”. Select the color and transparency, and then click on “OK”. The transparency will increase as the value is increased. 7-17.Layer 2 of Subtitles Click on the “Layer2” tab above the subtitle window. 5 - 42 - Babel 05 版 Operating manual ②Make spotting on the sound wave. ③Enter words on the subtitle window. Adjust the placement so that the subtitles on the first layer will not overlap. 8.Saving Subtitle Data (Project File) Click on “Save As” from the “File” menu. Or click on the icon. Pick a destination and a file name. Then click on “Save”. File Destination Name 5 - 43 - Babel 05 版 Operating manual The project file will be saved.(.pjd) ※Save(overwrite)・・・Click on “Save from the “File” menu. Or click on the icon. 9.Open an Existing Project File (.pjd) ・Click on “Open” in the “File” menu. Or click on the icon. Select a project file(.pjd)and then click on “Open”. ・Drag a project file (.pjd) then drop it on the “Babel” shortcut. ・Double click on a project file (.pjd). If the font used in the project file is not installed, the following message will be displayed. 9-1. Open Numerous Project Files Simultaneously When a project file is double clicked when one is already opened, the second one will be opened. There are no limitations upon the number of files opened simultaneously. The video for the first file opened will be displayed. 5 - 44 - Babel 05 版 Operating manual 10.Move Subtitles ①Click on “Move Subtitle” in the “Edit” menu. Or click on the icon. ②Select target from the “Moving target”. 5 - 45 - Babel 05 版 Operating manual ③ Click on either “Moving Direction, Moving Amount” or “Base on IN Point of Currently Selected Subtitle”. ・”Moving Direction, Moving Amount”・・・Select the direction from the pull-down menu. Then select the amount of time to move. 5 - 46 - Babel 05 版 Operating manual ・”Base on IN point of currently selected subtitle”・・・The active subtitle’s current IN point will be displayed. Input a time code to move the subtitle and then click on “OK”. 11.Time Shift 《Timeline Display Range》 Set timeline window’s display range. ① Click on “Timeline” from the “Time Code” menu. Or click on the icon ② Set “From”, “To”, and “Duration” time. Then click on either “Synchronize beginning of video with time line window.” Or “Change end according to start (Duration fix)”. Click on “OK”. 5 - 47 - Babel 05 版 Operating manual 《Adjust Video》 Adjust the video position in the timeline. ① Select “Adjust Video” from the “Time Code” menu. Or click on the icon. ② Enter the “Start”, “End”, and “Duration” time. Then click “OK”. 《Adjust Subtitle》 Adjust the timing of the subtitle. ① Click on “Adjust Subtitle” in the “Time Code” menu. Or click on the icon. ② Select “Forward” or “Backward” from the pull-down menu. Enter the amount of time to move, then click on “OK”. 5 - 48 - Babel 05 版 Operating manual Babel Timeline What’s shown below is what we believe to be the typical setup for the timeline used in other programs. Using “Babel” the display area for subtitles, video, and timeline can be set individually. (Each is set to 00:00:00:00 in the beginning) 《Typical Timeline》 00:00:00:00 12:00:00:00 00:00:00:00 |-------------------------------------|-----------------------------------------|---------------------- >>> Subtitle . … … … …. Video |---------------| Timeline |---------------| Window Display Area In an extreme case, the timeline can be set in this manner in “Babel”. 《Babel》 00:00:00:00 12:00:00:00 00:00:00:00 |-------------------------------------|-----------------------------------------|---------------------- >>> Subtitle Video Timeline . … … …. . … … …. . … … |---------------| |------------------------------------| Window Display Area 5 - 49 - Babel 05 版 Operating manual 12.Import Files that are compatible with "Babel" to import: ・Subtitle Text(.txt) ・Custom Text(.txt) ・SST MDB(.mdb) ・CAST(.cast) ・Sub Rip Text(.srt) ・Advanced Sub Station Alpha(.ass) ・Babel Project(.pjd) ・Videotron Lambda(.cap) 《How to Import》 After clicking on "New", open a video file and then set the time code to start importing. To import the data without opening a video file; click on "New", set the frame type, and then click on import. 《Subtitle Text》 Subtitle text can be imported to the subtitling window by it’s self. ① Click on “Import” from the “File” menu. Or click on the icon. ② Select “Subtitle Text” from the pull-down men. Click on the icon. Select a txt file, and then click on “Open”. ③ Click on “OK”. *「Subtitle Text」Sample 5 - 50 - Babel 05 版 Operating manual *If the “Subtitle Text” exported from “Babel” is imported after being edited. The edited subtitle will be shown. 《Custom Text》 Subtitle texts and timing data can be imported. Subtitle text will be shown in the subtitle editing window, the timing data will be shown in the spotting. ① Click on “Import” from the “File” menu. Or click on the icon. ② Select “Custom Text” from the pull-down menu and then click on . ③ Select a .txt file and then click on “OK”. *「Custom Text」Sample 《SST Mdb》 Mdb data created in SST can be imported. ① Click on “Import” from the “File” menu. Or click on the ② Select “SST Mdb” from the pull-down menu. Click on the icon. button, select a .mdb file, and then click on “Open”. ③ Click on “OK”. 《CAST》 CAST file for closed captions can be imported. ① Click on “Import” from the “File” menu. Or click on the icon. ② Select “CAST” from the pull-down menu. Click on the button, select a .cast file, and then click on “Open”. ③ Click on “OK”. 5 - 51 - Babel 05 版 Operating manual 《SubRip Text》 .srt file(subtitle text and timing data) can be imported. ① Click on “Import” from the “File” menu. Or click on the icon. ② Select “SubRip Text” from the pull-down menu. Click on the button, select a .srt file, and then click on “Open”. ③ Click on “OK”. 《Advanced SubStation Alpha》 .ass file(subtitle text and timing data)can be imported. ① Click on “Import” from the “File” menu. Or click on the icon. ② Select “Advanced SubStation Alpha” from the pull-down menu. Click on the button, select an .ass file, and then click on “Open”. ③ Click on “OK”. 《Babel Project》 ・Used when merging numerous project files together. ① Open the first file. ② Click on “Import” from the “File” menu. Or click on the icon. ③ Select “Babel Project” from the pull-down menu. Click on the button, select a .pjd file, and then click on “Open”. ④ Click on “OK”. 《Videotron Lambda》 .cap file(subtitle text and timing data)can be imported. ① Click on “Import” from the “File” menu. Or click on the icon. ② Select “Videotron Lambda” from the pull-down menu. Click on the button, select a .cap file, and then click on “Open”. ③ Click on “OK”. 5 - 52 - Babel 05 版 Operating manual 13.Export Files that are compatible with "Babel" to export: ・Subtitle Text(.txt) ・Custom Text(.txt) ・Excel(.xlsx) ・Avid Sub Cap(.txt) ・Sub Rip Text(.srt) ・Advanced Sub Station Alpha(.ass) ・SST MDB(.mdb) ・CAST(.cast) ・Final Cut Pro(.xml / .png)*Optional installation ・Blu-ray Do Studio(.txt / .png)*Optional installation ・DVD Sonic Scenarist(.sst .son / .tif)*Optional installation 《Subtitle Text》 ① Click on “Export” from the “File” menu. Or click on the icon. ② Select “Subtitle Text” from the pull-down menu. Click on the button and then select the file destination and name. Destination File Name 5 - 53 - Babel 05 版 Operating manual 《Custom Text》 ① Click on “Export” from the “File” menu. Or click on the icon. ② Select “Custom Text” from the pull-down menu. Click on the button and then select the file destination and name. 《Excel》 ① Click on “Export” from the “File” menu. Or click on the icon. ② Select “Excel” from the pull-down menu. Click on the button and then select the file destination and name. *「Excel」Sample 《Avid Sub Cap》 ① Click on “Export” from the “File” menu. Or click on the icon. ② Select “Avid Sub Cap” from the pull-down menu. Click on the button and then select the file destination and name. *「Avid Sub Cap」Sample 5 - 54 - Babel 05 版 Operating manual 《SubRip Text》 ① Click on “Export” from the “File” menu. Or click on the icon. ② Select “SubRip Text” from the pull-down menu. Click on the button and then select the file destination and name. *「Sub Rip」Sample 《Advanced SubStation Alpha》 ① Click on “Export” from the “File” menu. Or click on the icon. ② Select “Advanced SubStation Alpha” from the pull-down menu. Click on the button and then select the file destination and name. 《SST Mdb》 ①Click on “Export” from the “File” menu. Or click on the icon. ②Select “SST Mdb” from the pull-down menu. Click on the button and then select the file destination and name. There may be a slight change in the display area, space between letters, etc. 《CAST》 ① Select “Exort” from “File” in the drop-down menu. Or use the ② Select “CAST” from the pull-down menu. Click on the icon. button and then select the file destination and name. 5 - 55 - Babel 05 版 Operating manual 《Final Cut Pro》*Optional installation ① Click on “Export” from the “File” menu. Or click on the icon. ② Select “Final Cut Pro” from the pull-down menu. Click on the button and then select the file destination and name. *”.xml” and “.png” file will be exported. When saving a data, always create a folder to save it in. 《DVD SONIC Scenarist》*Optional installation ① Click on “Export” from the “File” menu. Or click on the icon. ② Select “DVD SONIC Scenarist” from the pull-down menu. Click on the button and then select the file destination and name. *”.sst / .son” and “.tif” file will be exported. When saving a data, always create a folder to save it in. 《Blu-ray DoStudio》*Optional installation ① Click on “Export” from the “File” menu. Or click on the icon. ② Select “Blu-ray DoStudio” from the pull-down menu. Click on the button and then select the file destination and name. * “.txt” and “.png” file will be exported. When saving a data, always create a folder to save it in. 5 - 56 - Babel 05 版 Operating manual 14.Version Information ①Help tabAbout Babel. Or press click on the icon. ②Installed version and options can be viewed in the window. Installed Version Options 5 - 57 - Babel 05 版