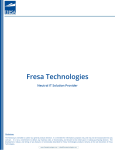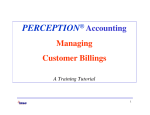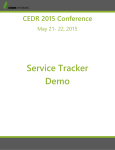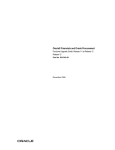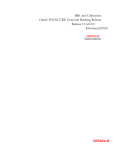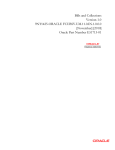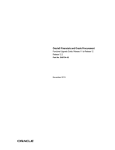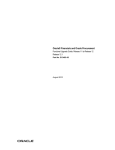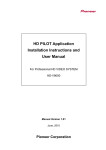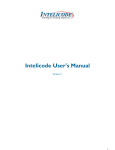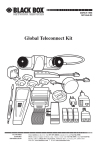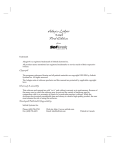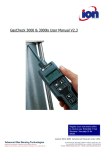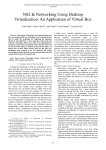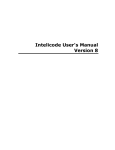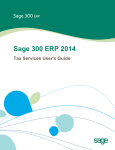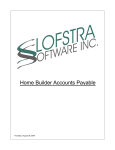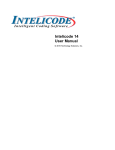Download Accounts - Fresa Technologies
Transcript
Fresa Technologies Neutral IT Solution Provider Disclaimer The following is intended to outline our general product direction. It is intended for information purposes only, and may not be incorporated into any contract. It is not a commitment to deliver any material, code, or functionality, and should not be relied upon in making purchasing decision. The development, release, and timing of any features or functionality described for Fresa Technologies products remains at the sole discretion of Fresa Technologies. Fresa XPress (Accounts Manual) Release Version 1.1 Fresa XPress Accounts Manual Table of Contents 1. Fresa XPress Introduction Where to find Help 2. Fresa Accounting System Introduction Accounting Flow Diagram 3. Accounts Settings COA Master Charge Map Exchange Rate Period Master Report Segment Master 4. List of Vouchers Journal Voucher Debit Note Invoice Credit Note Receipt Local Purchase order Purchase Invoice Payment Request accounts Payment Voucher Purchase Credit Note Contra Voucher Voucher Match Voucher Correction Dashboard-Accounts Subledger Merging 5. Reports –Accounts 1. Fresa XPress Introduction: Welcome to the Fresa XPress Fresa XPress is comprehensive and fully integrated freight management software, capable of handling every aspect of the freight forwarding, shipping, logistics and transportation industries, from initial sales lead, customer service, documentation through operations, to cash receipts and management reporting. Fresa XPress is highly scalable and bundled with modules, enabling it to be easily configured to meet the specific needs of customer allowing customers to drive the software in a way that most suits their own requirements. Fresa XPress is web based online software. Where to find Help : For Help and Support, You can contact Fresa Technologies: Phone: +91 44 6900 0430 Email: [email protected] The Fresa XPress User Manual is available to view or Download from the Fresa Technologies website: www.fresatechnologies.com 2. Fresa Accounting System Introduction: Accounts module contains accounts receivable, accounts payable and general ledgers. Invoices can be generated using the booking charges and counter person can accept the receipt against the invoices. Payments can be made against the booking or supplier invoices. How this Manual is organized: This Manual is designed to be task oriented. You can skip to any topic you need and get step by step procedures for all the accounting tasks performed in Fresa XPress. You can also click on any word in the index to go to that topic. This Manual is organized into the following Topics: An overview of the accounting system and accounting setting, such as home currency, Financial Year and more. How to use Chart of Accounts Accounts Receivable, including working with invoices, Credit Note, Receiving payment etc., Accounts payable, including creating and purchase invoice, payments and purchase credit note. How to match vouchers, voucher correction and to reconcile the bank account. Reports include financial reports such as Profit and Loss, Balance Sheet, Trail Balance and also A/P Outstanding, A/R Outstanding and more. Additional topics include working with multicurrency, Journal Entries and more. The following diagram illustrates the accounting processes and the financial reports included in Fresa XPress: 3. Accounts Settings: In the Fresa XPress Accounts Setting, there is a list of functions to enable you to perform common accounting transaction such as create invoice, Purchase invoice, Payments and Receipts. The following is brief overview of the features in the Accounting Setting. 3.1 COA Master: To Create COA in Fresa XPress, follow these steps To go to COA Master, Choose Accounts→ Settings→ COA Master Figure 3.1.1 Navigating to COA Master The COA List page shows a report on all Charts of accounts records with the following columns: COA Name, Group, Subgroup, Status and more. If you need to update any additional information in existing entry, you can update by click edit button in the List, It will take you to entry screen for further process. And also you can update or delete two or more COA in same time, with using multiple update/ Delete option, which is available in COA List Page. To Create New COA, use the “Create” button Figure 3.1.2 COA Master List Once click create button, it will take you to entry screen. The following columns are available to Create COA: COA Name, Category, COA Group, Subgroup etc., Figure 3.1.3 Creating COA Enter the Required COA and map under related group. And if we want to see this head in subledger wise reports, then we need to tick the subledger here. Now save the record. 3.2 Charge Map: This charge map used to map the charges under required Chart of account. To Map charges in Fresa XPress, follow these steps To go to Charge Map, Choose Accounts→ Settings→ Charge Map Figure 3.2.1 Navigating to Charge Map The Charge Map List page shows a report on all charges records with the following columns: Report segment, Charges, Charge Description and Status. If you need to update any additional information in existing entry, you can update by click edit button in the List, It will take you to entry screen To Map new charges, use the “Create” button 3.2.2 Charge Map List Once click create button, it will take you to entry screen. The following columns are available to map the charges: Report segment, Charge, Sale COA and Cost COA, Status and Note. 3.2.3 Mapping COA Charge Report Segment: Choose Report Segment from list, which you want to map for particular charge. Charge: Select charge from list, which you created in charge master Charge Description: Enter description about Charge Sales COA: Select COA from list, which you want to map for the particular segment (COA should be related to Income) Cost COA: Select COA from list, which you want to map for the particular segment and COA should be related to expense Note: If you select “Air import clearance income” in Sale COA, you need to select Air import clearance expense in Cost COA Division: You need to select division related to charges. Once Update this details, click the save button to save the details And also following Option available in Charge map screen; 1. Map for this segment: If you click this button, system automatically mapped the selected charge for selected Segment. Ex: If you selected air clearance in report segment column, charge will mapped to that segment. 2. Map for all segment: If you click this button, system automatically mapped the charge for all Segment. If you click multiple update button (available in COA charge map list), you will get below screen. This option used to update multiple records in same time. (It’s available in all Vouchers) 3.2.4 Multiple Update 3.3. Exchange Rate To Create Exchange Rate in Fresa XPress, follow these steps To go to Exchange Rate, Choose Accounts→ Settings→ Exchange Figure 3.3.1 Navigating to Exchange Rate The Exchange Rate List page shows a report on all records with the following columns: Wef date, Sale Rate, Buy Rate, Sample, etc., If you need to update any additional information in existing entry, you can update by click edit button in the List, It will take you to entry screen To create new Exchange Rate, use the “Create” button 3.3.2 Exchange Rate List Once click create button, it will take you to entry screen. The following columns are available to Create Exchange Rate, from currency code, To currency code, Sales rate, Buy rate, Wef rate, Note. 3.3.3 Creating Currency Rate If you need to view currency name for particular country, you can download list by click the “Download currency master” button available in Exchange rate screen, And also Currency converter Available in Screen. 3.4 Period Master: To Create Period Master in Fresa XPress, follow these steps To go to Period Master, Choose Accounts→ Settings→ Period Master Figure 3.4.1 Navigating to Period Master The Period Master List page shows a report on all records with the following columns: Period Name, From Valid Date, To Valid Date, Grace Period, etc., If you need to update any additional information in existing entry, you can update by click edit button in the List, It will take you to entry screen To create new Period Master, use the “Create” button Figure 3.4.2 Period Master List Once click create button, it will take you to entry screen. The following columns are available to Create Period Master; Period Name, From Date, To Date, Grace Period and Note. Figure 3.4.3 Creating Period Master Grace Period: It is used to create back date vouchers. 3.5 Report Segment Master: To Create Report Segment Master in Fresa XPress, follow these steps To go to Report Segment Master, Choose Accounts→ Settings→ Report Segment Master. Figure 3.5.1 Navigating to Report Segment Master The Report Segment Master List page shows a report on all records with the following columns: Report Segment Name, Segment Value, Reset Value, etc., If you need to update any additional information in existing entry, you can update by click edit button in the List, It will take you to entry screen To create new Report Segment Master, use the “Create” button Figure 3.5.2 Report Segment Master List Once click create button, it will take you to entry screen. The following columns are available to Create Report Segment Master; Reset value, company flag, Report segment flag, Booking No flag, Note. Figure 3.5.3 Creating Report Segment Master 4. List of Vouchers: The Following Vouchers are available in the Fresa Xpress: 4.1 Journal Voucher To create Journal Voucher in Fresa XPress, follow these steps Journal Voucher is used to record accounting transactions and to adjust assets, liabilities, revenues, and expenditures. Debit amounts and credit amounts must be equal. To go to Journal Voucher, choose Accounts→ Journal Voucher Figure 4.1.1 Navigating to Journal Voucher In Journal list page, all receipt records will be displayed with the following columns Period, V.No, V.Date, GL Date, Book, Status, Category, and Amount. In this page, we have provided the option to create a Journal Voucher Figure 4.1.2 Journal Voucher List The following columns are available to create a Journal Voucher, Voucher Number, Date, Period, GL Date, Book, Category, Status, and Narration. Once update, save the voucher with “Save” button Figure 4.1.3 Creating Journal Voucher Accounts Details: Figure 4.1.4 Account Details Using add button, we can enter required details both debit and credit. Multiple Update/Delete: Used to update or delete multiple records in same time. (It’s available in all Vouchers) Once completed, you need to approve & post the voucher. Figure 4.1.5 Change of Status Status Update: To check the voucher status with follow up date (It’s available in all Vouchers) Milestone: Record all the activities of the particular page like Journal voucher generated, Status change, etc., (It’s available in all Vouchers) Report: Journal Voucher will be generated, by clicking the “Print” button. Figure 4.1.6 Change of Status And also given option to copy or Reversal the vouchers in journal voucher. Once approve the voucher, it will appear on screen Figure 4.1.7 Change of Status Once click on this button, below screen will open. Here we can select the required Details and Copy or reverse the voucher. Figure 4.1.8 Change of Status 4. 2 Debit Note To create Debit Note Fresa XPress, follow these steps A debit note is raised by the seller for non-job activities. To go to Debit Note, choose Accounts→ Debit Note Figure 4.2.1 Navigating to Debit Note In the below list page, all Debit note records will be displayed with the following columns: Period, V.No, V.Date, GL Date, Status, A/c Name, Subledger, Book, Currency, Amount and Local Amount. If you need to update any additional information in the particular debit note, you can update by click edit button in the List, It will take you to entry screen To create a new debit note, use the “Create” button Figure 4.2.2 Debit Note List Once click create button, it will take you to entry screen. The Debit Note has five tabs. On the first tab, Debit Note, enter details of transaction details. On the second tab, Accounts detail, enter charge details. The status updates tab used for follow-up details. Against used for View the against entry of particular Debit note & Mile stone used for keep track of record like., Who created this voucher & who has approved the voucher, The following columns are available to create a debit note, Debit Note Number, Date, Period, GL Date, Book, Category, Status, COA, Subledger, Amount, Local amount and Narration, Once update, save the voucher with “Save” button Figure 4.2.3 Creating Debit Note Account Details After save the voucher, Add and update button will appear on the screen. You can add or delete charges using this option. In this list page, all created charges list will be displayed here. Figure 4.2.4 Account Details List Add charges by click “Add” button available in accounts details, it will take you to entry screen, here you can enter charge details & save. Figure 4.2.5 Creating Account Details Multiple Update/Delete: Used to update or delete multiple records in same time. (It’s available in all Vouchers) Figure 4.2.6 Multiple Update / Delete Once complete, you need to approve & posted the voucher. Figure 4.2.7 Voucher Status Note: Any of the voucher will reflects in accounts ledger, only after posting and after posting you can’t do anything in that particular voucher. Status Update: To check the status with follow up date. (It’s available in all Vouchers) Figure 4.3.8 Status Update Against: To view the against entry voucher of this invoice such as receipt voucher, credit note, it will be displayed only after posting. (It’s available in all Major Voucher Screens.) Milestone: Record all the activities of the particular page like invoice generated, change status etc., (It’s available in all Vouchers) Figure 4.3.9 Mile Stone Report: Debit Note report will be generated by clicking the “Print” button. Following report available in Debit Note. Print – Local Currency Debit Note FCY Debit Note - Foreign Currency Debit Note 4.3 Invoice A Invoice is a bill that you send to your customers, against which the customer processes the payment. Invoice is an accounting transaction. On submission of Invoice, the system updates the receivable and books income against a Customer Account. To create Invoice in Fresa XPress, follow these steps To go to invoice, Accounts→ Invoice Once click Invoice, it will take you to Invoice List. In the invoice list page, all existing invoice records will be displayed here with the following columns: Period, V.No, V.Date, GL Date, Status, Book, Customer, Currency, Amount, Local Amount and relevant Job No. Figure 4.3.1 Invoice List If you need to update any additional information in existing invoice, you can update by click edit button in invoice List, It will take you to entry screen. And Note that we couldn’t change anything in Posted invoice’s. Generate Invoice from Job: In this method, documentation people generate invoice. “Generate Invoice” option provided in the Costing (Job) screen, you can generate Invoice for the entered charges in costing, Figure 4.3.2 Costing List Once click Generate Invoice Button, it will take you to the below screen; Figure 4.3.3 Generate Invoice from Job Here, you can select required Date, Currency, Exchange rate and tick the required charges and click “Generate invoice” button. After Generate invoice, Invoice details will appear in the “Voucher list”. If you want to view or edit invoice, click on the invoice no, which is appear in the voucher list. It will take you to Invoice entry page. The Invoice has five tabs. On the first tab, Invoice, enter the customer detail. On the second tab, Accounts detail, enter the charge details. The status updates tab used for follow-up details. Against used for View the against entry of particular credit note, using Documents tab, we can attach the required document & Mile stone used for keep track of record like., Who created this voucher & who has approved voucher, etc., Figure 4.3.4Creating Invoice The entire above column auto fill from Job. If we need any changes, we can change here. Account Details: Here list of charges available, which we selected from job. Figure 4.3.5 Accounts Details List 1. Subledger Pending Charges: If you need to add some extra charges for the same party to this invoice, by clicking "Subledger Pending Charges" button, you can add the required charges to this same invoice. Once click this option, you will get below screen; Figure 4.3.6 Subledger Pending Charges 2. Multiple Update/Delete: Used to update or delete multiple records in same time. (It’s available in all Vouchers). Whatever you charges enter in this Invoice that will display here. You can update or delete charges here. Figure 4.3.7 Multiple Update/Delete Once entered all details in invoice, you need to approved & posted the voucher Figure 4.3.8 Status Change Note: Invoice & any of the voucher will reflects in accounts ledger, only voucher in the posting status and after posting you can’t do anything in that particular voucher. Status Update: It is used to send Voucher status mail to customer (its will enable in future). It’s available in all Vouchers Figure 4.3.9 Status Update Against: To view the against entry voucher of this invoice such as receipt voucher, credit note, it will be displayed only after posting. (It’s available in all Major Voucher Screens.) Figure 4.3.10 Status Update Milestone: Record all the activities of the particular page like invoice generated, Status change, and also you view the details of who create this invoice, who’s approved this invoice, etc.,) Figure 4.3.11 Milestone Invoice Report : Invoice report will be generated by clicking the “Print” button. Following report available in invoice; Figure 4.3.12 Invoice Report Shipment Invoice- Invoice that includes all shipment details like shipper name, consignee name, BL No, Vessel voyage etc., Simple Invoice- Simple Invoice used for Project job, Service Job. In this report, Vessel Voyage & BL details not available ST Invoice – invoice with Service Tax details FCY Invoice- Foreign Currency invoice with shipment details. Simple FCY Invoice – Foreign Currency invoice without shipment details. Other Options: Against Advance Receipt: If we already received some advance from customer, using this option we can adjust that receipt with the invoice. Select the voucher from the list and enter the amount to adjust the receipt. Figure 4.3.13 Advance Adjustment Credit Note Generation from Invoice: Credit note used for refund. You send it to customer if you overbilled them; you can do it from invoice itself by click credit note button available nearby voucher status, Figure 4.3.14 Credit Note Generation Credit note button will appear only voucher in posted status, after generation, credit note number will appear in invoice, Once you click credit note Number, it will take you to credit note screen for further process. Generate Receipt from Invoice: We can also generate receipt from invoice screen itself, click the Generate Receipt button; Figure 4.3.15 Receipt Generation Generate Receipt button will appear only voucher in posted status. After generation, Receipt number will appear in invoice with link, once you click on number, it will take you to receipt screen for process. 4.4. Credit Note: A Credit Note is used to adjust amount made in an invoice which has already been processed and sent to a customer. If you have already sent an invoice to a customer but now need to provide a credit for that invoice, you would send them a Credit Note. In Fresa XP, You can Generate Credit Note by following two methods; Generate Credit Note from Invoice Open Credit Note To go to Credit note, Choose Menu →Accounts→ Credit Note Figure 4.4.1 Navigating to Credit Note The Credit Note list page shows a report on all credit note records with the following columns: Period, V.No, V.Date, GL Date, Status, A/C Name, Subledger, Category, Book, Currency, Amount, Local Amount, Job No and Narration. Figure 4.4.2 Credit Note List Page To update any additional information in the existing voucher, you can update by click edit button in the List, It will take you to entry screen Credit Note Generation: 1. Generate Credit Note from Invoice: In this method you can issue credit note against invoice, once we posted the invoice, Credit Note button will appear on invoice screen. Now, you can generate credit note from invoice by click credit note button, Figure 4.4.3 Generating Credit Note After generation, credit note number will appear in invoice, Figure 4.4.4 Credit Note Number Once you click credit note Number, it will take you to credit note screen for further process 2. Open Credit Note: You can create Credit Note by click “create” button, which is available in the Credit Note List, Once click this button, it will take you to entry page for further Process. Once click create button, it will take you to entry screen. The Credit Note has five tabs. On the first tab, Credit Note, enter the transaction details. On the second tab, Accounts detail, enter charge details. The status updates tab used for follow-up details. Against used for View the against entry of particular credit note & Mile stone used for keep track of record like., Who created this voucher & who has approved voucher, etc., Following columns are available to create credit note; CRN Number, Date, Period, GL Date, Book, Category, Status, COA, Subledger, Address and Narration and save it with “Save” button. Figure 4.4.5 Creating Credit Note Credit Note No: System will generate Credit Note Number automatically. Period: You need to choose current period from list. And also you can generate back date voucher in Fresa XP, for that you need to give grace period in the period master. Note: You can refer Accounts setting for the procedure of period master GL Date: System will generate GL Date automatically. Book: Choose General Book from List COA (Dr): Choose sundry debtor from list Customer: You can choose required customer from list Address: While choose customer, Address will Appear automatically Narration: Describe the purpose of credit note. Currency: Local currency will appear default in the field, if you want to change currency, you can enter here. Once you enter Currency, exchange rate will appear automatically, which you have entered in the Exchange Rate (Accounts Setting). FCY Amount: Enter the Credit Note amount here Local Amount: Local amount will generate automatically by system, based on the FCY Amount, what you have entered in currency master. Remarks: If you have any remarks about the particular credit note, you can enter here. Once entered above details, save the Credit Note with “Save” button Accounts Details: After save the entry page, you will get “Add, subledger pending charges & Multiple update/Delete” button on the Accounts Details screen. You can Add, update or delete using the following option; Figure 4.4.6 Account Details List 1. Add: Click the add button, you will get following screen for add charges: Figure 4.4.7 Creating Account Details S. No: System generates Serial no automatically. Narration: Narration details will appear automatically, what you have entered in entry screen. If you want to change that narration, you can enter new narration details. COA: Choose COA from list, whatever you want. Follow the same to enter other details, which explained in entry screen. To enter more charges, you can choose “Save & New” option otherwise click the “Save” button to save the charge. 2. Subledger Pending Charges: If you need to add some extra charges for the same party to this same voucher means, by clicking "Subledger Pending Charges" button, you can add the required charges to this same voucher. Once click this option, you will get below screen; Figure 4.4.8 Subledger Pending Charges 3. Multiple Update/Delete: This option id used to update or delete multiple records at the same time. (It’s available in all Vouchers). Whatever charges, you enter in this voucher, which will display here; you can update or delete charges here. Figure 4.4.9 Multiple update / Delete Figure 4.4.10 Status Update Against: To view against voucher of this Credit Note, such as invoice. It will be displayed only after posting. (It’s available in all Major Voucher Screens.) Figure 4.4.11 Status Update Milestone: Record all the activities of the particular page like credit note generated, change status etc., and also you view the details of who create this credit note, who approve this credit note, etc.,) Figure 4.4.12 Status Update Report: Credit Note report will be generated, by clicking the “Report” button. Figure 4.4.13 Credit Note Reports Now, we can generate required reports from the list of report. 4.5. Receipt To create Receipt in Fresa XPress, follow these steps Receipt can be generated against invoice, a receipt is an acknowledgement that sum of money has been received from customer To go to Receipt Voucher, choose Accounts→ Receipt Voucher Figure 4.5.1 Navigating to Receipt In receipt list page, all receipt records will be displayed with the following columns, Period, V.No, V.Date, Status, and Subledger, Received From etc., in this page, we have provided the option to create a receipt Figure 4.5.2 Receipt List The following columns are available to create a receipt, Voucher Number, Date, Period, GL Date, Book, Category, Status, Payment Mode, Received From, Cheque No, Cheque Date, Drawn on COA (Dr), Subledger (Dr), Narration. Once update, save the voucher with “Save” button Figure 4.5.3 Creating Receipt We can generate receipt against invoice in following two methods; 1. Against Single Invoice Figure 4.5.4 Against Single Invoice We can generate receipt against single invoice by click against single invoice button, which is available in receipt entry screen, Update the details and save the voucher with “Save” button 2. Against Multiple Vouchers Figure 4.5.5 Against Multiple Vouchers We can generate receipt against multiple invoices by click Against Multiple Voucher button, which is available in receipt entry screen, Update the details and save the voucher with “Save” button Once complete, you need to approved & post the voucher. Figure 4.5.6 Voucher Status Note: Any of the voucher will reflects in accounts ledger, only after changing the status as posted. Once posted the vouchers, you can’t do anything in that particular voucher. Report: Receipt Note report will be generated, by clicking the “Report” button Figure 4.5.7 Receipt Reports Now, we can generate required reports from the list of report. 4.6 Local Purchase order To create Local Purchase Order in Fresa XPress, follow these steps A Local Purchase Order (LPO) is a commercial document issued by a buyer to a seller, indicating the products, quantities and agreed prices for products or services that the seller will provide to the buyer within the national or local boundaries. To go to Local Purchase Order, Accounts→ Local Purchase Order Figure 4.6.1 Navigating to Local Purchase Order In local purchase order list page, all local purchase order records will be displayed with the following columns: Period, V.No, V.Date, GL Date, Status, Account Name, Subledger, Category, Book, Currency, Amount, Local Amount and Narration. In this page, an option is provided to create a local purchase order with “Create” button Figure 4.6.2 Local Purchase Order List If you need to update any additional information in LPO, you can update by click edit button in LPO List, It will take you to entry screen Figure 4.6.3 Creating Local Purchase Order We can generate Purchase invoice & Payment Voucher from LPO, by clicking the option available in LPO entry screen Account Details: In the Accounts detail page, all charges will be display. You can update or delete charges with using of following option Figure 4.6.4 Account Details Subledger Pending Charges: If you need to add some extra charges to this invoice means, by clicking "Subledger Pending Charges" button, you can add the required charges to this same invoice. Multiple Update/Delete: Used to update or delete multiple records in same time. (It’s available in all Vouchers) Once complete, you need to change the status approved and then posted. Figure 4.6.5 Status Update Note : Any of the voucher will reflects in accounts ledger, only after posting and after posting you can’t do anything in that particular voucher. Status Update: To check the status with follow up date. Milestone: Record all the activities of the particular page like invoice generated, change status etc., Reports: Local purchase order report will be generated, by clicking the “Report” button. 4.7 Purchase Invoice A commercial document or bill presented to a buyer by a seller or service provider for payment within a stated time frame that indicates what has been purchased, in what amount and for what price. A purchase invoice can be used to prove that something was bought and how much was paid for it. To create Purchase Invoice in Fresa XPress, follow these steps To go to invoice, Choose Accounts→ Purchase Invoice Figure 4.7.1 Navigating to Purchase Invoice In Purchase Invoice List page, all purchase invoice records will be displayed with the following columns: Period, V.No, V.Date, GL Date, Status, A/C Name, Subledger, Book, Currency, Amount, Local Amount, etc., In this page, we have provided the option to create a purchase invoice with a “Create” button Figure 4.7.2 Purchase Invoice List If you need to update any additional information in invoice, you can update by click edit button in invoice List, It will take you to entry screen The following columns are available to create a Purchase invoice, Voucher Number, Date, Period, GL Date, Book, Category, Status, COA (Cr), Subledger (Cr), Narration. Once update, save the voucher with “Save” button Figure 4.7.3 Creating Purchase Invoice We can generate Payment request against Purchase invoice using below option available in purchase invoice screen; Against Multiple Payment Request Figure 4.7.4 Against Payment Request We can generate Payment against Multiple Payment request by click Against Multiple Payment request button, which is available in Payment entry screen, Once Update, save the voucher with “Save” button Accounts Details: In the Accounts detail page, all charges will be display. You can update or delete charges with using of following option; Figure 4.7.5 Account Details Subledger Pending Charges: If you need to add some extra charges for the same party to this invoice means, by clicking "Subledger Pending Charges" button, you can add the required charges to this same invoice. Multiple Update/Delete: Used to update or delete multiple records in same time. (It’s available in all Vouchers) Once complete changes in invoice, you need to approved & posted the voucher. Figure 4.7.6 Voucher Status Note : Any of the voucher will reflects in accounts ledger, only after posting and after posting you can’t do anything in that particular voucher. Status Update: To check the status with follow up date. (It’s available in all Vouchers) Against: To view the against entry voucher of this Purchase invoice, it will be displayed only after posting. (It’s available in all Major Voucher Screens.) Milestone: Record all the activities of the particular page like Purchase invoice generated, Status change, etc., (It’s available in all Vouchers) Report: Purchase invoice report will be generated, by clicking the “Print” button. 4.8 Payment Request accounts A Payment Request, also known as a request for payment, is a nonstandard request by a department for approval of payment by the company for goods or services. It is often used for purchases when an invoice is not provided. To go to Payment Request Accounts, Choose Accounts→ Payment Request Accounts Figure 4.8.1 Navigating to Payment Request Accounts Payment Request can be generated from a job. In payment request list page, all payment request records will be displayed with the following columns. Period, R. No, V. Date, Status, Currency, Amount, Local Amount and Narration. In this page, we have provided the option to create a payment request with a “Create” button Figure 4.8.2 Payment Request List If you need to update any additional information in existing Payment request, you can update by click edit button in List, It will take you to entry screen Figure 4.8.3 Creating Payment Request Accounts Once complete changes, you need to approved the voucher. Figure 4.8.4 Voucher Status Purchase Invoice Generation from Payment Request: We can generate purchase invoice from payment request, by select invoice number & date from generate purchase invoice option provided in Payment request, Figure 4.8.5 Generate Purchase Invoice This option will appear only voucher on Approved status, after generation, Purchase invoice number will appear in screen, once you click Voucher number, it will take you to Purchase invoice screen for further process. Payment voucher Generation from Invoice: We can generate payment voucher from payment request, by click Generate payment button, appear in entry screen, Figure 4.8.6 Generate Payment This option will appear only voucher on Approved status, after generation, Payment voucher number will appear in screen, once you click number, it will take you to Payment voucher screen for further process. Accounts Details: In the Accounts detail page, all charges will be display. You can update or delete charges with using of following option Figure 4.8.7 Account Details Subledger Pending Charges: If you need to add some extra charges to this same payment request means, by clicking "Subledger Pending Charges" button, you can add the required charges to this same Payment request. Multiple Update/Delete: Used to update or delete multiple records in same time. (It’s available in all Vouchers) Status Update: To check the status with follow up date. (It’s available in all Vouchers) Milestone: Record all the activities of the particular page like Payment request generated, Status change etc., (It’s available in all Vouchers) Reports: Payment request report will be generated, by clicking the “Print” button 4.9 Payment Voucher To create Payment Voucher in Fresa XPress, follow these steps Payment Voucher is a document which can be used as proof that a monetary transaction has occurred between two parties. It is used for a variety of purposes, sometimes taking the place of cash in a transaction, acting as a receipt, or indicating that an invoice has been approved for payment. To go to Payment Voucher, Choose Accounts→ Payment Voucher Figure 4.9.1 Navigating to Payment Voucher In Payment list page, all Payment records will be displayed with the following columns, Period, V. No, V. Date, Status, Account name, Subledger, book, Payment mode, Currency, Amount. In this page, we have provided the option to create a Payment Figure 4.9.2 Payment Voucher List The following columns are available to create a Payment, Voucher Number, Date, Period, GL Date, Book, Category, Status, Payment Mode, Cheque No, Cheque Date, Payable to, Narration, etc., Once update, save the voucher with “Save” button Figure 4.9.3 Creating Payment Voucher We can generate Payment against invoice& Payment request in following methods; Against Single Invoice Figure 4.9.4 Against Single Invoice We can generate Payment against single invoice by click against single invoice button, which is available in Payment entry screen, and Update Required details, save the voucher with “Save” button Against Multiple Payment Request Figure 4.9.5 Against Multiple Payment Request We can generate Payment against Multiple Payment request by click Against Multiple Payment request button, which is available in Payment entry screen, Update required details, save the voucher with “Save” button Figure 4.9.6 Account Details Job Pending Charges: If you need to add some extra charges to this Payment means, by clicking "Job Pending Charges" button, you can add the required charges to this same Payment. Multiple Update/Delete: Used to update or delete multiple records in same time. (It’s available in all Vouchers) TDS: Once click this button, One popup will open, Here we can enter required percentage and insert the entry. Once complete, you need to approve & posted the voucher. Figure 4.9.7 Voucher Status Status Update: To check the status with follow up date. (It’s available in all Vouchers) Against: To view the against entry voucher of this payment, it will be displayed only after posting. (It’s available in all Major Voucher Screens.) Milestone: Record all the activities of the particular page like Payment generated, change status etc., (It’s available in all Vouchers) Report: Payment voucher report will be generated, by clicking the “Report” button Figure 4.9.8 Payment Reports Now, we can generate required reports from the list of report. 4.10 Purchase Credit Note: A credit note from a vendor. The credit may be the result of an over payment you made to the vendor or if they overbilled you. To go to Purchase credit Note, Choose Accounts→ Purchase Credit Note Figure 4.10.1 Navigating to Purchase Credit Note The Purchase Credit Note list page shows a report on all credit note records with the following columns: Period, V.No, V.Date, GL Date, Status, A/C Name, Subledger, Category, Book, Currency, Amount, and Local Amount. To create a new Purchase credit note, use the “Create” button Figure 4.10.2 Purchase Credit Note List Follow the steps below to create Purchase Credit Note: Fill in all the fields such as a credit note, Date, Period, GL Date, Book, Category, COA, Subledger, CRN No, Date, Amount and Narration, and save it with “Save” button. Figure 4.10.3 Creating Purchase Credit Note In the Accounts detail page, we have provided option to add charges & also you can update or delete charges with using of following option Figure 4.10.4 Account Details Subledger Pending Charges: If you need to add some extra charges for the same party means, by clicking "Subledger Pending Charges" button, you can add the required charges. Multiple Update/Delete: Used to update or delete multiple records in same time. (It’s available in all Vouchers) Status Update: To check the status with follow up date. Against: To view the against entry voucher of this invoice such as receipt voucher, Invoice, it will be displayed only after posting.(It’s available in all Major Voucher Screens.) Milestone: Record all the activities of the particular page like credit note generated, change status etc., Report: Receipt report will be generated, by clicking the “Reports” button. 4.11 Contra Voucher To create Contra Voucher in Fresa XPress, follow these steps Contra Voucher entry is a transaction involving transfer of cash between one Cash A/c to Another and one Cash A/c to another Bank A/c. • Cash account to Cash account • Cash account to Bank account • Bank account to Cash account • Bank account to Bank account To go to contra voucher, Choose Accounts→ Contra Voucher Figure 4.11.1 Navigating to Contra Voucher The Contra voucher list page shows a report on all contra voucher records with the following columns: Period, V.No, V.Date, Status, Category and Amount, etc., If you need to update any additional information in the particular voucher, you can update by click edit button in the List, It will take you to entry screen To create a new Contra voucher, use the “Create” button Figure 4.11.2 Contra Voucher List Page Once click create button, it will take you to entry screen. The Contra voucher has four tabs. On the first tab, Contra voucher, enter details of the Voucher date, Period and narration. On the second tab, Accounts detail, enter transaction details. The status updates tab used for follow-up details & Mile stone used for keep track of record like, Who created this voucher & who has approved voucher etc., The following columns are available to create a Contra Voucher, Voucher Number, Date, Period, GL Date, Book, Category, Status, and Narration. Once update, save the voucher with “Save” button Figure 4.11.3 Creating Contra Voucher Accounts Details: After save the voucher, Add and update button will appear on the screen. You can add or delete charges using this option. In this list page, all created charges list will be displayed here Figure 4.11.4 Account Details List Add charges by click “Add” button available in accounts details; it will take you to entry screen, here enter charge details & save. Figure 4.11.5 Creating Account Details Multiple Update/Delete: Used to update or delete multiple records in same time. (It’s available in all Vouchers) Figure 4.11.6 Multiple Update /Delete Status Update: To check the status with follow up date. (It’s available in all Vouchers) Figure 4.11.7 Status Update Once complete, you need to approved & posted the voucher. Figure 4.11.7 Voucher Status Change Milestone: Record all the activities of the particular page like Contra voucher generated, Status change, etc., (It’s available in all Vouchers) 4.12 Voucher Match: We have provided option to match voucher in fresh XP. To match the vouchers in Fresa XPress, follow these steps To go to Voucher Match, Accounts→ Voucher Match Figure 4.12.1 Navigating to Voucher Match The Voucher Match list page shows a report on all Voucher Match records with the following columns: Period, V.No, V.Date, Status, Subledger, Currency, Amount, etc., If you need to update any additional information in the existing entry, you can update by click edit button in the List, It will take you to entry screen To create a new Voucher Match, use the “Create” button. 4.12.2 Voucher Match List Once click create button, it will take you to entry screen. The Voucher Match has four tabs. On the first tab, Voucher Match, enter details of the Voucher date, Period and narration. On the second tab, Accounts detail, enter transaction details. The status updates tab used for follow-up details & Mile stone used for keep track of record like, Who created this voucher & who has approved voucher, etc., The following columns are available to create a Voucher Match, Voucher Number, Date, Period, Book, Category, COA, Status, and Narration. Update details and save the voucher with “Save” button 4.12.3 Creating Voucher Match Account Details: After save the voucher, Add and update button will appear on the screen. You can add or delete charges using this option. In this list page, all created details list will be displayed here. 4.12.4 Account Details List Add charges by click “Add” button available in accounts details; it will take you to entry screen, here enter required details & save. 4.12.5 Creating Account Details Multiple Update/Delete: Used to update or delete multiple records in same time. (It’s available in all Vouchers) 4.12.6 Multiple Update / Delete O/S Vouchers: 4.12.7 O/S Vouchers Status Update: Status update for Customer with follow-up details will come under status update tab page. To create a Status Update, use the “Create” button. The Status Update List page shows a report on all created details of this particular Quotation with the following columns: Subledger Type, Follow-up date, Email to, etc., And also you can edit this detail by click S.No. 4.12.8 Status Update List Once click create button, it will take you to entry screen. The following columns are available to create a Status Update, Subledger Type, Note Type, Email to, Subject, Status and Follow-up date, Update the details and save the details with “Save” button. 4.12.9 Creating Status Update Milestone: Record all the activities of the particular page like Voucher Match generated, Status change, etc., (It’s available in all Vouchers) 4.13 Voucher Correction We have provide Voucher correction option in our software under Accounts ----> Settings --- Voucher correction Figure 4.13.1 Navigating to Voucher Correction The Voucher Correction List page shows a report on all posted voucher, like invoice, Receipt, etc., you can correct the voucher by click edit button in the List, It will take you to entry screen Figure 4.13.2 Voucher Correction List Following Option Provide to correct Voucher; from this option we can make the correction for Address, Currency, Narration & Voucher Cancellation, the procedure discussed below. Figure 4.13.3 Voucher Correction Option 1. Address Change From the above illustration when u click the “Address change” button you will get the following screen Figure 4.13.4 Address Change In this Address box will have the actual address which has been fetched from sub ledger master, you can Add the new address in “New Address” box which has to be reflected in your voucher then press “Submit” the new address will appear in the voucher. 2. Cheque No Change Figure 4.13.5 Cheque No Change From this cheque no change option you can change cheque no which is already in the voucher, to change the cheque no, please follow the below. Click the “Cheque No Change” button then you can find the first one as “Cheque No” which will show you existing cheque no entered in voucher, next one you can find the new “Cheque No” box, you have to enter cheque number which has to be changed, once you entered the new cheque number the Cheque no will automatically appear in the “New Cheque No” box then press “Submit” then value automatically get changed in the appropriate voucher. In this same way you can change Cheque date & Drawn. 3. Currency Change Figure 4.13.6 Currency Change From this currency change option you can change the currency which is already entered in the voucher, to change the currency please follow the below. Click the “Currency Change” button then you can find the first one as “Currency” which will show you existing currency entered in the voucher with Ex. Rate, the next one you can find “New Currency” box, you have to enter the currency which has to be changed, once you entered the new currency the exchange rate will automatically appear in the “New Ex.Rate” box then press “Submit” then currency value automatically get changed in the appropriate voucher. Note: The currency and the appropriate exchange rate has to be entered in “Exchange Rate” menu shown below Accounts ---> Settings ---> Exchange Rate Figure 4.13.7 Exchange Rate List 4. Narration Change Narration Change also can do from the below way, find the illustration below. Figure 4.13.8 Narration Change The “Narration” box will have existing narration, we have to enter the narration in “New Narration” box which has to be appeared in the voucher then press submit. The modified new narration will appear in appropriate voucher. 5. Voucher Cancellation Figure 4.13.9 Voucher Cancellation The voucher cancellation option helps you to cancel your voucher before post the Voucher, from voucher correction screen you have to choose the type of voucher and click the Voucher cancellation option, then press “Cancel Voucher” Button, once done the voucher will be cancelled by automatically and also process necessary changes by itself. 6. Voucher Unpost: Figure 4.13.10 Voucher Unpost The voucher Unpost option helps you to Unpost your voucher after post the Voucher, from voucher correction screen you have to choose the type of voucher and click the Voucher Unpost option and write the reason for Unpost, then press “Unpost Voucher” Button, once done the voucher will be Unpost by automatically and also process necessary changes by itself. 4.14 Dashboard-Accounts A dashboard is a user interface that organizes and presents information in a way that is easy to read. It is more likely to be interactive to some extent, Accounts Manager and team can monitor the major functions at a glance. A full-fledged accounting system is totally integrated to the Operations, Customer Service, Sales, Management, HR and Documentation modules. In Accounts Dashboard, we have provided to view the following details: Accounts Receivable Ageing - To view accounts receivable ageing details like 0 to 30, 30 to 60, 60 to 90 days wise. Accounts Payable Ageing – To view accounts receivable ageing details like 0 to 30, 30 to 60, 60 to 90 days wise. Division wise GP - To view Income, Expense and Gross Profit by division wise. Product wise GP - To view Income, Expense and Gross Profit by product wise. Pending Payment Request - Payment request has created but payment is not generated those type of payment request will be displayed here. Pending Invoice - Invoice has created but Receipt is not generated those type of Invoice will be displayed here. Vouchers List - To view all vouchers with the following status like Approved, Created, and Unspotted etc., Profit & Loss - To view Income and Expense for graph wise. Figure 4.14.1 Asset/Liability - To view Asset and Liability in graph. Figure 4.14.2 Profit & Loss Account Summary - To view the Income, Expense and profit amount in graph. 4.15 Subledger Merging: We have provided option to merge two subledgers in Fresa XP. To Merge Sub ledger in Fresa XPress, follow these steps To go to Subledger Merging, Choose Accounts→ Subledger Merging Figure 4.15.1 Navigating to Subledger Merging The sub ledger merging List page shows a report on all sub ledger merge records with the following columns: Master, From Name, To Name, Approved by and Status. If you need to update any additional information in existing entry, you can update by click edit button in the list, It will take you to entry screen To Merge New Subledger, use the “Create” button Figure 4.15.2 Subledger Merging List Once click create button, it will take you to entry screen. The following columns are available to Merge two subledgers; From Master, To master, Status, Note. Figure 4.15.3 Creating Subledger Merging You need to select from master, to master and subledger, which you are going to merge. One select subledger, you need to include approved person name and Merge the subledger by click “Merge” button. If you want add any note for Subledger, Enter the details in Note column. 5. Reports –Accounts: We can access reports in different ways in Fresa XP such as from the Report Accounts option on the accounts module; Each report type has a sub menu with additional option; 1. A/P (Accounts Payable): Money which a company owes to vendors for products and services purchased on credit. This item appears on the company's balance sheet as a current liability, since the expectation is that the liability will be fulfilled in less than a year. When accounts payable are paid off, it represents a negative cash flow for the company. A/P Charge wise Details: To view the vendor outstanding job charge wise. A/P FCY O/S Details: To view subledger wise outstanding with Voucher number & ageing details in Foreign currency A/P Job Cost Not Booked: To view the job list, which is cost not booked.(Segment wise) A/P Outstanding Details : To view subledger wise outstanding with Voucher number & ageing A/P Outstanding Summary: To view the consolidated outstanding of subledger. A/P O/S Vendor wise: To view the Vendor wise Outstanding with Voucher No & Ageing A/P Provisional Pending: To view the job list, which is cost not booked.(Subledger wise) 2. A/R (Accounts Receivable): Money which is owed to a company by a customer for products and services provided on credit. This is often treated as a current asset on a balance sheet. A specific sale is generally only treated as an account receivable after the customer is sent an invoice. A/R Charge wise Details: To view the Customer outstanding job charge wise A/R FCY O/S Details: To view subledger wise outstanding with Voucher number & ageing details in foreign currency A/R Job not Invoiced: To view the job list, which is not invoiced. (Segment wise) A/R O/S Customer wise: To view outstanding Customer wise. A/R Outstanding Detail: To view customer wise outstanding with Voucher number & ageing A/R O/S Details –Audit: To View the O/S Details for Particular period A/R Outstanding Summary: To view the consolidate outstanding of the customer list A/R Provisional Pending: To view the job list, which is payment request not generated. (Charger wise) A/R Sales Register: To view the customerwise sales report 3. A/R-A/P Combined O/S: To view the combined outstanding of accounts payable & account receivable statement. 4. A/R-A/P FCY Combined O/S: To view the combined outstanding of accounts payable & account receivable statement in foreign currency. 5. Bank reconciliation: Bank reconciliation is a process that explains the difference between the bank balance shown in an organization's bank statement, as supplied by the bank, and the corresponding amount shown in the organization's own accounting records at a particular point in time. We have provided parameter to view A/C type wise and sub ledger wise report. 6. Bank Statement: To view the Bank statement A/C type wise, sub ledger wise report and also we can view & download periodic report from system. General accounts: 1. Balance Sheet: Balance Sheet is a statement of the assets, liabilities, detailing the balance of income and expenditure over the preceding period. A periodic summary of balance sheet is viewed with Division, commencement and concluding dates given as a parameter. Reports will show with details like Name, COA Type, Group, Subgroup, Opening Balance, Ledger Amount, and Closing Balance. 2. General Ledger Statement : The General Ledger Statement lists all financial accounting transactions. The report shows the debits and credits to each G/L account. The balances that appear on the other Financial Statements (G/L Statements) reflect the entries that post to the general ledger. PDC Report: Post Dated Cheque Report Register: We have provided option to view full accounts details of the particular customer, using parameter provided in register, A/c type, Voucher type, Sub ledger. Service Tax Report: To view the report of Service tax entries for particular period. Subledger Statement: To view statement of particular subledger a/c type wise. TDS Payable Report: To view the report of TDS Payable entries for particular period. TDS Receivable Report: To view the report of TDS Receivable entries for particular period Top-n customer: To view the top customers list period wise. 3. Profit & Loss: View summarized or detailed report for business. Profit and loss report is also called income statement; they show your income, costs, expenses, and profitability for a time period. It shows how well the company is performing. Profit & Loss – Month wise summary: To view profit & loss month wise with segments. Trial balance: A Trial Balance is a list of all the GL (General Ledger) accounts (both revenue and capital) contained in the ledger of the company. This list will contain the name of the nominal ledger account and its value. A trial balance will check the sum of debits against the sum of credits. The value of the trial balance will hold either an opening balance value or a closing balance value. Summary of Trial Balance, with Division, From and To dates as a parameter has to be given to view. Trial balance month wise: To view month wise summary of Trial balance statement Trial Balance Subledger: To view the sub ledger wise summary of trail balance statement Vendor Payment Portal: To view the consolidated details of Vendor Outstanding includes Vendor Payment o/s, A/P Aging, Pending Payment Request, Top 10 o/s vendors. Customer Credit Portal: To view the consolidated details of Customer Outstanding includes Credit Customers o/s, A/R Aging, Pending Invoice, Top 10 o/s customers, multiple invoice lists, Month wise invoice summary. 7. Job Report Accounts: Job Ledger: To view the job wise profitability statement with segment wise. Job list summary: To view the consolidate job list, also we have provided option to view segment wise job list. Job List-Cross Trade: To view the cross trade job list, also we have provided option to view segment wise, customer wise and salesman wise. Job list – customs duty tracking: To view the job list related to custom. Job Profitability based on invoice: To view the job Profitability for particular period based on invoices created in the same period. Voucher Statement: We can view & download all accounts statement voucher wise, like A/P, A/R, Bank, etc., Contacts Fresa Technologies FZE Fresa Technologies Pvt Ltd SM Office, E1-2806 H 473A - Sai Shahi, Kamakotti Nagar Ajman Free Zone Pallikaranai, Chennai - 600 100 United Arab Emirates Tamil Nadu, India Mobile : +971 50 1393035 Mobile : +91 98408 45684 Our Products Fresa XPress Fresa Web Fresa Gold Fresa Mail Fresa Lite Neutral IT Solution Provider Shipsoft