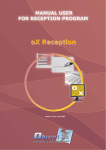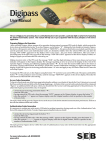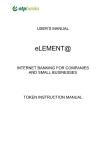Download User Manual - Latvijas Banka
Transcript
Latvijas Banka Statistical Database User Manual Version 2.03 Riga, July 2015 Latvijas Banka Statistical Database. User Manual 2 Table of contents 1. GENERAL PRINCIPLES............................................................................................................................................................. 3 1.1. LAYOUT OF THE USER INTERFACE .............................................................................................................................................. 3 1.2. LANGUAGE SELECTION AND OTHER OPTIONS ............................................................................................................................... 3 1.3. LEFT-HAND SIDE MENU ........................................................................................................................................................... 4 2. STATISTICAL DATA AND CHARTS PRESENTATION AREA ...................................................................................................... 5 2.1. DATA PRESENTATION AREA ..................................................................................................................................................... 5 2.1.1. Statistical data .......................................................................................................................................................... 5 2.1.2. Data table ................................................................................................................................................................. 7 2.1.3. Row or column fields of a data table ........................................................................................................................ 7 2.1.4. Data fields of the data table ..................................................................................................................................... 8 2.1.5. Sorting and filtering of row or column fields ............................................................................................................ 9 2.1.6. Additional functionality ............................................................................................................................................ 9 2.1.6.1. Unlinking of row or column fields and data fields ........................................................................................... 9 2.1.6.2. Menu of column and row values...................................................................................................................... 9 2.1.6.3. Information about a cell ................................................................................................................................ 10 2.1.6.4. Selection of columns and rows ...................................................................................................................... 11 2.2. CHART PRESENTATION AREA .................................................................................................................................................. 12 2.2.1. Selection of charts .................................................................................................................................................. 12 2.2.2. Chart settings ......................................................................................................................................................... 13 2.2.2.1. Opening and hiding the chart settings........................................................................................................... 13 2.2.2.2. Collapsing and expanding the groups of chart settings ................................................................................. 14 2.2.2.3. Saving and cancelling chart settings .............................................................................................................. 15 2.2.2.4. Settings common for all types of charts ........................................................................................................ 15 2.2.2.5. Settings for charts with X and Y axes ............................................................................................................. 17 2.2.2.6. Settings for line charts ................................................................................................................................... 19 2.2.2.7. Settings for pie and area charts ..................................................................................................................... 20 2.2.2.8. Inner radius of a doughnut chart ................................................................................................................... 20 DIVI.STATDB.PJD.LLC.ENG.V02.03.2015.07.02 Latvijas Banka Statistical Database. User Manual 3 1. General principles 1.1. Layout of the user interface The user interface consists of three parts: menu and language selection and other options, statistical data and charts presentation area. 1.2. Language selection and other options Latvian language switcher English language switcher RSS feed menu. Clicking on this icon opens a window where one can subscribe to RSS messages on all data changes or changes in a definite statistical area. Link to the homepage of the statistical database Link to Latvijas Banka's website DIVI.STATDB.PJD.LLC.ENG.V02.03.2015.07.02 left-hand side Latvijas Banka Statistical Database. User Manual 4 1.3. Left-hand side menu The left-hand side menu allows the user to find and select the necessary data. The menu is organised in three levels: Statistical areas Data categories The name of the data category is followed by the date of the last update. Data tables One or several data tables defined by the Bank of Latvia are available for each data category. To open the table, click on its title. To open a blank data table, click on the link Create your table. To open a sub-level, click on the title of a level or the icon . Where necessary, the left-hand side menu can be hidden by clicking on the icon side menu is hidden and it is necessary to unhide it, click on the icon DIVI.STATDB.PJD.LLC.ENG.V02.03.2015.07.02 . If the left-hand at the title "Data categories". Latvijas Banka Statistical Database. User Manual 5 User Manual and Video Help are available in the left-hand side menu. To open it, click on the menu . 2. Statistical data and charts presentation area 2.1. Data presentation area This area shows data of the selected data table. The sections Statistical data and Charts are available on the upper toolbar of the data presentation area. 2.1.1. Statistical data In the section Statistical data you can see and change the data of the selected data table and perform the toolbar actions. Save Open Undo Redo Filters Saves the data tables created by the user on his/her PC. The file is saved in the Internet explorer default download folder. Opens the previously saved data tables. A window opens where the user selects the location of the file and clicks on the Upload button. Erases the last change to the data table, reverting it to an older state. Where no changes have been made to the data table, the icon is inactive with a grey arrow on it. The system stores the last five changes. Reverses the undo and restores the change made to the data table. Where no undo actions have been made, the icon is inactive with a grey arrow on it. Filters the data in the table using different criteria. For each data field, you can define whether the value sought equals "=", does not equal "<>", is larger than ">" or smaller than "<" the value entered in the next column. To find a value in a particular range, choose the filter type "Between" and enter the range in the adjacent boxes. Where the row or column and data fields are changed, the filter is cancelled. DIVI.STATDB.PJD.LLC.ENG.V02.03.2015.07.02 Latvijas Banka Statistical Database. User Manual 6 Gives information on a data category or a table. Where there is no additional Information information, the icon is not available. Offers guidance for working with the statistical database. Help Prints the data table. Print Saves the data table in a PDF format. PDF Saves the data table in an MS Excel format. MS Excel Saves the data in an MS Excel format without table descriptions. MS Excel (unformatted) Saves the data table in a CSV format. CSV Saves the data table in an RTF format. RTF DIVI.STATDB.PJD.LLC.ENG.V02.03.2015.07.02 Latvijas Banka Statistical Database. User Manual 7 2.1.2. Data table The principle of pivot tables is used for presenting data. A data table is created from the available row or column fields and data fields. It presents data in different breakdowns and allows users to select data according to their needs. The selected data are presented in a table, arranged in rows and columns. Data table containing the selected data Column field area Row field area Hierarchical rows and columns are hidden in a data table. To see sub-levels, click on the icon . To collapse sub-levels, click on the icon . 2.1.3. Row or column fields of a data table Row or column fields show the possible data breakdowns (for the definition of "data fields", see Section 2.1.4). In data tables, the row or column field is presented as follows: . Area of row or column fields not linked to the table. All row or column fields available in the data category but not used in the data table are located here. Filter area. The row or column fields used as data filters are located in (dragged to) this area. Column field area. The row or column fields forming the data table columns are located in (dragged to) this area. Row field area. The row or column fields forming the data table rows are located in (dragged to) this area. The user can easily modify the data table. To use row or column fields in the data table, select a field from the available list of row or column fields and drag it to the relevant area. To do that, click the left DIVI.STATDB.PJD.LLC.ENG.V02.03.2015.07.02 Latvijas Banka Statistical Database. User Manual 8 mouse button once on the relevant row or column field and, holding it down, drag the field to the row or column field area or the filter area. When the field has been dragged to the required area, two arrows appear indicating the location where the field will be placed. Then the mouse button can be released, as the field has been linked. If any row or column fields already are placed in the area, the sequence of the fields depends on the location of the field (the field can be located at the beginning, in the middle or at the end). Unlinking of row or column fields is performed in an analogous way. To do that, drag a row or column field from the linked position to the area of row or column fields not linked to the table. Where a pin icon is located next to the row or column field, the field cannot be moved. 2.1.4. Data fields of the data table Data fields show the available values. In data tables, data fields are presented as follows: Area of data fields not linked to the table. All available data fields that have not been used in the data table are located here. Data field area. Data fields that must be presented in the data table are located in (dragged to) this area. The data table is modified in the same way as in the case of row or column fields (see Section 2.1.3). Click the left mouse button on the required data field and, holding it down, drag the field to the data field area. Where more than one data field is selected, a pop-up window with a list of the selected data fields appears. When a data field has been dragged to the required area, two arrows appear and the mouse button can be released. The data field has been linked to the list. To unlink a data field, drag it back to the area of data fields not linked to the table. DIVI.STATDB.PJD.LLC.ENG.V02.03.2015.07.02 Latvijas Banka Statistical Database. User Manual 9 2.1.5. Sorting and filtering of row or column fields Row or column field values can be sorted in an ascending or descending order and filtered. Sorting is performed by clicking on the triangle icon in a row or column field: sorting in an ascending order, sorting in a descending order. To filter row or column values, click on the icon . A list of available row or column field values opens. The row or column field shows all values by default. Where all values are not required in the data table, they are filtered by unchecking boxes at the unnecessary values. Where individual values are selected in the row or column field filter, an additional icon . It means that all row or column field values are not shown (selected). 2.1.6. Additional functionality 2.1.6.1. Unlinking of row or column fields and data fields By clicking once the right mouse button on a row or column field and a data field, you can unlink that field. To do that, click on Hide. A row or column field or a data field can also be unlinked by dragging it to the area of fields not linked to the table. 2.1.6.2. Menu of column and row values By clicking once the right mouse button on the row or column values, you can do the following. or Expand – expands the hierarchy of the selected row or column. Collapse – collapses the hierarchy of the selected row or column. DIVI.STATDB.PJD.LLC.ENG.V02.03.2015.07.02 Latvijas Banka Statistical Database. User Manual 10 Expand all – expands the hierarchy of all rows or columns. Collapse all – collapses the hierarchy of all rows or columns. Sort "…" by this column – rearranges data according to the values in the selected column. By default, sorting is done in an ascending order. To sort data in a descending order, click on the sorting icon . Where sorting has been applied to a column, the icon appears at the column header. No sorting by column has been applied. Sorting by the first column has been applied. Sort "…" by this row – rearranges data according to the values in the selected row. By default, sorting is done in an ascending order. To sort data in a descending order, click on the sorting icon in the column field selected for sorting. Where sorting has been applied to a row, the icon appears at the row header. Before sorting by row After sorting by the first row 2.1.6.3. Information about a cell The data table provides information about each cell. It can be seen, moving the cursor to the value of the respective cell but not clicking on it. An information field with row and column field values opens. DIVI.STATDB.PJD.LLC.ENG.V02.03.2015.07.02 Latvijas Banka Statistical Database. User Manual 11 2.1.6.4. Selection of columns and rows The column or row containing a particular cell can be selected and marked in the data table. To do that, move the cursor to the respective cell and double-click on it. The selection regime is cancelled by double-clicking on the selected cell. DIVI.STATDB.PJD.LLC.ENG.V02.03.2015.07.02 Latvijas Banka Statistical Database. User Manual 12 2.2. Chart presentation area 2.2.1. Selection of charts The section Charts allows the user to create a chart for the data presented in the data table. Opening the section Charts for the first time, the user obtains information about the chart presentation area. Clicking on the selected type of the chart creates a chart for the open data table. Presents data in a bar chart. Bar Presents data in a 100% stacked bar chart. 100% stacked bar Presents data in a line chart. Line Presents data in a pie chart. Pie Presents data in a doughnut chart. Doughnut Presents data in an area chart. Area Presents data in a 100% stacked area chart. 100% stacked area Presents data in a bubble chart. Bubble Dynamic Presents data in a dynamic chart. Dynamic charts can only be created for the tables with defined time (date) values. Where the data table has no such values, a dynamic chart cannot be created. In such a case, a notice stating that the data table does not contain time values will appear. Prints the chart. Print Saves the chart in a PDF format. PDF Saves the chart in a JPG format. JPG DIVI.STATDB.PJD.LLC.ENG.V02.03.2015.07.02 Latvijas Banka Statistical Database. User Manual 13 2.2.2. Chart settings 2.2.2.1. Opening and hiding the chart settings The user can change the chart settings depending on the type of the chart. To see which settings of the chart can be changed, click on the icon To hide the chart settings, click on the icon DIVI.STATDB.PJD.LLC.ENG.V02.03.2015.07.02 next to the title "Chart settings". . Latvijas Banka Statistical Database. User Manual 14 2.2.2.2. Collapsing and expanding the groups of chart settings Chart settings are arranged in groups. To collapse a group of chart settings, click on the title of the group or the icon . To open a group of chart settings, click on the title of the group or the icon DIVI.STATDB.PJD.LLC.ENG.V02.03.2015.07.02 : Latvijas Banka Statistical Database. User Manual 15 2.2.2.3. Saving and cancelling chart settings Chart settings are saved by clicking on the button to the default chart settings, click on the button . After saving, a chart is formed. To revert . 2.2.2.4. Settings common for all types of charts These chart settings are available for all types of charts, except the dynamic chart. Title Alignment Inserting a line break The title of the chart. It can consist of up to 150 characters. Select the type of text alignment. Indicate whether the text is to be split into several lines. Colour palette Select the colour palette to be used in the chart. DIVI.STATDB.PJD.LLC.ENG.V02.03.2015.07.02 Latvijas Banka Statistical Database. User Manual Show the legend Direction Horizontal alignment Max horizontal size Vertical alignment Max vertical size Show labels Show tooltip 16 Add or remove the legend in the chart. Select the direction for arranging the elements of the legend. Select the location of the legend along the horizontal line. Select the maximum size that the legend can occupy of the total chart size along the horizontal line. Select the location of the legend along the vertical line. Select the maximum size that the legend can occupy of the total chart size along the vertical line. Add or remove labels in the chart. Add or remove a tooltip that appears when the cursor points to a value in the chart. DIVI.STATDB.PJD.LLC.ENG.V02.03.2015.07.02 Latvijas Banka Statistical Database. User Manual 17 Top N and others Use to display only the largest results that correspond to the selected criteria. For example, this chart shows the Top 3 largest values, and the total of other values is presented by the bar "Others". Type Show "Others" "Others" argument Select the criterion for displaying the results. Indicate whether to show other values that do not meet the "Top N" criterion. Add the title for the other values. 2.2.2.5. Settings for charts with X and Y axes These settings are available in the group of chart settings "Axes", when selecting the bar, 100% stacked bar, line, area, 100% stacked area or bubble charts. X axis name Alignment Word wrap Y axis name Alignment Word wrap The name of the x axis. It can consist of up to 150 characters. Select the type of text alignment. Indicate whether the text is to be split into several lines. The name of the y axis. It can consist of up to 150 characters. Select the type of text alignment. Indicate whether the text is to be split into several lines. DIVI.STATDB.PJD.LLC.ENG.V02.03.2015.07.02 Latvijas Banka Statistical Database. User Manual Resolve overlapping for axis labels 18 Indicate whether the position of axis labels is to be automatically changed. Where axis labels cannot be arranged in one line, they are rotated so that they do not overlap and are legible. "Resolve overlapping for axis labels" is turned off "Resolve overlapping" is turned on Indent Set the size of the indent between axis labels to calculate the position of labels. The larger the number, the larger the indent between labels. The indent is set at "30": Logarithmic scale Logarithmic base The indent is set at "–10": . The option "Indent" is functional if the option "Resolve overlapping for axis labels" is selected. Select to change the axis to a logarithmic scale. Select the value of the logarithmic base. DIVI.STATDB.PJD.LLC.ENG.V02.03.2015.07.02 Latvijas Banka Statistical Database. User Manual Scale breaks 19 Add or remove scale breaks to the Y axis. 2.2.2.6. Settings for line charts If a line chart is selected, the below settings are available in the group of chart settings "Other settings". Line label overlapping mode Line length Indent Select the mode for presenting labels in the line chart. Set the length of a line for labels. Set the size of the indent for labels to calculate the position of labels in the line chart. DIVI.STATDB.PJD.LLC.ENG.V02.03.2015.07.02 Latvijas Banka Statistical Database. User Manual 20 2.2.2.7. Settings for pie and area charts If a pie or doughnut chart is selected, the below settings are available in the group of chart settings "Other settings". Label position in pie and doughnut charts Labels with name Value as percent Exploded points Select the position of labels in the pie and doughnut charts. Indicate whether to display labels with names in pie and doughnut charts. Indicate whether to display values as a percentage in pie and doughnut charts. Select values to be emphasized in pie and doughnut charts. 2.2.2.8. Inner radius of a doughnut chart If a doughnut chart is selected, the below settings are available in the group of chart settings "Other settings". Hole radius Select the inner radius of a doughnut chart. DIVI.STATDB.PJD.LLC.ENG.V02.03.2015.07.02 Latvijas Banka Statistical Database. User Manual 21 USEFUL TIPS To zoom into or out of the image of the information located in the data area, we suggest using the combination of the Ctrl key and the mouse wheel. To increase the letters and digits on the screen, click the Ctrl key and, holding it down, scroll the wheel upwards. To decrease the size of letters and digits, e.g., to display more information on the screen, click the Ctrl key and, holding it down, scroll the wheel downwards. We suggest scrolling the wheel slowly, waiting for the internet explorer to adjust. DIVI.STATDB.PJD.LLC.ENG.V02.03.2015.07.02