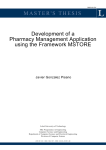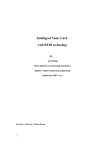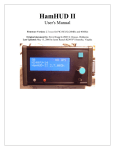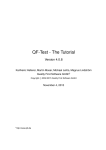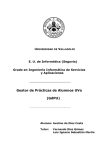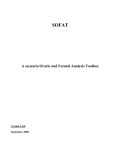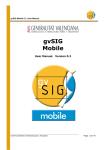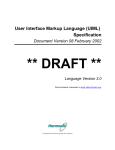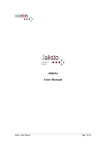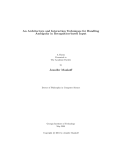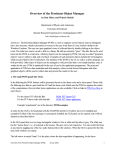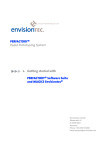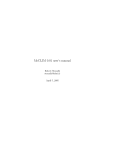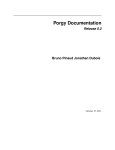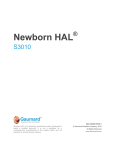Download POSC/EIA/56646/2004 - HASLab
Transcript
IVY
A model-based usability analysis environment
(POSC/EIA/56646/2004)
Um Visualizador de Traços de
Comportamento para a Ferramenta IVY
IVY-TR-5-03
Outubro, 2006
Nuno Miguel Eira de Sousa
José Creissac Campos
RELATÓRIO DE ESTÁGIO DA
LICENCIATURA EM
ENGENHARIA DE SISTEMAS E INFORMÁTICA
UM VISUALIZADOR DE TRAÇOS DE
COMPORTAMENTO PARA A FERRAMENTA IVY
Nuno Miguel Eira de Sousa
Nº 27643
Departamento de Informática da Universidade do Minho
Supervisores:
José Creissac Campos
António Ramires Fernandes
Universidade do Minho, 2006
Acknowledgements
I would like to thank my supervisor, José Creissac Campos, for all the support that he has
offered me, and for the constant suggestions he gave to improve the tool, IVY Trace Visualiser,
which is the subject of this report. Without the weekly reunions we had, the tool would not have
achieved the desired performance and functionality. In these reunions, we did small usability
analysis of the functionality of the tool to try to find problems and to discover more useful
functionalities to add.
I would like to thank my adviser, José Ramires Fernandes, for suggesting the creation of
markers. It was a great idea to provide a more useful analysis of the visual representations
generated by the tool.
I also would like to thank Alexander de Ridder and Francisco Martinez Posadas for the
work developed in early versions of the tool (see [Ridder05] for more detail on their work).
The development of the IVY Trace Visualiser tool is supported by Fundação para a Ciência
e a Tecnologia (FCT, Portugal) and by the European Regional Development Fund (FEDER)
under contract POSC/EIA/56646/2004. So, I would like to thank them for funding the
traineeship.
i
Contents
Acknowledgements
i
Contents
ii
Figure Index
iv
1. Introduction
1
1.1. Contextualisation
1
1.2. Objectives
3
1.3. Structure of report
4
Part I – Theory and Early Trace Visualiser
6
1. Theoretical Beddings of the Work
7
1.1. IVY
7
1.2. CTL (Computational Tree Logic)
8
1.3. Analysis of MCP example
9
2. Early Trace Visualiser
11
2.1. Architecture
11
2.1.1 Parser
12
2.1.2 Structure
12
2.1.3 Graphics
13
2.1.4 Shared
16
2.2. Graphical Interface
16
2.3. Diagram Representation
17
2.4. Tabular Representation
18
2.5. Tree Representation
19
2.6. User Input in Filters
20
2.7. Bridge between early and final Trace Visualiser
21
2.7.1 Implications in the Code
21
2.7.2 Implications in the Graphical Interface
21
2.7.3 Changes in the Visual Representations
22
2.7.4 New Functionalities
23
Part II – User Manual of the Final Trace Visualiser
24
1. Introduction
25
2. Graphical Interface
26
2.1. Visual Representations
32
ii
2.1.1 Tree
32
2.1.2 Tabular
34
2.1.3 Physical States
35
2.1.4 Logical States
38
2.1.5 Activity Diagram
39
2.2. MCP Example Analysis
40
2.2.1 Markers
41
2.2.2 Filters
44
Part III – Technical Manual for the Final Trace Visualiser
46
1. Introduction
47
2. High Level View
48
2.1. Class Design
49
2.1.1 Visualiser
49
2.1.2 Parser
49
2.1.3 Structure
50
2.1.4 Graphics.shared
51
2.1.5 Graphics.visualisation
54
2.1.6 Graphics.elements
56
2.1.7 Util
56
2.2. How to make a new visual representation?
57
Part IV – Conclusions and Future Work
64
1. Conclusions and Future Work
65
References
67
Acronyms
69
iii
Figure Index
Figure 1 – IVY architecture with description of each component task.
2
Figure 2 – Trace.
3
Figure 3 – The MCP (adapted from Honeywell Inc., 1988).
9
Figure 4 – Extract of trace counterexample.
10
Figure 5 – Package View.
11
Figure 6 – CommonGraphics Diagram.
14
Figure 7 – FiniteStateCommonGraphics Diagram.
15
Figure 8 – GUI of Early Trace Visualiser.
16
Figure 9 – Diagram representation.
17
Figure 10 – Diagram representation with labels.
17
Figure 11 – Filter “Get values of state 5”.
18
Figure 12 – Tabular representation.
18
Figure 13 – Filter “States where main.pitchmode=IAS or plane.altitude=1”. 19
Figure 14 – Tree representation.
19
Figure 15 – Filter “States where ALTDial.needle changed to 2”.
19
Figure 16 – First and second panels.
20
Figure 17 – Input with state number.
20
Figure 18 – GUI of Final Trace Visualiser
22
Figure 19 – Main frame.
26
Figure 20 – Visual Representations ComboBox.
27
Figure 21 – File Menu.
28
Figure 22 – View Menu.
28
Figure 23 – Markers menu.
28
Figure 24 – Filters menu.
28
Figure 25 – About message.
29
Figure 26 – Markers conditions.
30
Figure 27 – Marker ColorChooser.
30
Figure 28 – Filter conditions.
32
Figure 29 – Tree representation with filter and markers.
33
Figure 30 – Collapsing states.
34
Figure 31 – Showing marker condition.
34
Figure 32 – Tabular representation with filter and markers.
35
iv
Figure 33 – Tabular animation.
35
Figure 34 – Physical States representation with filter and markers.
36
Figure 35 – Physical States animation.
37
Figure 36 – Showing marker information with popups option.
37
Figure 37 – Logical States representation with filter and markers.
38
Figure 38 – Activity Diagram.
39
Figure 39 – Activity Diagram animation.
40
Figure 40 – Verification of property in Physical States representation.
41
Figure 41 – Verification of the property using Physical States.
42
Figure 42 – Verification of the property using Activity Diagram.
43
Figure 43 – Verification of the property conditions using Logical States.
44
Figure 44 – Verification of the property using Logical States.
45
Figure 45 – Package View.
47
Figure 46 – Data structure.
50
Figure 47 – Representation class diagram.
52
Figure 48 – Markers class diagram.
52
Figure 49 – Filters class diagram.
53
Figure 50 – Visualisation class diagram.
54
v
1. Introduction
This report describes the development of a component (Trace Visualiser) for a modular tool
named IVY (Interactors VerYfier). The context in which the IVY tool appeared is explained in
section 1.1, with text adapted from [Campos04]. Section 1.2 describes the objectives to be
achieved in the current work. Finally section 1.3 describes the structure of the current report.
1.1. Contextualisation
In the development of interactive systems, the areas of Human-Computer Interaction (HCI)
and Software Engineering join. Studies have shown that the success of those systems depend
largely on usability. The ISO DIS 9241-11 standard identifies the relevant factors to the usability
of a system by defining it as the effectiveness, efficiency and satisfaction with which specified
users achieve specified goals in specified environments. Effectiveness has to do with the
possibility (or not) that the user can achieve his goals using the system on a given context.
Efficiency has to do with the amount of effort that the user has to spend to achieve a goal.
Satisfaction is a subjective measure of degree of agreeability in the utilization of the system.
The analysis of the quality of an interactive system, with respect to usability, must take into
consideration the users of the system and the context in which it is used. The Software
Engineering Book of Knowledge [SWEBOK01] considers the design of user interfaces as an
area related to but distinct from software engineering, not mentioning the area of HCI. In
practice, the areas of software engineering and HCI have been living relatively apart. Therefore
it is necessary to establish contact bridges between the two areas.
In the context of the IVY project (A model based development environment POSC/EIA/56646/2004) techniques and tools are being developed to facilitate the incorporation
of usability concerns into the development of software, promoting the communications between
the two communities. The approach is model based and aims at giving a greater autonomy to
software engineers when aspects of usability, related width the behaviour of the system, need
to be taken into consideration. It also aims at helping software engineers in identifying the points
at which help of HCI experts is needed.
The main goal of the project is the development of a modelling and analysis tool, for the
detection of potential usability problems early in development of any interactive system. The tool
will enable the automated inspection of interactive systems models. The models are obtained by
1
a modelling process based on an editor or by reverse engineering of user interface code
[Silva06]. Analysis is performed using the SMV model checker [McMillan93].
The architecture of the tool (see figure 1) consists of the following components:
•
Model editor;
•
Properties editor;
•
i2smv compiler;
•
Reverse engineering component (XTRMSwing);
•
Trace Visualiser.
Figure 1 – IVY architecture with description of each component task.
Given an interactive system’s model and a property about its behaviour expressed in CTL
(for example, some state of the user interface can be reached), the i2smv compiler will produce
a specification suitable for analysis by the SMV model checker.
When a property does not hold, the SMV model checker tool usually produces a trace
showing behaviour that falsifies the property in question. A SMV trace consists of a sequence of
states of the model (see figure 2). In terms of the analysis of interactive systems, this trace can
be seen as a usage scenario that falsifies the property under consideration. These scenarios
must then be analysed in terms of their cognitive plausibility, and impact on the design.
The Trace Visualiser component is responsible for presenting the results of the verification
process to the IVY user in a manner that facilitates understanding the meaning of the trace.
2
As stated above the subject of this report is the description of the development of the Trace
Visualiser component. This report contains its technical and user manuals. The starting point of
development was an early version of the component developed by me, in a previous work, in
the context of the course “Opção III – Projecto” (see [Sousa06] for more details). That early
component was improved in several ways, more functionalities were added and corrections of
small errors were made. The objective was finishing the component, which will be integrated in
the IVY tool.
1.2. Objectives
The Trace Visualiser has three main goals:
•
pre-process the traces produced by SMV to make them consistent with the notation
used in the writing of the model (invert the compilation step performed by i2smv);
•
supply visual representations of the traces to facilitate their comprehension;
•
supply a trace’s analysis mechanism.
Figure 2 – Trace.
3
The main objective of the work was the development of a Trace Visualiser component to
integrate in the IVY tool. The specific objectives were the following:
•
to analyse the architecture of the early Trace Visualiser, in order to see if
alterations on the code structure were needed;
•
to improve the visual representations that were implemented in the early version of
the component;
•
to implement additional trace analysis mechanisms;
•
to improve the functionality of filters;
•
to improve the animation in all the visual representations;
•
to improve the graphical user interface;
•
to study the possibility of implementing sub-filtering;
•
add more standard visual representations.
To fulfil the objectives the means used were:
•
Borland JBuilder 2006 Enterprise Evaluation Version to make the implementation in
the Java language;
•
Visual Paradigm for UML 5.3 Community Edition to create UML diagrams that
describe the architecture of the visualiser component.
1.3. Structure of report
The report is divided into four parts: Theory and Early Trace Visualiser, Technical Manual
of Final Trace Visualiser, User Manual of Final Trace Visualiser and Conclusions and Future
Work.
Part I has the following chapters:
•
Theoretical Beddings of the Work – describes some concepts needed to easily
understand the rest of the report.
•
Early Trace Visualiser - describes an early trace visualiser (developed by me in a
previous work) that was the starting point for the current final visualiser.
Part II has the following chapter:
•
User Manual of the final Trace Visualiser – intends to be a manual for users of the
Trace Visualiser. This manual will explain to users which functionalities they have
at their disposal to easily analyse the meaning of a trace.
Part III has the following chapter:
•
Technical Manual of the final Trace Visualiser – intends to be a manual for
programmers that in the future may want to modify the implementation or add more
functionality to the Trace Visualiser. It is expected that it will be sufficient clear to
4
help programmers understand the implementation and easily maintain the
application.
Part IV has the following chapter:
•
Conclusion and Future Work – describes the conclusions and future work that can
be done to improve the Trace Visualiser.
5
Part I – Theory and Early Trace
Visualiser
6
1. Theoretical Beddings of the Work
1.1. IVY
The IVY tool supports an approach based in the utilization of models and their verification
with model checking. The models are developed using the MAL Interactors language
[Campos01, Campos04]. For a better understanding of what will be presented its necessary to
have in mind the notion of interactor. An interactor can be seen as an object capable of
presenting (part of) its state through some presentation medium. An interactor is defined by:
•
a set of typed attributes that define its state;
•
a set of actions that can change the interactor’s state;
•
a set of axioms written in MAL (Model-Action Logic) [Ryan91] that defines the
semantics of the actions in terms of its effect in the interactor’s state.
A model is constructed composing interactors hierarchically. This way, a model can always
be represented by a state machine in which the states are defined by the values of its attributes
and the transitions labelled by the actions that cause changes in the attributes. The stage of
verification consists in testing properties of this state machine’s behaviour.
The properties are written in CTL (Computational Tree Logic) [Clarke86] (see section 2.2).
For details of the application of this logic in the present context see [Campos01]. To the
discussion that follows the important point is that when one given property does not hold, the
SMV tries to supply a trace behaviour that demonstrates the falseness of the property in
question (see figure 2 for an example). That trace represents one sequence of states of the
machine that violates the property.
To allow for their verification, the MAL interactor models are compiled to the SMV
language. Because the expressivity of SMV language is limited, when compared with the MAL
language of interactors, the process of compilation to SMV introduces a series of auxiliary
variables. It deserves particular mention the introduction of the attribute ‘action’, used to model
the actions because the SMV does not use that concept.
To the discussion that will follow, another important aspect has to do with the execution
models. At the level of MAL interactors the actions of the different interactors can happen in an
asynchronous way. So, one interactor can execute one action while the others remain inactive.
At the level of SMV, however, the state transitions occur in a synchronous way. To model
7
asynchronous state transitions, it is necessary to introduce a special action nil that at the level
of MAL interactors (logic level) corresponds to nothing happening, but at the level of SMV
(physical level) represents a state transition (to a state with the same attribute values). In this
way, the SMV module corresponding to an interactor can suffer one state transition associated
with a given action, while the others execute the transition associated to nil (that is, they stay in
the same logical state).
The traces produced by the verification process do, as we can expect, make reference to
the variables and states existing at the level of SMV code. Thus, it is necessary to revert the
process so that the entities referred to by the visualiser are the ones that exist at the level of
abstraction of the original model.
These traces, however, can achieve sizes in the order of tens or hundreds of states,
depending on the model's complexity. The visualiser component of the IVY tool, through visual
representations and trace analysis mechanisms, will facilitate its comprehension as well as give
a better idea of its relation with the model, in order to more clearly show which problem is point
out by the trace, and possible solutions to it.
1.2. CTL (Computational Tree Logic)
The following description of CTL was taken from [Campos01].
CTL is used to express properties of the behaviour of the system specified in SMV. A
formal description of CTL is given by [Clarke99]. An informal account of the operators is given
here. Beside the usual proposition logic connectives CTL allows for operators over the
computation paths that emanate from a state:
•
A - for all paths (universal quantifier over paths);
•
E - for some paths (existential quantifier over paths).
and over states in a computation state:
•
G - used to specify that a property holds at all the states in the path (universal
quantifier over states in a path);
•
F - used to specify that a property holds at some state in the path (existential
quantifier over states in a path);
•
X - used to specify that a property holds at the next state in the path;
•
U - used to specify that a property holds at all states in the path prior to a state
where a second property holds.
These operators allow us to express concepts such us:
•
universally: AG(p) - p is universal (for all paths, in all states, p holds);
8
•
inevitability: AF(p) - p is inevitable (for all paths, for some state along the path, p
holds);
•
possibility: EF(p) - p is possible (for some path, for some state along that path, p
holds).
1.3. Analysis of MCP example
In this section we introduce an example that will be used throughout this report.
The MCP (Mode Control Panel) of an aircraft is one element of the interface between the
pilot and the aircraft autopilot.
Figure 3 – The MCP (adapted from Honeywell Inc., 1988).
In [Palmer95] a case study is put forward which deals with a problem relating to altitude
acquisition in a real aircraft, the MD-88. In the present case the issue is how automation and
user interact during altitude acquisition. A reasonable expectation for the pilot to have of the
system is that:
Whenever the pilot sets the automation to climb up to a given altitude, the aircraft will climb
until such altitude is acquired and then maintain it.
The design of the MCP panel interface has been based on the plausible assumption that if
the altitude capture (ALT) is armed the aircraft will stop at the desired altitude (selected in
ALTDial). This can be expressed as the CTL formula:
AG((plane.altitude < ALTDial.needle & ALT) ->
AF(pitchMode=ALT_HLD & plane.altitude=ALTDial.needle))
which reads: it always happens (AG) that if the plane is below the altitude set on the MCP and
the altitude capture is on then eventually (AF) the altitude will always be reached and the pitch
mode be changed to altitude hold.
9
A model of the MCP was built using [Palmer95], and the manual of the aircraft as
reference. When the SMV model checker is used to check a specification, the checker answers
whether or not the test succeeds. When we check the model that was developed against the
formula above a trace is returned as counterexample (see figure 4 for an extract of the trace).
Figure 4 – Extract of trace counterexample.
Now, the Trace Visualiser can be used to analyse the generated trace, using trace visual
representations and analysis mechanisms. In the following chapters, the manner in which we
can perform that analysis will be described in detail.
The full example can be seen in [Campos01] (without trace visualiser analysis).
10
2.
Early Trace Visualiser
In this section a description of the architecture of an early Trace Visualiser is given (see
[Sousa06] for its full description) and the visual representations that it had are described. These
representations are the following: Diagram representation, Tabular representation and Tree
representation. The last section makes the bridge between the early and the final Trace
Visualiser.
2.1. Architecture
To more easily explain the individual components, their class diagrams and a description of
their responsibilities are given in the following sections. The architecture of the early component
is provided in the package view in figure 5. Now each package will be described in detail.
Figure 5 – Package View.
11
2.1.1 Parser
SMVReader reads the trace file and then calls SMVParser to create the SMVSrutucture.
SMVParser is responsible for parsing the trace file and calls the methods of the SMVStructure
to create a data set.
2.1.2 Structure
SMVStructure is responsible for the storage and manipulation of a trace’s parsed data. It
performs queries on datasets using a QueryManager.
QueryManager performs queries on a dataset. The following queries are supported:
•
getActionsState() – returns all the interactor’s actions in a given state.
•
getState() – returns all the interactor’s attributes on a given state.
•
getValues(); -- returns all the values for given interactor’s attributes.
•
getChangeStatesValue() – returns all states where a set of interactor’s attributes
1
changed to given values (the final set of states result is the union of the sets of
states returned by each individual interactor attribute).
•
getAllChangedStatesValue() -- returns all states where a set of interactor’s
attributes changed to given values (the final set of states result is the intersection
of the sets of states returned by each individual interactor attribute).
•
getStatesValue() -- returns all states where a set of interactor’s attributes are
equal to given values (the final set of states result is the union of the sets of
states returned by each individual interactor attribute).
•
getAllStatesValue() -- returns all states where a set of interactor’s attributes are
equal to given values (the final set of states result is the intersection of the sets of
states returned by each individual interactor attribute).
The queries use the functionality provided by the BasicData class to access the data which
is stored in a hashtable. Since such basic methods are provided, adding new queries should be
easy.
BasicData is the most low-level part of the program. It stores the parsed data and allows
for simple manipulation of the data. The data store consists of the names of the variables and
the values they have. If a variable does not have a value in a state (in the trace), the value of
the previous state is used. Furthermore a list of state IDs is kept. These are needed to identify
1
By “changes to a given value” we mean that the value of the attribute in the previous state must be different from the
value we are looking for. Consider a sequence of states [<a=1,b=1>,<a=2,b=2>,<a=2,b=1>], if we were looking for state
were attribute ‘a’ changes to 2, then the second state would be in the result but not the third.
12
to which states the values in the table belong, as states can be collapsed (if two consecutive
states have the same values, the second state can be removed).
2.1.3 Graphics
Visualiser contains the main routine which starts the MainWindow.
MainWindow is responsible for creating the actual visualiser and starting all the
representations. It allows the user to load trace files, switch between them and to end the
program.
When a file is opened, the TraceFileFilter class ensures that instead of all types of files,
only files which end on .trace are shown.
All graphical representations have to extend the abstract CommonGraphics class. By
casting these representations to CommonGraphics objects it is still possible to use the API
defined by the CommonGraphics class. At each instant several graphical representations can
be present at the interface. By keeping track of the currently activated (static) CommonGraphics
object, filtered data can be given to the correct graphics class. For example, if the user is
working with a Tabular Representation, the currentGraphic object is set to that representation,
ensuring that when a filter is applied, it is applied to that object.
In
order
to
correctly
set
the
commonGraphics
object,
the
abstract
method
setCurrentGraphic() must be implemented (see [Ridder05]).
The CommonGraphics class is also responsible for the internal frame ensuring that new
graphical representations can be added and removed correctly. The class diagram is shown in
Figure 6.
13
Figure 6 – CommonGraphics Diagram.
CreatePopUp is a class which creates simple popups for the GraphicsActionListener
class.
GraphicsActionListener is used by CommonGraphics. It is used to determine which
action to take when a filter is selected from the menu.
TabListener does the listening of the tabbed pane, ensuring that tabs are added and
deleted correctly. It also ensures that the currentGraphic object (in CommonGraphics) is set
properly.
VariablesTree is used for the selection of variables for certain filters. The sub-class
CreateComboBox allows for dynamic creation of combo boxes that are used to interact with
the user when the user selects the parameters for the filters.
14
FiniteStateGraphics is responsible for diagram representation and to do that extends the
CommonGraphics class and implements the abstract filter routines. It also creates the State
and Transition objects and calculates their placement on the screen.
PlainTextGraphics shows the original trace. It extends the CommonGraphics class, but
the abstract methods concerning the filtering are kept empty.
TableGraphics
creates
the
tabular
representation
of
the
trace
file
extending
CommonGraphics and implementing the filters. It creates and colors the table and cells.
Tree creates the tree representation. It extends the CommonGraphics class and
implements the abstract methods to allow for filtering.
FiniteStateCommonGraphics contains what the State and Transition class share, such
as coloring and storage of displayable data for labels and mouseover events. It has the abstract
method “hit”, used to define when a mouse is inside the graphical object. All classes extending
the FiniteStateCommonGraphics must implement this method. The class diagram is shown in
Figure 7.
Figure 7 – FiniteStateCommonGraphics Diagram.
State has methods which are typical for the state object, mainly concerning the coordinates
of the rectangle that represents the state in the graphics. Since it extends the
FiniteStateCommonGraphics, it must implement the abstract “hit” method defined there.
Transition has methods which are typical for the transition object, mainly concerning the
coordinates of the arrow that represents the transition in the graphics. Since it extends the
FiniteStateCommonGraphics, it implements the abstract “hit” method defined there.
DrawingPane does the actual drawing of the diagram. It defines how arrows and
rectangles are drawn and draws them in the proper color. Also is responsible for the animation
of the trace when using play, step forward, step backward, etc, buttons.
DrawingMouseListener is responsible for the mouseover showing the data. Currently the
mouseover only shows data for the states, since the data for the transitions is always shown.
15
2.1.4 Shared
PatternHelper contains pattern methods which are used by classes of other packages.
Essentially these are methods for working with strings.
2.2. Graphical Interface
The early Trace Visualiser had a JDesktopPane with internal frames. The internal frames
are created when a trace file is opened (one internal frame by trace file). In an internal frame it
is possible to see four visual representations (clicking in the tabbedPane) and a filters menu
with all the filters available.
The diagram representation has buttons to play, pause, go forward, go back and reset its
animation. There exists also a clean button to clean filtering operations. The Tabular and Tree
representations only have the clean button, because the animation is not implemented on them.
The Trace visual representation does not have any such button, which means that animation
and filtering is not possible there.
Figure 8 shows the GUI of the Early Trace Visualiser.
TabbedPane of Visual Representations
Animation Buttons
Labels
Option
Clean
Filters
Button
Figure 8 – GUI of Early Trace Visualiser.
16
2.3. Diagram Representation
In this representation (see figure 9), for each interactor there is a column with a state
diagram-like representation showing the respective variables and their values, and also their
actions. The global state (GLOBAL in figure 9) with all the variables of all interactors is also
represented to act as an index. In the case of interactors, the variables and their values are
shown near the rectangle. The actions are shown as labels on the arrows between consecutive
states. The arrows are shown only if there exists an action between states. When no arrow is
shown, the nil action is performed (see section 1.1, for a discussion on physical states). In the
case of loops two more arrows are created representing the beginning and the end of the loop.
Figure 9 – Diagram representation.
If the Trace Visualiser user selects the labels option, the diagram is reduced and only the
rectangles of the states and the arrows with actions are shown. The interactors and Global state
variables and their values are shown as popup labels when the mouse passes over the states.
In this way, the user can see more states in the screen and choose to see the variables and
respective values of a specific interactor in some state. In this option of representation the
arrows of the loop were not correctly shown because their coordinates are wrongly transformed
when switching between boxes and labels. Figure 10 presents the diagram representation with
the labels option enabled.
Figure 10 – Diagram representation with labels.
When using filters some of them return states as result and others return variables from
interactors. In the first case the lines corresponding to states belonging to the result are
highlighted in yellow (see figure 11).
17
Figure 11 – Filter “Get values of state 5”.
In the second case only the columns of interactors with variables in the result are
highlighted.
Having the labels option disabled is the default when showing the initial diagram
representation. This option shows the information of variables near the rectangles representing
states. If the labels option is enabled information on variables is hiden and a listener is
activated. It listens for mouse over state events. In the case of a hit (mouse coordinates inside
the rectangle of state) a popup label with the information of that state is shown.
The animation of the diagram representation is done by highlighting the color of states
when passing by them, and changing the position of the scrollbar of the pane that includes the
diagram to keep the highlighted states visible at all times.
2.4. Tabular Representation
In a tabular representation data is shown in a table (see figure 12). The columns headers
show the state numbers. The beginning of a loop is shown adding a * to the respective state
number. A cell in white shows that the value of that variable in that state changed when
compared to the previous state. A cell in grey shows that the value of variable remained the
same when compared to the previous state.
Figure 12 – Tabular representation.
In Figure 13 the result of a filter that returns the states where two variables have the values
selected by the user, with the syntax “OR”, is shown. States which have at least one variable
with the value selected are highlighted, for example state 10.
18
Figure 13 – Filter “States where main.pitchMode=IAS or plane.altitude=1”.
2.5. Tree Representation
In a tree representation data is shown in several trees, one for each state. The interactors’
variables are shown in red and their actions in blue. Initially all the trees are expanded but the
user can collapse states or interactors if he desires. Using the clean button, on the top of the
pane, all the trees are again expanded. This representation is shown in Figure 14.
Figure 14 – Tree representation.
Figure 15 – Filter “States where ALTDial.needle changed to 2”.
19
In the case of filters that return interactor’s variables as result, those variables are
highlighted with magenta color, in all the states.
In the implementation of filtering, the filters that return states were implemented with the
idea of expanding the states in the filter’s results and collapsing the other ones. In figure 15, we
can see an example of that. To expand or collapse all nodes of the JTrees, the code from
[Chan02] was used.
2.6.
User Input in Filters
When using filters, the input from the user is read with a VariablesTree class that contains
all the variables of the interactors. A variables wizard with two consecutive panels is used. The
first panel shows the tree with all the variables (see figure 16) and the user can select which
variables will be used in the filtering criteria. The second panel shows the possible values on the
selected variables (see figure 16). Then, the finish button gives the results of the filter.
In some cases the input is done asking only for a state number (see figure 17).
Figure 16 – First and second panels.
Figure 17 – Input with state number.
20
2.7. Bridge between early and final Trace Visualiser
We will now highlight the main changes introduced in the final Trace Visualiser.
2.7.1 Implications in the Code
The size of the code from the early Trace Visualiser was reduced both in the number of
lines needed, and in its complexity. The classes that implement the visual representations were
made independent of the structural code by, for example, eliminating shared variables. This
way, it is possible to integrate them in the rest of the structure, without having the need to
understand the rest of code. For example, we now have a JFrame with a JSplitPane, wich hold
the visual representation and trace analysis mechanisms areas. The code used for doing that
construction and management is independent from the code used for any visual representation.
A visual representation is done implementing a set of methods which represent its functionality
in terms of animation, popups, markers and filters. The impact, on the architecture of the Trace
Visualiser, of adding a new visual representation is minimal (adding of a total of thirteen lines of
code, which are of simple understanding, in two classes).
The code from the classes was studied to eliminate its unnecessary complexity and it was
possible to reduce, significantly, the number of lines needed. Also, the code is now more
documented with useful comments.
The structure of packages was reformulated to better structure the classes and their
responsibilities.
2.7.2 Implications in the Graphical Interface
In the graphical aspect, all the buttons used were put on two toolbars and are now
independent of each visual representation. The first toolbar holds a comboBox for switching
between visual representations and a textArea to hold the formula of the trace. The second
toolbar holds buttons for animation and closing of tabs, a checkbox for the popups functionality
and a textArea for filter description. The contentPane of the mainframe now holds a SplitPane
only, which is divided in two areas. The left area is for showing the current visual representation
and the right area is for adding markers (trace analysis mechanisms similar to filters but more
powerful) and filters. To all buttons, icons were added in order to provide a more pleasant
application appearance.
Regarding menus, a new menu was added to enable users to choose the LookAndFeel of
the application. Also two new menu options on the File menu were added to close a trace and
to export a visual representation to an image file.
21
Figure 18 – GUI of Final Trace Visualiser
2.7.3 Changes in the Visual Representations
Two new visual representations were created: Logical States and Activity Diagram. The first
one is similar to Diagram representation (in current Trace Visualiser it is called Physical States)
and the last one is based on UML 2.0 Activity diagrams.
In all the visual representations based on states (Physical States, Logical States and
Activity Diagram), the interactor names were placed on a separate panel from the visual
representation panel to enable interactor names to always be visible at the top. In the previous
visualiser, if the representation is scrolled down they disappear.
In the Tabular representation, the cells are now drawn with 3D rectangles to make them
more perceptible. The two colors used to show the change (or not) of state have changed to
dark gray and dark yellow, to provide a bigger contrast.
In the new Tree representation, we have only one tree, in which the children are nodes with
state information (interactor’s attributes). It was changed in this way to provide a stronger bound
between all the states.
22
2.7.4 New Functionalities
In the tree representation listeners, to provide new functionality on collapsing/expanding
states or interactors (all at once), were added.
Also, it is now possible to annotate visual representations with markers (trace analysis
mechanisms), which appear as coloured circles or semicircles in the visual representation area.
In all the visual representations (except the Trace representation) the animation was
standardized.
23
Part II – User Manual of the
Final Trace Visualiser
24
1. Introduction
This is a user manual for the IVY’s Trace Visualiser component.
When a property does not hold, the SMV model checker tool usually produces a trace
showing behaviour that falsifies the property in question. A SMV trace consists of a sequence of
states of the model. In terms of the analysis of interactive systems, this trace can be seen as a
usage scenario that falsifies the property under consideration. These scenarios must then be
analysed in terms of their cognitive plausibility, and impact on the design.
The Trace Visualiser component is responsible for presenting the results of the verification
process to the IVY user in a manner that facilitates the understanding of meaning of the trace.
This user manual intends to be sufficient clear so that any kind of user (users with different
qualifications) can understand how to use the Trace Visualiser. First the graphical interface of
the tool will be explained in detail (menus, buttons, toolbars and panels). Next the visual
representations of the visualiser will be fully described. Finally an example of utilization will be
provided to explain how the Trace Visualiser can be used to discover the problems pointed out
on a trace file.
25
2. Graphical Interface
Figure 19 – Main frame.
The Trace Visualiser main frame has the following components:
•
Toolbars used to hold animation controls, text information areas and the
comboBox for switching between visual representations;
o
Visual Representation ComboBox this sub-component is used for
switching between visual representations. All the visual representations
that the Trace Visualiser has are shown and the user can select any one
of them. If filters or markers were applied, the new visual representation
applies them to;
26
Figure 20 – Visual Representations ComboBox.
o
Formula Area is a JTextArea in which the formula, written in CTL, is
displayed. This is the formula that was proved to be false because the
trace file is only generated when a formula is false. This information helps
to detect the problem because it is possible to add markers related to subconditions present on it.
o
o
Buttons for Animation of visual representations:
stops the animation;
plays the animation;
pauses the animation;
goes one step backward in the animation;
goes one step forward in the animation;
cleans markers, filter and animation operations.
Popups checkbox is used to switch between two modes: popups (hides
some information and shows it as popup labels), or no popups (all the
information is shown directly on the representation). In some visual
representations the checkbox is disabled because popups are always used
or not used at all (this last situation happens only in the case of textual
representations - Trace). The state of the checkbox is preserved when
switching between representations.
o
Filter TextArea area to place information on what filters were applied. If
more than one filter was applied to the visual representation, then the
conjunction of all the filters is shown.
•
Menus used to provide operations on files (open, close and export), on the
LoookAndFeel, on filters and markers and to display information about the
application. In all menu operations hot keys are provided to speed up acess to the
operations, and enable use of the application without the mouse (the hot keys are
presented in the images that follow);
27
o
File used to open and close trace files and for export the visual
representations to image files.
Figure 21 – File Menu.
o
View to choose the LookAndFeel of the main frame;
Figure 22 – View Menu.
o
Markers to use the marker operations. These operations are used to
analyse the trace and can all be accessed through the buttons on the
Markers tab on Analysis Mechanisms Area also, see figure 19;
Figure 23 – Markers menu.
o
Filters to use the filter operations. All the filter queries to analyse the
trace are available here (as with the markers these operations can all be
accessed trough the buttons on Filters tab on Analysis Mechanism Area
also, see figure 19);
Figure 24 – Filters menu.
28
o
About to show information about the application.
Figure 25 – About message.
•
Visual representation area is a panel that shows the current visual
representation. It is the main area of the application because it is where the
analysis is done and the visual representations shown. If the visual representation
cannot be fully shown on screen, scrollbars (at the top and right of the panel), are
used to allow scrolling the representation.
•
Analysis Mechanisms Area is a tabbedPane that holds two analysis
mechanisms, each one in a different tab. They are: Markers and Filters.
o
Markers is a panel that holds the conditions that will generate markers.
The markers are used to mark states in relation to criteria defined over
state attributes. The criteria are defined over states establishing relations
(=,> and <) between attribute pairs or between values and attributes. A
color is associated to each criteria, and all states that verify one given
criteria are annotated with the colour associated to it. In the case of
attributes comparison two filled semicircles are drawn, with the chosen
color. Each semicircle is drawn near each of the attributes, this way the
attributes are visibly related by the condition. In the case of comparison
between values and attributes, filled circles with the chosen color are
drawn. If the popups option is enabled it is possible to see the condition
represented by each marker placing the mouse over it. At the bottom there
are buttons to add, remove, apply and clean marker conditions to the visual
representation.
29
Figure 26 – Markers conditions.
•
Markers conditions the first comboBox is used to choose the
attribute of an interactor, the second comboBox is used to choose
the comparison operator (=, < and >), the third comboBox is to
choose a value or an attribute of an interactor (see figure 26). The
checkbox Next State is used to choose if we want to compare
attributes of interactors in two consecutive states (the first attribute
on the first comboBox is associated with the current state and the
second attribute on the third comboBox is associated with the next
state). The Next State checkBox is enabled only if the parameter in
third comboBox is an attribute and not a value. The Color button is
used to choose the color to be associated with the condition and its
respective marker. It makes a JColorChooser appear wich includes
a recent colors panel to choose desired colors.
Figure 27 – Marker ColorChooser.
o
Markers buttons :
to add a condition marker;
30
to remove a condition marker;
to apply to the visual representation area the necessary
changes; that is, annotate the visual representations with the
markers generated from the conditions;
o
to clean all the conditions markers on the panel.
Marker types :
marker
originated
from
a
condition
with
syntax
<attribute><op><value>;
markers originated from a condition with syntax
<atribute1><op><atribute2>. Each semicircle will be, in the visual
representation, near the attribute it is associated with;
markers
originated
from
a
condition
with
syntax
<atribute1><op><atribute2>, but with the Next State checkbox
ticked. This means that we will make a comparison between
attributes in two consecutives states. Also placed near the
attributes.
o
Filters is a panel that holds the conditions that will generate a filter
result. The filters are used to highlight the states in relation to criteria
defined over state attributes. The criteria are defined over states
establishing relations (= and “changed to”) between attributes and values.
A default color (orange) is used to highlight all the states in a filter’s result.
The states of interactors that are in filter result and that have an attribute in
the condition that generated the result, are highlighted with a different color
(blue). The bottom of the panel holds the buttons to add, remove, apply,
clean and undo filters applied to the visual representations.
•
Filter conditions the first comboBox is used to choose the
attribute of an interactor, the second comboBox is used to choose
the operator of comparison (= or ‘changed to’) and the third
comboBox is used to choose a value or the attribute (see figure
31). The fourth comboBox is used to choose the type of relation of
all the conditions, “AND’ or ‘OR’. If ‘AND’ is chosen then all the
states have to respect all the input conditions. If ‘OR’ is chosen, it
means that a state that respect at the least one of the set of
conditions belongs to the filter’s result.
31
Figure 28 – Filter conditions.
o
Filter buttons :
to add a filter condition;
to remove a filter condition;
to apply to the visual representation area the necessary
changes; that is, highlight the states, returned by the filter;
to undo the last filter applied;
to clean all the filter operations on the panel.
2.1. Visual Representations
The images of the following visual representations were generated by the Trace Visualiser
and exported to image files (with export option on File Menu) or captured directly from the
screen. To all of them a filter and markers were applied.
The markers used can be seen in figure 26. They have the three usual comparison
operators (=,< and >). The markers are more generic that the filters because filters only have
comparisons of equality with the syntax <attribute>=<value> and the operator ‘changed to’
(used to return the states when the attribute of an interactor changed to a given value,
comparing to the previous state).
The filter used can be seen in figure 28. It returns all states where main.ALT=1 and
main.pitchMode=ALT_HLD.
2.1.1 Tree
In a tree representation data is shown in several trees, one for each state. The interactors’
variables are shown in red and their actions in blue. Initially all the trees are expanded but the
user can collapse states or interactors if he desires.
In this representation the states that are in the filters result are expanded and the other
collapsed. For example, the states 4 and 5 are not present in the filter’s result, and because of
that they are collapsed.
The markers are put near the attributes of an interactor.
32
Figure 29 – Tree representation with filter and markers.
If, in a given state, the user right clicks with the mouse on an interactor node (for
example ALTDial), then all interactors in that state are collapsed and the markers at the
attributes level go up to the interactors level (see state 1 in figure 29). If the user right clicks
again the nodes are expanded. The mouse right button fires collapse/expand events at the
level of interactor in the whole state (collapses or expands all the interactors inside a state.
This functionality is provided also for the states level (see figure 30).
33
Figure 30 – Collapsing states.
To see what condition the marker represents it is possible to place the mouse over the
marker circle or semicircle to make the desired information appear as a tooltip text. The popup
label shows the information for the condition represented by the marker. Two semicircles in the
visual representation mean that we are making a comparison between two attributes. In figure
31 the comparison is plane.altitude<ALTDial.needle and a semicircle exists in cell needle=2 and
other in altitude=0. If each marker condition uses a different color, the relation between markers
is easily identified by the color of the markers.
Figure 31 – Showing marker condition.
It is also possible to see an animation of this representation. It consists on collapsing all the
states and expanding in sequence the states with a constant time. For example, collapse all the
states, expand state 1, collapse state 1, expand state 2 and so on to the final state. If a loop is
present, then when reaching to the final state the animation begin again from the initial point of
the loop and enters on a cycle until the stop button is pressed.
2.1.2 Tabular
In a tabular representation data is shown in a table (see figure 32). The columns headers
show the states numbers. The beginning of a loop is shown adding a * to the respective state
number.
34
In the states in which the value remains unchanged comparing to the previous state, the
background color of the cell is dark gray. When an attribute value of an interactor changes, then
the background color of the cell used is dark yellow. The cells are drawn as 3D Rectangles to
make them more perceptible. The cells in yellow are the filter results. If an attribute has a
marker, the marker is placed in the cell. To see marker conditions the same approach as for the
Tree representation is used.
Figure 32 – Tabular representation with filter and markers.
The animation on this representation is done highlighting the current state column, using a
color with inferior alpha component to make it look different from the others column states (see
state 4 in figure 33). The loop behaviour is also reproduced here.
Figure 33 – Tabular animation.
2.1.3 Physical States
In this representation (see figure 34), for each interactor there is a column with a state
diagram-like representation showing the respective variables and their values, and also their
actions. In the case of interactors, the variables and their values are shown near the rectangle.
The actions are shown as labels on the arrows between consecutive states. The arrows are
35
shown only if there exists an action between states. When no arrow is shown, the nil action is
performed (see below for a discussion on physical states). In the case of loops two more arrows
are created representing the beginning and the end of the loop.
This representation shows the states of interactors at physical level. At the level of MAL
interactors (logical level) the actions of the different interactors can happen in an asynchronous
way. So, one interactor can execute one action while the others remain inactive. At the level of
SMV (physical level), however, the state transitions occur in a synchronous way. To model
asynchronous state transitions, it is necessary to introduce a special action nil that at the level
of MAL interactors corresponds to nothing happening, but at the level of SMV represents one
state transition (to a state with the same attribute values). This way, the SMV module
corresponding to an interactor can suffer one state transition associated with a given action,
while the others execute the transition associated to nil (that is, stays in the same logical state).
The states highlighted in yellow color are present on the filter’s result and therefore drawn
in a different way. The first column Global is the global state (includes all values of interactors
attributes in each state) and acts as an index.
Figure 34 – Physical States representation with filter and markers.
The animation on this visual representation is done by sequentially placing a large
rectangle, with a background color with a minor alpha component to be a little transparent,
behind states or transitions.
36
Figure 35 – Physical States animation.
This strategy of animation is used in all of the following visual representations except on the
Activity representation.
With popups option selected it is possible to hide states information and see that
information only if the mouse passes over the states or markers.
Figure 36 – Showing marker information with popups option.
37
2.1.4 Logical States
This representation is similar to the previous visual representation with the difference that it
shows the logical states instead of physical states (see section 2.1.3 for an explication on
logical and physical states). This means that sequences of states without transitions between
them disappear. Instead of that, a singular state that covers all the physical states that happen
at SMV level is presented.
The states highlighted in yellow and blue are present on the filter’s result. The markers are
represented by the lines, circles and semicircles.
Figure 37 – Logical States representation with filter and markers.
38
The colored lines are the representation of the markers at the level of states. They
complement the circles (representing the same marker) that are near the attributes and show
where in the state the marker is active.
The animation is done with the strategy used in Physical States. This representation uses
the popups behaviour of Physical States representation.
2.1.5 Activity Diagram
This representation is centred on actions and makes used of UML 2.0 Activity Diagrams
[OMG05] (for one introduction on UML see [Fowler04]). The rectangles with yellow color are
present on the filter result.
In each activity (represented by a round rectangle with the activity name) two small
rectangles exist that represent the state before and after it occurs.
In this representation, the information of states is always hided, but can be shown using the
popups functionality. Lines before and after sync bars contain information that will be shown
when the mouse passes over. These lines contain the information of the global state of all
interactors.
Figure 38 – Activity Diagram.
39
The animation on this visual representation (see figure 39) is done putting one large
rectangle with a background color, which has a minor alpha component to be a little
transparent, behind the space between the two sync bars of a transition (if in a state we have
only a transition then only it’s space is used for the rectangle). The current state is changed
sequentially by a time interval.
Figure 39 – Activity Diagram animation.
2.2. MCP Example Analysis
To illustrate the application of the Trace Visualiser, it will now be applied on an example
presented in [Campos01].
Describing the example in full is not relevant in the present context. Only the analysis
phase will be described here. After editing and compilation of the model, one of the properties
that were checked in the model was the following: whenever the automatic pilot is programmed
to achieve a desired altitude, the plane will fly to that altitude and maintain it.
This property can be expressed in CTL as:
AG(plane.altitude<AltDial.needle & ALT -> AF(plane.altitude=AltDial.needle &
pitchmode=ALT_HLD))
It is important to mention that the IVY tool will provide a properties editor that will allow
writing of properties without the need of using CTL directly.
When the verification of the formula is tried, SMV informs that it is false and produces a
counter-example (in this case with 13 states).
40
Now, using the visualiser, we will try to discover what problem is pointed out by the trace.
Two different trace analysis mechanisms (Markers and Filters) will be used to analyse the trace.
We will do that to have an idea of which mechanism is better for doing the analysis.
2.2.1 Markers
In a first phase, an attempt was made to identify which states verified the conditions of the
property (plane programmed to achieve a desired altitude – plane.altitude<AltDial.needle &
main.ALT). For that, marking criteria for the sub-formulas of that conjunction were created and
the green color associated with them.
The result of the marking showed that the condition holds soon in the second state. The
best representation to show that fact was revealed to be the one based on state diagrams. The
figure 40 shows the resulting diagram.
Figure 40 – Verification of property in Physical States representation.
In the initial phase of the model (see top of diagram) only the semicircles resulting from the
first criterion (relating two attributes) appear. After the toggleAlt action, the marking starts to
contain not only the semicircles of the first criterion, but also the circle related to the second
criterion.
41
After this we wanted to confirm that in fact a state with the plane stabilized at the intended
height doesn’t happens in the trace. Two new markings were created for the expressions
plane.altitude=AltDial.needle and main.pitchmode=ALT_HLD, both associated with the red
color. As it would be expected (see figure 41) none of the states was annotated with two red
marks (sign that the conjunction of the two expressions doesn’t occur in the trace).
Figure 41 – Verification of the property using Physical States.
Finally, to understand the reason for the problem, the attribute ALT was investigated. This
attribute models the fact of the altitude capture of the automatic pilot is armed. The color of the
criterion on ALT with was changed to orange. This distinguishes it from the criterion related to
altitude.
In this case we opted for a Activity Diagram representation (see figure 42). The analysis of
the resultant markings called the attention to what happens when the enterAC event occours
(event that occurs in an automatic manner and that is responsible for the activation of an
intermediate mode – ALT_CAP – of final approximation to the desired altitude).
42
In fact, after that event, the altitude capture (ALT) is turned off, despite that the plane still in
an approximation phase to the programmed altitude and the flight mode is not ALT_HLD yet
(the orange marking disappears, but the red markings are not present).
What the trace shows is that if in that moment the vertical velocity is modified (event set(1))
the automatic pilot changes to maintaining vertical velocity mode, losing the ALT_CAP mode
and the altitude capture. After that moment it is possible that the plane exceeds the altitude
initially programmed in the automatic pilot (see figure 42) because the automatic pilot is no
longer programmed to stop in the altitude indicated in the MCP panel.
Figure 42 – Verification of the property using Activity Diagram.
43
2.2.2 Filters
We will now perform the same type of analysis with filters. As before, in a first phase an
attempt was made to identify which states verified the initial conditions of the property (plane
programmed to achieve a desired altitude – plane.altitude<AltDial.needle & main.ALT). For
that only one filter criterion was created. This criterion regards main.ALT. Because the filters
don’t implement the ‘<’ operator, the expression plane.altitude<AltDial.needle had to be
verified visually by the user. The result of the marking showed that the condition exists soon in
the second state. Now a Logical States representation was chosen because it appeared to be
more useful when used together with the filters. Figure 43 shows the resultant diagram.
Figure 43 – Verification of the property conditions using Logical States.
44
A lesson that is possible to learn is that the expressiveness of filters is very limited because
they place on the user (in this example), the work of detecting one of the assumptions of the
property (plane.altitude<AltDial.needle). This is a very negative point, especially when
comparing filters’s expressive power to markers’ support for more comparison operators. The
analysis with that limitation is very time consuming and not very useful, the user has to spend a
lot of time searching for the states that meet the two conditions at the same time.
An idea to improve the filters is to implement all the comparison operators that markers
implement. Other improvement is to associate to each filter condition a different color in order to
differentiate between filter conditions (at the moment users cannot associate colors to filter
conditions). The last improvement would enable the analysis performed on the previous section
on ALT attribute to be performed using filters.
After the first step above, it was necessary to check that in fact a state with the plane
stabilized at the intended height does not happen in the trace. Again, because filters do not
allow
for
comparisons
between
attributes,
only
one
new
filter
criterion
on
main.pitchmode=ALT_HLD was created. To analyse the result (see figure 44) it is necessary
to visually check, in each of the states of the result, if plane.altitude=AltDial.needle occurs in
any state. This is a time-consuming task.
Figure 44 – Verification of the property using Logical States.
Concluding, the comparison between markers and filters is favourable to the first. Filters
have many limitations that make an analysis with them very difficult and time-consuming.
45
Part III – Technical Manual for
the Final Trace Visualiser
46
1. Introduction
In this manual the architecture of the final Trace Visualiser is discussed (see figure 45).
First a high level view and then the class design is explained. Also a small tutorial to teach how
to make a new visual representation is provided.
Figure 45 – Package View.
47
2. High Level View
At the highest level, the program must perform the following steps when used:
1. Read and parse a trace file;
2. Store the parsed data in a structure;
3. Visualise the data (visual representations).
The high level view of the architecture has three main components: Parser, Graphics and
Structure and a secondary one: Util. For a package view see figure 45.
The Visualiser package is the starting point of the application. It creates the main window
that will contain all the visual representations.
The Parser package is responsible for doing the parsing of the trace file.
The Structure package is responsible for storing the information, resulting from the parsing
of the trace file.
The Graphics component is responsible for the visualization of the information, obtained by
the other components and used by the different visual representations (for example: activity
diagram, physical states diagram, etc). It is composed by three sub-components:
•
Visualization is responsible for the visual representations of the traces;
•
Shared is responsible for providing common functionalities to all visual
representations;
•
Elements is responsible for the implementation of the graphical objects that are used
by the visual representations, for example: Transition (which can be drawn as an
arrow).
The Util component provides services that are used by the main components of the Trace
Visualiser.
48
2.1. Class Design
To more easily explain the individual packages, we now give their class diagrams and a
description of their responsibilities.
2.1.1 Visualiser
The Visualiser class contains the main routine which creates an instance of the subclass
MainWindow .
Class MainWindow is responsible for the creation of the main window and for starting the
initial representation. It allows the user to load trace files (creating the initial representation for
them), use the menuBar and end the program. After the initial representation appears the user
can switch to the visual representation he wants on a comboBox with the available options. It
calls the Reader class to construct an instance of Trace that stores the data extracted from the
input trace file.
When a file is opened, the TraceFileFilter subclass ensures that instead of all types of
files, only files which end on .trace are shown. If the option Export on File menu is selected, the
TraceFileFilterJPG subclass ensures that instead of all types of files, only files which end on
.jpg are shown.
There is also a LookListener subclass that listens to View menu selections and changes
the LookAndFeel of main window, according to the selection made.
Also an instance of the class CreatePopUp is created to be used when showing error
messages (for example: file not found).
The class ScreenImage is used for exporting the current visual representation to an image
file.
2.1.2 Parser
Class Reader reads the trace file and then calls Parser to create the Trace structure. It is
responsible for the parsing of the trace file and initialization of the Trace structure, which will
hold the information retrieved from the file.
The Parser subclass has methods to parse all possible declarations on a trace file. The
method parseLine parses one line of the file and tests the declaration present on it to see which
pattern it matches. After doing that, it adds to the Trace structure the information obtained from
the declaration. For example, the method mainActionFound adds the action of the interactor
main to the Trace structure. After parsing all the lines of the file, the Trace structure is complete
and ready to be used by the visual representations.
49
2.1.3 Structure
Class Trace is responsible for the storage and manipulation of a trace’s parsed data. It
functions as a factory, when a new visual representation is needed the Trace class creates it
and gives it a copy of the original BasicData generated from the trace file.
The BasicData class is the most low-level part of the application. It stores the parsed data
and allows for simple manipulation of the data. The data stored consists of the names of the
variables and the values they have. Furthermore a list of state IDs is kept. These are needed to
identify to which states the values in the table belong, as states can be collapsed (if two
consecutive states have the same values, the second state can be removed).
The BasicData class has its data stored in a hashtable that holds the values for all the
interactor’s attributes (each interactor attribute has a vector). The key used in the hashtable is
the complete name of the interactor attribute. Figure 46 shows the vector in which the state
names are stored, and one element of the attributes hashtable (a vector with all the state
ordered values of an interactor attribute – for example, in state 1.1 ALTDial.needle has value 5,
in state 1.2 has value 1, and so on).
States: [1.1, 1.2, 1.3, 1.4, 1.5, 1.6, 1.7, 1.8, 1.9, 1.10, 1.11, 1.12, 1.13]
Hashtable Element: ALTDial.needle=[5, 1, 2, 2, 2, 1, 1, 1, 2, 2, 2, 2, 1]
Figure 46 – Data structure.
BasicData provides the following methods for querying it:
•
getActionsState() – returns all the interactor’s actions in a given state.
•
getState() – returns all the interactor’s attributes in a given state.
•
getValues() -- returns all the values for given interactor’s attributes.
•
getChangeStatesValue() – returns all states where a set of interactor’s attributes
changed to given values (the final set of states is the union of the sets of states
returned by each individual interactor attribute).
•
getAllChangedStatesValue() -- returns all states where a set of interactor’s
attributes changed to given values (the final set of states is the intersection of the
sets of states returned by each individual interactor attribute).
•
getStatesValue() -- returns all states where a set of interactor’s attributes are
equal to given values (the final set of states is the union of the sets of states
returned by each individual interactor attribute).
•
getAllStatesValue() -- returns all states where a set of interactor’s attributes are
equal to given values (the final set of states is the intersection of the sets of
states returned by each individual interactor attribute).
BasicData has also some other query methods that are:
50
•
getAtribInteractor() returns a vector with all attribute names of an interactor;
•
getInteractors() returns a vector with all interactor names present on a trace;
•
getAtribsStateInteractor() returns a vector with all attributes of an interactor,
and their respective values, in a given state.
•
getVariables() returns a vector with all attributes names on a trace in the
following form: <interactor>.<attribute>;
•
getRow() returns a vector with the values in all states of an interactor attribute;
•
getColumn() returns all the values for all attributes of interactors in a state.
The update() method is used to update the BasicData information to reflect a filter’s
result. For example, if a filter returns states 1, 2 and 3 as result and the update() method is
executed, the following queries to the BasicData instance will only return results if they are
related with those three states. This method is used to implement subfiltering.
PatternHelper class contains pattern methods which are used by some classes.
Essentially contains methods for working with strings.
2.1.4 Graphics.shared
All
the
instances
CommonGraphics
of
the
Representation
class.
By
keeping
track
class
of
have
the
to
extend
currently
the
activated
abstract
(static)
CommonGraphics object, filtered data can be given to the correct graphics class. For example,
if the user is working with a Tabular Representation, the currentGraphic object is set to that
representation, ensuring that when a filter is applied, it is applied to that object.
The CommonGraphics class creates the toolbars used for animation, switching between
visual representations and formula and filter textAreas. It also creates an instance of JSplitPane
class that has on the left a panel (which holds the current visual representation) and on the right
a tabbedPane (to use markers, which will be explained later on this chapter, and filters).
The Representation class (see figure 47) extends CommonGraphics class and is
responsible for showing the visual representation that the user has chosen in the comboBox for
that effect. To do that it has an instance of an abstract Visualisation class which has seven
concrete classes that represent each of the visual representations. It also receives the calls to
filter methods and calls the relevant method on the current visual representation.
A listener of the comboBox with all the possible visual representations, changes the current
visual representation, according to the selection by the user. In the new visual representation,
all filter and marker operations previously selected by the user are applied.
51
Figure 47 – Representation class diagram.
Figure 48 – Markers class diagram.
52
The Markers class (see figure 48) is responsible for creating the markers (see section
graphics.elements), which are trace analysis mechanisms. To do that it has a panel in which it is
possible to add conditions and choose a color to be associated with them. The conditions can
be of type: <attribute><op><value> or <attribute1><op><atribute2>. In the first case the method
setColorsNum() is used to generate the respective markers, in the other case method
setVarColors() is used. The markers are created and stored on a static data structure located
on State class to be accessible to all the visual representations that use them.
For selecting colors a subclass ColorUtil is used. It’s a re-implementation of
JColorChooser.showDialog() that remembers recently used colors between invocations of the
chooser dialog. The native component does not do that. This class was made by The
Cytoscape Consortium (www.cytoscape.org) to correct that bug.
The Filters class (see figure 49) is responsible for generating filter’s results. To do that it
has a panel in which it is possible to add conditions. The conditions can be of type:
<attribute><{=,’changed to’}><value>. It is also necessary to choose the type of relation
between the conditions ( ‘AND’ or ‘OR’). If ‘AND’ is selected then all the states in the filter’s
result have to fulfil all the conditions. If ‘OR’ is selected then each state in the filter’s result will
fulfil at least one of the conditions of the set of conditions.
Figure 49 – Filters class diagram.
53
The DrawingPaneMouseListener class is used to show popups with state or marker
information, when the popups option is enabled. The information is shown when the user places
the mouse over the graphical objects representing the states or the markers. It is used on all
visual representations based on states. These are: Activity Diagram, Physical States and
Logical States.
2.1.5 Graphics.visualisation
The abstract Visualisation class is the “mother” of all visual representations. It provides
services related with filters that all the representations use. To implement a new visual
representation for the visualiser it is necessary to extend this class, and in the Trace class add
one method that returns an instance of the visual representation with a copy of the original
BasicData instance (all the information from the trace file without filters applied).
Figure 50 – Visualisation class diagram.
54
The abstract Visualisation class (see figure 50) has abstract methods to work with filters
that must be implemented to create a new visual representation. In the remaining of this section
these will be enumerated.
The method build() has to be implemented to create the component that will hold the visual
representation (for example a panel, a tree, a table, etc.). To draw a visual representation that
uses a panel, it is necessary to implement the paint(Graphics g) method.
The abstract method getScroll() has to be implemented and it should return the component
(inside a scrollPane) that the Representation class will use. This method is needed to make the
visual representation scrollable.
The method getPanel() has to be implemented and it should return the JComponent,
which contains the visual representation, that will be exported to an image file.
The abstract method actionPerformed(ActionEvent e) has to be defined to implement the
functionality associated to animation controls.
The abstract method itemStateChanged(ItemEvent e) has to be implemented to deal with
the popups functionality.
The method interactorsPane(Graphics g) is used to show interactors names when
exporting the visual representation to an image file.
A BasicData class instance is used to perform queries on it. This instance is needed to
construct the visual representations, and to work with filters. This BasicData instance is
updated when a filter is applied.
The following visual representations, available in the Trace Visualiser, implement all the
necessary methods:
•
Trace the textual representation originally produced by the SMV;
•
Tree tree representation of trace states;
•
Tabular tabular representation similar to the one existing on the SMV from
Cadence Labs;
•
Physical States graphical state-based representation of trace states;
•
Logical States similar representation to the previous where the trace states are
pre-processed to eliminate artificial states introduced by the compilation process;
•
Activity Diagram representation centred on actions based on UML 2.0 Activity
Diagrams [OMG05] (for one introduction on UML see [Fowler04]).
The three visual representations, based on states, have a similar structure. These
representations are: Physical States (FiniteStates class), Logical States (SLogicalStates
class) and Activity diagram (Activity class). They all have a subclass DrawingPane, that
extends JPanel, and implements the paint() method to draw the specific representation. They
also have an instance of BasicData to do the queries needed to build the representation or to
work with filters.
55
The VisualTree class implements the tree representation. The tree is constructed with the
BasicData information and uses cell renderers and tooltips to implement the filters and markers
functionality.
The Tabular class implements the tabular representation and is similar to the previous
representation on its structural design (also uses cell renderers and tooltips). The only
difference is that the component that holds the representation is a JTable instead a JTree.
2.1.6 Graphics.elements
The abstract Element class is extended by State, Transition and Marker classes and
contains shared methods for coloring and storage of displayable data for labels and mouse over
events. It also has the abstract method “hit”, used to define when a mouse is inside the
graphical object.
Class State has methods which are typical for the state object, mainly concerning the
coordinates of the rectangle (or other graphical object) that represents the state in the graphics.
Class Transition has methods which are typical for the transition object, mainly concerning
the coordinates of the arrow (or other graphical object) that represents the transition in the
graphics.
Class Marker has methods to draw itself in a given panel in any visual representation. The
markers are used to mark states with relation to criteria defined over state attributes. The criteria
are defined over states, establishing relations (=,> and <) between attribute pairs or between
values and attributes. A color is associated with each criterion, and all states that verify one
given criterion are annotated with the colour associated with it.
In the case of attributes comparison two filled semicircles are drawn, with the chosen color.
Each semicircle is drawn near each of the attributes, this way the attributes are visibly related
by the condition. In the case of comparison between values and attributes, filled circles with the
chosen color are drawn. If the popups option is enabled it is possible to see the condition
represented by each marker putting the mouse over it (using the hit() method).
2.1.7 Util
Class PatternHelper contains pattern matching methods which are used by some classes.
These are essentially methods for working with strings.
Class CreatePopUp creates simple popups to show any desired information such as state
or error messages information.
Class ScreenImage creates a BufferedImage for any Swing component and is used to
export the visual representation to an image file.
56
2.2. How to make a new visual representation?
To create a new visual representation we have to answer the following questions: Which
geometric shapes to associate with a state or a transition? How to show a filter’s result? How to
perform the animation of the representation? How to add the markers to the representation?
Which behaviour do we want in the popups functionality?
With the answers to the previous questions and a simple analysis of the implementation
code, we can easily make a new visual representation. It is possible to do complex visual
representations as well as simple ones. The difference is the time and effort we want to dispend
on it.
The visual representation that will be created, in this section, is the Activity Diagram
representation (Activity class). To create it there are some alterations and implementations to
make. These are the following:
•
Class Representation
o
Add some lines in the ItemStateChanged() method to make it possible to
choose the new visual representation in the comboBox used for that
effect;
•
Class Trace
o
Implement the getActivity() method that returns a instance of the Activity
Diagram representation, including one copy of the original basicData.
•
Class Activity
o
Implement the id() method that returns the name of the visual
representation;
o
Implement the build() method, which constructs the visual representation.
It uses a JSwing visual component to hold the visual representation, and
creates graphical objects to represent the states and actions of an
interactor;
o
Implement the getPanel() method, which returns the JComponent that
holds the visual representation. It is used to export the visual
representation to an image file;
o
Implement the getScroll() method, which gives the JComponent that
holds the visual representation, inside a JScrollPane. It is used to add the
visual representation to the Visual Representation Area (left panel of a
JSplitPane) ,and to make it possible to use the scrollbar because normally
the visual representations area is larger than the screen size.
o
Implement the filterStates() method, which reflects the results of the filter
in the visual representation. For example, it can colorize the graphical
57
objects (representing the states) that are on a filter’s result with a different
color.
o
Implement the setPopups() method, which is used to know what
behaviour to have, in the visual representation, when popups checkbox is
selected;
o
Implement the repaint() method, which is used to repaint the JComponent
that holds the visual representation. Its task is reflecting the changes in the
visual
representation,
when
using
filter,
marker
or
animation
functionalities.
o
Implement the actionPerformed() method to know what action to perform
when a animation button is pressed. Also the action related to clean
button, used in filters cleaning, is implemented here;
o
Implement the itemStateChanged() method, which is used to know what
action to take when the popups’ checkbox state changes. Normally, the
visual representation has two sub representations that are related with the
state of the popup checkbox.
o
Implement all the filter methods (see 2.1.3 for a description of each filter
method), which are the following:
•
getValues();
getStatesWhereValueAndVariable();
getStatesWhereAllVariableValue();
getStatesWhereAllVariableValueChanged();
getStatesWhereVarChangedToValue().
Class <Name of the New Graphical Object> the implementation of this class is
optional, but if implemented has to extend Element class.
o
Implement the hit() method (to use on Popups functionality), which tells
when the mouse is inside this new graphical object;
o
Implement the draw() method to draw the new graphical object in any
JComponent.
Now, a more detailed description of how to do the enumerated changes and
implementations is provided.
First the new representation is added to the set of choices provided by the Trace Visualiser.
To do that some lines must be added in the Representation class. The lines are added in the
itemStateChanged(ItemEvent e) method. These lines are to make it possible to switch to the
Activity representation in the comboBox used for switching between visual representations. The
lines are:
Line 1: else if (item.compareTo("Activity Diagram") == 0) { vis = 7; }
58
switch (vis) {
…
Line 2: case 7:
Line 3: visual = structure.getActivity(screenY);
Line 4: buildLState("Activity Diagram");
Line 5: varcolor.enableButtons();
Line 6: popups.setSelected(true);
Line 7: popups.setEnabled(false);
Line 8: varcolor.apply();
Line 9: jc.setSelectedItem("Activity Diagram");
break;
}
Line 1 associates the name of the visual representation with a number, to use in the switch
instruction.
Line 2 adds, to the switch instruction, a new case holding the necessary code for switching
to the new visual representation.
Line 3 gets, from the Trace class, an instance of the new visual representation (in this
example Activity diagram), which includes a copy of the original BasicData, obtained from the
trace file. For that the implementation of the method get<NameVisualRepresentation> is
needed. That method can have parameters that the new visual representation needs to do its
drawing. The following lines in Trace class are needed to do that.
public Visualization getActivity(int sc) {
return new Activity(original.getBasicData(), sc);
}
Line 4 calls a method that creates a JComponent that holds the visual representation (from
variable visual obtained before). This method can also construct a JPanel that contains the
names of the interactors if it is needed.
Line 5 enables the markers buttons, available on the right panel.
Lines 6 and 7 tell that popups will be always enabled in the new visual representation.
Line 8 is used to apply the markers to the new visual representation.
Line 9 tells the comboBox for selecting between visual representations that the currently
selected representation is the new one.
Now the class of the new visual representation must be created. This class has to extend
the Visualization class. Class Visualization has the abstract methods that Activity must
implement to be a concrete visual representation.
The first method to implement is the id() method, which returns the name of the visual
representation. It is used to identify the visual representation because some behaviour is shared
by visual representations, but some times it is needed to distinguish between them and
implement small differences on it. For example, the code to save the visual representations to
an image file is equal in all of them except on Tabular representation.
59
public String id() {
return "Activity Diagram";
}
The second method to implement is the build() method, which draws the visual
representation. It can create a JPanel and redefine it’s paint() method to do the drawing of the
representation. It is also possible to use other JSwing component such JTree or JTable to hold
the representation. DrawingPane in the following code is a class that extends JPanel and uses
information obtained with the buildDiagram() method. That method creates the graphical
objects representing the states and transitions and the class DrawingPane uses these on its
paint method.
public void build() {
inter = bd.getInteractors();
buildDia gram();
drawingPane = new DrawingPane();
…
drawingMouseListener = new DrawingPaneMouseListener(drawingPane, stat);
drawingPane.addMouseMotionListener(drawingMouseListener);
}
The third method to implement is the getPanel() method, which returns the JComponent
that holds the visual representation. It is used to save the visual representation (inside the
JComponent) to an image file.
public JComponent getPanel() { return drawingPane; }
The fourth method to implement is the getScroll() method, which returns the JComponent
that holds the visual representation, inside a JScrollPane. It is used to add the visual
representation to the left component of the JSliptPane on the main frame. The implementation
is:
public JScrollPane getScroll() { return drawingPane.scroller(); }
The next methods to implement are the filter methods:
•
getValues(Vector<String> selection);
•
getStatesWhereValueAndVariable(Vector<String> variables,
Vector<String> values);
•
getStatesWhereAllVariableValue(Vector<String> variables,
Vector<String> values);
•
getStatesWhereAllVariableValueChanged(Vector<String>
variables, Vector<String> values);
•
getStatesWhereVarChangedToValue(Vector<String> variables,
60
Vector<String> values);
filterStates(Vector<Vector<String>> stat).
•
One example of the implementation of one of the filter methods is the following code:
public void getStatesWhereValueAndVariable(Vector<String> variables,
Vector<String> values) {
getStates(1, variables, values);
filterStates();
}
The other methods are implemented similarly. The getStates() method (implemented in the
Visualization class) is used to fill the vector of strings filter_states (each string representing a
state number) that holds the filter result. The filter result is obtained calling specific methods in
the BasicData instance. The states() method (implemented on the Activity class) is used to
reflect the result in the visual representation and for that uses the filter_states vector.
Visualization
public Vector<Vector<String>> getStates(int f, Vector<String> variables,
Vector<String> values) {
Vector<Vector<String>> states = new Vector<Vector<String>> ();
String s;
switch (f) {
case 1:
for (int i = 0; i < variables.size(); i++) {
s = variables.elementAt(i);
Vector<String> st = bd.getStatesValue(s, values.elementAt(i));
states.add(st);
}
break;
…
}
filter_states = states;
bd.update(states, vf);
return states;
}
Activity
private void states() {
cleanModel();
String ID;
Integer na;
Vector<String> vta;
for (int m = 0; m < filter_states.size(); m++) {
vta = filter_states.elementAt(m);
61
for (int j = 0; j < vta.size(); j++) {
ID = vta.elementAt(j);
ID = ID.substring(ID.lastIndexOf('.') + 1);
na = new Integer(ID);
allValuesForState(na.intValue());
}
}
drawingMouseListener.enabled = true;
drawingPane.boxs = false;
drawingPane.repaint();
}
The method filterStates() is implemented to know how to reflect, in the visual
representation, the results of the filter. The implementation of filterStates() method in this case
is:
public void filterStates(Vector<Vector<String>> stat) { states(); }
The next method to implement is setPopups(), which is used to know what behaviour to
implement, in the visual representation, when popups checkbox is selected. In the present
example of Activity diagram, a MouseMotionListener is activated to listens mouse over events
from the states representations and present the state information as a popup label.
public void setPopups() {
drawingMouseListener.enabled = true;
drawingPane.boxs = false;
}
The next method to implement is repaint(), which is used to repaint the JComponent that
holds the visual representation. Its task is reflecting the changes in the visual representation,
when using filter, marker or animation functionalities.
public void repaint() { drawingPane.repaint(); }
Other method to implement is actionPerformed(), which is used to know what action to
take when animation buttons are pressed. Also the action related to clean button, used in filters
cleaning, is implemented here. The method implementation is the following:
public void actionPerformed(ActionEvent e) {
String status = e.getActionCommand();
if (status.compareTo("stepBackward") == 0) {
drawingPane.stepBackward();
}
else if (status.compareTo("stepForward") == 0) {
drawingPane.stepForward();
62
}
…
drawingPane.repaint();
}
Finally the last method to implement is itemStateChanged(), which is used to know what
action to take when popups checkbox state changes. Normally, the visual representation has
two sub representations that are related with the state of the popup checkbox. In this example
nothing changes if the checkbox is selected or not. But in other visual representations it may be
desirable to hide some information, when popups checkbox is selected, and show it as popup
labels. In this case the implementation of the method is empty.
By implementing all these methods we have a new visual representation ready to be used.
If new graphical objects are needed, for a new visual representation, the Element class
needs to be extended by the class that will represent the graphical object. Two methods must
be implemented: the hit() method, which tells when the mouse is inside this new graphical
object; and a draw() method to draw the new graphical object in any JComponent. The creation
of new graphical objects can also be made in an easier way, using the classes already
implemented (State, Transition and Marker) and drawing them in different shapes. For
example, the State class may have different methods to be drawn as a rectangle, square, circle,
oval, etc.
63
Part IV – Conclusions and
Future Work
64
1. Conclusions and Future Work
The Trace Visualiser is responsible for presenting the results of the verification process to
the IVY user in a manner that facilitates the understanding of the meaning of the trace. In the
present work, new visual representations were added to an early Trace Visualiser, developed
by the present author, in a previous work. The idea was to create standard visual
representations, to allow everyone to easily understand the problems pointed at by a trace. To
achieve that, a new visual representation based on Activity Diagrams of UML 2.0 was created.
Also, an important analysis mechanism was added, the markers. This powerful mechanism
helps in the identification of undesirable scenarios, which the engineers can use to obtain
information on how they impact on the system’s design, and know how to correct problems. The
markers proved to be more generic and useful comparing to the other mechanism, filters. For
example, they can work with conditions of the types (>,=,<) and the filters only work with
equality conditions.
The objectives fulfilled in the present work were:
•
to analyse the implementation code of the early version of the Trace Visualiser.
•
to improve it’s visual representations;
•
to add to it more traces analysis mechanisms;
•
to improve it’s filters functionality;
•
to improve the animation in all the visual representations;
•
to improve it’s graphical interface;
•
to implement sub-filtering on it’s functionality of filters;
•
to add more standard visual representations to the visualiser.
Now the graphical aspect of the Trace Visualiser is more appealing. This was done by
adding icons to buttons and also toolbars to include the buttons. The internal frames were
replaced by one JSplitPane that holds only a visual representation at each time. Also, it is
possible to dynamically change the LookAndFeel of the application.
In terms of future improvements, the visualiser should be able to provide type validation for
attributes comparison, when we are adding markers from conditions based on them. For doing
that a file, with information oo the types of all attributes, is needed. The idea is for the i2smv
compiler to create a XML file with all the information of interactors’s attributes. Then, queries to
the file will obtain the necessary information for doing the validation.
Finally I want to refer that a paper was submited to the Interacção'2006 Conference and
approved for publishing [Sousa06a]. The article describes the present Trace Visualiser (without
65
some improvements currently implemented because the work proceeded after the submission
of the paper) and shows how it can be used to analyze an example of an interactive system
(using markers). It also describes each visual representation and discusses there advantages
and disadvantages in terms of graphical representation. The article was a way to present to the
academic community the work made on the Trace Visualiser and to know what kind of
acceptance the IVY tool may have when fully implemented.
66
References
[Campos01] Campos, J. C., Harrison, M. D. Model Checking Interactors Specifications.
Automated Software Engineering, 8(3-4): 275-310, August, 2001.
[Campos04] Campos, J. C. Análise de Usabilidade Baseada em Modelos, Interacção 2004, 1ª
Conferência Nacional em Interacção Pessoa-Máquina, 171-176, Grupo Português de
Computação Gráfica, July, 2004.
[Chan02] Chan, Patrick. The Java(TM) Developers Almanac 1.4, Volume 1: Examples and
th
Quick Reference (4 Edition), 2002.
[Cheaney91] Cheaney, E. ‘ASRS Introduces…’. ASRS Directline (1), 1995.
[Clarke86] Clarke, E. M. Emerson, E. A., Sistla, A. P. Automatic Verification of finite-state
concurrent systems using temporal logic specifications. ACM Transactions on Pogramming
Languages and Systems, 8(2): 244-263, 1986.
[Clarke99] Clarke, E. M. Grumberg, O., Peled, D. Model Checking. MIT Press, Cambridge,
Massachusetts, U.S.A, 1999.
[Dwyer97] Dwyer, M. B., Carr, V., and Hines, L. Model Checking Graphical User Interfaces
Using Abstractions. In: M. Jazayeri and H. Schauer (eds.): Software Engineering –
ESEC/FSE, 97, Nº 1301 in Lecture Notes in Computer Science. Springer, pp. 244-261,
1997.
[Fowler04] Fowler, M. UML Distilled, third edition. Object Technology Series, Addison-Wesley,
2004.
[Heitmeyer98] Heitmeyer, C., Kirby , J., and Labaw, B. Applying the SRC Requirements Method
to a Weapons Control Panel: An Experience Report. In: Proceedings of the Second
Workshop on Formal Methods in Software Practice (FFMS ’98). pp. 92-102, 1998.
[McMillan93] McMillan, K. L. Symbolic Model Checking: An Approach to the State Explosion
Problem, Kluwer Academic, 1993.
[OMG05] Object Management Group, Unified Modelling Language: Superstructure, v. 2.0. OMG
Specification: formal/05-07-04, August, 2005.
[Palmer95] Palmer, E. “Oops, it didn’t arm.” – A case study of Two Automation Suprises. In: R.
S. Jensen and L. A. Rakovan (eds.): Proceedings of the Eighth International Symposium on
Aviation Psychology. Columbus, Ohio, pp. 227-232, 1995.
[Ridder05] de Ridder, A., Posadas, F. M., Campos, J. C. Technical Guide for the Visualiser
Component. IVY technical report IVY-TR-5-01, June, 2005.
67
[Roever98] de Roever, W.-P. The Need for Compositional Proof Systems: A Survey. In: W.-P.
de Roever, H. Langmaack, and A. Pnueli (eds.): Compositionality: The Significant
Difference, Vol. 1536 of Lecture Notes in Computer Science. Springer, pp. 1-22, 1998.
[Ryan91] Ryan, M., Fiadeiro, J., Maibaum, T. Sharing actions and attributes in modal action
logic. Theoretical aspects of Computer Science, Vol. 256 of Lecture Notes in Computer
Science, Springer-Verlag, pp. 569-593, 1991.
[Silva06] J. C. Silva and J. C. Campos and J. Saraiva. Combining Formal Methods and
Functional Strategies Regarding the Reverse Engineering of Interactive Applications. In
Gavin Doherty and Ann Blandford, editors, Interactive Systems: Design Specification and
Verification, vol. 4323 of Lecture Notes in Computer Science, Springer-Verlag, 2006 (in
press).
[Sousa06] Sousa, Nuno M. E. IVY Trace Visualiser, Relatório de Opção III, DI/UM, February,
2006.
[Sousa06a] Sousa, Nuno M. E., Campos, J. C. IVY Trace Visualiser, In Chambel, Nunes,
Romão and Campos (eds.): Interacção 2006 – Actas da 2ª. Conferência Nacional em
Interacção Pessoa-Máquina, Grupo Português de Computação Gráfica, pp. 181-190,
Outubro, 2006.
[SWEBOK01] Guide to the Software Engineering Book of Knowledge, trial version 1.0, IEEE,
May, 2001.
[Woods94] Woods, D. D., L. J. Johannesen, R. I. Cook, and N. B. Sarter. Behind Human Error:
Cognitive Systems, Computers, and Hindsight. State-of-the-Art Report SOAR 94-01,
CSERIAC, 1994.
68
Acronyms
CTL
Computacional Tree Logic
MAL
Modal-Action Logic
IVY
Interactors VerifYier
SMV
Symbolic Model Verifier
HCI
Human-Computer Interaction
ISO
International Organisation for Standardisation
DIS
Draft International Standard
POSC
Programa Operacional Sociedade do Conhecimento
FEDER Fundo Europeu de Desenvolvimento Regional
FCT
Fundação para a Ciência e Tecnologia
69