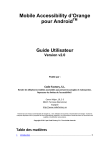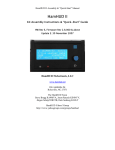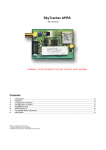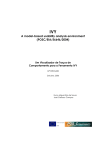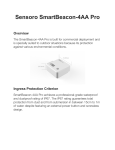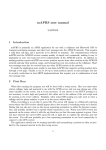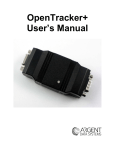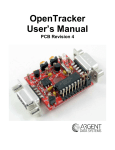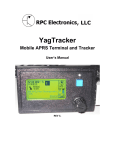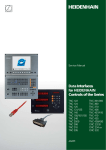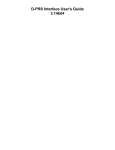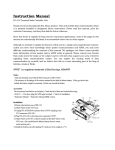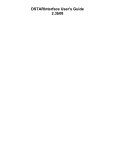Download User`s Manual
Transcript
HamHUD II
User's Manual
Firmware Version: 2.7.xxxx for PIC18F252 (20MHz and 40MHz)
Original document by: Steve Bragg KA9MVA Owasso, Oklahoma
Last Updated: May 15, 2006 by Jason Rausch KE4NYV Roanoke, Virginia
Forward
•
The HamHUD is a APRS community project that has spanned many years and has been
updated several times to grow with the needs of its users. This document is a full
operating manual for the use and operation of the HamHUD. This manual will also
document the changes and upgrades the project has gone through.
Introduction
•
The current HamHUD II hardware is based around the Microchip PIC18F252 running at
40MHz. First and second generation HamHUD II’s are capable of this firmware with a
replacement of the original PIC16F876 and 20MHz crystal with the PIC18F252 and a
10MHz crystal (clock speed is internally multiplied by 4). Both items are drop-in
replacements and do not require any modifications to the PCB itself. The PIC18F252
does require that it be initially burned with a programmer such as the older Warp13 or
newer Olimex MPLAB compatible programmer.
Features
General
•
•
•
•
•
•
•
•
•
Connect up to your Kantronics KPC-3x TNC or any TNC2 compatible clone and GPS
Automatic GPS detection, and on-screen warnings when GPS is not present or out-oflock Position data can come from a GPS ($GPRMC sentence), or be entered manually.
4-line x 20-char display, ordered as "My Data" (line 1), "Auxillary Display" (line2), and
"Others Data" (lines 3 & 4)
"Whiz Wheel" Single knob with button. Intuitive control of: settings, functions, and
data entry
"BEEPER" to indicate incoming messages and mode changes
Tricolor LED indicating XMIT, DIGIPEAT, and RX; Green LED for TNC's "CD"
indicator
Displays most APRS® data, including posits, messages, weather, status, GPGGA,
GPRMC, TH-D7A / TMD700 / / PIC-E / MIC-E, APRS objects, etc;
Handles ANY packet; prints raw data of any packet it does not understand (no
"??KA9MVA" like the Kenwood radios!)
Reload firmware and customize settings using your PC!
APRS-Network-Related
•
•
•
•
•
•
•
•
•
SmartBeaconing (tm) controls beaconing according to speed, cornering, and network
activity.
TOTALLY TUNABLE parameters - works for anything from automobiles to
zeppelins!
'='-style posits for beacons, or use $GPRMC strings, your choice
DigiMetertm tells how well you're getting in, and through which digipeaters
Status: select one of 6 editable status strings to transmit at a selectable interval
APRS queries (stores 6, up to 20 characters each). Find other stations, weather stations,
IGATES, etc.!
Responds to queries: ?APRS? and ?HUDS?
UNPROTO: Three, 20-character, editable paths. Destination address (e.g., CQ, APHH2,
SPCL, etc.) is editable. MYCALL is editable. All UNPROTO changes take effect
immediately.
Control your TNC! Send arbitrary commands (stores 6, up to 20 characters each) to
adjust other TNC parameters, even on the go!
User Features
•
•
•
•
•
•
•
•
•
APRS® messaging, with 12 outgoing and 12 incoming messages stored. Flashes the
LCD backlight and beeps the BEEPER when you have an incoming message. InBox
indicator ensures you don't miss your messages! Scrolls messages wider than display.
Station list. 48 entries. All heard stations, and their posits are stored here.. Weather
stations with posits in the station list show distance/direction. Message "To" callsign can
be selected from station list. Rendezvous with stations in the station list.
Stay on top of Weather! Display temperature and wind data from APRS weather
stations. Shows distance and direction to weather stations with posits in the station list.
Scrolls weather warnings (if they are sent in your area).
Hook Mode makes station rendezvous a snap!
Waypoints: eight, 9-character names. Just click Mark WP, then choose a waypoint
name, and you've marked your position. Rendezvous with your waypoints using Hook
Mode.
Posits: displays bearing as textual direction with equally-spaced sectors. (e.g., NNE).
Efficient distance calculation: VERY accurate at short distances, less accurate farther out
Customize the Display! "Auxillary Display" (Line2) can show : Hooked station or
waypoint, Packet Path, GPS Details, SmartBeacon Details. LCD brightness and contrast
can be adjusted.
Display units: Metric or U.S. , your choice (SmrtBcon menu).
Icons for '='-style posits is selectable from a list of named icons. Most common mobile
icons are included. (Graphical icons are not displayed, however)
Getting Started
TNC Settings
To operate the HamHUD, the TNC must be set up correctly to communicate with the HamHUD.
The HamHUD is compatible with just about every TNC2 clone type TNC on the market, but
there are some differences in commands from manufacturer to manufacturer.
Kantronics TNC:
ECHO OFF
ABAUD 4800
MONITOR ON
CRSUP OFF
LFSUP OFF
HEADERLN OFF
MCOM OFF
MCON OFF
MHEADER ON
FILTER OFF
MXMIT OFF
PACLEN 0
SCREENLN 0
CD SOFT
UNPROTO APHH2 VIA
WIDE1-1,WIDE3-3
HID OFF
AEA/Timewave TNC:
ECHO OFF
TBAUD 4800
AUTOBAUD OFF
AFILTER OFF
BBS OFF
BBSMSGS ON
BEACON E 0
CONMODE CONVERSE
HEADERLN OFF
HID OFF
MCON 0
PACLEN 0
UNPROTO APRHH2 V
WIDE1-1,WIDE3-3
XFLOW OFF
XMITOK ON
XFLOW OFF
MFJ TNC:
ECHO OFF
MONITOR ON
HEADERLN OFF
MCOM OFF
MCON OFF
PACLEN 0
SCREENLN 0
HID OFF
UNPROTO APRHH2 V
WIDE1-1,WIDE3-3
XFLOW OFF
XMITOK ON
The UNPROTO path should always be set to what is required by your area’s particular
network. The standard mobile path is typical WIDE1-1,WIDE2-2 or similar.
KPC-3+ DCD Setup
In order to use the CD light (KPC3+ ONLY), the following must be set:
CTRL A MUTE 2
Please also see Appendix A regarding the proper jumpers also required to use the DCD function.
Using a GPS with HamHUD II
The HamHUD II was designed to accept NMEA data from any serial GPS. NMEA V1.5 and
later is accepted. Some changes were made to handle NMEA strings that contain more decimal
places than others. The current version also allows for the choice of using either the $GPRMC
or $GPGGA strings. The recommended string to use is the $GPRMC.
The HamHUD II uses the display to always indicate the status of the GPS. The status is
represented in three different states:
•
•
•
NO GPS - This indicates that either a GPS is not connected to the unit and/or the GPS
is not supplying the data required by the HamHUD II..
NO FIX - This indicates the a GPS is connected and the HamHUD II is successfully
reading the NMEA data from it, but the GPS has not gained a fix on it’s location yet.
Some GPS strings are structured slightly different that does not allow the HamHUD II to
sense a NO FIX state. This is usually causes by GPS receivers that only send something
like ($GPRMC,,,,,,,,,,,,,) when it does not have a fix.
0@0 - This indicates that the GPS has gained a fix and the HamHUD II has successfully
read the position data to calculate positions, speed and heading with. When moving, the
0@0 will changed to something like 27@195, indicating you are moving at 27 MPH on a
heading of 195 degrees.
Why is there a “?” next to displayed distances?
• The HamHUD II always make an attempt to do what it can, with what it has. Anytime
the HamHUD II makes a distance calculation, it uses the current Lat/Lon position to
determine that distance. If at anytime the HamHUD II makes a distance calculation
without a GPS connected or with a GPS connected and NO VALID POSITION LOCK,
the HamHUD II will assume that the calculation is an estimate. Since it does not have a
validated position, it can only calculate the position from the last known good position.
Upon receiving current data, the HamHUD II will remove the “?” from the distance
displayed on the display.
RevE Kit Additions:
•
•
A TTL header was added to the latest version to give a direct TTL serial link to the PIC
for those who would like to use a TTL only OEM GPS board, such as the Motorola
Oncore units.
Separate +12VDC and +5VDC outputs were included in the interface connector to supply
GPS units with either required voltage. The +5VDC power does an excellent job at
powering small, non-display GPS receivers such as the Deluo and Garmin OEM “puck”
units. The +5VDC is supplied from the main regulator, so by turning the HamHUD II
off, you can kill the GPS power, thus allowing you to control the GPS power from the
HamHUD II.
User Interface
The Whiz Wheel
The Whiz Wheel is a rotary encoder that is used to change settings and enter data. The encoder
has a pushbutton switch in it, which is used as an "OK" or "Enter" key would be on a personal
computer.
There are two different actions for the Whiz Wheel button: Single Click and a Double Click. A
Single Click is one short depress and release, while a Double Click is two quick presses and
releases within about 300 milliseconds of each other.
•
•
Single Clicking - Used to select items from lists and confirm settings.
Double Clicking - Used to confirm and enter strings. The cursor MUST be on the last
character of a string when the button is "double-clicked".
The Beacon Now Button
The Beacon Now button serves several functions:
•
•
•
Beaconing - At any given time, this button can be pushed to transmit a beacon at the
current position. There is no limit to the use of this function.
Menu Escape - When in the menu mode, this Beacon Now button can be used as a quick
escape from menu mode.
TNC Bypass - If at anytime you wish to operate the HamHUD without a TNC, the
Beacon Now button can be used to put the HamHUD into “TNC Bypass Mode” at the
time of power. To do this, make sure the HamHUD is turned OFF. Hold down the
Beacon Now button and turn the HamHUD on. You will hear the internal buzzer
indicating the button is pressed. Continue the hold the Beacon Now button until the
unit’s callsign appears on Line 2.
Packet Indicator LED
To indicate what the HamHUD II is doing when transmitting, receiving, ect., a bi-color LED is
used. The LED is capable of three color states:
•
•
•
Green - Indicates when you are receiving a packet from another station.
Red - Indicates when you are transmitting a packet.
Orange - Indicates when you are receiving a digipeat of your own packet.
Power Up
When the HamHUD powers up, it waits a few seconds, then tries to talk to the TNC and get its
callsign. If it is successful, you will see the display below (your callsign will be shown):
50
KD7TA-3
NO GPS
HamHUD-II 2.4.025k4
If you are unsuccessful, check that the TNC settings and serial connections are correct.
As soon as the callsign is displayed, the HamHUD is ready to receive packets and activate its
menu.
TNC Bypass
If at anytime you wish to operate the HamHUD without a TNC, the Beacon Now button can be
used to put the HamHUD into “TNC Bypass Mode” at the time of power up. To do this, make
sure the HamHUD is turned OFF. Hold down the Beacon Now button and turn the HamHUD
on. You will hear the internal buzzer indicating the button is pressed. Continue the hold the
Beacon Now button until the unit’s callsign appears on Line 2.
The HamHUD Display
Use of the Display
The HamHUD display is a 20-character by 4-line liquid-crystal display (LCD). It is separated
into three distinct display areas:
LINE1
LINE2
LINE3
LINE4
• My Data (line 1): displays my speed, heading, and packet digipeating data.
• Auxiliary Display (line2): displays selectable auxiliary data: path, SmartBeacon
data, GPS data, etc. Also may show "my data" if it exceeds what can be shown on
line 1 (example: my transmitted messages, my transmitted status).
• Others' Data (lines 3 & 4): displays interpreted packets from other stations.
Lines 1 and 2 are also used by the Menu system.
Measurement Units
The HamHUD can display English (Imperial) units, or Metric units. For distances units, statute
miles (English) or kilometers (Metric) are used. For speed units, statute miles per hour (English)
or kilometers per hour (Metric) are used. For temperature, degrees Fahrenheit (English) or
Celsius (Metric) are used. For a description on how to change the display units, see
SmartBeacon Parameters.
General and Positions
Figure 1.
53 ETULSA*
72@181
CLRMRE,ETULSA*
KD7TA-3
ITULSA@
55@271 687 NNW
The DigiMeter
The "53" in the upper left is the "DigiMeter" (tm). The left digit indicates the long-term average
conditions of the network you're in, from 0 to 9. The unit start with this digit set to "5", so it
goes up if you are into the network. The 2nd digit is the number of digipeated packets from your
last transmission.
The DigiMeter is constantly displayed on Line 1. It is updated when a position is transmitted by
the HamHUD, or when a digipeated position (originating from your callsign) is received. When
the position is sent out, the DigiMeter's right digit will reset to "0". With each digipeat of the last
transmitted position, the right digit will increment.
My Digipeater / Destination Call / Inbox
The middle field on Line 1 shows a variety of information. When a position is transmitted, the
word "POSIT" shows in this field, followed by the callsign selected as your UNPROTO
destination callsign (see the Unproto menu). If any transmission from the HamHUD is
digipeated, the callsign of the digipeater (followed by the * digipeat indication) will be shown in
this field.
If there are have been received messages since the last time you checked the Inbox (see the
Inbox menu), this field will show a message like:
Inbox:3
Indicating the number of messages that are new since the last time you checked the inbox. This
reminder will repeat every 10 seconds until you check the Inbox.
My Speed and Heading
The rightmost field on Line 1 is "my" speed and direction. This may come either from my own
beacons, or the GPS data coming into the HamHUD. In the latter case, the display is updated as
often as receiving other data allows.
This field is continually displayed and updated, as long as incoming GPS data is available. If
valid GPS data has not been available for 60 seconds, HamHUD goes back to displaying "NO
GPS" in this field until valid GPS data is again available.
Position Data Display
The 3rd and 4th lines show data from "other" stations. In this case, it is showing a packet that
was "digipeated" through an IGATE (indicated by "@" instead of "*") Tony's car is doing 55
MPH going west, and he's 687 miles NW of me. Since bearing is always shown as letters, and
heading always shown numerically, it's easy to sort them out. All posits are displayed in this
format, regardless of protocol. The speed@bearing field is skipped if the posit protocol doesn't
include it.
Almost all APRS position formats are supported. Here are the few exceptions:
•
•
•
•
Named Items (OBJECTs are displayed)
Grid Square Format
Compressed Position Format
NMEA sentences besides $GPRMC and $GPGGA.
Weather Data
The HamHUD is able to decode most popular weather data formats used with APRS®, including
native, Peet Brothers Ultimeter II and 2000, and Davis. These formats include the !! and $ULTW
"raw" hexadecimal formats.
Figure 2.
(U.S. Units)
72 KA9MVA*
12@273
WXOFFICE 3.04 SSE
KM5HG-3
ETULSA*
70F 5@281 32.71 ESE
(Metric Units)
72 KA9MVA*
19@273
WXOFFICE 4.89 SSE
KM5HG-3
ETULSA*
70F 8@281 52.64 ESE
In this example, Ultimeter-2000 weather is being displayed in line 4. All weather stations,
regardless of protocol, are shown this way. When it can, the HamHUD firmware coordinates
weather data with position beacons in its station memory. We can see that it's a balmy 70F (for
February) in Broken Arrow, Oklahoma (32.71 miles east-southeast of the HamHUD's current
position), with light winds (5 knots) out of the west-northwest (281 degrees).
The weather station's distance and bearing will only be shown if the weather station's position is
in the Station List (see Station List). Usually, weather stations will transmit their position and
weather data close together in time, or in the same packet. HamHUD can handle combined
weather / position reports.
In Figure 2, Line2 is showing the distance and direction to a marked waypoint (see Waypoints),
which in this case is the NOAA weather office in Tulsa. While this particular function has
nothing to do with the display of weather packets, displaying waypoints is a useful function for
severe weather spotters.
APRS Messages
The HamHUD is able to display messages from APRS® stations, and other HamHUDs. Inbound
messages (FROM other stations) are shown in line 4, and outbound (TO other stations) messages
are shown in line 2.
Inbound messages cause the HamHUD's beeper to sound for two seconds. (Inbound messages, if
they are unique, are also stored in the Inbox.) The beeper sounds after the callsign is displayed,
but before the message is displayed, to the give the user time to notice that a message is
incoming.
Figure 3.
83 KC5UNQ*
0@180
CLRMRE,ETULSA*,TRACE
N5NYP-2
ETULSA*
really looking forwa
In the above display, N5NYP has sent a message, which is being scrolled, bank-sign-style, in the
4th line. His path is currently visible in the auxiliary display (line 2).
Acknowledge Messages (ACKs)
The HamHUD will ACK inbound messages. As soon as the message stops scrolling, HamHUD
sends an ACK back to the sending station.
ACKs from other stations are displayed on line 4, as ACKs are considered to be inbound
messages. ACKs do not affect the transmission of messages.
Using the HamHUD Menus
Whiz Wheel Basics
The Whiz Wheel is used to adjust settings, and to perform various actions on the HamHUD. The
menus are accessed using the Whiz Wheel. The wheel has two actions: rotation and clicking.
The Whiz Wheel rotates both directions. In general, rotating the knob clockwise moves the
cursor to the right, or increases a setting. Rotating counterclockwise moves the cursor to the
right, and decreases a setting. The Whiz Wheel has rotation speed filter, to prevent spurious
rotation detection. Rotating the Whiz Wheel quickly has little effect, but rotating it decisively at
a moderate speed works well.
The Whiz Wheel has a pushbutton switch built into it, and pressing the knob activates the switch.
This action is called clicking. Clicking the knob twice in a short instant of time (< 250
milliseconds) is called double-clicking.
Cursors
There are two cursors that the HamHUD uses, the Under bar and Block cursors.
The Under bar Cursor (looks like an underscore _ ), indicates that the character above it can be
edited (changed) with the Whiz Wheel. The cursor will stay in place until the menu button is
clicked. This indicates to the HamHUD that the user is finished editing that character, and is
ready to go on to the next character.
The Block Cursor (looks like a filled-in black square ) indicates that character editing is NOT
in process, and that the cursor (or setting) will be moved with the Whiz Wheel.
Editing Strings
In many places, the Whiz Wheel is used to edit a string of arbitrary characters, such as a text
message, a callsign, or an UNPROTO path. Everywhere a string of arbitrary characters is edited,
the HamHUD acts the same way.
Usually, the string to be edited will already have some default value. The HamHUD will display
the current value and move the Block Cursor to the end of the string. Turning the Whiz Wheel
will move the cursor. To edit a character, the user must move the Block Cursor over it, and click
the Menu Knob. The cursor will change to the Under bar, and changing the Whiz Wheel will
change the character above the cursor.
A character being edited changes in a specific way using the Whiz Wheel. Turning the Whiz
Wheel to the left IMMEDIATELY after the cursor changes to Under bar will cause the character
to change to a lowercase 'a'. This allows alphabetic messages to be entered quickly, without
going through all the special characters. Turning the Whiz Wheel to the right will cause the
character to change in the ASCII sequence, from the space character through the grave accent (`).
If the Whiz Wheel continues turning after the grave appears, the character will recycle back to
the space character.
Editing with the Whiz Wheel is fairly fast, because the cursor stays in "character edit" mode until
a "click" occurs without rotation. The cursor advances automatically to the next location, and the
underbars "character edit" cursor appears. This means an entire sentence can be entered without
returning to "move" cursor mode.
As a memory aid, when the cursor advances to the next location, HamHUD starts the character
sequence with the last character you used in the previous position. This allows you to quickly
"spell out" a string with the Whiz Wheel.
Strings can only be edited as wide as the display,. The display is 20 characters wide.
To accept a string, the Block Cursor must be placed ON THE LAST CHARACTER of the string
that is to be accepted. Then, a double-click of the Whiz Wheel accepts the string.
NOTE: ALL callsigns (including UNPROTO, MYCALL, message to-calls, etc.) MUST be
entered in UPPERCASE. This is not HamHUD's fault; the AX.25 protocol specifies that
callsigns are UPPERCASE only.
Activating the Menu
When the HamHUD's Whiz Wheel is clicked, the following appears on line 1:
Figure 4.
MENU
Exit
N5NYP-2
ETULSA*
really looking forwa
Having Exit as the default menu item allows the user to dismiss the menu with another click of
the Whiz Wheel. The Beacon Now/Abort button may also be used to exit the Menu at any time.
Selecting a Top Level Menu Item
Turning the Whiz Wheel to the right causes the next menu item to appear. The menu items
appear in this order:
Exit, Message, Inbox, Mark WP, Query, Posit, MyIcon, Unproto, Line 2, SmrtBc, Brite,
TNC
Each of these menu items (except Exit) has its own parameters or submenus, which will be
described in following paragraphs.
Beacon Now / Abort Button
Sometimes a menu item or a submenu will be mistakenly activated. To abort any menu item in
progress, press the red button (same as Beacon Now button). The menu will exit, and the usual
Line 1 and Line 2 displays will return.
When the menus are not active, this same button will cause a posit
to be sent immediately.
Message: APRS→ Messaging
Activating the SndMsg top-level menu item initiates an APRS→ message. This menu item will
be illustrated through sending an example message to N5NYP-2. In the example, N5NYP-2 has
already sent a message to the HamHUD, and now we will respond to it.
Figure 5.
MENU
Message
N5NYP-2
ETULSA*
ooking forward to it
Clicking brings up the following display
Figure 6.
Message
12?
N5NYP-2
N5NYP-2
ETULSA*
ooking forward to it
The HamHUD is now asking for the destination callsign. N5NYP-2 was the last callsign
received, so his callsign is placed in the destination callsign automatically. If I want his callsign,
all I have to do is click the Whiz Wheel. Or, I can turn the Whiz Wheel and select another
callsign from the Station List.
NOTE: ALL callsigns (including UNPROTO, MYCALL, message to-calls, etc.) MUST be
entered in UPPERCASE. This is not HamHUD's fault; the AX.25 protocol specifies that
callsigns are UPPERCASE only.
After clicking, the HamHUD's cursor changes from the blinking block to the under bar. Also,
the question mark (?) on Line 1 changes to an "E", indicating that HamHUD is inviting me to
edit the callsign. It is possible, then, to send a message to a station that is not in the Station List.
When the editing is finished, a double-click brings up the prompt to choose a "canned" message
to start with.
Figure 7.
>N5NYP-2
Hi
1 ?
N5NYP-2
ETULSA*
ooking forward to it
There are 12 canned messages to choose from, each of which can be up to 20 characters. (The
messages can be customized from the PC; see Customization.)
In this example, the "Hi " canned message is chosen by turning the Whiz Wheel until it appears,
then clicking.
Figure 8.
>N5NYP-2
1 E
Hi Andy
N5NYP-2
ETULSA*
ooking forward to it
For this example, "Andy" was entered using the Whiz Wheel. After placing the cursor on the
last character of the message, double-clicking sends the message.
Resending Messages
Messages are sent by the HamHUD only once. To send a message again, select it from the
"canned" message list , and send it. The resent message will have a different message number
than its original, which is slightly different behavior than most APRS→ programs. It is, however,
useful for the other station to see which message actually made it through.
InBox: Received Message List
The Inbox stores the 1st 20 characters of your recently received messages. Up to 12 messages
are stored.
The Inbox stores the message text, the sending station's callsign, the UTC time, and the
message's "Ack Tag". The Ack Tag and message callsign are used to ensure that only unique
messages are stored in the Inbox.
A typical Inbox display would be:
KC5UNQ
1234 04 01?
Hi there, how are u?
This indicates that the first message (#1) came from KC5UNQ, at 12:34 UTC, at the Ack Tag
was 04. The message text is on line 2.
To look at other messages in the inbox, scroll down with the Whiz Wheel. To exit the Inbox
without replying to a message, press the Red Button.
Replying to a Message
This is where the Inbox is very useful. Suppose you are on a shopping trip. You leave the car to
shop, and when you return, line 1 is blinking every 10 seconds, in the digipeater field:
92 Inbox:2
12@273
WXOFFICE 3.04 SSE
KM5HG-3
ETULSA*
70F 5@281 32.71 ESE
This means you have missed two messages since you last entered the Inbox. You select the
Inbox menu item, and are greeted with:
KC5UNQ
0140 Ab 01?
Pls get some milk!
KM5HG-3
ETULSA*
70F 5@281 32.71 ESE
To reply to the message, simply click the Whiz Wheel button. You might reply:
>KC5UNQ
1 E
Sure!
KM5HG-3
ETULSA*
70F 5@281 32.71 ESE
The callsign is automatically filled in for you, from the Inbox callsign. You simply select and/or
edit a message, and double-click on the last character to send it.
Mark WP: Mark Current Position as a Waypoint
This feature allows navigation back to a particular position. When the Mark WP menu item is
selected, HamHUD immediately stores the current GPS position. Then, it asks the user to select
and/or edit the waypoint name. The position is stored under the waypoint name. The waypoint
can be "hooked" using the Line2->Hook menu item.
Query: Send an APRS→ Query
Initiating Queries
This allows the HamHUD to see which stations are within range, and where they are.
Initiating this menu item brings up the default "?APRS? query, and allows the user to edit it.
There are 6 "canned" queries (customizable from the PC), which are also editable in the
HamHUD.
Other queries (or even arbitrary data strings, regardless of the APRS protocol) may be entered.
Double-clicking with the cursor on the last character t of the query causes the HamHUD to
transmit it.
Responding to Queries from Other Stations
The HamHUD will automatically respond to ?APRS? and ?HUDS? queries by transmitting a
posit as soon as possible.
Posit: Edit Stationary Position Report
In the absence of GPS input, it is still possible for HamHUD to send position to other stations.
Editing the APRS posit string in the Posit menu item allows operation from a hotel, a fixed
digipeater site, etc.
The Posit is EXACTLY 20 characters long, and looks like this:
|-------------------------- This character should be '=' for a station with
messaging, or '!' for an unattended digipeater.
|
|---------|------ These are the icon table select and symbol
characters.
v
v
v
They will be automatically changed by the Icon
menu.
=3605.06N/09550.38W>
^^^^^ ^^^ ^^^^^ ^^^
| | | | | | | ||_______ Western or Eastern Hemisphere designator.
| | | | | | | |________ Hundredths of minutes of Longitude
| | | | | | |___________ Minutes of Longitude
| | | | | |______________ Degrees portion of the Longitude
| | | | |________________ Northern or Southern Hemisphere designator
| | | |__________________ Hundredths of minutes of Latitude
| | |_____________________ Minutes of Latitude
| |_______________________ Degrees portion of the Latitude
|__________________________ = indicates an APRS position. THIS IS REQUIRED.
NOTE: THE POSIT MUST BEGIN WITH AN EQUALS OR EXCLAMATION
CHARACTER, FOR OTHER APRS STATIONS TO CORRECTLY INTERPRET IT.
The Latitude consists of six parts:
1.
2.
3.
4.
5.
6.
2 digits for the number of Degrees Latitude. Range: 00-90 degrees.
2 digits for the number of Minutes Latitude. Range: 00-59 minutes.
Decimal point. Must be there in that position.
2 digits for the fractional part of minutes of Latitude. Range: 00-99
1 character representing the hemisphere N or S
An icon table select character (usually "/", but see the APRS Specification for details).
Required. THIS CHARACTER IS AUTOMATICALLY CHANGED BY THE
ICON MENU.
The Longitude consists of six parts also
1.
2.
3.
4.
5.
6.
3 digits for the number of Degrees Longitude. Range: 000-180 degrees.
2 digits for the number of Minutes Longitude. Range: 00-59 minutes.
Decimal point. Must be there in that position.
2 digits for the fractional part of minutes of Longitude. Range: 00-99
1 character representing the hemisphere. Range: W or E
An icon symbol select character (default ">", but see the APRS Specification for details).
Required. THIS CHARACTER IS AUTOMATICALLY CHANGED BY THE
ICON MENU.
NOTE: Always use leading zeros for all parts of the Lat/Lon. They MUST be there for other
APRS stations to correctly interpret the posit.
An example:
Lat: 31 degrees, 43 minutes and 1 second in the Northern Hemisphere.
Lon: 99 degrees, 7 minutes and 56 seconds in the Western Hemisphere.
Here's how it would look as it needs to be entered as a Posit:
=3143.02N/09907.93W>
The fractional part of the Lat (.02) is derived by dividing 1/60 =0.016667 rounded up to .02
The fractional part of the Lon (.93) is derived by dividing 56/60 = 0.93333 rounded down to .93
NOTE: AS SOON AS NMEA DATA IS AVAILABLE, HAMHUD WILL OVERWRITE
THE MANUALLY ENTERED POSIT.
My Icon: Select Icon For My Station
NOTE: THIS FUNCTION ONLY SELECTS THE ICON FOR THE '='-STYLE POSIT. FOR
$GPRMC POSITS, YOU MUST EDIT THE "DESTINATION" ADDRESS IN THE
UNPROTO MENU, AND USE A GPSXYZ DESTINATION ADDRESS, SUCH AS GPSMV.
UNPROTO: Set Destination Address and Path
These menu items set the path destination address of the TNC's UNPROTO parameter. In the
APRS network, GPS devices (like the HamHUD) can set the icon that will appear on graphical
map displays (like WinAPRStm) by setting an appropriate destination address. See the
documentation of these programs for details.
The UNPROTO path controls how packets from the HamHUD will be digipeated. Contact your
local APRS club for details on paths.
Selecting the Path menu item brings up the current UNPROTO path. The default path is
TRACE4-4, which is an often-used path in WIDEn/TRACEn networks. (Contact your local
APRS club for details on paths.) The UNPROTO path can be edited as a string. Double-clicking
with the cursor at the right of the path causes it to be saved in the HamHUD's non-volatile
memory, and sent out to the TNC.
Note that the HamHUD has no knowledge of the TNC's initial path and icon address; once the
HamHUD has sent these items out to the TNC, the current setting is saved in the HamHUD's
internal non-volatile memory.
Whenever either the path or the icon/address is changed, BOTH are sent to the TNC in the form
of the UNPROTO command:
TNC Path Command Structure::
UNPROTO dest V path
NOTE: The " V " is a necessary part of the UNPROTO path; HamHUD will not correctly set
the TNC's UNPROTO path without it.
Path Shorthand Method:
Since the 4x20 LCD limits string length in editing mode, shortcuts are used to help “squeeze” in
more text. The HamHUD employs a handy “shorthand” path method in which WIDE can be
represented by a “W” and TRACE can be represented by a “T”. WIDEn-n and TRACEn-n are
supported. Once the path has been entered, the HamHUD will internally convert the shorthand
form to the normal form before sending it to the TNC.
Entering a path in shorthand method:
Normal Format: WIDE1-1,WIDE3-3
Converts to…
Shorthand Format: W1-1,W3-3
NOTE: ALL callsigns (including UNPROTO, MYCALL, message to-calls, etc.) MUST be
entered in UPPERCASE. This is not HamHUD's fault; the AX.25 protocol specifies that
callsigns are UPPERCASE only.
Not all APRS programs accept all destination addresses, however, so take care what is used.
NOTE: If $GPRMC posits are selected (see SmartBeacon menu), you MUST enter a GPS
symbol in the destination address, in order for other stations to have an "icon" type for you. For
example, for a "car", you would enter:
GPSMV V TRACE3-3 For a TRACEn capable network.
Cntrst/Brite: Setting Display Contrast and Brightness
These menu items control the appearance of the display. Both allow the Whiz Wheel to adjust a
number from 0 to 255.
For contrast, smaller numbers result in a darker display. In colder climates, smaller numbers will
be necessary to see this display in cold temperatures.
For brightness, larger numbers results in a brighter backlight. Note that the HamHUD will
demand more current from the power source the brighter the backlight is set. For minimum
power, set the backlight to 0 (off).
When in Beacon Auto (SmartBeacon) mode, the HamHUD will turn the backlight off
automatically after the vehicle is stopped for10 minutes. The backlight will return after the
vehicle begins moving again. It will also return for any menu operation; it will turn back off after
the menu operation is complete.
Line 2: Customizing Your HamHUD’s Display
This menu item controls what is displayed in Line 2, the Auxiliary display. Whatever function is
on line2 is multiplexed with showing transmitted messages, statues, and queries.
Idle
Shows nothing on line2, except transmitted messages, statues, and queries.
Path
Display 1st 20 characters of the received packets' path. DOES NOT SHOW THE
TRANSMITTED PATH.
GPS
Show 1st 20 characters of the $GPRMC sentence from the GPS. Shows GPS time
(UTC), and the valid flag (V=unlocked, A=locked).
Posit
Shows your posit, updated as it changes with incoming GPS data.
SmrtBcn
Hook
Show and continuously update key SmartBeacon parameters:
Beacon_seconds, Seconds_since_beacon, Turn_Threshold,Heading_difference
Select a station or named waypoint, and continuously update bearing and distance to
it. Useful for rendezvous.
When the station sends out a new posit, the line2 display is automatically updated.
SmartBeaconingtm
SmartBeaconing is what sets the HamHUD apart from all other devices for mobile APRS. Other
devices simply beacon according to a timer, oblivious to the very GPS data that it is sending out.
The HamHUD beacons according to speed, heading, distance, and network activity. The
HamHUD also "tags" corners, by detecting heading changes from the GPS.
SmartBeaconing is ideal for parades, chase vehicles, sag wagons, SKYWARN operations, etc.
The tracks produced by SmartBeaconing in a "good" network environment are both stunningly
realistic and economical on bandwidth. They are often visibly superior to "timed" beacons
produced by TNCs like the KPC3/+. The following screen shot from WinAPRS illustrates this
point:
KC7ZRU's path is not readily apparent, while KD7CEJ (with HamHUD on board) traces out a
nice trail.
Requirements for SmartBeaconing
For SmartBeaconing to work on the HamHUD, it must have a NMEA 0183 V1.0 or V2.0 stream
coming in from a compatible GPS receiver. Only the $GPRMC sentence is currently supported,
although the HamHUD will ignore other sentences sent on its GPS input port.
HamHUD cannot SmartBeacon though manual entry of position.
How SmartBeaconing Works
The basic idea of SmartBeaconing, the timed beacon, is in principle little different from the GPS
commands of many TNCs. The real difference is that the HamHUD is able to modify its own
beacon rate in response to the motion of the vehicle that carries it, thanks to access to the GPS
data.
In AUTO mode, SmartBeaconing looks at the $GPRMC sentence and modifies the current
beacon rate according to three factors:
1) Distance traveled since last beacon
2) Heading change since last beacon (known as "corner pegging).
3) Network activity.
The algorithms used to implement these are quite simple, but effective. The HamHUD firmware
doesn't actually count the distance traveled; it integrates according to the formula d=rt, distance =
rate x time. Heading change is calculated by storing the heading at the time of last beacon, and
comparing the current heading to it. Network activity control is implemented by simply
interleaving display of incoming packets with the beaconing task. With more network activity,
the beacons get pushed out in time, effectively slowing the beacon rate with activity.
SmartBeacon Details
To convert distance and heading change to a beacon rate, SmartBeacon uses a three part formula,
as shown below in a C-like pseudocode. The braces {} enclose blocks of statements.
IF (speed < low_speed)
// "Stop" threshold
{
beacon_rate = slow_rate;
}
ELSE // We're moving; adjust beacon rate to speed, and peg corners
{
// adjust turn threshold according to speed
turn_threshold = turn_min + turn_slope / mph;
// Corner pegging
IF (heading_change_since_beacon > turn_threshold) AND
(secs_since_beacon > turn_time)
{
CornerPeg = TRUE;
}
// Adjust beacon rate according to speed
IF (speed high_speed)
beacon_rate = fast_beacon_rate;
ELSE
beacon_rate = fast_beacon_rate * high_speed / speed;
}
if ((secs_since_beacon beacon_rate) OR CornerPeg)
// ... send beacon
So, if the vehicle is stopped, the HamHUD does not evaluate heading changes; it simply adjusts
to a fixed (slow) beacon rate. If the vehicle is moving faster than the high_threshold, the
HamHUD adjusts to beacon at a fixed (high) rate. In between, the rate decreases linearly with
speed.
The basic idea behind the adjustment of turn_threshold is the sort of turns that are made at
different speed regimes. For land vehicles, we want more heading-change sensitivity at high
speeds than at low speeds. At low speeds, a large turn threshold will do, because almost all turns
are sharp ones. At higher speeds, almost all turns are shallow, gradual ones, requiring a small
turn threshold to detect. Moreover, the transition between the "low speed" and "high speed"
regimes actually takes place (according to our experiments) in the 20-40 MPH range. So, the
factors in the equations are geared toward that.
SmrtBeac: SmartBeaconing Parameter Menu
All parameters of the SmartBeacon algorithm are adjustable from the HamHUD's SmrtBeac
menu item. The menu item also includes some miscellaneous operating parameters for the
HamHUD.
The seven parameters are prompted, one after another. It is only necessary to click the Whiz
Wheel if it not desired to adjust a parameter.
To adjust a parameter, turn the Whiz Wheel to the desired value, and click.
After the last parameter is adjusted or dismissed, the menu will exit.
The parameters are prompted in the order they are listed below.
Prompt
Parameter
Description / Effect of Parameter
Turn Ang(deg)
turn_Angle Minimum angle for dynamically-adjusted turn-beacon threshold.
(DEG).
TSlp (10deg/u)
turn_Slope Multiplier for dynamically-adjusted turn beacon threshold.
(10*DEG-MPH)
Turn Dly(sec)
turn_Time Minimum time between any other beacon and a turn beacon
(SEC)
FastRate(sec)
beacon_Fast Fast beacon rate (SEC)
SlowRate(mins) beacon_Stop Stop beacon rate (MIN)
LoSpeed(units)
Low_speed Speed (MPH) below which SmartBeaconing is disabled, and we
beacon at the beacon_stop rate
HiSpeed(units) High_speed Speed (MPH) above which HamHUD beacons at the beacon_fast
rate
Time (MIN) between transmits of the currently-selected status
string.
Status (mins)
Status_mins
0=Posit
>0=RMC
Setting 0 selects the efficient '=' posit format. Setting any other
number selects the $GPRMC sentence format.
Posit_Format
NOTE: YOU must manually select the icon with the destination
address (e.g., GPSMV) when using $GPRMC format.
0=US
>0=Metric
Units
Setting 0 selects the display units to United States (Imperial).
Speed is in statue miles per hour, distance is in statute miles, and
temperature is in degrees Fahrenheit. Setting any other number
selects SI (metric) units. Speed is in kilometers per hour,
distance is in kilometers, and temperature is in degrees Celsius.
Posit_Format
HamHUD sends the efficient '=' position ("posit") format by default. Instead of sending 70-plus
characters on every sentence, like $GPRMC does, '=' format only requires 27 characters. It gives
position accurate to 1/100th of a mile, speed accurate to 1 knot, and course in degrees. The only
thing better about $GPRMC is the position accuracy, which can be as accurate as a few feet with
DGPS.
Please do not use the $GPRMC format unless you absolutely NEED the position accuracy. The
extra network traffic is NOT WORTH IT in most cases. When you select the NMEA
($GPRMC) format, you will have to set the icon yourself, by changing the APRHH2 V
TRACE3-3 in the UNPROTO menu to something like GPSMV V TRACE3-3. YOU CANNOT
USE THE BUILT-IN ICON SELECTOR with NMEA format. Also, the '=' format (as
edited in the Posit menu) will still be sent when there is no GPS data.
The figure below illustrates the position format.
|---------|------ These are the icon table select and symbol
characters.
v
v
They will be automatically changed by the Icon
menu.
=3605.06N/09550.38W>180/040
^^^^^ ^^^ ^^^^^ ^^^ ^^^ ^^^
| | | | | | | || |
|
| | | | | | | || |
|_ Ground speed (knots)
| | | | | | | || |____ Course (degrees)
| | | | | | | ||_______ Western or Eastern Hemisphere designator.
| | | | | | | |________ Hundredths of minutes of Longitude
| | | | | | |___________ Minutes of Longitude
| | | | | |______________ Degrees portion of the Longitude
| | | | |________________ Northern or Southern Hemisphere designator
| | | |__________________ Hundredths of minutes of Latitude
| | |_____________________ Minutes of Latitude
| |_______________________ Degrees portion of the Latitude
|__________________________ = indicates an APRS position.
TNC Cmd: Sending a Command to the TNC
This menu item allows a command to be sent directly to the TNC. The command is limited to 20
characters long, and there are six different editable commands.
As commands vary between versions of TNC even with the same manufacturer, the user is
strongly urged to consult the TNC manual before using this menu item. It is possible to issue
commands that will prevent the HamHUD from communicating with the TNC. Use
EXTREME caution.
TNCCmd cannot display the response sent back from the TNC. Therefore, it is not useful for
TNC commands that return a response.
Upgrading the HamHUD Firmware and Initializing the
FRAM (Windows Loader):
•
The older DOS firmware loader has been replaced with a Windows based
version that allows the user to have graphical interface that makes loading new
firmware a snap!
•
In order to use this loader, your PIC MUST be initially burned with a normal PIC
programmer such as a Warp13 or Olimex Picstart with a stable HamHUD II
firmware version. This is required to have the bootloader in place to talk to the
Windows loader.
•
Important! There are many flaky problems with loading through USB/Serial
adapters and/or splitters. A hardware serial port is always recommended to
insure a proper load and to help avoid disabling your PIC. Failure to load the PIC
will result in the requirement to have the PIC re-burned with one of the above
mentioned programmers.
Instructions for loading firmware:
Step 1: Start the HamHUD II in LOAD MODE. Make sure the HamHUD II Is powered
off. Hold in the WhizWheel button and turn the HamHUD II back on while holding in the
button. Wait for “LOAD” to appear on the top line. You may now release the
WhizWheel button and you are ready to load firmware.
Step 2: Open the Loader
Step 3: Select hex file from the location you downloaded the firmware to.
Step 4: Make any changed to the FRAM data at this time. Callsign is the only required
change. Make this callsign match what you put in the TNC.
Step 5: Save the FRAM changes to a NEW file. We suggest your callsign. Use the
quotes “ “ around the filename and the .hex
Step 6: Select the reqions you would like to load. If this is a first-time load, you need to
select both CODE and FRAM. Future firmware upgrades can omit FRAM to retain
settings.
Step 7: Click the Load button. Allow the HamHUD to go all the way through the load.
When it’s done, the loader will tell you to reboot the HamHUD to let the new firmware
and FRAM values load up.
APPENDIX A: KPC3+ Jumpers
[As far as I know, the CD light only works on the KPC3+.]
This jumper was made from a 3-pin header socket with the center
contact pulled out. Or, you can simply solder a wire between them.
Power
J6
J7
1[C2]
[1C3]
Routes Vin to J7(C)
All 3 together, routes Vin to DB9(7) and DB25(13)
NOTE: Many KPC-3+ users install the jumpers at J1 and J2 to allow for powering the TNC
either from the internal battery or the external power input, whichever happens to be present.
However, there is an undesirable side effect if the special J7 jumpering is used to power external
devices: the battery will be drawn upon if the KPC's external
power is interrupted. This can drain it completely, and rather quickly in fact.
"CD" light (via the KPC3+'s CTRL A FET)
J10 C[12] Special jumper (3 pins wide but avoids center pin; a wire can also be used), which
routes the Fet to DB25[11], a.k.a. AD1 CTRL A MUTE n TNC command is required, n can be 1
to 3. The MUTE parameter is available only in the KPC-3+ version 8.3.
[de Steve VE3XF] Also, a 2 pin jumper will connect between the correct pins on J8 and J10
bringing the CD line out to pin 18 on the DB25. This might be the simplest thing to do and it
leaves the other two pins on each connector untouched.
Alternate "CD", using the CTRL B FET
J8 C[12] Same jumper that you would have used on J10. CTRL B MUTE n commande
would be required.
If you wish to use the Analog Input #1 (AN1) or Analog Input #2 (AN2), you would have to
connect to J10(C) of J8(C), avoiding the outer 2 pins.
If you wish to bring out a "CD" signal on any other rev of the KPC-3+, or on any other TNC
model, you would have to connect a jumper wire to the "cold" (ground) side of the front panel
"RCV" LED.
APPENDIX B: HamHUD to TNC/GPS cables and Pinouts
•
From the first generation HamHUD II’s until mid 2006, it was always up to the end user
to decide on the connector interface and method they would use to connect their
HamHUD to their TNC, GPS and Power. While there are still many of these HamHUD
II’s out there in operation, there is a new standard being use by the HamHUD community
with the RevE kits. In this section, we will attempt to give some general serial pinouts
useful for the older generation HamHUD as well as the pinouts for the newer RevE kit
models.
Standard Configuration:
Radio → TNC → HamHUD ← GPS
In the older configuration, there are a host of possible connector options for both the GPS
and TNC to the HamHUD. The most common are D-Sub DB9 and/or DB25 connectors.
•
•
When wiring the HamHUD, you have to think of it as a replacement for a full size
computer with two normal serial ports. One to handle the TNC comms and one to handle
the GPS comms. Wire the ports to accept the device’s cables directly without any
adapters or crossover/null adapters. (A null configuration will only be required when
programming.)
Here are some common serial port pinouts:
D-Sub 9 Pin (Male)
D-Sub 25 Pin (Male)
APPENDIX C: USING A TNC STATIC BEACON
To increase the reliability of the TNC/HamHUD system, it may be desirable to initiate a longduration static beacon in the TNC. The advantage of this is that if the HamHUD is somehow
turned off or taken out of service (perhaps by a car thief!), the TNC will continue to beacon.
To do this, a TNC is required that can support a second serial port for the GPS, such as the
Kantronics KPC3+. For the KPC3+, the following settings are recommended:
GPSTIME VALID RMC
GPSHEAD 1 $GPRMC
LTP 1 GPSMV VIA TRACE3-3
BLT 1 E 00:20:00
These commands set up a periodic ("static"). HamHUD can control this beacon by sending
commands via the TNCCmd menu. The "GPSMV" should be replaced with whatever icon the
user desires.
Since the static beacons will come from the same callsign as the automatic ones, they will be
recognized by the HamHUD. SmartBeacon will reschedule the automatic beacons accordingly.
APPENDIX D: KNOWN BUGS
•
•
•
•
•
When Line2 = SB display, and Beacon is set to any fixed value, the "angle since last
beacon" field of line2 is fixed at a value of zero, irrespective of any actual heading
variations.
HamHUD does not process the "old" object format that WinAPRS generates.
Doesn't show "MY" path on line2 on xmit
Status interval = 0 IS BAD! Need to make interval=0 mean don't transmit status.
Lowercase callsigns are TOXIC