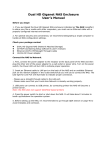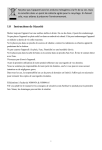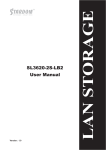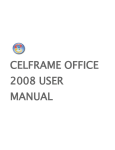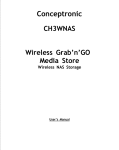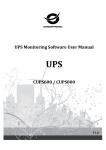Download Dual Bay Home Media Store User Manual
Transcript
Dual Bay Home Media Store User Manual CH3HNAS2 V1.0 CONTENTS Chapter 1: Home Page ............................................... 3 Setup Wizard ............................................................................ 3 Settings ..................................................................................... 3 User Management .................................................................... 3 Download Station ..................................................................... 3 Online User Manual .................................................................. 3 Support ..................................................................................... 3 Chapter 2: Setup Wizard ............................................. 4 Device Settings ......................................................................... 4 Time Settings ............................................................................ 5 Disk Format .............................................................................. 6 Administrator Settings .............................................................. 6 Network Settings ...................................................................... 7 Chapter 3: System..................................................... 8 System Information ................................................................... 8 General Settings ....................................................................... 9 Network Settings .................................................................... 10 DDNS ...................................................................................... 11 Volume Information ................................................................ 12 Disk Management ................................................................... 13 Account Management............................................................. 15 i Add user ................................................................................. 16 Chapter 4: Application ............................................. 17 Samba .................................................................................... 17 Bonjour ................................................................................... 19 FTP Server ............................................................................. 19 USB Printer ............................................................................. 21 BT Downloader ....................................................................... 22 iTunes ..................................................................................... 26 Media Server .......................................................................... 28 Chapter 5: Maintenance ............................................ 29 Power Management ............................................................... 29 HDD suspend ......................................................................... 30 HDD S.M.A.R.T ...................................................................... 30 Firmware Upgrade .................................................................. 32 Save & Restore Config ........................................................... 33 Factory Default ....................................................................... 35 System Log ............................................................................. 37 Chapter 6: GPIO ..................................................... 38 Definition ................................................................................. 38 ii Chapter 1: Home Page You can select to browse the Dual Bay Home Media Store UI with Flow View. Flow View: Setup Wizard Link to the first web page of setup wizard (defined in Chapter 2) Settings Link to system page (defined in Chapter 3) User Management Link to user page (defined in Chapter 3) Download Station Link to BT job list page (defined in Chapter 4) Online User Manual A user manual in PDF format will be opened or downloaded Support E-mail client installed in user’s PC will be launched, and the sender e-mail address will be “[email protected]”) 3 Chapter 2: Setup Wizard Administrator can set the basic function step by step when access the NAS at the first time. Device Settings Administrator can set device name, description and select language on this page. 4 Device Name Enter the name of the NAS. The server name can be 15 characters long at maximum, which supports alphabets, numbers, and hyphen (-). The server does not accept names with space, period (.). Description Enter the description of the NAS. The server description can be 50 characters long at maximum, which supports alphabets, numbers, and hyphen (-). The server does not accept names with space, period (.). Language Administrator can select the display language on the drop-down menu on this page of the NAS. Time Settings Administrator can set the date, time, and time zone according to your location on this page. Date, Time and NTP Set the date, time, and time zone according to your location. Note: Synchronize with an Internet time server automatically. You can enable this option to update the date and time of the system automatically with specified NTP server. 5 Disk Format Administrator can select the file system and format the internal storage device on this page. Administrator Settings Administrator can change the password on this page. Password Input range: 5~20 characters. The invalid characters are: " / \ [ ] : ; | = , + * ? < > ` ' 6 Network Settings Administrator can select protocol type on this page. Obtain the IP address settings automatically via DHCP If your network supports DHCP, the NAS will use DHCP protocol to retrieve the IP address and related information automatically. If NAS cannot obtain an IP at the boot time, the IP will be configured as the default IP -192.168.1.1. Use static IP address To use fixed IP address for network connection, enter the IP address, subnet mask, and default gateway. DNS Primary DNS Server: Enter the IP address of the primary DNS. Secondary DNS Server: Enter the IP address of the secondary DNS. 7 Chapter 3: System System menu displays functions under this category. System Information Firmware Version Show firmware version of the NAS. Device Name Show the name of the NAS. Description Show the description of the NAS. 8 MAC Address Ethernet MAC address. IP Address Show the NAS IP address. Protocol Show the protocol used to obtain the IP address (DHCP or Static IP). HTTP Server Port Assign a port for the NAS http port. General Settings Device Name Enter the name of the NAS. The server name can be 15 characters long at maximum, which supports alphabets, numbers, and hyphen (-). The server does not accept names with space, period (.). Device Name Description Enter the description of the NAS. The server description can be 50 characters long at maximum, which supports alphabets, numbers, and hyphen (-). The server does not accept names with space, period (.). Date, Time and NTP Set the date, time, and time zone according to your location. Note: Synchronize with an Internet time server automatically. You can enable this option to update the date and time of the system automatically with specified NTP server. 9 NTP Server NAS can be sync with the NTP server if it is enabled. HTTP Port Assign a port for the NAS http port. Default value: 80, input range: 1 ~ 65535. Network Settings Protocol Obtain the IP address settings automatically via DHCP If your network supports DHCP, the NAS will use DHCP protocol to retrieve the IP address and related information automatically. If NAS cannot obtain an IP at the boot time, the IP will be configured as the default IP -- 192.168.1.1. Use static IP address To use fixed IP address for network connection, enter the IP address, subnet mask, and default gateway. DNS Primary DNS Server: Enter the IP address of the primary DNS. Secondary DNS Server: Enter the IP address of the secondary DNS. 10 DDNS Register a domain name from a DDNS provider Enable DDNS service Fill in the DDNS account information on the DDNS page on the NAS NAS will update the WAN IP information to the DDNS provider automatically Remotely connect to the NAS by the domain name you registered from any PC The DDNS provider will map the WAN IP updated by NAS to the domain name should the IP change 11 Volume Information Internal Storage Device This page shows the ID, share name, device ID, file system type and total size of the internal storage device on the NAS. ID: The storage device ID number given by NAS. Share Name: The storage device name. Device ID: The disk ID given by the storage device manufacturer. File system type: the file system of the storage device. Total Size: The total size of storage device. Free Space: The available space of storage device. External Storage Device Connect the USB device to the USB port of the NAS, when the device is successfully detected, the details are shown on this page. It may take tens of seconds for the NAS server to detect the external USB device successfully. Remove: safety remove external storage device 12 Disk Management Web configuration i. Single Mode Tab Format the internal storage device as XFS or EXT3 format. ii. RAID Mode Tab Select the disk which you are going to format. Select RAID Mode: 13 RAID 0 RAID 0 combines 2 hard drives into one larger volume. The data is written to the hard drive without any parity information and no redundancy is offered. The total storage capacity of a RAID 0 is equal to the sum of the capacity of all member hard drives. RAID 1 RAID 1 duplicates the data between two hard drives to provide disk mirroring. The storage capacity of a RAID 1 is equal to the size of the smallest hard drive. JBOD JBOD is a collection of hard drive that does not offer any RAID protection. The data are written to the physical disks sequentially. The total storage capacity is equal to the sum of the capacity of all member hard drives. Format the internal storage device as XFS or EXT3 format. 14 Account Management User Management Administrator can manage (add, modify, and delete) user accounts of NAS. Users admin By default, the administrator “admin” has access right to the system administration and cannot be deleted. The number of Users The maximum of NAS users is 64 15 Add user Press Add to create a user with name, password and description The following information is required to create a new user: User name Input range: 1~15 characters. The invalid characters are: " / \ [ ] : ; | = , + * ? < > ` ' Password Input range: 5~20 characters. The invalid characters are: " / \ [ ] : ; | = , + * ? < > ` ' User name Input range: 1~50 characters. The invalid characters are: " / \ [ ] : ; | = , + * ? < > ` ' The following information is required to delete a user: Delete Administrator can choose one user and delete it 16 Chapter 4: Application Application menu displays functions under this category. Samba Users can use Samba to download and upload files between NAS and client PCs. The supported OS of client PC is Windows 7, Windows Vista, Windows XP, Mac OS X, and Linux. File Structure The root directory shared by Samba server contains: admin: the private folder of the admin 17 Photo: the private photo folder of the admin, user could connect this photo folder with their smart phone (ex: Http://ip/PhotoAlbum name/cache/xxx.jpg.thumb.jpg). Music: the private music folder of the admin, user could connect this music folder with their smart phone (ex: Http://ip/music/xxx.mp3). Video: the private video folder of the admin, user could connect this video folder with their smart phone (ex: Http://ip/video/xxx.avi). Note: The App function should be supported by Goodman. USB_Backup: system will start usb backup after user press the backup button which is on the NAS. home: the private folder of NAS users will be created under this folder public: the public folder shared by all users User Behavior admin: admin user can manage all the data in the Samba share. user: a normal user can only access his private folder and the public folder. Web configuration Samba server: enable or disable the function. Work Group: the work group setting for Microsoft Windows network. The default value is “workgroup” S tatus: display current server status (running/stopped) 18 Bonjour With Bonjour enabled, NAS will broadcast the HTTP and SMB services. Mac users can use “Finder” to discover the NAS samba share and use “Safari” to discover the NAS web page Samba Server: enable or disable the function Status: display current server status (running/stopped) FTP Server Users can use FTP to download and upload files between NAS and client PCs across the Internet. User Behavior admin: admin user can manage all the data in the Samba share. user: a normal user can only access his private folder and the public folder. Web configuration FTP Server: enable or disable the function 19 Port: FTP server port, default value is 21, input range is 1~65535 Anonymous login You can enable anonymous login to allow users to access the FTP server of the NAS anonymously. If this option is disabled, the users must enter an authorized user name and password to access the server. Anonymous Update Let anonymous user to upload files from NAS by FTP Client PC Language: Support Unicode, Simplified Chinese, Traditional Chinese, and Japanese Charsets. Status: display current server status (running/stopped) 20 USB Printer To provide printer sharing function for the network users, you can simply connect a USB printer to the USB port of the NAS. The NAS printer server only forwards data from users’ PC to the printer. In this way, it means user should install the printer drivers in their PC in advance. Options Select the printer which you are going to start or stop Port Show which USB port is used Device Name Printer names Device Model Printer device model 21 BT Downloader The NAS supports BT download. You can add download task to the NAS and let the server finish downloading independent of PC. BitTorrent: enable or disable the function. Status: display current server status (running/stopped) Job List: display current torrent status 22 ID: The BT task number. File Name: BT Downloaded file name. Size: BT downloaded file size DL/UL speed: Download / Upload speed Operation: Start: Start the BT task. Pause: Pause the BT task Info: The detail information of BT task Delete: Delete BT task Go to “Applications” > " BitTorrent”. Select “Add Job” 23 Add a new BT task Click “Add Job” and upload a torrent file. You can download legal torrent files by searching on the Internet. Please download the torrent files to your local disk and then upload them to the NAS. After uploading a download task, the task will appear on the List. Press the Start button on the Operation and the BT task start download 24 Preference User can set some BT parameters here to limit the connected peers or bandwidth Maximum peers overall: The total maximum number of connected peers. Default is 240. Maximum peers per torrent: The maximum number of connected peers per torrent. Default is 60. Download rate: The bandwidth of all BT downloading tasks. Default is 100. 0 is no limit. Upload rate: The bandwidth of all BT uploading tasks. Default is 10. 0 is no limit. Refresh task information User can use “Refresh” to get the latest status of all BT tasks. BT Task info After user trigger the BT task info in operation, the following Job detail will be shown: 25 Name: The downloaded BT file Location: The location of downloaded BT file, default is /public/BTDownload Percent: The completeness percentage of BT task Download speed: The download speed of BT task Upload speed: The upload speed of BT task Have: The downloaded BT file size Total: The Total BT file size Downloaded: The downloaded BT file size Uploaded: The uploaded BT file size Ration: The ratio of Uploaded/Downloaded Peers: The connected number of peers iTunes iTunes server shares mp3 files in the public folder. The shared file list will be refreshed automatically every minute. Supported iTunes client versions are 9 and 10.5.1. iTunes Server: enable or disable the function Status: display current server status (running/stopped) 26 27 Media Server Media server shares multimedia files in the public folder. The shared file list will be refreshed automatically every minute. Note that the media server is built from an open source software package, and it is not DLNA certificated. The benchmark MMP player is Nero Showtime 4 and PS3, and the referenced supported content formats are listed as follows. i. ii. Nero Showtime 4: wmv, avi, mpeg1, mpeg2, mpeg4, mp3, wma, jpg, png, gif PS3: avi, mp3, wma, jpg, png, gif Media Server: enable or disable the function Status: display current server status (running/stopped) 28 Chapter 5: Maintenance Maintenance menu displays functions under this category. Power Management Follow the steps below to restart or shut down the NAS. i. Login the NAS. Go to “Maintenance” > “Power Management”. ii. Click “Restart” to reboot the server or “Shut Down” to turn off the server. 29 HDD suspend You can enable or disable the suspend functions of the NAS. Select the time duration the HDD will enter standby mode. HDD S.M.A.R.T Monitor the hard disk drives (HDD) health, temperature, and the usage status by HDD S.M.A.R.T. 30 31 Firmware Upgrade Whenever a new firmware released, we can upgrade the NAS firmware from here. The system update may take tens of seconds to several minutes to complete depending on the network connection status. Please wait patiently. The system will inform you when system update is completed. Note: Synchronize with an Internet time server automatically. 32 Save & Restore Config Here allow us to backup the setting we’ve set for future use. (Including the settings in LAN, System, and service settings) To back up the settings, including server name, the settings in LAN, System, and service settings etc., click “Save” and select to save the setting config. Items which will be saved: System General Settings Item Language Device Name Description NTP Status NTP Server HTTP Port Network Settings Application Samba Protocol IP Address Subnet Mask Default Gateway Primary DNS Secondary DNS Item Server Workgroup Bonjour Server FTP Server FTP Port Download Rate Upload Rate BT Server TCP Source Port Maximum peers overall Maximum peers per torrent Download rate Upload rate iTunes Server Media Server 33 To restore the settings, click “Restore”, click “Browse” to select a previously saved setting config and click “Restore” again. Note: User can not shutdown the NAS during Restore. 34 Factory Default To reset the settings to default, click “Default Setting”. NAS will be reboot for the new setting to be effective. When you press “Default Setting” on this page, all the system settings are cleared and restored to default. Please make sure you have backed up all the system settings before resetting the NAS. Items which will be reset to default: System General Settings Item Default Value Language Device Name Description Time Zone NTP Status NTP Server HTTP Port English GOODMAN-NAS GOODMAN-NAS (GMT+08:00) Taipei Enable pool.ntp.org 80 Protocol IP Address Subnet Mask Default Gateway Primary DNS Secondary DNS Item DHCP 192.168.16.1 255.255.255.0 192.168.16.1 168.95.192.1 168.95.1.1 Default Value Server Workgroup Enabled WORKGROUP Server Enabled Server FTP Port Anonymous Login Client PC’s Languaga Enabled 21 Disable Server TCP Source Port Maximum peers overall Maximum peers per torrent Enabled 51413 240 Network Settings Application Samba Bonjour FTP Unicode (UTF-8) BT 35 60 Download rate Upload rate 300 20 Server Enabled Server Enabled iTunes Media 36 System Log The NAS can store 50 recent event logs, including warning, error, and information messages. Log type System start NTP NIC 1 get DHCP/Fix IP FTP Start/Stop iTunes Start/Stop Media Start/Stop Detail Date/time Date/time Date/time & IP Date/time Date/time Date/time Message System start at mm/dd/yyyy, time Use NTP to synchronize date & time successfully NIC 1 get DHCP/Fix (IP.192.xxx.xxx) at mm/dd/yyyy, time FTP server started/Stop iTunes server started/Stop UPnP media server started/Stop 37 Chapter 6: GPIO Definition Location D2 SATA1 HDD Display LED D3 SATA2 HDD Display LED D8 Meaning System Status + HDD 0 Status System Status + HDD 0 Status USB Host detect Color Status Explanation Slow flashing Boot up,Linux OS has not booted up yet. Light on When Linux OS is ready,user can use this device. Flashing When HDD0 is reading and writing data. Slow flashing Boot up,Linux OS has not booted up yet. Light on When Linux OS is ready,user can use this device Flashing When HDD0 is reading and writing data. Light on When the USB Device inserts to USB Port 1 (P3) or Port 2 (P1) Flashing When the USB Device is reading and writing data Blue Blue Orange D1 LAN Green Light on Not connecting to internet is light off. Connecting to internet is light on. D1 LAN Green Flashing Internet data reading and writing is flashing. Enjoy the use of your Conceptronic NAS! 38