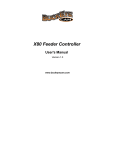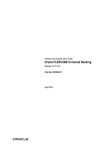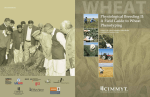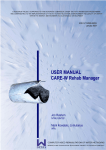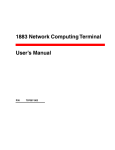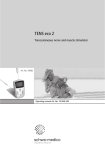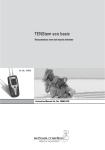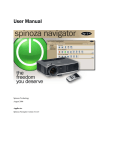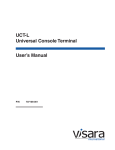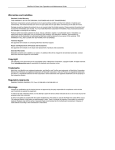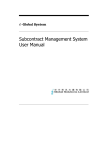Download Basic AnalySIS tutorial
Transcript
AnalySIS® Tutorial part 1 Written by Daniel Øyan Thanks to Sveinung Lillehaug and Jan Bjålie for input. AnalySIS® basics Click on the table of contents to jump to selected page. Important notes! .........................................................................................................1 Introduction to AnalySIS® .......................................................................................2 AnalySIS® interface at a glance...........................................................................2 Getting around the interface...................................................................................2 Using AnalySIS® to acquire an image from the microscope:..................................4 Part 1: Calibration of microscope: Koehler illumination.......................................4 Part 2: Camera; calibration and image acquisition ................................................4 Multiple image alignment ..........................................................................................5 Part 1: Acquire an image series without using a motorized table..........................5 Part 2: Acquisition using a motorized table...........................................................5 Part 3: Align acquired images................................................................................6 Add text, arrows and lines (Overlay).........................................................................7 Part 1: Possible necessary configuration: ..............................................................7 Part 2: Overlay bar icons at a glance: ....................................................................7 Part 3: Editing: .......................................................................................................7 Creating and using a database....................................................................................9 Part 1: Create database and define fields ...............................................................9 Part 2: Arrange fields: (see part 3 for usage) .........................................................9 Part 3: Add/ view/ edit/ search records:...............................................................10 Using the image analysis features............................................................................11 Image enhancement tools: Improve signal strength and reduce noise.................11 Analysing: Vocabulary and tools.........................................................................13 Particle division tools...........................................................................................15 Using results in Micro3D.....................................................................................16 Example 1: Cluster...............................................................................................16 Important notes! 1. Some notation: menus are underlined, dialog box options in italics. 2. The undo function doesn’t work very well; remember to protect important images in the image buffer to prevent deletion (right click on the image in the buffer and select protect image, a padlock icon should appear). It’s also a good idea to check destination buffer and to save regularly to prevent data loss. 1 Introduction to AnalySIS® AnalySIS® interface at a glance Menubar Toolbars Screen tools Image window Image buffers Status bar Database window /w database toolbar Currently selected Input Getting around the interface 1. While parts of AnalySIS® functions like standard windows programs, the overall interface is different and complex for a newcomer.We’ll start with the parts of the interface that resembles a standard windows interface. 2. A bit about the menus (contents hidden inside them etc.) • File: contains some standard file tools here, in addition, options to send images, databases etc. via email and create reports • Edit: standard editing tools, including a dysfunctional undo function. Also some tools to edit sheets and diagrams, add bookmarks + some search/replace functions. • Database: Open/create/edit/query database… • Image: Acquire, copy, delete, protect, align image. Also tools to configure camera. Additional tools for staging, fluorescence etc may be added. • Oper: Loads of tools to enhance the image; change brightness, contrast, add various filters, change image bit depth, separate colours, edit image etc. • Measure: measuring tools, horizontal/ vertical/ arbitrary length, angles, area, pixel value, histogram etc. • Analysis: Image analysis tools. • C-module: add/remove/create modules. Pretty much an “experts only” menu. 2 • Special: Contains all the setup/preferences menus you need to streamline analysis for your needs, record/edit macros, add/remove modules, edit/ create menus, button bars etc. Very useful menu to return to when you get the hang of the program, and feel like personalizing your version. Just remember to save the old configuration before you do any changes, and then save the new configuration under a new filename afterwards. The save/ load/ reset configurations menu is found here: SpecialÆ Configuration • Window: standard window tools; change window, remove tool windows etc. • ?: Why they use ? instead of writing Help is beyond me. Anyway, you’ll find some help files. As analysis is a piece of software that is under development, the help files are far from complete though. You can also access updated manuals from the web with this menu (? Menu Æ SIS on the web Æ Product news). This will open a web browser. Select the “analySIS® documentation download page” link, then software version. 3. Toolbars: Some of these are standard, but several are AnalySIS® specific. To get a glimpse of their function, let the mouse hover over the icon for a few seconds. For more info on what they do, read the manual. 4. Status bar. Shows currently selected input(i.e. camera), some info about currently selected tool etc. 5. The image buffer: Images are put in buffers while you use them… Shows current buffer source, destination buffer (i.e. the buffer where the processed image will end up), secondary source and mask. Read the manual for in-depth info no how to use these functions. Image buffers. The folder shows buffer number, the computer screen symbolizes image type; true color, grayscale etc. The text shows buffer name and image resolution. Drag buffers to delete/save/print/add to database. If you click last icon, it will open current database. Switch between buffer listing (like this), and thumbnail view 6. viewport manager Divide screen into subscreens Display properties Zoom Image window. Shows the current buffer(s). Note the thin red frame around the image. You can reduce the size of this frame with the mouse, and use the frame for zooming. Display config Toggle navigator These tabs allow you to change currently active screen, if you are using a dual screen system 3 Using AnalySIS® to acquire an image from the microscope: Part 1: Calibration of microscope: Koehler illumination (Courtesy of Carl Zeiss, www.zeiss.com/micro) For optimum results in light microscopy, precise control of the light path should start before the light reaches the specimen. Prof. A. Koehler of Carl Zeiss was the first to apply exact control of the light path in the illuminating beam, a method known as "Koehler illumination." Equipment specifications The microscope must have a vertically adjustable, centerable condenser and iris diaphragm. Procedure 1. Rack up condenser with top lens swung in. 2. Focus on specimen with 10X objective. 3. Close down lamp field stop (diaphragm in base) while viewing. 4. Lower condenser slightly until diaphragm image is in focus. 5. Center image using condenser centering screws. 6. Open diaphragm to edge of field, fine focus and open further to just clear field. 7. Adjust contrast using condenser diaphragm. 8. Remove eyepiece and check to see that 75% of visible aperture is filled with light. BENEFITS • Evenly illuminated image. • Brilliant image without reflection or glare. • Minimum heating of specimen. Part 2: Camera; calibration and image acquisition 1. After the microscope has been properly calibrated, select an empty image buffer, and open this image, preferably on the 2nd screen if the computer is a dualscreen system. Then press the Livecam (/Acquire) button , which will give live images in the selected viewport. Refocus microscope for optimum save an image screen sharpness. When done press the snapshot button to to the image buffer. • Note: when you press the livecam/snapshot buttons a dialog box may prompt you to select magnification. 2. Other camera controls: • Select camera ( ): Allows you to choose between several different inputs. Useful if the computer is connected to different cameras. Also allows you to change camera setup/ add a new camera. • Camera control ( ): Opens a dialog box that allows you to change the cameras exposure time, colour etc. You also have access to a “sharpen”button which enhances image contrast and detail during live acquisition. 4 Multiple image alignment Part 1: Acquire an image series without using a motorized table 1. Define image series Î How many images do you need? Image menu Æ Image series Æ Define… Select a folder to save the images in, then fill in fields in the right side of the window; • Begin at series image: What is the number of first image in this series? Set to 1 if it is the first image of a series, if you are continuing an image series, set to the appropriate value. • Number of images: how many images are stored when series are saved? • Number/ acquisition: # of images acquired1 • Delay/ acquisition: Time between each acquisition. 2 2. Ready to acquire: Image menu Æ Image series Æ Acquire The camera will now acquire the images. Depending of camera setup additional dialog boxes may appear • Remember to calibrate microscope and camera before you start acquiring an image series, as there is no elegant way to calibrate the camera during acquisition. • When using a non-motorized table must be moved manually, and it is necessary to perform a “first pass aligning” manually, i.e. look in the microscope and at the screen and move the tablet so that the sequence overlap each other partially. 3. Load images into buffer Image menu Æ Image series Æ Load… Select the folder you chose in step 1, images will now be loaded into the image buffer. Part 2: Acquisition using a motorized table 1. The first, and in many ways most difficult, part is to initialise the equipment. Special menu Æ Preferences, select the stage tab. Choose your stage from the list, click the Properties… button. A new window opens, click the Search button, and cross your fingers. With some luck the pointer changes into an hourglass within a couple of seconds and the stage is ready to use, if not click cancel, and check the following: • Is the stage controller turned on? There is a green light on the front that lights up if the equipment is on. If not, turn it on (the on/ off button is conveniently hidden on the backside). • Check the position of the front switch, it should be “A”/”Auto”. • Check position of dipswitches on the back of the stage controller; set both in the lower position. • Check connections, is the right cable connected to the stage? • Try the procedure again, if it still doesn’t work, turn off stage and reboot the PC. Start AnalySIS® , turn on the stage and try the procedure again. 2. Click the Limits button, to set stage limits. 3. Image menu Æ Multiple image alignment Æ Acquire… This opens up a dialog where you set the number images you want to acquire. Use the joystick to move the specimen, it’s position should be roughly in the centre of the area 1 2 Number of images & Number/ acquisition. Unless you know what you are doing, use identical values. Useful if using a computer controlled tablet 5 you want to acquire. Click Acquire to start acquisition, and then click Align to start image alignment. You can skip the first paragraph of part 3 if you use this method. Part 3: Align acquired images 1. The images should now be in the image buffer. Left click on the start image in the buffer, then Image menu Æ Multiple image alignment Æ Arrange Image tiles: Select the number of horizontal and vertical tiles you recorded. Arrangement: Use these options to arrange the images Correlation: How well does the image tiles correlate? Useful values 0.8 – 1.0 If necessary, it is possible to change arrangement manually. Hit Ok, and wait for the software to align images • Short description on the various types of arrangement: Combing + Vertical: Combing + horizontal: Menader + Vertical: Meander + Horizontal: 2. Next dialog box: Check if the software has managed to align the images, manual corrections are possible by dragging images to desired position. If manual corrections are necessary, the original size checkbox is useful. The Overlap area option allows you to chose how the program mages overlaps from one sub-image to another, side by side gives a sharp line between the images if they don’t match well, the other options tries to blend the images. Hit ok, the image is now ready • Note: If the image sequence has a “staircase look” i.e. the images in a horizontal sequence are not aligned vertically; it will look something like this: If so the camera is not properly aligned with the microscope Æ manual realigning of camera-microscope angle is necessary. 6 Add text, arrows and lines (Overlay) Part 1: Possible necessary configuration: 1. The overlay bar looks something like this: If it bar isn’t available: Special menu Æ Edit button bars… Find “overlay” in the button bar list, and select it. Note: when you exit AnalySIS® after the session, choose yes when it asks you to save the configuration. Part 2: Overlay bar icons at a glance: 1. Edit overlay ( ): Edit the overlays. 2. Select none ( ): Deselects currently selected object(s). If no objects are selected, it changes function to select all. 3. Object properties ( ): Opens a dialog box which enables you to change object properties (text size, line weight, colour etc.) 4. Layer ( ): Changes which layers that are visible (image, overlay, both etc) 5. Burn overlay ( ): “Burns” overlays into the image/ merges the original image and the overlay to a bitmap, i.e. it will no longer be possible to edit the overlays, but it will be possible to share the images in your database (including overlays) with people who don’t have access to AnalySIS® 6. Delete layers ( ): Deletes selected objects. 7. Load objects ( ): Loads previously saved objects. 8. Save object ( ): Saves objects for later use. 9. Cut, copy and paste objects ( ): … 10. Arrange object order; bring to front/back etc ( ): Creates a text overlay. 11. Text ( 12. Rectangle ( 13. Ellipse ( 14. Line ( ): … ): Draws a rectangle. ): Draws an ellipse. ): Draws a line. 15. Arrow ( ): Draws an arrow. Use the Object properties button to change the direction of the arrow. 16. Polyline ( ): Draws a polyline. 17. Polygon ( ): Draws a polygon 18. Highlighter ( ): Highlights parts of an image, i.e. draws a rectangle with a transparent colour. Also useful to invert colours in an image Part 3: Editing: 1. The drawing tools: • ): Click on the shape you want to create, the Rectangle and ellipse ( mouse pointer will then be moved to the image. Use the mouse to place the 7 object, then hold down the left mouse button to change object size. Use Object properties ( • ) to change line weight, colour and fill colour. Line tools ( ): Click on the shape you want to create, the mouse pointer will then be moved to the image. Place mouse where you want the line to start, left click and move the mouse to the ending point then left click again. Right click to end a polyline. Use Object properties ( change line weight and colour and optionally arrow direction. • ) to Polygon ( ): Click on the shape you want to create, the mouse pointer will then be moved to the image. Place mouse where you want the object to start, move mouse to next position, left click again. Right click to finish. The software will then draw a line connecting start and endpoint. Use Object properties ( ) to change line weight, colour and fill colour. 2. Text ( ): Creates a text overlay. Usage is quite clumsy; • When you click on the text tool it opens a red rectangle in the image. This rectangle is your text box. Move mouse around to place the rectangle. While keeping the left mouse button down, you can move the mouse to change rectangle size. When text rectangle size and placement is correct, right click. • Right clicking will bring up the object properties dialog box. Enter your text, then use the options under Font and Colors and Lines to change font size, font colour, background colour etc. Click Apply to preview, then change values if necessary. Click Ok/ Close when satisfied. 3. Edit overlay ( ): When you click this icon the mouse pointer is transported to the image. To change size and placement of an object click on the object. To change the objects properties, double-click on the object. As long as this tool is active it is not possible to move the mouse pointer outside the image. To deselect this tool right-click To undo actions press Esc on keyboard before you right click. 4. Object properties ( ): Opens a dialog box which enables you to change object properties (text size, line weight, colour etc.) 8 Creating and using a database Why create a database: There are several reasons to create a database. It helps organizing images, it also allows you to search a set of images according to various search criteria etc. Part 1: Create database and define fields 1. New database: Database menu Æ New… Enter database name, and if necessary where you want to save the database and files. 2. Define fields: AnalySIS® will automatically add technical info about the images you put into the database. Other info must be defined first. Database menu Æ Define fields… Hit the New button to add a new field (e.g. staining method, specimen etc) and fill out the “Current field“ field. From the dropdown list beneath (Data type) select the type of info (e.g. Text= a short text, Long & Double = numbers, memo = text of any length). Use the required checkbox for mandatory fields. It might be useful to simplify data entry by making a list the user can choose from when entering new data. If you want this functionality, hit Edit in the picklist subwindow and enter the values a user may select from. Hit Add after each value entered. Hit Ok when finished. After this is done use the options in the picklist subwindow to choose how you want the picklist to work. Expand picklist on input is generally the best choice. When you have defined all the fields you need, hit Ok. A dialog box will appear and ask if you want to arrange fields now. Choose yes, and continue to next part. 3. Notes: • Remember to hit New before you define a new field. If you receive weird error messages like “Item not found in this collection” there is something wrong with the user-defined fields. • If you need to add fields to the database, and the new button is greyed out: close the database, open it again (Database menu Æ Open) and select Exclusive in the dialog window. Part 2: Arrange fields: (see part 3 for usage) 1. To start arranging the info you want to collect and display in your database; Database menu Æ Arrange fields… Generally; this dialog box allows you to choose what data to collect and display. Use Add>> and <<Remove to choose fields. Use the up and down arrows ( ) to arrange the order of selected fields. 2. Insert tab: Here you select what info you want to enter manually into the database, and it’s order. 3. Info window tab: The info window is a small “Post-it note”. Max 7 fields of data. 4. Form View tab: The form view displays a single image with a list of fields from the database. 5. Table view tab: The table view gives you a list of database fields without images in a table. 6. Print tab: what to print when using the print database function (File menu Æ print… choose database in the page layout field) 7. Query by example field: A list fields for searching the database. 8. The database setup should now be complete. Hit Ok to finish. You can now add records to the database 9 Part 3: Add/ view/ edit/ search records: 1. Add a record: • From image buffer: simply drag an image from the buffer to the database window. A dialog box will open and prompt you to fill out the fields you previously selected (Insert tab under arrange fields). • From a different database: Drag records from one database to the other. Unless the fields in the two databases match, you will have to fill out the fields required for the target database. • From a file: Right click in the database window and chose Insert Document File from the pop-up menu, chose the image files you want to add, then fill out the fields. 2. View record: • “Post-it” info: select the image whose info you want to view, then press Alt + Enter on the keyboard. To make the info stay visible, use the • button in the “post it” window. Other views (Icons from database window toolbar) (1) Thumbnail view ( ): Gives a thumbnail list of images in the database, the only additional info shown is the Record name. (2) Form view ( database ): displays a single image with a list of fields from the (3) Table view ( ): a list of database fields without images ordered in a table. 3. Edit record: • Select the image whose record you wish to change, then press Enter on keyboard or use the Edit record ( ) icon in the database window toolbar. 4. Search database(Database menuÆ Query): There are several ways to search the database; the simplest is to use the Query by example option. It is also possible to search database by SQL or Free filter. • Query by example: right click in the database window or use the query • • button in the toolbar ( ), fill out fields to match your search criteria. Then click search. Data matching your criteria should now be displayed. Free filter/SQL: Consult the AnalySIS® manual, pages 173 and 177, if you want to use these query options. To restore the full list of images in the database: Query again, and remove text in all fields, then click search. 5. Sort database: Click order you want. in the database window toolbar and select the sort 10 Using the image analysis features Time to start image analysis. The first parts of this chapter will teach you some of the used tools to analyse the image, starting from an acquired image. The rest will list examples of previous/current project pilots, and show how AnalySIS® was used to solve various tasks. Note: spend some time getting used to image acquisition before you start this chapter. Final results depend very much on the image quality of the source image. Images shown in this tutorial are far from perfect, and this will lead to artefacts during image preparation and analysis. Image enhancement tools: Improve signal strength and reduce noise. Histological material from “Rat somatosensory cerebropontocerebral pathways…” by Trygve B. Leergaard et al 2000. A selection of the starting image shows part of pons and peduncle. The dark cluster to the right is a group of fibres labelled with the antegrad tracer BDA. 1. First step; improve quality: • First attempt: As the background and the marked fibres have different grey values (grey gradients in the background vs. black and near black marked fibres), the simples way to differentiate is to increase brightness and contrast (Oper menu Æ Intensity Æ Modify grey values…) Use the brightness and contrast slides to make background as bright as possible, while losing as little as possible data from the image. Useful values are between 60-70% for both brightness and contrast. Functions like “Square root” and “Hyperbola” also works well in this image3. Try some of the functions while checking the results. Click Change when done. The result Examples: Hyperbola function Logarthim function will end up in selected destination image buffer. As you can see, these images have lost some info, but background and 3 More advanced users are advised to read the AnalySIS manual for additional tips. 11 • marked fibres have now been separated. Consider for yourself whether the result is acceptable or not for the task you are trying to solve. Second attempt: trying once again to improve image while losing as little data as possible. Starting off with a slight adjustment in brightness and contrast (approx 65% for each) gives this image to work further with: Some data is lost, and the background can still give some problems. The next part will therefore be to use filters to enhance the image. The filters are available under the Oper menu. Some filters have “interactive” features, i.e. they allow the user to change their variables. These filters also have a useful preview function4. The preset filters are located in Oper Æ Filter, the interactive filters are found in OperÆ Define filters. Try some of the filters to find one that separates the background as much as possible from the marked fibres. Useful ones are: Edge enhance and DCE5 2. Second step; Thresholds: Now the grey values in the background should differ enough from the marked fibres to separate fibres and background. Go to Image menu Æ Set threshold… to set grey values that separate background and fibres. This opens up a window. Choose the Manual tab, then press Delete until it turns grey. AnalySIS® window should now look something like this: A Phase is a range of grey values. You can create as many ranges as you want by pressing the new button. It is however a good idea to keep the number of phases as small as possible. • The Preview radio buttons allows you to change what area AnalySIS colours artificially Using thresholds: Chose All in Preview subwindow. Then change the high and low values of the selected phase, either by using the red and blue lines 4 To use this function: press the Window button in the Preview subwindow, then select a part of the image you are working on 5 Useful values: bandwidth around 20, enhancement around 65, quality on. 12 in the histogram subwindow or by entering values in the high and low fields. Try to select high and low values so that the phase colour covers the parts of the image that you are interested in, while covering as little as possible of the surroundings. Try changing between All and Background in the Preview field to select ideal threshold values. Click Ok when done. This will cause the artificial colours to disappear. Set the destination image buffer to an empty buffer, then binarize the image: Oper menuÆ Binarize…. This will create an image that only contains two “colours”, black and white, and this is the ideal image for the software to analyse. It should look something like this: Analysing: Vocabulary and tools 1. AnalySIS analyses an image by looking for particles. A particle can be virtually anything; a red blood cell, a neuron, or whatever else you want the program to detect in an image. It’s your job to specify what the particle looks like. Part of your job involves separating the background from the particles by using the techniques described earlier. Other parts of the separating job will be described later. 2. The tools: • Define classification. It is not necessary to use this tool. It will, however, often improve the final result, as it enables you to differentiate detected particles according to size/shape etc. The tool is located here: Measure menuÆ Define classification… Name of new classification. Enter a name and press New. Currently selected classification A table where you enter sizes or other values to differentiate the particles Click here and enter classification unit, e.g. um2 if you are going to differentiate particles after their area • Set range of interest (ROI). Again a tool that isn’t really necessary, but it is nonetheless useful, as it enables you to divide particles into various groups depending on their location, e.g. create groups as pontine nuclei, trigeminus nuclei etc. It can also limit the area where AnalySIS® will search for particles. The tool is located here: Analysis menu Æ Define 13 ROIs… Name of current ROI. To start using a ROI enter a name here, then choose a drawing tool. This will cause this box to disappear. Draw your ROI, rightclick when done. This box will then reappear. Click close when done. The drawing tools. The upper left tool is the most useful one. • Particle filter, set minimum size to remove small artifacts Pixel connectivity. Describes how pixels are connected in order to consider them a particle. Consider the following three pixels: Adjacent borders option will describe this as two particles, one that is 2x1 pixels large, the second 1x1 pixels. The Include diagonals option will consider this a single particle however, as they are connected diagonally Load and save buttons. It’s a good idea to save the ROI when done, as this allows you to use the same ROI in different images and to use the ROI the next time you start analysis. Finally… Define detection. Analyse menu Æ Define detection… This dialog box has three tabs: Detection tab: Border particles: How are particles located at the border of the search area treated? Truncate: Particles are counted, but only the part inside the search area. Area, size and shape are thus reduced Include: All particles at the border are included, their shape and size left unchanged Include 50%: particles on the top and left are counted, bottom and right are excluded. Exclude: excludes border particles Limits the search area, Frame limits search to the area inside the red and white frame ROIs limits search to ROIs etc 14 Classification tab: Classification criterion; Area, size, x/y coordinate etc How are particles shown? Filled/outline/ only labelled Allows you to label particles over a minimum pixel size Click this button to select particle measurements. Gives you the ability to exclude particles depending on their shape, size etc. See manual for details Results tab has some options on how results are described. • This is just a rough outline of AnalySIS® particle detection function. Consult Example 2 for an example of usage and consult the user manual for detailed information. Particle division tools • Divide particles: Sometimes particles are clustered, and this makes it difficult for the program to differentiate between particles. To separate clusters there are several tools; • Dividing large particles; marked neurons etc: I advise trying the morphological filters first. The manual gives in-depth information concerning the various filters, and how they can be defined to enhance their functionality further. This is beyond the scope of this manual, so I’ll only briefly discuss the filters used so far. The filters are here: OperÆMorphological filter. (1) Separate particles: Separates connecting particles in a binary image. This is the primary particle separation filter. Try this first, and check the results. If this filter creates too many particles, try using morph. open and morph. close first. They will smooth the structures and give better results. If the filter creates too few particles, you can try a grid. (2) Morph. open: Erosion Æ Dilation; removes noise, smoothes edges, some particle separation. (3) Morph. close: Dilation Æ Erosion: Fills holes and separates particles. • Dividing small clustered particles; entwined fibres etc: The morphological filters are not ideal tools to separate a tight cluster of small particles, and a different approach can be used, a grid. To use a grid select Grid from the Measure menu, and enter a grid size. To break up a cluster of several small particles, use the smallest possible grid size. AnalySIS® will then add the grid as an overlay, but this wont be visible for the particle detection tools. To make it visible for these tools, select burn overlay from the overlay button bar. 15 Using results in Micro3D • Create outlines: Creating outlines of various anatomical features helps aligning the results in Micro3D. If you want to create an outline select pixel value from the Measure menu and set points to mark necessary features. This will result in a sheet with X and Y coordinates + colour/greyscale information. Currently there is no easy way to convert this sheet to something Micro3D can read, so save the table as both Excel (*.xls) and SIS-sheet (*.sfs). Example 1: Cluster • A pilot using old histological material from “Rat somatosensory cerebropontocerebral pathways…” by Trygve B. Leergaard et al 2000. • Fibres in the pontine nuclei were labelled with the antegrad tracer BDA. The first problem: Differentiate labelled fibres from the background. The second problem: Divide the resulting particles allowing density and population analysis using micro3D. • Having show some of the steps from acquisition to analysed image and the necessary tools, it’s time to get on with the real job of image analysis: (1) Acquire an image/image series (2) If you want to create an outline of various anatomical features to help aligning later on, it’s a good idea to do it now. It’s also a good idea to save your image, either as a single file or in a database (3) Select your Regions of Interest (ROI), and save these. (4) If you have saved your image, select Delete overlay (found in the drawing/overlay button bar) to remove the pixel value numbers and crosses. If you don’t, these may create troubles later on. (5) Enhance image to strengthen signal, select relevant threshold values, then binarize the image. Particles should now be white on a black background. (6) Add a grid to separate particles, then burn the overlay into the image. (7) Finally: detect particles. Take a look at the result, if necessary use classification criterions to improve results, and measurement options (AnalysisÆ Define measurements) to exclude artefacts and add useful measurements such as coordinates, size, shape etc. (8) Select Particle results in the Analysis menu to get a result sheet. No conversion filters here so save this too as in Excel and SIS formats. • Notes: This pilot had the advantage of previously plotted data, and this was useful for aligning data and comparing manual and automatic approaches. Some ideas to improve results: ) to improve (1) Acquisition: Use the “Manually adjust fixed scaling” option ( contrast. See manual for details of this tool. (2) Thresholds and ROIs: This pilot tried to acquire data from two ROIs at once, marked areas of the pontine nuclei and peduncle. As long as the various ROIs are relatively similar when it comes to data and colour, they can use the same threshold and be analysed together. In this pilot I tried to analyse the pontine nuclei and the peduncle at the same time. This is not ideal as the unmarked area in the pontine nuclei is grey, while the peduncle background is nearly white. The fibres in the peduncle were generally thin, while the marked fibres in the pontine nuclei were clustered. Clusters tend to be black, while fibres often end up dark grey. Attempting to get data from both areas at once resulted in artefacts in the pontine nuclei, as 16 the background here had the same grey value as single marked fibres in the peduncle. 17