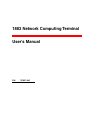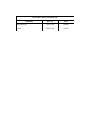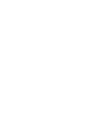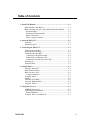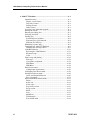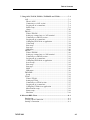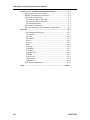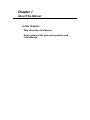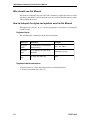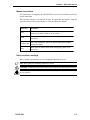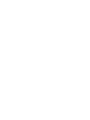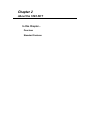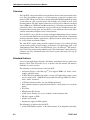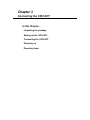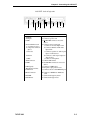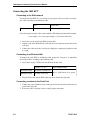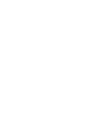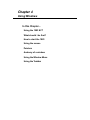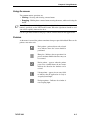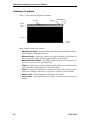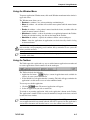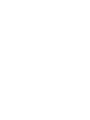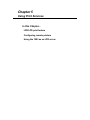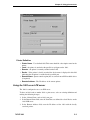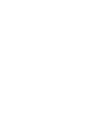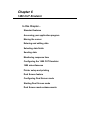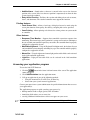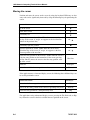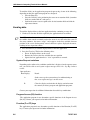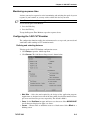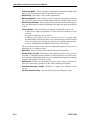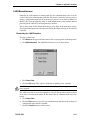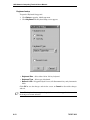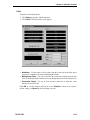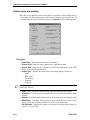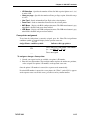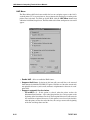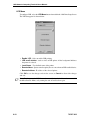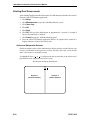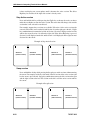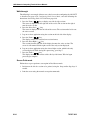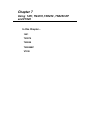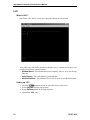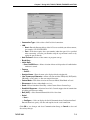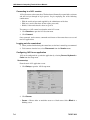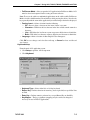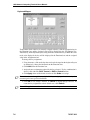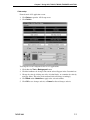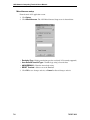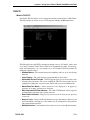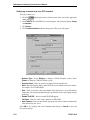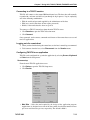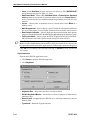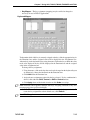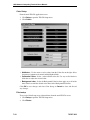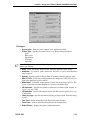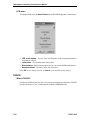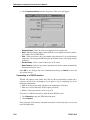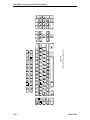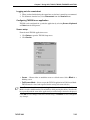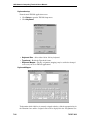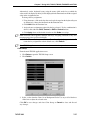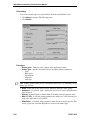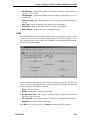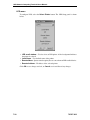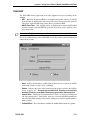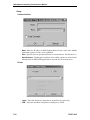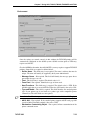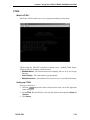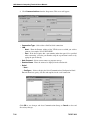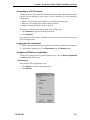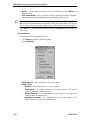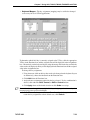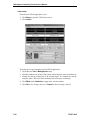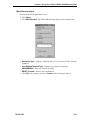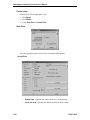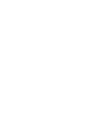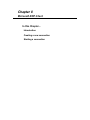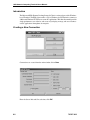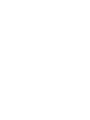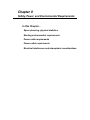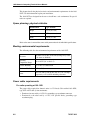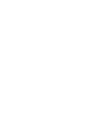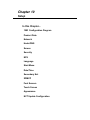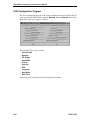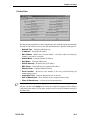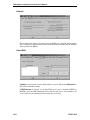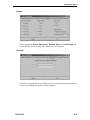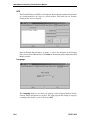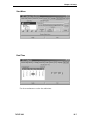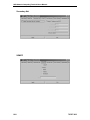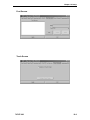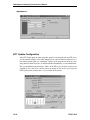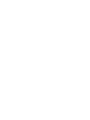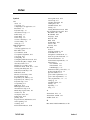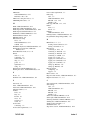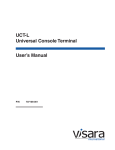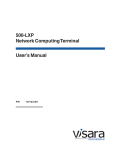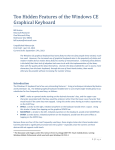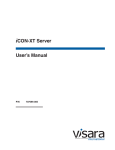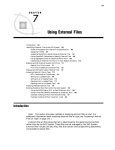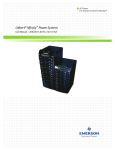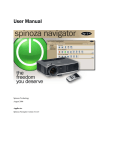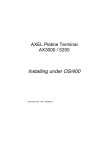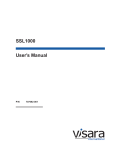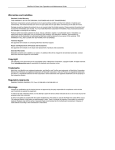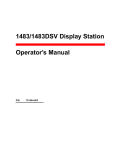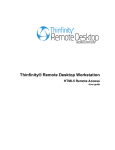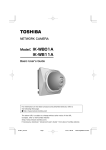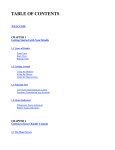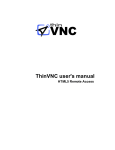Download 1883 Network Computing Terminal User`s Manual
Transcript
1883 Network Computing Terminal User’s Manual P/N 707057-002 ISSUE/REVISION SCHEDULE Comments Rev. No. Date Initial Release 707057-001 10/29/01 Update 707057-002 8/22/02 Warranty/Service Warranty service must be performed by the assigned warranty service provider for the equipment. If you are unsure of the equipment warranty status or who can perform warranty service, please e-mail us at [email protected], or call 919-279-6022. Please include your equipment model and serial number. The serial number is located at the base of the unit. 1. If your equipment packaging appears to have been damaged in shipment, please do not open it. Rather, you should report the damage to the carrier upon delivery. If you determine that your equipment has concealed damage when you open the package, report the damage to your carrier as soon as possible. In both situations, you should also call Visara Customer Service to report the problem and have a replacement shipped to you. Call 1-888-334-4380 X6201 2. If you elected to have Visara perform the installation of your equipment call 1-800-777-8800. Refer to the national program code as “Visara1” and report your customer number as “8718145”. The customer service representative will then schedule your installation. 3. If your equipment fails to work properly during its initial installation or within 48 hours, please call Customer Service to report the problem and have a replacement shipped to you. Call 1-888-334-4380 X6201 4. For additional technical support, the Visara IntelliCenter is our technical support hub and can be reached by calling: 1-919-279-6022 707057-002 iii Table of Contents 1. About This Manual ................................................................................ 1-1 Who should use this Manual ............................................................ 1-2 How to interpret the styles and symbols used in this Manual ......... 1-2 Keyboard input.............................................................................. 1-2 Keyboard chord instructions ......................................................... 1-2 Mouse conventions ....................................................................... 1-3 Notes, cautions, warnings ............................................................. 1-3 2. About the 1883 NCT .............................................................................. 2-1 Overview .......................................................................................... 2-2 Standard features .............................................................................. 2-2 3. Connecting the 1883 NCT ..................................................................... 3-1 Inspecting the package ..................................................................... 3-2 Setting up the 1883 NCT ................................................................. 3-2 Connecting the 1883 NCT ............................................................... 3-4 Connecting to the SNA network ................................................... 3-4 Connecting to an Ethernet LAN ................................................... 3-4 Connecting a modem to the Serial Port ........................................ 3-4 Powering up ..................................................................................... 3-5 Powering down ................................................................................. 3-5 4. Using Windows ....................................................................................... 4-1 Using the 1883 NCT ........................................................................ 4-2 What should I do first? ..................................................................... 4-2 How to start the 1883 ....................................................................... 4-2 A typical workspace ..................................................................... 4-2 Using the mouse ............................................................................... 4-3 Pointers............................................................................................. 4-3 Anatomy of a window ...................................................................... 4-4 Using the Window Menu ................................................................. 4-5 Using the Taskbar ............................................................................. 4-5 5. Using Print Services ............................................................................... 5-1 LPR/LPD print feature ..................................................................... 5-2 Configuring remote printers ............................................................. 5-2 Printer Definition .......................................................................... 5-3 Using the 1883 as an LPR server ..................................................... 5-3 707057-002 v 1883 Network Computing Terminal User’s Manual 6. 1480 CUT Emulator ............................................................................... 6-1 Standard features .............................................................................. 6-2 Display screen features ................................................................. 6-2 Data entry features ........................................................................ 6-2 Printing features ............................................................................ 6-3 Other features................................................................................ 6-3 Accessing your application program ............................................... 6-3 Moving the cursor ............................................................................ 6-4 Entering and editing data ................................................................. 6-5 Selecting data fields ......................................................................... 6-5 Sending data ..................................................................................... 6-6 System Request variations ............................................................ 6-6 Program Access (PA) function ...................................................... 6-6 Function (F or PF) keys ................................................................ 6-6 Monitoring response time ................................................................ 6-9 Configuring the 1480 CUT Emulator .............................................. 6-9 Defining and selecting features .................................................... 6-9 1480 Miscellaneous ....................................................................... 6-11 Restarting the 1480 Emulator ..................................................... 6-11 Keyboard setup ........................................................................... 6-12 Color ........................................................................................... 6-13 Printer setup and printing ............................................................... 6-14 Print type ..................................................................................... 6-14 Coax printer assignment ............................................................. 6-15 HAP Menu .................................................................................. 6-16 LPR Menu ................................................................................... 6-18 Dual Screen feature ........................................................................ 6-19 Configuration requirements ........................................................ 6-19 Configuring Dual Screen mode...................................................... 6-19 Starting Dual Screen mode ............................................................ 6-20 Active and Suspended Screens ................................................... 6-20 Key assignments ......................................................................... 6-21 Dual Screen Mode enhancements .................................................. 6-21 Zoom ........................................................................................... 6-21 Select left .................................................................................... 6-21 Select right .................................................................................. 6-21 Step Active session ..................................................................... 6-22 Swap session ............................................................................... 6-22 Mark ............................................................................................ 6-23 Paste ............................................................................................ 6-23 Mark/Paste .................................................................................. 6-23 Walk through............................................................................... 6-24 Screen Print mode ....................................................................... 6-24 vi 707057-002 Table of Contents 7. Using 1451, TN3270, TN5250 , TN5250 EP and VT220 ..................... 7-1 1451 .................................................................................................. 7-2 What is 1451? ............................................................................... 7-2 Connecting to a 1451 session ....................................................... 7-4 Logging out of a remote host ........................................................ 7-4 Printer setup .................................................................................. 7-9 About .......................................................................................... 7-10 TN3270 .......................................................................................... 7-11 What is TN3270? ........................................................................ 7-11 Setting up a remote host as a 3270 terminal ............................... 7-12 Connecting to a TN3270 session ................................................ 7-13 Logging out of a remote host ...................................................... 7-13 Configuring TN3270 for an application ..................................... 7-13 Color Setup ................................................................................. 7-18 Print setup ................................................................................... 7-18 Print type ..................................................................................... 7-19 LPR menu ................................................................................... 7-20 TN5250 .......................................................................................... 7-20 What is TN5250? ........................................................................ 7-20 Setting up a remote host as a 5250 terminal ............................... 7-21 Connecting to a TN5250 session ................................................ 7-22 Logging out of a remote host ...................................................... 7-25 Configuring TN5250 for an application ..................................... 7-25 Screen setup ................................................................................ 7-25 Print setup ................................................................................... 7-28 Print type ..................................................................................... 7-28 PSSP............................................................................................ 7-29 LPR menu ................................................................................... 7-30 TN5250EP ...................................................................................... 7-31 Setup ........................................................................................... 7-32 VT220 ............................................................................................ 7-35 What is VT220? .......................................................................... 7-35 Setting up VT220 ........................................................................ 7-35 Connecting to a VT220 session .................................................. 7-37 Logging out of a remote host ...................................................... 7-37 Configuring VT220 for an application ....................................... 7-37 Miscellaneous setup .................................................................... 7-41 Printer setup ................................................................................ 7-42 Host Print .................................................................................... 7-42 8. Microsoft RDP Client ............................................................................ 8-1 Introduction ...................................................................................... 8-2 Creating a New Connection ............................................................. 8-2 Starting a Connection ....................................................................... 8-3 707057-002 vii 1883 Network Computing Terminal User’s Manual 9. Safety, Power, and Environmental Requirements ............................... 9-1 Space planning: physical statistics ................................................... 9-2 Meeting environmental requirements .............................................. 9-2 Power cable requirements ................................................................ 9-2 For units operating at 100-120V ................................................... 9-2 For units operating at 200-240V ................................................... 9-3 For international units ................................................................... 9-3 Power outlet requirements ............................................................... 9-3 Electrical interference and atmospheric considerations .................. 9-3 10. Setup .................................................................................................... 10-1 1883 Configuration Program ......................................................... 10-2 Product Data ............................................................................... 10-3 Network ...................................................................................... 10-4 Hosts/DNS .................................................................................. 10-4 Screen ......................................................................................... 10-5 Security ....................................................................................... 10-5 NFS ............................................................................................. 10-6 Language ..................................................................................... 10-6 Start Menu .................................................................................. 10-7 Date/Time ................................................................................... 10-7 Secondary Net ............................................................................. 10-8 XDMCP ...................................................................................... 10-8 Font Servers ................................................................................ 10-9 Touch Screen ............................................................................... 10-9 Appearance ............................................................................... 10-10 NCT Update Configuration .......................................................... 10-10 Index .................................................................................................... Index-1 viii 707057-002 Chapter 1 About This Manual In this Chapter... Who should use this Manual How to interpret the styles and symbols used in this Manual 1883 Network Computing Terminal User’s Manual Who should use this Manual This manual accompanies the 1883 NCT and is intended to support the end users in the operation of this device. It will also provide assistance to those personnel who are tasked with installing this device. How to interpret the styles and symbols used in this Manual Throughout this manual, we use certain typographical conventions to distinguish technical terms: Keyboard input The following table summarizes our keyboard conventions: Reference: Definition: Example: Keyboard chords A combination of concurrently depressed keys Ctrl - Alt - Enter Keyboard input User input that is typed on the keyboard Something you type Keyboard keys A single key depressed Enter Keyboard chord instructions A keyboard chord is a single-step instruction that is formatted like this: ➤ To move the window, press Ctrl - F7. 1-2 707057-002 Chapter 1: About this manual Mouse conventions A 2-button mouse accompanies the 1883 NCT. Please review the installation section for proper connections. The left mouse button is used most of the time. Any procedure that requires using the secondary button will state specifically to “click the right mouse button”. Reference: Definition: Point Position the mouse pointer so that the tip of the pointer rests on whatever you want to point at on the screen. Click Press and immediately release the mouse button without moving the mouse. Double-Click Press and immediately release the mouse button twice without moving the mouse. Drag Hold down the mouse button while moving the pointer across the screen Notes, cautions, warnings Notes, cautions and warnings are used to highlight important messages: Note: Notes point out something important or useful. CAUTION: Commands or procedures that may have unwanted or undesirable side effects. WARNING: Commands or procedures that could be dangerous to your files, hardware, or even yourself. 707057-002 1-3 Chapter 2 About the 1883 NCT In this Chapter... Overview Standard Features 1883 Network Computing Terminal User’s Manual Overview The 1883 NCT is designed to address the requirements of host centric and network centric users. The 1883 platform supports a real time operating system and a graphical user interface (GUI). The presence of a micro-kernel, modularized POSIX compliant operating system allows the 1883 to provide power and flexibility not available in server based network terminals. The 1883 supports connectivity over Type A Coax, Ethernet, and Serial Ports to IBM hosts, UNIX hosts and Microsoft hosts in a windowing environment. This connectivity allows a user simultaneous access to SNA, intranet and Internet networks. Designed with no moving parts, the 1883 NCT is a zero maintenance device that allows software installation and updates from a central location. The 1883 NCT is easy to install, use, manage and support. Maintaining software and data at a central location eliminates the need to store applications and/or data on a conventional desktop workstation. Business applications, corporate intranets and the Internet can all be accessed from one network terminal. The 1883 NCT is unique among network computers because of its resident operating system and the caching in flash memory of frequently used applications (such as the 1480 Emulator, Telnet, TN3270 and TN5250 host access, the NetscapeTM Web browser, Citrix© ICA Client, and personal productivity tools). This flash memory caching effectively eliminates the delay encountered with server-based systems when many users log on simultaneously. Standard features Access to your applications is through a ‘windowing’ environment called a graphical user interface (GUI). This GUI makes it easy to interact with the terminal and enhances flexibility to a variety of tasks. The following are standard features of the 1883 NCT: • An Internet browser, called NetscapeTM, that supports HTML 4.0, frames, tables, graphics and JAVA scripts. • A TN3270E client capability that enables accessing 3270 applications on host systems that are connected to a LAN/WAN using terminal model type IBM 3279 mod 2, mod 3, mod 4, and mod 5. • A TN5250 client that enables accessing AS/400 applications. • Print capability that directs printed material either to a local printer or to a network printer. • ICA Client. • NFS (Network File System) • A PDF viewer allowing easy access of Adobe® Acrobat document files. • ZIP drive support via USB. • Includes stereo sound. • Touchscreen support via ELO graphics. The following is an option of the 1883 NCT: • A 1480 CUT Emulator (mods 2 - 5) that works with any 1174 compatible control unit. 2-2 707057-002 Chapter 3 Connecting the 1883 NCT In this Chapter... Inspecting the package Setting up the 1883 NCT Connecting the 1883 NCT Powering up Powering down 1883 Network Computing Terminal User’s Manual Inspecting the package Before unpacking the 1883 NCT, inspect the carton for physical damage. If the exterior package is damaged, contact your local sales office or distributor. Also contact the carrier to request examination of the damage. The carrier is required to complete and sign a damage report form. If the package is not damaged, remove the package contents which includes a logic unit, a mouse, an AC power cable, and this user’s guide. Setting up the 1883 NCT To set up the 1883 NCT, refer to the diagram on the back of the logic unit and follow the steps below: CAUTION: The 1883 NCT has been designed to support the weight of 17-inch or smaller display units. Display units larger than 17 inches MUST be placed beside the logic unit, rather than on top. 1. Place the display unit beside (preferred) or on top of the logic unit and position both within connecting distance of an appropriate AC power outlet. 2. Make sure that the power is off, both on the logic unit and the display unit. 3. Place the keyboard in front of the logic unit. Pull out the feet underneath the keyboard to adjust it to a higher setting, if desired. Insert the keyboard plug into the keyboard connector on the back of the logic unit. 4. Refer to the owner’s manual that comes with your display unit for instructions on how to attach the display unit’s data cable to the logic unit. 5. Plug the display unit’s AC power cable into an appropriate AC power outlet. 6. For the local screen print function, a printer connector is located on the back of the logic unit. Attach the printer cable (provided with the printer) to the printer connector on the back of the logic unit. 7. Insert the mouse’s cable connector into the mouse receptacle on the rear of the logic unit. Check to ensure that the connector is firmly seated. 8. Plug one end of the power cable into the AC connector on the back of the logic unit. Plug the other end of the AC power cable into the wall receptacle. 3-2 707057-002 Chapter 3: Connecting the 1883 NCT 1883 NCT - back of logic unit a c 4 2 1 b e d 7 5 6 9 8 10 11 12 3 Term 1. Air Grille 2. AC Input 3. COM 1 4. TV Sound Phone Jack a: S connector (Option) b: Composite connector (Option) c: Line Out d: Line In e: MIC 5. CRT Connector 6. COM 2 7. USB (2 ports) 8. Expansion Card Area 9. Parallel Port 10. RJ 45 Connector 11. PS/2 K/B 12. PS/2 Mouse 707057-002 Definition 1. System cooling vent 2. Connect to power cord 3. 16550UART connect to one serial device 4. Connect to TV & sound port a. Connect to S-video input of TV b. Connect to NTSC or PAL video input of TV c. Connect to speaker or audio signal input of other devices d. Connect to audio signal output of other devices e. Connect to microphone 5. Connect CRT monitor 6. 16550UART connected to one serial device 7. Connect to USB devices 8. The place to plug add-on-card 9. Connect to devices with EPP/ECP port 10. Connect to 10/100 base-T Ethernet cable 11. Connect PS/2 type keyboard 12. Connect PS/2 type mouse 3-3 1883 Network Computing Terminal User’s Manual Connecting the 1883 NCT Connecting to the SNA network To connect the 1883 NCT to a coax wiring system, prepare either coax cables or twistedpair cables according to the following table: Maximum length Coax Twisted Pair 1500 meters (4920 feet) 277 meters (900 feet) Coax cable and twisted-pair cables can be combined. The following formula shows lengths: (coax length) + (5 x twisted-pair length) < 1370 meters (4500 feet) 1. Locate the coax or twisted-pair SNA network cable. 2. Align the end of the SNA network cable with the Coax connector on the back of the logic unit. 3. Connect the cable and secure it in place by turning the retaining ring clockwise until it is tight. Connecting to an Ethernet LAN To connect the 1883 NCT to an Ethernet LAN, prepare the Category 5 or unshielded twisted-pair cables according to the following table: 1. Locate the Category 5 UTP Local Area Network (LAN) cable. Category 3, 4, or 5 Maximum Length 100 meters (328.084 feet) Minimum Length 1.0 meter (3.281 feet) ANSI / IEEE Standard 802.3I - 1990 Section 14 or greater 2. Plug the LAN cable into the RJ45 connector on the back of the logic unit. Connecting a modem to the Serial Port 1. Connect the external modem’s 9-pin connector into the serial port located on the rear panel of the logic unit. 2. Secure the cable’s fastening screws to ensure proper connection. 3-4 707057-002 Chapter 3: Connecting the 1883 NCT Powering up After the 1883 NCT has been properly installed and connected, it is ready to operate online. To ensure that the 1883 NCT is prepared for operating, perform the following procedure. If you encounter operational difficulty or if the unit malfunctions, contact your system administrator. 1. Depress the Power-On/Off button to turn on power. 2. If the Power-On indicator does not light, check the power and make sure the unit is completely plugged in. If the mouse pointer does not appear, or the Taskbar does not appear, check to see if connecting cables are securely connected to the back of the logic unit. 4. Adjust the brightness control, the contrast control, vertical centering, and the horizontal centering control, if necessary. Powering down 1. Save all work in process and close any open applications. 2. Click Start, Shut Down. Select either Shutdown, Reboot, or Restart Window Manager. The next chapter describes how to define characteristics and preferences for the display unit and printer so that you may begin to use the Network Computing Terminal. 707057-002 3-5 Chapter 4 Using Windows In this Chapter... Using the 1883 NCT What should I do first? How to start the 1883 Using the mouse Pointers Anatomy of a window Using the Window Menu Using the Taskbar 1883 Network Computing Terminal User’s Manual Using the 1883 NCT This section introduces the new operating environment of the 1883 Network Computing Terminal (NCT). It explains how to do most tasks and provides tips for getting the most out of the NCT. If you have used windowing systems before, the “look and feel” will seem quite natural. If not, the intuitive interface is easy to learn and use. What should I do first? First, read through the next section - all the basics about using the mouse and working with windows are explained, and some handy keyboard shortcuts are included. After reading this section, familiarize yourself with the display’s workspace. Try starting an application from the start menu - the Netscape Browser is a good place to start. How to start the 1883 The system has been set up to start automatically at power-up. Your user ID and/or password may be required in the 1883 NCT login dialog box. A typical workspace After the 1883 has started, it will display a workspace, an area in which you can run applications and display windows. Here is a typical workspace, with some sample applications: At the very bottom of the screen, the Taskbar shows at a glance all the applications available on your desktop. The taskbar allows quick switching from one application to another. To learn how to use the Taskbar, see Using the Taskbar in this section. 4-2 707057-002 Chapter 4: Using Windows Using the mouse Two common mouse operations are: • Clicking – Pressing and releasing a mouse button. • Dragging – Holding down a mouse button, moving the mouse, and then releasing the button. Note: When the word “click” or “drag” is used in this documentation, and no mouse button is specified, use the LEFT mouse button. When the right button should be used you will be explicitly instructed to do so. Use the right mouse button to bring up a context-sensitive menu in most applications. Pointers As the mouse is moved, the pointer sometimes changes to provide feedback. Here are the pointers most often seen: Basic pointer - point to objects to be selected or to indicate where the cursor should be positioned. Hourglass - Indicates that an operation is in process and must finish before data entry can be resumed. Resize pointer - appears when the pointer passes over a window frame; the two arrows indicate the direction the window can be resized. I-beam pointer - appears in text-entry fields to indicate that the application is ready to accept keyboard input. No-input pointer - Indicates the window is not accepting input. 707057-002 4-3 1883 Network Computing Terminal User’s Manual Anatomy of a window Here is a typical 1883 NCT application window: Title bar Minimize Maximize/Restore Close Window menu button Frame Resize Corner Most windows include these elements: • Window menu button – Provides modification tools for the window (Restore, Move, Resize, Minimize, Maximize and Close). • Minimize button – Reduce the window to an application button in the Taskbar. To bring the window back up, click the application button on the Taskbar. • Maximize/Restore button – Expand the window to fill the current workspace, or restore it to its previous size after maximizing. • Title bar – Displays the name of the application. The title bar is also where the mouse pointer should be positioned in order to move the window. • Frame – Changes color to indicate the focus window (that is, the one that’s ready for input) on the workspace. The frame is also the area to grab to resize the window. • Resize corner – Allows shrinking or stretching of the window. • Close button – Some applications may use this convenient method of closing the window. 4-4 707057-002 Chapter 4: Using Windows Using the Window Menu To open an application’s Window menu, click on the Window menu button in the window’s upper left corner. The Window menu allows you to: • Restore the window’s size (after maximizing or minimizing it). • Move the window – the window will track the mouse pointer until the mouse button is clicked. • Resize the window – as the pointer is moved outside the frame, an outline will track it until the mouse button is clicked. • Minimize the window – reduces the window to an application button in the Taskbar. To bring the window back up, just click on the button in the Taskbar. • Maximize the window – expands the window to fill the current workspace. • Close – closes the application. An application can also be closed by double-clicking on the menu button. CAUTION: Selecting the Close item may immediately terminate the application running in that window without prompting you to confirm. Always remember to save your work before you click on Close! Note: Some tabs or tool bar icons may be subdued or “grayed out”; these tasks are not accessible at this time. Using the Taskbar The Taskbar provides a quick and easy way to switch from one application to another and to restore applications to their normal size on the workspace. The Taskbar includes the following: displays a menu of applications made available for • Application list button your use by your system administrator. • A label button for each application that is running. The label will appear whether the application is visible on the screen or in the minimized mode. To start-up an available application: button. The menu of applications will appear. 1. Click the 2. Select the application you wish to work with. To switch to any running application, click on the application’s button on the Taskbar. The application’s window will be restored if minimized, brought to the front, and will become the focus window. Note: The system administrator may have configured your 1883 NCT to automatically start an application in full screen mode when the 1883 NCT is powered on. The application’s section in this document will describe how to access the taskbar from a full screen. 707057-002 4-5 Chapter 5 Using Print Services In this Chapter... LPR/LPD print feature Configuring remote printers Using the 1883 as an LPR server 1883 Network Computing Terminal User’s Manual LPR/LPD print feature LPR (Line Print Remote)/LPD (Line Print Daemon) is a print server protocol widely used on the internet for communicating between clients and servers. An LPR-enabled device (the 1883, for instance) requests a LPD-enabled device (usually a printer or print server) to print a specific print job. The 1883 can act as an LPR-enabled device and/or an LPD-enabled device. Following are descriptions of how to configure the 1883 for LPR/LPD. Remote Printing must be configured to enable LPR printing for the following 1883 applications: • VT220 • 1480 Emulation • TN3270E • Netscape Web Browser • TN5250 The 1883 supports a total of nine remote printers. Three of these printers are static-defined and should not be deleted. The remaining six are user-defined. The three static-defined printers are: • lp – parallel port • lp_com1 – com 1 serial port • lp_com2 – com 2 serial port Configuring remote printers From the settings menu, select Printers. The Printer configuration panel is shown below: • Printer Selection – Use the up or down arrows to select a printer. • New – Add a new printer definition. To add a new printer, click New and fill in the appropriate field. • Edit – Change an existing printer definition. • Delete – Delete an existing printer definition. 5-2 707057-002 Chapter 5: Using print services Printer Definition • Printer Name – User-defined field. This name should be a descriptive name for the printer. • Local – the printer is attached to the parallel or serial port on the 1883. • Remote – the printer is remotely attached on the LAN. • Device – If the printer is locally attached, the device name is displayed in this field indicating that the printer is attached to the specified port. • Remote Name – Queue name that print jobs are sent to from an LPR-enabled device (if required). • Remote Address – The IP address of the remote printer. Using the 1883 as an LPR server The 1883 is configured to act as an LPR server. To have an 1883 send to another 1883 as print server, select an existing definition and making the following changes: 1. Select a Printer Name, such as 1883_rem_prtr. 2. In the Remote Name field, enter the name that was defined for a local Device on the 1883 LPR server. 3. In the Remote Address field, enter the IP address of the 1883 with the locally attached printer. 707057-002 5-3 Chapter 6 1480 CUT Emulator In this Chapter... Standard features Accessing your application program Moving the cursor Entering and editing data Selecting data fields Sending data Monitoring response time Configuring the 1480 CUT Emulator 1480 miscellaneous Printer setup and printing Dual Screen feature Configuring Dual Screen mode Starting Dual Screen mode Dual Screen mode enhancements 1883 Network Computing Terminal User’s Manual The 1480 CUT Emulator is a 1480 Enhanced Function Display Emulator that offers a wide range of functions and applications for the traditional IBM 3270 terminal user. The 1480 CUT Emulator can be used with a color monitor or a VGA monochrome monitor. For remote printing, a coax printer can be attached via the Visara controller, or hard copy of all data on the screen can be printed on an optional local screen printer or on a remote LAN printer. Standard features The 1480 CUT Emulator provides the following standard features: Display screen features • Window Menus – The window menus offer simplicity and ease of use for all setup functions. • Switchable Screen Formats – The 1480 CUT Emulator supports four (4) screen sizes that can be selected from setup menus. The controller to which the 1480 CUT Emulator attaches must support the screen size used. Check with your system administrator. Data entry features • Mono/DualCase Mode – Allows characters to be displayed as all uppercase characters or as upper- and lowercase characters. • Mark Unprotected Field Indicator – The 1480 CUT Emulator can be requested to mark unprotected fields with a special character. • Row/Column – Displays the current cursor location on the operator status row. • Numeric Lock – Allows a field to be defined to accept only numeric characters, plus the Period, Minus, and Dup keys. The comma may be substituted for the period on some international keyboard - controller functions. 6-2 707057-002 Chapter 6: 1480 CUT emulator • Audible Alarm – Sounds when a character is entered in the next-to-last character position of the screen (if the last character position is unprotected) or when the host system signals the terminal. • Entry Assist Function – Facilitates the creation and editing of text such as memos, letters, and documents. The attached controller must support this function. Printing features • Local Screen Print – Allows a hard copy of displayed text to be made using the screen print function. Print quality, line density, and print pitch can be specified. • Coax Printing – Allows printing to be directed to various printers on your network or controller. Other features • Response Time Monitor – Supports host-controlled transaction response time monitoring. This feature helps your organization’s systems staff to analyze and improve the rate at which your terminal responds to your actions. The controller must be properly configured to support this feature. • Modifiable Keyboard – Using the Keyboard Definition mode, the keyboard layout can be modified by interchanging and adding keycaps. The controller must be properly configured to support this feature. • Mouse-Pen – Using the right mouse button, light-pen detectable fields can be activated in the 1480 emulation applications. • Light-Pen – Light-pen detectable fields can be activated in the 1480 emulation applications. Accessing your application program To start the 1480 CUT Emulator: 1. Click the button in the lower left-hand corner of the screen. The application menu will appear. 2. Click 1480 Emulation from the application menu. 3. Call up an application by one of the following methods: • Using the Attention, PA, F or PF, Clear, or Enter key, • Select from your system’s menu of applications. Contact your supervisor or system administrator for specific information on how to access your application(s). The application program can guide your data entry process by: • limiting numeric fields to digits, period, DUP and minus • intensifying fields where you can enter data • covering confidential information so it does not appear on your screen. Note: To enter nonnumeric, uppercase characters in numeric fields, press Shift. 707057-002 6-3 1883 Network Computing Terminal User’s Manual Moving the cursor Position and move the cursor on the screen by using the keyboard. Efficiency on data entry tasks can be significantly increased by using the following keys for positioning the cursor: To move the cursor: Press key(s): Up on the screen Down on the screen Horizontally left Left two positions at a time (Note: When the cursor moves beyond the edge of the screen, it "wraps" or reappears at the last character position of the previous line.) Alt - Horizontally right one position Right two positions at at time (Note: When the cursor moves beyond the edge of the screen, it "wraps" or reappears at the first character position of the next line.) Alt - To the first entry position on the next line (Note: When the cursor is at the last entry position on the bottom line of the screen, pressing the New Line key moves the cursor to the first entry position at the top of the screen.) New Line Backward Backspace To the first available character position on the screen Home If the application uses a formatted display screen, the following three additional keys can be used to position the cursor: To move the cursor: Forward to the first entry position of the next entry field Back to the first entry position in the current or preceding entry field To the first entry position in a subsequent entry field Press key(s): Tab Back-tab Skip For applications using unformatted display screens, pressing the Tab, Back-tab, or Skip key returns the cursor to the first available character position on the screen. 6-4 707057-002 Chapter 6: 1480 CUT emulator Entering and editing data All the keys described in Moving the Cursor can be used to enter and edit data input. In addition, the following keys can be used to add or delete information: To perform this function: Press key(s): Enter Insert mode for adding characters at the cursor's current position Insert Exit Insert mode Reset Remove a character at the cursor's current position Delete Delete a word beginning at the current cursor position (Note: Delete Word is functional only if the control unit to which the display station is attached supports the Entry Assist feature.) Delete Word Erase all entry field positions from the cursor's current position to the end of field ErEOF Erase all entry field positions and move the cursor to the first available character position ErInp Repeat entered data and move the cursor to the first entry position of the subsequent entry field Enter a character that marks the end of an input field Shift - Dup Shift - Field Mark Note: Shift to uppercase characters by using Numeric mode, as well as pressing Shift. Press either Shift or Shift Lock to reverse Shift Lock. Selecting data fields The application program may be designed to present to you certain fields that can be selected for further processing by the application program. These fields are marked with a “?”. To select a field, perform one of the following actions: • Press the CrSel key • Move the cursor to cover any character in the field or to cover the “?” and click the right mouse button. “ > ” replaces the “?” associated with the field you select. If you accidentally select the wrong field, press the CrSel key or right mouse button to deselect it. 707057-002 6-5 1883 Network Computing Terminal User’s Manual To send the field(s) to the application program for processing, do one of the following, depending on how the application program was designed: • Press the Enter key. • Press the CrSel key after positioning the cursor on an attention field. (Attention fields are marked with &’s and spaces.) • Position the mouse cursor to point to the desired attention field and click the right mouse button. Sending data To send the displayed data to the host application before continuing to enter data: 1. Check to be sure that all fields required by the application have been filled. Note: When a data character is entered in the next-to-last character position on the screen, the audible alarm sounds to remind you that the cursor is near the end of the screen. If data entry continues, the cursor “wraps”’ and reappears in the first available character position of the screen. Subsequently entered characters replace displayed characters, resulting in loss of previous entries. 2. Press the Enter key to send the displayed data to the host application. 3. Press the Clear key. This has the following effect: • Erases all displayed data on the screen • Returns the cursor to the first available character position • Signals the host application that a “clear” operation has occurred. System Request variations Depending on the online rules condition symbol that is displayed on the operator status row, you will be able to send system request messages. Press Alt - Sys Rq, for these results: Operator Status Row Display: Result: A Sends a message that your unit may be malfunctioning or that a test request message is on the screen. B Clears the display and switches the display station between the control (or master) program and application programs. Contact your supervisor for additional information about this key combination. Program Access (PA) function The application program in use determines specific functions of the Program Access (PA) key. Contact your supervisor for further information. Function (F or PF) keys The application program in use determines specific functions of the Function (F or PF) keys. Contact your supervisor for further information. 6-6 707057-002 1480 CUT Emulator 104-key Keyboard Layout Chapter 6: 1480 CUT emulator 707057-002 6-7 1480 CUT Emulator 122-key Keyboard Layout 1883 Network Computing Terminal User’s Manual 6-8 707057-002 Chapter 6: 1480 CUT emulator Monitoring response time At times you may be requested to assist in monitoring and analyzing the speed of system response at your terminal, or you may wish to collect this data on your own. Note: The attached controller must support this function. To start the Response Time Monitor: 1. Press the ExSel key 2. Press the F19 key. To stop the Response Time Monitor, repeat the sequence above. Configuring the 1480 CUT Emulator The configuration function enables the environment to be set up to suit your needs and work habits while working in CUT emulation mode. Defining and selecting features To bring up the 1480 CUT Emulator configuration screen: 1. Click Setup to open the 1480 Setup menu. 2. Click Screen. The 1480 Screen Setup screen is shown below: • Mod Size – Select the mod required by the design of the application program. Applications are designed to use one of the above mods, based on the number of rows per screen and characters per row, respectively. The default is Mod 2. • Case – Select DualCase for upper and lower case characters. Select MONOCASE for all characters displayed as upper case letters. • Cursor – Choose either an underline cursor or a block cursor. Select Blink for a blinking cursor. 707057-002 6-9 1883 Network Computing Terminal User’s Manual • Full Screen Mode – Select to open the 1480 application in Full Screen Mode. 1480 must be closed and reopened for this setting to become effective. • Partitioning – This feature is not currently implemented. • Mark Unprotected – Select to display a special symbol in each unprotected field on the screen. This enables you to recognize locations where keystrokes can be entered. • Row/Column Indicator – Select to display the current cursor location on the operator status row. Note that the location is determined by the application program on the host system. • Coax Indicator – Select to turn the coax indicator on. When this feature is on: – A filled circle is displayed in position 71 of the status row to indicate an active coax line. – An open circle indicates no coax activity. – A blinking circle indicates the very slow poll cycle of a coax line being disconnected then reconnected. In that case, power down the 1883 NCT unit for at least 10 seconds before turning the power on to reestablish communications, or use the 1480 Miscellaneous Menu described later in this chapter. The coax indicator overrides other status line information in position 71 because it is normally used as a diagnostic feature. • Base VPD – Select to enable the basic Vital Product Data functionality. • Disable Color Override – Normal base color supports four colors - blue, green, red and white. A command from the controller can force the display to two base colors, green and white. Enabling this button causes the 1480 emulator to ignore the controller command and to display all four base colors. • DualScreen – Enables the 1480 DualScreen feature. (See Configuring Dual Screen Mode later in this chapter for details on this and the following two options.) • Controller Step Key = ChgSc – Enables Alt - ChgSc as the controller session step key. • Increase Session Delay – Increases the delay between changing sessions. 6-10 707057-002 Chapter 6: 1480 CUT emulator 1480 Miscellaneous Normally the 1480 emulator is running with the coax communications active over the coaxial cable to the mainframe host controller. For instances where the user may want to change a configuration item such as keyboard type (104 to 122) or mod size (Mod 2 to Mod 4), this screen provides the ability to make modifications to the emulator without powering off the 1883 NCT and then powering it back on. The user may make all the desired menu changes first. Some of the menu items such as the two mentioned previously only take effect during the initial exchange of data with the controller. Restarting the 1480 Emulator To setup a remote host: 1. Click Setup in the upper left-hand corner of the screen to open the 1480 Setup menu. 2. Click Miscellaneous. The 1480 Miscellaneous screen is shown below. 3. Click Coax Stop. 4. Click the OK button. This stops the 1480 from responding to the controller. CAUTION: All data on the 1480 screen will be lost, along with the bridge data transfers being stopped! The 1480 screen data is erased and replaced by a large X. The operator symbol is placed in the status row along with another X. This shows that the communications have been halted. 5. Click Coax Start. 6. Click the OK button to restart the coax communications and initiate the exchange of configuration items with the controller. 7. Click the Cancel button to exit this panel. 707057-002 6-11 1883 Network Computing Terminal User’s Manual Keyboard setup To open the Keyboard Setup panel: 1. Click Setup to open the 1480 Setup menu. 2. Click Keyboard. The Keyboard Setup screen appears: • Keyboard Size – Select either 104 or 122-key keyboard. • Keyboard Type – Select type of keyboard. • Numeric Lock – If supported by the server, will allow numeric keys only for numeric fields. Click OK to save the changes and exit the screen, or Cancel to discard the changes and exit. Note: If the keyboard size or type is changed, the coax must be stopped and restarted for the changes to become effective. 6-12 707057-002 Chapter 6: 1480 CUT emulator Color To open the Color Setup Panel: 1. Click Setup to open the 1480 Setup menu. 2. Click Color. The Color Setup screen appears: • Attributes – Use the arrows to select colors from the Colors list on the right. Select for protected, unprotected, normal and highlighted fields. • Background Color – Use any or all of the three slider bars until the desired color shows in the Background Color box and as the background of the Color Setup screen. • Customize Colors – Use any or all of the three slider bars to adjust the colors showing on the Colors list. Click OK to save the changes and exit the screen, Default to return to the system’s default settings, or Cancel to discard changes and exit. 707057-002 6-13 1883 Network Computing Terminal User’s Manual Printer setup and printing The 1480’s screen-print may be directed to either a local printer, a remote LAN printer, or a coax printer. To initiate printing once printer setup is complete, press the Print key. To access the Printer Setup screen (shown below) select Printer from the 1480 Setup menu. Print type • Coax Print – Sends the print request to the controller. • Screen Print – Prints the entire contents of the application window. • Screen Trim – Prints the user-selectable area within the application window. (This feature is not currently implemented) • Printer Type – Specifies the printer driver to use when printing. Options are: – Plain – HP Laserjet – Epson Inkjet – Proprinter – Postscript Note: Printing options found on this configuration panel may vary depending on the printer type selected. • Draft – Prints draft quality when selected. Otherwise printing is letter quality. • Attributes – If selected, prints intensified characters as bold and underlined when required. • Portrait – If enabled, prints in Portrait mode. If disabled, prints in Landscape mode. • Wide Paper – If enabled, allows printing of more than 80 characters per line. This setting is generally used when Proprinter is selected as the Printer Type. • CPI Selection – Specifies the number of Characters Per Inch to print. Options are 10, 10.5, 12, and 17 CPI. 6-14 707057-002 Chapter 6: 1480 CUT emulator • LPI Selection – Specifies the number of Lines Per Inch to print. Options are 3, 4, 6, 8, and 8.4 LPI. • Lines per page – Specifies the number of Lines per Page to print. Selectable range is 0-255. • Line Feed – Sends an immediate Line Feed to the selected printer. • Form Feed – Sends an immediate Form Feed to the selected printer • HAP Menu – Displays the HAP configuration menu. The HAP menu button is gray when HAP is disabled and green when enabled. • LPR Menu – Displays the LPR configuration menu. The LPR menu button is gray when LPR is disabled and green when enabled. Coax printer assignment To see how the 1480 printer is currently assigned, press Alt - Ident. The Assign Printer ) will display on the operator status row. condition symbol ( Assign Printe r condition symbol: Indicate s this type printe r: XX Coax, where xx is the printer’s ID number (i.e. >>> M C C 1 0 0 8 ) __ Coax, unassigned To assign or change a Coax printer: 1. Consult your supervisor for an available coax printer’s ID number. 2. Enter the two-digit number. The two-digit number replaces the underscore positions, or the assigned coax printer’s ID number, on the operator status row. Once the printer’s ID number is entered, the sequence ends automatically. If an invalid ID number is entered for a coax printer, the “What?” symbol (X ?+) appears on the operator status row. If this occurs, press Reset and try another number. 707057-002 6-15 1883 Network Computing Terminal User’s Manual HAP Menu The Host Addressable Print feature enables the host to send print requests to the 1883’s attached printer. LU2 (screen) prints are always formatted by the display according to the printer menu selections. To enable or disable HAP, click the HAP Menu button from within the 1480 Print Setup Screen. The Host Addressable Print configuration screen will appear: • Enable HAP – Select to enable the HAP feature. • Suppress Null Lines – Selection of this item will cause null lines to be removed from formatted (40/64/80 CPI) HAP LU3 prints. Null lines are lines that contain only non-printable characters (such as nulls, attributes or alphanumeric characters in a nonprint field). • Suppress automatic line feed when: – CR at MPP + 1 – If this option is selected, when the printer reaches the Maximum Print Position + 1 (the end of the print line), the carriage returns to the beginning of the line without a line feed. The next printed characters will overwrite the current line of printed characters. If this option is not selected, (the default), when the printer reaches the end of the line, the carriage returns to the beginning of the line and drops down one line. 6-16 707057-002 Chapter 6: 1480 CUT emulator – NL at MPP + 1 – If this option is selected, the printer does not execute a line • • • • • feed if there is a new line command at the Maximum Print Position + 1 (the end of the print line). The printer begins printing on the next line. If this option is not selected (the default), when the printer reaches the end of the line, it executes two line feeds. – FF at print end – If this option is selected, the printer does not execute a line feed after a form feed. If this option is not selected (the default), the printer executes a line feed after a form feed. Characters printed on the new page begin on the second line. FF ignored when not in first print position – If this option is selected, a form feed character in the first position or next to the maximum print position is executed while form feed commands in any other positions are printed as blank characters and are otherwise ignored. If this option is not selected, all form feed commands are executed. FF takes position if followed by data – If this option is selected, and if the form feed character is not at the end of the print data, a form feed is executed and a blank character is printed in the first position on the next page. Subsequent printing starts in the second position on the new page. If this option is not selected, the form feed character is not printed as a blank character and subsequent printing starts in the first position on the new page. FF at end of print – If this option is selected, the printer ejects the last printed page and subsequent printing begins on the new page. If this option is not selected, the last page is not ejected and a line feed is executed. Subsequent printing begins on the new line of the current page. Transparent Text Mode – Coax – data included in an SCS Transparent Mode command (35H) is printed in the LU1 environment as follows: • Valid EBCDIC characters are translated and printed normally. • Invalid EBCDIC characters (SNA character string [SCS] commands) are printed as hyphens. – ASCII – all data included in the command is sent through to the printer untranslated. The following setup values are not sent to the printer during initialization: • Chars/Inch • Lines/Inch • Quality Printer Keys – Allow the operator to send either a PA1, PA2, or Cancel to the application. The operator selects one of the functions (PA1, PA2, or Cancel) and then clicks the SEND button. (Cancel is effective only in LU1 type print sessions.) Click OK to save the changes and exit the screen, or Cancel to discard the changes and exit. Note: For changes to the HAP Menu to become effective, the 1480 must be restarted via the Miscellaneous Menu, or by turning the unit off and back on again. 707057-002 6-17 1883 Network Computing Terminal User’s Manual LPR Menu To configure LPR, select the LPR Menu button from within the 1480 Print Setup Screen. The LPR Setup panel is shown below: • Enable LPR – Select to enable LPR printing. • LPR scroll window – used to select an LPR printer. A blue background indicates the printer is selected. • Local Name – User-defined name of the printer. • Remote Name – Queue name that print jobs are sent to from an LPR-enabled device. • Remote Address –IP address of the selected printer. Click OK to save the changes and exit the screen, or Cancel to discard the changes and exit. Note: For changes to the LPR Menu to become effective, the 1480 must be restarted via the Miscellaneous Menu, or by turning the unit off and back on again. 6-18 707057-002 Chapter 6: 1480 CUT emulator Dual Screen feature The 1883 dual screen feature is provided by a special software program on the main logic board. With the 1883 NCT Display Station in 1480 Emulation mode, you can display and operate two sessions on one monitor in either a side-by-side format or a zoomed session (that is, one of the two sessions occupies the entire display surface and you toggle between the two sessions). Fields can also be copied from one session to the other. Dual screen sessions are supported on a display configured as a Mod 2, 3, or 4. Configuration requirements To support Dual Screen mode, the controller must be configured for two or more logical sessions on the display terminal’s port. In addition, PC File Transfer mode must be set for those ports that use the Mark/Paste function of the 1883. The 1883 must be configured as follows to be able to exercise the enhanced dual screen features: • The NCT 1480 Emulator must be in either Mod 2, 3, or 4 mode with Partitioning deselected. (See Defining and Selecting Features earlier in this chapter.) • Host Addressable Printing must be disabled. • The 1883 must be configured for video mode of 1024 x 768. Note: Only 122-key keyboards are supported. The light pen is NOT supported in Dual Screen mode. Configuring Dual Screen mode From the 1480 CUT Emulator application: 1. Click Setup to open the 1480 Setup menu. 2. Click Screen. 3. Click the Dual Screen button (a green button indicates that Dual Screen mode is enabled). 4. If the Controller Session Step Key is Alt - ChgSc (most 3174’s), click the Controller Step Key button to enable it. If the controller is configured for the Session Step Key to be Alt - Insert (most 1174’s will be configured this way) DO NOT click on the Controller Step Key button. 5. Click OK to save changes. Note: If later operation of Jump and Swap keys seem to not work correctly every time, there may be a need to increase the delay between changing sessions. Click the Increase Session Delay button to enable it. 707057-002 6-19 1883 Network Computing Terminal User’s Manual Starting Dual Screen mode After enabling Dual Screen mode the first time, the 1480 emulator will need to be restarted. From the 1480 CUT Emulator application: 1. Click Setup. 2. Click Miscellaneous to open the 1480 Miscellaneous screen. 3. Click Coax Stop. 4. Click OK. 5. Click Start. 6. Click OK. The coax data should appear in approximately 3 seconds (13 seconds if Increase Session Delay is enabled). 7. Click Cancel to close the 1480 Miscellaneous panel. 8. Close the 1480 CUT Emulator application. When it is reopened, there should be a display with two sessions of data side by side. Active and Suspended Screens Dual Screen mode can be used to simultaneously display two host sessions. Because two or more sessions must be managed, one session is selected as the active session and the other as the inactive or suspended session. A highlighted arrow ( or ) is displayed on the separator line at the cursor row to help find the cursor and point to the active session. Two Sessions in Side-by-Side Format Session 1 (Inactive Session) 6-20 Session 2 (Active Session) 707057-002 Chapter 6: 1480 CUT emulator Key assignments Only the 122-key keyboard is supported for Dual Screen mode. 122-Key Dual Screen Keyboard Keys M ark Paste S te p S e s s ion S wa p Zoom S e le c t Le ft S e le c t Right Dual Screen Mode enhancements The following commands and features are available in Dual Screen mode. Zoom Press the Zoom key ( ) to alternate the display between unzoomed (side-by-side) format and zoomed (normal) format. The zoomed format is identical to the standard Mod 2, 3, or 4 format. There is only one unzoomed format for all three model types. The zoomed session is always the currently active session. When the terminal is unzoomed, both sessions are displayed. Select left Press the Select Left key ( ) to position the cursor in the session on the left side of the display when the display is in side-by-side format. The Select Left key operates in zoom and side-by-side modes. The session on the left side is now the active session and receives immediate screen updates. The session on the right side is “frozen,” which means it does not display new screen updates until it becomes the active session. The Select Left key has no effect if the left side session is already active. Select right Press the Select Right key ( ) to position the cursor in the session on the right side of the display when the display is in side-by-side format. The Select Right key operates in zoom and side-by-side modes. The session on the right side is now the active session and receives immediate screen updates. The session on the left side is “frozen,” which means 707057-002 6-21 1883 Network Computing Terminal User’s Manual it does not display new screen updates until it becomes the active session. The Select Right key has no effect if the right side session is already active. Step Active session Press and hold the Alt key while pressing the ChgSc key to change the active session to make the next highest session the active session. The cursor does not change sides and the session that is not selected is not affected. For example, suppose three sessions are available. If Session 2 is the active session (the cursor is in Session 2) and is on the left and Session 1 is on the right, press the Alt - ChgSc key combination to increment the left side to Session 3. Session 3 displays on the left side and has the cursor. Session 1 is still on the right side. If the Select Right key is pressed, Session 3 is still displayed on the left and Session 1 is still displayed on the right, but now Session 1 has the cursor. Example of Step Active Session Session 1 (active session) Session 2 (inactive session) Session 2 (active session) Session 1 (inactive session) Swap session Press and hold the Alt key while pressing the Swap key to switch sessions without moving the cursor. For example, in side-by-side mode, if the left session is the active session (and has the cursor), press the Alt - Swap key combination to move the left session to the right and the right session to the left. The session on the left is still the active session and has the cursor. Example of Swap Session Session 2 (active session) 6-22 Session 1 (inactive session) Session 3 (active session) Session 1 (inactive session) 707057-002 Chapter 6: 1480 CUT emulator Mark To select a field as the source field for a subsequent paste operation, position the cursor anywhere within the field and hold down the Alt key while pressing the F4 key (Mark). See Mark/Paste below for a complete description. Paste To select a field as the target field and paste source data into that field, move the cursor to the target field and hold the Alt key while pressing the F5 key (Paste). The data in the source field is pasted into the target field. If there is already data in the target field, that data is overwritten with the data from the source field. See Mark, above, for instructions on how to select a source field. The target field cannot be in the same session as the source field. See Mark/Paste below for additional information about mark and paste. Mark/Paste Use the Mark/Paste feature to copy data between sessions. With this feature, data can quickly be marked and pasted between fields in different sessions. Mark field The mark field is the field highlighted as the source data field. The data to be pasted must be within a displayed field. Data cannot be marked for pasting if it is in a nondisplayable field. Data can be pasted from protected as well as unprotected fields. The mark field must be selected before selecting the paste field. To select the source or mark field, position the cursor anywhere within the field, then press and hold down the Alt key while pressing the F4 key (Mark). The field is displayed in reverse video to indicate it is selected. If the Mark key is pressed while a field is already selected, the selected field is deselected. The field is also deselected after one of the Paste keys is pressed or if the session with the selected field is reselected with the Select Right or Select Left key. A session with a selected field is frozen and does not receive coax updates. After selecting a field as the source or mark field, use the Select Left or Select Right key to make the opposite session the active session, then move the cursor to the target field. Paste field The paste field is the field that receives the data from the mark field and it cannot be in the same session as the mark field. The field that receives the pasted data must be an unprotected field. Standard data truncation rules apply when the paste and mark fields are of different lengths. If the paste field is longer than the mark field, data is replaced in the paste field only up to the length of the mark field. If the paste field is shorter than the mark field, data is truncated up to the length of the paste field. The data that has been pasted is temporary until an Aid key (Enter or F key) is pressed; if a Select Right or Select Left key is pressed before an Aid key, the pasted data is lost. 707057-002 6-23 1883 Network Computing Terminal User’s Manual Walk through The following is an example of how to start a dual screen after configuring the 1883 NCT as described on page 6-19, Configuring Dual Screen Mode, and after following the instructions for Starting Dual Screen Mode on page 6-20. 1. Press the Zoom ( ) key to display two side-by-side sessions. The cursor is displayed on the right side of the screen. The session on the right is now the active session. 2. Press the Select Left ( ) key. The cursor is displayed on the left side of the screen. The session on the left is now the active session. 3. Log on to a host application using the session on the left side of the display. 4. Press the Zoom ( ) key. The display consists of a standard, one-session format. ) key. 5. Press the Select Right ( The session from the right side of the display becomes the active session. The screen is still zoomed and the right session is the only session displayed. 6. Log on to a host application using the selected right session, which is the only session displayed. While the logon is processing, go to Step 7. 7. Press the Zoom ( ) key. The display unzooms and consists of the side-by-side format. Wait for logon processing to complete. Screen Print mode Follow these steps to perform a screen print in Dual Screen mode: 1. Position on the left the session to be printed, using the Swap and/or Step keys if needed. 2. Print the screen using the normal screen print commands. 6-24 707057-002 Chapter 7 Using 1451, TN3270, TN5250 , TN5250 EP and VT220 In this Chapter... 1451 TN3270 TN5250 TN5250EP VT220 1883 Network Computing Terminal User’s Manual 1451 What is 1451? Like Telnet, 1451 enables you to access programs running on remote hosts. 1451 enables the 1883 NCT to function as though it were a standard 3151 display. 1451 provides the following standard features: • Window Menus – The window menus offer simplicity and ease of use for all setup functions. • Color Display – The color monitor is programmable. • Multiple Sessions – A maximum of 10 sessions can be accessed with this emulator. Setting up 1451 1. 2. 3. 4. 7-2 Click the button located in the lower left corner of the screen. Select Program from the pop-up menu. Select Emulators from the next pop-up menu. Click on the 1451 entry. 707057-002 Chapter 7: Using 1451, TN3270, TN5250, TN5250EP and VT220 • Connection Type – Select either a LAN or Serial connection. • LAN – Host – Enter the Internet address of the 1451 server to which you wish to connect, for example, 255.255.XXX.XXX. – Port – If the host requires that a port number (other than port 23) be specified when connecting, select the port number using the up and down arrows or by typing the port in directly. • Auto Connect – Select to auto connect at program start-up. • Break Key – • Initial State – Scan On/Off/Once – Allows selection of how serial input data is handled when emulator is started. • Feature – On/Off – • Session Name – Enter the name to be displayed in the window title. • Line Turnaround Character – Allows selection of either ETX(0x03), EOT(0x04), CR(0x0D), or DC3(0x13) as line turn around characters. • Comm Mode – Will allow selection of Character Mode, Echo Mode or Local. • Disconnect – Selects either 60mSec or 2 sec. • Send – Effects function of Send Key...either Current Line or Current Page. • Send Null Suppress – Selection On or Off...Controls suppression of transmission of trailing null characters online. • Bell (0x07) – Select Internal/External/Alt 1/Alt 2 for alarm. • Serial – Host – – Configure – Select to display the Serial Communications Configuration Panel. Enter the Baud rate, parity, data bits and stop bits for the serial connection. Click OK to save changes and close Communications Setup, or Cancel to close and discard any changes. 707057-002 7-3 1883 Network Computing Terminal User’s Manual Connecting to a 1451 session 1451 will connect to the remote host. The host then will normally respond with a welcome and will lead you through its log in process. Log in, employing one of the following combinations: • With the userid and password supplied by the administrator of the host • With just a userid (some hosts do not require passwords) • Neither, if the remote host has been set up for it. To connect to a 1451 remote host from the main 1451 screen: 1. Click Session to open the 1451 Session menu. 2. Click Connect. Once connected, use the menus, commands and features of the remote host to access and run 1451 applications. Logging out of a remote host 1. When you have finished using the remote host, use the host’s normal log out command. 2. To disconnect from the host, select Disconnect from the Session menu. Configuring 1451 for an application 1451 can be configured for a particular application by selecting Screen, Keyboard or Color from the Setup menu. Screen setup From the main 1451 application screen: 1. Click Setup to open the 1451 Setup menu. 2. Click Screen. • Cursor – Choose either an underline cursor or a block cursor. Select Blink for a blinking cursor. 7-4 707057-002 Chapter 7: Using 1451, TN3270, TN5250, TN5250EP and VT220 • Full Screen Mode – Select to open the 1451 application in Full Screen Mode. 1451 must be closed and reopened for this setting to become effective. Note: To access the taskbar or minimized applications on the taskbar while Full Screen Mode is in effect, hold down the Ctrl and Alt keys while pressing the tab key. Press the tab key repeatedly until the name of the application you wish to bring to the front is displayed. • Forcing Insert – Allows selection from the following: – Off – Doesn’t allow a character or line insert if there’s no room. – Character – Will delete the last character in the line or field to make room for a character. – Line – Will delete the last line on screen or up to next field to insert a blank line. – Both – Will delete last character or line to allow insert of character or blank line. • Language – Allows selection of either English-US or Portuguese. Click OK to save changes and close Screen Setup, or Cancel to close and discard any changes. Keyboard setup From the main 1451 application screen: 1. Click Setup to open the 1451 Setup menu. 2. Click Keyboard. • Keyboard Type – Select either 104 or 122-key keyboard. • Return Key – Defines function of return key (above right shift) to equal New Line or Field • Enter Key – Defines numeric pad enter key to equal Return Key or Send Key • Key Mapper – The key assignment (mapping) may be verified or changed as necessary for use in TN3270 applications. 707057-002 7-5 1883 Network Computing Terminal User’s Manual Keyboard Mapper To determine which 1883 key is currently assigned to the key, click the appropriate key in the Functions box and the assigned value will be displayed in the Assignments box. Alternatively, on the keyboard layout, using the mouse click on the key to which the value needs to be displayed, the key will be displayed in the Functions box and the assigned value in the Assignments box. To change the key assignment: 1. Using the mouse, click on the key that needs to be changed on the keyboard layout or alternatively, choose the function from the Functions box. 2. Click Add below the Functions box. 3. Assign the new assignment required for the key selected. If a key combination is desired, click either the Shift, Control, or Shift + Control buttons. 4. Click Apply when satisfied with selection or click Undo to reassign. Note: A function can be applied to multiple 1883 keys. Assigning a function to a key does not unassign it from a previous definition. 5. Click OK to save changes and Exit, or Cancel to discard changes and exit. To return the key assignments to their default state, click Default. Note: 1451 application must be closed and restarted for changes to become effective. 7-6 707057-002 Chapter 7: Using 1451, TN3270, TN5250, TN5250EP and VT220 Color setup From the main 1451 application screen: 1. Click Setup to open the 1451 Setup screen. 2. Click Colors. To change the text or background color in 1451 applications: 1. Click either the Text or Background button. 2. Click the Attribute to be changed. The current color will appear in the Customize box. 3. Change the color by clicking one of the 16 color blocks, or customize the color by using the sliders. The colors in the attribute block will change accordingly. 4. Click Blink and/or Underline to apply to the selected attribute. 5. Click OK to save changes and exit, or Cancel to discard changes and exit. 707057-002 7-7 1883 Network Computing Terminal User’s Manual Miscellaneous setup From the main 1451 application screen: 1. Click Setup. 2. Click Miscellaneous. The 1451 Miscellaneous Setup screen is shown below: • • • • Emulation Type – Displays emulation type to be used (only 3151 currently supported) User Defined Terminal Type – Terminal type string sent to the host. ANSWERBACK – Enter the Answerback string. RESET Terminal – Select to reset the Emulator. 3. Click OK to save changes and exit, or Cancel to discard changes and exit. 7-8 707057-002 Chapter 7: Using 1451, TN3270, TN5250, TN5250EP and VT220 Printer setup From the main 1451 application screen: 1. Click Setup. 2. Click Printer. 3. Select Host Print or Screen Print. Host Print Select the appropriate printer from the list of configured LPR printers. Screen Print • • • 707057-002 Printer Type – Specifies the printer driver to use when printing. Lines per Inch – Specifies the number of Lines Per Inch to print. Characters per Inch – Specifies the number of Characters Per Inch to print. 7-9 1883 Network Computing Terminal User’s Manual • • • • • • • • • Lines per page – Specifies the number of Lines per Page to print. Selectable range is 0-255. Draft Quality – Prints draft quality when selected. Otherwise printing is letter quality. Attributes – If selected, prints intensified characters as bold and underlined when required. Portrait – If enabled, prints in Portrait mode. If disabled, prints in Landscape mode. Mod 5 17 CPI – If selected, printing automatically changes to 17 CPI (characters per inch) if the application screen is Mod 5. Wide Paper – If enabled, allows printing of more than 80 characters per line. This setting is generally used when Proprinter is selected as the Printer Type. LPR Setup – LPR Printer Window – Select the defined printer that will receive 1451 print jobs. Once selected, the Local Name, Remote Name, and Remote Address will be displayed below the LPR Printer Window. Line Feed – Sends an immediate Line Feed to the selected printer. Form Feed – Sends an immediate Form Feed to the selected printer About From the main 1451 screen: 1. Click Setup. 2. Click About. A dialogue box will appear displaying the version of the 1451 installed and the copyright notice. 7-10 707057-002 Chapter 7: Using 1451, TN3270, TN5250, TN5250EP and VT220 TN3270 What is TN3270? Like Telnet, TN3270 enables access to programs running on remote hosts. Unlike Telnet, TN3270 provides the means to access 3270 programs running on IBM mainframes. TN3270 enables the 1883 NCT to function as though it were a 3279 mod 2, mod 3, mod 4, or mod 5 terminal. Unlike Telnet, TN3270 can manipulate the entire screen image, fields and function keys, in a way identical to a 3270 terminal. TN3270 provides the following standard features: • Window Menus – The window menus offer simplicity and ease of use for all setup functions. • Color Display – The color monitor is programmable in seven colors. • Switchable Screen Formats – TN3270 supports four (4) screen sizes that can be selected from setup menus. The server to which the TN3270 client attaches must be configured to support the screen size used. Check with your system administrator. • Mono/DualCase Mode – Allows characters to be displayed as all uppercase characters or as upper- and lowercase characters. • Mark Unprotected Field Indicator – The 1480 CUT Emulator can be requested to mark unprotected fields with a special character. • Row/Column Indicator – Displays the current cursor location on the operator status row. • Numeric Lock – Allows a field to be defined to accept only numeric characters and the Period, Minus, and Dup keys. The comma may be substituted for the period on some international keyboards. • Multiple Sessions – A maximum of 10 sessions can be accessed with this emulator. 707057-002 7-11 1883 Network Computing Terminal User’s Manual Setting up a remote host as a 3270 terminal To setup a remote host: 1. Click the button in the lower left-hand corner of the screen. The application menu will appear. 2. Click TN3270. The main TN3270 screen will appear with two menu options, Setup and Session. 3. Click Setup. 4. Click Communications from the Setup menu. This screen will appear: • Session Type – Select Display to configure a TN3270 Display session. Select Printer to configure a TN3287 Printer session. • Session Name – Enter the name to be displayed in the window title. • Host – Enter the Internet address of the TN3270 server to which you wish to connect, for example, 255.255.XXX.XXX. • Port – If the host requires that a port number (other than port 23) be specified when connecting, select the port number using the up and down arrows or by typing the port in directly. • Enable TN3270E – Select to enable TN3270E support. • LU Name – Enter LU name string (optional, for TN3270E). • Auto Connect – Select to auto connect at program start and to reconnect automatically if disconnected by the server. Click OK to save changes and close Communications Setup, or Cancel to close and discard any changes. 7-12 707057-002 Chapter 7: Using 1451, TN3270, TN5250, TN5250EP and VT220 Connecting to a TN3270 session TN3270 will connect to the remote IBM mainframe host. The host then will normally respond with a welcome and will lead you through its log in process. Log in, employing one of the following combinations: • With the userid and password supplied by the administrator of the host • With just a userid (some hosts do not require passwords) • Neither, if the remote host has been set up for it. To connect to a TN3270 remote host from the main TN3270 screen: 1. Click Session to open the TN3270 Session menu. 2. Click Connect. Once connected, use the menus, commands and features of the remote host to access and run 3270 applications. Logging out of a remote host 1. When you have finished using the remote host, use the host’s normal log out command. 2. To disconnect from the host, select Disconnect from the Session menu. Configuring TN3270 for an application TN3270 can be configured for a particular application by selecting Screen, Keyboard or Color from the Setup menu. Screen setup From the main TN3270 application screen: 1. Click Setup to open the TN3270 Setup menu. 2. Click Screen. • Mod Size – Select the mod required by the design of the application program. Applications are designed to use one of the above mods, based on the number of rows per screen and characters per row, respectively. The default is Mod 2. 707057-002 7-13 1883 Network Computing Terminal User’s Manual • Case – Select DualCase for upper and lower case characters. Select MONOCASE for all characters displayed as upper case letters. • Edit Select Mode – Choose either Standard Select or Frame Select. Standard select performs an end-of-line wrap function when selecting text. Frame Select is used to a specific block of text without automatically performing an end-of-line wrap function. • Cursor – Choose either an underline cursor or a block cursor. Select Blink for a blinking cursor. • Mark Unprotected – Select to display a special symbol in each unprotected field on the screen. This enables you to recognize locations where keystrokes can be entered. • Row/Column Indicator – Select to display the current cursor location on the operator status row. Note that the location is determined by the application program on the host system. • Full Screen Mode – Select to open the TN3270 application in Full Screen Mode. TN3270 must be closed and reopened for this setting to become effective. Note: To access the taskbar or minimized applications on the taskbar while Full Screen Mode is in effect, hold down the Ctrl and Alt keys while pressing the tab key. Press the tab key repeatedly until the name of the application you wish to bring to the front is displayed. Click OK to save changes and close Screen Setup, or Cancel to close and discard any changes. Keyboard setup From the main TN3270 application screen: 1. Click Setup to open the TN3270 Setup menu. 2. Click Keyboard. • Keyboard Size – Select either the 104 or 122-key keyboard. • Disable Keyboard Macros – Prevents the user from assigning user-defined macro functions to keys. • Numeric lock – If supported by the TN3270 server, will allow numeric keys only for numeric fields. • Typeahead – Enable the Typeahead feature. 7-14 707057-002 Chapter 7: Using 1451, TN3270, TN5250, TN5250EP and VT220 • Key Mapper – The key assignment (mapping) may be verified or changed as necessary for use in TN3270 applications. Keyboard Mapper To determine which 1883 key is currently assigned to the key, click the appropriate key in the Functions box and the assigned value will be displayed in the Assignments box. Alternatively, on the keyboard layout, using the mouse click on the key to which the value needs to be displayed, the key will be displayed in the Functions box and the assigned value in the Assignments box. To change the key assignment: 1. Using the mouse, click on the key that needs to be changed on the keyboard layout or alternatively, choose the function from the Functions box. 2. Click Add below the Functions box. 3. Assign the new assignment required for the key selected. If a key combination is desired, click either the Shift, Control, or Shift + Control buttons. 4. Click Apply when satisfied with selection or click Undo to reassign. Note: A function can be applied to multiple 1883 keys. Assigning a function to a key does not unassign it from a previous definition. 5. Click OK to save changes and Exit, or Cancel to discard changes and exit. To return the key assignments to their default state, click Default. Note: TN3270 application must be closed and restarted for changes to become effective. 707057-002 7-15 TN3270 104-key Keyboard Layout 1883 Network Computing Terminal User’s Manual 7-16 707057-002 TN3270 122-key Keyboard Layout Chapter 7: Using 1451, TN3270, TN5250, TN5250EP and VT220 707057-002 7-17 1883 Network Computing Terminal User’s Manual Color Setup From the main TN3270 application screen: 1. Click Setup to open the TN3270 Setup menu. 2. Click Colors. • Attributes – Use the arrows to select colors from the Colors list on the right. Select for protected, unprotected, normal and highlighted fields. • Customize Colors – Select a color from the colors list. Use any or all of the three slider bars to adjust the selected color. • Background color – Select the Background Color bar, then apply any or all of the three slider bars until the desired color shows in the Background Color box. Click OK to save changes and close Color Setup, or Cancel to close and discard any changes. Print setup To access the Print Setup screen (shown below) from the main TN3270 screen: 1. Click Setup to open the TN3270 Setup menu. 2. Click Printer. 7-18 707057-002 Chapter 7: Using 1451, TN3270, TN5250, TN5250EP and VT220 Print type • Screen print – Prints the entire contents of the application window • Printer Type – Specifies the printer driver to use when printing. Options are: – Plain – HP Laserjet – Epson Inkjet – Proprinter – Postscript Note: Printing options found on this configuration panel may vary depending on the printer type selected. • Draft – Prints draft quality when selected. Otherwise printing is letter quality. • Attributes – If selected, prints intensified characters as bold and underlined when required. • Portrait – If enabled, prints in Portrait mode. If disabled, prints in Landscape mode. • Mod 5 17 CPI – If selected, printing automatically changes to 17 CPI (characters per inch) if the application screen is Mod 5. • Wide Paper – If enabled, allows printing of more than 80 characters per line. This setting is generally used when Proprinter is selected as the Printer Type. • CPI Selection – Specifies the number of Characters Per Inch to print. Options are 10, 10.5, 12, and 17 CPI. • LPI Selection – Specifies the number of Lines Per Inch to print. Options are 3, 4, 6, 8, and 8.4 LPI. • Lines per page – Specifies the number of Lines per Page to print. Selectable range is 0-255. • Line Feed – Sends an immediate Line Feed to the selected printer. • Form Feed – Sends an immediate Form Feed to the selected printer • Select Printer – Displays the printer configuration menu. 707057-002 7-19 1883 Network Computing Terminal User’s Manual LPR menu To configure LPR, select the Select Printer button. The LPR Setup panel is shown below: • LPR scroll window – Used to select an LPR printer. A blue background indicates the printer is selected. • Local Name – User-defined name of the printer. • Remote Name – Queue name that print jobs are sent to from an LPR-enabled device. • Remote Address – IP address of the selected printer. Click OK to save changes and exit, or Cancel to exit and discard any changes. TN5250 What is TN5250? Like Telnet, TN5250 enables the user to access programs running on remote hosts. TN5250 provides the means to access 5250 programs running on IBM midframes. 7-20 707057-002 Chapter 7: Using 1451, TN3270, TN5250, TN5250EP and VT220 TN5250 can manipulate the entire screen image, fields and function keys, in a way identical to a 5250 terminal. TN5250 provides the following standard features: • Window Menus – The window menus offer simplicity and ease of use for all setup functions. • Color Display – The color monitor is programmable in seven colors. • Row/Column Indicator – Displays the current cursor location on the operator status row. • Multiple Sessions – A maximum of 10 sessions can be accessed with this emulator. Setting up a remote host as a 5250 terminal To setup a remote host: 1. Click the button in the lower left-hand corner of the screen. The application menu will appear. 2. Click TN5250. The main TN5250 screen will appear with two menu options, Setup and Session. 3. Click Setup. 707057-002 7-21 1883 Network Computing Terminal User’s Manual 4. Click Communications from the Setup menu. This screen will appear: • Session Name – Enter the name to be displayed in the window title. • Host – Enter the Internet address of the TN5250 server to which you wish to connect, for example, 255.255.XXX.XXX. • Port – If the host requires that a port number (other than port 23) be specified when connecting, select the port number using the up and down arrows or by typing the port in directly. • Device Name – Enter a name for the device or LU name. • Auto Connect – Select to auto connect at program start and to reconnect automatically if disconnected by the server. Click OK to save changes and close Communications Setup, or Cancel to close and discard any changes. Connecting to a TN5250 session TN5250 will connect to the remote host. The host then will normally respond with a welcome and will lead you through its log in process. Log in, employing one of the following combinations: • With the userid and password supplied by the administrator of the host • With just a userid (some hosts do not require passwords) • Neither, if the remote host has been set up for it. To connect to a TN5250 remote host from the main TN5250 screen: 1. Click Session to open the TN5250 Session menu. 2. Click Connect. Once connected, use the menus, commands and features of the remote host to access and run 5250 applications. 7-22 707057-002 TN5250 104-key Keyboard Layout Chapter 7: Using 1451, TN3270, TN5250, TN5250EP and VT220 707057-002 7-23 TN5250 122-key Keyboard Layout 1883 Network Computing Terminal User’s Manual 7-24 707057-002 Chapter 7: Using 1451, TN3270, TN5250, TN5250EP and VT220 Logging out of a remote host 1. When you have finished using the remote host, use the host’s normal log out command. 2. To disconnect from the host, select Disconnect from the Session menu. Configuring TN5250 for an application TN5250 can be configured for a particular application by selecting Screen, Keyboard or Color from the Setup menu. Screen setup From the main TN5250 application screen: 1. Click Setup to open the TN5250 Setup menu. 2. Click Screen. • Cursor – Choose either an underline cursor or a block cursor. Select Blink for a blinking cursor. • Full Screen Mode – Select to open the TN5250 application in Full Screen Mode. TN5250 must be closed and reopened for this setting to become effective. Note: To access the taskbar or minimized applications on the taskbar while Full Screen Mode is in effect, hold down the Ctrl and Alt keys while pressing the tab key. Press the tab key repeatedly until the name of the application you wish to bring to the front is displayed. Click OK to save changes and close Screen Setup, or Cancel to close and ignore any changes. 707057-002 7-25 1883 Network Computing Terminal User’s Manual Keyboard setup From the main TN5250 application screen: 1. Click Setup to open the TN5250 Setup menu. 2. Click Keyboard. • Keyboard Size – Select either 104 or 122-key keyboard. • Typeahead – Enable the Typeahead feature. • Keyboard Mapper – The key assignment (mapping) may be verified or changed as necessary for use in TN5250 applications. Keyboard Mapper To determine which 1883 key is currently assigned to the key, click the appropriate key in the Functions box and the assigned value will be displayed in the Assignments box. 7-26 707057-002 Chapter 7: Using 1451, TN3270, TN5250, TN5250EP and VT220 Alternatively, on the keyboard layout, using the mouse click on the key to which the value needs to be displayed, the key will be displayed in the Functions box and the assigned value in the Assignments box. To change the key assignment: 1. Using the mouse, click on the key that needs to be changed on the keyboard layout or alternatively, choose the function from the Functions box. 2. Click Add below the Functions box. 3. Assign the new assignment required for the key selected. If a key combination is desired, click either the Shift, Control, or Shift + Control buttons. 4. Click Apply when satisfied with selection or click Undo to reassign. Note: A function can be applied to multiple 1883 keys. Assigning a function to a key does not unassign it from a previous definition. 5. Click OK to save changes and Exit, or Cancel to discard changes and exit. To return the key assignments to their default state, click Default. Note: TN5250 application must be closed and restarted for changes to become effective. Color Setup From the main TN5250 application screen: 1. Click Setup to open the TN5250 Setup screen. 2. Click Colors. 3. Select a color from the Colors list or Background Color. Use any or all of the three slider bars to adjust the selected color. Click OK to save changes and close Color Setup, or Cancel to close and discard any changes. 707057-002 7-27 1883 Network Computing Terminal User’s Manual Print setup To access the Print Setup screen (shown below) from the main TN5250 screen: 1. Click Setup to open the TN5250 Setup menu. 2. Click Printer. Print type • Screen print – Prints the entire contents of the application window • Printer Type – Specifies the printer driver to use when printing. Options are: – Plain – HP Laserjet – Epson Inkjet – Proprinter – Postscript Note: Printing options found on this configuration panel may vary depending on the printer type selected. • Draft – Prints draft quality when selected. Otherwise printing is letter quality. • Attributes – If selected, prints intensified characters as bold and underlined when required. • Portrait – If enabled, prints in Portrait mode. If disabled, prints in Landscape mode. • Mod 5 17 CPI – If selected, printing automatically changes to 17 CPI (characters per inch) if the application screen is Mod 5. • Wide Paper – If enabled, allows printing of more than 80 characters per line. This setting is generally used when Proprinter is selected as the Printer Type. 7-28 707057-002 Chapter 7: Using 1451, TN3270, TN5250, TN5250EP and VT220 • CPI Selection – Specifies the number of Characters Per Inch to print. Options are 10, 10.5, 12, and 17 CPI. • LPI Selection – Specifies the number of Lines Per Inch to print. Options are 3, 4, 6, 8, and 8.4 LPI. • Lines per page – Specifies the number of Lines per Page to print. Selectable range is 0-255. • Line Feed – Sends an immediate Line Feed to the selected printer. • Form Feed – Sends an immediate Form Feed to the selected printer • Select Printer – Displays the printer configuration menu. PSSP Programmable Setup String for Printer menu provides a mechanism for the user to send a 16 byte string to the selected printer (locally attached or lpr). This could be used to select an alternate font or paper source - the capabilities are printer dependent and usually detailed in your printer manual. On entry to the menu the currently stored string is displayed, one byte per cell. The 8-bit values in each cell can be altered either by directly keying a new hexadecimal value into the cell or using the scroll buttons provided. • Clear – Set all values to 0. • Recall – Redisplay the currently stored values. • On first print only – The string is sent only on the first print since the current TN5250 session was started. • On each print – The string will precede each print sent from the TN5250 session. • Send Now – Sends the string immediately. Click OK to save changes and exit, or Cancel to discard any changes and exit. 707057-002 7-29 1883 Network Computing Terminal User’s Manual LPR menu To configure LPR, select the Select Printer button. The LPR Setup panel is shown below: • LPR scroll window – Used to select an LPR printer. A blue background indicates the printer is selected. • Local Name – User-defined name of the printer. • Remote Name – Queue name that print jobs are sent to from an LPR-enabled device. • Remote Address – IP address of the selected printer. Click OK to save changes and exit, or Cancel to exit and discard any changes. 7-30 707057-002 Chapter 7: Using 1451, TN3270, TN5250, TN5250EP and VT220 TN5250EP The TN5250EP Printer application in the 1883 supports two types of printing on the AS/400: • HPT – Host Print Transform (HPT) is an OS/400 function that converts an AS/400 spool file into an ASCII printer data stream. The actual conversion of the spool file takes place on the AS/400 using printer drivers provided by IBM. • ASCII Pass Thru – This function allows an application to embed ASCII control characters within a normal EBCDIC spool file. Processing of the spool file takes place on the 1883. Note: Only PCL5 printers are supported when using this function on the 1883. This is the window displayed for a TN5250EP session. It provides some information and control of the session. • Host – Displays the IP address or DNS (Domain Name Service) name of the AS/400 with which a printer session is to be established. • Status – Indicates the status of the connection of the printer session to the AS/400. Status examples are: Connection established; Session successfully started; Ready for print data; Processing print data; Disconnected. • Cancel Print – Clicking on this button while the 1883 is receiving an AS/400 print job, stops printing after a “Cancel Print” message is sent to the AS/400. Depending on the size of the buffer memory in the printer, printing may continue until the printer’s buffer is empty. • Online/Offline – These checkboxes simulate the Online/Offline button on a printer. 707057-002 7-31 1883 Network Computing Terminal User’s Manual Setup Communications • Host – Enter the IP address or DNS (Domain Name Service) name of the AS/400 with which a printer session is to be established. • Port – Specifies the host port that the Telnet session should use. The default is 23. • Auto Connect – Enabling this checkbox will establish a printer session with the AS/400 when the TN5250EP application is run from the Visara Start menu. Printer • Local – Select this checkbox if the printer is attached locally to the 1883. • LPR – Select this checkbox if the printer is configured as a LPR. 7-32 707057-002 Chapter 7: Using 1451, TN3270, TN5250, TN5250EP and VT220 Environment Once the settings are entered correctly in this window, the TN5250E printing will be automatically configured on the AS/400 system. OS/400 versions prior to V4R3 may require certain PTFs. Check with IBM to determine what AS/400 PTFs you may require to support TN5250E printing. Some fields are required as defined below: • Device Name – This field entry is not required. The name is arbitrary but must be unique. The name will usually be supplied by the System Administrator. • Message Queue – Not required. This field will identify the message queue where operational messages are sent. • Font – This field entry is required. The default value is 11. • Form Feed – Not required. Identifies the type of forms used. • Host Transform – This field entry is required. The default value is *YES. If the AS/400 application is to create ASCII Pass Thru data (SCS mode), then select *NO. • Type and Model – This field is required. This field identifies the attached printer type. If your printer type is not listed use a printer type with a compatible printer command set. The other fields are not required. Note: If the Host Transform parameter is set to *NO, then this field does NOT apply. • ASCII 899 – Not required. If the attached printer supports ASCII code page 899 (used for OfficeVision/400 symbols), then select *YES. • Workstation Customizing Object – Not required. Allows customization of the printer command stream. 707057-002 7-33 1883 Network Computing Terminal User’s Manual Emulation • Enable Host Buffer Print – Enabling this checkbox will output a formatted printout with hex codes on the left column and the translated characters on the right column. • ASCII Pass Thru – This feature will enable the AS/400 application to activate specific printer functions. During normal print mode, the 1783 converts the SCS data stream from the AS/400 into ASCII printer control codes and printable characters. When the 1883 detects the Pass Thru delimiter characters, it stops converting the SCS data stream and starts “passing thru” the embedded printer control codes to the printer. This continues until the Pass Thru delimiter characters are detected. Note: This feature will only be enabled if the Host Transform entry is set to *NO in the 1883 Environment setup screen. • Off – Turn off ASCII Pass Thru. Do not check data stream for delimiters. • On – Turn on ASCII Pass Thru (APT). Check data stream for delimiters and discard them, interpret APT characters and pass them to the printer. • Discard – Check data stream for delimiters and discard them, interpret APT characters and discard them. Used for troubleshooting. • Delimiter – Enter two EBCDIC characters that will be used to Start/Stop ASCII Pass Thru. 7-34 707057-002 Chapter 7: Using 1451, TN3270, TN5250, TN5250EP and VT220 VT220 What is VT220? Like Telnet, VT220 enables you to access programs running on remote hosts. VT220 enables the 1883 NCT to function as though it were a standard VT220 display. VT220 provides the following standard features: • Window Menus – The window menus offer simplicity and ease of use for all setup functions. • Color Display – The color monitor is programmable. • Multiple Sessions – A maximum of 10 sessions can be accessed with this emulator. Setting up VT220 To setup a remote host: 1. Click the button in the lower left-hand corner of the screen. The application menu will appear. 2. Click VT220. The main VT220 screen will open with two menu options, Setup and Session. 3. Click Setup. 707057-002 7-35 1883 Network Computing Terminal User’s Manual 4. Click Communications from the Setup menu. This screen will appear: • Connection Type – Select either a LAN or Serial connection. • LAN – Host – Enter the Internet address of the VT220 server to which you wish to connect, for example, 255.255.XXX.XXX. – Port – If the host requires that a port number (other than port 23) be specified when connecting, select the port number using the up and down arrows or by typing the port in directly. • Auto Connect – Select to auto connect at program start-up. • Session Name – Enter the name to be displayed in the window title. • Serial – Host – – Configure – Select to display the Serial Communications Configuration Panel. Enter the Baud rate, parity, data bits and stop bits for the serial connection. Click OK to save changes and close Communications Setup, or Cancel to close and discard any changes. 7-36 707057-002 Chapter 7: Using 1451, TN3270, TN5250, TN5250EP and VT220 Connecting to a VT220 session VT220 will connect to the remote host. The host then will normally respond with a welcome and will lead you through its log in process. Log in, employing one of the following combinations: • With the userid and password supplied by the administrator of the host • With just a userid (some hosts do not require passwords) • Neither, if the remote host has been set up for it. To connect to a VT220 remote host from the main VT220 screen: 1. Click Session to open the VT220 Session menu. 2. Click Connect. Once connected, use the menus, commands and features of the remote host to access and run VT220 applications. Logging out of a remote host 1. When you have finished using the remote host, use the host’s normal log out command. 2. To disconnect from the host, select Disconnect from the Session menu. Configuring VT220 for an application VT220 can be configured for a particular application by selecting Screen, Keyboard or Color from the Setup menu. Screen setup From the main VT220 application screen: 1. Click Setup to open the VT220 Setup menu. 2. Click Screen. 707057-002 7-37 1883 Network Computing Terminal User’s Manual • Cursor – Choose either an underline cursor or a block cursor. Select Blink for a blinking cursor. • Full Screen Mode – Select to open the VT220 application in Full Screen Mode. VT220 must be closed and reopened for this setting to become effective. Note: To access the taskbar or minimized applications on the taskbar while Full Screen Mode is in effect, hold down the Ctrl and Alt keys while pressing the tab key. Press the tab key repeatedly until the name of the application you wish to bring to the front is displayed. Click OK to save changes and close Screen Setup, or Cancel to close and discard any changes. Keyboard setup From the main VT220 application screen: 1. Click Setup to open the VT220 Setup menu. 2. Click Keyboard. • Keyboard Type – Select either 104 or 122-key keyboard. • Cursor Keys • Normal – Use normal cursor key escape sequences. • Application – Uses application cursor key escape sequences. The keypad • • 7-38 generates application control sequences. Normal (locked) – Uses normal cursor key escape sequences. The application cannot override the defined value. Application (locked) – Uses application cursor key escape sequences. The application may not override the defined value. 707057-002 Chapter 7: Using 1451, TN3270, TN5250, TN5250EP and VT220 • Keyboard Mapper – The key assignment (mapping) may be verified or changed as necessary for use in VT220 applications. To determine which 1883 key is currently assigned to the VT key, click the appropriate VT key in the Functions box and the assigned value will be displayed in the Assignments box. Alternatively, on the keyboard layout, using the mouse click on the key to which the value needs to be displayed, the key will be displayed in the Functions box and the assigned value in the Assignments box. To change the key assignment: 1. Using the mouse click on the key that needs to be changed on the keyboard layout or alternatively, choose the function from the Functions box. 2. Click Add below the Functions box. 3. Assign the new assignment required for the key selected. If a key combination is desired, click either the Shift, Control, or Shift + Control buttons. 4. Click Apply when satisfied with selection or click Undo to reassign. Note: A function can be applied to multiple 1883 keys. Assigning a function to a key does not unassign it from a previous definition. 5. Click OK to save changes and Exit, or Cancel to discard changes and exit. To return the key assignments to their default state, click Default. 707057-002 7-39 1883 Network Computing Terminal User’s Manual Color setup From the main VT220 application screen: 1. Click Setup to open the VT220 Setup screen. 2. Click Colors. To change the text or background color in VT220 applications: 1. Click either the Text or Background button. 2. Click the Attribute to be changed. The current color will appear in the Customize box. 3. Change the color by clicking one of the 16 color blocks, or customize the color by using the sliders. The colors in the attribute block will change accordingly. 4. Click Blink and/or Underline to apply to the selected attribute. 5. Click OK to save changes and exit, or Cancel to discard changes and exit. 7-40 707057-002 Chapter 7: Using 1451, TN3270, TN5250, TN5250EP and VT220 Miscellaneous setup From the main VT220 application screen: 1. Click Setup. 2. Click Miscellaneous. The VT220 Miscellaneous Setup screen is shown below: • Emulation Type – Displays emulation type to be used (only VT220 currently supported) • User Defined Terminal Type – Terminal type string sent to the host. • ANSWERBACK – Enter the Answerback string. • RESET Terminal – Select to reset the Emulator. 3. Click OK to save changes and exit, or Cancel to discard changes and exit. 707057-002 7-41 1883 Network Computing Terminal User’s Manual Printer setup From the main VT220 application screen: 1. Click Setup. 2. Click Printer. 3. Select Host Print or Screen Print. Host Print Select the appropriate printer from the list of configured LPR printers. Screen Print • • 7-42 Printer Type – Specifies the printer driver to use when printing. Lines per Inch – Specifies the number of Lines Per Inch to print. 707057-002 Chapter 7: Using 1451, TN3270, TN5250, TN5250EP and VT220 • • • • • • • • • • 707057-002 Characters per Inch – Specifies the number of Characters Per Inch to print. Lines per page – Specifies the number of Lines per Page to print. Selectable range is 0-255. Draft Quality – Prints draft quality when selected. Otherwise printing is letter quality. Attributes – If selected, prints intensified characters as bold and underlined when required. Portrait – If enabled, prints in Portrait mode. If disabled, prints in Landscape mode. Mod 5 17 CPI – If selected, printing automatically changes to 17 CPI (characters per inch) if the application screen is Mod 5. Wide Paper – If enabled, allows printing of more than 80 characters per line. This setting is generally used when Proprinter is selected as the Printer Type. LPR Setup - Select the defined printer that will receive VT220 print jobs. Once selected, the Local Name, Remote Name, and Remote Address will be displayed below the LPR Printer Window. Line Feed – Sends an immediate Line Feed to the selected printer. Form Feed – Sends an immediate Form Feed to the selected printer 7-43 Chapter 8 Microsoft RDP Client In this Chapter... Introduction Creating a new connection Starting a connection 1883 Network Computing Terminal User’s Manual Introduction The Microsoft RDP (Remote Desktop Protocol) Client is an integral part of the Windowsbased Terminal. The RDP client enables a Visara Windows-based Terminal to connect to a Microsoft Windows NT TSE server to run PC applications. This thin client model provides a high performance, cost-effective, and secure way to deploy, manage, and access businesscritical applications throughout an enterprise. Creating a New Connection Connections are created from the main window. Select New. Enter the Server Info and Size selection, click OK. 8-2 707057-002 Chapter 8: Microsoft RDP Client Starting a Connection Once a connection is configured, highlight the connection in the Main Menu and click the Connect button to begin the session or, double click on the connection in the Main Menu. 707057-002 8-3 Chapter 9 Safety, Power, and Environmental Requirements In this Chapter... Space planning: physical statistics Meeting environmental requirements Power cable requirements Power outlet requirements Electrical interference and atmospheric considerations 1883 Network Computing Terminal User’s Manual This chapter details the physical statistics and environmental requirements for the 1883 NCT. Use this information to plan your installation. The 1883 NCT was designed for the user to install into a safe environment. No special tools are required. Space planning: physical statistics Measurement Logic Element Height 11.5 in (29.2 cm) Depth 8.75 in (22.2 cm) Width 2.25 in (5.7 cm) Refer to the owner’s manual that comes with your monitor for its individual specifications. Meeting environmental requirements The following table lists the environmental requirements of the 1883 NCT: Clearance Six inches on all sides of the unit (Damage may result if air vents are blocked.) Operating Temperature Range 50° to 105°F (10° to 40.6° C) Relative Humidity 8% to 80% no condensation Maximum Wet Bulb 80°F (26.7°C) Power 90 to 132 VAC or 180 to 205 VAC at 2.5 or 2.0 amps respectively at 47 to 64 Hz including tolerances Power cable requirements For units operating at 100-120V The power cable required for domestic units is a UL listed, CSA certified 18/3 AWG, type SVT or SJT cable (9-foot maximum): • Terminated on one end by a 125V, 15A grounding type attachment connector. • Terminated at the other end by a 125V, 15A parallel blade, grounding type attachment plug. 9-2 707057-002 Chapter 9: Safety, Power, and Environmental Requirements For units operating at 200-240V The power cable required for domestic units is a UL listed, CSA certified, 18/3 AWG, type SVT or SJT cable (9-foot maximum): • Terminated on one end by a 250V, 15A grounding type attachment connector • Terminated at the other end by a 250V, 15A tandem blade, grounding type attachment plug. For international units The power cable required is an 18/3 AWG, type SJT cable (9-foot maximum): • Terminated on one end by a 250V, 15A grounding type attachment plug body • Terminated at the other end by a 250V, 15A grounding type cord connector. The cord set is marked HAR to signify appropriate safety approvals. The socket outlet must be nearby and easily accessible, per IEC 950 Sec. 1.7.2. Power outlet requirements The installation site must provide a properly wired and grounded power outlet. Circuits connected to air conditioners and devices that generate significant transient electrical noise should be avoided. Electrical interference and atmospheric considerations Electrostatic discharge in the vicinity of the unit should be minimized by avoiding high resistance floor material and carpeting that does not have anti-static properties, by avoiding the use of plastic seats and covers, and by avoiding low humidity levels. The unit should be located away from areas that generate electromagnetic interference (for example, transformers, power distribution panels, welding equipment, motors, and transmitters). Do not put the unit next to fluorescent lights. The 1883 NCT should not be installed where the atmosphere contains corrosive elements that can damage the unit. Do not run the power cable or signal cables in areas that produce electromagnetic interference (for example, near transformers, switching equipment, welding equipment, power distribution panels, and under carpets where vacuum cleaning is done). Also, do not roll heavy equipment over the cable. 707057-002 9-3 Chapter 10 Setup In this Chapter... 1883 Configuration Program Product Data Network Hosts/DNS Screen Security NFS Language Start Menu Date/Time Secondary Net XDMCP Font Servers Touch Screen Appearance NCT Update Configuration 1883 Network Computing Terminal User’s Manual 1883 Configuration Program The 1883 Configuration program is the central configuration tool of the Thin Client. It can be started on the Thin Client by choosing Settings and then General from the Start Menu. The Setup screen appears as follows: The following menus can be selected: • Product Data • Network • CE Bridge • Hosts/DNS • Screen • Security • NFS • Language • Start Menu • Date/Time Each of the topics is described in detail on the pages that follow. 10-2 707057-002 Chapter 10: Setup Product Data The information provided in the 1883 Configuration panel will help with the determination of hardware and software levels of your unit. Information that is provided in this panel is: • Network Type – Configured Network type • IP Address – Configured IP Address • Mac Address – Media Access Control Address - a hardware address that uniquely identifies each node of a network. • Subnet Mask – Configured Subnet IP Address • Host Name – Configured Host name • Default Gateway – Default Gateway IP Address • DNS Server – Domain Name Server primary IP Address • Domain Name – Configured Domain Name • Serial Number – Hardware serial number of the unit, provided during the manufacturing process. • Integration Level – Software Integration level of the unit. • Date of Manufacture – Date and time the unit completed final testing. • Place of Manufacture – Location of the unit manufacturer. Note: It is not necessary to choose Apply for each screen. However, for changes to become effective you must click Apply before exiting the configuration program. Some changes can be done in the running system, other changes need a restart of the window manager or the Thin Client. 707057-002 10-3 1883 Network Computing Terminal User’s Manual Network The network menu allows you to chose between DHCP and a fixed IP address, subnet mask, and gateway. Enter Local Host Name and Domain Name for Ethernet or CE Bridge (unless provided by DHCP). Hosts/DNS If Hosts is selected, pairs of names and IP addresses may be added to the /etc/hosts file. This allows name/IP resolution. If DNS Servers is selected, one or more DNS servers may be defined. If DHCP or BOOTP is used, the DNS information can be (but does not have to be) provided by the server. In this case the information in this field may not be used. 10-4 707057-002 Chapter 10: Setup Screen Select appropriate Screen Resolution, Refresh Rate and Color Depth. The screensaver may also be enabled, with a timeout of 1 to 120 minutes. Security If selected, a password must be entered in order to access the 1883 Configuration program as well as the configuration panels of all the emulators. 707057-002 10-5 1883 Network Computing Terminal User’s Manual NFS The Network File System (NFS) was developed to allow machines to mount a disk partition on a remote machine as if it were on a local hard drive. This allows for fast, seamless sharing of files across a network. Enter the Remote Host IP address (or name), as well as the directories for the Remote Filesystem and Local Mount Point. Click New; the information will be added to the NFS Mounts window. Language The Language field lets one choose the language of the keyboard. English, French, German, Italian and Spanish are possible. The setup program will change its language according to this choice as well as xICA and xRDP. 10-6 707057-002 Chapter 10: Setup Start Menu Date/Time Use the arrow buttons to set the date and/or time. 707057-002 10-7 1883 Network Computing Terminal User’s Manual Secondary Net XDMCP 10-8 707057-002 Chapter 10: Setup Font Servers Touch Screen 707057-002 10-9 1883 Network Computing Terminal User’s Manual Appearance NCT Update Configuration 1883 NCT Update program allows programs and files to be updated from any FTP server on your network. Updates can be done immediately or can be scheduled to take place at a time when network traffic is at a minimum. Updates can be programs that make up a new integration level from Visara, Inc., or configuration files distributed by a system administrator. The system administrator provides the address of the FTP server, the name and password required to access the server, and the path to the update list file on the server using the NCT Update panel (shown below), accessed from the Start menu. 10-10 707057-002 Chapter 10: Setup • Update Server Address – The IP address of the FTP server containing the update list and the new programs and files. • Login Name – The user’s name expected by the file server (maximum 32 characters). • Password – The user’s password on the file server (maximum 32 characters). • File Path – The file path of the file on the server that contains the list of programs and files to be updated. • Update File – The name of the file on the server that contains the update. • Automatic – The updates will be handled automatically at the time chosen by the user. • Immediate – Overrides the update time; the update process will begin immediately. • Reboot Request – Reboot may be selected to reboot the 1883 after the update has completed. • Reschedule – Updates may be scheduled to Run Once, or may be scheduled for updating on a Daily or Weekly basis. WARNING: All applications except the NCT Update program should be closed before starting an update. DO NOT power off the machine or start any programs during the update process. Notify the system administrator of any failures. 707057-002 10-11 Index Symbols 1451 about, 7-2 color setup, 7-7 configuring for an application, 7-4 Host Print, 7-9 keyboard setup, 7-5 miscellaneous setup, 7-8 Printer setup, 7-9 Screen Print, 7-9 Screen setup, 7-4 session, connecting to, 7-4 session, ending, 7-4 setting up, 7-2 1480 CUT Emulator about, 6-2 accessing applications, 6-3 Base VPD, 6-10 Coax indicator, 6-10 Coax printer assignment, 6-15 color setup, 6-13 Configuring, 6-9 Configuring Dual Screen mode, 6-19 Controller Step Key = ChgSc, 6-10 data entry features, 6-2 Disable color override, 6-10 DualScreen mode, 6-10, 6-19 - 6-24 entering and editing data, 6-5 Function (F or PF) keys, 6-6 HAP menu, 6-16 Increase session delay, 6-10 key assignments, 6-21 keyboard layout, 104-key, 6-7 keyboard layout, 122-key, 6-8 keyboard setup, 6-12 local printing, 6-2 LPR menu, 6-18 Mark unprotected, 6-10 miscellaneous setup, 6-11 Monitoring response time, 6-9 monitors for, 6-2 moving the cursor, 6-4 Printer setup, 6-14 printing, 6-14 Program Access (PA) function, 6-6 remote printing, 6-2 restarting, 6-11 Row/Column indicator, 6-10 707057-002 Screen print mode, 6-24 screen setup, 6-9 selecting data fields, 6-5 sending data, 6-6 standard features, 6-2 starting, 6-3 starting Dual Screen mode, 6-20 1883 Configuration Program, 10-2 Date/Time, 10-7, 10-8 Hosts/DNS, 10-4 Language, 10-6 Network, 10-4 NFS, 10-6 Product Data, 10-3 Screen, 10-5 Security, 10-5 1883 NCT about, 2-2 application window, 4-4 as an LPR server, 5-3 atmospheric considerations, 9-3 back of logic unit, illustrated, 3-3 electrical interference, 9-3 environmental requirements, 9-2 functioning as 3279 terminal, 7-11 5250 terminal, 7-21 VT220 display, 7-35 international units, power cable, 9-3 monitor weight support, 3-2 physical statistics, 9-2 power cable requirements, 9-2 power outlet requirements, 9-3 safety requirements, 9-2 - 9-3 setting up, 3-2 standard features, 2-2 starting, 4-2 unpacking, 3-2 using, 4-2 A Answerback, 1451, 7-8 Answerback, VT220, 7-41 Audible alarm, 6-3 B Base VPD, 1480 CUT Emulator, 6-10 Index-1 1883 Network Computing Terminal User’s Manual C D Cautions, 1-3 Citrix ICA Client, 2-2 See also ICA Close button, 4-4 Coax indicator, 1480 CUT Emulator, 6-10 Coax printer assignment, 1480 CUT Emulator, 615 Coax printing 1480 CUT Emulator, 6-3 Color setup 1451, 7-7 1480 CUT Emulator, 6-13 TN5250, 7-27 VT220, 7-40 Communication setup TN3270, 7-12 TN5250, 7-22 VT220, 7-36 Configuration screens color setup, 1451, 7-7 color setup, TN3270, 7-18 color setup, TN5250, 7-27 color setup, VT220, 7-40 communications setup, TN3270, 7-12 communications setup, TN5250, 7-22 communications setup, VT220, 7-36 keyboard setup, 1451, 7-5 keyboard setup, TN3270, 7-14 keyboard setup, TN5250, 7-26 keyboard setup, VT220, 7-38 miscellaneous setup, 1451, 7-8 miscellaneous setup, VT220, 7-41 print setup, 1451, 7-9 print setup, TN3270, 7-18, 7-28 print setup, TN5250, 7-28 print setup, VT220, 7-42 screen setup, 1451, 7-4 screen setup, TN3270, 7-13 screen setup, TN5250, 7-25 screen setup, VT220, 7-37 Configuring 1451, applications for, 7-4 TN3270, applications for, 7-13 TN5250, applications for, 7-25 VT220, applications for, 7-37 Configuring remote printers, 5-2 Controller Step Key = ChgSc, 1480 CUT Emulator, 6-10 CrSel key, 6-5 Disable color override, 1480 CUT Emulator, 6-10 Dual Screen mode 1480 CUT Emulator, 6-10, 6-21 configuring, 6-19 enhancements, 6-21 starting, 6-20 Index-2 E Entering and editing data, 1480 CUT Emulator, 6-5 Entry assist function, 6-3 Environmental requirements, 9-2 F Frame, 4-4 Full screen mode, 4-5 Function (F or PF) keys, 1480 CUT Emulator, 6-6 H HAP Menu, 1480 CUT Emulator, 6-16 I Increase session delay, 1480 CUT Emulator, 6-10 Inspecting the package, 3-2 Integration level, 10-3 K Key assignments, 1480 CUT Emulator, 6-21 Keyboard chord instructions, 1-2 input, 1-2 Keyboard layout 1480 CUT Emulator, 104-key, 6-7 1480 CUT Emulator, 122-key, 6-8 Keyboard setup 1451, 7-5 1480 CUT Emulator, 6-12 TN3270, 7-14 TN5250, 7-26 VT220, 7-38 L Light-Pen, 1480 CUT Emulator, 6-3 Local screen print 1480 CUT Emulator, 6-3 printer connector, 3-2 707057-002 Index LPR menu 1480 CUT Emulator, 6-18 TN3270, 7-20, 7-30 LPR server, using the 1883 as, 5-3 LPR/LPD print feature, 5-2 M Mark, 1480 CUT Emulator, 6-23 Mark field, 1480 CUT Emulator, 6-23 Mark Unprotected, 1480 CUT Emulator, 6-10 Mark Unprotected field indicator, 6-2 Mark/Paste, 1480 CUT Emulator, 6-23 Maximize/Restore button, 4-4 Minimize button, 4-4 Miscellaneous setup 1451, 7-8 1480 CUT Emulator, 6-11 VT220, 7-41 Modifiable keyboard, 1480 CUT Emulator, 6-3 Monitoring response time, 1480 CUT Emulator, 6-9 Mono/DualCase mode, 6-2, 7-11 Mouse click, 1-3, 4-3 connecting, 3-2 double-click, 1-3 drag, 1-3, 4-3 point, 1-3 right button, 4-3 using, 4-3 Mouse-Pen, 1480 CUT Emulator, 6-3 Moving the cursor, 1480 CUT Emulator, 6-4 Power outlet requirements, 9-3 Print setup 1451, 7-9 1480 CUT Emulator, 6-14 TN3270, 7-18, 7-28 VT220, 7-42 Print type, TN3270, 7-19, 7-28 Printer name, 5-3 remote, 5-3 Printing 1480 CUT Emulator, 6-14 Printing features, 1480 CUT Emulator, 6-3 Programmable Setup String (PSSP), 7-29 R Notes, 1-3 Numeric lock, 1480 CUT Emulator, 6-2 RDP Client, 8-1 - 8-3 creating a New Connection, 8-2 starting a Connection, 8-3 Remote host connecting to, 1451, 7-4 connecting to, TN3270, 7-13 connecting to, TN5250, 7-22 connecting to, VT220, 7-37 logging out of, 1451, 7-4 logging out of, TN3270, 7-13 logging out of, TN5250, 7-25 logging out of, VT220, 7-37 setting up, TN3270, 7-12 setting up, TN5250, 7-21 Remote printers configuring, 5-2 support, 5-2 Resize corner, 4-4 Response time monitor, 1480 CUT Emulator, 6-3 Right mouse button, 1-3, 4-3 P S Password, 4-2 Paste, 1480 CUT Emulator, 6-23 Paste field, 1480 CUT Emulator, 6-23 Physical statistics, 9-2 Pointers basic, 4-3 busy, 4-3 I-beam, 4-3 move, 4-3 no input, 4-3 resize, 4-3 Power cable connecting, 3-2 Power cable requirements, 9-2 Screen print mode, 1480 CUT Emulator, 6-24 Screen setup 1451, 7-4 1480 CUT Emulator, 6-9 TN3270, 7-13 TN5250, 7-25 VT220, 7-37 Select left, 1480 CUT Emulator, 6-21 Select right, 1480 CUT Emulator, 6-21 Selecting data fields, 1480 CUT Emulator, 6-5 Sending data, 1480 CUT Emulator, 6-6 Setting up the 1883 NCT, 3-2 Standard features, 2-2 Step Active session, 1480 CUT Emulator, 6-22 N 707057-002 Index-3 1883 Network Computing Terminal User’s Manual Swap session, 1480 CUT Emulator, 6-22 Switchable Screen Formats, 1480 CUT Emulator, 6-2 T Taskbar functions, 4-2 using, 4-5 Taskbar, accessing from full screen mode, 7-5, 714, 7-25, 7-38 Title bar, 4-4 TN3270 about, 7-11 communications setup, 7-12 configuring for an application, 7-13 features, 7-11 keyboard setup, 7-14 LPR menu, 7-20 print setup, 7-18 print type, 7-19 screen setup, 7-13 session, connecting to, 7-13 session, ending, 7-13 setting up a remote host, 7-12 TN5250 about, 7-20 color setup, 7-27 communications setup, 7-22 configuring for an application, 7-25 keyboard setup, 7-26 LPR menu, 7-30 print setup, 7-28 print type, 7-28 screen setup, 7-25 session, connecting to, 7-25 session, ending, 7-25 setting up a remote host, 7-21 TN5250EP, 7-31 Communications, 7-32 Emulation, 7-34 Environment, 7-33 Printer, 7-32 Setup, 7-32 V VT220 about, 7-35 color setup, 7-40 configuring for an application, 7-37 features, 7-35 Host Print, 7-42 Keyboard Mapper, 7-39 keyboard setup, 7-38 miscellaneous setup, 7-41 Printer setup, 7-42 Screen Print, 7-42 screen setup, 7-37 session, connecting to, 7-37 session, ending, 7-37 setting up, 7-35 W Warnings, 1-3 Window menu close, 4-5 maximize, 4-5 minimize, 4-5 move, 4-5 restore, 4-5 size, 4-5 to back, 4-5 Window menu button, 4-4 Z Zoom key, 1480 CUT Emulator, 6-21 U User ID, 4-2 Index-4 707057-002