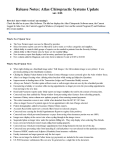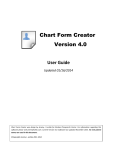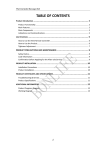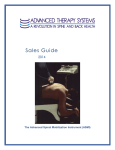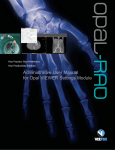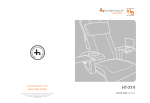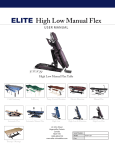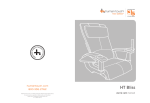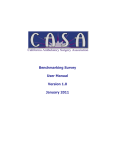Download Atlas Intake Apps - Atlas Chiropractic System
Transcript
Atlas Intake Apps 1. Sign Up for Feature a) visit http://atlaschirosys.com/orders to sign up for the Apps Feature 2. Verify and/or Update Atlas a) Atlas version 3.95 or higher is needed to run the Apps feature b) To Update: 1-close all Atlas programs except your Main Computer 2-under Utilities > Update Atlas and follow the onscreen prompts 3. Login to your Apps a) visit http://atlaschirosys.com/apps on your mobile device or computer b) login using your office credentials - if this is your first time logging in you should configure the system for use (see the details in the next section) 4. Configure your Apps If this is your first visit to your Apps, you should verify correct configuration and make some changes if needed. Your Atlas Apps are ready to use right away but understanding the basic setup and usage can help you get more out of the feature. To configure your Apps, from the Main Screen click the Settings Icon (gear) in the upper, right corner. Tools: - Set or Change your Clinic Logo by clicking 'Change Logo' and finding your desired logo file NOTE: The logo and address appear at the top of your custom intake forms on mobile devices and computers. Adult Forms: There are three tabs under the Adult Forms setup. - General: displays an HTML code snippet you can put on your website to direct patients to your online adult intake form. You may need to contact your website developer to complete this process. - Intro: this area allows you to customize the introduction page of your online adult intake forms. You may want to include details about your clinic policies, etc. - Consent: this area allows you to customize the Consent to Care page of your online adult intake forms. Child Forms: There are three tabs under the Child Forms setup. - General: displays an HTML code snippet you can put on your website to direct patients to your online child intake form. You may need to contact your website developer to complete this process. - Intro: this area allows you to customize the introduction page of your online child intake forms. You may want to include details about your clinic policies, etc. - Consent: this area allows you to customize the Consent to Care page of your online child intake forms. Contact Form: The Contact Form option displays an HTML code snippet that can be used to create a Lead Generator form on your website. The code can be included in your site and will prompt potential patients visiting your site to enter their contact details (Name, Email, Phone). These details will be automatically synced with Atlas and these Leads can be easily tracked using the Safety Net feature within Atlas. You may need to contact your website administrator to setup this form. The HOME icon (upper, left corner) will navigate you back to the Apps Main Screen. 5. Main Apps Screen Intake Apps: There are six options under the Intake Apps menu button. New Adult: choose this option to load a blank Adult Patient Intake Form. Use this when your New Patient needs to complete their intake form. Load Adult: choose this option to load an incomplete Adult Patient Intake Form. For example: your new patient forgot to include some information on their form and need to now complete the information. Select 'Load Adult' and choose the Patient to load - the list of incomplete forms will display in the Details section on the Main Screen. NOTE: the Patient will have to Agree to the Consent section and resign the form before submitting the changes. Email Adult: presents the option to email a link to a blank Adult Patient Intake Form to your patient. Enter the Patient Name and Email Address and click Send Email. The link can be used on an IPad, tablet, computer or mobile device. NOTE: the New Child, Load Child, Email Child options perform similar functions to the Adult counterparts with the exception that they create, load or email the Pediatric Form which include details specific to child and adolescent chiropractic care. Exam Apps: The Exam App is currently in development. Neuro App: The NeuroSimulator App is currently in development. Patient Picture Option: If you have a webcam connected to your computer or a tablet/mobile device with a camera you can capture a Patient Picture and sync instantly with Atlas. - Click the Camera Icon (upper, right corner) - Enter the Patient ID number from Atlas - Click Capture to capture the picture from your device - When you are ready, click Save to sync the picture with Atlas The image will be imported to Atlas the next time you run the Sync function. This is explained in detail near the end of this document. 6. Usage - Setup and Tips: There are many ways to use the intake form feature. Offices can choose to use IPad or tablets in their office, or they can opt to let Patients fill in the forms from their own home on their choice of device. If you are using Atlas Intake Apps in your office disable Form-Auto Complete options in your device to ensure sensitive patient data is not improperly shared to other patients Chrome: Settings > Show Advanced > Passwords and Forms -- uncheck option to 'Enable Autofill to fill out web forms in a single click' Internet Explorer: Tools > Internet Options > Content > Autocomplete -- uncheck 'Forms' and 'Usernames and Passwords on forms' Firefox: Options > Privacy > Firefox Will: 'Use Custom Settings for History' - and in the next screen Disable the option 'Remember Search and Form History' Android: Menu > Settings > Language and Keyboard > Touch Input > Text Input -- Go to Settings > General > Keyboard and turn off 'Auto-Corrections' From IPad or Tablet: open the browser on your IPad or Tablet and navigate to http://atlaschirosys.com/apps Enter your login details and proceed with using the feature. After your Patient completes the form they will be directed to hand the device back to you to complete the sync. From In Office Computer or Laptop: open your choice of browser and navigate to http://atlaschirosys.com/apps Enter your login details and proceed using the feature. This computer does not need to run Atlas and does not need to be hard wired into your network. Direct Patient to your Website: if you have setup a link on your website using the HTML code snippet, you can send patients to your site to complete and submit their intake form. You may need to contact your website administrator to configure this option. Email Link to Patient from Apps: you can log into your online Apps and email a link for your form directly to the Patient. On Main Page - Intake Apps > Email Adult -- enter the Patient name and email to send a link to the Adult Form On Main Page - Intake Apps > Email Child -- enter the Patient name and email to send a link to the Child Form Email Link to New Patient from Atlas: Scenario - Patient Joe calls to create a new patient appointment. Your CA creates a New Patient profile in Atlas (refer to the User Manual for details) and books the NP appointment. Joe would like to fill in the intake form ahead of time and from the comfort of his home. You can email him a "welcome email" from within Atlas that will include a link to the intake form, your contact information and any other important information for your new patient. This can be completed using a Template to save you and your staff time. 1. Find your Forms link - go to Settings in the Apps, then under the Adult Forms option click the General Tab 2. Copy the URL contained in the code snippet. NOTE: Your URL will be different than the example based on your ID number Go into your Atlas software Setup > Templates > Email and Messaging -- to create a new template. Click ADD (at the bottom) to add a new Email Template - Type a name for this template (example: Adult Intake Email) - Choose Email as Type - Type in a Subject line for this email - Add an Attachment if needed (example: clinic event calendar, etc) - Type in the body of the email and include (paste) the link from step 1 - Click Save (at the bottom) when complete USE: after entering the New Patient and creating their Appointment, from the Personal Tab click Email and use the template you created. 3. 4. 5. 7. To Sync In Atlas: The sync process is initiated from within the Atlas software. 1. Under the CASH button (upper, left corner) click Form Sync - this will open the App Sync Window To see the icon labels click the question mark in the upper, right corner Click to preview the Patient form Click to upload the form to the online server for editing - patient will need to resign documents with signatures (with warning) Deletes form (with warning) Refresh - checks online server for new/edited forms Logs - presents options for date range and type of report (failures, success or all) Print - generates the log report Form Types - currently there are 4 types: Intake Form, Pediatric (intake) Form, Patient Picture, Contact Form (Lead) 2. Locate the patient intake form you want to sync to Atlas Clicking on the Patient Name will load the Patients details or images on the left side for review Find Patients - opens the standard Find Patient window from Atlas. Use this option to compare details from an existing profile with the Form Details. Add New - creates a new Patient record and attaches the form (not available for Patient Picture) --NOTE: contact form will create a new record with the status of LEAD in the system Cancel Match - returns to the Main Forms grid 3. Choose to match the form with an existing Patient Profile or create a new Patient Profile -Labels will be bolded for any field not matching the original form -Values will turn red for fields not matching with the Atlas patient Merge Patient - overwrites the existing patient information with the information provided in the form Attached forms will appear on the patient file under Documents and can be re-uploaded for editing if needed. 8. Setup Completed Form to Edit Users have the ability to send a completed form (one already synced into Atlas) back to the 'cloud' for editing by the Patient. The forms can be updated with a new address, additional information can be added regarding health history or more. NOTE: Patients editing their completed forms will have to Agree to the Consent to Care section again and electronically sign the form again before resubmitting. NOTE: because of the nature of the form edit feature, editing can only be done 'in office' on a tablet or computer. To Edit: 1. 2. 3. 4. 5. 6. 7. 8. Open the Patient Profile in Atlas Go to the Patients Image tab under 'Documents' Find the 'Intake Form' document and right click for menu Select 'Flag for Edit' On your mobile device or computer navigate to http://atlaschirosys.com/apps Login with your credentials On the main page, under the Intake Apps select to 'Load Adult' or 'Load Child' (based on the Patient form you want to edit) In the Details section you will see a list of forms ready for edit - select the Patient you want to edit and it will load their form on the screen NOTE: After editing the form will automatically attach itself back to the original Patient without the user manually finding the patient. The sync process will complete this step.