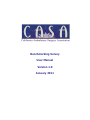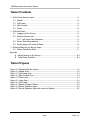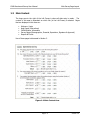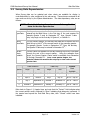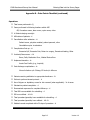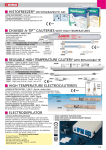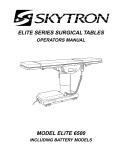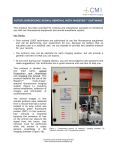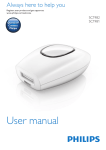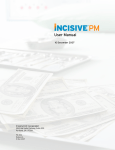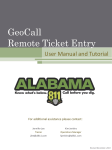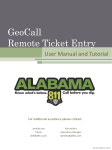Download Benchmarking Survey User Manual Version 1.0 January 2011
Transcript
Benchmarking Survey User Manual Version 1.0 January 2011 CASA Benchmark Survey User Manual Table of Contents 1 Web Survey Screen Layout ................................................................................................ 1-1 1.1 Header .......................................................................................................................... 1-2 1.2 Left Frame ................................................................................................................... 1-2 1.3 Main Content ............................................................................................................... 1-3 1.4 Footer ........................................................................................................................... 1-4 2 Web Site Rules ..................................................................................................................... 2-1 2.1 Logging into the Survey ............................................................................................ 2-1 2.2 Security Access Level ................................................................................................. 2-2 2.2.1 Left Frame User Variations............................................................................ 2-2 2.3 Survey Date Dependencies ....................................................................................... 2-3 2.4 Survey Approval Process & Status ........................................................................... 2-4 3 Entering Data into the Survey Pages................................................................................ 3-1 3.1 Survey Data Entry Rules............................................................................................ 3-1 Appendix A Gaining Access to the Survey………………………………………………………………… A-1 B Data Points Checklist…………………………………………………………………………… B-1 Table of Figures Figure 1-1 Figure 1-2 Figure 1-3 Figure 1-4 Figure 1-5 Figure 2-1 Figure 2-2 Figure 2-3 Figure 2-4 Figure 2-5 General Web Site Layout ...................................................................... 1-1 Header Area ........................................................................................ 1-2 Left Frame Area ................................................................................... 1-2 Main Content Area ............................................................................... 1-3 Footer Area ......................................................................................... 1-4 Login Page .......................................................................................... 2-1 Left Frame .......................................................................................... 2-2 Sample “Update” Button ....................................................................... 2-5 Survey Signature Page ......................................................................... 2-5 Survey Signature Page that cannot be Signed ........................................ 2-5 Page i Version 1.0 CASA Benchmark Survey User Manual 1 Web Survey Page Layout Web Survey Page Layout The web survey screen layout consists of four main physical areas. As shown in Figure 1, these areas are called the Header, Left Frame, Main Content and Footer. The table below provides information regarding the purpose of each of these areas. The subsequent sections in this chapter describe the functions of each of these areas. Header Area Left Frame Main Content Area Footer Area Figure 1-1 General Web Site Layout Area Header Left Frame Main Content Footer Purpose Displays CASA Logo and User Log In information: User Name, Access Level, Survey Period (including Open/Closed status), & user’s CASA Name. Provides links to the different pages in the web site. Displays main content of the website. Clicking on the links in the Left Frame will cause this area of the screen to change. Displays Copyright Information and provides e-mail link to the Survey Administrator. Page 1-1 Version 1.0 CASA Benchmark Survey User Manual Web Survey Page Layout 1.1 Header Figure 1-2 Header Area The header area displays the CASA Logo and User Log In information: User Name, Access Level, Survey Period (including Open/Closed status), & user’s CASA Name. The user information is updated upon successful login into the web site. The user cannot alter any of this information nor are there any links to any other parts of the website in the header area. The User and CASA information are dependent on which CASA User logs in. The Access is dependent on the security level assigned to that user and the Period is dependent on the date in which the user has logged in. The different Access Levels and Period Status information are described in detail later in the manual. 1.2 Left Frame The left frame is the user’s area to navigate throughout the web survey. Access to the Options, Survey Pages, and Reports & Charts is through this area. Details of these functions are also provided in other sections of this manual. Active Links will be in Blue Underlined Text. The links that are active depend on the User Access Security Level. Inactive links or functions unavailable to the User are “grayed” out (see “Approve Survey” in Figure 3). Resizing the Frame: If the text of the Frame does not fit, there will be a scroll bar at the bottom of the Frame. If the user doesn’t like scrolling, the frame can be resized by placing the mouse over the right border of the frame, pressing and holding the left mouse button, then moving the mouse to the right or left to increase or decrease the size of the frame. Once satisfied with the size, release the right mouse button and the frame size will now be fixed to that size. Figure 1-3 Left Frame Area Additionally, resizing the browser window will change the size of the left frame proportionally to its size of the browser. Page 1-2 Version1.0 CASA Benchmark Survey User Manual Web Survey Page Layout 1.3 Main Content The large area to the right of the Left Frame is where all data entry is made. The content of this area is dependent on which link (in the Left Frame) is selected. Pages that are displayed in this area are: Welcome / Login Help Pages (Instructions) CASA Member Information Survey Pages (Demographics, Financial, Operations, Signature & Approval) Reports & Charts Use of these pages is discussed in Section 3. Figure 1-4 Main Content Area Page 1-3 Version 1.0 CASA Benchmark Survey User Manual Web Survey Page Layout 1.4 Footer The Footer area simply provides the copyright information and a link to e-mail the System Administrator. To e-mail the System Administrator, simply click on the link. Figure 1-5 Footer Area Page 1-4 Version 1.0 CASA Benchmark Survey User Manual 2 Web Site Rules Web Site Rules There are a handful of “rules” that apply to the web survey that dictate what a user can and cannot do, when certain activities can be performed and the approval process. This section will cover the following: Logging into the Survey Security Access Levels Survey Date Dependencies Survey Approval Process & Status 2.1 Logging into the Survey Upon entering the survey at www.casa.org the first page displayed is the Welcome/Login Page. To proceed any further with the survey, the user must have a valid User Name and Password. If you don’t have the necessary credentials to enter the web survey, have forgotten your user name and/or password, please refer to Appendix 1, for instructions on what to do to gain/re-gain access to the site. Steps to Login: 1. Use the drop down list to select your ASC Name. 2. Once done, the User Names associated with the selected ASC will be selectable in the User Name drop down list. Select your user name. 3. Tab or mouse to the Password text field. 4. Type in your Password and click on the Submit button or press the enter key. NOTE: The Password is case sensitive! Figure 2-1 Login Page If you incorrectly enter the password, repeat steps 1 through 4 above. Page 2-1 Version 1.0 CASA Benchmark Survey User Manual Web Site Rules 2.2 Security Access Level Each ASC is assigned Security Access Levels by the System Administrator. There are three levels of security, and each level defines what the user can and cannot do on the web survey. The three Security Access Levels are briefly described below: NOTE: All users have access to the Web and Survey Instructions. View Only This is the lowest level of access and only allows for viewing current and historical Benchmarking Survey data (Reports & Charts). These users cannot access the survey data entry pages. Data Entry This level of access allows that of view only and also allows entering quarterly data into the survey database. Also, the Data Entry user can sign the survey indicating that survey is complete and ready for approval. Approver This level of access allows that of data entry, and also includes the authority to approve the current quarters entered data. It is important to note that until the current quarter's data has been approved, it is not available for the charting options (current quarter or historical). 2.2.1 Left Frame User Variations Access to the survey pages is controlled by “graying” out the links in the Left Frame that the user cannot access. When a link is “grayed” out, it has been effectively turned off, such that clicking on it will do absolutely nothing. Figure 2-2 shows the available links in the left frame for the 3 security access levels. View Only Data Entry Approver Figure 2-2 Left Frame Page 2-2 Version 1.0 CASA Benchmark Survey User Manual Web Site Rules 2.3 Survey Date Dependencies When Survey data can be updated and when charts are available for display is controlled strictly by rules configured in the web survey. These rules are universal to all users and are set up by the System Administrator. The date dependency rules are as follows: NOTE: The table following the rules shows all the applicable dates for the data dependencies. Survey Open Date For the previous quarter, the first day that the quarter’s data can be entered into the Web Survey is the first day of the next quarter. For example, Quarter 3 ends on September 30th, thus, Quarter 3 data entry may begin on the first day of Quarter 4, or October 1st. Survey Close Date For the previous quarter, the last day that data can be entered into the Web Survey is the 15th of the second month of the preceding quarter. For example, Quarter 3 ends on September 30th, thus, the last day that Quarter 3 data may be entered is November 15th. Current Charts Available Current Charts are available on the day following the Survey Close Date through the end of the current quarter. Using the examples from above, the Current Quarter Charts would be available from November 16 through December 31. Once a new quarter begins, the Historical Charts Link would be the only way to view a non-current quarter chart. Data Collection Data Entry Quarter Begin End Begin End Current Chart Available 1 January 1 March 31 April 1 May 15 May 16 – Jun 30 2 April 1 June 30 July 1 July 15 Jul 15 – Sep 30 3 July 1 September 30 October 1 4 October 1 December 31 January 1 November 15 Nov 16 – Dec 31 February 15 Feb 16 – Mar 31 Refer back to Figure 1-2, Header Area, and note that the “Period:” field indicates what the current period is and is followed by “Open” indicating that data entry is allowed. If the quarter was beyond the End Data Entry date, then “Closed” would have been indicated. Page 2-3 Version 1.0 CASA Benchmark Survey User Manual Web Site Rules 2.4 Survey Approval Process & Status There are 4 steps that must occur to complete a survey for a given quarter. In the Left Frame, next to the Status link, the current Quarter’s Survey Status is displayed (See Figure 2-2). The 4 steps in completing the survey are as follows: 1. Valid Login during the Data Entry Dates. The first successful Login during the Data Entry Dates will create in the database the data record for the quarter. This data record will include the data from the most recent quarter where data was entered. Since this data is “old” the Status is “Past Data.” 2. Each Survey Data Page (Demographics, Financial, & Operations) needs to be visited and updated. See Figure 2-3 for a glimpse of an “Update” button. Since the data imported into each of these survey pages is from a past quarter, in all likelihood, some of it is no longer accurate and needs updated. Upon completion of updating a page, the user must press either of the “Update” buttons located at the top or bottom of the survey page for the new data to be written to the database. If this is not done, then all of the work done on that page could be lost. Note that in lieu of pressing one of the update buttons, pressing the enter key in one of the data entry fields will also update the database. After each of the Survey Data Pages have been accessed and updated, the Status indicator will display “In Progress.” If only 1 or 2 of the Survey Data Pages have been updated, the Status indicator will continue to display “Past Data.” 3. Once all three Survey Data Pages have been updated, then the survey needs to be signed. Clicking on the “Sign Survey” link in the Left Frame activates the page that prompts the user to enter his/her password to acknowledge that data entry is complete. Figure 2-4 shows the Sign Survey page – note that the Status indicates “In Progress.” If the status indicates “Past Data,” the user cannot sign the survey. Figure 2-5 shows the Sign Survey page that cannot be signed due to the survey containing Past Data. The purpose of this step is to ensure that the user entering the survey data has reviewed and concurs with the data entered onto each survey page. This prevents the data from being inadvertently approved prior to it actually being ready for approval. Note that once a Survey Data Page has been updated, it may be revisited and updated again and again, until the quarter is closed. By having the data entry user sign the survey, this lets the Approver know that data entry is complete and it is OK for the Approver to review and approve the quarter’s data (the approver can a l s o update any data if he/she sees fit). 4. The final step in approving the data for the survey quarter is to approve it. Clicking on the “Approve Survey” link in the Left Frame activates the page that prompts the user to enter his/her password to acknowledge that entered data is approved. If the status indicates “In Progress,” the user cannot approve the survey. The purpose of this step is to ensure that the entered data has been accepted by the given ASC’s approver. If the data is not approved, then it will not be used in the comparison Charts. Page 2-4 Version 1.0 CASA Benchmark Survey User Manual Web Site Rules Figure 2-3 Sample “Update” Button Figure 2-4 Survey Signature Page Figure 2-5 Survey Signature Page that cannot be Signed Page 2-5 Version 1.0 CASA Benchmark Survey User Manual Web Site Rules The table below summarizes the four possible statuses of the survey data. Status Description Past Data The Past Data status indicates that data from the previous survey has yet to be updated. This status will continue to appear until all 3 survey pages (Demographics, Financial, & Operations) have been updated. In Progress All three survey data pages have had some level of updating activity. This status will continue to appear until the survey has been signed. Signed The survey data has been signed, preferably by the user entering the data, indicating that it is ready for approval. Approved The survey data has been approved, making it available for use in the comparison charts after the Data Entry time period is closed. Page 2-6 Version 1.0 CASA Benchmark Survey User Manual 3 Entering Data into the Survey Pages Entering Data into the Survey Pages Instructions for what to enter into the survey fields is beyond the scope of this user’s manual. See the Survey Instructions (on the web) for the specifics regarding how to complete the Survey Information. 3.1 Survey Data Entry Rules There are a handful of rules that the user should be aware of when entering data into the Survey Pages. The table below discusses each of these rules and there impact on data entered onto these pages. Update Buttons For newly entered data to be saved to the Survey Database, the "Update" button should be selected. If you go to another page before pressing the "Update" button, then all data entered will be lost. Note that hitting the enter key, is the same as clicking on the Update Button. For convenience, there are update buttons at the top and bottom of each survey page. Red Error Messages If there is an error message on the survey page, the database cannot be updated and no data will be saved until the error is corrected. Error messages always appear in Red. Magenta Warning Messages If there is a warning message on the survey page, the database will still be updated and no data will be lost. Warning messages always appear in Magenta. Data Entry Fields with Radio Buttons Certain Fields allow for either data entry (value) or a radio button to be selected (N/A, N/C, or N/R). If a value is entered in the field, then selecting a radio button to the right will have no effect. For a radio button selection to be applied, the data entry field must be deleted. Numerical Entry Boxes Most of the data entries are numerical. Numerical fields should be entered as indicated by the description of the field. If a field requires a dollar entry, simply enter the dollar amount in that field – do not enter the “$” sign and do not add commas. Percent fields should be entered as the percent and not as the fractional value (50.2% should be entered as 50.2 and not .502). Question with multiple entries will Total automatically when you click the Update Button. Do not enter anything in these boxes and do not hit the back space in these boxes. Text Entry Boxes Certain database fields allow for Text Entries, such as explanations to “Other” fields. If there is a r adio button associated with the text field, it must be selected for the text to be saved. Page 3-1 Version 1.0 CASA Benchmark Survey User Manual Entering Data into the Survey Pages Appendix A – Gaining Access to the Survey To begin using the CASA Benchmarking Tool over the Web, you must be able to login to the Web Survey. If you do not have access or have forgotten your password, please contact the administrator, by clicking on the e-mail link at the bottom of this web page. If you forgot your password, include the following information: 1. Your Full Name 2. ASC Name 3. Phone Number 4. User Name If you desire an account be set up for you, include the following information: 1. Your Full Name 2. ASC Name 3. Phone Number 4. Desired User Name 5. Desired Password 6. Reason Access is needed. Please be specific. 7. Desired Access Type: A. View Only; B. Data Entry; or C. Approver Page A-1 Version 1.0 CASA Benchmark Survey User Manual Entering Data into the Survey Pages Appendix B – Data Points Checklist The following is a checklist of data points that are collected with the benchmarking survey. To speed the reporting process, it is helpful to have these figures compiled prior to beginning the data entry process. Demographics Years in Operation Profit/Non-profit Region of the state Ownership type % of specialty: chiropractic, ophthalmology, plastic, dermatology, oral, podiatry, gastroenterology, orthopedic, pulmonary, general surgery, otorhinolaryngology, urology, gynecology, pain management, neurosurgery, peripheral-vascular, other Accreditation type Top 15 CPT codes by type and count Financial Payor mix %: Medicare, Medicaid/MediCal, Self Pay, Commercial (Traditional, Managed Care), Capitation, Workers Comp, Other Payor claims denied at initial submission -# Gross charges for all patients - $ Net charges for all patients - $ Gross A/R at end of Q - $ Total paid hours clinical (non-physician)- $ Total paid hours non-clinical - $ Supply costs per case - $ Man-hours per case (clinical and non-clinical) - # Total number of FTEs: Page B-1 Version 1.0 CASA Benchmark Survey User Manual Entering Data into the Survey Pages Appendix B – Data Points Checklist (continued) Operations Total cases performed in Q Cases performed in following locations within ASC: OR, Procedure rooms, laser rooms, cysto rooms, other # Patients staying overnight ASA status of patients - # Cancellations after admission - #: Patient issues, physician medical, patient personal, other Cancellations prior to admission Complications Post-op - #: Excessive N/V, Excessive Pain, Return to surgery, Excessive bleeding, Other Incidents/Occurrences - ## Burns, Falls, Medication Error, Medical Device Error Unplanned transfers - #: Acute Care Facility (e.g., hospital) Post discharge complications - #: Wound infection w/in 30 days, ER visit w/in 48hours Patients receiving antibiotics in appropriate timeframe - % Failure to perform timeout protocol - # Use of clippers or depilatory cream for hair removal (when applicable) - % of cases Substantive patient complaints - # Documented responses for complaint follow-up - # Total OR hours available for scheduling - # OR hours utilized - # & % Total procedure/specialty hours available for scheduling - # Total procedure/specialty hours utilized - # & % Medical records completed within 30 days of procedure - # Page B-2 Version 1.0