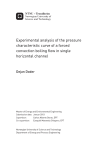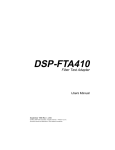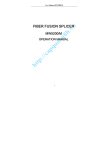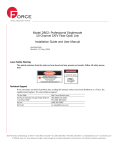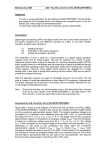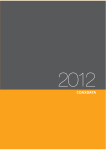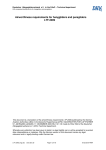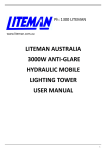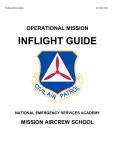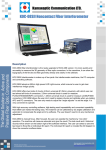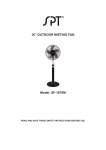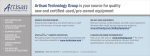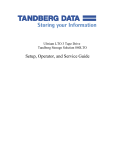Download Making a measurement
Transcript
Table of Contents Section Description Page 1.0 Getting the System Up and Running. ZX-1 mini PMS Cable Connections. Making a Measurement on a PC Connector. Making a Measurement on an APC Connector. Measuring a Ferrule Blank. Making measurements on a Glass Ferrule. 4 4 9 13 17 18 2.0 The PMS Toolbar. 20 2.1 The Measure LED Icon. 20 2.2 The Video Icon. 20 2.3 The Inspect Icon. 20 2.4 The Fringe Icon. 23 2.5 The 2D Converted Surface Display. 24 2.6 The 2D Display. 25 2.7 The 3D Mesh Display 28 2.8 The 3D High Resolution Display. 30 2.9 Scratch Analysis. 31 2.10 The Quad Display. 34 2.11 The Print History Icon. 35 2.12 The Print QC Icon. 36 2.13 The Save JPEG Icon. 37 2.14 The Save OPD Icon. 37 2.15 The ZX-Control Panel. 37 2.16 The Setup Icon. 39 2.16.1 Sample Type. Special Cases. PC Tab. Fitting regions. APC Tab. Flat Tab. AFC Tab. FFC Tab. AFFC Tab. Auto Tab. Changing Your Password. Setting the Default Results Screen. Setting up an Automatic Measurement Sequence. History Reports and Print Options. Changing the default video zooms. Changing the sampling interval for 3D displays. Showing the fitting regions. Prompting for Insertion Loss and Backreflection. Retaining a comment. Enabling Small Fiber Diameter warning. Creating a history file. Insist on, retain, Auto Increment and Extract Sample ID. Printing and saving screen images. 41 41 41 43 44 45 46 47 48 49 50 51 51 52 53 53 53 53 53 53 54 55 56 Instrument Setup Tab. Calibrating the PZT. Scratch Analysis Settings. 57 57 58 2.16.2 2.16.3 2.16.4 2.16.5 2.16.6 2.16.7 2.16.8 2.16.9 2.16.10 2.16.11 ZX-1 PMS5 Software Manual Version 6 02/08/02 2 2.17 Delete from history Icon. 58 2.18 Print Screen Icon 59 2.19 Insertion and Return Loss Icon. 60 2.20 Null Apex Icon. 61 3.0 The Measure White Icon. 69 4.0 The Results Column. PC Results Column. APC Results Column. 74 74 76 5.0 Pull Down Menus. Save Array As CSV file. Creating History Files. Appending to history files. Changing Sample Name. Deleting current measurement. Selecting a Part ID. The View Menu 78 78 78 79 80 80 81 82 6.0 Statistical Analysis. 86 7.0 Error Messages and Dialog Boxes. 87 8.0 Windows 98 Settings. 90 9.0 General Maintenance. 91 10.0 Glossary Of Terms. 92 Frequently Asked Questions. 95 11.0 Technical Support. 100 12.0 Warranty Information. 101 ZX-1 PMS5 Software Manual Version 6 02/08/02 3 Getting the System up and Running ZX-1 mini PMS The following diagrams show the cable connections necessary to correctly setup your ZX-1 mini PMS system running Windows 98. (If your system was only supplied with a BNC to BNC and USB cable please refer to the section titled USB Interface Connections.) Where possible, lock connectors in place securely using either the thumbscrews or a small flat bladed screwdriver. Incorrect connections may seriously damage the computer and the ZX-1 mini PMS system. • Check to ensure that the computer voltage switch (1) is set to the correct AC supply voltage. Figure 1. • The ZX-1 mini PMS system and the computer monitor are auto ranging and do not require adjustment. • Connect the plug on the mouse to the socket on the rear of the computer (2). • Connect the plug on the computer keyboard to the socket on the rear of the computer (3) • Connect the USB Cable from the USB port on the printer to the USB port on the computer (4) ZX-1 PMS5 Software Manual Version 6 02/08/02 4 Figure 2. • Connect the 15 way high density D-Type plug from the monitor to the 15 way high density D-Type socket on the top of card (5) on the rear of the computer. • Connections for the ZX-1 mini PMS interface cable are as follows: • Connect the BNC connector with the red sleeving to the bottom connector on card (6) on the rear of the computer. Connect the 37-way socket to the 37 way D-Type plug labeled A/D (8) on the rear of the computer. Connect the 37 way plug to the 37 way D-Type socket labeled D I/O (7) on the rear of the computer. • Figure 3. • Connect the BNC plug, to the BNC socket labeled VIDEO-1 OUTPUT (9) on the rear of the ZX-1 mini PMS. ZX-1 PMS5 Software Manual Version 6 02/08/02 5 • Connect the 15 way D-Type plug to the socket labeled INTERFACE (10) on the rear of the ZX-1 mini PMS. • Double check that all connections have been made correctly and are secure. • Connect power cables to the ZX-1 mini PMS, processor, VGA monitor and the printer. • Double-check the voltages for the processor before plugging in all the power cables to the AC outlet!! USB Interface Connections • Due to continuing product development, DORC has made major improvements to simplify the connections necessary to set up the ZX-1 mini PMS system. Figure 4. USB Connections. ZX-1 PMS5 Software Manual Version 6 02/08/02 6 • Connect the one end of the supplied USB cable to the rear of the computer and the other end into the USB Interface Box. Connect the video cable between the framegrabber on the rear of the computer and the BNC output labeled Video-1 output on the rear of the ZX-1 mini. • Connect the 15 way D-Type connector to the 15 way port labeled Interface on the ZX-1 mini and securely fasten using the 2 screw • Please note that the connection for the monitor should be made as shown in figure 4 and not as notated by the Micron color code. Figure 5. ZX-1 Mini PMS and USB Interface Box Connections. • Turn on the power switch for the ZX-1 mini PMS, Processor, VGA monitor and the printer. Assuming everything is connected correctly, the computer should automatically boot up and start the DORC PMS program. If a connector was left in the ZX-1, and the red Reference Out or Inspect Mode button on the ZX-1 mini PMS front panel is illuminated, an image similar to figure 6 should be obtained. In the event that no connector is inserted, the image area of the screen will remain blank. ZX-1 PMS5 Software Manual Version 6 02/08/02 7 Figure 6. ZX-1 PMS5 Software Manual Version 6 02/08/02 8 Making a measurement Making a measurement on a PC (Physical Contact) connector Performing measurements on a ZX-1 PMS system is very simple. By following this procedure, a measurement can be performed very quickly and easily. • Before making a measurement the operator should define the type of connector to be measured i.e. PC or APC, the name of the sample (this could be a work order number), and a folder and filename where the results will be stored. All this information can be entered using the pull down menus File and Type as shown in figure 7. Figure 7. • To change the sample name, select the Sample Name from the pull-down menu. The following dialog box will be displayed. Figure 8. ZX-1 PMS5 Software Manual Version 6 02/08/02 9 Type in the sample name and select OK. This will be displayed with the results. • To select the sample type, PC in this case, select Type from the top menu bar and then check PC as figure 9. Figure 9. • To choose a file name and location to store the measurement results, select History File from the File pull-down menu. A dialog box will be displayed showing the present History path and file name as shown in figure 10. Figure 10. To define a new file name or path, select the History File button. This will then display the Open dialog box as shown in figure 11. Figure 11. ZX-1 PMS5 Software Manual Version 6 02/08/02 10 It is now possible to choose or create a folder and filename in which to store the measurement results. In the example above a filename “batch 1234” was chosen with the file being saved in the Results folder. It is also possible to open an existing file at this point. Any new measurement results would be automatically appended to this file. Once the required details have been entered select the Open button. The PMS program will confirm the filename and path. If correct, select the OK button to return to the main window. Figure 12. In order to make a measurement the ZX-1 must first be set to live video mode at maximum magnification. If the image area is displaying anything other than live video then click on the icon to activate this mode or press the right mouse key. Press the Zoom In button on the front panel of the ZX-1 until maximum magnification is reached. • Ensure that the micrometer read out on the variable tilt stage (if fitted) is set to exactly zero degrees, or below zero degrees. Fully insert the connector to be tested into the fixture on the front of the ZX-1. If using a v-groove chuck fitted with a locking bar, ensure that the locking bar is in the released position before inserting the connector. After the connector has been inserted, slide the bar to lock the connector in position. See figures 13 and 14 for details on the use of this type of chuck. ZX-1 PMS5 Software Manual Version 6 02/08/02 11 Figure 13. Chuck In Unlocked position. Figure 14. Chuck In Locked position. • If no image is seen on the monitor then select Inspection mode by pressing the Reference Out or Inspect Mode button on the ZX-1 front panel until it is lit. Set the Intensity front panel knob fully clockwise. Adjust the X and Y position if necessary to center the sample on the screen. Focus the sample using the Z micrometer on the XYZ stage on the front of the ZX-1. ZX-1 PMS5 Software Manual Version 6 02/08/02 12 • Select Interference mode by pressing the Reference Out or Inspect Mode button on the ZX-1 front panel until it is not lit. Make small adjustments of the focus (Z) micrometer to obtain fringes and maximize the fringe contrast. • Enter the sample ID in the dialog box displayed at the bottom of the Video screen, labeled Sample ID. • Activate the Measure LED icon using the left mouse key or press the right mouse key from anywhere on the active window. The ZX-1 will then automatically acquire phase-shifted data of the sample and display all results that are defined in the Setup menu under the PC tab. Upon completion of the measurement, the screen will display the results, along with the image selected in the Auto tab that can be found in the Setup menu. The default is the Fringe Screen, as shown in figure 15. Figure 15. Fringe Screen for A PC Connector. Making a measurement on an APC (Angled Physical Contact) connector • The Universal or V-groove Chuck is extremely versatile in that it can accept virtually any 2.5mm diameter connector or ferrule for measurement. However, because the ZX-1 PMS5 Software Manual Version 6 02/08/02 13 Universal or V-groove Chuck does not contain a key, the applicable keying adapter plate must first be fitted before performing APC measurements. The adapter plate is held in place by two M3 socket cap head screws and fits over the universal holder or v-groove. To ensure correct alignment of the adapter plate to the chuck assembly place the adapter plate over the connector and then offer this to the chuck assembly. Lock the connector in place in the v-groove chuck and then insert and gently tighten the two M3 screws, applying light downward pressure on the adapter plate. The plate is only used to orientate the key and is not supporting the connector; therefore it is only necessary to tighten these screws sufficiently to ensure that the plate does not move during insertion of a connector. Figure 16. • Adjust the tilt micrometer to the expected angular offset. This is normally 8.0 degrees but can be any value between 0.0 and 15.0 degrees. To aid the operator, the tilt chuck has a mechanical stop at approximately 8.0 degrees. If an angle greater than 8.0 degrees is required to be measured then this mechanical stop can be removed. Ensure that APC has been selected in the Sample Type of the Setup Menu as shown in figure 16 or from the pull down menu displayed in the main PMS window as shown in figure 17. ZX-1 PMS5 Software Manual Version 6 02/08/02 14 Figure 17. The exact angle reading on the tilt micrometer is entered into the tilt offset box in the menu found under the APC tab, as shown in figure 18. Figure 18. • In order to make a measurement the ZX-1 must first be set to live video mode at maximum magnification. If the image area is displaying anything other than live video then click on the icon to activate this mode or press the right mouse key ZX-1 PMS5 Software Manual Version 6 02/08/02 15 from anywhere on the active window. Press the Zoom In button on the front panel of the ZX-1 until maximum magnification is reached. • If no image is seen on the monitor then select Inspection mode by pressing the Reference Out or Inspect Mode button on the ZX-1 front panel until it is lit. Set the Intensity front panel knob fully clockwise. Adjust the X and Y position if necessary to center the sample on the screen. Focus the sample using the Z micrometer on the XYZ stage on the front of the ZX-1. • Select Interference mode by pressing the Reference Out or Inspect Mode button on the ZX-1 front panel until it is not lit. Make small adjustments of the Z micrometer to obtain fringes and maximize the fringe contrast. • Enter the sample ID in the dialog box displayed at the bottom of the Video screen if required. • Activate the Measure LED icon using the left mouse key or pressing the right mouse key from anywhere on the active window. The ZX-1 will then automatically acquire phase-shifted data for the sample under test. Upon completion of the measurement, the screen will display the results along with the image selected in the Auto tab. The default image is the Fringe Screen, as shown in figure 19. Figure 19. Fringe Screen for an APC Connector ZX-1 PMS5 Software Manual Version 6 02/08/02 16 Measuring A Ferrule Blank A ferrule blank is defined as a ferrule with no internal hole. The value obtained for the apex offset on the ferrule blank will be referenced to the center of the screen. This reference will be used until a new measurement is made with the ferrule blank check box not selected. The ZX-1 will measure radius of curvature, apex offset and surface roughness for a blank PC ferrule. It will measure radius of curvature, apex offset, angle of polish, key error and surface roughness for a blank APC ferrule. If you wish to measure a ferrule blank, ensure the ferrule blank check box is checked in the Sample Type tab, as displayed in figure 20. Figure 20. You will need to enter a password to enable this feature and will receive a warning of the consequences as follows. Figure 21. ZX-1 PMS5 Software Manual Version 6 02/08/02 17 Making Measurements On A Glass Ferrule To make measurements on a glass ferrule it is necessary to select this option from the type pull-down menu as shown in figure 22. Figure 22. During a standard measurement, the ZX-1 software locates and finds the center of the fiber. This is not possible in the case of a glass ferrule as the reflectance from fiber and ferrule will be almost identical, with no highly defined boundary. Once selected a warning will be given on the screen. If you are certain that you want to measure a glass ferrule select OK. Figure 23. The operator will be presented with three choices after activating the measure routine. ZX-1 PMS5 Software Manual Version 6 02/08/02 18 Figure 24. If the operator has a ceramic ferrule of the same diameter they will receive confirmation on the screen that the center position has been updated. Figure 25. If the operator selects to use the center of the screen they will receive a reminder on the screen before the first measurement that the software will not automatically find the center of the fiber. Figure 26. As an added notification that the operator is in glass ferrule mode, Glass is displayed in the bottom right hand side of the status bar. Figure 27. ZX-1 PMS5 Software Manual Version 6 02/08/02 19 The Toolbar The toolbar icons along the left-hand side of the screen perform many functions. These are enabling live video, initiating measurements, displaying results in a wide variety of formats, changing the system setup, saving and printing results. The function of each icon is described below: Measure Red Icon The Measure RED icon is used to initiate a standard measurement. Before pressing this key, ensure that there are high contrast fringes being displayed on live video in the interferometric mode. The right mouse button executes the measurement sequence from anywhere on the active window if the system is already displaying live video. Video Icon The Video icon is used to set the display to live video. This enables the user to optimize the focus and contrast of a sample before selecting the measure key. The right mouse button selects video from anywhere on the active window if the system is not presently displaying live video. If the Video icon is activated twice it will freeze the image on the monitor. Inspect Icon This will display the captured inspection image from the last measurement performed, or from the last OPD file opened. This button will toggle between three different displays. The first display shown in figure 28 is the composite image. During the measurement sequence, the software captures 2 images at different intensities as determined by the source settings in the ZX-1 control panel. Cutting and pasting the fiber image into the ferrule image generates the composite image. If the Inspect icon is selected again it will then display the image with the intensity settings for the ferrule. When the icon is activated for the third time it will display the ZX-1 PMS5 Software Manual Version 6 02/08/02 20 image with the intensities set to show details on the fiber. These are shown in figures 29 and 30. Figure 28. Figure29. ZX-1 PMS5 Software Manual Version 6 02/08/02 21 Figure 30. ZX-1 PMS5 Software Manual Version 6 02/08/02 22 Fringe Icon The Fringe icon displays the image as shown in figure 31. Figure 31. The Fringe Screen For A PC Connector The Fringe screen comprises of a frozen interferometric image with a circular cross hair to indicate the center of the fiber and a square cross hair to indicate the position of the apex. The results for the sample under test are displayed down the right hand side of the screen. The yellow circles show the fitting regions used for the measurement D, E and F. ZX-1 PMS5 Software Manual Version 6 02/08/02 23 The 2D Converted Surface The 2D Converted Surface icon displays the 2D surface normalized to the fitted sphere. This display will clearly show the fiber height and any local deviations from the spherical fit. Figure 32. ZX-1 PMS5 Software Manual Version 6 02/08/02 24 The 2D Icon The 2D icon is used to display a two-dimensional map of the sample surface as shown below in figure 33. Figure 33. 2D Display. The XY profile maps are cross-sections taken through the surface at the positions indicated by the cross-hair cursors. Moving the mouse to any position on the twodimensional map and clicking the left mouse button will cause the XY profiles to be updated for the new co-ordinates. It is possible to zoom in on any part of the 2D display. This can be achieved by using the mouse wheel or selecting the right click on the mouse. The red square on the image in the top right hand corner shows the area displayed. ZX-1 PMS5 Software Manual Version 6 02/08/02 25 Figure 34. 2D Display showing zoomed section. It is also possible to obtain a readout of distance between 2 points on the 2D surface and the maximum height between these 2 points. To activate this function move the cursor to the desired first point that will become the anchor point. Select and hold the right mouse button down and drag the cursor to the desired second position. A box will appear in the bottom right hand corner of the screen displaying the distance between the 2 points, the height and co-ordinates of the second point and the height and co-ordinates of the highest point on the surface between the 2 points. A white cross also indicates the position of the highest point on the surface. It is possible to scan across any point on the surface and the display will update automatically as you move the mouse. ZX-1 PMS5 Software Manual Version 6 02/08/02 26 Figure 35. ZX-1 PMS5 Software Manual Version 6 02/08/02 27 The 3D Mesh Icon The 3D Mesh icon is used to display a three-dimensional map of the surface of the samples end face. Figure 36. The image can be rotated to any three dimensional position. Simply use the left mouse key to select any part of the 3D image. The display will change to a three-dimensional wire frame of a box as shown in figure 37. Whilst holding down the left mouse key, drag the image to the desired viewing angle and then release the mouse button. The image will then be re-drawn at the desired position. ZX-1 PMS5 Software Manual Version 6 02/08/02 28 Figure 37. 3D Wire Frame ZX-1 PMS5 Software Manual Version 6 02/08/02 29 The 3D High Resolution Screen The 3D Hi-Res icon is used to display a rendered full screen three-dimensional map of the surface of the samples end face. The image can be rotated around the center of the fiber by selecting the buttons and tilted up and down by using the buttons and tipped left or right by using look at a specific feature. if the operator wishes to This will return the image to its original rotational position when 3D Hi-Res was first selected. Figure 38. 3D Hi-Res Display ZX-1 PMS5 Software Manual Version 6 02/08/02 30 To exit this display, select the Normal button. Scratch The Scratch Icon activates the scratch analysis routine. Figure 39. The blue circles are the zones defined under the Scratch Tab. Figure 40. ZX-1 PMS5 Software Manual Version 6 02/08/02 31 Features circled in Green indicate surface defects that are smaller than those defined in the Pass/Fail criteria as shown in figure 41, in the Scratch setup menu and therefore do not constitute a failure. Features circled in red are larger than those defined in the Scratch setup menu and are therefore considered “Bad”. Figure 41. The details for each zone are listed at the bottom of the results screen. Included in the results are the total number of features for each zone, the number of “bad” features and the total surface area of all the features found for each zone. By placing the mouse pointer over a feature it is possible to display the depth or height, surface area and the index number of that feature. This is shown below in figure ##. If the Show on converted 2D and show on 2D boxes are checked the surface defects will appear on these 2 displays as in figures 43 and 44. Figure 42. ZX-1 PMS5 Software Manual Version 6 02/08/02 32 Figure 43. Figure 44. ZX-1 PMS5 Software Manual Version 6 02/08/02 33 Quad Display The Quad display will show 4 images as selected under the Auto tab. In the example below in figure 45, Inspection, Scratch, 3D and 3D Hi Res were the chosen options. Figure 45. Figure 46. Each window of the Quad has full functionality and it is possible to Zoom In or Out on the individual display by using the scroll wheel or the left button on the mouse. ZX-1 PMS5 Software Manual Version 6 02/08/02 34 Print History Icon The History icon prints out the history file. The history file is in a tabular format with one row of data per measurement. All of the measured parameters will be displayed along with a P for pass or F for fail. This format is most useful for production environments where a hard copy of the results in a compact format is required. If the Preview History Report was selected in the Setup menu, then a print preview window will open in Excel. At this point it is possible to check the report, print the report or save the report by using the buttons at the top of the print preview window. If you select Save or Print/Save, the file will be saved in the Results directory as named. The Results directory is a subdirectory of the DORC directory. Figure 47. If the Preview History Report was not selected then the results will be automatically sent to the default printer. ZX-1 PMS5 Software Manual Version 6 02/08/02 35 Print QC Report Icon The QC icon prints a one-page report for the last sample measured. The report will contain the last displayed image along with all the measured parameters. The report will also contain the pass/fail limits entered in the Setup menu. If all the parameters pass, a large green Pass will be displayed at the top of the report. If one or more of the parameters fail, a red Fail will be displayed at the top of the report. A typical report is shown in figure 48. After previewing the report you have several options. You can choose to either Close the report by selecting the close button or print the report by selecting the Print button. You can also choose to save the report as an Excel file by selecting the Save button or you can choose to print and save the report by selecting the Print/Save button. Figure 48. ZX-1 PMS5 Software Manual Version 6 02/08/02 36 Save JPG. The SAVE JPG. Icon saves the image as defined in the Setup Menu under the Auto tab as a JPG file. Save Icon The Save icon activates an additional dialog box allowing the current measurement to be saved in full. Measurements saved using this key are saved in such a way that they can be completely reviewed at a later date. When saved, these files must have the file extension OPD. When opened at a later date it will be possible to see all of the display formats as if the measurement had just been made. To save a measurement in this way uses approximately 720KB for a low resolution image and 1.4Mb of disk space for a high resolution image. It is therefore not recommended for every measurement in a production environment. ZX-1 Control Panel The ZX-1 Control icon allows the operator to control all of the ZX-1 front panel functions directly from the computer. In addition, it is also possible to manually move the PZT to estimate fiber height for connectors with a large undercut or protrusion. The front panel controls on the ZX-1 are disabled whilst in the software ZX-1 control panel. The intensity levels used by the ZX-1 to perform measurements are set using the controls found under this icon. The procedure for setting the intensities is described below. • Select the ZX-1 Control icon. The ZX-1 control panel will be displayed (figure 49). ZX-1 PMS5 Software Manual Version 6 02/08/02 37 Figure 49. • The Mode button allows the operator control of the ZX-1 from the software. The • • • • options are Fringe, Inspect Ferrule or Inspect Fiber. The current mode is displayed in the box under the Mode button. To ensure that the ZX-1 has the correct settings for intensity, select the All button under the source slider control. The system will cycle through each measurement mode and set the intensities automatically. To select the correct intensity for one mode only select the Auto button. If your system has the extended range option it is possible to select Goto White and repeat the above steps after selecting the button. When making any changes it is necessary to select Update on the control panel. When the software exits you will be asked for your level 2 password to update the new values. Note: It is only necessary to update or check these values if the connector ferrule material has changed since the previous intensity settings. It is not necessary to check these levels before each measurement. ZX-1 PMS5 Software Manual Version 6 02/08/02 38 The Setup icon is used to display the Setup menu for the ZX-1 as shown below in figure 50. Figure 50. Setup Menu. The Setup menu allows the operator to access, display and change all of the ZX-1's measurement options, pass/fail limits and calibration parameters. It is possible to set up the measurement options, pass/fail limits and fitting regions for each individual sample type. These are found under the individual tabs PC, APC, FLAT, AFC, FFC and AFFC. If an operator makes any changes in the Setup menu they will be prompted for their level 1 password. The following is a description of the function of each element of the Setup menu. ZX-1 PMS5 Software Manual Version 6 02/08/02 39 Sample Type Figure 51. This section allows the operator to select the sample type to be measured. The abbreviation for the sample type selected is always displayed in the result column. The dialog box labeled Sample Name, currently showing "DORC", may be selected and changed at will by the operator. This box may be used to enter the description type or batch of the connector under test and will appear at the top of the result column. This name can also be entered from the File Menu. Figure 52. ZX-1 PMS5 Software Manual Version 6 02/08/02 40 Special Cases Section It is also possible to measure ferrule blanks (ferrules with no internal hole). To measure ferrule blanks the ferrule blank box must be checked in this section. For full information read the section labeled “Measuring Ferrule Blanks” To measure glass ferrules, check the Measure Glass Ferrule box. A full description of the procedure to measure glass ferrules is detailed under Making Measurements On Glass Ferrules later in this manual. If following Telcordia or IEC procedures fiber height is defined as either Undercut (+U) or Protrusion (-U). We believe that this sign notation is very confusing but if desired the user can select this option by checking the box referring to Non-Intuitive IEC sign reversal of fiber height in the software to follow these standards. Note that this will only change the sign for the spherical calculation of fiber height. If this box is selected the description in the PC and APC setup tabs will change from Fiber Height (Spherical) to Fiber Undercut (Spherical). This is shown below. Figure 53. PC Tab Under the PC tab it is possible to set all the parameters for a PC connector. These parameters will be used when PC has been selected as the sample type. The pass/fail limits can be changed for Radius of Curvature, Apex Offset, Fiber Height using the spherical fit, Fiber Height using the planar fit, Angular Offset, Fiber Roughness (Rq), Fiber Roughness (Ra), Ferrule Roughness (Rq), Ferrule Roughness (Ra) and Fiber/Epoxy or Hole diameter. It is also possible to choose which measurement parameters will be displayed with the results. Removing the check from the Measurement check box disables the measurement parameter. If you do not wish to display the pass or fail simply remove the check from the Display Pass/Fail check box. ZX-1 PMS5 Software Manual Version 6 02/08/02 41 Figure 54. If you wish to follow the latest Telcordia or IEC standards for fiber height it is necessary to select IEC Variable as shown above. When selected the minimum fiber height box is grayed out as the software will use a formula to find the minimum fiber height based on the radius of curvature. This formula used is:- Undercut = -.02R3 + 1.3R2 – 31R + 325. The maximum allowable undercut is –125nm. ZX-1 PMS5 Software Manual Version 6 02/08/02 42 Fitting Regions By changing the diameter of the fitting regions (or regions of interest), it is possible to conform to international standards. The regions are defined as fitting area D, extracting area E, and averaging area F. A pictorial view of D, E and F is shown in figure 55. If the Show D/E/F/A box is checked in the Auto Tab then the fitting regions will be displayed as yellow circles on all of the result displays. D E F Fitting Area Extracting Region Averaging Area Fiber Extracting Region Ferrule Adhesive Figure 55. The Aperture A is unique to Direct Optical Research and is not defined by standards organizations. The diameter defined under this heading, will be the total area of the captured data used to calculate the connector parameters. This value cannot be less than the fitting area D. The aperture is used to exclude data outside of the defined diameter, A. The data excluded will not be used for calculating any of the connector parameters. ZX-1 PMS5 Software Manual Version 6 02/08/02 43 APC Tab Under the APC tab it is possible to set all the parameters for an APC connector. These parameters will be used when APC has been selected as the sample type. In addition to all the parameters found under the PC Tab, it is also possible to set limits for Angular Offset and Key Error when measuring APC connectors. The angle set on the tilt micrometer is also entered into the tilt offset on micrometer box found under the APC tab. It is also possible to change the diameter of the fitting regions used for calculating the parameters of an APC connector. Figure 56. ZX-1 PMS5 Software Manual Version 6 02/08/02 44 Flat Tab Under the Flat tab it is possible to set all the parameters for a Flat polished connector. These parameters will be used when Flat has been selected as the sample type. As a flat polished connector is not spherical in shape, then measurement parameters such as radius of curvature, apex offset, bearing and fiber height (spherical) will not be valid. The measurement parameters available on a flat polished connector are Fiber Height using the planar fit, Angular Offset, Fiber Roughness (Rq), Fiber Roughness (Ra), Ferrule Roughness (Rq), Ferrule Roughness (Ra) and Fiber/Epoxy or Hole Diameter. These are shown below in figure 57. Figure 57. ZX-1 PMS5 Software Manual Version 6 02/08/02 45 AFC Tab Under the AFC tab it is possible to set all the parameters for an Angled Flat polished connector. These parameters will be used when AFC has been selected as the sample type. In addition to all the parameters found under the Flat Tab, it is also possible to set limits for Key Error when measuring AFC connectors. Figure 58. ZX-1 PMS5 Software Manual Version 6 02/08/02 46 FFC Tab Under the FFC tab it is possible to set all the parameters for a flat fiber cleave. These parameters will be used when FFC has been selected as the sample type. As the measurement is made on a bare fiber, the only fitting regions available are the Aperture settings. The measurement parameters available for a fiber cleave are Angular Offset, Fiber Roughness (Rq), Fiber Roughness (Ra) and Fiber Diameter. Figure 59. ZX-1 PMS5 Software Manual Version 6 02/08/02 47 AFFC Tab Under the AFFC tab it is possible to set all the parameters for an angled flat fiber cleave. These parameters will be used when AFFC has been selected as the sample type. In addition to all the parameters found under the FFC Tab, it is also possible to set limits for Key Error when measuring angled flat fiber cleaves. Figure 60. ZX-1 PMS5 Software Manual Version 6 02/08/02 48 Auto Tab The Auto tab contains access to the following functions: Changing passwords, choosing which image will be displayed after the measurement has been completed, setting up an automatic sequence of measurements, changing the resolution used for the 3D displays, options for printing, saving and displaying data. Figure 61. ZX-1 PMS5 Software Manual Version 6 02/08/02 49 Changing Your Password It is possible to change the level 1 and level 2 passwords from the default values of DORC1 and DORC2. To change the level 1 password select the Level 1 button. You will be prompted for your Level 2 password as below in figure 62. Figure 62. Enter your Level 2 password and select OK. A dialog box will appear as in figure 63. Enter your new password in the New Password box and confirm your password by entering it again into the Confirm new password box. A password must have 4 or more characters. Select OK. If both passwords matched and contained 4 characters or more then computer will close the dialog box. Figure 63. If the passwords were different or contained less than 4 characters then an error message will appear as in figure 64. If this is the case then simply repeat the above procedure. Do not forget your passwords. In the unlikely event that the passwords are forgotten then contact Direct Optical Research for further assistance. Figure 64. ZX-1 PMS5 Software Manual Version 6 02/08/02 50 Selecting the Default Results Screen It is possible to choose which screen will be displayed on completion of a measurement. Simply highlight the bullet next to the desired display as shown in figure 65. If you select the Quad display then you can check up to a maximum of 4 displays. Figure 65. Setting Up an Automatic Measurement Sequence It is possible to set up the ZX-1 to make a specified number of measurements with a defined interval between subsequent measurements. Check the Repeat Measurements box and enter the number of measurements to be made in the Number section and the desired interval in seconds in the interval box as shown in figure 66. Figure 66. After entering the desired values select OK. When the Measure LED icon or Measure White icon is selected, the computer will ask if you wish to begin the sequence as shown below in figure 67. Figure 67. If you wish to abort the sequence once started, use the Esc key on the keyboard. ZX-1 PMS5 Software Manual Version 6 02/08/02 51 History Reports and Print Options This section of the Auto menu determines how measurements will be saved and printed. All the measurement parameters including Sample name and ID are saved automatically in a history file. Unless otherwise specified by the operator, this will be named by default ZX1 MMDDYY-HHMM.CSV, where MM is the month, DD the day, YY the year, HH and MM the time the measurements were made. However if you have selected Use PartID for name of history file then this will become the file name in which the results are stored. The file is automatically linked to Excel and will be in a comma separated values format (CSV). It is saved by default in the directory RESULTS that is a sub-directory of the DORC directory unless otherwise specified. Measurements are appended to the same file name unless either of the two check boxes shown in figure 68 are selected. These will either create a new file name when the PMS program is started or after the history file is printed or both. The operator has the option to preview the QC and History reports before they are printed. If print preview is required, a check mark must be placed in the Preview QC Report or Preview History Report check box. If the History Statistics is selected the History report will automatically calculate the statistics for the results contained in the history report. Figure 68. ZX-1 PMS5 Software Manual Version 6 02/08/02 52 It is possible to change the default zoom used for live video and displayed results. The original settings are shown in figure 69 and are 2 for any result display and 1 for live video. Figure 69. If a different resolution is required for the 3D Hi-Res image it is possible to select the sampling interval displayed by changing the number in the box below next to the label 3D Sampling interval. If the Show D/E/F/A is checked the fitting regions will be displayed as yellow circles on the results screen. If you wish to prompt the operator to enter the Insertion Loss and Backreflection after the measurement has been completed or you wish to retain the comments entered from the previous measurement then the relevant box should be selected. Figure 70. Small Fiber Diameter Warning This section is used to display a warning message to the operator if the fiber diameter is smaller than the value entered in the Min. fiber diameter box. This could be due to an incorrect intensity for the inspection image, or that the ZX-1 is not at maximum zoom. This warning message will only be displayed if the box is checked as below. Figure 71. ZX-1 PMS5 Software Manual Version 6 02/08/02 53 Creating a History File Rather than using the default file name and path it is possible to choose a file name and path to store the results. This can also be performed from the main PMS window from the File pull down menu. Figure 72. To define a new file name or path, select the History File button. This will then display the Open dialog box as shown in figure 73. Figure 73. It is now possible to choose or create a folder and filename in which to store the measurement results. In the example above a filename “batch 1234” was chosen with the file being saved in the Results folder. It is also possible to open an existing file at this point. Any new measurement results would be automatically appended to the bottom of this file. Once the required details have been entered select the Open button. The PMS program will confirm the filename and path as shown in figure 74. Figure 74. ZX-1 PMS5 Software Manual Version 6 02/08/02 54 If the Insist on Sample ID box is checked then it is not possible to make a measurement without entering a sample id. If you try to take a measurement the following warning dialog box is displayed. Figure 75. If the Retain SampleID box is checked the last Sample ID entered at the bottom of the live video window will be retained for the next measurement. This is a useful feature when measuring a series of connectors whose ID only changes by the last digit. With this option selected it would not be necessary for the operator to type in the whole ID number for every measurement. If Auto Inc Sample ID is selected the Sample ID is retained and the last number in the string is increased by 1 automatically. Many suppliers now have multiple requirements from their customers that may define different pass/fail limits or fitting regions. To ensure that the correct Part ID has been selected it is possible to embed this Part ID in the sample ID. If the Extract Sample Type and Part ID from Sample ID is selected the software will check the Sample ID to see if there is a Part ID embedded. If it locates a Part ID string it will use all of the parameters in this Part ID. Figure 76. Printing and Saving Screen Images Under the JPEG Images section it is possible to adjust settings to define the image quality, what window you want to print or save and the page orientation either Portrait (P) or Landscape (L). In the example below in figure 77, if the Print Screen icon was activated the active window and results would be printed in portrait mode at a quality of ZX-1 PMS5 Software Manual Version 6 02/08/02 55 70%. If the Save JPEG icon was selected, the active windows and results would be saved as a JPEG file with an image quality of 70%. Figure 77. ZX-1 PMS5 Software Manual Version 6 02/08/02 56 Instrument Setup Tab The Instrument Setup tab contains all of the calibration data unique to each ZX-1. Many of the values have been factory set and will not need any adjustment or calibration. The only suggested user calibration is the Calibrate PZT button. This calibration ensures that the PZT is moving in quarter wavelength steps. Figure 78. Calibrating the PZT Place a PC connector in the chuck assembly. Proceed with optimizing the connector as for a normal measurement. Ensure that the intensities are set correctly in the ZX-1 Control menu. Select the Instrument Setup tab in the Setup menu. Select the Calibrate PZT button. The ZX-1 will automatically check that the PZT is moving the correct distance and calibrate if necessary. After the calibration is complete select OK. Enter your password when prompted. ZX-1 PMS5 Software Manual Version 6 02/08/02 57 Scratch Tab Figure 79. Under the scratch tab it is possible to define the zones and number and size of defects in each zone. The sensitivity scaling can be adjusted to show more or less surface defects according to a customer’s criterion. For more information refer to the Scratch section of this manual. Delete From History Icon The Delete From History allows the operator to delete the last measurement made. The measurement data will still be available in the csv format with the text “deleted” in the comments field but will not appear on any of the History reports. When the file is ZX-1 PMS5 Software Manual Version 6 02/08/02 58 converted by the DORC97 macro into an Excel format all results with the text string “delete” in the comments field are ignored. The delete dialog box is shown below. Figure 80. Print Screen Icon Selecting this icon will initialize a screen print. The window and format of the print out will depend on the settings selected in the JPG Images section of the Auto tab in the setup menu. Figure 81. ZX-1 PMS5 Software Manual Version 6 02/08/02 59 Insert Loss/BR Icon Selecting this icon after a measurement has been completed, displays the following dialog box. It is possible for the operator to enter the insertion loss and back reflection for the connector just measured along with any comments. This will be displayed on the history and QC reports. Figure 82. ZX-1 PMS5 Software Manual Version 6 02/08/02 60 Calibrating Apex Offset The Null Apex calibration should be performed after changing chuck assemblies and on a routine basis to ensure that the system is performing within specifications. It is suggested that this should be performed at least once per day. To activate the routine select the Null Apex icon from the toolbar. For optimum results, adjustments should be performed with a mapped reference connector, available as an option from Direct Optical Research, although it is possible to use any spherically polished connector to perform this task. If a Direct Optical Research reference connector is not available then choose a PC connector with an apex offset between 20 and 50 microns and a radius of curvature between 10 and 20mm. After the icon is selected follow the instructions presented. You must have fringes before pressing the measure button. As in standard measurement mode the right mouse button will also perform a measurement. Figure 83. ZX-1 PMS5 Software Manual Version 6 02/08/02 61 After the measurement a blue dot will show the position of the apex. The segment of the pie corresponding to this position will turn green. Figure 84. Rotate the connector so that the apex lies in the next section and re-focus for fringes if necessary. If using a chuck with a locking bar it should be un-locked and locked at this point to ensure that there is no bias in the ferrule position. After this measurement is complete, the corresponding section of the pie will turn green as shown below. ZX-1 PMS5 Software Manual Version 6 02/08/02 62 Figure 85. Continue to rotate the connector until all of the segments have changed to green. The software apex offset will be displayed along with the asymmetry of the X to Y radius. The chuck quality percentage indicates if there is any wear present on the chuck assembly. Generally this number should be larger than 85%. If this number is below 85% perform the Null Apex again in case one of the points measured was invalid. If the chuck quality is repeatability below 85% verify that the Connector Asymmetry is less than 3%. If the connector asymmetry is higher than 3% then try another connector to perform the calibration. If the chuck quality is still below 85% then contact DORC to have the chuck repaired. The final software correction is also reported along with the actual apex of the connector used for the null apex. ZX-1 PMS5 Software Manual Version 6 02/08/02 63 Figure 86. Select the “Update Null Ref Values and Exit” button. A brief message will be displayed confirming that the values have been updated. ZX-1 PMS5 Software Manual Version 6 02/08/02 64 Figure 87. In some cases, especially after a chuck change, it may not be possible to rotate the connector to fill all of the sections of the pie. If after several measurements the pie is not being filled in the following message will be displayed. ZX-1 PMS5 Software Manual Version 6 02/08/02 65 Figure 88. Select the “Go To Manual Adjustment” button. ZX-1 PMS5 Software Manual Version 6 02/08/02 66 Figure 89. The software will indicate the direction and magnitude of each adjustment screw on the reference mirror to compensate for the calibration error. In the case above it was not necessary to adjust the Y screw. The reference mirror lies on the right hand side of the ZX-1. The adjustment screws are accessible through a sliding door and are made using an M2.5 ball driver. There are 3 possible adjustments, Rx, Ry and Rz. These are identified in the figure below. ZX-1 PMS5 Software Manual Version 6 02/08/02 67 Rx Front Of ZX-1 Sliding Door Ry Rz Rx Ry Rz Figure 90. After making the adjustment select the “Measure” button. The software will track the changes indicated by the yellow line and update the necessary adjustments to be made on the reference mirror screws. Make the adjustment shown and select “Measure”. Once the measured apex offsets are within the specified limits the calibration will show the message above and return to the software calibration automatically. ZX-1 PMS5 Software Manual Version 6 02/08/02 68 Figure 91. Measure White Light Icon The Measure White icon activates the extended range measurement. It is only necessary to use extended range if the sample under test has an instantaneous change in height of more than 165nm. For standard production connectors it is usually only necessary to perform a standard measurement using the Measure Led icon . To perform an extended range measurement, follow the same initial steps as when making a standard measurement as detailed earlier in the manual under “Making a measurement”. From the Mode pull-down menu select Extended (White Light). ZX-1 PMS5 Software Manual Version 6 02/08/02 69 Figure 92. • or right click on the mouse. The following Select the Measure White icon dialog box will be displayed as in figure 93. Figure 93. The software will perform a red led measurement and then switch to white light mode. ZX-1 PMS5 Software Manual Version 6 02/08/02 70 • Figure 94. Adjust the focus micrometer to ensure that the highest contrast fringe is on the highest point of the connector. If you are expecting a large undercut, adjust the focus of the sample so that the highest contrast fringe is on the ferrule surface just outside of the glue line as shown in figure 95. Figure 95. • If you are expecting a large fiber protrusion, then adjust the focus to obtain the highest contrast fringe on the fiber. This is shown in figure 96. ZX-1 PMS5 Software Manual Version 6 02/08/02 71 Figure 96. • If you are not sure if the connector has an undercut or protrusion then focus as in figure 96 above. • Select Enter on the keyboard or right click on the mouse. The ZX-1 will now acquire the extended range data set that will take approximately 20 seconds. • If the focus you have chosen is not correct or the fiber height is larger than ±6µm, the ZX-1 will display a series of warnings after the measurement has been completed as in figures 97 and 98. Figure 97. Figure 98. ZX-1 PMS5 Software Manual Version 6 02/08/02 72 If you see either of these warning messages the measurement may be invalid. Repeat the measurement from the first step, re-focusing the sample so that the highest contrast fringe appears on the fiber if previously on the ferrule and the ferrule surface if previously on the fiber. ZX-1 PMS5 Software Manual Version 6 02/08/02 73 The Result Column The result column appears on completion of a measurement on the right hand side of the screen. The parameters displayed depend on the type of connector and the measurement options chosen in the Setup menu. The result column shown in figure 99 is for a PC connector. Figure 99. The various parameters are described below. Sample Type: (PC) - The abbreviation within the brackets is determined by the sample type selected in the Setup menu or from the Sample Type pull down menu. In this case, PC signifies a Physical Contact type connector. Sample Name: DORC - This string is user definable from the Setup menu or from the File pull down menu. It can be used to identify the type of connector or its batch number. In this case DORC was entered as the sample name. Sample ID: 12345 - This string is user definable and can be unique for each connector measured. It is entered into the Sample ID dialog box at the bottom of the live video screen. This information should be entered before making a measurement. ZX-1 PMS5 Software Manual Version 6 02/08/02 74 Fitting Regions D/E/F/A: - The values displayed under this title are the fitting regions used to calculate the measurement parameters of the sample under test as defined in the Setup menu. Radius of Curvature: - The value under this title displays the measured radius of curvature of the connector in millimeters. In the very unlikely event that a connector endface was concave this value would become negative. The asymmetry value is a measurement of the difference between the X and Y radii of the elliptical surface formed by the polish. The bearing is the compass direction of the X component of the ellipse. Apex Offset: - The first value under this title displays the measured apex offset of the connector in microns and is defined as the linear distance between the center of the fiber or fiber hole and the highest point on the fitted sphere. The second value is the angular format of the apex measured from the center of the calculated virtual sphere and is reported in degrees. Bearing: - The value under this title displays the compass direction of the apex in degrees. (For example 0 degrees being the twelve o’ clock direction and 90 degrees being three o’ clock) Fiber Height: Sphere - The value under this title displays the measured magnitude of the protrusion or undercut of the fiber with respect to the virtual sphere in nanometers. Positive values indicate protrusion and negative values indicate undercut. (IEC min) – Defines the minimum fiber height or undercut as defined by the formula based on radius of curvature by Telcordia and IEC. Plane - An alternative method of calculating protrusion or undercut is the planar method. This represents the difference in height between the fiber center and the average height of the ferrule adjacent to the fiber perimeter. Fiber Roughness: Rq - The value under this title displays the surface roughness of the fiber. Rq is an indication of the RMS (root mean of the squares) between the fitted sphere and raw data. Ra - Ra is the average difference between the fitted sphere and raw data. In the case of an angled flat or flat polished connector, an angled fiber cleave or flat fiber cleave, the roughness calculations will be performed comparing the fitted plane and raw data. ZX-1 PMS5 Software Manual Version 6 02/08/02 75 Ferrule Roughness: Rq - The value under this title displays the surface roughness of the ferrule. Rq is an indication of the RMS (root mean of the squares) between the fitted sphere and raw data. Ra - Ra is the average difference between the fitted sphere and raw data. In the case of an angled flat or flat polished connector, the roughness calculations will be performed comparing the fitted plane and raw data. Fiber/Epoxy Diameter: - The value under this title displays the measured diameter of the fiber and glue line, or hole in the ferrule in microns. PASS/FAIL - If the PASS/FAIL box is checked in the Setup menu, the computer will compare the measured value of each parameter with the maximum and minimum limits defined in the Measurements Options box. Providing the measured value falls within these limits a "PASS" will be displayed to the right of the measured value. Measured values outside of the limits will cause a "FAIL" in red to be displayed. If APC is selected in the Setup menu, then the following additional parameters will be displayed in the result column as in figure 100. ZX-1 PMS5 Software Manual Version 6 02/08/02 76 Figure 100. Actual Angle Of Sample: - The value under this heading displays the true angle of the sphere relative to the plane formed by the intersection of the center of the fiber and the center of the key. In simplistic terms, it is the actual angle the connector would have to be tilted to bring the horizontal component of the apex offset in line with the center of the fiber. It is calculated by adding the measured angular form of the apex offset in the horizontal axis, to the tilt offset on the micrometer (the value entered in the APC menu). Key Error: - Any apex offset in the vertical axis is caused by an error in the polishing or mounting of the ferrule with respect to the key. This offset in the vertical axis is resolved into an angular format and reported as the key error. ZX-1 PMS5 Software Manual Version 6 02/08/02 77 Pull Down Menus As with the majority of Windows 98 programs, many of the toolbar icon functions can also be activated by using pull down menus. The menu bar is shown in figure 101. Figure 101. Under the File menu the user has several options involving file handling. Under the first group of 4 headings it is possible to open a previously saved OPD file, change the file size allocated to the save functions, save a measurement as an OPD file or save the screen as a JPEG file. The previous four OPD files loaded are displayed at the bottom of the menu and can be selected by clicking the left mouse button on the relevant file name. Print screen will print the current screen to the default printer. Under the next grouping it is possible to perform additional file functions. The Save Array As CSV function will allow the user to save the captured data as an array in a csv format. After the file is saved it would be possible to process this file utilizing other user-defined programs. History File allows the user to define the path and filename used to store the measurement results. When selected it will display the current path and filename. If the user has not defined a filename the program will default to the time and date the PMS program was opened as shown below in figure 102. ZX-1 PMS5 Software Manual Version 6 02/08/02 78 Figure 102. To define a new file name or path, select the Change button. This will then display the Open dialog box as shown in figure 103. Figure 103. It is now possible to choose or create a folder and filename in which to store the measurement results. In the example above a filename “batch 1234” was chosen with the file being saved in the Results folder. It is also possible to open an existing file at this point. Any new measurement results would be automatically appended to the bottom of this file. ZX-1 PMS5 Software Manual Version 6 02/08/02 79 The Sample Name will allow the operator to enter a name for the measurement sample. This has the same function as the sample name box found in the Setup menu under the Sample Type tab. The dialog box is shown below in figure 104. Figure 104. The Delete Current History Record allows the operator to delete the last measurement made. The measurement data will still be available in the csv format with the text “deleted” in the comments field but will not appear on any of the History reports. When the file is converted by the DORC97 macro into an Excel format all results with the text string “delete” in the comments field are ignored. The delete dialog box is shown below. Figure 105. Using the Type pull down menu it is possible to select the style of connector to be measured such as PC. The pull down menu is shown below. Figure 106. When a new type of connector is chosen the operator will be presented with a dialog box showing the current Part ID. ZX-1 PMS5 Software Manual Version 6 02/08/02 80 Figure 107. By selecting the down arrow they will be presented with a drop down list of all existing part ID’s for that particular type of connector. Figure 108. After the relevant Part ID is selected, click on the Done button. Under the Edit menu is a hot key (figure 109) that will copy the image, presently being displayed, to the clipboard. This can be useful if you wish to create a report in Word or Excel and want to include captured images. Figure 109. View - The view menu, as in figure 110, accesses several different displays. Some of the displays are duplicated on the toolbar. The technical department at DORC uses many of the displays as diagnostic tools. If in the unlikely event that a measurement problem is encountered, these displays may prove useful. ZX-1 PMS5 Software Manual Version 6 02/08/02 81 Figure 110. Inspect - This will display the captured inspection image of the ferrule or fiber from the last measurement performed, or from the last OPD file opened. It has the same function as the Inspect icon on the toolbar. Figure 111. Fiber Mask - This displays a screen showing the fit used for the fiber or hole (figure 112). If for instance the measurement data was showing a larger fiber diameter than expected, then by displaying this screen, it will be possible to see if the fit used by the software included any dirt or severe scratches that may have been on the connector surface. ZX-1 PMS5 Software Manual Version 6 02/08/02 82 Figure 112. ZX-1 PMS5 Software Manual Version 6 02/08/02 83 Mod - Displays an image showing the phase error in the measurement (figure 113). This may be due to excessive vibration or poor calibration of the PZT. Normally this display will be similar to the inspection image as shown earlier in figure 28, with no sign of fringes. Figure 113. Enh. Fringes, Valid 1, Valid 2, Phase 1, Phase 2, Surface, Extra - These displays have no useful function for the operator. However, if in the unlikely event you are experiencing measurement difficulties, these can provide helpful diagnostic information to the technical staff at Direct Optical Research to diagnose any such problems. Results - Selecting results reveals a heading Voting as in figure 114. If Voting is selected it will display certain parameters for processing an extended range measurement. The information displayed is helpful to the technical staff at Direct Optical Research in diagnosing any problems with the measurement. The data is only valid for extended range measurements activated by the Measure White icon. No data will be available if the measurement was made with the Measure LED icon. Figure 114. ZX-1 PMS5 Software Manual Version 6 02/08/02 84 The About PMS function displays unique information relating to the customer’s ZX-1 (figure 115). This screen can be useful to verify the current software version running on the system, along with its serial number. Figure 115. ZX-1 PMS5 Software Manual Version 6 02/08/02 85 Statistical Analysis It is possible to perform a statistical analysis of the measurement results. This is achieved by running Excel. On the far right of the Excel toolbar is a pull down menu called Dorc as shown in figure 116. Figure 116. Before statistics can be run it will be necessary to convert the selected history file into an Excel format. Select Convert DORC csv history. The following dialog box will be displayed enabling the operator to select the correct file. Figure 117. Select the file to open. Select the Open button and the file will be converted into an Excel format. It is now possible to perform a statistical analysis on these results by selecting Statistics from the Dorc pull down menu. The statistics will report the number of samples measured, minimum, maximum, mean and standard deviation for each of the measurement parameters. The Strip Blank/Duplicate ID’s macro will delete all rows where the sample ID is blank or has been repeated. In the case of a repeated sample ID the macro will delete all duplicates and keep the last entry. ZX-1 PMS5 Software Manual Version 6 02/08/02 86 Error Messages and Dialog Boxes The DORC PMS software displays several error messages if the system is unable to complete a measurement or receive a response from the ZX-1 system. These messages are shown below: Figure 118. This message is displayed under the following circumstances: • There is no power to the ZX-1. • The interface cable between the computer and ZX-1 is not connected or connected correctly. If the operator selects the OK button the PMS software will continue to load. It will be possible to load previously saved measurements, but not possible to make any new measurements. If the operator wishes to make new measurements then first exit the PMS software, turn on the system power or check the interface cable connections, then re-start the PMS software. If the operator selects ignore the software will assume that the power is on and the cable is connected and will attempt to load the software. ZX-1 PMS5 Software Manual Version 6 02/08/02 87 Figure 119. This message is displayed for the following reasons: • The ZX-1 power has been turned off. • • The ZX-1 interface cable has become disconnected. The video cable is not connected. Referring to the section titled “Getting the System up and Running” for further information on the correct cable connections for your system. Figure 120. This message is displayed if the software cannot find the fiber or hole on the connector surface. This can be caused by the following reasons: • The intensity for Inspection is set too high or too low under the ZX-1 control panel. (See Setting Intensities immediately following this section) • There are excessive scratches or dirt on the ferrule surface obscuring the fiber or hole. • The sample is not in focus. ZX-1 PMS5 Software Manual Version 6 02/08/02 88 • There is no sample mounted in the chuck. • The ferrule does not have a hole and ferrule blank has not been selected in the Setup menu. Figure 121. This message is displayed when there is no interference data. This can be caused by the following reasons: • The intensity for Fringe is set too high or too low under the ZX-1 control panel. (See Setting Intensities immediately following this section) • The sample is not focused correctly to produce fringes in the interference mode. Figure 122. This message is displayed if the measured fiber diameter is less than the fiber diameter entered in the “Warn if small fiber” box in the Setup Menu under the Auto tab. This may be due to the ZX-1 not being at maximum zoom or simply that the fiber diameter is smaller than that entered in the check box. It is possible to complete the measurement by selecting OK. ZX-1 PMS5 Software Manual Version 6 02/08/02 89 Figure 123. This error message is displayed if the Print History icon or QC report icon is selected and the language has been changed from English (United States) under regional settings in the Windows control panel. To solve this problem, ensure that the language is set to English (United States). Windows 98 Settings All the settings in the Windows 98 control panel have been set for optimum performance of the ZX-1. Any changes to these settings may severely degrade the performance of your equipment or prevent the PMS software from running. The Display settings are critical for correct performance of the video card and frame capture card. The display area should always be set to 1024 x 768, the colors to High Color (16 bit) and the font size to Large Fonts. Any other settings will degrade performance and may cause program errors. ZX-1 PMS5 Software Manual Version 6 02/08/02 90 General Maintenance The ZX-1 mini was designed to be virtually maintenance free. No internal maintenance should be required. The ZX-1 mini incorporates a fully enclosed design that requires no forced air-cooling of the power supply. Because of these features there is very little air exchange within the case, keeping any contamination of the optics to a minimum. Additionally, all exposed optical components within the system are aligned vertically. However it is possible in some instances that the reference mirror may become contaminated with dust. This will be seen as particles on the image only when the ZX-1 is in Fringe mode. To verify the contamination is on the reference mirror remove the connector from the chuck if present. Select Fringe mode from the front panel. Any spots seen on the live video image are likely to be on the reference mirror. Press the Zoom Out button and verify that the spots move. To clean the reference mirror remove the 4 M4 screws holding the lid. Take care when removing the lid, as there will be an earth strap attached. The reference mirror is located at the front right hand side of the ZX-1. Using a cotton tipped swab and Acetone gently wipe the mirror in one continuous stroke. Only use one end of the cotton swab once, as further attempts to clean the mirror will result in streaks. Normally the dust will be removed on the first attempt. When clean, replace the lid. ZX-1 PMS5 Software Manual Version 6 02/08/02 91 Glossary of Terms Actual Angle Actual angle displays the true angle of the sphere relative to the plane formed by the intersection of the center of the fiber and the center of the key. In simplistic terms, it is the actual angle the connector would have to be tilted to bring the horizontal component of the apex offset in line with the center of the fiber. APC The term used for an Angled Physical Contact connector. Apex The Apex or dome eccentricity (x) is defined as the distance between the axis of the center of the fiber or ferrule hole and the line parallel to the axis that passes through the vertex or highest point on the dome formed by spherically polishing the ferrule. Vertex or highest point on dome Apex (x) Axis of fiber or ferrule hole Radius Of Curvature R Ferrule θ Figure 124. Under the heading Angle in the DORC software, the same information is expressed using an angular format, θ, as depicted in figure 124. Diameter Diameter displays the diameter of the fiber and glue line or hole in the ferrule in microns. ZX-1 PMS5 Software Manual Version 6 02/08/02 92 Fiber Height Fiber height is defined as the distance between the fiber end face and the best-fit spherical surface over the defined region of interest. An average height is calculated for the fiber over the fiber averaging area as defined by F in the Setup menu. A polynomial is fitted to the ferrule surface as defined by extracting regions D and E. The difference between the average fiber height and the height of the fitted surface, at the center of the fiber, indicates the amount of protrusion or undercut in nanometers. Positive numbers indicate protrusion, (+h on figure 125) and negative numbers indicate undercut (-h on figure 125). If following Telcordia or IEC procedures fiber height is defined as either Undercut (+U) or Protrusion (-U). We believe that this sign notation is very confusing but if desired the user can select an option in the software to follow these standards. +h -h Fiber Radius of curvature of ferrule Figure 125. Key Error For an angled polished connector, any apex offset in the vertical axis is caused by an error in the polishing or mounting of the ferrule with respect to the key. This offset in the vertical axis is reported as the key error using the angular format of the apex offset for the vertical component only. PC The term used for a Physical Contact connector. ZX-1 PMS5 Software Manual Version 6 02/08/02 93 Radius The ferrule radius R is defined as the radius of curvature of the portion of the endface that is domed by polishing for physical contact. It is assumed that this radius is spherical. R . Figure 126. Rq/Ra Rq and Ra are an indication of the surface roughness of the ferrule and fiber. Rq is an indication of the RMS (root mean of the squares) between the fitted sphere and the raw data. Ra is the average difference between the fitted sphere and the raw data. Tilt This is the angle set on the tilt micrometer and entered into the APC box on the setup menu. ZX-1 PMS5 Software Manual Version 6 02/08/02 94 Frequently Asked Questions What is Key-error? On all of Dorc’s products, Key-error is the vertical component of apex offset expressed in the angular format. APC connectors typically have a spherical polish on the connector endface, just like PC connectors, except that the polish is at an angle (typically 8 degrees) to the longitudinal axis of ferrule. Having a combination of a spherical polish to ensure physical contact of the fiber, coupled with an angular endface to reduce back reflection, yields an extremely high performance fiber-to-fiber interface. By virtue of the fact that the connector endface is angled, it is essential that the connectors incorporate a keying device, such that when two APC connectors are mated, their angles will be orientated correctly to assure physical contact. The key-error measurement is designed to measure the rotational orientation of the endface with respect to the physical key on the connector housing. Reflective Interferometers typically work in the visible spectrum at wavelengths of about 660 nanometers in order to achieve nanometer fiber height measurement resolution. At this wavelength there are approximately 7 fringes per degree across a 125 micron fiber diameter. At 8 degrees of endface angle there would be 56 fringes just across the fiber surface – a fringe density that is too high to resolve. For this reason connector measuring interferometers offset the angle of the connector endface by the nominal angle of the polished endface – 8 degrees. This makes the connector enface resemble a PC interferogram on the monitor; however, there are inherent consequences of this tilting action. Firstly, the angular offset of the ferrule offers the interferogram a mechanical advantage. As such, rotating the connector no longer rotates the apex around the axis of the fiber (as with PC connectors), instead, slight connector rotation causes the apex to move in a very large circle – so large that it approximates vertical movement on the monitor. Keying Adapter plates – when and how do I use them? Keying adapter plates are mandatory for APC connector measurements, however they are not required for PC measurements. Different adapter plates are available for each style of connector that comes in an APC format, including but not limited to FC, SC, ST, E2000, BSC and LC. For some connectors such as the FC/APC several key widths have evolved from different manufacturers and for different applications. If you are using FC/APC connector housings from multiple vendors, DORC has developed an adapter plate that will key most designs and key widths using a single adapter plate. Alternatively, if you are only using one specific key width, FC/APC adapter plates are available with fixed width slots. Although these adapter plates will ONLY correctly accommodate one ZX-1 PMS5 Software Manual Version 6 02/08/02 95 specific key width, they are less sensitive to variations in ferrule length and/or connector insertion depth. When installing an adapter plate do not tighten the adapter plate thumbscrews fully; the idea is to allow the adapter plate to move laterally to accommodate any slight floatation in the ferrule, while still preventing rotation of the connector key. With the connector inserted fully, there should be no perceivable rotation of the ferrule possible. Always follow the recommended procedure described in this manual to fit the plate correctly. Why are the apex measurements on APC connectors less repeatable than PC connectors? Several factors affect the repeatability of APC measurements when compared to PC measurements. An APC connector is fixtured such that the longitudinal axis of the ferrule is at an angle relative to the optical axis of the interferometer. As such, slight rotation of the ferrule causes the apex to move predominantly in the vertical axis on the monitor, rather than rotating around the center of the fiber, as is the case with PC connectors. On APC connectors ferrule rotation therefore causes a change in the magnitude of the apex, whereas on PC connectors ferrule rotation causes the bearing of the apex to change, but not the magnitude. The tilt of the ferrule with respect to the interferometers axis offers the connector endface a large mechanical advantage, whereby very small ferrule rotations can cause very large changes in apex offset magnitude. This translates primarily into variability of the apex offset, and the 2 components, key-error and to a lesser extent angle measurements. Using this information, the following two potential causes can result in reduced measurement accuracy of APC connectors: a) Small amounts of freedom between the connector’s key and the adapter plate keyway can allow ferrule rotation that will result in variability in the key-error measurement. b) The floating ferrule design of most connectors results in an undesirable side effect in that the ferrule can also rotate slightly with respect to the inner key of the connector. Such rotation is impossible to eliminate from the measurement systems perspective, as it occurs inside the connector housing. Depending on the tolerance of the parts used on individual connectors, this problem results in some individual connectors being less repeatable than others. Although it is possible to minimize the rotation between the connector’s outer key and the adapter plate, it is impossible from a measurement system perspective, to reduce any rotation that may be coming from rotation between the connector housing’s inner key and the ferrule hub. This rotational freedom, although typically very small, occurs very close to the ferrules center of rotation, and can therefore affect the apex repeatability significantly in the order of 10’s of microns. ZX-1 PMS5 Software Manual Version 6 02/08/02 96 It is important to remember that the apex offset measurement repeatability of PC connectors is typically in the order of 2-3 microns. Naturally, the action of tilting the connector chuck in itself cannot intrinsically reduce the measurement repeatability of the system in any way. Although using close fitting adapter plates can minimize the loss of repeatability, rotation occurring between the inner key and the ferrule hub is the fundamental limitation on apex offset measurement repeatability of APC connectors. Why do I have to recalibrate Apex Offset after changing chucks? Changing chucks, or even removing and replacing the same chuck, results in loss of alignment between the ferrules axis (which is determined by the chuck orientation) and the optical axis of the interferometer. Such misalignment would manifest itself in variability of the apex offset measurement when measuring the same connector at different rotational orientations. To ensure measurement accuracy, it is therefore mandatory to recalibrate the apex offset whenever a connector chuck is removed or replaced. How do I verify the ZX-1’s measurement repeatability? The published specifications can be found at the beginning of this manual and on our website www.dorc.com. Repeatability for all parameters is stated as one standard deviation without disturbing the sample between measurements. Reproducibility for all parameters is stated as one standard deviation removing the sample between measurements. How do I calibrate the Apex Offset? Refer to section 5 in this manual. I calibrated the Apex Offset but the result is still not repeatable – what should I do? By far the most common cause of poor apex offset measurement repeatability is a worn chuck. The current chuck design incorporates a locking and unlocking mechanism that when properly used eliminates friction (and chuck wear) during connector insertion and extraction. Refer to section 4 of this manual for correct operation of the chuck. ZX-1 PMS5 Software Manual Version 6 02/08/02 97 How often should I calibrate Apex Offset? As the calibration is fast and simple it is advisable to perform Apex Offset calibration at every change of shift or at least once per day. Always calibrate the apex after changing chuck assemblies. The apex is calibrated by selecting the null apex icon in the software. Refer to section 5 for further details to perform this operation. Is the DORC ZX-1 measurement traceable to NIST? There is no direct traceability to NIST. A round robin was conducted by NIST and the conclusion drawn was that there was sufficient agreement between different test equipment manufacturers and their customers that having a standard was not necessary. We understand that many customers would like to have a standard for quality purposes. NIST decided that they did not have the resources to provide such a standard. How do I deal with ISO9000 compliance? The majority of our customers simply label the ZX-1 with “For Reference Only, No Calibration Necessary”. The calibration method used has no direct traceability to any standards body. Our current calibration method splits the 3 dimensional (XYZ) components into X and Y lateral scaling, along with a separate calibration for Z. The X,Y scaling is accomplished using fiber cleave that is indirectly traceable an NPL. This fiber cleave has a known diameter with an uncertainty of +-3um. The computer then measures the sample several times and scales the XY variables to provide the known answer. The Z calibration is accomplished by inputting the LED source wavelength value. The design of modern LED's produces inherently stable center wavelengths that do not vary over time. At this point all three components of the measurement variables have been "calibrated". As an independent double check, we then present a glass sphere to the interferometer and measure it's radius, which is independently known to a few microns in tens of millimeters. A correct radius measurement on this artifact confirms all three calibration parameters in a single measurement. The other main parameter is Apex Offset. This parameter is influenced by the position of the connector relative to the optical path. As this calibration is mechanical in nature, it is not possible to quantify this parameter. However if the X,Y scaling is correct, then the apex can be checked to ensure that at random insertions the value reported is within the published specification. We recommend that the customer check this calibration routinely. It is possible to purchase a “mapped” reference connector from DORC to aid with calibrating the apex and verifying that the system is performing within specifications. ZX-1 PMS5 Software Manual Version 6 02/08/02 98 Do I need to return my instrument for routine calibration? We do not recommend that the ZX-1 be returned to DORC for calibration. There is always the possibility of shipping damage and as stated previously the apex calibration will change during shipping. DORC recommends purchasing a “mapped” reference Connector to verify calibration. The recommended calibration interval for this item is 1 year. Where can I get an extra copy of the User Manual? These are available from our website www.dorc.com . Simply send an e-mail requesting a copy of the manual and we will send you a password to extract the file by return. Where can I get the latest version of the PMS software? This is available from our website www.dorc.com . Simply send an e-mail requesting the password to upgrade your software along with the current version running and the serial number of the ZX-1. We will verify that your system is capable of running the new software and e-mail you the necessary password. ZX-1 PMS5 Software Manual Version 6 02/08/02 99 Technical Support If you have any questions regarding the software or any aspects of the ZX-1 system or in the unlikely event that your machine develops a fault, please do one of the following: Outside the U.S.A. Call the representative through whom the unit was initially purchased and explain in detail the problem you are experiencing. They will either be able to solve the problem over the telephone, or arrange for the repair of your machine or additional technical support from Direct Optical Research. Within the U.S.A. Contact one of our service representatives at the following address: Direct Optical Research Company Attn.: Service Manager 734 W. Highland Avenue Phoenix, AZ 85013-2419 Tel: 602-279-2099 Fax: 602-279-2025 www.dorc.com e-mail: [email protected] We understand how frustrating it is to have a faulty piece of test equipment. We will do our best to resolve any questions, problems or failures you might have, both quickly and efficiently. Please be prepared to provide us with any additional information, or test results we may require. This will help us to make a better evaluation of your problem, greatly increasing the accuracy of our diagnosis, and the speed of its resolution. ZX-1 PMS5 Software Manual Version 6 02/08/02 100 Warranty Information Direct Optical Research Company ("DORC") manufactures its products from parts and components that are new or equivalent to new in accordance with industry-standard practices. DORC warrants that all products it manufactures will be free from defects in materials and workmanship. The warranty term is one year beginning on the date of shipment, as further described below. This warranty does not cover damage due to external causes, including accident, abuse, misuse, problems with electrical power, servicing not authorized by DORC, usage not in accordance with product instructions, failure to perform required preventive maintenance, and problems caused by use of parts and components not supplied by DORC. This warranty does not cover any items that are in one or more of the following categories: software; sound cards; speakers; external devices; accessories or parts added to a computer system after the system is shipped from DORC DORC will repair or replace products returned to DORC's facility. To request warranty service, you must call DORC within the warranty period to request service. If warranty service is required, DORC will issue a Return Material Authorization Number. You must ship the products back to DORC in their original or equivalent packaging, prepay shipping charges, and insure the shipment or accept the risk of loss or damage during shipment. DORC will ship the repaired or replacement products to you freight prepaid if you use an address in the U.S. (excluding Puerto Rico and U.S. possessions). Shipments to other locations will be made freight collect. NOTE: Before you ship a computer to DORC back up the data on the hard-disk drive(s) and any other storage device(s) in the product(s). Remove any removable media, such as diskettes, CDs, or PC Cards. If you have any questions, call DORC for technical assistance. DORC owns all parts removed from repaired products. DORC uses new and reconditioned parts made by various manufacturers in performing warranty repairs and building replacement products. If DORC repairs or replaces a product, its warranty term is not extended. THIS WARRANTY GIVES YOU SPECIFIC LEGAL RIGHTS, AND YOU MAY ALSO HAVE OTHER RIGHTS THAT VARY FROM STATE TO STATE (OR JURISDICTION TO JURISDICTION). DORC'S RESPONSIBILITY FOR MALFUNCTIONS AND DEFECTS IN HARDWARE IS LIMITED TO REPAIR AND REPLACEMENT AS SET FORTH IN THIS WARRANTY STATEMENT. ALL EXPRESS AND IMPLIED WARRANTIES FOR THE PRODUCT, INCLUDING BUT NOT LIMITED TO ANY IMPLIED WARRANTIES OF AND CONDITIONS OF MERCHANTABILITY AND FITNESS FOR A PARTICULAR PURPOSE, ARE LIMITED IN DURATION TO THE WARRANTY PERIOD SET FORTH ABOVE AND NO WARRANTIES, WHETHER EXPRESS OR IMPLIED, WILL APPLY AFTER SUCH PERIOD. SOME STATES (OR JURISDICTIONS) DO NOT ALLOW LIMITATIONS ON HOW LONG AN IMPLIED WARRANTY LASTS, SO THE ABOVE LIMITATION MAY NOT APPLY TO YOU. ZX-1 PMS5 Software Manual Version 6 02/08/02 101 DORC DOES NOT ACCEPT LIABILITY BEYOND THE REMEDIES SET FORTH IN THIS WARRANTY STATEMENT OR LIABILITY FOR INCIDENTAL OR CONSEQUENTIAL DAMAGES, INCLUDING WITHOUT LIMITATION ANY LIABILITY FOR PRODUCTS NOT BEING AVAILABLE FOR USE OR FOR LOST DATA OR SOFTWARE. SOME STATES (OR JURISDICTIONS) DO NOT ALLOW THE EXCLUSION OR LIMITATION OF INCIDENTAL OR CONSEQUENTIAL DAMAGES, SO THE ABOVE EXCLUSION OR LIMITATION MAY NOT APPLY TO YOU. ZX-1 PMS5 Software Manual Version 6 02/08/02 102