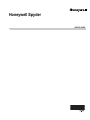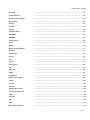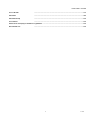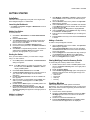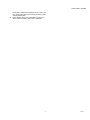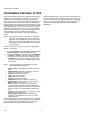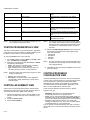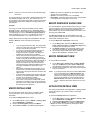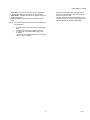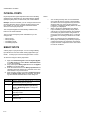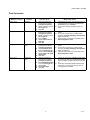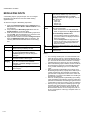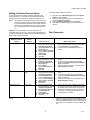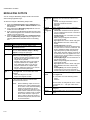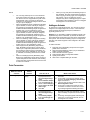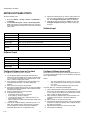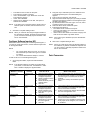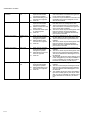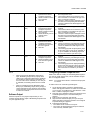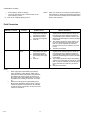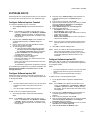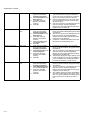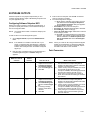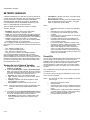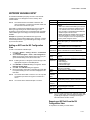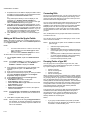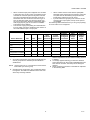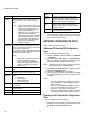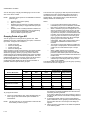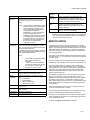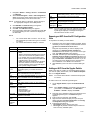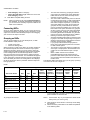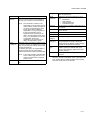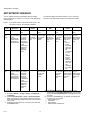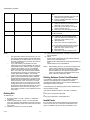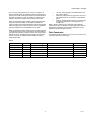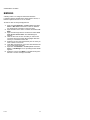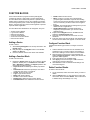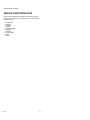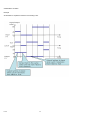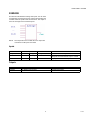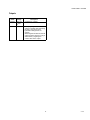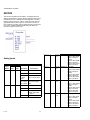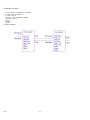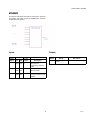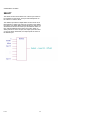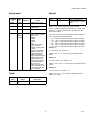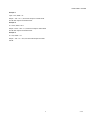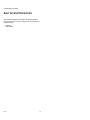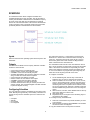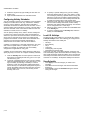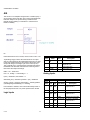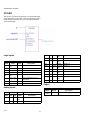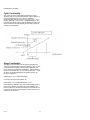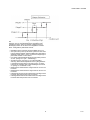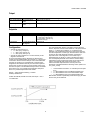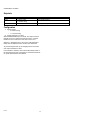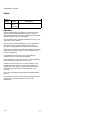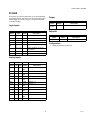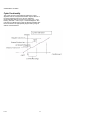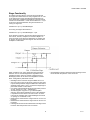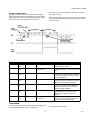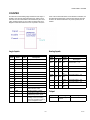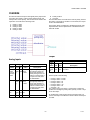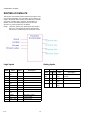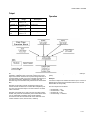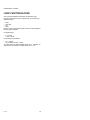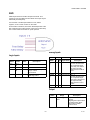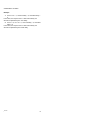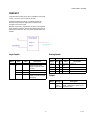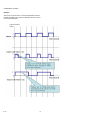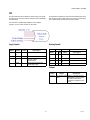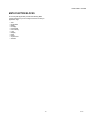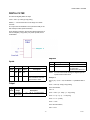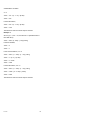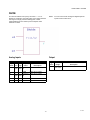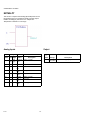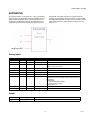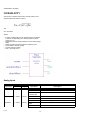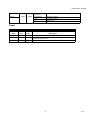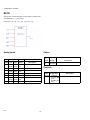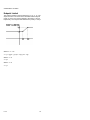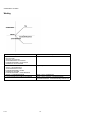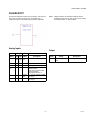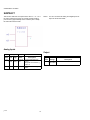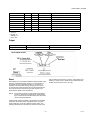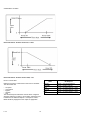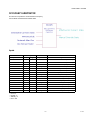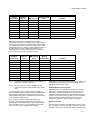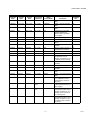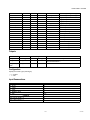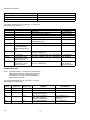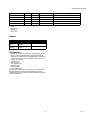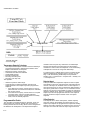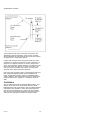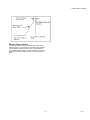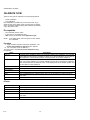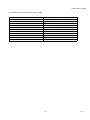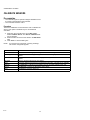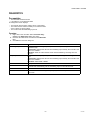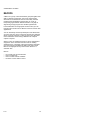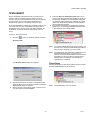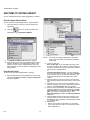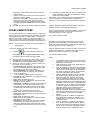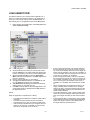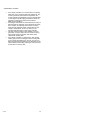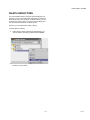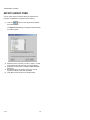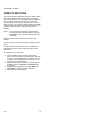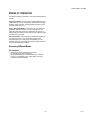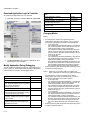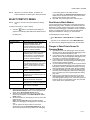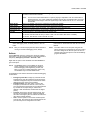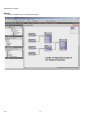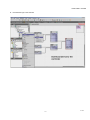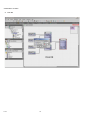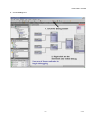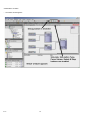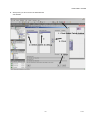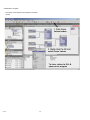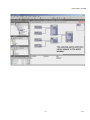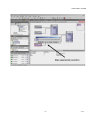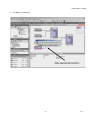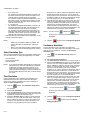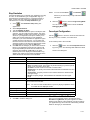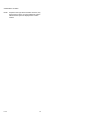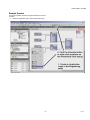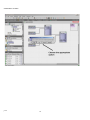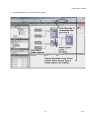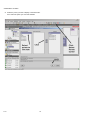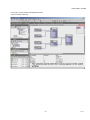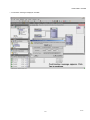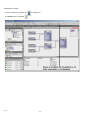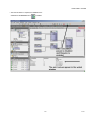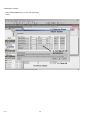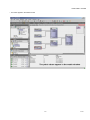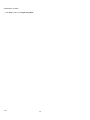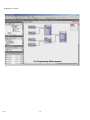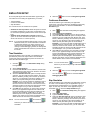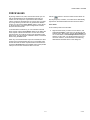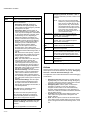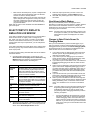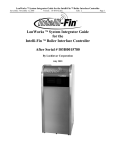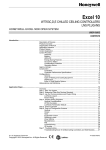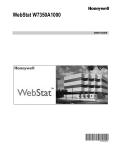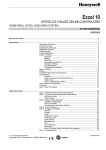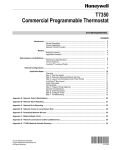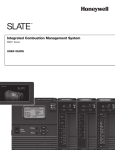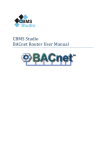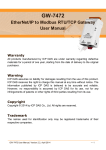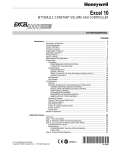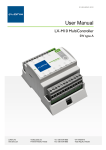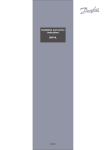Download 63-2662 Honeywell Spyder
Transcript
Honeywell Spyder USER'S GUIDE HONEYWELL SPYDER Contents About Honeywell Spyder Tool .................................................................................................................................. 5 Scenarios .................................................................................................................................. 5 Getting Started .................................................................................................................................. 6 Creating Custom Palette File .................................................................................................................................. 7 Programming Honeywell Spyder .................................................................................................................................. 9 Views .................................................................................................................................. 10 Controller Alarms View .................................................................................................................................. 10 ControlProgram Details View .................................................................................................................................. 11 Controller Summary View .................................................................................................................................. 11 ControlProgram NV Configuration View ................................................................................................................................ 11 ControlProgram Wiresheet View .................................................................................................................................. 12 ControlProgram Resource Usage View ................................................................................................................................. 13 ControlProgram Terminal Assignment View ......................................................................................................................... 13 Macro Details View .................................................................................................................................. 14 Macro Resource Usage View .................................................................................................................................. 14 Macro Wiresheet View .................................................................................................................................. 14 Application Details View .................................................................................................................................. 14 Application Programming View .................................................................................................................................. 15 Application Resource Usage View .................................................................................................................................. 15 Application NV Configuration View .................................................................................................................................. 15 physical points .................................................................................................................................. 17 Binary Inputs .................................................................................................................................. 17 Binary Outputs .................................................................................................................................. 19 Modulating Inputs .................................................................................................................................. 21 Modulating Outputs .................................................................................................................................. 23 Editing Software Points .................................................................................................................................. 25 Software Inputs .................................................................................................................................. 30 Software Outputs .................................................................................................................................. 34 Network Variables .................................................................................................................................. 35 Network Variable Input .................................................................................................................................. 36 Network Configuration Input .................................................................................................................................. 39 Many To One NV .................................................................................................................................. 42 Network Variable Output .................................................................................................................................. 43 Edit Network Variables .................................................................................................................................. 47 63-2662 xx-xxxx 2 HONEYWELL SPYDER Bindings .................................................................................................................................. 51 Function Blocks .................................................................................................................................. 52 Analog Function Blocks .................................................................................................................................. 53 Analog Latch .................................................................................................................................. 54 Average .................................................................................................................................. 56 Compare .................................................................................................................................. 57 Encode .................................................................................................................................. 59 Hysteretic Relay .................................................................................................................................. 62 MAXIMUM .................................................................................................................................. 63 MINIMUM .................................................................................................................................. 64 Priority Select .................................................................................................................................. 65 Select .................................................................................................................................. 67 Switch .................................................................................................................................. 69 Built In Function Blocks .................................................................................................................................. 71 Schedule .................................................................................................................................. 72 Wall Module .................................................................................................................................. 74 Control .................................................................................................................................. 78 AIA .................................................................................................................................. 79 Cycler .................................................................................................................................. 81 Flow Control .................................................................................................................................. 85 PID .................................................................................................................................. 87 Rate Limit .................................................................................................................................. 90 Stager .................................................................................................................................. 92 Stage Driver .................................................................................................................................. 95 Data Function Blocks .................................................................................................................................. 98 Alarm .................................................................................................................................. 99 Counter .................................................................................................................................. 102 Override .................................................................................................................................. 104 Runtime Accumulate .................................................................................................................................. 105 Logic Function Blocks .................................................................................................................................. 107 AND .................................................................................................................................. 108 Oneshot .................................................................................................................................. 110 OR .................................................................................................................................. 112 XOR .................................................................................................................................. 113 Math Function Blocks .................................................................................................................................. 114 3 63-2662 xx-xxxx HONEYWELL SPYDER Add .................................................................................................................................. 115 Digital Filter .................................................................................................................................. 116 Divide .................................................................................................................................. 118 Enthalpy .................................................................................................................................. 119 Exponential .................................................................................................................................. 120 Flow Velocity .................................................................................................................................. 121 Limit .................................................................................................................................. 123 Multiply .................................................................................................................................. 124 Ratio .................................................................................................................................. 125 Reset .................................................................................................................................. 128 Square Root .................................................................................................................................. 130 Subtract .................................................................................................................................. 131 Zone ARBITRATION Function Blocks .................................................................................................................................. 132 General Set Point Calculator .................................................................................................................................. 133 Occupancy Arbitrator .................................................................................................................................. 136 Set Temperature Mode .................................................................................................................................. 141 Temperature Set Point Calculator .................................................................................................................................. 145 Calibrate flow .................................................................................................................................. 151 Calibrate sensors .................................................................................................................................. 153 Diagnostics .................................................................................................................................. 154 Macros .................................................................................................................................. 155 Library .................................................................................................................................. 156 About Spyder Library .................................................................................................................................. 156 Open Library .................................................................................................................................. 158 Add Items to spyder Library .................................................................................................................................. 159 Saving Library Items .................................................................................................................................. 160 Load Library Item .................................................................................................................................. 162 Delete Library items .................................................................................................................................. 164 Export Library Items .................................................................................................................................. 165 Import items to Library .................................................................................................................................. 166 Order Of Execution .................................................................................................................................. 167 Modes of Operation .................................................................................................................................. 168 Engineering Mode .................................................................................................................................. 169 Online Debugging Mode .................................................................................................................................. 170 Select Points to Debug .................................................................................................................................. 172 xx-xxxx 63-2662 4 HONEYWELL SPYDER Force vALUES .................................................................................................................................. 173 Simulation .................................................................................................................................. 190 Simulation Setup .................................................................................................................................. 210 Force Values .................................................................................................................................. 212 Select Points to Display in Simulation Log Window ............................................................................................................ 214 Generate XIF File .................................................................................................................................. 216 5 63-2662 xx-xxxx HONEYWELL SPYDER ABOUT HONEYWELL SPYDER TOOL SCENARIOS Honeywell Spyder Tool is an add-on module to the existing Niagara framework modules. It provides a graphical environment to program Honeywell Spyder Controllers. This document serves as a guide to configure and use the Honeywell Spyder Tool. The Honeywell Spyder Tool provides the programming environment for the Honeywell Spyder controllers. The Honeywell Spyder controller is programmable controller and is provided with a graphical environment to program it. Abbreviations • JACE: Java Application Control Engine • NRE: Niagara Runtime Environment It is developed with using Niagara AX framework developed by Tridium and runs in the Niagara Runtime environment. Domain Dictionary The Honeywell Spyder Tool connects the Honeywell Spyder controller in two ways: 1. 2. 3. 4. 5. 6. 7. 8. 9. 10. JACE: Java Application Control Engine. The Tridiummanufactured controller that runs the core runtime Niagara software in a JVM, providing a station with the direct support for field device integration and enterprise LAN connectivity. Fox: This is Tridium’s proprietary protocol for communication between workbench and the station. Host: The host is a hardware platform or computer on which the Niagara software runs. Niagara can run on a computer or a JACE controller. Station: The Niagara station is a JVM that hosts the running of objects. Commission: This is the process of downloading the application (program logic + network image) to the Honeywell Spyder controller. Functional blocks: Functional blocks are the atomic program objects that define a specific function. Macros: Macros are a set of functional blocks that define a specific functionality. Wiresheet: Wiresheet is the view in the Niagara workbench that allows you to drag and drop functional blocks and macros to define application logic. Programming environment/Graphical environment: A wiresheet view that allows you to define your application logic for the Honeywell Spyder controller. Application: An Application is a group of function blocks that are interconnected to form control logic. This application is then downloaded to the controller to run the control logic in the controller. • Through JACE JACE (Java Application Control Engine) controller bundles the software capability of the framework in a hardware platform. JACEs connect to system field buses on the other end and provide real time control functions. Honeywell Spyder Tool can be hosted on a computer loaded with Niagara AX framework as well as JACE. JACE is loaded with the framework, the station database, and all the modules available in the computer. The Honeywell Spyder Tool communicates with the Honeywell Spyder controller through JACE. JACE is connected to the same LAN as the PC and communicates to the Honeywell Spyder Tool on Fox Protocol (on LAN). On the other end, it communicates to the Honeywell Spyder controller on the Lon bus. The workbench in the computer also communicates with the JACE by dialing into the onboard modem of the JACE. However, this can be a slow connection. • Through Engineering computer In this case, the Niagara AX framework runs on the computer. The computer connects to the system field buses directly through the appropriate network interface. This is the softJACE option. The Honeywell Spyder Tool can be hosted on a computer loaded with Niagara AX framework. The station database resides on the same computer and connects to the Honeywell Spyder controller on the Lon Network using the PCLTA/ PCMCIA card or through SLTA. Station databases are typically engineered on the engineering computer (this is called Offline Mode), then installed to a JACE and its associated Web Supervisor computer, if any. xx-xxxx 63-2662 6 HONEYWELL SPYDER GETTING STARTED Installation 1. Install the.Jar file supplied by Honeywell on the target folder. Drive:\\Niagara\Niagara-3.1.29\Modules 2. Launching the Workbench 3. • Click Start > Programs > Niagara > Workbench to launch the workbench. Adding New Station On the Workbench: 1. 2. 3. 4. 5. 6. 6. Click Tools > New Station. The New Station Wizard appears. Enter the Station Name. The Station Directory path is updated with the name you just entered and displays the location where the files are stored. Click Next. Enter a password in the Admin Password field. Re-enter the same password in the Admin Password Confirm field. Click Finish to complete adding a station. The station is added and the Property Sheet of the station is displayed on the right portion of your screen. Starting the Station On the Nav palette, click Platform. The Authentication dialog box appears. NOTE: If the Nav palette is not visible on the left pane, from the Menu bar, select Window > Sidebars > Nav to display the Nav palette. 2. 3. 4. 5. 6. 7. 7. Adding a Controller To add an Honeywell Spyder controller: 1. 2. 3. 4. Once you have added a station, you must start it to begin using it. To start a station: 1. 4. 5. Enter User Name, Password, and click OK. The Nav Container View appears on the right portion of your screen with a list of object names and their description. Double-click Station Director. The list of available stations appears. Select the station you have added and click Start. The station you have added appears in the Nav palette under Platform. Double-click the Station option on the Nav palette. The Authentication dialog box appears. Enter User Name and Password and click OK. The Station you have added is launched and the Station Summary Property view appears on the right portion of your screen. Adding Lon Network Click the Browse button on the Palette. The Open Palette dialog box appears. Select HoneywellSpyder from the list and click OK or click Browse and select the location where this folder is stored and click OK. Select LonSpyder from the Palette and drag and drop it on Lon Network under Drivers in the Nav palette Enter a name for the device you are adding and click OK. The LonSpyderdevice is added. Viewing/Modifying Controller Summary Details To view/modify the summary details of the controller: 1. 2. 3. — — — — Double-click the device name in the Nav palette to display the Controller Summary View on the right portion of your screen. Modify the Device Name. Select Enable Daylight Savings option and specify the following information when the day light savings must come into effect: Start Month End Month Start Day End Day Updating Modules Follow this procedure to install updates of Standard Applications. This is the StandardApps.jar file you will receive that you will need to install to begin using the latest Standard Applications provided. 1. 2. To add a Lon Network: 3. 4. 7 Click Window > Side Bars > Palette to add the palette named Palette if it is not visible on the bottom left portion of your screen. Click the Browse button on the palette. The Open Palette dialog box appears. Select Lonworks from the list if available and click OK or click Browse and select the location where this folder is stored and click OK. Expand Config in the Nav palette to display Drivers. Select LonNetwork from the Palette and drag and drop it on Drivers in the Nav palette. Enter a name for the Lon Network you are adding and click OK. Expand Drivers and verify to see that the Lon Network is added. Connect to the station’s platform. Navigate to File transfer Client and transfer the StandardApps.jar file from the local drive to the Station’s modules folder. Restart the workbench/webworkbench. Expand StandardApplications in the Spyder palette. The latest Standard Applications are displayed. 63-2662 xx-xxxx HONEYWELL SPYDER CREATING CUSTOM PALETTE FILE Create and use a custom palette file to store any Spyder object application, macro, device, FBs, IOs from a station. You can use this file to share it across Stations and among multiple users. This custom palette file acts only as a repository but you can not configure an object that exists in the palette. You can later copy and paste or drag and drop these objects from the custom palette to the station. Creating a Custom Palette File 4. 5. 6. To create a custom palette file: 1. 2. 3. 4. 5. 6. 7. 8. 9. On the Nav palette, navigate to the drive where you want to create the custom palette file. Right click the drive and select New Folder. A new folder is created. Enter a name for the new folder and click OK. Right click the new folder and select New > Palettefile.palette Enter a name for the palette file and click OK. A new palette file is created. Expand the newly created folder to view the palette file that you just now created. Double click the alette folder to open its wiresheet. On the Palette sidebar, click the Open Folder button. The Open Palette dialog box appears. Select Baja module and click OK. You will see the UnrestrictedFolder highlighted in the Spyder palette. Drag and drop the unrestricted folder on to the wiresheet of the palette file that is currently open on the right pane. Enter a name for the folder and click OK. This is the Unrestricted folder where you can store all Spyder objects. NOTE: You can double click the folder on the wiresheet and drag and drop the UnrestrictedFolder object from the Palette sidebar on to the wiresheet. This has the effect of nesting folders within the palette file. This enables you to categorize objects that are stored in the palette file. For example, you can drag and drop an UnrestrictedFolder from the Spyder palette on to the wiresheet of the palette file and name it Applications. You can then double click the Applications folder on the wiresheet and drag and drop another UnrestrictedFolder object from the Spyder palette and name it VAV Applications. This creates the VAV Applications folder under the Applications folder in a tree structure in the custom palette file you are creating. Adding Items to the Custom Palette To add any Spyder object such as a macro, application, IO, Function block to the custom palette: 1. 2. 3. 63-2662 xx-xxxx Navigate to the controlprogram you want to save in the custom palette file by clicking Station > Drivers > LonNetwork > LonSpyder > ControlProgram in the Nav palette. Right click any Spyder object such as application, macro, device, FB, or IO and select Copy. Navigate to the folder you created under the custom palette file ( Applications or VAV Applications as given in the Note) and right click it and select Paste. 8 or drag and drop the object to the wiresheet of the folder (Applications or VAV Applications in the Note) under the custom palette file or drag and drop a Spyder object directly on to the folder (Applications or VAV Applications in the Note) under the custom palette file in the Nav palette. The object is saved under the folder in the custom palette file. Right click the file in the custom palette file and click Save. Right click the custom palette file and click Close to close the custom palette file. Closing Palette File To close the custom palette file, right click the custom palette file and click Close. NOTE: If you close a custom palette file without saving the contents of the custom palette file or close the Workbench without saving the contents of the custom palette file, the newly added contents are not saved and will not be available when you access this folder the next time. You can reuse components from the custom palette file in any application logic you create by dragging and dropping the desired object from the custom palette file to the wiresheet of the ControlProgram. Adding a Device to the Custom Palette File Adding a device to the custom plaette file is similar to adding a Spyder object but it has some specific steps you have to perform additionally. To add a device to the Custom palette file: 1. 2. 3. 4. 5. Navigate to the device you want to save in the custom palette file by clicking Station > Drivers > LonNetwork > LonSpyder in the Nav palette. Double click the ControlProgram under the device once. It opens the wire sheet of the ControlProgram. This makes sure that ControlProgram is loaded (all device objects are available in memory while copying). Right click the device and select Copy. Navigate to the folder you created under the custom palette file (Applications or VAV Applications as given in the Note) and right click it and select Paste. Right click the device and select Enable Saving Control Program. Note: The Enable Saving ControlProgram option makes the ControlProgram under device non-transient so that it can be saved to the bog file. If this option is not invoked or before invoking this option, you close the bog file or the workbench, device looses the ControlProgram configuration in the custom palette file. This option appears on device only when device is in the custom palette and ControlProgram under device is transient. Once you invoke the option, the next time onwards the same device option does not appear on the that particular device object. This option appears only when required. If it does not appear, it means the ControlProgram of the device is already in a non-transient state. This may happen when copy-pasting/duplicating a HONEYWELL SPYDER 6. saved device within/across palettes occurs or when you copy-paste device object from the Spyder library to the custom palette folder. Right click the device and select Save. The device is saved under the folder in the custom palette file. 9 xx-xxxx 63-2662 HONEYWELL SPYDER PROGRAMMING HONEYWELL SPYDER The Honeywell Spyder Tool offers a graphical environment to program the Honeywell Spyder controller. You can use the wiresheet view in the Engineering Mode to use Physical points, NVs, and function blocks to build ControlProgram. The Physical points, NVs, and function blocks can be accessed using the Palette. You can drag and drop these items on to the wiresheet and connect them, based on your need, to develop your application logic. The logic that you create can then be stored in a Spyder Library for reuse. Once you are satisfied with the logic you have created, you can download the same to the controller. Logic thus created can be tested for correctness using the Simulation and Online Debugging modes. NOTE: Changing NCI values, configuration of a Schedule block, or Daylight savings option, does not put the application in a modified state. As long as the application has been downloaded atleast once to the controller, these changes only trigger a quick download to the controller. Use the ControlProgram option to program the Honeywell Spyder tool. To do this: 1. Expand LonSpyder in the Nav palette and double-click ControlProgram to display the Wiresheet view. 2. Display the Palette (From the Menu bar, select Window > Sidebars > Palette to display the Palette). The Palette appears on the left pane with the following items: — LonSpyder: This is a device that you can drag and drop on to the LonNetwork in the Nav palette to create a new device. NOTE: You cannot drop this on to the wiresheet of any macro/ControlProgram/Program — Physical Points: Modulating and Binary Inputs/Outputs. — SoftwarePoints: Software Input/Output. Use this to create NVI, NCI, NVO, or constants. — Analog: Analog function blocks — Logic: Logic function blocks — Math: Math function blocks — Control: Control function blocks — DataFunction: Data Function function blocks — ZoneArbitration: Zone Arbitration function blocks — BuiltIn: BuiltIn function blocks — Macro: A Macro is a group of functional blocks grouped together that define a specific functionality. Commonly used program elements can be defined as macros so that they could be reused across applications. — Program: This includes macros and logic that you can define and use in applications. — StandardApplications: Standard applications shipped by Honeywell which you can use to build application logic You can drag and drop any of these items on to the wiresheet of an ControlProgram in its Engineering Mode and make the connections between Physical points, NVs, and function blocks to create macros/Program/ControlProgram. 63-2662 xx-xxxx 10 Use this wiresheet view to drag and drop Physical points and Function blocks to build your application logic. You can save a logic you created to be used later and also share it with other users.You can build several applications and store them in a Spyder Library along with Honeywell supplied standard applications. HONEYWELL SPYDER VIEWS CONTROLLER ALARMS VIEW nvoError This view displays all the alarms generated by the Honeywell Spyder controller. There are 4 categories of alarms: • Sensor Alarms: These alarms are generated for all the Sensors configured in the logic. All input blocks assigned to pins UI0 to UI7 will be listed in this category. • Invalid ConfigurationAlarms: This alarm will occur if there is an error in the configuration that was downloaded. • Network Communication Alarms: These alarms will occur ONLY for Network variable inputs (NVIs) configured as fail detect. The network variable names will be listed in this category. • Control Alarms: All the alarm blocks configured in the logic will be listed in this category. If an alarm block does not have any incoming link then the status will always be NORMAL. To view the Alarms View of a controller, right-click the Device Name in the Nav palette and select Views > Alarms View. The Alarms view is displayed on the right half of the screen. The Alarms view is static and you must refresh the view to get the latest update. This view displays all the alarms generated by the Honeywell Spyder controller. There are 4 categories of alarms: • Sensor Alarms: These alarms are generated for all the Sensors configured in the logic. All input blocks assigned to pins UI0 to UI6 will be listed in this category. • Invalid ConfigurationAlarms: This alarm will occur if there is an error in the configuration that was downloaded. • Network Communication Alarms: These alarms will occur ONLY for Network variable inputs (NVIs) configured as fail detect. The network variable names will be listed in this category. • Control Alarms: All the alarm blocks configured in the logic will be listed in this category. If an alarm block does not have any incoming link then the status will always be NORMAL. To view the Alarms View of a controller, right-click the Device Name in the Nav palette and select Views > Alarms View. The Alarms view is displayed on the right half of the screen. The Alarms view is static and you must refresh the view to get the latest update. The Honeywell Spyder tool provides a multi-byte network variable, nvoError, which indicates errors. You can access the nvoError map on the Property Sheet view of the controller. The nvoError map consists of 10 fields of one byte each. As each byte is 8 bits long, there are a maximum of 80 bits that are used to indicate errors. Each bit is mapped to an alarm. There are 4 categories of alarms: • Sensor Alarms: These alarms are generated for all sensors configured in the logic. All input blocks assigned to pins UI0 to UI6 will be listed in this category. • Invalid Configuration Alarms: This alarm occurs if there is an error in the configuration that was downloaded. • Network Communication Alarms: These alarms will occur ONLY for Network variable inputs (NVIs) configured as fail detect. The network variable names will be listed in this category. You may define upto 32 input network variables with fail detect. On detection of an alarm condition, Honeywell Spyder fills a number between 16 and 47. It is not neccessary that the bit position 16 is filled and then 17 and so on. Honeywell Spyder allocates any bit position between 16 and 47. this sentence is conflicting the last sentence in this document • Control Alarms: All the alarm blocks configured in the logic will be listed in this category. If an alarm block does not have any incoming link then the status will always be NORMAL. You may define upto 32 alarm function blocks. On detection of an alarm condition, Honeywell Spyder fills a number between 48 and 79. It is not neccessary that the bit position 48 is filled and then 49 and so on. Honeywell Spyder allocates any bit position between 48 and 79. this sentence is conflicting the last sentence in this document To view the Alarms View of a controller, right-click the Device Name in the Nav palette and select Views > Alarms View. The Alarms view is displayed on the right half of the screen. The Alarms view is static and you must refresh the view to get the latest update. The following table indicates the bit positions and the alarms they are used to represent: 0-7 Sensor Alarm Indicates error condition on Modulating inputs or outputs. 0 Sensor Alarm The on-board pressure sensor is open or shorted. 1 Sensor Alarm Universal Input 1 exceeds the user defined range, that is, it is open or shorted. 2 Sensor Alarm Universal Input 2 exceeds the user defined range 3 Sensor Alarm Universal Input 3 exceeds the user defined range 4 Sensor Alarm Universal Input 4 exceeds the user defined range 11 63-2662 xx-xxxx HONEYWELL SPYDER 5 Sensor Alarm Universal Input 5 exceeds the user defined range 6 Sensor Alarm Universal Input 6 exceeds the user defined range 7 Sensor Alarm Universal Input 7 exceeds the user defined range 8-14 No mapping The on-board thermistor is open or shorted 15 Invalid Configuration Alarm The configuration downloaded to the controller is illegal. One or more file sections have a CRC error 16-47 Network Communication Alarm The input network variable represented by this bit is not being received within the fail detect time. 48-79 Control Alarm The alarm function block reporting the alarm represented by this bit. NOTE: UI 0 is diplayed only for models that support UI 0. UI 7 is not shown on the Alarms View. CONTROLPROGRAM DETAILS VIEW This view provides details of the ControlProgram, Application or the Macro for which it is selected. It displays details such as the Name, Version number, and a brief description. To access the Details View of the controller: 1. On the Nav palette, browse to Station > Config > Drivers > LonNetwork > LonSpyder. 2. Right click ControlProgram and select Views > Details. The following fields appear: — Name: The name you specified for the ControlProgram while creating it. It is non editable. — Type: Indicates the air conditioning type used. You can select General, CVAHU, or VAV as options. NOTE: Exercise caution while changing the Type as it could modify the application. — — Version: The version number Description: A brief description of the application. Use this field to briefly describe the purpose of this ControlProgram. Use this view to view/modify Device Name, Device Model, and select the period when day light savings are in effect. To view/modify the summary details of the controller: 2. 3. 63-2662 xx-xxxx 4. — — — — Select the Enable Daylight Savings option and specify the following information when the day light savings must come into effect: Start Month End Month Start Day End Day NOTE: You must unselect the Day Light Savings option and download it to the controller, for the controller to stop using daylight savings. 5. Click Save to save the changes or Reset to revert to the previous settings. CONTROLPROGRAM NV CONFIGURATION VIEW A Network Variable (NV) is a data item such as a temperature, a switch value or actuator state. NVs can be thought of simply as point parameters. LonMark functional profiles define Standard Network Variable Types (SNVTs), but additional non-standard NVs are usually available, depending on the device, to store additional non-standard data. CONTROLLER SUMMARY VIEW 1. NOTE: You are free to select any model even if the application created does not fit the memory requirements of the target model. Honeywell Spyder performs necessary actions on model change and give a report of the same. Double-click the device name in the Nav palette to display the Controller Summary View on the right of your screen. Modify the Device Name. Select a Device Model. 12 There are three categories of NVs that the Lon Spyder supports. They are: • Mandatory: Mandatory NVs are the default NVs mandatorily present in a Lon Spyder device. • Fixed: You can use Fixed Dropable NVs while creating an application logic but can edit only its Internal Data Type. You can also display Fixed Dropable NVs on the wiresheet. • Custom: Custom NVs are the NVs you create while creating an application logic. They can be created, edited, and deleted based on your requirements. The Lon Spyder provides the following four built-in functions that enable you to connect function blocks with other function blocks. HONEYWELL SPYDER • NVI - Network Variable Inputs • NVO - Network Variable Output • NCI - Network Configuration Input • Many to One NV - Many to One Network Variable The Lon Spyder provides built-in functions, Network Variable Inputs, to allow the selection of variables that are available from/to the network. The configured network variables are mapped to the Function Block memory space to be used by any Function Block. Each Network variable may be configured with a name. — If one or more selected points belong to a Many to One NV. — If one or more selected points is configured as Bit field . — If you select an input point and an output point. — If the point belongs to nciTempSetpoints See the Add NVI, Add NCI, Add NVO, or Add Many to One NV topics for more details. NOTE: — Viewing the List of Network Variables 1. Browse to Station > Config > Drivers > LonNetwork > LonSpyder. 2. Select ControlProgram > Views > NV Configuration View. The summary page appears with a list of pre-programmed Mandatory, Fixed, and Custom NVs in a tabular format. The table has the following columns: — — • NV Name: The name of the network variable. • Type: Indicates if the NV is of type NVI, NVO, NCI or Many to One NV. • Category: Indicates if the NV is Mandatory, Fixed, or Custom. • NV Container: Indicates where the NV is used. 3. The bottom half of the NV Configuration view displays the software points available on the wiresheet in a tabular format. The table has the following columns: — — — — — — — • Point Name: The name of the software point (Software Input/Software Output) as it appears on the wiresheet. • Field Names: Indicates if the NV is of type NVI, NVO, NCI or Many to One NV. • Point Container: Indicates where the software point is used. All software points that are used in a Program within an application are also listed. NOTE: — — — — — — Mandatory NVscannot be used in the application logic. Mandatory NVs cannot be edited or deleted. In a Fixed NV, only Internal Data Type can be modified. Custom NV is the user defined NV. A Custom NV can be edited or deleted. Fixed NVs marked as Fixed_Dropable can be exposed on the wiresheet. Other fixed NVs cannot be exposed as points. For each point that is copied and pasted on the wiresheet, a new NV of SNVT type nearest to the selected datatype is created automatically. Group as NV CONTROLPROGRAM WIRESHEET VIEW The Wiresheet View is that screen/view of the Honeywell SpyderTool interface that you use to engineer the tool. Function blocks, Physical points, and NVs are the building blocks of the logic you can create and download to the Honeywell Spyder controller. You can create and build your own logic using function blocks or create ControlProgram and libraries or macros, using the Wiresheet view. On this view, you can drag and drop function blocks, Physical points, and NVs that you use to build and define logic. This logic then forms a part of the macros and Spyder libraries that you want to save and reuse. NOTE: Names of Physical points must be unique. No two Physical points can have the same name. To view the Wiresheet View for the following: You can group points belonging to types NVI, NCI, NVO, Constants, and Invalid points to form a new NVI, NCI, or NVO. NOTE: Use the CTRL key to select multiple points to group. This button is disabled in the following cases: — Mandatory NVscannot be used in the application logic. Mandatory NVs cannot be edited or deleted. In a Fixed NV, only Internal Data Type can be modified. Custom NV is the user defined NV. A Custom NV can be edited or deleted. Fixed NVs marked as Fixed_Dropable can be exposed on the wiresheet. Other fixed NVs cannot be exposed as points. Software Input with Point Type configured as Constant in a macro are not shown in the lower pane of the NV Configuration View. For each point that is copied and pasted on the wiresheet: If the network type is a scalar SNVT, the new NV created is SNVT of the network type. If the network type is a Bit field, the new NV of SNVT type nearest to the selected internal data type is created automatically. In all other cases, a single-field UNVT with the same configuration as the point being copied is created. If one or more selected points belong to a Fixed NV. 13 1. 2. 3. On the Nav palette, browse to Station > Config > Drivers > Lon Network > LonSpyder. Expand LonSpyder and select ControlProgram. Right-click ControlProgram and select Views > Wiresheet. The wiresheet is displayed on the right of the screen in the Engineering mode. The Wiresheet View consists of a wiresheet like appearance on the right pane. You can drag and drop function blocks, Physical points, and NVs on to this wiresheet and make the con63-2662 xx-xxxx HONEYWELL SPYDER nections to and from Physical points and function blocks to build your logic on the wiresheet. It also consists of fixed Physical points. It also consists of a snapshot view of the entire wiresheet page on the top right corner. This helps you to have an overview of the entire sheet in cases where you have many function blocks/Physical points and so on. 4. 5. 6. NOTE: All the Fixed Physical points are visible on the ControlProgram Wiresheet view of the Controller 7. Designing The Application Logic 8. Follow these steps for designing your application: 1. 2. 3. 4. 5. 6. 7. 8. 9. Decide the Physical points Develop Sequence Decide the interface requirements for the open Lon connection or with other Lon devices Develop software logic using modules or import the modules that you want to use Interconnect Physical point to other modules and to the outside connections Test the logic through simulation Correct any changes to the design or modifications to the Macros Save Macros that you would want to reuse in a library Save your device in a library if you want to be able to reuse it here or on other projects CONTROLPROGRAM RESOURCE USAGE VIEW The ControlProgram, Spyder libraries and macros you create consume memory. The function blocks, Physical points and NVs have different memory usage. Some elements of a function block may use a Float RAM while some others could be using memory in the Non-Volatile RAM. The Resource Usage View provides details of the total memory and the used memory as a result of all the ControlProgram, Spyder libraries and macros you create. Name Name of the Function block, IO, or NV. Type Indicates the type of the Function block, IO, or NV. Float RAM Indicates the Float RAM usage of the Function block, IO, or NV. Byte RAM Indicates the Byte RAM usage of the Function block, IO, or NV. Flash Indicates the Flash memory usage of the Function block, IO, or NV. NV RAM Indicates the NV RAM usage of the Function block, IO, or NV. Valid Indicates if the point is valid/inavlid. Block Indicates the location of the Function block, IO, Container or NV. 9. 10. ControlProgram Resource Usage Application Resource Usage Macro Resource Usage Spyder library Resource Usage 11. NOTE: At each of these levels the memory used up by the entire application is shown. ControlProgram Resource Usage To view the Resource Usage View of the controller: 1. 2. 3. xx-xxxx 63-2662 On the Nav palette, browse to Station > Config > Drivers > Lon Network > LonSpyder. Expand LonSpyder and select ControlProgram. Right-click ControlProgram and select Views > Resource Usage. The Controller Details appear on the right half of the screen. 14 Definition Block You can see the memory usage at different levels as described: • • • • You can select the Controller Model. This is model number or make of the controller that you are programming using this tool. The Memory Usage chart graphically displays a bar chart of the total memory and used memory details. You can click the Tabular View button to view the breakup of RAM pool usage in a tabular format. Click the Tabular View button to hide/display the tabular view. The Blocks Usage table displays the number of Function blocks, Network variables, and IOs used at the device level. IOs indicates the number of hardware pins used. Click the Memory Usage button to view details of the different memory types. The Block Memory Details tab displays memory usage details of the Function blocks, NVs, and IOs used in the device in a tabular format. Click the RAM Pool Usage Details tab to view the memory usage status of the controller. You can click the Tabular View button to view the breakup of RAM pool usage details in a tabular format. Click the Tabular View button to hide/display the tabular view. Click the Validate button to find out the Error messages and Warning messages, if any, in a new window. Typically you will find messages pertaining to warnings, errors and detailed report of invalid points, IOs, excess memory counters, excess NVs created, excess engineering units configured and so on. Click OK to close the window. Click Save if you have made any changes to the Controller Model for the changes to take effects. CONTROLPROGRAM TERMINAL ASSIGNMENT VIEW This view provides a layout of the physical arrangement of the pins on the controller. Use this view to view/modify the configuration of inputs/outputs of the selected controller. You can select which inputs/outputs must be assigned to: • • • • Universal Inputs (UI) 1 to 6 Digital Inputs (DI) 1 to 4 Analog Outputs (AO) 1 to 3 Digital Outputs (DO) 1 to 8 HONEYWELL SPYDER NOTE: UI 0 and UI 7 are not shown on the Terminal Assignment View. The inputs/outputs you have used to build the application logic are available as options for UI, DI, AO, and DO. You can choose which of the inputs/outputs that you have used to build the application logic will be assigned to the physical pins of the controller. Example Let us say you have used four Modulating Inputs named Modulating Input 1, Modulating Input 2, Modulating Input 3, Modulating Input 4 and two Binary Inputs named BinaryInput 1 and BinaryInput2. On the Terminal Assignment View, for each Universal Input (UI 0 to 7), you will have the option to choose Modulating Inputs 1 to 4 or Binary Inputs 1 to 2. Assign all the inputs and outputs and click Save to save the details or Reset to revert to the last saved changes. — — — — — — If you change the device model , the physical IOs continue to retain the IO pins previously assigned except in the following scenarios: If a custom IO has been assigned a pin that is fixed in the target model, HoneywellSpyder assigns a free pin, if available. If no free pin is available, the IO becomes an invalid IO. If there was a fixed pin assigned to a fixed IO in the source model and is different in the target model, Honeywell Spyder reassigns the fixed pin in the target model to that IO. But if the fixed pin is already in use in the target model, Honeywell Spyder converts the IO to the nearest custom type and reassigns a valid pin available. If there is no valid pin available the IO becomes unassigned. If the target model supports less number of IOs than the source model, Honeywell Spyder unassigns the pins for the IOs that are in excess in the target model If target model supports more number of IOs than the source, Honeywell Spyder assigns available free pins to any invalid IOs present. A report of all actions taken is generated. If the name of a custom NV clashes with a fixed NV name in the target model, Honeywell Spyder generates a new unique name for the custom NV and creates the new fixed NV. The Resource Usage View provides details of the total memory and the used memory as a result of all the logic you have used in creating the macro. 2. 3. On the Nav palette, right click the Macro and select Views > Resource Usage. The Resource Usage View is displayed on the right of the screen. The Memory Usage chart graphically displays a bar chart of the total memory and used memory details. The memory usage details of the different memory types is also displayed in a tabular format. MACRO WIRESHEET VIEW To view the Macro wiresheet: 1. 2. On the Nav palette, Palette palette or Macro Palette, right click the Macro and select Views > Wiresheet. The Wiresheet is displayed on the right of the screen. Use this screen to build your logic using Physical points and Function Blocks. NOTE: If you drag and drop the macro from the Nav palette on to the ControlProgram’s Wiresheet View, and select the wiresheet for the macro, it will be empty. However, If you drag and drop the macro from the Macro Library palette on to the ControlProgram’s Wiresheet View, and select the wiresheet for the macro, it will have the function blocks you have created. APPLICATION DETAILS VIEW This view provides details of the Application. It displays details such as the Name, Type, Version number, and a brief description. This view provides details of the Macro. It displays details such as the Name, Type, Version number, and a brief description. To access the Details View of the Application: To access the Details View of the macro: 2. 3. The ControlProgram, Spyder libraries and macros you create consume memory. The function blocks, Physical points and NVs have different memory usage. Some elements of a function block may use a Float RAM while some others could be using Non-Volatile RAM. 1. MACRO DETAILS VIEW 1. MACRO RESOURCE USAGE VIEW To view the Resource Usage View of the macro: NOTE: — • Name: The name you specified for the Program while creating it. It is non editable. • Version: The version number. It is non editable. • Description: A brief description of the macro. Use this field to briefly describe the purpose of this macro. 1. On the Nav palette, browse to Station > Config > Drivers > LonNetwork > LonSpyder. Expand ControlProgram and right click Macro. Select Views > Details. The following fields appear: On the Nav palette, browse to Station > Config > Drivers > LonNetwork > LonSpyder. 2. Expand ControlProgram and right click Application. 3. Select Views > Details. The following fields appear: • Name: The name you specified for the Program while creating it. It is non editable. 15 63-2662 xx-xxxx HONEYWELL SPYDER • Type: Indicates the type used. You can select General, CVAHU, or VAV as options. 4. NOTE: Exercise caution while changing the Type as it could modify the application. 5. 6. • Version: The version number. It is non editable. • Description: A brief description of the application. Use this field to briefly describe the purpose of this Program. The Controller Model is non editable. This is model number or make of the controller that you are programming using this tool. The Memory Usage chart graphically displays a bar chart of the total memory and used memory details. The memory usage details of the different memory types is also displayed in a tabular format. APPLICATION PROGRAMMING VIEW APPLICATION NV CONFIGURATION VIEW The Wiresheet View for the Sub Application that screen/view of the Honeywell SpyderTool interface that you use to engineer the tool. You can create the Program by connecting function blocks to software inputs/outputs and physical inputs/ outputs. To view the Application Wiresheet view of the controller: A Network Variable (NV) is a data item such as a temperature, a switch value or actuator state. NVs can be thought of simply as point parameters. LonMark functional profiles define Standard Network Variable Types (SNVTs), but additional non-standard NVs are usually available, depending on the device, to store additional non-standard data. 1. 2. 3. 4. On the Nav palette, browse to Station > Config > Drivers > Lon Network > LonSpyder. Expand LonSpyder and select ControlProgram. Expand the ControlProgram and right-click the Application whose wiresheet you want to view and select Views > Wiresheet. The wiresheet is displayed on the right of the screen. Use this screen to build your Program using Physical points and Function Blocks. NOTE: • If you drag and drop a Application from the Nav palette on to the Wiresheet of an ControlProgram, Physical points are not visible. • If you drag and drop a Application from a library to the ControlProgram’s Wiresheet View, Physical points are visible in the wiresheet of the Program and not on the parent Application Logic’s Wiresheet View. • If you delete the Program, fixed Physical points appear in the Wiresheet View of the ControlProgram. APPLICATION RESOURCE USAGE VIEW The application logic, Spyder libraries and macros you create consume memory. The function blocks, Physical points and NVs have different memory usage. Some elements of a function block may use a Float RAM while some others could be using Non-Volatile RAM. The Resource Usage View provides details of the total memory and the used memory as a result of all the application logic, Spyder libraries and macros you have used in creating the Program. To view the Resource Usage View of the Program: 1. 2. 3. xx-xxxx 63-2662 On the Nav palette, browse to Station > Config > Drivers > Lon Network > LonSpyder. Expand LonSpyder and expand ControlProgram. Right-click ControlProgram and select Views > Resource Usage. The Resource Details appear on the right half of the screen. 16 There are three categories of NVs that the Lon Spyder supports. They are: • Mandatory: Mandatory NVs are the default NVs mandatorily present in a Lon Spyder device. • Fixed: You can use Fixed Dropable NVs while creating an application logic but can edit only its Internal Data Type. You can also display Fixed Dropable NVs on the wiresheet. • Custom: Custom NVs are the NVs you create while creating an application logic. They can be created, edited, and deleted based on your requirements. The Honeywell SpyderTool provides the following four built-in functions that enable you to connect function blocks with other function blocks. • NVI: Network Variable Inputs • NVO: Network Variable Output • NCI: Network Configuration Input • Many to One NV: Many to One Network Variable The Honeywell SpyderTool provides built-in functions, Network Variable Inputs, to allow the selection of variables that are available from/to the network. The configured network variables are mapped to the Function Block memory space to be used by any Function Block. Each Network variable may be configured with a name. Viewing the List of Network Variables 1. Browse to Station > Config > Drivers > LonNetwork > LonSpyder. 2. Expand ControlProgram and right click Application and select Views > NV Configuration View. The summary page appears with a list of NVs used in the Program appears. The table has the following columns: • NV Name: The name of the network variable. • Type: Indicates if the NV is of type NVI, NVO, NCI or Many to One NV. • Category: Indicates if the NV is Mandatory, Fixed, or Custom. • Display on WireSheet: Indicates if the NV will be displayed on the wiresheet or not. 3. The bottom half of the NV Configuration view displays the software points available on the wiresheet in a tabular format. The table has the following columns: HONEYWELL SPYDER • Point Name: The name of the software point (Software Input/Software Output) as it appears on the wiresheet. • Field Names: Indicates if the NV is of type NVI, NVO, NCI or Many to One NV. • Point Container: Indicates where the software point is used. — — Fixed NVs marked as Fixed_Dropable can be exposed on the wiresheet. Other fixed NVs cannot be exposed as points. For each point that is copied and pasted on the wiresheet, a new NV of SNVT type nearest to the selected datatype is created automatically. NOTE: This screen displays only those NVs that are used in this Application. — — — — Mandatory NVs cannot be used in the application logic. Mandatory NVs cannot be edited or deleted. In a Fixed NV, only Internal Data Type can be modified. Custom NV is the user defined NV. A Custom NV can be edited or deleted. 17 xx-xxxx 63-2662 HONEYWELL SPYDER PHYSICAL POINTS Physical points are logical objects that are used in building application logic. Depending on the model selected, default (Fixed) Physical points, for that model, are made available. NOTE: — Example: For the PVL6436A, you can configure Actuator and On Board Pressure Sensor as fixed physical points.For the PVL 6438N, you can only configure On Board Pressure Sensor as a fixed physical point. — The Honeywell SpyderTool automatically validates rules, based on the model selected. The four types of Physical points available that you can configure are: • • • • Binary Inputs Binary Outputs Modulating Inputs Modulating Outputs — BINARY INPUTS A binary input is a physical input. You can configure Binary Input blocks and use them while creating application logic. NOTE: A binary input cannot be dropped under a macro. To add and configure a binary input block: 1. Right-click ControlProgram under Honeywell Spyder in the Nav palette and select Views > Wiresheet View to view the wiresheet. Drag and drop the Binary Input block from the Spyder Palette on to the wire sheet. Enter the desired name for the Binary Input block and click OK. The block appears as a container on the wire sheet similar to any function block. Right-click the container and select Configure Properties. The Binary Input dialog box appears. The following table defines the fields shown in the dialog box. 2. 3. 4. Name Description Point Name Enter a name of the function block or use the default names given by the tool. Point Type Binary Input is the default selection. You can select Constant, Software Input, Binary Input or Modulating Input to change the point type. Input State Normally Open Normally Closed OK Saves the entered information and closes the dialog box. Cancel Closes the dialog box. Any information entered is lost. xx-xxxx 63-2662 18 You can drag and drop IOs on to the wiresheet even when all pins are used up. Honeywell Spyder allows IOs to be dropped but they will not be assigned with a pin. Such IOs are termed as invalid IOs. A message indicating that the IO does not get a pin is displayed. When a physical IO (Modulating input, Binary input, Modulating output, Binary output) with a valid IO pin is copied and pasted in the wiresheet, the resulting IO gets the same configuration as the source and a new available pin. If no free pin is available, the resulting IO becomes an invalid IO. When an invalid physical IO (Modulating input, Binary input, Modulating output, Binary output) is copied and pasted in the wiresheet, the resulting IO gets the same configuration as the source and it is also an invalid IO. HONEYWELL SPYDER Point Conversion What do I convert Binary Input To what do I convert? Constant How do I do it? 1. 2. 3. Binary Input NCI 1. 2. 3. 4. 5. Binary Input Software Input (NVI) 1. 2. 3. 4. 5. Binary Input Modulating Input 1. 2. 3. 4. 5. What is the effect? Right-click the Binary input block and select Configure Properties. Select Constant from the Point Type list. Click OK. 1. Right-click the Binary input block and select Configure Properties. Select Constant from the Point Type list. Enter a Value. Select Share Point on Network. Click OK. 1. Right-click the Binary input block and select Configure Properties. Select Software Input from the Point Type list. Select a Point Category. Select Units to be used within logic. Click OK. 1. Right-click the Binary input block and select Configure Properties. Select Modulating Input from the Point Type list. Select Type. Select Data Type. Click OK. 1. 19 2. 2. 3. 2. 3. 2. If the Binary Input was connected to a slot of a function block, the slot is converted from Connector type to Constant. Any IO pins used by the Binary input are freed. The IO pins used by the Binary Input are freed. A new NCI of type Snvt is created, determined by the Point Category, Internal Data Type unit selected. The new NCI is seen in the NVs table in the NV Configuration View. The IO pins used by the Binary Input are freed. A new NVI of type Snvt is created, determined by the Point Category, Internal Data Type unit selected. The new NVI is seen in the NVs table in the NV Configuration View. If there are no IO pins available for the target physical IO (in this case, the Modulating input that is created), the point becomes an invalid IO. A warning message appears indicating that there are no more pins to allocate, and an unassigned IO is created. xx-xxxx 63-2662 HONEYWELL SPYDER BINARY OUTPUTS — A binary output is a physical output. You can configure Binary Output blocks and use them while creating application logic. To add and configure a binary output block: 1. Right-click ControlProgram under LonSpyder in the Nav palette and select Views > Wiresheet View to view the wiresheet. Drag and drop the Binary Output block from the Spyder Palette on to the wire sheet. Enter the desired name for the Binary Output block and click OK. The block appears as a container on the wire sheet similar to any function block. Right-click the container and select Configure Properties. The Binary Output dialog box appears. The following table defines the fields shown in the dialog box. 2. 3. 4. Name Description Point Name Enter a name or use the default names given by the tool. Point Type Binary Output is the default selection. You can select Software Output or Modulating Output to change the point type. OK Saves the entered information and closes the dialog box. Cancel Closes the dialog box. Any information entered is lost. NOTE: — — — 63-2662 xx-xxxx You can drag and drop IOs on to the wiresheet even when all pins are used up. Honeywell Spyder allows IOs to be dropped but they will not be assigned with a pin. Such IOs are termed as invalid IOs. A message indicating that the IO does not get a pin is displayed. When a binary output is deleted, if it had a valid IO pin assigned, the freed pin is automatically assigned to an invalid Modulating output configured as PWM type or to an invalid binary output, if any. When a physical IO (Modulating input, Binary input, Modulating output, Binary output) with a valid IO pin is copied and pasted in the wiresheet, the resulting IO gets the same configuration as the source and a new available pin. If no free pin is available, the resulting IO becomes an invalid IO. 20 When an invalid physical IO (Modulating input, Binary input, Modulating output, Binary output) is copied and pasted in the wiresheet, the resulting IO gets the same configuration as the source and it is also an invalid IO. HONEYWELL SPYDER Point Conversion What do I want to convert? Binary Output To what do I want to convert? Software Output (NVO) How do I do it? 1. 2. 3. 4. 5. Binary Output Modulating Output 1. 2. 3. 4. 5. 6. What is the effect? Right-click the Binary output block and select Configure Properties. Select Software Output from the Point Type list. Select a Point Category. Select Units to be used within logic. Click OK. 1. Right-click the Binary output block and select Configure Properties. Select Modulating Output from the Point Type list. Select Type. Select Analog Type. Select Output Values. Click OK. 1. 21 2. 3. 4. 2. The IO pins used by the Binary output are freed. A new NVO of type Snvt is created, determined by the Point Category, Internal Data Type unit selected. The new NVO is seen in the NVs table in the NV Configuration View. A new NV is created even if the NV count exceeds the maximum number and a warning message appears indicating the same. If there are no IO pins available for the target physical IO (in this case, the Modulating output that is created), the point becomes an invalid IO. A warning message appears indicating that there are no more pins to allocate, and an unassigned IO is created. 63-2662 xx-xxxx HONEYWELL SPYDER MODULATING INPUTS Input State Use this to edit sensor characteristics. The Input State is editable only when a custom sensor (Custom Resistive or Custom Voltage) is selected in the Type field. You can enter values for: • Input Low • Input High • Output Low • Output High Sensor Limits Click the Sensor button to view and set the upper and lower limits. • Enter a lower limit in the Low Limit field. • Enter an upper limit in the High Limit field. A modulating input is a physical input. You can configure Modulating Input blocks and use them while creating application logic. To add and configure a Modulating Input block: 1. Right-click ControlProgram under LonSpyder in the Nav palette and select Views > Wiresheet View to view the wiresheet. Drag and drop the Modulating Input block from the Spyder Palette on to the wire sheet. Enter the desired name for the Modulating Input block and click OK. The block appears as a container on the wire sheet similar to any function block. Right-click the container and select Configure Properties. The Modulating Input dialog box appears. The following table defines the fields shown in the dialog box. 2. 3. 4. Name Description Point Name Enter a name of the function block or use the default names provided by the tool. Point Type Modulating Input is the default selection. You can select Constant, Binary Input or Software Input if you want to change the input type. Type Displays the list of sensors that can be connected. Select a sensor type. Data Category Displays the unit of measurement for the Type. This is enabled when Custom Resistive or Custom Voltage is selected in the Type field. Data Type Sensor Readings Outside Limit • Choose Value is INVALID outside High if you want Invalid to be displayed when the limits are crossed. • Choose Clamp Value as High and Low Limit if you want the Low and High Limits that you enter to be displayed when the limits are crossed. OK Saves the entered information and closes the dialog box. Cancel Closes the dialog box. Any information entered is lost. NOTE: — — Displays the engineering unit based on the Data Category. — — — xx-xxxx 63-2662 22 You can drag and drop IOs on to the wiresheet even when all pins are used up. Honeywell Spyder allows IOs to be dropped but they will not be assigned with a pin. Such IOs are termed as invalid IOs. A message indicating that the IO does not get a pin is displayed. When a modulating input is deleted, if it had a valid IO pin assigned, the freed pin is automatically assigned to any invalid modulating input or an invalid binary input. When a physical IO (Modulating input, Binary input, Modulating output, Binary output) with a valid IO pin is copied and pasted in the wiresheet, the resulting IO gets the same configuration as the source and a new available pin. If no free pin is available, the resulting IO becomes an invalid IO. When an invalid physical IO (Modulating input, Binary input, Modulating output, Binary output) is copied and pasted in the wiresheet, the resulting IO gets the same configuration as the source and it is also an invalid IO. When you copy and paste a modulating intput of type standard and custom sensors on the wiresheet, the same configuration is retained. Even though an On Board Pressure Sensor can be configured, it will not be as a consequence of the copy and paste action on the wiresheet. HONEYWELL SPYDER Adding an Onboard Pressure Sensor To add an Onboard Pressure Sensor: The on-board pressure sensor is always assigned to the Universal Input # 0, in case where the model supports this fixed physical point, whether it is physically present or not. 1. NOTE: The number of On Board Pressure Sensors you can add are dependent on the Controller model selected. If you exceed the allowed limit of On Board Pressure Sensors in an application logic, you cannot configure the modulating outputs as On Board Pressure Sensor. 3. 4. 2. Example: To the PVL6436A, if you add more than six modulating inputs in your logic, the seventh Modulating input you add is automatically configured as an On Board Pressure Sensor and is assigned to Pin0. What do I want to convert? Modulating Input To what do I want to convert? Constant 3. 4. 5. 6. NCI 1. 2. 3. 4. 5. Modulating Input Software Input (NVI) 1. 2. 3. 4. 5. Modulating Input Binary Input Point Conversion How do I do it? 1. 2. Modulating Input Drag and drop a Modulating Input from the Spyder Palette to the wiresheet. Right click the Modulating Input you just added and select Configure Properties. Select On_Board_Pressure from the Type list. Click OK to complete adding an On Board Pressure Sensor. 1. 2. 3. 4. 5. What is the effect? Right-click the Modulating input block and select Configure Properties. Select Constant from the Point Type list. Select a Point Category. Select Units to be used within logic. Select Value. Click OK. 1. Right-click the Modulating input block and select Configure Properties. Select Constant from the Point Type list. Enter a Value. Select Share Point on Network. Click OK. 1. Right-click the Modulating input block and select Configure Properties. Select Software Input from the Point Type list. Select a Point Category. Select Units to be used within logic. Click OK. 1. Right-click the Modulating input block and select Configure Properties. Select Binary Input from the Point Type list. Select Type. Select Data Type. Click OK. 1. NOTE: — 23 2. 2. 3. 2. 3. 2. If the Modulating Input was connected to a slot of a function block, the slot is converted from Connector type to Constant. IO pins used by the Modulating input are freed. The IO pins used by the Modulating input are freed. A new NCI of type Snvt is created, determined by the Point Category, Internal Data Type unit selected. The new NCI is seen in the NVs table in the NV Configuration View. The IO pins used by the Modulating input are freed. A new NVI of type Snvt is created, determined by the Point Category, Internal Data Type unit selected. The new NVI is seen in the NVs table in the NV Configuration View. If there are no IO pins available for the target physical IO (in this case, the Binary input that is created), the point becomes an invalid IO. A warning message appears indicating that there are no more pins to allocate, and an unassigned IO is created. When you copy and paste an On Board Pressure Sensor (modulating intput) on the wiresheet such that the maximum allowed count for that model is exceeded, it is converted to a custom voltage sensor . xx-xxxx 63-2662 HONEYWELL SPYDER MODULATING OUTPUTS You can configure Modulating Output blocks and use them while creating application logic. To add and configure a Modulating Output block: 1. Right-click ControlProgram under LonSpyder in the Nav palette and select Views > Wiresheet View to view the wiresheet. Drag and drop the Modulating Output block from the Palette on to the wire sheet. Enter a name for the Modulating Output block and click OK. The block appears as a container on the wire sheet similar to any function block. Right-click the container and select Configure Properties. The Modulating Output dialog box appears. The following table defines the fields shown in the dialog box. 2. 3. 4. Name Description Point Name Enter a name or use the default names provided by the tool. Point Type Modulating Output is the default selection. You can select Software Output or Binary Output to change the point type. Type Indicates modulating output type. You can select one of the following types: • Analog: Use this option to drive the motor fully opened or fully closed based on the output values specified. • Floating: Select this option if you want an output that behaves as a digital output. • Pwm: Select this option if you want an output that behaves as a digital output. • Actuator: Select this option if you want an output as a fixed Physical point. Analog Type This is enabled only when Analog is selected in the Type field. You can select one of the following: • Volts: The range is 0-10 Vdc. • Amps: The range is 4-20mA. Output Values This is enabled only when Analog is selected in the Type field. Enter the value for Zero Percent and Full Percent. NOTE: Each modulating output can be configured for the output voltage/current at 0% and at 100%. Each Modulating Output circuit operates in current mode for loads up to 600 ohms. For loads of 600 to 1000 ohms, the output transitions to voltage mode. For loads above 1000 ohms, the output operates in voltage. When full percent is less than zero percent, the motor runs in reverse direction. 63-2662 xx-xxxx 24 PWM This is enabled when Pwm is selected in the Configurati Type field. You can enter the values for the on following: • Period: The range is between 1-3276.7 seconds in tenths of seconds. • Zero time • Full time Floating This is enabled when Floating is selected in Motor the type field. Configurati • Travel time: Indicates the motor speed. It on can be configured from 0-3276.7 seconds in tenths of seconds. • AutoSyncType: You can select one of the following values: • None: Honeywell Spyder assumes the motor is fully closed. • Sync Open: The motor is driven fully open. • Sync Closed: The motor is driven fully closed. • AutoSyncInterval: The Auto Synchronization Interval is configured from 0 to 255 hours in one hour increments. The timer is loaded and starts counting down right after power up reset and power up delay. When the timer expires, the motor is synchronized. This only applies if the user configured auto synchronization to be Sync Open or Sync Closed. • PowerupSyncType: You can select one of the following values: • None: Honeywell Spyder assumes the motor is fully closed. • Sync Open: The motor is driven fully open. • Sync Closed: The motor is driven fully closed. • PowerupDelay: The Power Up Delay is configured from 0 to 3276.7 seconds in tenths of seconds. Zero (0) means no delay. Motor Action This is enabled only when Floating is selected in the Type field. You can select one of the following values: • Direct • Reverse Reverse Action is configured for True = 100% = f ull closed, 0% = full open. False is the opposite. OK Saves the entered information and closes the dialog box. Cancel Closes the dialog box. Any information entered is lost. HONEYWELL SPYDER NOTE: — — — — — — — You can drag and drop IOs on to the wiresheet even when all pins are used up. Honeywell Spyder allows IOs to be dropped but they will not be assigned with a pin. Such IOs are termed as invalid IOs. A message indicating that the IO does not get a pin is displayed. When a Modulating output configured as Floating type is deleted, if it had a valid IO pin assigned, the freed pin is automatically assigned to any available invalid Modulating output configured as Floating type or to an invalid binary output. When a modulating output configured as PWM type is deleted, if it had a valid IO pin assigned, the freed pin is automatically assigned to any available invalid Modulating output configured as PWM or to an invalid binary output. When a modulating output configured as Analog type is deleted, if it had a valid IO pin assigned, the freed pin is automatically assigned to any available invalid Modulating output configured as Analog type or to an invalid binary output. When a physical IO (Modulating input, Binary input, Modulating output, Binary output) with a valid IO pin is copied and pasted in the wiresheet, the resulting IO gets the same configuration as the source and a new available pin. If no free pin is available, the resulting IO becomes an invalid IO. When an invalid physical IO (Modulating input, Binary input, Modulating output, Binary output) is copied and pasted in the wiresheet, the resulting IO gets the same configuration as the source and it is also an invalid IO. When you copy and paste a modulating output on the wiresheet, the same configuration is retained. When copying an analog type, even if digital pins are present, a pin is not assigned. A pin is assigned only when a floating/pwn type is copied and pasted on the wiresheet or when it is dragged and dropped on to the wiresheet. Adding an Actuator An actuator is a fixed physical point. The Actuator is always assigned to the Digital Output # 7 and 8, in case where the model supports this fixed physical point, whether it is physically present or not. Example: If you are adding multiple modulating outputs in an application logic to the PVL6436A, by default, the first three are configured as analog points, the next six are configured as Pwm points. The seventh modulating output is configured as Actuator, if the model supports and is assigned to Pins DO7 and DO8. To add an Actuator: 1. 2. 3. 4. 5. 6. Drag and drop a Modulating Output from the Spyder palette to the wiresheet. Right click the Modulating Output you just added and select Configure Properties. Select Actuator from the Type list. Select Floating Motor Configuration details. Specify Motor Action. Click OK to complete adding an Actuator. Point Conversion What do I want to convert? Modulating Output To what do I want to convert? Software Output (NVO) How do I do it? 1. 2. 3. 4. 5. Modulating Output Binary Output 1. 2. 3. What is the effect? Right-click the Modulating output block and select Configure Properties. Select Software Output from the Point Type list. Select a Point Category. Select Units to be used within logic. Click OK. 1. Right-click the Modulating output block and select Configure Properties. Select Binary Output from the Point Type list. Click OK. 1. 25 2. 3. 4. 2. The IO pins used by the Modulating output are freed. A new NVO of type Snvt is created, determined by the Point Category, Internal Data Type unit selected. The new NVO is seen in the NVs table in the NV Configuration View. A new NV is created even if the NV count exceeds the maximum number and a warning message appears indicating the same. If there are no IO pins available for the target physical IO (in this case, the Binary output that is created), the point becomes an invalid IO. A warning message appears indicating that there are no more pins to allocate, and an unassigned IO is created. 63-2662 xx-xxxx HONEYWELL SPYDER EDITING SOFTWARE POINTS To edit a software point: 1. 2. 3. Browse to Station > Config > Drivers > LonNetwork > LonSpyder. Select ControlProgram > Views > NV Configuration View. The summary page appears with a list of pre-programmed Mandatory, Fixed, and Custom NVs and Software points. Name 4. Select the software point you want to edit from the bottom half of the wiresheet and click the Edit Point button. The Configure Properties dialog box appears. Click OK to save the changes or Cancel to close the Configure Properties dialog box without saving the changes. Software Input Definition Point Name The name of the software point. Point Type Enables you to select Constant or Software Input/Software Output. Point Category Unit to be used within Logic The unit based on the Point Category selected. Example: If the Point Category is Area, you can select unit as square meter. Value Enabled only if Constant is selected as the Point Type. Enter a value. Share Point on Network Software Output Name Definition Point Name The name of the software point. Point Type Software Output is the default and only available option. Point Category Select a point category. Unit to be used within Logic Select a unit for the Point Category selected. Configure Software Input as Constant Configure Software Input as NVI To configure a Software Input as a Constant: While in the midst of creating an ControlProgram/Program, if you need to quickly add an NVI, use the Software Inputs item on the Spyder Palette. 1. 2. 3. 4. 5. 6. — — — — 7. 63-2662 xx-xxxx On the Spyder Palette, expand the SoftwarePoints folder. If the Spyder Palette is not visible on the left side of your screen, on the Menu bar, click Windows > Sidebars > Palette to display the Palette. Drag and drop a Software Input to the wiresheet of an ControlProgram/Program. The Name dialog box appears. Enter a name for the point and click OK. Right click the Software Input point you have just added and select Configure Properties. The Configure Properties dialog box appears. Select Constant from the Point Type field. Enter/select the following: Point Name: Enter a name for the point. Point Category: Select a category. Unit to be used within Logic: Select the unit for the Point Category chosen. Value: This is the constant value this input needs to be configured with. Click OK to complete adding a software input as a constant. The software input is configured as a constant and is available in the Software points available in wiresheet table in the NV Configuration View. 26 NOTE: — You cannot add an NVI to a macro. You can only add a Software Input with Point Type as Constant to a macro. — You cannot add a Software Output to a macro. To add an NVI to an ControlProgram/Program: 1. 2. 3. 4. 5. 6. On the Spyder Palette, expand the SoftwarePoints folder. If the Spyder Palette is not visible on the left side of your screen, on the Menu bar, click Windows > Sidebars > Palette to display the Palette. Drag and drop a Software Input to the wiresheet of an ControlProgram/Program. The Name dialog box appears. Enter a name for the point and click OK. Right click the Software Input point you have just added and select Configure Properties. The Configure Properties dialog box appears. Select Software Input from the Point Type field. Enter/select the following: HONEYWELL SPYDER — — — Point Name: Enter a name for the point. Point Category: Select a category. Unit to be used within Logic: Select the unit for the Point Category chosen. Value: This is disabled. Share Point on Network: For an NVI, this option is selected and disabled. — — 2. Drag and drop a Software Input to the wiresheet of an ControlProgram/Program. The Name dialog box appears. 3. Enter a name for the point and click OK. 4. Right click the Software Input point you have just added and select Configure Properties. The Configure Properties dialog box appears. 5. By default Constant is the Point Type. If it is not, select Constant from the Point Type field. 6. Select the Share Point on Network option. 7. Enter/select the following: — Point Name: Enter a name for the point. — Unit to be used within Logic: Select the unit for the Point Category chosen. — Value: Enter a value based on the Point Category and Units to be used within Logic fields chosen. NOTE: If the Point Type is Constant and the Share Point on Network option is checked, this NV behaves as an NCI. 7. Click OK to complete adding an NVI. NOTE: When you create an NV using the Spyder Palette on the wiresheet, by default, the fields are exposed and you do not have to manually expose the fields of the NVI on the wiresheet. NOTE: If the Point Type is Software Input, this NV behaves as an NVI. Configure Software Input as NCI 8. While in the midst of creating an ControlProgram/Program, if you need to quickly add an NCI, use the Software Inputs item on the Spyder Palette. NOTE: You cannot add an NCI to a macro. You can only add a Software Input with Point Type as Constant to a macro. — You cannot add a Software Output to a macro. To add an NCI to an ControlProgram/Program: Click OK to complete adding an NCI. NOTE: When you create an NV using the Spyder Palette on the wiresheet, by default, the fields are exposed and you do not have to manually expose the fields of the NCI on the wiresheet. — 1. Point Conversion On the Spyder Palette, expand the SoftwarePoints folder. NOTE: If the Spyder Palette is not visible on the left side of your screen, on the Menu bar, click Windows > Sidebars > Palette to display the Spyder Palette. What do I convert Software Input (Constant) To what do I convert? Software Input (NCI) How do I do it? 1. 2. 3. 4. Software Input (Constant) Software Input (NVI) 1. 2. 3. Software Input (Constant) Binary Input 1. 2. 3. What is the effect? Right-click the Software input block and select Configure Properties. Select Constant from the Point Type list. Select the Share point on network option. Click OK. 1. Right-click the Software input block and select Configure Properties. Select Software Input from the Point Type list. Click OK. 1. Right-click the Software input block and select Configure Properties. Select Binary Input from the Point Type list. Click OK. 1. 27 2. 2. 2. If the Software Input was connected to a slot of a function block, the slot is converted from Connector type to Constant, but the link is retained. Any IO pins used by the Software input are freed. The functional block slot to which the point was connected is converted to the type Connector, but the link is retained. An NVI is created and added to the NVs table in the NV Configuration View. The functional block slot to which the point was connected is converted to the type Connector, but the link is retained. If there are no pins available to which the new binary input can be assigned, it is created as an invalid IO. 63-2662 xx-xxxx HONEYWELL SPYDER Software Input (Constant) Modulating Input 1. 2. 3. Software Input (NCI) Constant 1. 2. 3. 4. Software Input (NCI) Software Input (NVI) 1. 2. 3. Software Input (NCI) Binary Input 1. 2. 3. Right-click the Software input block and select Configure Properties. Select Modulating Input from the Point Type list. Click OK. 1. Right-click the Software input block and select Configure Properties. Select Constant from the Point Type list. Unselect the Share point on network option. Click OK. 1. Right-click the Software input block and select Configure Properties. Select Software Input from the Point Type list. Click OK. 1. Right-click the Software input block and select Configure Properties. Select Binary Input from the Point Type list. Click OK. 1. 2. 2. 3. 2. 3. 2. 3. Software Input (NCI) Modulating Input 1. 2. 3. Right-click the Software input block and select Configure Properties. Select Modulating Input from the Point Type list. Click OK. 1. 2. 3. xx-xxxx 63-2662 28 The functional block slot to which the point was connected is converted to the type Connector, but the link is retained. If there are no pins available to which the new modulating input can be assigned, it is created as an invalid IO. The NCI is deleted and is removed from the NVs table in the NV Configuration View. The functional block slot to which the point was connected is converted to the type Constant, but the link is retained. The NCI to which the point belonged is modified such that the corresponding field is deleted. The NCI is deleted if the field happens to be the last field. The NCI is deleted and an NVI is added in the NVs table in the NV Configuration View. The functional block slot type and links are retained. The NCI to which the point belonged is modified such that the corresponding field is deleted. The NCI is deleted if the field happens to be the last field. The functional block slot type and links are retained. The NCI to which the point belonged is modified such the corresponding field is deleted. The NCI is deleted if the field happens to be the last field. The resulting physical IO object (Binary input in this case) gets any free IO pin available. If no pin is available, the resulting physical IO becomes an invalid IO ( IO with no pin). The functional block slot type and links are retained. The NV to which the point belonged is modified such the corresponding field is deleted. The NV is deleted if the field happens to be the last field. The resulting physical IO object (Modulating input in this case) gets any free IO pin available. If no pin is available, the resulting physical IO becomes an invalid IO ( IO with no pin). HONEYWELL SPYDER Software Input (NVI) Constant 1. 2. 3. Software Input (NVI) Software Input (NCI) 1. 2. 3. 4. Software Input (NVI) Binary Input 1. 2. 3. Right-click the Software input block and select Configure Properties. Select Constant from the Point Type list. Click OK. 1. Right-click the Software input block and select Configure Properties. Select Constant from the Point Type list. Select the Share point on network option. Click OK. 1. Right-click the Software input block and select Configure Properties. Select Binary Input from the Point Type list. Click OK. 1. 2. 3. 2. 3. 2. 3. Software Input (NVI) Modulating Input 1. 2. 3. Right-click the Software input block and select Configure Properties. Select Modulating Input from the Point Type list. Click OK. 1. 2. 3. — The functional block slot type and links are retained. The functional block slot to which the point was connected is converted to the type Constant, but the link is retained. The NVI to which the point belonged is modified such the corresponding field is deleted. The NVI is deleted if the field happens to be the last field. The functional block slot type and links are retained. The NV to which the point belonged is modified such the corresponding field is deleted. The NV is deleted if the field happens to be the last field. The resulting physical IO object (Binary input in this case) gets any free IO pin available. If no pin is available, the resulting physical IO becomes an invalid IO ( IO with no pin). The functional block slot type and links are retained. The NV to which the point belonged is modified such the corresponding field is deleted. The NV is deleted if the field happens to be the last field. The resulting physical IO object (Modulating input in this case) gets any free IO pin available. If no pin is available, the resulting physical IO becomes an invalid IO ( IO with no pin). Configuring Software Output as NVO NOTE: — The NVI is deleted from the NVs table in the NV Configuration View. The functional block slot to which the point was connected is converted to the type Constant, but the link is retained. The NVI to which the point belonged is modified such the corresponding field is deleted. The NVI is deleted if the field happens to be the last field. When a physical IO (Modulating input, Binary input, Modulating output, Binary output) with a valid IO pin is copied and pasted in the wiresheet, the resulting IO gets the same configuration as the source and a new available pin. If no free pin is available, the resulting IO becomes an invalid IO. When an invalid physical IO (Modulating input, Binary input, Modulating output, Binary output) is copied and pasted in the wiresheet, the resulting IO gets the same configuration as the source and it is also an invalid IO. Software Output Software outputs are non-physical outputs that you can configure as NVO, Binary output or Modulating output and use it in your application logic. 29 While in the midst of creating an ControlProgram/Program, if you need to quickly add an NVO, use the Software Outputs item on the Spyder Palette. NOTE: You cannot add an NVO or a Software Output point to a macro. To add an NVO to an ControlProgram/Program: 1. On the Spyder Palette, expand the SoftwarePoints folder. If the Spyder Palette is not visible on the left side of your screen, on the Menu bar, click Windows > Sidebars > Palette to display the Palette. 2. Drag and drop a Software Output to the wiresheet of an ControlProgram/Program. The Name dialog box appears. 3. Enter a name for the point and click OK. 4. Right click the Software Output point you have just added and select Configure Properties. The Configure Properties dialog box appears. 5. Enter/select the following: — Point Name: Enter a name for the point. — Point Type: By default Software Output is selected. This is the only available option. 63-2662 xx-xxxx HONEYWELL SPYDER — — 6. Point Category: Select a category. Unit to be used within Logic: Select the unit for the Point Category chosen. Click OK to complete adding an NVO. NOTE: When you create an NV using the Spyder Palette on the wiresheet, by default, the fields are exposed and you do not have to manually expose the fields of the NVO on the wiresheet. Point Conversion What do I convert Software Output To what do I convert? Binary Output How do I do it? 1. 2. 3. Right-click the Software output block and select Configure Properties. Select Binary Output from the Point Type list. Click OK. What is the effect? 1. 2. 3. Software Output Modulating Output 1. 2. 3. Right-click the Software output block and select Configure Properties. Select Modulating Output from the Point Type list. Click OK. 1. 2. 3. NOTE: — — xx-xxxx 63-2662 When a physical IO (Modulating input, Binary input, Modulating output, Binary output) with a valid IO pin is copied and pasted in the wiresheet, the resulting IO gets the same configuration as the source and a new available pin. If no free pin is available, the resulting IO becomes an invalid IO. When an invalid physical IO (Modulating input, Binary input, Modulating output, Binary output) is copied and pasted in the wiresheet, the resulting IO gets the same configuration as the source and it is also an invalid IO. 30 The NVs (software output points can be shared across multiple NVOs) to which the point belonged are modified such that the corresponding field is deleted. The NVs are deleted if the field happens to be the last field in the NVOs. The resulting physical IO object (Binary output in this case) gets any free IO pin available. If no pin is available, the resulting physical IO becomes an invalid IO ( IO with no pin). The links are retained. The NVs (software output points can be shared across multiple NVOs) to which the point belonged are modified such that the corresponding field is deleted. The NVs are deleted if the field happens to be the last field in the NVOs. The resulting physical IO object (Modulating output in this case) gets any free IO pin available. If no pin is available, the resulting physical IO becomes an invalid IO ( IO with no pin). The links are retained. HONEYWELL SPYDER SOFTWARE INPUTS Software inputs are non-physical inputs that you can configure as Constant, NVI or NCI and use it in your application logic. 2. Configure Software Input as Constant 3. 4. To configure a Software Input as a Constant: 1. On the Spyder Palette, expand the SoftwarePoints folder. 5. 6. NOTE: If the Palette is not visible on the left side of your screen, on the Menu bar, click Windows > Sidebars > Palette to display the Palette. To display the Spyder Palette, click the Open button and select Honeywell Spyder jar. 2. 3. 4. Drag and drop a Software Input to the wiresheet of a ControlProgram/Program. The Name dialog box appears. Enter a name for the point and click OK. A software point of type constant is created. To make configuration changes: (1) Right click the Software Input point you have just added and select Configure Properties. The Configure Properties dialog box appears. (2) Select Constant from the Point Type field. (3) Enter/select the following: • Point Name: Enter a name for the point. • Point Category: Select a category. • Unit to be used within Logic: Select the unit for the Point Category chosen. • Value: This is the constant value this input needs to be configured with. (4) Click OK to complete the configuration changes. The software input configured as a constant is available in the Software points available in wiresheet table in the NV Configuration View. Configure Software Input as NVI NOTE: If the Point Type is Constant and the Share Point on Network option is checked, this NV behaves as an NCI. 7. Configure Software Input as NCI While in the midst of creating a ControlProgram/Program, if you need to quickly add an NCI, use the Software Inputs item on the Spyder Palette. NOTE: — 1. — You cannot add an NVI to a macro. You can only add a Software Input with Point Type as Constant to a macro. You cannot add a Software Output to a macro. You cannot add an NCI to a macro. You can only add a Software Input with Point Type as Constant to a macro. You cannot add a Software Output to a macro. To add an NCI to a ControlProgram/Program: NOTE: — Click OK to complete adding an NVI. NOTE: When you create an NV using the Software Input item on the Spyder Palette on the wiresheet, by default, the fields are exposed and you do not have to manually expose the fields of the NVI on the wiresheet. — While in the midst of creating a ControlProgram/Program, if you need to quickly add an NVI, use the Software Inputs item on the Spyder Palette. Drag and drop a Software Input to the wiresheet of a ControlProgram/Program. The Name dialog box appears. Enter a name for the point and click OK. Right click the Software Input point you have just added and select Configure Properties. The Configure Properties dialog box appears. Select Software Input from the Point Type field. Enter/select the following: • Point Name: Enter a name for the point. • Point Category: Select a category. • Unit to be used within Logic: Select the unit for the Point Category chosen. • Value: This is disabled. • Share Point on Network: For an NVI, this option is selected and disabled. On the Spyder Palette, expand the SoftwarePoints folder. NOTE: If the Palette is not visible on the left side of your screen, on the Menu bar, click Windows > Sidebars > Palette to display the Palette. To display the Spyder Palette, click the Open button and select Honeywell Spyder jar. To add an NVI to a ControlProgram/Program: 2. 1. On the Spyder Palette, expand the SoftwarePoints folder. NOTE: If the Palette is not visible on the left side of your screen, on the Menu bar, click Windows > Sidebars > Palette to display the Palette. To display the Spyder Palette, click the Open button and select Honeywell Spyder jar. 3. 4. 5. 6. 31 Drag and drop a Software Input to the wiresheet of a ControlProgram/Program. The Name dialog box appears. Enter a name for the point and click OK. Right click the Software Input point you have just added and select Configure Properties. The Configure Properties dialog box appears. By default Constant is the Point Type. If it is not, select Constant from the Point Type field. Select the Share Point on Network option. xx-xxxx 63-2662 HONEYWELL SPYDER 7. Enter/select the following: • Point Name: Enter a name for the point. • Unit to be used within Logic: Select the unit for the Point Category chosen. • Point Category: Select a category. • Value: Enter a value based on the Point Category and Units to be used within Logic fields chosen. NOTE: If the Point Type is Software Input, this NV behaves as an NVI. What do I want to convert? Software Input (Constant) To what do I want to convert? Software Input (NCI) 3. 4. Software Input (NVI) Click OK to complete adding an NCI. NOTE: When you create an NV using the Software Input item on the Spyder Palette on the wiresheet, by default, the fields are exposed and you do not have to manually expose the fields of the NVI on the wiresheet. Point Conversion How do I do it? 1. 2. Software Input (Constant) 8. 1. 2. 3. What is the effect? Right-click the Software input block and select Configure Properties. Select Constant from the Point Type list. Select the Share point on network option. Click OK. 1. Right-click the Software input block and select Configure Properties. Select Software Input from the Point Type list. Click OK. 1. 2. 3. 2. 3. Software Input (Constant) Binary Input 1. 2. 3. Right-click the Software input block and select Configure Properties. Select Binary Input from the Point Type list. Click OK. 1. 2. 3. Software Input (Constant) Modulating Input 1. 2. 3. Right-click the Software input block and select Configure Properties. Select Modulating Input from the Point Type list. Click OK. 1. 2. 3. 63-2662 xx-xxxx 32 If the Functional block slot to which the point was connected was of type Constant/Connector, the slot is converted from Constant type to Connector but the link is retained. If the Functional block slot to which the point was of type Constant only, the link is broken. An NCI is created and added to the NVs table in the NV Configuration View. If the Functional block slot to which the point was connected was of type Constant/Connector, the slot is converted from Constant type to Connector but the link is retained. If the Functional block slot to which the point was connected was of type Constant only, the link is broken An NVI is created and added to the NVs table in the NV Configuration View. If the Functional block slot to which the point was connected was of type Constant/Connector, the slot is converted from Constant type to Connector but the link is retained. If the Functional block slot to which the point was connected was of type Constant only, the link is broken. The resulting physical IO object (Binary input in this case) gets any free IO pin available. If no pin is available, the resulting physical IO becomes an invalid IO (IO with no pin). If the Functional block slot to which the point was connected was of type Constant/Connector, the slot is converted from Constant type to Connector, but the link is retained. If the Functional block slot to which the point was connected was of type Constant only, the link is broken. The resulting physical IO object (Modulating input in this case) gets any free IO pin available. If no pin is available, the resulting physical IO becomes an invalid IO (IO with no pin). HONEYWELL SPYDER Software Input (NCI) Constant 1. 2. 3. 4. 5. Software Input (NCI) Software Input (NVI) 1. 2. 3. 4. Software Input (NCI) Binary Input 1. 2. 3. 4. Software Input (NCI) Modulating Input 1. 2. 3. 4. Right-click the Software input block and select Configure Properties. Select Constant from the Point Type list. Unselect the Share point on network option. A warning message appears. Click Yes to continue. Click OK. 1. Right-click the Software input block and select Configure Properties. Select Software Input from the Point Type list. A warning message appears. Click Yes to continue. Click OK. 1. Right-click the Software input block and select Configure Properties. Select Binary Input from the Point Type list. A warning message appears. Click Yes to continue. Click OK. 1. Right-click the Software input block and select Configure Properties. Select Modulating Input from the Point Type list. A warning message appears. Click Yes to continue. Click OK. 1. 33 2. 3. 2. 3. 2. 3. 2. 3. If the functional block slot to which the point was connected was of type Constant/Connector, the slot is converted from Connector type to Constant but the link is retained. If the functional block slot to which the point was connected was of type Connector only, the link is broken. The NCI to which the point belonged is modified such that the corresponding field is deleted. The NCI itself is deleted if the field happens to be the last field. If the point is connected to any functional block, the functional block slots and links are retained. The NCI to which the point belonged is modified such that the corresponding field is deleted. The NCI itself is deleted if the field happens to be the last field. A new NVI is created and added to the NVs table in the NV Configuration View. If the point is connected to any functional block, the functional block slot type and links are retained. The NCI to which the point belonged is modified such that the corresponding field is deleted. The NCI itself is deleted if this field happens to be the last field. The resulting physical IO object (Binary input in this case) gets any free IO pin available. If no pin is available, the resulting physical IO becomes an invalid IO ( IO with no pin). If the point is connected to any functional block, the functional block slot type and links are retained. The NCI to which the point belonged is modified such that the corresponding field is deleted. The NCI itself is deleted if this field happens to be the last field.. The resulting physical IO object (Modulating input in this case) gets any free IO pin available. If no pin is available, the resulting physical IO becomes an invalid IO (IO with no pin). xx-xxxx 63-2662 HONEYWELL SPYDER Software Input (NVI) Constant 1. 2. 3. 4. Software Input (NVI) Software Input (NCI) 1. 2. 3. 4. 5. Software Input (NVI) Binary Input 1. 2. 3. 4. Software Input (NVI) Modulating Input 1. 2. 3. 4. 63-2662 xx-xxxx Right-click the Software input block and select Configure Properties. Select Constant from the Point Type list. A warning message appears. Click Yes to continue. Click OK. 1. Right-click the Software input block and select Configure Properties. Select Constant from the Point Type list. A warning message appears. Click Yes to continue. Select the Share point on network option. Click OK. 1. Right-click the Software input block and select Configure Properties. Select Binary Input from the Point Type list. A warning message appears. Click Yes to continue. Click OK. 1. Right-click the Software input block and select Configure Properties. Select Modulating Input from the Point Type list. A warning message appears. Click Yes to continue. Click OK. 1. 34 2. 3. 2. 3. 2. 3. 2. 3. If the functional block slot to which the point was connected was of type Constant/Connector, the slot is converted from Connector type to Constant and the link is retained. If the functional block slot to which the point was connected was of type Connector only, the link is broken. The NVI to which the point belonged is modified such that the corresponding field is deleted. The NVI itself is deleted if this field happens to be the last field. If the point is connected to any functional block, the functional blocks slot type and links are retained. The NVI to which the point belonged is modified such that the corresponding field is deleted. The NVI itself is deleted if this field happens to be the last field. A new NCI is created and added to the NVs table in the NV Configuration View. If the point is connected to any functional block, the functional block slot type and links are retained. The NVI to which the point belonged is modified such that the corresponding field is deleted. The NVI itself is deleted if this field happens to be the last field. The resulting physical IO object (Binary input in this case) gets any free IO pin available. If no pin is available, the resulting physical IO becomes an invalid IO ( IO with no pin). If the point is connected to any functional block, the functional block slot type and links are retained. The NVI to which the point belonged is modified such that the corresponding field is deleted. The NVI itself is deleted if this field happens to be the last field. The resulting physical IO object (Modulating input in this case) gets any free IO pin available. If no pin is available, the resulting physical IO becomes an invalid IO (IO with no pin). HONEYWELL SPYDER SOFTWARE OUTPUTS Software outputs are non-physical outputs that you can configure as NVO, Binary output or Modulating output and use it in your application logic. 3. 4. Configuring Software Output as NVO While in the midst of creating a ControlProgram/Program, if you need to quickly add an NVO, use the Software Outputs item on the Spyder Palette. NOTE: You cannot add an NVO or a Software Output point to a macro. To add an NVO to a ControlProgram/Program: 1. On the Spyder Palette, expand the SoftwarePoints folder. NOTE: If the Palette is not visible on the left side of your screen, on the Menu bar, click Windows > Sidebars > Palette to display the Palette. To display the Spyder Palette, click the Open button and select Honeywell Spyder jar. 2. Drag and drop a Software Output to the wiresheet of a ControlProgram/Program. The Name dialog box appears. What do I want to convert? Software Output To what do I want to convert? Binary Output Enter a name for the point and click OK. A software point of type NVO is created. To make configurarion changes: (1) Right click the Software Output point you have just added and select Configure Properties. The Configure Properties dialog box appears. (2) Enter/select the following: • Point Name: Enter a name for the point. • Point Type: By default Software Output is selected. • Point Category: Select a category. • Unit to be used within Logic: Select the unit for the Point Category chosen. (3) Click OK to complete making the configuration changes. The software output configured as an NVO is available in the Software points available on wiresheet table in the NV Configuration View. NOTE: When you create an NV using the Software Spyder Palette on the wiresheet, by default, the fields are exposed and you do not have to manually expose the fields of the NVO on the wiresheet. Point Conversion How do I do it? 1. 2. 3. Right-click the Software output block and select Configure Properties. Select Binary Output from the Point Type list. Click OK. What is the effect? 1. 2. 3. Software Output Modulating Output 1. 2. 3. 4. Right-click the Software output block and select Configure Properties. Select Modulating Output from the Point Type list. A warning message appears. Click Yes to continue. Click OK. 35 1. 2. 3. The NVO to which the point belonged is modified such that the corresponding field is deleted. The NVO itself is deleted. if this field happens to be the last field. If there are any free pins available, the resulting physical IO object gets an IO pin. If no pin is available, the resulting physical IO becomes an invalid IO (IO with no pin). If the point is connected to any functional block, the functional block slot type and links are retained. The NVO to which the point belonged is modified such that the corresponding field is deleted. The NVO itself is deleted if this field happens to be the last field. If there are any free pins available, the resulting physical IO object gets an IO pin. If no pin is available, the resulting physical IO becomes an invalid IO (IO with no pin). If the point type is connected to any functioanl block, the function block slot type and links are retained. xx-xxxx 63-2662 HONEYWELL SPYDER NETWORK VARIABLES A Network Variable (NV) is a data item such as a temperature, a switch value or actuator state. NVs can be thought of simply as point parameters. LonMark functional profiles define Standard Network Variable Types (SNVTs), but additional non-standard NVs are usually available, depending on the device, to store additional non-standard data. — Field Names: Indicates if the NV is of type NVI, NVO, NCI or Many to One NV. Point Container: Indicates where the software point is used. All software points that are used in a Program within an application are also listed. — NOTE: There are three categories of NVs that the Lon Spyder supports. They are: — • Mandatory: Mandatory NVs are the default NVs mandatorily present in a Lon Spyder device. • Fixed: You can use Fixed Dropable NVs while creating an application logic but can edit only its Internal Data Type. You can also display Fixed Dropable NVs on the wiresheet. • Custom: Custom NVs are the NVs you create while creating an application logic. They can be created, edited, and deleted based on your requirements. The Lon Spyder provides the following four built-in functions that enable you to connect function blocks with other function blocks. — — — — — — • NVI - Network Variable Inputs • NVO - Network Variable Output • NCI - Network Configuration Input • Many to One NV - Many to One Network Variable The Honeywell SpyderTool provides built-in functions, Network Variable Inputs, to allow the selection of variables that are available from/to the network. The configured network variables are mapped to the Function Block memory space to be used by any Function Block. Each Network variable may be configured with a name. Viewing the List of Network Variables 1. 2. — — — — Browse through to Station > Config > Drivers > LonNetwork > LonSpyder. Select ControlProgram > Views > NV Configuration View. The summary page appears with a list of pre-programmed Mandatory, Fixed, and Custom NVs in a tabular format. The table has the following columns: NV Name: The name of the network variable. Type: Indicates if the NV is of type NVI, NVO, NCI or Many to One NV. Category: Indicates if the NV is Mandatory, Fixed, Fixed Dropable, or Custom. NV Container: Indicates where the NV is used. NOTE: If the NV Container field is empty for Mandatory NVs, it indicates that the NVs will be loaded with the device. Group NVs You can group multiple points spread across NVs into a single new NV or add it to an exisitng one. The points must be available on the wiresheet to make such a grouping possible. Multiple points of an NV of the type NVI and NCI can be grouped together to create a new NV. The new NV created can be saved as an NVI or NCI. When one or more NVs are grouped Also, invalid points can be grouped with fields of another NV to create a new NV. You can also group a single point belonging to an NV. In this case a new NV is created. NOTE: The Group as NV option is not available for software points of type: — — — — The bottom half of the NV Configuration View displays the software points available on the wiresheet in a tabular format. The table has the following columns: — Point Name: The name of the software point (Software Input/Software Output) as it appears on the wiresheet. 3. xx-xxxx 63-2662 36 Mandatory NVscannot be used in the application logic. Mandatory NVs cannot be edited or deleted. In a Fixed NV, only Internal Data Type can be modified. Custom NV is the user defined NV. A Custom NV can be edited or deleted. Fixed NVs marked as Fixed_Dropable can be exposed on the wiresheet. Other fixed NVs cannot be exposed as points. For each point that is copied and pasted on the wiresheet, a new NV of SNVT type nearest to the selected datatype is created automatically. When a user changes the device model, if the name of a custom NV clashes with a fixed NV name in the target model, Honeywell Spyder generates a new unique name for the custom NV and creates the new fixed NV. — Software Output (NVO points) ManyToOneNV Software Input of point type Constant exposed on network (NCI point) or of type Software Input (NVI point) Software points of a ManyToOneNV if atleast one or whose network datatype of the corresponding field is configured as bit field is selected Fixed NV fields exposed as points HONEYWELL SPYDER NETWORK VARIABLE INPUT The Network Variable Input (NVI) converts a raw network variable input into a value(s) that can be used by other function blocks. Name NOTE: The maximum limit of the fields is based on the memory limitation of a selected controller model and NV size cannot exceed 31 bytes. Each field is converted from Network Data Type to Internal Data Type engineering units. Network Data Type is the engineering unit received by the Honeywell Spyder controller. Internal Data Type is the unit(s) of the output of the Network Variable. Example: Programming the Network Data Type to be SNVTtempp, and the Internal Data Type to be DegF, converts network temperatures of type SNVTtempp into DegF for use by the Function Blocks. Adding an NVI from the NV Configuration View 2. Navigate to Station > Config > Drivers > LonNetwork > LonSpyder. Select ControlProgram > Views > NV Configuration View. The summary page appears with a list of pre-programmed Mandatory, Fixed, and Custom NVs. NOTE: If adding an NVI to a Program, browse through to the appropriate Program on the Nav palette. 3. 4. 5. Definition The name that you can configure this NVI with. Fail Detect Set the Fail Detect of each NVI to either True or False. • True: if the Network Variable Input is bound and it has not received an update from the Lon network source in the fail detect time, then an alarm is generated and the Network Variable Input is set to Invalid. • False: the Network Variable Input will retain what was written to it until a Lon network source changes it or the Honeywell Spyder has a power outage or resets. Copy NV From Enables you to select Standard NVs or User Defined NVs (NVs you created and saved earlier). Standard NV If you select Standard NV, you can choose a list of available NVs from the Select list. User If you select User Defined NV, you can choose Defined NV a list of available NVs from the Select list. To add a new Network Variable Input: 1. NVName Click Add NV. The New NV dialog box appears. Select Network Variable Input. Click OK. The Add NVI dialog box appears. Fill the necessary information in the fields and click OK to complete adding an NVI. The NVI is displayed in the NVs table. NOTE: You cannot add an NVI to a macro. You can only add a Software Input with Point Type as Constant to a macro. NOTE: You cannot add a Software Output to a macro. Select Displays the list of Standard or User Defined NVs. UNVT Name Enter UNVT Name in case you are creating a new NVI. Fields Properties Displays the following properties for each field: • Field Name • Data Category • Network Data Type • Internal Data Type Add Field Use this button to add a field. You can add a maximum of 99 fields. Delete Field Use this button to delete a field. Edit Selected Field Field Name Enter a name for the field. The default names of fields being Field_x, where x is from 1 to 99. Data Category Select the data type for the NV fields. Network Data Type It is the engineering unit received by the Honeywell Spyder controller. Internal Data Type It is the unit(s) of the output of the Network Variable. NOTE: You can create new NVs even if the NV count, field count, or unit stores count has been exceeded. Honeywell Spyder displays a message informing the same but allows creation of NVs. Exposing an NVI field from the NV Configuration View To expose the NV fields you have added: 37 63-2662 xx-xxxx HONEYWELL SPYDER 1. 2. 3. Expand the NVI in the table to display the fields. Select the fields you want to display on the wiresheet and click the Show on wiresheet as Points button or Drag and drop the fields you want to display on the wiresheet on to Software Points available on wiresheet list at the bottom of your screen on the right side. The Add Points dialog box appears. Click OK. The fields you have selected appear on the Software Points available on wiresheet list at the bottom of your screen on the right side. The field name displays the NV Name. Field Name information. If you do not select point to be displayed on the wiresheet, the NV is added but is not visible on the wiresheet. Click Cancel if you do not wish to continue adding an NVI. Adding an NVI from the Spyder Palette While in the midst of creating an ControlProgram/Program, if you need to quickly add an NVI, use the Software Inputs item on the Spyder Palette. Connecting NVIs Once you have created an NVI, you can connect an NVI to an NVO/Function Block or Physical point by left-clicking on the output of an NVI and dragging your mouse to the input of an NVO/Function Block or Physical point. You can group multiple points spread across NVs into a single new NV or add it to an exisitng one. The points must be available on the wiresheet to make such a grouping possible. Multiple points of an NV of the type NVI and NCI can be grouped together to create a new NV. The new NV created can be saved as an NVI or NCI. When one or more NVs are grouped Also, invalid points can be grouped with fields of another NV to create a new NV. You can also group a single point belonging to an NV. In this case a new NV is created. NOTE: The Group as NV option is not available for software points of type: NOTE: — — — — You cannot add an NVI to a macro. You can only add a Software Input with Point Type as Constant to a macro. — You cannot add a Software Output to a macro. To add an NVI to an ControlProgram/Program: 1. On the Spyder Palette, expand the SoftwarePoints folder. — NOTE: If the Spyder Palette is not visible on the left side of your screen, on the Menu bar, click Windows > Sidebars > Palette to display the Palette. 2. 3. 4. 5. 6. — — — — — Drag and drop a Software Input to the wiresheet of an ControlProgram/Program. The Name dialog box appears. Enter a name for the point and click OK. Right click the Software Input point you have just added and select Configure Properties. The Configure Properties dialog box appears. Select Software Input from the Point Type field. Enter/select the following: Point Name: Enter a name for the point. Point Category: Select a category. Unit to be used within Logic: Select the unit for the Point Category chosen. Value: This is disabled. Share Point on Network: For an NVI, this option is selected and disabled. NOTE: If the Point Type is Constant and the Share Point on Network option is checked, this NV behaves as an NCI. 7. Click OK to complete adding an NVI. Grouping Points of type NVI You can group two or more points of type NVI, NCI, valid software input point, invalid software input point, or software input point configured as constant to: — Create a new NVI — Add to an existing NVI — Create a new NCI — Add to an existing NCI When grouping to create a new NVI/NCI, the number of fields of the new NVI equals the number of software points selected for grouping. When you group points to add to an existing NVI/ NCI, the selected software output points are added to the existing fields of the selected target NVI/NCI. The new/edited NVI/NCI appears in the upper pane in the list of NVs in the NV Configuration View. The lower pane in the NV Configuration View displays the list of all NVs with which a particular software output has been grouped. The result of such a grouping is that the previous NVI/NCI is modified such that the corresponding field to this point is removed from the NV. The NV is deleted if the NV was a single field NV. This happens when points selected are already attached to an existing NV. NOTE: NOTE: When you create an NV using the Spyder Palette on the wiresheet, by default, the fields are exposed and you do not have to manually expose the fields of the NVI on the wiresheet. 63-2662 xx-xxxx — Software Output (NVO points) ManyToOneNV Software Input of point type Constant exposed on network (NCI point) or of type Software Input (NVI point) Software points of a ManyToOneNV if atleast one or whose network datatype of the corresponding field is configured as bit field is selected Fixed NV fields exposed as points 38 — If you group invalid software input points (an invalid NVI point) to form an NVI/NCI, the invalid NVI point is converted to a valid NVI/NCI point. HONEYWELL SPYDER — — When a software input point configured as a Constant is grouped to form an NVI or NCI, the software point is converted to a NVI/NCI point and any links from that point to functional blocks slots is broken. Such functional block slots are converted to Connector type of slots. he links are broken only when the target property type in the function blocks is CONSTANT_ONLY, else, target property type is converted to CONNECTOR and the link is retained. The result of copying and pasting an invalid software input or output point in the wiresheet is the creation of an invalid software input or output point. — When a folder contains some software points(NVI/ NCI/NVO points) whose NVs are present in other folders (other than its child folders), the points become invalid as the reference to the NV is lost. — If points selected for grouping have a mixture of software input and output points, Group as NV option is not available The following table summarizes how you can group a point(s) of a source NV to form a target NV. Target NV Source NV Points NVI NCI NVO Valid Software Input Point Software Input Point Invalid Configured Software Input Point as Constant Valid Software Output Point Invalid Software Output point NVI Yes Yes No Yes Yes Yes No No NCI Yes Yes No Yes Yes Yes No No Valid Software Input Point Yes Yes No Yes Yes Yes No No Invalid Software Input Point Yes Yes No Yes Yes Yes No No Software Input Point Yes Configured as Constant Yes No Yes Yes Yes No No NVO No Yes No No No Yes Yes No To group points of NVIs: 1. On the NV Configuration View, select the fields that you want to group from the Software points available on wiresheet list. NOTE: Use the CTRL key on your keyboard to select the different fields you want to group. 2. 3. 4. If you select a field from an NV (for grouping) in which it was the only field, the NV from which it is being selected is deleted. A message appears warning you that if the selected point is attached to an NV, grouping will delete that point from that NV. Click OK. The Group as NV dialog box appears. Fill the necessary information in the fields as explained in the following table. Click the Group as NV button. The Confirmation dialog box appears. The fields are deleted from the NVs from which they are being selected. 39 xx-xxxx 63-2662 HONEYWELL SPYDER Name Group as New NV Definition Select this option if you want to save the selected fields you want to group as a new NV. In this case, you can enter a new NV Name. NOTE: The new NV is created on the same folder in which the NV Configuration View is invoked. Example: If you have a ControlProgram which has an Application2 residing in Application1, if you group points on the NV Configuration View of Application2, the new NV is created in the Application2 folder. However, if you grouped NVs on the NV Configuration View of the Application1, the new NV is created in the Application1 folder. Add to Existing NV Select this option if you want to add the points you want to group to an existing NV. In this case, you can select an existing custom NVI/ NCI from the NV Name list. On selecting this opton, the fields of the NV to which the new points will be added are listed in the Fields Properties table. NOTE: — — Data Category Select the data type for the NV fields. Network Data Type It is the engineering unit received by the Honeywell Spyder controller. Specify the Network Data Type. Based on data category selected, the drop-down list changes. Internal Data It is the unit(s) of the output of the Network Type Variable. Specify the Internal Data Type. Based on data category selected, the dropdown list changes. UNVT Name Enter UNVT Name in case you are creating a new NVI. This is not mandatory. 5. NETWORK CONFIGURATION INPUT NCI is a Network Configuration Input: Adding an NCI from the NV Configuration View To add a new Network Configuration Input: 1. In this case, the selected existing NV is edited to reflect the changes. In the case where the selected NVI was of a SNVT type, the NV is converted to a UNVT after grouping of points is done 2. The name that you can configure this NV with. 3. NV Type The NV type you want to save the selected fields as. You can choose NVI or NCI. 4. 5. Fields Properties Displays the following properties for each field: — Field Name — Data Category — Network Data Type — Internal Data Type — — — Down Arrow Use this button to reorder a field and move it down in the list. The name of the point. Field Name User defined field name. Click Add NV. The New NV dialog box appears. Select Network Configuration Input. Click OK. The Add NCI dialog box appears. Fill the necessary information in the fields and click OK to complete adding an NCI. The NCI is displayed in the NVs table. NOTE: Use this button to reorder a field and move it up in the list. Point Name Navigate to Station > Config > Drivers > LonNetwork > LonSpyder. Select ControlProgram > Views > NV Configuration View. The summary page appears with a list of pre-programmed Mandatory, Fixed, and Custom NVs. NOTE: If adding an NCI to a Program, browse through to the appropriate Program on the Nav palette. NV Name Up Arrow Click OK. The new NV is created and appears in the NVs list in the NV Configuration View. If you select Add to an existing NV, the fields are added to the existing NV and can be seen in the NVs list. You cannot add an NCI to a macro. You can only add a Software Input with Point Type as Constant to a macro. You cannot add a Software Output to a macro. You can create new NVs even if the NV count, field count, or unit stores count has been exceeded. Honeywell Spyder displays a message informing the same but allows creation of NVs. Exposing an NCI from the NV Configuration View To expose the NV fields you have added: 1. xx-xxxx 63-2662 40 Expand the NCI in the table to display the fields. Select the fields you want to display on the wiresheet and click the Show on wiresheet as Points button or HONEYWELL SPYDER 2. 3. Drag and drop the fields you want to display on the wiresheet on to Software Points available on wiresheet list at the bottom of your screen on the right side. The Add Points dialog box appears. Click OK. The fields you have selected appear on the Software Points available on wiresheet list at the bottom of your screen on the right side. The field name displays the NV Name. Field Name information. If you do not select point to be displayed on the wiresheet, the NV is added but is not visible on the wiresheet. Click Cancel if you do not wish to continue adding an NCI. Name The name that you can configure this NVI with. Fail Detect Set the Fail Detect of each NVI to either True or False. True: if the Network Variable Input is bound and it has not received an update from the Lon network source in the fail detect time, then an alarm is generated and the Network Variable Input is set to Invalid. False: the Network Variable Input will retain what was written to it until a Lon network source changes it or the Honeywell Spyder has a power outage or resets. Enables you to select Standard NVs or User Defined NVs (NVs you created and saved earlier). Standard NV If you select Standard NV, you can choose a list of available NVs from the Select list. User Defined If you select User Defined NV, you can NV choose a list of available NVs from the Select list. Select Displays the list of Standard or User Defined NVs. UNVT Name Enter UNVT Name in case you are creating a new NVI. Field Properties Displays the following properties for each field: • Field Name • Data Category • Network Data Type • Internal Data Type Add Field Use this button to add a field. You can add a maximum of 99 fields. Delete Field Use this button to delete a field. While in the midst of creating an ControlProgram/Program, if you need to quickly add an NCI, use the Software Inputs item on the Spyder Palette. NOTE: — You cannot add an NCI to a macro. You can only add a Software Input with Point Type as Constant to a macro. — You cannot add a Software Output to a macro. To add an NCI to an ControlProgram/Program: 1. Definition NVName Copy NV From Adding an NCI from the Spyder Palette On the Spyder Palette, expand the SoftwarePoints folder. NOTE: If the Spyder Palette is not visible on the left side of your screen, on the Menu bar, click Windows > Sidebars > Palette to display the Palette. 2. Drag and drop a Software Input to the wiresheet of an ControlProgram/Program. The Name dialog box appears. 3. Enter a name for the point and click OK. 4. Right click the Software Input point you have just added and select Configure Properties. The Configure Properties dialog box appears. 5. By default Constant is the Point Type. If it is not, select Constant from the Point Type field. 6. Select the Share Point on Network option. 7. Enter/select the following: — Point Name: Enter a name for the point. — Unit to be used within Logic: Select the unit for the Point Category chosen. — Value: Enter a value based on the Point Category and Units to be used within Logic fields chosen. NOTE: If the Point Type is Software Input, this NV behaves as an NVI. 8. Click OK to complete adding an NCI. NOTE: When you create an NV using the Spyder Palette on the wiresheet, by default, the fields are exposed and you do not have to manually expose the fields of the NCI on the wiresheet. Connecting NCIs Once you have created an NCI, you can connect a point of an NCI to an NVO/Function Block/Physical point by left-clicking on the output of a point of an NCI and dragging your mouse to the input of an NVO/Function Block/Physical point. Edit Selected Field Field Name Enter a name for the field. The default names of fields being Field_x, where x is from 1 to 99. Data Category Select the data type for the NV fields. Network Data Type It is the engineering unit received by the Honeywell Spyder controller. You can group multiple points spread across NVs into a single new NV or add it to an exisitng one. The points must be available on the wiresheet to make such a grouping possible. Multiple points of an NV of the type NVI and NCI can be grouped together to create a new NV. The new NV created can be saved as an NVI or NCI. When one or more NVs are grouped Also, invalid points can be grouped with fields of another NV to create a new NV. Internal Data It is the unit(s) of the output of the Network Type Variable. 41 xx-xxxx 63-2662 HONEYWELL SPYDER You can also group a single point belonging to an NV. In this case a new NV is created. The result of such a grouping is that the previous NVI/NCI is modified such that the corresponding field to this point is removed from the NV. The NV is deleted if the NV was a single field NV. This happens when points selected are already attached to an existing NV. NOTE: The Group as NV option is not available for software points of type: — — — — — Software Output (NVO points) Many to one NV Software Input of point type Constant exposed on network (NCI point) or of type Software Input (NVI point) Software points of a ManyToOneNV if atleast one or whose network datatype of the corresponding field is configured as bit field is selected Fixed NV fields exposed as points NOTE: — If you group invalid software input points (an invalid NCI point) to form an NVI/NCI, the invalid NCI point is converted to a valid NVI/NCI point. — When a software input point configured as a Constant is grouped to form an NVI or NCI, the software point is converted to a NVI/NCI point and any links from that point to functional blocks slots is broken. Such functional block slots (Property/ Input Type) are converted to Connector type of slots. The links are broken only when the target property type in the function blocks is CONSTANT_ONLY, else, target property type is converted to CONNECTOR and the link is retained. — The result of copying and pasting an invalid software input or output point in the wiresheet is the creation of an invalid software input or output point. — When a folder contains some software points(NVI/NCI/NVO points) whose NVs are present in other folders (other than its child folders), the points become invalid as the reference to the NV is lost. — If points selected for grouping have a mixture of software input and output points, Group as NV option is not available. The following table summarizes how you can group a point(s) of a source NV to form a target NV. Grouping Points of type NCI You can group two or more points of type NVI, NCI, Valid Software Input Point, Invalid Software Input point, or Software Input Point configured as Constant to: — Create a new NCI — Add to an existing NCI — Create a new NVI — Add to an existing NVI When grouping to create a new NVI/NCI, the number of fields of the new NV equals the number of software input points selected for grouping. When you group points to add to an existing NVI/NCI, the selected software input points are added to the existing fields of the selected target NVI/NCI. The new/ edited NVI/NCI appears in the upper pane in the list of NVs in the NV Configuration View. The lower pane in the NV Configuration View displays the list of all NVs with which a particular software input has been grouped. Target NV Source NV Points NVI NCI NVO Valid Software Valid Software Input Point Output Point NVI Yes Yes No Yes No NCI Yes Yes No Yes No Valid Software Input Point Yes Yes No Yes No Invalid Software Input Point Yes Yes No Yes No Software Input Point Configured as Constant Yes Yes No Yes No NVO Yes Yes No Yes No No No Yes No Yes 2. To group points of NCIs: 1. On the NV Configuration View, select the fields that you want to group from the Software points available on wiresheet list. 3. NOTE: Use the CTRL key on your keyboard to select the different fields you want to group. 4. 63-2662 xx-xxxx 42 Click the Group as NV button. The Confirmation dialog box appears. The fields are deleted from the NVs from which they are being selected. If you select a field from an NV (for grouping) in which it was the only field, the NV from which it is being selected is deleted. A message appears warning you that if the selected point is attached to an NV, grouping will delete that point from that NV. Click OK. The Group as NV dialog box appears. Fill the necessary information in the fields as explained in the following table. HONEYWELL SPYDER Name Group as New NV Definition Select this option if you want to save the selected fields you want to group as a new NV. In this case, you can enter a new NV Name. NOTE: The new NV is created on the same folder in which the NV Configuration View is invoked. Example: If you have a ControlProgram which has an Application2 residing in Application1, if you group points on the NV Configuration View of Application2, the new NV is created in the Application2 folder. However, if you grouped NVs on the NV Configuration View of the Application1, the new NV is created in the Application1 folder. Add to Existing NV Select this option if you want to add the points you want to group to an existing NV. In this case, you can select an existing custom NVI/ NCI from the NV Name list. On selecting this opton, the fields of the NV to which the new points will be added are listed in the Fields Properties table. NOTE: — — In this case, the selected existing NV is edited to reflect the changes. In the case where the selected NVI was of a SNVT type, the NV is converted to a UNVT after grouping of points is done NV Name The name that you can configure this NV with. NV Type The NV type you want to save the selected fields as. You can choose NVI or NCI. Fields Properties Displays the following properties for each field: — Field Name — Data Category — Network Data Type — Internal Data Type Up Arrow Use this button to reorder a field and move it up in the list. The name of the point. Field Name User defined field name. Select the data type for the NV fields. Network Data Type It is the engineering unit received by the Honeywell Spyder controller. Specify the Network Data Type. Based on data category selected, the drop-down list changes. Internal Data It is the unit(s) of the output of the Network Type Variable. Specify the Internal Data Type. Based on data category selected, the dropdown list changes. UNVT Name Enter UNVT Name in case you are creating a new NCI. This is not mandatory. 5. Click OK. The new NV is created and appears in the NVs list in the NV Configuration View. If you select Add to an existing NV, the fields are added to the existing NV and can be seen in the NVs list. MANY TO ONE NV Use this built-in function to bind an output from 2 to 8 other network NVOs to a single network variable input on Honeywell Spyder. The value from each controller is placed on an output of the ManytoOne. For example, you can use the Minimum, maximum, Average or other function blocks to combine them as per the application. The many to one network variable has a single input NV field. The field can be 1, 2, or 4 bytes long. It can not be configured for SNVT types. You can configure the input engineering units and the output engineering units. All outputs have the same engineering unit. You can configure from 2 to 8 outputs. Each output is the value of the NVO of the corresponding source controller. As each output source is received on the input, it is assigned an output slot. Honeywell Spyder keeps track of the domain/ subnet/node of all NVs bound so that it can put new values into the proper output slot. The outputs are assigned on a first-come-first-served basis. Data is not saved over a power outage. This means it is possible the order may be different after each power outage. The Many-to-One input is not Fail Detect. However a fail detect timer is kept for each input source. nciRcvHrtBt is used for the timer. If the Timer expires the corresponding output is set to INVALID. If less source NVs are bound than are configured then the ones not received are set to Invalid. Down Arrow Use this button to reorder a field and move it down in the list. Point Name Data Category If more source NVs are bound than are configured, then any sources received after the slots are filled are ignored. The Many-to-one outputs are set to Invalid on power up/reset. As NV updates are received, the corresponding output slot is set to the received value. To add a new Many To One Network Variable: 43 63-2662 xx-xxxx HONEYWELL SPYDER 1. Navigate to Station > Config > Drivers > LonNetwork > LonSpyder. Select ControlProgram > Views > NV Configuration View. The summary page appears with a list of pre-programmed Mandatory, Fixed, and Custom NVs. Click New NV. The Select dialog box appears. Select Many To One NV. Click OK. The Add Many-To-One NVI dialog box appears. Fill the necessary information in the fields and click OK to complete adding a Many To One NV. 2. 3. 4. 5. 6. Name Exposing a Many-To-One NVI from the NV Configuration View To expose the NV fields you have added: 1. Definition NVName The name that you can configure this ManyTo-One NVI with. Fail Detect Set the Fail Detect of each NVI to either True or False. • True: if the Network Variable Input is bound and it has not received an update from the Lon network source in the fail detect time, then an alarm is generated and the Network Variable Input is set to Invalid. • False: the Network Variable Input will retain what was written to it until a Lon network source changes it or the Honeywell Spyder has a power outage or resets. Copy NV From Enables you to select Standard NVs or User Defined NVs (NVs you created and saved earlier). Standard NV If you select Standard NV, you can choose a list of available NVs from the Select list. Displays the list of Standard or User Defined NVs. UNVT Name Enter UNVT Name in case you are creating a new NVI. Fields Properties Displays the following properties for each field: • Field Name • Data Category • Network Data Type • Internal Data Type Add Field Use this button to add a field. You can add a maximum of 99 fields. 2. 3. Expand the Many-To-One NVI in the table to display the fields. Select the fields you want to display on the wiresheet and click the Show on wiresheet as Points button or Drag and drop the fields you want to display on the wiresheet on to Software Points available on wiresheet list at the bottom of your screen on the right side. The Add Points dialog box appears. Click OK. The fields you have selected appear on the Software Points available on wiresheet list at the bottom of your screen on the right side. The field name displays the NV Name. Field Name information. If you do not select point to be displayed on the wiresheet, the NV is added but is not visible on the wiresheet. Click Cancel if you do not wish to continue adding a many-To-One NVI. Connecting Many To One NVs Once you have created a Many To One NV, you can connect a point of a Many To One NV to an NVO by left-clicking on the output of a point of a Many To One NV and dragging your mouse to the input of an NVO. User If you select User Defined NV, you can Defined NV choose a list of available NVs from the Select list. Select NOTE: You can create new NVs even if the NV count, field count, or unit stores count has been exceeded. Honeywell Spyder displays a message informing the same but allows creation of NVs. Grouping as NV The Group as NV option is not available for software points of the type Many to One NV. NETWORK VARIABLE OUTPUT The Network Variable Output (NVO) converts input value(s) (Public Variable(s)) into a raw network variable output that is published onto the LonWorks network. Each NVO can be defined with up to 16 fields. NOTE: The maximum limit of the fields is based on the memory limitation of a selected controller model and NV size cannot exceed 31 bytes. Delete Field Use this button to delete a field. Edit Selected Field Field Name Enter a name for the field. The default names of fields being Field_x, where x is from 1 to 99. Data Category Select the data type for the NV fields. Network Data Type It is the engineering unit received by the Honeywell Spyder controller. Internal Data Type It is the unit(s) of the output of the Network Variable. xx-xxxx 63-2662 Each field is converted from Internal Data Type to Network Data Type engineering units. Internal data type is the units of the input of the Network Variable. Network Data Type is the engineering unit sent by the Honeywell Spyder controller onto the LonWorks network. For example, programming the Network Data Type to be SNVT_temp_p, and the Internal Data Type to be DegF converts network temperatures of type SNVT_temp_p into DegF for use by the Function Blocks. Adding an NVO from the NV Configuration View To add a new Network Variable Output: 44 HONEYWELL SPYDER 1. 2. Navigate to Station > Config > Drivers > LonNetwork > LonSpyder. Select ControlProgram > Views > NV Configuration View. The summary page appears with a list of pre-programmed Mandatory, Fixed, and Custom NVs. NOTE: If adding an NVO to a Program, browse through to the appropriate Program on the Nav palette. 3. 4. 5. 6. Click Add NV. The New NV dialog box appears. Select Network Variable Output. Click OK. The Add NVO dialog box appears. Fill the necessary information in the fields and click OK to complete adding an NVO. The NVO is displayed in the NVs table. NOTE: — — Name NVName You cannot add an NVI to a macro. You can only add a Software Input with Point Type as Constant to a macro. You cannot add a Software Output to a macro. Field Name Enter a name for the field. The default names of fields being Field_x, where x is from 1 to 99. Data Category Select the data type for the NV fields. Network Data Type It is the engineering unit received by the Honeywell Spyder controller. Internal Data Type It is the unit(s) of the output of the Network Variable. NOTE: You can create new NVs even if the NV count, field count, or unit stores count has been exceeded. Honeywell Spyder displays a message informing the same but allows creation of NVs. Exposing an NVO from the NV Configuration View To expose the NV fields you have added: 1. Definition The name that you can configure this NVI with. Fail Detect Set the Fail Detect of each NVI to either True or False. • True: if the Network Variable Input is bound and it has not received an update from the Lon network source in the fail detect time, then an alarm is generated and the Network Variable Input is set to Invalid. • False: the Network Variable Input will retain what was written to it until a Lon network source changes it or the Honeywell Spyder has a power outage or resets. Copy NV From Enables you to select Standard NVs or User Defined NVs (NVs you created and saved earlier). Standard NV If you select Standard NV, you can choose a list of available NVs from the Select list. 2. 3. Expand the NVO in the table to display the fields. Select the fields you want to display on the wiresheet and click the Show on wiresheet as Points button or Drag and drop the fields you want to display on the wiresheet on to Software Points available on wiresheet list at the bottom of your screen on the right side. The Add Points dialog box appears. Click OK. The fields you have selected appear on the Software Points available on wiresheet list at the bottom of your screen on the right side. The field name displays the NV Name. Field Name information. If you do not select point to be displayed on the wiresheet, the NV is added but is not visible on the wiresheet. Click Cancel if you do not wish to continue adding an NVI. Adding an NVO from the Spyder Palette While in the midst of creating an ControlProgram/Program, if you need to quickly add an NVO, use the Software Outputs item on the Spyder Palette. User If you select User Defined NV, you can choose Defined NV a list of available NVs from the Select list. Select Displays the list of Standard or User Defined NVs. UNVT Name Enter UNVT Name in case you are creating a new NVI. Fields Properties Displays the following properties for each field: • Field Name • Data Category • Network Data Type • Internal Data Type Add Field Use this button to add a field. You can add a maximum of 99 fields. Delete Field Use this button to delete a field. NOTE: You cannot add an NVO or a Software Output point to a macro. To add an NVO to an ControlProgram/Program: 1. Edit Selected Field 45 On the Spyder Palette, expand the SoftwarePoints folder. NOTE: If the Spyder Palette is not visible on the left side of your screen, on the Menu bar, click Windows > Sidebars > Palette to display the Palette. 2. Drag and drop a Software Output to the wiresheet of an ControlProgram/Program. The Name dialog box appears. 3. Enter a name for the point and click OK. 4. Right click the Software Output point you have just added and select Configure Properties. The Configure Properties dialog box appears. 5. Enter/select the following: — Point Name: Enter a name for the point. — Point Type: By default Software Output is selected. This is the only available option. 63-2662 xx-xxxx HONEYWELL SPYDER — — 6. Point Category: Select a category. Unit to be used within Logic: Select the unit for the Point Category chosen. Click OK to complete adding an NVO. NOTE: When you create an NV using the Spyder Palette on the wiresheet, by default, the fields are exposed and you do not have to manually expose the fields of the NVO on the wiresheet. Connecting NVOs Once you have created an NVO, you can connect an NVO to an NVI/Function Block or Physical point by left-clicking on the output of an NVI/Function Block/Physical point and dragging your mouse to the input of an NVO. Grouping as NVOs You can group (share) two or more NVO points, or valid/ invalid software output points to: — Create a new NVO — Add to an existing NVO When grouping to create a new NVO, the number of fields of the new NVO equals the number of software output points selected for grouping. When you group points to add to an existing NVO, the selected software output points are added to the existing fields of the selected target NVO. In either case, the structure of the source NVOs to which the points originally belong are not affected. The new/edited NV appears in the upper pane in the list of NVOs in the NV Configuration View. The lower pane in the NV Configuration View displays the list of all NVOs to which a particular software output has been grouped into. — The new NVO created by grouping of software output points is created at the same Application folder level as the one where the Group as NV operation screen is invoked. — You cannot edit a shared NVO point from the NV Configuration View screen. To edit a shared NVO, you must right-click the NVO on the wiresheet and select Configure Properties. If you edit software point details of an NVO, whose points are grouped, all newly created NVOs in which the point is grouped are modified. You can only edit field names of the points selected to be grouped as NVO. This is true even if the points are added to an existing NVO. However, no information of the existing NVO fields is editable. Only the field names of the newly selected points are editable. — Deleting a software output point from the wiresheet modifies all the NVOs in which the point is grouped. The field corresponding to the point is deleted in the NVOs and if this happens to be the last field, the NVO itself is deleted. — If you group invalid software output points to NVOs, the invalid software points are converted to valid software points. — The result of copying and pasting an invalid software input or output point in the wiresheet is the creation of an invalid software input or output point. — When a folder contains some software points(NVI/NCI/NVO points) whose NVs are present in other folders (other than its child folders), the points become invalid as the reference to the NV is lost. The following table summarizes how you can group a point(s) of a source NV to form a target NV. NOTE: Target NV Source NV Points NVI NCI NVO Valid Software Input Point Software Input Point Invalid Configured Software Input Point as Constant Valid Software Output Point Invalid Software Output point NVI Yes Yes No Yes Yes Yes No No NCI Yes Yes No Yes Yes Yes No No Valid Software Input Point Yes Yes No Yes Yes Yes No No Invalid Software Input Point Yes Yes No Yes Yes Yes No No Software Input Point Yes Configured as Constant Yes No Yes Yes Yes No No NVO No Yes No No No Yes Yes No 1. To group points of NVOs: NOTE: Use the CTRL key on your keyboard to select the different points you want to group. 2. 3. xx-xxxx 63-2662 On the NV Configuration View, select the points of one or more NVOs that you want to group from the Software points available on wiresheet list. 46 Click the Group as NV button. The Group as NV dialog box appears. Fill the necessary information in the fields as explained in the following table. HONEYWELL SPYDER Name Group as New NV Definition Select this option if you want to save the points you want to group as a new NVO. In this case, you can enter a new NVO Name. NOTE: The new NVO is created on the same folder on which the NV Configuration View is invoked. Example: If you have a ControlProgram which has an Application2 residing in Application1, if you group points on the NV Configuration View of Application2, the new NVO is created in the Application2 folder. However, if you grouped NVs on the NV Configuration View of the Application1, the new NVO is created in the Application1 folder. Add to Existing NV Select this option if you want to add the points you want to group to an existing NVO. In this case, you can select an existing custom NVO from the NV Name list. On selecting this opton, the original fields of the NVO to which the new points will be added are listed in the Fields Properties table. NOTE: In the case where the selected NVO was of a SNVT type, the NV is converted to a UNVT after grouping of points is done. NV Name The name that you can configure this NV with. 47 NV Type The NVO type you want to save the selected points for grouping as. Fields Properties Displays the following properties for each field: — Field Name — Data Category — Network Data Type — Internal Data Type Up Arrow Use this button to reorder a field and move it up in the list. Down Arrow Use this button to reorder a field and move it down in the list. Point Name The name of the point. Field Name User defined field name. Data Category Select the data type for the NV fields. Network Data Type It is the engineering unit received by the Honeywell Spyder controller. Specify the Network Data Type. Based on data category selected, the drop-down list changes. Internal Data It is the unit(s) of the output of the Network Type Variable. Specify the Internal Data Type. Based on data category selected, the dropdown list changes. UNVT Name Enter UNVT Name in case you are creating a new NVO. 4. Click OK. The new NVO is created and appears in the NVs list in the NV Configuration View. If you select Add to an existing NV, the fields are added to the existing NVO and can be seen in the NVs list 63-2662 xx-xxxx HONEYWELL SPYDER EDIT NETWORK VARIABLES You can partially modify Fixed Dropable NVs and totally modify Custom NVs. However, you cannot modify Mandatory and Fixed NVs. The following table summarizes what you can or cannot do with NVs in the Wiresheet and the NV Configuration Views. NOTE: If you delete a point of an NV and if this point is the only point in that NV, the NV itself is deleted. Type Show NV on Wiresheet Create Edit Delete Wiresheet NV Config View Wiresheet NV Config View Wiresheet NV Config View Wiresheet NV Config View NVI NCI NVO Yes. Any NV added to the wiresheet is automatically displayed on the wiresheet Yes. You need to add an NV and select the points you want to be displayed on the wiresheet by clicking the Display on Wiresheet button. Yes. You can only add an NV with a single point. Yes. You can add an NV with multiple points. Yes. You can only edit an NV with a single point at a time. Yes. You can edit an NV with multiple points at a time. Yes. You can only delete an NV with a single point at a time. • NVs of Fixed Dropable type and NVs with Bit Configurat ion are not deleted but only hidden from the wiresheet. They are still available in the NVs list. Yes. You can delete an NV with multiple points at a time. Many to One Yes. Any NV added to the wiresheet is automatically displayed on the wiresheet Yes. No. You need to add an NV and select the points you want to be displayed on the wiresheet by clicking the Display on Wiresheet button. Yes. You can edit an NV with multiple points at a time. Yes. You can only delete an NV with a single point at a time. Yes. You can delete an NV with multiple points at a time. Yes. No. You can add an NV with multiple points. To edit an NV: 1. 2. 3. 63-2662 xx-xxxx 4. Browse to Station > Config > Drivers > LonNetwork > LonSpyder. Select ControlProgram > Views > NV Configuration View. The summary page appears with a list of pre-programmed Mandatory, Fixed, and Custom NVs and Software points. Select the Fixed/Custom NV you want to edit and click the Edit NV button. 48 5. — — — — The Edit NV: NV Name dialog box appears. If the selected NV is a Fixed Dropable NV type, you can only change the Internal Data Type and click OK to save the changes. If the NV is a Custom type, by default, the settings are such that you can change: Internal Data Type Fail Detect SNVT Select Standard/User Defined NV HONEYWELL SPYDER 6. Click OK to save the changes. However, for a Custom NV, you can uncheck the Copy NV From check box and change all parameters as described in Adding an NVI/NCI/NVO, and Many to one NV sections of this document. Example: The nciSetPoints is an NV used in the Temperature Set Point Calculator. You can only change its Internal Data Type and the Value. The following table summarizes editing network variables from the Wiresheet and NV Configuration Views. NOTE: For special NVs used in function blocks, you can only change the Internal Data Type and the Value. All other fields are unusable. Also, you cannot use the name nciSetPoints to name any other item as it is a reserved name. NV Type NVI/NCI/NVO Action From Procedure Remove points from wiresheet Wiresheet You cannot remove (hide) a point from the wiresheet. Remove points from wiresheet NV Configuration View Edit NV Wiresheet You can only edit individual points of an NV at a time. 1. Right click the individual point of an NV and select Configure Properties 2. Edit the available fields and click OK to save the changes. Edit NV NV Configuration View You can edit multiple points of an NV at a time. 1. Select the NV from the NVs list on the right side of your screen on top. 2. Click Edit NV and edit one or multiple points of the NV at once. 3. Click OK to save the changes made. Delete NV Wiresheet You can only delete individual points of an NV at a time. Delete NV NV Configuration View You can delete an NV with multiple points at a time. To delete an NV with multiple points: 1. Select the NV from the NVs list on the right side of your screen on top. 2. Click Delete NV. 3. Click OK to save the changes made. 1. Select the exposed fields from the Software Points available on wiresheet list. 2. Click Remove Points from wiresheet. 3. Click OK to confirm. You can also delete individual points in an NV 1. Select the NV from the NVs list on the right side of your screen on top. 2. Click Delete NV. 3. Click OK to save the changes made. Many to One NV Remove points from wiresheet Wiresheet You can remove (hide) a point from the wiresheet. 1. Select the point of a Many to One NV you want to hide and press Delete button on your keyboard. The point is removed from the wiresheet. This point is however available in the NVs list in the NV configuration View. Remove points from wiresheet NV Configuration View 49 1. Select the exposed fields from the Software Points available on wiresheet list and click Remove Points from wiresheet. 2. Click OK to confirm. 63-2662 xx-xxxx HONEYWELL SPYDER Edit NV Wiresheet You can only edit individual points of an NV at a time. 1. Right click the individual point of an NV and select Configure Properties 2. Edit the available fields and click OK to save the changes. Edit NV NV Configuration View You can edit multiple points of an NV at a time. 1. Select the NV from the NVs list on the right side of your screen on top. 2. Click Edit NV and edit one or multiple points of the NV at once. 3. Click OK to save the changes made. Delete NV Wiresheet You cannot delete points of a Many to One NV from the wiresheet. Delete NV NV Configuration View You can delete an NV with multiple points at a time. To delete an NV with multiple points: 1. Select the NV from the NVs list on the right side of your screen on top. 2. Click Delete NV. 3. Click OK to save the changes made. You can also delete individual points in an NV 1. Select the NV from the NVs list on the right side of your screen on top. 2. Click Delete NV. 3. Click OK to save the changes made. NOTE: — — — 4. For special NVs used in function blocks, you can only change the Internal Data Type and the Value. All other fields are unusable. Also, you cannot use the name nciSetPoints to name any other item as it is a reserved name. If you edit software point details of an NVO, whose points are grouped (shared), all newly created/shared NVOs in which the point is grouped (shared) are modified. You can only edit field names of the points selected to be grouped as NVO. This is true even if the points are added to an existing NVO. However, no information of the existing NVO fields is editable. Only the field names of the newly selected points are editable. When an NVO is edited such that the details of the field whose exposed point is grouped across multiple NVs are modified, the association of the point with the NV is lost. The point is no longer shared with this NVO. The lower pane in the NV Configuration View does not list this NVO in the list of NVOs to which that point belongs. The modified field becomes local to the NVO and you r must explicitly expose it on the wiresheet to use it in the logic. To delete an NV: 2. 3. 63-2662 xx-xxxx NOTE: While deleting an NV, if you select the Retain Points option, points of the NV are converted to invalid points. The option to retain exposed points of deleted NVs is available only from the NV Configuration View. The invalid points are displayed in the lower pane of the NV Configuration View. Deleting Software Points From Wiresheet If you delete a software point on the wiresheet, the NV to which the point belonged to is modified such that the corresponding field is deleted. The NV itself is deleted if the field happens to be the last field. In the following cases, deleting a point from the wiresheet puts the point back in the NV. If the point is attached to Many to One NVI or Fixed NV or if the point is configured as Bit Field or if the point is attached to nciTempSetpoints Deleting NVs 1. 5. Click the Delete NV button. A Delete Confirmation dialog box appears. Select: Retain Points to delete the NV and make its exposed points (if any) as invalid points. Delete Points to delete the NV and its exposed points (if any). Cancel Delete to cancel the deletion Browse to Station > Config > Drivers > LonNetwork > LonSpyder. Select ControlProgram > Views > NV Configuration View. The summary page appears with a list of pre-programmed Mandatory, Fixed, and Custom NVs and Software points. Select the Custom NV you want to delete. 50 Invalid Points You can delete an NV without deleting its exposed points. Points of such NVs are converted as invalid points. This option is available only from the NV Configuration view. HONEYWELL SPYDER You can copy and paste NVs from a source controller to a target controller. When an application folder containing points, but the NV to which it belongs is present in the parent folder of the folder in which the points are present, is copied/cut and pasted to the target controller, the points become invalid. When an application folder containing NVs whose points are exposed in its parent folder, is cut/copied and pasted to a target controller, the corresponding field (to which the exposed point belonged) is removed from the NV. The NV is deleted if the point happens to be the last field in the controller. When an application folder containing NVs (containing bit field configuration) whose points are exposed in its parent folder, is cut/copied and pasted to a target controller, the corresponding field (to which the exposed point belonged) is removed from the NV. However, an additional field is added to the NV to make the NV valid. — The tool allows grouping of invalid software output points to NVOs. — When the invalid points are grouped to form NVs, the invalid points are converted to valid software points. — When an invalid software input or an output point is copied and pasted, the resulting point is an invalid point. When a folder containing some software points (NVI/NCI points) whose NVs are present in other folders (other than its child folders) is deleted, the NV itself is deleted if the point happens to be the last field of the NV. Point Conversion The following table summarizes how you can convert an NV of a particular type into another type. NOTE: To convert To Configure Point Type as Configure Share Point on Network as Result NVI Constant Constant Unselected Constant NVI NCI Constant Selected NCI NCI NVI Software Input Selected NVI NCI Constant Constant Unselected Constant Constant NVI Software Input Selected NVI Constant NCI Constant Selected NCI 51 xx-xxxx 63-2662 HONEYWELL SPYDER BINDINGS A binding refers to a configured association between LonWorks network variables (NVs) either within a device, or between separate devices on a Lon network. To bind two NVs in Honeywell SpyderTool: 1. 2. 3. 4. 5. 6. 7. 8. 63-2662 xx-xxxx Right-click Lon Network in the Nav palette and select Views > Wire sheet. All devices on the Lon Network are displayed as containers on the wire sheet. Right-click the source device container and select Link Mark. Right-click the target device container and select Link from Source Device Name. The Link dialog box appears. Click the NV of the source controller you want to link. The pane showing the target NVs highlights NVs with which you can bind the source NV. Select the NV from the target device pane to which you want to link the source NV. Click OK. A link appears on the wire sheet between the source and target controllers. Right click Lon Network in the Nav palette and select Views > Link Manager. A row providing the link details appears. Select the row and click Bind to complete binding NVs between a source and target controller. 52 HONEYWELL SPYDER FUNCTION BLOCKS Use Function Blocks to program the Honeywell Spyder controller to perform a wide variety of HVAC applications. Function Blocks are modules that perform a specific task by reading inputs, operating on them, and outputting a value(s). Use the Programming Tool to select the appropriate function blocks, configure them and connect them together to perform a specific HVAC application. Function Blocks are classified into six categories. They are: • • • • • • Analog Function Blocks Logic Function Blocks Math Function Blocks Control Function Blocks Zone Control Function Blocks Data Function Blocks Adding a Device 2. 3. BuiltIn: BuiltIn function blocks Macro: A Macro is a group of functional blocks grouped together that define a specific functionality. Commonly used program elements can be defined as macros so that they could be reused across applications. — Program: This includes macros and logic that you can define and use in applications. — StandardApplications: Standard applications shipped by Honeywell which you can use to build application logic 2. Expand the LonSpyder device in the Nav tree and select the ControlProgram folder. 3. Drag and drop the desired function block on to the wiresheet. 4. Enter the name of the function block and click OK. The function block is added and appears on the wire sheet. Configure Function Block To add a device: 1. — — Select HoneywellSpyder from the drop-down list in the Palette palette. Drag and drop the LonSpyder folder on to Lon Network in the Nav tree. Enter the desired name for the device and click OK. Complete the following procedure to configure a function block: 1. 2. Adding a Function Block To add a function block: 1. — — — — — — — — 3. 4. Display the Spyder palette (If you do not see the Spyder palette on the left pane, on the Menu bar select Window > Side Bars > Palette). The Spyder palette is displayed with the following items: Physical Points: Modulating and Binary Inputs/Outputs. SoftwarePoints: Software Input/Output. Use this to create NVI, NCI, NVO, or constants. Analog: Analog function blocks Logic: Logic function blocks Math: Math function blocks Control: Control function blocks DataFunction: Data Function function blocks ZoneArbitration: Zone Arbitration function blocks 53 5. Add the desired function block to the wiresheet of an Application Logic, Program or Macro. See Adding a Device and Adding a Function Block for more details. Right-click the function block on the wiresheet and select Configure Properties. A dialog box with the configuration details appears. Enter information in the available fields. Click Apply to save the changes or OK to save the changes and close the dialog box. Click Cancel to revert to the last saved settings and close the dialog box. Delete Function Blocks To delete a function block: 1. 2. On the wiresheet, select the function block you want to delete. Click the Delete button on your keyboard or right click the function block and select Delete. The function block is deleted along with bindings to it, if any. xx-xxxx 63-2662 HONEYWELL SPYDER ANALOG FUNCTION BLOCKS The Honeywell SpyderTool provides the following Analog function blocks that you can configure and use to build your application logic: • • • • • • • • • • Analog Latch Average Compare Encode Hysteretic Relay Maximum Minimum Priority Select Select Switch 63-2662 xx-xxxx 54 HONEYWELL SPYDER ANALOG LATCH This function latches the Y output to the value on the X input when the latch input transitions from FALSE to TRUE. The output is held at this value until the next FALSE to TRUE transition. At each FALSE to TRUE transition the Y output is latched to the current X input. Output Logic Inputs Y Input Name latch Input Value Logic Value Output Name Range Any floating point value Description Value from X when the latch input goes from FALSE to TRUE NOTE: Description — unconnec 0 ted Output remains at zero as there is nothing to cause a latch. VAL != 0.0 1 Latch the input X to the output on FALSE to TRUE transitions (no negation) — invalid 0 Output remains as it was. — — Analog Inputs — If both the X and latch inputs are unconnected, the output will be zero. If the input is invalid, the output will transition to invalid when the latch input goes from FALSE to TRUE. The latch input can be negated to cause a TRUE to FALSE transition to latch X to Y. From iteration to iteration of the Analog Latch keeps track of the last state of the latch input so that it knows when a FALSE to TRUE transition occurs. On power up/reset the last latch value is set to FALSE, regardless of the negation configuration. Range Input Name x Low High Input Value Description >=- <+inf unconnect x=invalid infinit inity ed y invalid x=invalid 55 63-2662 xx-xxxx HONEYWELL SPYDER Example An illustration to explain the behavior of the Analog Latch. 63-2662 xx-xxxx 56 HONEYWELL SPYDER AVERAGE This function calculates the average of 8 inputs. You can have a combination of analog inputs from other function blocks and constant values as inputs to this function block. The output is set to the average of the connected inputs. NOTE: The Output returns an invalid value if no inputs are connected or if all inputs are invalid. Inputs Range Input Name Low High Input Value Description in1-8 >=- infinity <+ infinity unconnected not used in calculation if all inputs unconnected then output = invalid in1-8 >=- infinity <+ infinity invalid If any input is invalid then output=invalid Outputs Output Name OUTPUT Range Description Any floating point number Average of the inputs 57 xx-xxxx 63-2662 HONEYWELL SPYDER COMPARE This function compares two inputs to each other. Setpoints NOTE: It is possible to create invalid numbers by combining large values of input 2 and on and off hysteresis. The behavior is dependant on the operation selected, value of input 1, and the compiler. (That is, the simulator may have a behavior different from the product.) The following comparison calculations can be made using the Compare function block: — Input1 less than input2 — Input1 greater than input2 — Input1 equal to input2 Additionally, on and off hysteresis analog inputs are provided which you can use to make compare calculations. NOTE: The Output returns a zero value if no inputs are connected or if all inputs are invalid. Inputs Range Input Name Low High input1-2 >=<+ infinity infinity Input Value invalid onHyst 0 offHyst 0 out = 0 unconnec val = 0 ted invalid val = 0 unconnec val = 0 ted invalid 63-2662 xx-xxxx Description unconnec out = 0 ted val = 0 58 Name Range Value Operation Equals Description • The output is set to true if (Input 2 – On Hyst) <= input 1 <= (Input 2 + Off Hyst) Less Than • The output is set to true if Input 1 < (input 2 – on Hyst) • The output does not change if (Input 2 – on Hyst) <= input1 less than (Input 2 +off Hyst) • The output is set to false if Input1 >= (Input 2 + off Hyst) Greater Than • The output is set to true if Input 1 > (input 2 + on Hyst) • The output does not change if (Input 2 – off Hyst) < input1 <= (Input 2 + on Hyst) • The output is set to false if Input1 <= (Input 2 - off Hyst) HONEYWELL SPYDER Outputs Output Name Range Description OUTPUT False (0) • Comparison of inputs or True (1) • If Property Negate is selected, the output is negated after performing the logic. The sense of the hysteresis settings does not change. • When negation is selected, the old output (from the previous cycle) is determined by negating the current value of the output. 59 63-2662 xx-xxxx HONEYWELL SPYDER ENCODE This function translates enumerations of a digital value into different enumeration numbers, allowing standard and custom enumerations to be combined and used together. If a match between inEnum and one of the in values is found, then the appropriate output value is put into out and the “fire” line is true. If there is no match, then the inEnum is put to the out and fire is false. Disable disables all matching and allows the inEnum to be put to the out line. In 1,2,3 0 167772 0xAABBCC See Note 15.0 Input 1 value 0xAA maps to output 1 values; Input 2 value 0xBB maps to output 2 Input 3 value 0xCC maps to output 3 In 4,5,6 0 167772 0xDDEEFF See Note 15.0 Input 4 value 0xDD maps to output 4 values; Input 5 value 0xEE maps to output 5 Input 6 value 0xFF maps to output 6 In 7,8,9 0 167772 0xGGHHII 15.0 Analog Inputs Range Input Name inEnum Low 0 High 255 Input Value Description unconnecte Val = 0 d invalid Val = 0 Val matches Output = matching input’s output value an input value Val matches Output = matching two or more input’s first output input values value Disable xx-xxxx 63-2662 0 255 Input 7 value 0xGG maps to output 7 values; Input 8 value 0xHH maps to output 8 Input 9 value 0xII maps to output 9 unconnecte Val= 0 d invalid Val = 0 VAL !=0 All mappings disable, pass input to output Val=0 Enable mappings See Note Out 1,2,3 0 167772 0xaabbcc 15.0 See Note Input 1 value 0xaa maps to output 1 values; Input 2 value 0xbb maps to output 2 Input 3 value 0xcc maps to output 3 60 HONEYWELL SPYDER Out 4,5,6 0 167772 0xddeeff 15.0 See Note Input 4 value 0xdd maps to output 4 values; Input 5 value 0xee maps to output 5 Input 6 value 0xff maps to output 6 Out 7 Out 8 Out 9 0 0 0 255 0xgg 255 0xhh 255 0xii Input In Enum Param eratio eter nsCfg Out Parameter Output # Enumerations in1 out1 COOL_MODE 0 Input 7 value 0xgg maps to output 7 values; HVAC 0 _AUT O in2 out2 HEAT_MODE 2 Input 8 value 0xhh maps to output 8 values; HVAC 1 _HEA T in3 HVAC 2 _MOR NING_ WAR M_UP out3 HEAT_MODE 2 in4 HVAC 3 _COO L out4 COOL_MODE 0 in5 HVAC 4 _NIGH T_PU RGE out5 NIGHT_MODE 7 in6 HVAC 5 _PRE COOL out6 COOL_MODE 0 in7 HVAC 6 _OFF out7 OFF_MODE 255 in8 HVAC 7 _TES T out8 OFF_MODE 255 in9 HVAC 8 _EME RGEN CY_H EAT out9 EMERG_HEAT 3 Block2 not used Pass through (output =9) (Does not require mapping because the output is the same as the input.) Input 9 value 0xii maps to output 9 values; NOTE: In123,In456, In789, Out 123,and Out456 are created by taking each individual input value (0-255) and convert to a hex byte (0x00 – 0xFF) and putting first value in Most Significant Byte, 2nd value in middle and 3rd value in Least Significant Byte. The end result gives an integer value that must be stored as a float. So if In1 is 1, In2 is 2 and In3 is 3 then the integer would be 0x010203=66051, and the float value stored as a parameter would be 66051.0. The tool will prompt user for individual in1 out9 values and do the conversion both to and from the packed structure for the user Analog Outputs Range Input Name Out fire Cfg Low High OUT_ DIG 0 OUT_ DIG 0 255 1 Input Value Description If input matches See descriptio a block mapping and disable is n false, then output = block mapping. If input does not mach a block mapping or if disable is true, the output = input. If disable is false See descriptio and input matches a block n mapping then fire is true. If disable is true then fire is true. For example, to map a standard HVAC enumeration into a custom enumeration, the standard HVAC enumeration and desired mapping is as follows: 61 Block HVAC 9 2 _FAN_ passe ONLY d throug h Block2 HVAC 25 Block2Out1 REHEAT_MOD 1 In1 _NUL 5 E The first encode function block parameters are: • In 1,2,3 : 0,1,2 = 0x000102 = 258 • In 4,5,6: 3,4,5 = 0x030405 = 197637 • In 7,8,9: 6,7,8 = 0x060708 = 395016 • Out 1,2,3: 0,2,2 = 0x000202 = 514 • Out 4,5,6: 0,7,0 = 0x000700 = 1792 • Out 7: 255 • Out 8: 255 • Out 9: 3 And the Second block: xx-xxxx 63-2662 HONEYWELL SPYDER • In 1,2,3: 255,0,0 = 0xFF0000 = 16711680 • In 4,5,6: 0,0,0 = 0x000000 = 0 • In 7,8,9: 0,0,0 = 0 • Out 1,2,3: 1,0,0 = 0x010000 = 65535 • Out 4,5,6: 0,0,0 = 0 • Out 7: 0 • Out 8: 0 • Out 9: 0 Connect as follows: 63-2662 xx-xxxx 62 HONEYWELL SPYDER HYSTERETIC RELAY This function takes an analog input and sets the output TRUE at OnVal and FALSE at OffVal while honoring min on and off times. From iteration to iteration, the Function Block keeps track of the current minimum on or off time. On power up/reset this timer is cleared. Outputs Inputs Output Name Range Input Name in Low High Input Value onVal 0 (sec) minOff (sec) val = invalid Output = FALSE >=- <+ unconnect val = FALSE infini infinit ed Output = invalid ty y invalid minOn val = invalid Output = FALSE >=- <+ unconnect val = invalid infini infinit ed Output = FALSE ty y invalid offVal Description The output is set TRUE at OnVal and OUTPU Any FALSE at OffVal while honoring min T floating point value on and off times. Description unconnect val = invalid >=- <+ Output = FALSE infini infinit ed y ty invalid Range 6553 unconnect val = 0 5 ed invalid 0 val = invalid Output = FALSE val = 0 6553 unconnect val = 0 5 ed invalid val = 0 63 xx-xxxx 63-2662 HONEYWELL SPYDER MAXIMUM This function calculates the maximum of 8 inputs (connected inputs or inputs set as constant). The output is set to the largest input. NOTE: If one or more inputs are selected as constant, any previous connection from outputs of other functional blocks to this block is removed automatically and the maximum of the selected constant values is set as the output. Output Name Inputs Low High Input Value Description in1-8 unconnect Not used in calculation. >=- <+ If all inputs are infinit infinit ed unconnected, output is y y invalid. in1-8 >=- <+ invalid infinit infinit y y If any input is invalid then output is invalid in1-8 valid >=- <+ infinit infinit y y Calculates the maximum of 8 inputs or those set as constant. 63-2662 xx-xxxx Range OUTPU Any floating point T number Range Input Name Outputs 64 Description Maximum of the inputs HONEYWELL SPYDER MINIMUM This function calculates the minimum of 8 inputs or those set as constant. The output is set to the smallest input. Unused/ invalid inputs are ignored. Inputs Outputs Range Input Name Low High Input Value Output Name Description Range OUTPU Any floating point T number in1-8 unconnect Not used in calculation. >=- <+ infinit infinit ed If all inputs are y y unconnected, output is invalid. in1-8 invalid >=- <+ infinit infinit y y If any input is invalid then output is invalid in1-8 >=- <+ valid infinit infinit y y Calculates the maximum of 8 inputs or those set as constant. 65 Description Maximum of the inputs xx-xxxx 63-2662 HONEYWELL SPYDER PRIORITY SELECT This function allows one to four inputs in any combination to be individually enabled to override the default. The output is the input with its highest priority enabled TRUE. Login Inputs Input Name Output Input Value Logic Value Output Name Description enable1 VAL != 0.0 1 -4 0 0 unconnect 0 ed invalid 0 Analog Inputs Range Input Name in1-4 Input Value Low High Description >=- <+ unconnect val = invalid infinit infinit ed y y invalid val = invalid Setpoint Name Range/Value In1AsDefa Yes ult No 63-2662 xx-xxxx Range Description OUTPU Any floating point value The output is set to the T input that is enabled. Description Output is set to Input 1 even if all Enable Inputs 1-4 are invalid Output is set to Invalid if all Enable Inputs 1-4 are disabled. 66 • If all inputs are unconnected, output is invalid • If all Enable inputs are disabled, and all inputs are invalid, output is invalid • If SetIn1asDefault is enabled, output is Input1, even if all Enable inputs are disabled. • When SetIn1asDefault is disabled/Enabled and if at least one Enable input is enabled, output is the input with its highest priority enabled TRUE. The priority order among Enable inputs is: 1. Enable1 2. Enable2 3. Enable3 4. Enable4 Based on the In1asDefault option and the Enable options selected, the output is set as Input as follows: HONEYWELL SPYDER In1asDefault Enabled Disabled Enable Inputs 1-4 Inputs 1-4 Output Disabled Output is set to Input1 Enabled Output is set to highest enabled input. Disabled Output is invalid One or more inputs is Enabled Output is set to one of the Inputs 1-4 based on the priority order: 1. Enable1 2. Enable2 3. Enable3 4. Enable4 NOTE: • Enable 1 has highest priority and if it is enabled, output is taken as Input1. • If Enable 1 is disabled, Enable 2 has the next highest priority and if Enable 2 is enabled, output is taken as Input 2. • Enable 3 has the third highest priority and if Enable 1 and Enable 2 are disabled, output is taken as Input 3. • Enable 4 has the least priority and output is set to Input 4 only if Enable 1-3 are disabled. 67 xx-xxxx 63-2662 HONEYWELL SPYDER SELECT The Select function block selects one of the 6 input values to be transferred to the output. The input selected depends on the values of x and the offset. The default input allows multiple Select function blocks to be tied together by chaining the output of one block to the default input of the next. When Select function blocks are chained, all chained blocks receive the same input, but different offsets, so they examine different ranges of the input value. When (xoffset) selects one of the 6 inputs, the output equals the value on input (x-offset). Otherwise, the output equals the value on the default input. 63-2662 xx-xxxx 68 HONEYWELL SPYDER Analog Inputs In1asDefa ult Enabled Disabled Setpoint Enable Inputs 1-4 Inputs 1-4 Name offset Output Disable d Output is set to Input1 Enabled Output is set to highest enabled input. Disable d Output is invalid One or more inputs is Enabled Output is set to one of the Inputs 1-4 based on the priority order: Enable1 Enable2 Enable3 Enable4 Note: Enable 1 has highest priority and if it is enabled, output is taken as Input1. If Enable 1 is disabled, Enable 2 has the next highest priority and if Enable 2 is enabled, output is taken as Input 2. Enable 3 has the third highest priority and if Enable 1 and Enable 2 are disabled, output is taken as Input 3. Enable 4 has the least priority and output is set to Input 4 only if Enable 1-3 are disabled. Range 0 - 255 Description Used to determine the output as Output = input (xoffset) NOTE: If any input is invalid, the output is invalid. Output = Position determined by the value (X - Offset). If the value of (X – Offset) is greater than 6, the default value is taken as the Output. If the value (X - Offset) is a floating point number between 0 and 6, the position is determined thus: • 0.10 – 0.99, 0 is returned and Input 0 is taken as Output • 1.10 – 1.99, 1 is returned and Input 1 is taken as Output • 2.10 – 2.99, 1 is returned and Input 2 is taken as Output • 3.10 – 3.99, 1 is returned and Input 3 is taken as Output • 4.10 – 4.99, 1 is returned and Input 4 is taken as Output • 5.10 – 5.99, 1 is returned and Input 5 is taken as Output Example 1: X = 100, Offset = 97, default = 10 Output = 100 – 97 = 3, and hence Input 3 is taken as the output. Example 2: X = 100.6, Offset = 95.2, default = 10 Output = 100.6 – 95.2 = 5.4, and hence Input 5 is taken as the output. Example 3: X = 100, Offset = 5.2, default = 10 Output Output Name Output Output = 100 – 5.2 = 94.4, and hence default value 10, is taken as the output. Range Any floating point value Description Output = input (x-offset) 69 xx-xxxx 63-2662 HONEYWELL SPYDER SWITCH This function takes an enumerated type input and subtracts a user defined offset to determine which output to set TRUE, holding all others FALSE. The valid range of the input minus the offset is 0 through 7. The output X (0 through 7) is TRUE if input – offset = X, else, it is FALSE. Analog Inputs Setpoint Output Name Range Input Name input Lo Hig w h 0 Input Value offset Description 255 unconnect val = invalid, all outputs off. ed invalid val = invalid, all outputs off. in - offset >7 all outputs off. in - offset <0 all outputs off. Range OUTPU Any T 0-7 floating point value xx-xxxx 63-2662 0 - 255 Description Used to determine which Output is set to TRUE based on the expression (input - offset) = Output Output = Output position determined by the value (input Offset). If the value of (input – Offset) is greater than 7, all outputs are taken as FALSE. If the value (input - Offset) is a floating point number between 0 and 8, the position is determined thus: Output Output Name Range/ Value Description The output 0 through 7 is TRUE if (input – offset) = X, otherwise it is FALSE If you negate an output, the output is negated from the value determined by the function block logic. 70 • 0.10 – 0.99, 0 is returned, Output 0 is TRUE and all other outputs are FALSE • 1.10 – 1.99, 1 is returned, Output 1 is TRUE and all other outputs are FALSE • 2.10 – 2.99, 2 is returned, Output 2 is TRUE and all other outputs are FALSE • 3.10 – 3.99, 3 is returned, Output 3 is TRUE and all other outputs are FALSE • 4.10 – 4.99, 4 is returned, Output 4 is TRUE and all other outputs are FALSE • 5.10 – 5.99, 5 is returned, Output 5 is TRUE and all other outputs are FALSE • 6.10 – 6.99, 6 is returned, Output 6 is TRUE and all other outputs are FALSE • 7.10 – 7.99, 7 is returned, Output 7 is TRUE and all other outputs are FALSE HONEYWELL SPYDER Example 1: Input = 100, Offset = 97 Output = 100 – 97 = 3, and hence Output 3 is made TRUE and all other outputs are made FALSE. Example 2: X = 100.6, Offset = 95.2 Output = 100.6 – 95.2 = 5.4, and hence Output 5 made TRUE and all other outputs are made FALSE. Example 3: X = 100, Offset = 5.2 Output = 100 – 5.2 = 94.4, and hence all Outputs are made FALSE. 71 xx-xxxx 63-2662 HONEYWELL SPYDER BUILT IN FUNCTION BLOCKS The Honeywell SpyderTool provides the following Built In function blocks that you can configure and use to build your application logic: • Schedule • Wall Module xx-xxxx 63-2662 72 HONEYWELL SPYDER SCHEDULE The Schedule function block configures schedule and schedule assignment for the controller. The day and date is used by the scheduler to determine the scheduled occupancy. The time of day and date may be updated by an external device via LON communications. This function calculates the current occupancy state, next state and time until next state (TUNCOS) based on the date/time and the schedule. Inputs Date and Time from the operating system are the inputs to the Scheduler. Outputs Schedule Current State is the occupancy state the controller must be in at this minute. • • • • • • • • • OCC means use the occupied set point. UNOCC means use the unoccupied set point. STANDBY means use the standby set point. Schedule Next State is the occupancy state the controller will go to after the current state is complete. OCC means the next state is occupied. UNOCC means the next state is unoccupied. STANDBY means the next state is standby. OCCNUL means the next state is unknown. Schedule TUNCOS is the time (in minutes) until the next change of state. The Honeywell Spyder controller uses this to perform setpoint recovery. Configuring Schedules You can configure occupancy schedules for eight days of the week: Monday through Sunday, and a holiday. There are four events per day with one state/time per event. There are four states: • • • • Occupied Standby Unoccupied Unconfigured The event time range is 0 - 1439 minutes. The event time resolution is 1 minute. Zero is the first minute of the day at 12:00 a.m. 1439 is the last minute of the day at 11:59 p.m. Event times greater than 1439 minutes are illegal and the event is treated as if the state were null. The scheduled events execute in the order based on time of day. It is not necessary for the events to be in time sequential order. If the events are entered non-sequentially, the event which is the earliest is executed and the next earliest and so on. If an event state is not programmed (Unconfigured), the event time can be anything and will not be used. To configure a schedule: 1. On the Scheduling tab, click the day of the week to select the day you want to configure the schedule. 2. Select a maximum of four events, Occ1, Occ2, Unocc1, Unocc2, for the selected day. Use the drop down list to specify occupancy status for the event. Notice that the cell turns green if the occupied mode is selected, white for an unoccupied mode, yellow for a standby mode and windows default background color for the unconfigured option. 3. Click the hours, minutes, and/or AM/PM and use the up/ down arrow buttons to set the time. 4. Click Apply Event. 5. Repeat the steps 1 through 5 for the remaining days of the week and the Holiday. To unconfigure a day schedule/event: 1. Select the row/cell of the day whose schedule you want to unconfigure. 2. Right-click the row/cell and select Delete. The schedule for that row/cell is unconfigured. To copy the schedule from one day/event to another: 73 xx-xxxx 63-2662 HONEYWELL SPYDER 1. 2. 3. Select the day/event by right-clicking the time line row. Select Copy. Right-click the destination row and select Paste. 3. Configuring Holiday Schedules You can schedule a maximum of 10 holidays. Each scheduled holiday has a valid start month, day, and duration. Holidays are every year by definition. After the start month/date is calculated, the duration is added to find the end date. If it is a one day holiday, then the duration is one day. The end date is set to the start date. If the current date is within the start and end dates, inclusive, then it is a holiday. You can specify holidays in any order in the list. Holidays do not have to be in date consecutive order. The Scheduler is called once per second and ensures that the clock time of the day is valid. It computes the occupancy by examining the programmed schedule. It looks at the current date/time and compares it to the entered schedule and holidays to determine the current state, next state and TUNCOS. A holiday is configured by a start date and duration. The start date can be a specific date or a relative day in a month. A holiday is not specific to a particular year, each holiday configuration is applicable for every year. A holiday can be configured by either specifying a date or by specifying a day in a month. To configure a Holiday schedule: 1. 2. 63-2662 xx-xxxx Click the Holidays tab. You have options to select holidays based on weekday/month every year or on a specific date every year. To specify a weekday/month for every year as a holiday, select the Weekday/Month for every year option to configure a holiday by selecting a weekday in a month. Select the month from the Select Holiday Start Month list and the day from the Select Holiday Start Day list to specify the holiday start month and start day. The days are the relative days, such as, First Sunday, Fourth Monday, and so on. 74 4. 5. 6. To specify a specific date(s) every year as a holiday, select the Specific Date for every year option to configure a holiday by selecting a specific date for every year. Select the month from the Select Holiday Start Month list and the date from the Select Holiday Start Date list to specify the holiday start month and start date. Select the month, start date, and duration of the holiday from the Select Holiday Start Month, Select Holiday Start Date, and duration fields respectively. The duration can be configured from 1 to 255 days. Select one of the options provided and click Add to add to the Holiday list. To remove a holiday from the Holiday List, select the holiday and click Remove. Load U.S. Holidays To select the list of US holidays to your holiday list, click the Load US Holidays button. The following pre-configured US holidays are loaded to the holiday list: • January 1 • Memorial Day • July 4 • Labor Day • Thanksgiving and Day After • Christmas Eve and Day After If there are more than four holidays already configured, the Load US holidays option will not load all the six holidays, since they would exceed the maximum holiday count. The first few US holidays are loaded until the total count has reached the maximum of 10 holidays. No duplicate holidays are allowed. Save Schedule • Click Apply to save the changes you made to the schedule. • Click OK to save the changes and close the Schedule dialog box. • Click Cancel to close the Schedule dialog box without saving the changes. HONEYWELL SPYDER WALL MODULE This function automatically handles the wall module interface with the T7770. It takes the sensor, setpoint and override information from the universal and digital inputs and makes them available as public variables. It provides a feedback signal to the LED on an analog output for override indication. Logic Inputs The wall module override input must go into a digital input of the Honeywell Spyder controller for proper operation. Input Name Override Input Value Logic Value Description unconnected 0 Set Override = False invalid 0 Set Override = False 0 0 Override is False VAL != 0.0 1 Override is True Analog Inputs Range Input Name SpaceTemp SetPoint Low >=- >=- 0 High <- <- 3, 7 Input Value Description unconnected Space temp = Invalid invalid Space temp = Invalid VAL < low Space temp = Invalid VAL > high Space temp = Invalid unconnected Setpoint = Invalid invalid Setpoint = Invalid VAL < low Setpoint = Invalid VAL > high unconnected Setpoint =Override Invalid State = 255 (OCCNUL) Effective invalid Effective Override State = 255 (OCCNUL) VAL < low Effective Override State = 255 (OCCNUL) VAL > high Effective Override State = 255 (OCCNUL) EffectiveOverrideState Configuration File Information 75 63-2662 xx-xxxx HONEYWELL SPYDER Wall Module type OverrideType BypassTime 0 0 0 2 0 65535 VAL < low WM Type = 0 (T7770) VAL > high WM Type = 0 (T7770) VAL < low Override Type = 0 (Normal) VAL > high Override Type = 0 (Normal) VAL < low Bypass Time = 0 VAL > high Bypass Time = 0 Outputs Output Name WM_SPACE_TEMP Range Description Any floating point value Wall Module Space Temperature WM_SETPT Any floating point value Wall Module setpoint WM_OVERRIDE Occupied, Unoccupied, Bypass, Standby, Null Wall Module Override LED On (100%), or off (0%) Wall Module LED Configuration Specify the override type. It can be: • Normal (0) • Bypass only (1) • Disabled (2) Values other than these are treated as Normal. 1. 63-2662 xx-xxxx Specify the bypass time as a parameter or connect this input to a network output such as nciBypassTime. 76 HONEYWELL SPYDER The wall module built-in function interfaces the T7770 wall module to the Function Blocks. It is made up of two main tasks. 1. Wall Module Task The first task is called every 1 second. It reads the values on the Space Temperature and Setpoint inputs and transfers these values to the WM Space Temperature and WM Setpoint outputs. This task also decrements any non-zero timers such as the Service Mode Timer and Override Delay Timer. Note: You configure a Universal input for the space temperature and setpoint. A digital input is used for the override. For the Universal inputs, you specify the sensor type, engineering unit, range, and so on. This means the Space Temperature output reports the value in the configured engineering unit with the calibration offset. The Setpoint reports offset or center setpoint depending on how you specified the universal input configuration. The T7770 setpoint potentiometer is reverse. That is 10,500 ohms equals 86 Deg.F and 500 ohms equals 50 Deg.F. You should place clamp limits on the setpoint to insure center setpoint never goes below 10 and offset setpoint never goes 10 or above. 2. Wall Module Override Task 77 The second task handles the override button. It is called every 0.1 second. The override button can be used for two different features: service pin and override. The Wall Module Override input is designed to be connected to a physical digital input. The Wall Module Override Input is NOT designed to be connected to the output of any Function Block, NVI or UI – only DIs. This is because it is being read every 10th second. Service Pin The first use of the override button is to generate a service pin message when the Wink network management command is received. When the Honeywell Spyder controller receives the Wink command a 60 second Service Mode Timer is started. If the override button is pressed within this time, a service pin message is sent over the network. Repeated pressing of the override button generates additional service pin messages. Each message is sent on the button press. If the override button is being pressed when a Wink command is received, it is canceled. The WM Override and LED continue to report status while in service pin mode, just not from the button. Override The second use of the override button is to request occupancy override. The override button is designed to be wired to a T7770 push button. The WM Override output is what the wall module is commanding for override. The override button acts as follows. xx-xxxx 63-2662 HONEYWELL SPYDER T7770 Override Button Held Down Override Type Result: WM Override Comment 0.2 to 1.1 second Don’t care OCCNUL No Override (cancel) 1.2 to 4 seconds Normal or Bypass only BYPASS Timed Occupied Override Timer (re)loaded whenever the button is pressed for this duration. WM Override is set to OCCNUL when timer expires. Disabled No change Button is ignored 4.1 to 7 seconds Normal UNOCC Unoccupied Override Bypass Only OCCNUL No Override (cancel) Disabled No change Button is ignored Don’t care OCCNUL No Override (cancel) Longer than 7.1 seconds On power up/reset, the wall module override state and bypass timer are cleared. You must reinstate a local override when power is restored. Changing the time on the real time clock will not speed up or slow down the bypass timer. LED operation You may combine the WM Override with other logic to calculate an Effective Override State. The Effective Override State is an input to the Wall Module built-in function. The LED is designed to go to an analog output that is wired to a T7770 LED. The Wall Module LED output is NOT designed to be connected to the input of any Function Block, NVO or DO – only AOs. This is because it is being updated every 10th second. Normally, the LED provides you feedback of the Effective Override State. There is one exception to this. While the Override Button is being pressed, the LED will reflect the state of the Override button. As you press the override button, the requested state progresses from Cancel to Bypass to Unoccupied and finally back to Cancel (See table above). The LED blinks at the rate in the table below for each of these states to let you know what state the WM Override is in. Letting off the Override button will command the wall module to that state. Example Press the Override Button. At the 0.2 second mark, the LED will go off indicating that the Wall Module bypass will be canceled if you let up on it now. At the 1.2 second mark, the LED will turn on, indicating the wall module will command bypass and (re) load the bypass timer if you let up on it now (if configured for bypass or normal). At the 4.1 second mark, the LED will start to blink at 1 flash per second. This indicates that the wall module will command unoccupied override (vacation), if you let up on the button now (if configured for normal). At the 7.1 second mark the LED will turn off, indicating that the wall module override will be canceled. Internally the bypass timer counts down in seconds. When you let up on the override button, a 1 second delay timer is started. The LED continues to feedback to Wall Module override state to you for this period. When the timer expires, the LED resumes normal operations of feedback of the effective Override state. The delay allows the logic to catch up with the wall module request and help prevent any confusion at the Wall Module. Effective Override State or WM Override OCCNUL (Cancel) Result: LED Off Other values Off (treat as OccNul) BYPASS On UNOCC 1 flash per second OCC 2 flashes per second STANDBY 2 flashes per second Operation during file transfer If the wall module files are in the process of being updated by a Spyder Tool, the wall module will hold the outputs at the last state. 63-2662 xx-xxxx 78 If the wall module files are corrupt (bad CRC), then the wall module sets the wall module space temperature and setpoint outputs to invalid, wall module override to Null, and LED Off. HONEYWELL SPYDER CONTROL The Honeywell SpyderTool provides the following Control function blocks that you can configure and use to build your application logic: • • • • • • AIA Cycler Flow Control PID Rate Limit Stage Driver 79 63-2662 xx-xxxx HONEYWELL SPYDER AIA This function is an Adaptive Integral Action controller (AIA). It can be used in place of the PID. This control works better than PID when delays in the process being controlled cause integral windup resulting in undershoot or overshoot that leads to instability. Err = Sensor – Set Point. If Direct/Reverse is set to reverse, then Err term is set to –Err. Tr (throttling range) is Error value that results in an Output change of the maximum value (MaxAOchange) from one step to the next. MaxAOchange is the maximum amount(%) that Output will change for a single cycle of the control (1 sec). This is typically set to 100%/(actuator speed(sec/full stroke)). Deadband is the absolute value that Error must be greater than before the output will change. Input Name Input Value Logic Value disable unconnect 0 ed VAL != 0.0 1 Description AIA function runs. Disable AIA function. Output set to 0. 0 0 AIA function runs. invalid 0 AIA function runs. EffErr = Err – dead band Analog Inputs If Err > 0 , ErrSign = 1 else ErrSign = -1 If |Err| < dead band, then AbsErr = 0. Otherwise( |Err |> dead band), AbsErr = |Err| - deadband Range Output = output + ErrSign*[( maxAOchng – minAO)*(AbsErr/ (ThrottlingRange-Deadband))**3 + MinAO)]. From iteration to iteration, the Function Block keeps track of the old proportional error. On power up/reset this is cleared. Input Name Low High Input Value sensor >=- <+ unconnecte AIA function disabled. infini infinit d Output set to 0. ty y invalid Logic Inputs setPt tr 80 Same as unconnected. unconnecte AIA function disabled. >=- <+ Output set to 0. infini infinit d y ty invalid 63-2662 xx-xxxx Description 0 Same as unconnected. unconnecte AIA function disabled. <+ Output set to 0. infinit d y invalid Same as unconnected. VAL <= 0 Same as unconnected. HONEYWELL SPYDER maxAO 0< Chang e 100 (%/sec) deadba 0 nd derivG 0 ain minAO 0< Chang e < tr <+ unconnecte MaxAOChange = 1.1 %/ d sec invalid MaxAOChange = 1.1 %/ sec 0 MaxAOChange = 1.1 %/ sec VAL < low MaxAOChange = 1.1 %/ sec VAL > high MaxAOChange = 1.1 %/ sec Output Output Name Range OUTPUT 0 to +100 % Description Output = output + ErrSign*NonLin(AbsErr,ThrottlingRa nge,MaxAOchange,MinAOchange) Setpoint unconnecte disable Dead Band d action invalid disable Dead Band action VAL < low OR VAL >+ tr DB = 0 0 disable Dead Band action Name revAct Range/Value Description 0 = Direct acting User specified revAct value. 1 = reverse acting unconnecte val = 0 d invalid val = 0 VAL < low val = low <= unconnecte MinAOchange = 0 maxA d Ocha nge invalid MinAOchange = 0 VAL < 0 MinAOchange = 0 VAL>=MaxA MinAOchange = 0 Ochange 81 63-2662 xx-xxxx HONEYWELL SPYDER CYCLER This function is a generic stage driver or a Thermostat Stage Cycler dependant on the value of the CPH parameter (cph=0 means stager functionality, and cph=1-60 gives thermostat cycler functionality). Logic Inputs maxSt 1 gs 255 unconne stgsAct = 0 cted minOn 0 6553 unconne stgsAct = 0 5 cted invalid Input Name Input Value Logic Value disable unconnect 0 ed Description (sec) Normal operation minOff 0 VAL != 0.0 1 Disable block, output = 0 0 0 Normal operation invalid 0 Normal operation intstgO 0 n override unconnect 0 Off ed Normal operation (sec) VAL != 0.0 1 Turns off stages as min on time allows. 0 0 Normal operation invalid 0 Normal operation intstgO 0 ff (%) 63-2662 xx-xxxx 0 100 invalid stgsAct = 0 6553 unconne stgsAct = 0 5 cted invalid Range STAGES_ 0 to +100 ACTIVE % Description unconne stgsAct = 0 cted invalid stgsAct = 0 stgsAct = 0 Output Range in invalid 6553 unconne stgsAct = 0 5 cted (sec) Output Name Input Value stgsAct = 0 6553 unconne stgsAct = 0 5 cted (sec) Analog Inputs Input Name Low High invalid maxStgs = 1 in = 0% 82 Description The number of stages active (on) HONEYWELL SPYDER Setpoints Range/ Value Name Description anticipatorAuth 0 to 200% ority User specified value. Typical value 100% cph 0 to 60 User specified value. hyst 0 to 100 User specified value. Configuration 1. 2. 3. Specify CPH from 0 to 60. Specify Anticipator Authority from 0 to 200%. Typical value is 100%. Specify hysteresis from 0 to 100. 83 63-2662 xx-xxxx HONEYWELL SPYDER Cycler Functionality The Cycler function is the traditional anticipator cycling algorithm used in Honeywell thermostats. Input is ether P or PI space temperature error in% (0-100). Standard (recommended) settings are cph=3 for cooling, cph = 6 for heating, anticAuth = 100%, hyst = 100%/maxstages/2. Also note that for multiple stage cyclers the PID block feeding this block should have an appropriately large throttling range to achieve smooth behavior. Stager Functionality The Stager Function takes a 0-100 percent (typically PID error) input and determines how many stages to turn on. The 0-100 percent input range is divided evenly between how many stages are configured in MaxStages. The first stage is turned on at CmdPercent > 0 and off at CmdPercent < - Hyst. As shown in following illustration the general criterion for turning on stage N is: CmdPercent > (N -1)*100%/MaxStages. For turning off stage N the criterion is: CmdPercent < (N -1)*100%/MaxStages – Hyst. From iteration to iteration, the Function Block keeps track of the on timer, off timer, anticipator, and CPH multiplier. On power up/reset, the off timer and anticipator are cleared, the on timer is set equal to the inter-stage on time and the CPH multiplier is recalculated. 63-2662 xx-xxxx 84 HONEYWELL SPYDER When override is true, active stages are shed (turned off) based on min on and interstage timers regardless of the CmdPercent input. Output is number of stages active (0MaxStages) which can be sent to the StageDriver function block. Configuration parameters include: • MaxStages is the maximum stages available to turn on. • CPH (non-zero) is max cycle rate in Cycles Per Hour when input is halfway between stages available and AnticAuth is at default value (100%). CPH = 0 means the Stager logic is performed and has no other effect. • Hyst is the switching differential around the switch points in % error. (Range: 0 < Hyst < 100/Maxstgs.) • AnticAuth (cycler only (CPH != 0)) is the anticipator authority, which allows adjustment of the cycling behavior. It represents the max amount of “fake” error in % that is input into the switching logic when MaxStages are turned on. (Range 0 < AnticAuth < 200.) • MinOnTime is minimum time a stage must be on once it is turned on. • MinOffTime is minimum time a stage must be off once it is turned off. • InterstageOn is minimum time before the next stage can be turned on after the previous one is turned on. • InterstageOff is minimum time before the next stage can be turned off after the previous one is turned off. 85 63-2662 xx-xxxx HONEYWELL SPYDER FLOW CONTROL This function is a Variable Air Volume (VAV) Damper Flow Controller. Traditionally this is the second half of a pressure independent VAV box cascade control strategy where typically the input would come from the output of a PID block controlling space temperature. Analog Inputs Range Input Name Low High Input Value Description cmdFlowPercent 0 (%) <+ unconnected invalid Same as unconnected. sensedFlowVol <+ infinity unconnected damperPos = cmdFlowPercent invalid damperPos = cmdFlowPercent Switch to Pressure dependant mode. minFlowSetPt = 20 maxFlowSetPt = 100 effFlowSetPt = invalid >=infinity cmdFlowPercent= 0 minFlowSetPt >=infinity <+ infinity unconnected invalid Same as unconnected maxFlowSetPt >=infinity <+ infinity unconnected Switch to Pressure dependant mode. minFlowSetPt = 20 maxFlowSetPt = 100 effFlowSetPt = invalid invalid Same as unconnected Normal operation manFlowOverrid >=e infinity <+ infinity unconnected invalid Same as unconnected. manFlowValue 0 <+ infinity unconnected value = invalid invalid Same as unconnected. ductArea >0 <+ infinity invalid effFlowSetPt = invalid & damperPos = (100* minFlowSetPt/ maxFlowSetPt) unconnected Same as invalid VAL <= 0 Same as invalid 63-2662 xx-xxxx 86 HONEYWELL SPYDER Output Output Name Range Description EFF_FLOW_SETPT Any floating point value Effective Flow setpoint DAMPER_POS Damper position. Any floating point value Setpoints Name Range/Value Description units 0 to 2 0 = flow (cfm), area(ft**2) 1 = flow (Lps), area (m**2) 2 = flow (cmh), area (m**2). Default is zero (0). motorSpeed 1 to 255 seconds per Default is 90 90 degrees Configuration • Specify the units from 0 to 2. — 0 = flow (cfm), area(ft**2) — 1 = flow (Lps), area (m**2) — 2 = flow (cmh), area (m**2). • Specify the motor speed from 1 to 255 seconds per 90 degrees. Default is 90. The Flow Controller function calculates an effective flow control set point (effFlowSetPt) and outputs a 0 -100 percent command to drive a VAV box damper. The commanded flow set point (in percent) from a temperature control signal is mapped into the effective flow set point such that 0 percent maps to the min flow set point and 100 percent maps to the max flow set point. The sensedFlowVol input is the volumetric flow into the box, if it is invalid (sensor fails) the damper is driven in a pressure dependant mode where: Output = 100%*(minSP/maxSP)+ (1-minSP/ maxSP)*cmdPercent. If either flow MinSP, MaxSP is invalid, the output = 20% + .8*cmdPercent. 87 The Units parameter sets the units being used for the flow sensor, set points, and duct area where 0 = cfm (flow) and ft2 (area), 1 = L/s(flow) and m2(area), 2 = m3/hr(flow) and m2(area). The cmdFlowPercent input is the input in percent from the temperature control logic. DuctArea is the duct area in units per the Units parameter selection. DuctArea is required for the control algorithm. The control loop is implemented in air velocity in order to simplify loop tuning. The motorSpeed parameter is the time the actuator being used takes to travel a full 90 deg stroke in seconds (this is used to automatically adjust the control gains). The manFlowOverride input allows the flow set point to be selectively overridden based the following codes: (taken from snvt_hvac_overid) — 0 and all others not listed = no override (normal operation) — 2 = effFlowSetPt is set to the ManFlowValue input — 6 = effFlowSetPt is set to the minFlowSetPt input — 7 = effFlowSetPt is set to the maxFlowSetPt input Manual flow override is particularly useful when trying to make the box easy to be balanced. xx-xxxx 63-2662 HONEYWELL SPYDER PID The PID controller compares a measured value from a process with a reference setpoint value. The difference (or error signal) is then used to calculate a new value for a manipulatable input to the process that brings the process' measured value back to its desired setpoint. Unlike simpler control algorithms, the PID controller can adjust process outputs based on the history and rate of change of the error signal, which gives more accurate and stable control. In a PID loop, correction is calculated from the error in three ways: • Cancel out the current error directly (Proportional) • The amount of time the error has continued uncorrected (Integral) • Anticipate the future error from the rate of change of the error over time (Derivative) — Err = Sensor – Set Point — Kp = 100/Proportional Band t — Ti = Integral Time (seconds) — Td = Derivative Time (sec) ( Err ) dt — Bias = proportional offset (%) — Output (%) =bias + Kp*Err + Kp/Ti 0 + Kp*Td*dErr/dt ∫ Logic Inputs Input Name disable 63-2662 xx-xxxx Input Value Logic Value Description unconnect 0 ed PID function runs. VAL != 0.0 1 PID function is disabled. Output set to zero. 0 0 PID function runs. invalid 0 PID function runs. 88 HONEYWELL SPYDER Analog Inputs Range Input Name Low High Input Value Description sensor >=- infinity <+ infinity unconnected PID function disabled. Output set to 0. setPt >=- infinity <+ infinity unconnected PID function disabled. Output set to 0. invalid Same as unconnected. unconnected PID function disabled. Output set to 0. invalid tr 0< intgTime 0 <+ infinity <+ infinity (sec) dervTime 0 <+ infinity (sec) deadBand 0 < tr invalid Same as unconnected. 0 PID function disabled. Output set to 0 VAL < low val = low unconnected PID function disabled. Output set to 0. invalid Disable Integral Action. 0 Disable Integral Action. VAL < low IT = low unconnected Disable Derivative action. invalid Disable Derivative action. 0 Disable Derivative action. VAL < low DT = low unconnected same as 0 input invalid same as 0 input VAL < low or VAL DB = 0 >= tr dbDelay 0 0 disable Dead Band action unconnected same as 0 input invalid same as 0 input 0 dead ban action enabled without delay VAL < low DeadBandDelay = low 65565 (sec) dead band delay Output Output Name OUTPUT Range Description -200 to +200 % t ∫ ( Err ) dt Output (%) =bias + Kp*Err + Kp/Ti 0 89 + Kp*Td*dErr/dt xx-xxxx 63-2662 HONEYWELL SPYDER Setpoints Name Range Description Action 0 = Direct acting 1 = reverse acting User specified inputs bias 0 to 100% User specified inputs Configuration 1. Specify Action • 0 = Direct acting • 1 = reverse acting 2. Specify the bias: 0 to 100%. When Disable/Initialize input is TRUE, The Output and the integral are set to 0 and the block stops running. If Direct/ Reverse is set to reverse, then Err term is set to –Err. When Err < Dead band, Err is set to zero until Dead band Delay time has elapsed and Err is still in the dead band. To prevent integral wind up, the integral portion of the total error output is limited to 100%. From iteration to iteration, the Function Block keeps track of the old proportional error, integral error, and dead band timer. On power up/reset these are cleared. 63-2662 xx-xxxx 90 HONEYWELL SPYDER RATE LIMIT This function creates an output that follows the input but prevents the output from changing faster that the specified rates depending on direction. Logic Inputs 0<val<max Limit Start interval float value 0 to 65535.0 seconds <0 Input Name disable Input Value Logic Value startVal Description >=- <+ infini infinity ty Function runs. VAL != 0.0 1 Function disabled unconnect If disable=1, then ed Out=in 0 0 Function runs. invalid invalid 0 Function runs. upRate 0< <+ infinity (chg/sec) Range in Low High >=- <+ infini infinity ty startInter 0 val (sec) Output assumes the start value when the function is disabled. unconnect 0 ed Analog Inputs Input Name StartInterval = 0 65535 Input Value invalid In = Invalid Valid In = value downRat 0< e (chg/sec) unconnect Startinterval = 0 ed invalid unconnect No limit on up rate ed invalid No limit on up rate 0 no limit on up rate <0 upRate = 0 (no limit on up rate) Description unconnect In= 0.0 ed <+ infinity If disable=1, then Out=in unconnect no limit on down rate ed invalid no limit on down rate 0 no limit on down rate <0 downRate=0 (no limit on up rate) Start interval = 0 91 xx-xxxx 63-2662 HONEYWELL SPYDER Output Output Name Range Description Rate limit OUTPUT Any floating point value Operation The value StartInterval (sec) limits the output after the rate limit function is enabled (disable input set to 0) and the StartInteval time is still in process. Ratelimit uses the startVal input as the default output during disable. If the rate limit function is disabled (disable input set to 1) the output will be set to StartVal. After rateLimit is enabled (disable set to 0) the StartInterval timer will count down from the StartInterval number of seconds and during this time the output will be rate limited. When the timer expires (and ratelimit is enabled) the out value will be exactly what the input (in) is set to and there will no longer be rate limiting. If the StartInterval seconds is set to 0 (and ratelimit is enabled), then the output will be Ratelimited. During Ratelimit the output will move at a maximum allowed rate toward the new input value each second. UpRate controls the rate in a more positive direction, and DownRate controls the rate in a more negative direction. UpRate set to zero means the uprate limit is not enforced. DownRate set to zero means the downrate limit is not enforced. Out is set to StartVal before rate limiting is enabled (disable set to 0). From iteration to iteration, the Function Block keeps track of the start timer. On power/up/reset, this is set to the StartInterval. 63-2662 xx-xxxx 92 HONEYWELL SPYDER STAGER This function is a generic stage driver or a Thermostat Stage Cycler dependant on the value of the CPH parameter (cph=0 means stager functionality, and cph=1-60 gives thermostat cycler functionality). Logic Inputs Input Name Input Value Output Output Name Range STAGES_ 0 to +100 ACTIVE % Logic Value disable unconnect 0 ed Description The number of stages active (on) Setpoints Description Normal operation Range/ Value Name VAL != 0.0 1 Disable block, output = 0 0 0 Normal operation invalid 0 Normal operation override unconnect 0 Off ed Normal operation VAL != 0.0 1 Turns off stages as min on time allows. 0 0 Normal operation invalid 0 Normal operation hyst 0 to 100 Description User specified value. Configuration 1. Specify hysteresis from 0 to 100. Analog Inputs Range Input Name Low High in 0 100 maxSt 1 gs 255 (%) Input Value unconne stgsAct = 0 cted invalid (sec) minOff 0 (sec) intstgO 0 n (sec) intstgO 0 ff (sec) in = 0% unconne stgsAct = 0 cted invalid minOn 0 Description maxStgs = 1 6553 unconne stgsAct = 0 5 cted invalid stgsAct = 0 6553 unconne stgsAct = 0 5 cted invalid stgsAct = 0 6553 unconne stgsAct = 0 5 cted invalid stgsAct = 0 6553 unconne stgsAct = 0 5 cted invalid stgsAct = 0 93 xx-xxxx 63-2662 HONEYWELL SPYDER Cycler Functionality The Cycler function is the traditional anticipator cycling algorithm used in Honeywell thermostats. Input is ether P or PI space temperature error in% (0-100). Standard (recommended) settings are cph=3 for cooling, cph = 6 for heating, anticAuth = 100%, hyst = 100%/maxstages/2. Also note that for multiple stage cyclers the PID block feeding this block should have an appropriately large throttling range to achieve smooth behavior. 63-2662 xx-xxxx 94 HONEYWELL SPYDER Stager Functionality The Stager Function takes a 0-100 percent (typically PID error) input and determines how many stages to turn on. The 0-100 percent input range is divided evenly between how many stages are configured in MaxStages. The first stage is turned on at CmdPercent > 0 and off at CmdPercent < - Hyst. As shown in following illustration the general criterion for turning on stage N is: CmdPercent > (N -1)*100%/MaxStages. For turning off stage N the criterion is: CmdPercent < (N -1)*100%/MaxStages – Hyst. From iteration to iteration, the Function Block keeps track of the on timer, off timer, anticipator, and CPH multiplier. On power up/reset, the off timer and anticipator are cleared, the on timer is set equal to the inter-stage on time and the CPH multiplier is recalculated. When override is true, active stages are shed (turned off) based on min on and interstage timers regardless of the CmdPercent input. Output is number of stages active (0MaxStages) which can be sent to the StageDriver function block. Configuration parameters include: • InterstageOff is minimum time before the next stage can be turned off after the previous one is turned off. • MaxStages is the maximum stages available to turn on. • CPH (non-zero) is max cycle rate in Cycles Per Hour when input is halfway between stages available and AnticAuth is at default value (100%). CPH = 0 means the Stager logic is performed and has no other effect. • Hyst is the switching differential around the switch points in % error. (Range: 0 < Hyst < 100/Maxstgs.) • AnticAuth (cycler only (CPH != 0)) is the anticipator authority, which allows adjustment of the cycling behavior. It represents the max amount of “fake” error in % that is input into the switching logic when MaxStages are turned on. (Range 0 < AnticAuth < 200.) • MinOnTime is minimum time a stage must be on once it is turned on. • MinOffTime is minimum time a stage must be off once it is turned off. • InterstageOn is minimum time before the next stage can be turned on after the previous one is turned on. 95 63-2662 xx-xxxx HONEYWELL SPYDER STAGE DRIVER The StageDriverMaster function takes input number of stages active and determines which stages to energize or de energize based on the lead/lag strategy chosen. Stage Driver works with StageDriverAdd to distribute additional stages above those provided in Stage Driver. Stage Driver also maintains a nonvolatile runtime total and digital stage status information for each stage. The configuration tool will set a runtime and stage stages offset in a single offsets variable. The offsets variable is not used as a Public Variable ID. The lower byte will store the offset in digital memory to reference the starting stage status memory index, and the upper byte will store the offset in nonvolatile memory to reference the starting runtime memory index. stgStatusOut is the offset to digital stage status that is used by connected StageDriverAdd blocks. As more stages are set up during design, the configuration tool will calculate the starting address for both stage status and runtime and allocate the memory and calculate the offset from the base index that is the starting address for the runtime area and the stage status area in their respective memories. The stage status information is accessible to drive additional stages. The StageDriverAdd function blocks are use to drive stages above those provided in Stage Driver up to 255 stages. Analog Inputs Range Input Name Low nStagesActiv 0 e High 255 runtimeReset 0 255 Input Value Description unconnected Stages all off invalid Stages all off Unconennected No action to reset; runtime can accumulate Invalid No action; runtime can accumulate Value=0 No action; runtime can accumulate 1<=VAL<=255 Stage runtime for stage VAL is reset to 0; runtime for this stage will not accumulate—you must reset VAL to 0 to allow accumulation of runtime. Outputs Range Output Name Low High Description Stage1 0 1 Stage 1 output Stage2 0 1 Stage 2 output Stage3 0 1 Stage 3 output 63-2662 xx-xxxx 96 HONEYWELL SPYDER Stage4 0 1 Stage 4 output Stage5 0 1 Stage 5 output stgStatusOut Output value to connect to StageDriverAdd block. The floating number must be converted to an integer and then converted to a 2 byte value. The upper byte (value right shifted 8 bits) is the maxStgs info and the lower byte(value AND 0xFF) is the stageStatus offset to reference the starting location in digital memory for the stageStatus bytes. offset Float value has two components – after conversion to a two byte unsigned integer value the upper byte is offset of number of nonvolatile entries to get to the start of the stage runtime storage (used only for leadLag=LL-RUNEQ) and the lower byte is the offset of number of digital memory locations to the start of the stage status bytes (one byte allocated per 8 stages assigned in maxStgs) Configuration Specify the maximum number of stages (maxStgs) from 1 to 255. Specify the lead lag (leadlag) • LL STD = 0 first on last off • LL FOFO = 1 first on first off • LL RUNEQ = 2 runtime equalization for lowest runtime If the leadlag is outside of the range of 0 - 2 then stages are initialized to off and not commanded. Inputs nStagesActive is the input number of stages to be distributed to on/off values to individual stages. runtimeReset is the stage number runtime to be reset to 0 if the lead-lag parameter is set to LL RUNTIME. 0 or unconnected results in no reset occurring. This value must be returned to 0 to allow the reset stage number to resume counting. Only valid if leadLag is set to LL RUNTIME. The stage runtime values are only allocated and updated if the leadLag config is set to LL RUNTIME. The runtime for each stage is stored as a floating point number in intervals of 1 minute. The stages are sampled once a minute and if the stage is on, then the stage runtime accumulator number for that stage is incremented by one minute. The range of values for an integer number stored as a float is from -16,777,216 to 16,777,216. If the runtime is stored in minutes starting at 0 to 16,777,216, then the range of runtime is from 0 to 31.92 years of runtime. Outputs Stage1, stage2, stage3, stage4, and stage5 are individual outputs that represent on or off values. These are outputs that are turned on in different order depending on the leadLag strategy. stgStatusOut is connected from StageDriver to the StageDriverAdd block and gives a floating point number combined to hold two pieces of information, offset in the Common Memory to the StageBitStatus values and maximum number of stages available. This information is used by the StageDriverAdd to find the correct offset to command which stages to turn on or off. The floating value can be converted to an integer and ANDed with 0xFF and will give the value of the stageStatus Offset. The floating value stgStatusOut converted 97 to an integer and right shifted 8 bits will give the byte value of the maxStages. These values are needed to allow the StageDriverAdd to work properly. The values in stgStatusOut are created by the StageDriver stage and no tool calculation is required. Offsets store the public Variable ID to a float a value created by the tool to allocate storage memory and reference for stage status in digital memory and stage runtime in nonvolatile memory. There are two offsets stored inside the float value, one for runtime, and one for stage status. The offset float value right shifted 8 bits gives the number of nonvolatile float values from the beginning nonvolatile index (offset) where the runtime values are stored (one runtime value offset for each stage configured), and the offset ANDED with 0xff gives the number of digital values from the base where the stagestatus is stored (one byte per up to 8 stages configured). Each digital memory location takes up 1 byte storage in calculating the offset. Example If three nonvolatiles were already assigned and four digital outputs were already assigned before adding a stagedriver stage of nine stages with runtime accumulation, then the offset float value would be 256(3) + 4 = 772.0. That means the tool would have 8 nonvolatile runtime locations starting at offset 3 from the base of nonvolatile memory and the tool would allocate digital memory of two bytes for the stage status starting at offset of 4 from the base of digital memory. The tool sets this float value for offsets and allocates the memory, and then stagedriver uses this information to know where to look for stagestatus and stage runtime information. The Float value that stores Offsets is composed of two values • offsetStageRuntimer (byte) The float value converted to an integer and shifted 8 bits specifies the variable quantity offset to be applied to the beginning of nonvolatile memory variable number that indicates the starting variable number used to store the individual stage runtime values. This number is calculated by the configuration tool and is not changeable. • offsetStageStatus (byte) The float value converted to an integer and anded with 0xFF specifies the variable number offset to be applied to the beginning of digital memory area that indicates the starting variable number used to store the individual stage on/off 63-2662 xx-xxxx HONEYWELL SPYDER values. This number is calculated by the configuration tool and is not changeable. This value is exported to other stages through the stageBitStatus output. Parameters leadLag (Byte param:UBYTE) specifies whether the staging strategy should be: • First on last off (LL STD = 0 - standard) • First on first off (LL FOFO = 1 - Rotating) • Run time accumulation where next on is lowest runtime and next off has highest runtime (LL RUNTEQ = 2 Runtime Accumulation) Runtime Accumulation selection requires the tool to allocate Nonvolatile memory and Set the Offsets value. Example In a boiler control system configured for a maximum stages of 4, LL STD will take the number of stages active and activate the stages in the following order, stage 1 on, then stage1 and stage 2 on, then stage 1 on stage2 on stage3 on, then stage 1 on stage2 on stage3 on and stage 4 on. When one stage is removed then it will be stage 1 on stage 2 on stage 3 on. If one more stage is removed then it will be stage 1 on stage 2 on. If one more stage is removed then stage 1 on, and finally if one more stage is removed then there is only one stage on. And finally if one more stage is removed then no stages are on. Stage 1 always comes on first and is always the last stage to turn off. If we take this same example and implement it as a LL FOFO which is rotating or First on first off, then the boiler keeps track of where the starting stage is from the last cycle. Say for example there are no stages on and a stage is added. Then adding one stage will turn on stage1. If another stage is added, then stage1 is on and stage2 is on. If one more stage is added then stage1 is on stage2 on and stage 3 is on. Now lets say that the number of stages goes from 3 to 2 so now it is time to remove a stage. Because of LL FOFO, the first stage we turned on is the first stage to turn off so stage 1 would go off and only stage 2 and stage 3 would be on. Then if you 63-2662 xx-xxxx 98 were to turn off one more stage then stage 2 would go off and only stage 3 would be on. Now if you added one more stage, stage 4 would turn on in addition to stage 3. If One more stage were added (numstages = 3) then stage 3 is on, stage 4 is on, and now stage 1 turns on too. For a final example, let us take the example of LL RUNTEQ for a sequence. Each stage now has a runtime accumulation in minutes. So let us assume that all 4 stages turn on for 12 minutes. Each stage for stage1, stage2, stage3, and stage 4 is on and accumulates 12 minutes of runtime. Now it is time to turn off one stage so all the ON stages are evaluated for the highest runtime and since they are all the same, the last stage that is on that is evaluated has the highest runtime so stage 4 is turned off so stage 1 on stage2 on and stage3 = on. Now let us run the boilers for 2 more minutes. Now stage 1 has 14 minutes runtime, stage 2 has 14 minutes runtime, stage 3 has 14 minutes runtime, and stage 4 has 12 minutes runtime. Now the number of stages requested drops to 2 stages so stage 3 is turned off and now stage 1 on, stage 2 on, stage 3 off, and stage 4 off. So now the boilers are run for 2 more minutes. The runtimes are now stage 1 on = 16 minutes, stage 2 on =16 minutes, stage 3 = off =14 minutes, and stage 4 = off = 12 minutes. Now let us add one more stage so number of stages goes from 2 to 3. Now all the stages that are off are evaluated for lowest runtime. Stage 4 has the lowest runtime of 12 minutes so now stage 4 is turned on. maxStages (Byte param:UBYTE) specifies how many total stages nStagesActive can reach. MaxStages can go up to a total of 255 stages. Note: Due to limitations of Niagara, only 95 stages can be seen on the wiresheet. To see, say stage number 200, do one of the following: Select the stages (in this case, stage 200) you want to see by right-clicking them in the Block Configuration table under Show Stages and select Show. Invoke the link editor on the wire sheet. Select the Source and the Target (in this case, stage 200). HONEYWELL SPYDER DATA FUNCTION BLOCKS The Honeywell SpyderTool provides the following Data Function function blocks that you can configure and use to build your application logic: • • • • Alarm Counter Override Run Time Accumulate 99 63-2662 xx-xxxx HONEYWELL SPYDER ALARM This function creates an alarm based on the value of the input compared to the high and low limits. You may create up to 32 alarm function blocks that map to nvoError. From iteration to iteration, the function block keeps track of the alarm status and delay timer. On power up/reset, these are cleared. It is NOT necessary to connect the output of this Function Block to Logic Inputs Input Name Input Value Preset 0 Time (sec) Logic Value Disabl unconnect 0 e ed Post Time Description Set Disable = False invalid 0 Set Disable = False 0 0 Disable is False VAL != 0.0 1 Output Name Input Value Post Time = 0 Description Alarm status Operation Description If the Value is greater than the High Limit or less than the Low Limit continuously for the Preset Time, the Alarm Status is TRUE. Once the alarm is set TRUE, it remains TRUE for at least the Post Time. If at the end of the Post Time the Value is still outside of the limits, the alarm will remain. If the Value is within the limits and the post time expires, the Alarm Status is set to FALSE. >=- <+ unconne Value = invalid infini infinit cted ty y Value = invalid >=- <+ unconne High Limit = invalid infini infinit cted ty y If the Value is Invalid (open, short, or not connected) or the Disable input is TRUE, the Alarm Status and timers are cleared. High Limit = invalid >=- <+ unconne Low Limit = invalid infini infinit cted ty y invalid 63-2662 xx-xxxx Range ALARM_STA False (0) / True TUS (1) invalid Low Limit invalid Disable is True invalid High Limit Preset Time = 0 3276 unconne Post Time = 0 7 cted Output Range Value 3276 unconne Preset Time = 0 7 cted invalid 0 (sec) Analog Inputs Input Name Low High the input of another for this function block to work. (This is said because as a general rule if a Function Block’s output is not connected, it has no value.) The Alarm Function Block is different because it also sets/resets a bit in nvoError. NOTE: If a universal input is open or shorted, it generates an alarm ID configured to do so. (By adjusting the UI limits, you can choose when a UI is open or shorted.) Low Limit = invalid 100 HONEYWELL SPYDER Alarms on Digital Values The Alarm function block can be used to alarm on digital values by setting the high and low limits to zero (0.0). When Value equals FALSE (0), Alarm status will be FALSE. When Value is any other value, the Preset Time will start. Alarm State Value Timer The Preset and Post Time values are limited to 0 to 32767 seconds (9.1 hours). When the Alarm Status is TRUE, the configured bit in nvoError is set. When the Alarm Status is FALSE, the configured bit in nvoError is reset. Action Comment False Outside limits < Preset Time Increment Timer. Insure alarm is valid for the preset time before issuing the alarm. False Outside limits >= Preset Time Set Alarm Status = TRUE; Clear Timer The preset time has been met, post alarm and clear the timer so it can count the post time. False Inside limits Don’t care Clear Timer Value is inside the limits and there is no prior alarm, so clear the timer so it’s ready to count the preset time when the value goes outside [again]. True Outside limits < Post Time Increment Timer Insure that we post the alarm for at least Post Time seconds regardless of what the value does with respect to the limits. True Outside limits >= Post Time Stop Timer The alarm has been issued for at least the Post Time. The alarm is now allowed to return to normal as soon as the value goes back within the limits. True Inside limits < Post Time Increment Timer Value has gone back inside the limits after posting the alarm. Wait until the timer expires before issuing the return to normal. True Inside limits >= Post Time Clear Alarm Status; Clear Timer The alarm has been issued for at least the Post Time. Clear the alarm because the conditions are no longer present. View Alarms To view the alarms that are generated, right click LonSpyder in the Nav palette and select Views > Alarms View. 101 The Alarms View is displayed. 63-2662 xx-xxxx HONEYWELL SPYDER There are 4 categories of alarms: • Sensor Alarms: These alarms are generated for all sensors configured in the logic. All input blocks assigned to pins UI0 to UI6 will be listed in this category. • Invalid Configuration Alarms: This alarm occurs if there is an error in the configuration that was downloaded. • Network Communication Alarms: These alarms will occur ONLY for Network variable inputs (NVIs) configured as fail detect. The network variable names will be listed in this category. You may define upto 32 input network variables with fail detect. On detection of an alarm condition, Honeywell Spyder fills a number between 16 and 47. It is not necessary that the bit position 16 is filled and then 17 and so on. Honeywell Spyder allocates any bit position between 16 and 47. this sentence is conflicting the last sentence in this document • Control Alarms: All the alarm blocks configured in the logic will be listed in this category. If an alarm block does not have any incoming link then the status will always be NORMAL. You may define upto 32 alarm function blocks. On detection of an alarm condition, Honeywell Spyder fills a number between 48 and 79. It is not necessary that the bit position 48 is filled and then 49 and so on. Honeywell Spyder allocates any bit position between 48 and 79. this sentence is conflicting the last sentence in this document The nvoError bit number 48 onwards (byte no 7 onwards) indicate if any alarm blocks are in alarm.The bits are set based on the execution order of the alarm block, that is, the first bit (bit 48) is set for the alarm block with the lowest execution order. The next bit (bit 49) is set for the alarm block that has the next higher execution order. View the Alarms View of the controller to see the nvoError status and the alarms. Additionally, this information is displayed at the bottom of the alarm configuration screen itself as shown in the following figure. 63-2662 xx-xxxx 102 A message indicating the nvo Error bit for that particular alarm is displayed. The nvo Error Field name and the bit in that particular field where the alarm is read is also displayed as shown in the following figure. HONEYWELL SPYDER COUNTER This function counts leading edge transitions of the input. If enable is True and the input transitions from False to True, then the count is incremented or decremented by the count value. Positive values on count value increment the count. Negative values decrement the count. If preset is True, the count is set to the Preset Value. From iteration to iteration, the Function Block keeps track of the previous state of the input so that it can detect a transition. On power up/reset, this is cleared. Logic Inputs Analog Inputs Input Name Input Input Value Logic Value Range Description unconnect 0 ed Set Input = False invalid 0 Set Input = False 0 0 Input Name Low High Input Value Description Count >=- <+ unconne Set Count Value = 1.0 Default value = 1.0 Value infini infinit cted ty y Input is False Input is True Invalid Set Count Value = 1.0 Enable unconnect 1 ed Set Enable = True VAL < low Set Count Value = 1.0 invalid 1 Set Enable = True Set Count Value = 1.0 0 0 Set Enable = False VAL > high VAL != 0.0 1 VAL != 0.0 1 Set Enable = True Preset unconnect 0 ed Set Preset = False invalid 0 Set Preset = False 0 0 Set Preset = False VAL != 0.0 1 StopAt unconnect 0 Zero ed Preset >=- <+ unconne Set Preset Value = 0.0 Value infini infinit cted ty y Set Preset = True Set Stop At Zero = False. Default value is False. Invalid Set Preset Value = 0.0 VAL < low Set Preset Value = 0.0 VAL> high Set Preset Value = 0.0 Output invalid 0 Set Stop At Zero = False. 0 0 Stop At Zero is False. Count is unaffected by a zero value. VAL != 0.0 1 Stop At Zero is True. Stops counting at zero if counting down from a positive count or up from a negative count. 103 Output Name COUNT Range Any floating point number Description Counter value 63-2662 xx-xxxx HONEYWELL SPYDER Transition versus time with positive and negative count values 63-2662 xx-xxxx 104 HONEYWELL SPYDER OVERRIDE This function sets the output to the highest priority input that is not invalid. The Priority1 value has the highest priority and cntrlInput the Lowest priority. This function block checks if the Inputs are not invalid in the following order: 1. 2. 3. 4. 5. Priority 1 Value Priority 2 Value Priority 3 Value Priority 4 Value Priority 5 Value 6. Priority 6 Value 7. Ctrl Input The first value that is not invalid in the order of priority is set as the output. If all inputs are invalid or unconnected, the output is set to the defaultValue. This function block corresponds to the BACnet priority array implementation with the replacement of the BACnet NULL state with invalid. Output Analog Inputs Range Outpu t Name Low High Range Input Name priority1 Value through priority6 Value Low Hig h Input Value Description >=- <+ Unconnec Output = highest priority input (priority1Val is top infini infini ted or priority and cntrlInput is invalid ty ty lowest priority) that is not invalid or unconnected. If no inputs are valid, then use defaultValue Example Set the Inputs to the following: • Priority 1 Value = Invalid • Priority 2 Value = Invalid • Priority 3 Value = 50 • Priority 4 Value = 60 • Priority 5 Value = -20 • Priority 6 Value = 80 • Ctrl Input = 30 The output is set as 50. Priority 1 and Priority 2 values are invalid. The next highest priority value (Priority 3 value = 50) is set as the output. cntrlInput >=- <+ Unconnec Output = highest priority infini infini ted or input (priority1Val is top ty ty invalid priority and cntrlInput is lowest priority) that is not invalid or unconnected. If no inputs are valid, then use defaultValue defaultVa >=- <+ unconnec defaultValue = invalid lue infini infini ted ty ty invalid Description EFF_ >=- <+ effOutput = highest priority input that is OUTP infini infinit not invalid. UT ty y An invalid input to this function block could arise when you connect the output of the Minimum function block whose input is invalid. defaultValue = invalid 105 xx-xxxx 63-2662 HONEYWELL SPYDER RUNTIME ACCUMULATE This function accumulates runtime whenever the input is True (non zero) and enable is True. If Preset is True, runtime is set equal to the Preset Value. Runtime is provided in four outputs of seconds, minutes, hours, and days. From iteration to iteration, the Function Block keeps track of the run time seconds. On power up/reset, this is cleared. NOTE: On power up/reset, only the Runtime Sec output is set to zero. The other three outputs, Runtime Min, Runtime Hrs, Runtime Days are stored and not lost. Logic Inputs Input Name Input Enable Preset Analog Inputs Input Value Logic Value unconnect 0 ed Set Input = False Input Name Low High invalid 0 Set Input = False Preset 0 Value 0 0 Input is False invalid Set Preset Value = 0.0 <+8 Input Value Description unconne Set Preset Value = 0.0 (in cted minutes) VAL != 0.0 1 Input is True Set Enable = True VAL < low Set Preset Value = 0.0 unconnect 1 ed 1 Set Enable = True VAL > high Set Preset Value = 0.0 invalid 0 0 Enable is False VAL != 0.0 1 Enable is True unconnect 0 ed Set Preset = False invalid 0 Set Preset = False 0 0 Preset is False VAL != 0.0 1 63-2662 xx-xxxx Range Description Preset is True 106 HONEYWELL SPYDER Output Output Name Operation Range Description RUNTIME_M Any floating point IN number >= 0 Runtime Min RUNTIME_S Any floating point EC number >= 0 Runtime Sec RUNTIME_H Any floating point RS number >= 0 Runtime Hrs RUNTIME_D Any floating point AYS number >= 0 Runtime Days Run time is always accumulated internally in minutes. It is reported in 4 different units of seconds, minutes, hours and days. Run time Min is saved over a power outage and reset. If a power outage or reset occurs, the controller could lose up to one minute of runtime. Runtime Sec, Runtime Hrs, and Runtime Days are calculated every iteration from the Runtime Min. Runtime Hrs and days outputs are fractional units to the nearest minute. Runtime sec is runtime Min multiplied by 60. You must use the preset input to set the runtime to an initial value in minutes. Runtime Accumulate is run every second. The state of input, enable, and preset are examined by the Function Block when it is run. Momentary transitions of the inputs between invocations of the Function Block will not be detected. If the runtime reaches 16,277,216 minutes, it will stop. 107 Runtime Min is effectively limited to 16, 277,216 minutes (31 years). Example Connect an output from another block to the Input. Connect a digital input to Preset. Set the Preset Value to 123. Set the Preset Value to 255 (TRUE). The four outputs are as follows: • • • • Runtime Min = 123 Runtime Secs = 7380 Runtime Hrs = 2.05 Runtime Days = 0.085416 63-2662 xx-xxxx HONEYWELL SPYDER LOGIC FUNCTION BLOCKS The Honeywell SpyderTool provides the following Logic function blocks that you can configure and use to build your application logic: • AND • One Shot • OR • XOR Inputs to Logic Function Block may come from either Digital or Floating point variables. For digital inputs • 0 = FALSE • 1-255 = TRUE For floating point variables • 0.0 = FALSE • any nonzero number = TRUE An output sent to a Digital variable will be 0 or 1. Similarly, an output sent to a float point variable will be 0.0 or 1.0. 63-2662 xx-xxxx 108 HONEYWELL SPYDER AND AND output becomes TRUE if all inputs are TRUE. This function is a six-input AND Function Block. Each input may be individually inverted (NOT). Unconnected or invalid inputs default to True, without negation, so as to have no effect on the result. From iteration to iteration, the function block keeps track of the last computed output value and the current true or false delay time. These values are cleared on power up/reset. Analog Inputs Logic Inputs Input Name in1-6 Range Input Value Logic Value VAL != 0.0 1 0 0 Input Name Description trueDel 0 ay unconnec 1 ted Inputs with a "not" interpreted as logic 1 when disconnected. invalid Negin does not affect the invalid logic value. 1 Lo w High Input Value (sec) falseDel 0 ay (sec) Description 3276 unconnected val = 0 7 It is the minimum time the computed output must stay True before the output actually changes from False to True. invalid val = 0 3276 unconnected val = 0 7 It is the minimum time the computed output must stay False before the output actually changes from True to False. invalid val = 0 Output Output Name OUTPUT 109 Range Any floating point value Description Output = AND/NAND (inputs). Negating the Output makes the AND function block behave like a NAND function block. xx-xxxx 63-2662 HONEYWELL SPYDER Example 1. Set In1- In6 = 1, and True delay = 2, and False delay = 6. In this case, the output is set to 1 after a time delay of 2 seconds as specified by the True delay. 2. Set In1 = 0, In2 - In6 = 1, and True delay = 2, and False delay = 6. In this case, the output is set to 0 after a time delay of 6 seconds as specified by the False delay. 63-2662 xx-xxxx 110 HONEYWELL SPYDER ONESHOT In the Oneshot function block, when x transitions from False to True, y is set to True for OnTime seconds. OnTime is limited to the range 0 to 65535 seconds. An OnTime of zero keeps the output OFF no matter what changes occur at the x input. Both the x input and y outputs have an option to be negated. From iteration to iteration, the Function Block keeps track of the last input and the on time. On power up/reset, these are cleared. Logic Inputs Analog Inputs Range Input Name x Input Value Logic Value unconnect N/A ed Input Name Description Low High onTime 0 For an invalid input make output be OFF (ON if output is negated). Clear the timer 0 invalid N/A (sec) Must go from FALSE to TRUE (or TRUE to FALSE (Negated)) invalid onTime =0 <0 0 > 65535 65535 Output Output Name Y 111 Description 6553 unconnec onTime =0 5 ted VAL != 0.0 1 0 Input Value Range Description Any When x transitions from FALSE to floating TRUE, y will be set to TRUE (1) for point value onTime seconds 63-2662 xx-xxxx HONEYWELL SPYDER Example The Input is a square wave of 2 second amplitude. The time transition diagram of the Output for different ontimes of 1 and 5 seconds is illustrated. 63-2662 xx-xxxx 112 HONEYWELL SPYDER OR The OR output becomes TRUE if at least one input is TRUE. This function is a six input OR. Each input may be individually inverted (NOT). From iteration to iteration, the function block keeps track of the last computed output value and the current true or false delay time. These values are cleared on power up/reset. Unconnected or invalid inputs default to True, without negation, so as to have no effect on the result. Logic Inputs Input Name in1-6 Analog Inputs Input Value Logic Value VAL! = 0.0 1 0 0 Range Description Input Name trueDel 0 ay unconnec 0 ted Inputs with a not interpreted as logic 0 when disconnected. (sec) invalid Negin does not affect the invalid logic value (sec) 0 Lo w High falseDel 0 ay Input Value Description 3276 unconnect val = 0 7 ed invalid val = 0 3276 unconnect val = 0 7 ed invalid val = 0 Output Output Name OUTPUT 113 Range Description Any floating point Output = OR/NOR (inputs). value Negating the Output makes the OR function block behave like a NOR function block. 63-2662 xx-xxxx HONEYWELL SPYDER XOR XOR output becomes TRUE if exactly one input is TRUE. This function is a six input XOR. Each input may be individually inverted (NOT). From iteration to iteration, the function block keeps track of the last computed output value and the current true or false delay time. These values are cleared on power up/reset. Unconnected or invalid inputs default to True, without negation, so as to have no effect on the result. Logic Inputs Input Name in1-6 Input Value Logic Value VAL != 0.0 1 0 0 Output unconne 0 cted invalid Description Inputs with a not interpreted as logic 0 when disconnected. 0 OUTPUT Negin does not affect the invalid logic value Analog Inputs Range Input Name Lo Hig w h trueDel 0 ay (sec) falseDel 0 ay (sec) 63-2662 xx-xxxx Input Value Description 327 unconnect val = 0 67 ed invalid val = 0 327 unconnect val = 0 67 ed invalid Output Name val = 0 114 Range Description Any floating point Output = XOR/XNOR value (inputs). Negating the Output makes the XOR function block behave like a XNOR function block. HONEYWELL SPYDER MATH FUNCTION BLOCKS The Honeywell SpyderTool provides the following Math function blocks that you can configure and use to build you application logic: • • • • • • • • • • • • Add Digital Filter Divide Enthalpy Exponential Flow Velocity Limit Multiply Ratio Reset Square Root Subtract 115 xx-xxxx 63-2662 HONEYWELL SPYDER ADD Math functions operate on and produce single precision floating point numbers. In the absence of any other restrictions, if the result overflows the range of a single precision floating point number (approx minus 3.4e38 to plus 3.4e38) the result returned is invalid. Note: You can connect both Analog and Digital inputs as inputs to this function block. Inputs Output Range Input Name Low High x1-x8 Input Value Unconne Not used in calculation >=- <+ If all inputs are infini infinit cted unconnected, output is y ty zero. Invalid xx-xxxx 63-2662 Outpu t Name Description Y If any input is invalid, output is invalid 116 Range Description Any floating Output is the sum of inputs x1 through point value x8. HONEYWELL SPYDER DIGITAL FILTER This function digitally filters the input. Ynew = Yold + (X -Yold)*(1-exp(-t/Tau)) Where, t = 1 second and Tau is in the range 0 to 65535 seconds. The output can be initialized to zero (zeroInit=TRUE) or the first valid input value (zeroInit=FALSE). From iteration to iteration, the Function Block keeps track of the tau multiplier (1-exp(-t/Tau). On power up/reset, this is recalculated. Setpoint Inputs Name tau Range Input Name Low High x Input Value Description Y Description Configuration parameter. Initializes filter value to first valid value Initializes filter value to 0.0 NOTE: You can connect both Analog and Digital inputs as inputs to this function block. Output is set to invalid and filter reinitializes when the input returns to valid. Example 1: Set In1 (X) = 4, tau = 2.0, Set ZeroInit = 1 (initializes filter to 0.0) Output Outpu t Name 0 – 65535 seconds zeroIni 0 t 1 Unconne Output is invalid. >=- <+ infini infinit cted y ty Invalid Range/Value Ynew = Yold +(X -Yold)*(1-exp(-t/Tau)) In the first iteration, Range Yold = 0 Description Any floating Ynew = Yold +(X -Yold)*(1-exp(-t/Tau)). point value Ynew = Yold + ( X - Yold) * (1 – exp (-t/tau)) Ynew = 0 + (4 - 0) * (1 – 2.718(-1/2)) Ynew = 0 + 4 * (0.393) Ynew = 1.572 In the second iteration, Yold = 1.572 117 xx-xxxx 63-2662 HONEYWELL SPYDER X=4 Ynew = 1.57 + (4 – 1.57) * (0.393) Ynew = 2.52 In the third iteration, Ynew = 2.52 + (4 – 2.52) * (0.393) Ynew = 3.107 The iterations continue until the input is reached. Example 2: Set In1 (X) = 4, tau = 2.0, Set ZeroInit = 0 (initializes filter to first valid value) Ynew = Yold + (X -Yold) * (1-exp(-t/Tau)) In the first iteration, Ynew = X Ynew = 4 In the second iteration, if X = 6 Ynew = Yold + ( X - Yold) * (1 – exp (-t/tau)) Ynew = 4 + (6 - 4) * (0.393) Ynew = 4 + 0.786 Ynew = 4.786 In the third iteration, if X = 6 Ynew = Yold + ( X - Yold) * (1 – exp (-t/tau)) Ynew = 4.786 + (6 – 4.786) * (0.393) Ynew = 5.263 The iterations continue until the input is reached. 63-2662 xx-xxxx 118 HONEYWELL SPYDER DIVIDE This function divides one input by the other. Y = x1 / x2. Division by 0 results in an invalid output. If the result overflows the range of a single precision floating point number (approximately minus 3.4e38 to plus 3.4e38) the result returned is invalid. NOTE: You can connect both Analog and Digital inputs as inputs to this function block. Analog Inputs Output Range Input Name Low High x1 Input Value Description Y >=- <+ unconnect x1=0 inifini inifinit ed ty y invalid x2 Outpu t Name Range Description Any floating Y= x1 / x2 point value output set to invalid >=- <+ unconnect output set to invalid inifini inifinit ed ty y 0 output set to invalid invalid output set to invalid 119 63-2662 xx-xxxx HONEYWELL SPYDER ENTHALPY This function computes the enthalpy (BTU/LB) based on the temperature (Deg.F) and relative humidity (percent) inputs. Relative humidity (rh) is limited to 0 to 100 percent. Temperature is limited to 0-120 Deg.F. Analog Inputs Output Range Input Name Low High t (%) 63-2662 xx-xxxx Outpu t Name Description Y 120 unconne output = invalid 0 Deg. Deg. cted F F (F) rth Input Value 0 100 invalid output = invalid VAL < low T = low VAL > high T = high unconne output = invalid cted invalid output = invalid VAL < low RH = low VAL > high RH = high 120 Range Description Any floating Output = Enthapy (t, rh) point value HONEYWELL SPYDER EXPONENTIAL proceed with a negative base and non-integer exponent, operating on the absolute value of the base, or return invalid. The negInvalid input does not affect an unconnected or invalid input. If both the X and y inputs are disconnected, then the output z, is 1. This function raises y to the power of x. x and y are floating point numbers. The application designer is limited to two of these function blocks per device. Unconnected inputs are treated as 0. Invalid inputs result in an invalid output. The negInvalid input determines whether the operation should Analog Inputs Range Input Name x y negInvalid Low High Input Value Description >=- infinity <+ infinity base number unconnected output = 1 if y=0; output = 0 if y is non-zero. invalid output set to invalid >=- infinity <+ infinity 0 exponent unconnected output = 1 invalid output set to invalid 1 Configuration option for the condition of x^y when the exponent (y) is a non-integer and the base number (x) is negative. enumeration: 0 – use the absolute value of x 1 – output is set to invalid Default value = 1 unconnected val = 0 invalid val = 0 Output Output Name Z Range Description Any floating point value Z = x power y 121 63-2662 xx-xxxx HONEYWELL SPYDER FLOW VELOCITY This function computes the flow and velocity based on the measured pressure and the K factor. and Vel = flow/area Where: • K=Flow coefficient (K-Factor) representing the actual flow in ft^3/min corresponding to a velocity pressure sensor output of 1 w.g. • DeltaP=flow sensor output pressure in inches water gauge (inW). • Offset=a correction pressure (inW) to adjust for zero. • Flow=airflow in ft^3/min (CFM) • vel=flow velocity in ft/min • Area = duct area in ft^2. Analog Inputs Range Input Name press Low High >=- infinity <+ infinity autoSetOffset >=- infinity <+ infinity clearOffset 63-2662 xx-xxxx >=- infinity <+ infinity Input Value Description unconnected Output set to invalid invalid output set to invalid >-0.002425 and <0.002425 inw Flow and vel=0 Unconnected no effect on output Invalid No effect on output !=0 Set offset=incoming press unconnected or invalid No effect on output !=0 Set offset=0 122 HONEYWELL SPYDER area >=- infinity <+ infinity Invalid or <=0; value in ft^2 Velocity set to invalid kFactor >=- infinity <+ infinity unconnected output set to invalid invalid output set to invalid <=0 kFactor=1015 Output Range Output Name Low High Description FLOW >=- <+ Flow value (ft^3/min) OFFSET >=- <+ Input press offset correction (inches water column). Not for connection. Stores Flow offset amount VEL >=- <+ Flow velocity (ft/min) 123 xx-xxxx 63-2662 HONEYWELL SPYDER LIMIT This function limits the input to the low and high limits. If the value of input (x) is: • Lower than the loLimit, value of output is set to loLimit • Higher than the highLimit, output is set to highLimit • Between the loLimit and highLimits, output is set to input Analog Inputs Output Range Input Name x Low High Input Value Description Outpu t Name >=<+ unconne output set to invalid infinity infinity cted invalid Y output set to invalid x<loLimit Output set to loLimit loLimit> Limits not enforced (not hiLimit enforced means Y is always set to X.) loLimit<x Output set to x <hiLimit x>hiLimit Output set to hiLimit hiLimit >=<+ unconne hiLimit not enforced infinity infinity cted invalid hiLimit not enforced loLimit >=<+ unconne loLimit not enforced infinity infinity cted invalid 63-2662 xx-xxxx loLimit not enforced 124 Range Description Any floating Y = Limit (x, low limit, hi limit) point value HONEYWELL SPYDER MULTIPLY This function multiplies one input with the other. y = x1 multiplied by x2. If the result overflows the range of a single precision floating point number (approximately minus 3.4e38 to plus 3.4e38), the result returned is invalid. NOTE: You can connect both Analog and Digital inputs as inputs to this function block. Analog Inputs Output Range Input Name Low High x1, x2 Input Value Outpu t Name Description >=- <+ unconne Unconnected inputs are set to 0 infinit infinit cted y y If all inputs unconnected, output is set to zero invalid Y Range Description Any floating Y= x1 * x2 point value If any input is invalid then output is invalid 125 xx-xxxx 63-2662 HONEYWELL SPYDER RATIO This function converts the input X to the output Y based on the line defined by x1, y1, x2, and y2. Output (Y) = y1 + (((x - x1) * (y2 - y1)) / (x2 - x1)) Analog Inputs Output Outpu t Name Range Input Name x Low High Input Value x1-2 y1-2 invalid output set to invalid x1=x2 output set to y1 xx-xxxx Description Setpoints output set to invalid >=<+ unconne output set to invalid infinity infinity cted Output Name Range/Value operatio • Unlimited n • Vav_Flow_Bal ance • Endpoint_Limi ted >=<+ unconne output set to invalid infinity infinity cted invalid 63-2662 Description >=<+ unconne output set to invalid infinity infinity cted invalid Range OUTP Any floating Out Ratio(X, X1,Y1, X2,Y2) UT point value output set to invalid 126 Description HONEYWELL SPYDER Unlimited The Output is based on the line defined by x1, x2, y1, y2. The behavior of the function block is as illustrated. Y = y1 + (((x - x1) * (y2 - y1)) / (x2 - x1)) VAV Flow Balance The Output is based on the line defined by x1, x2, y1, y2. The slope of the line is as shown in the illustration below. When x >= x1 Y = y1 + (((y2 – y1) (x2 – x1)) / (x2 – x1)) When x < x1 Y=x 127 xx-xxxx 63-2662 HONEYWELL SPYDER Endpoint Limited The Output is based on the line defined by x1, x2, y1, y2. The slope of the line is as shown in the illustration below. Beyond points x1 and x2, the output is limited to the points y1 and y2 respectively. The Output is held between the points y1 and y2. When x1 < x < x2 Y = y1 + (((y2 – y1) (x2 – x1)) / (x2 – x1)) When x >= x1 Y = y2 When x <= x1 Y = y1 63-2662 xx-xxxx 128 HONEYWELL SPYDER RESET This function computes the reset value based on the relation of the input to the reset parameters. Analog Inputs Range Input Name Low High Input Value input >=- infinity <+ infinity unconnected sensor >=- infinity <+ infinity unconnected zeroPctResetVal >=- infinity <+ infinity unconnected invalid invalid hundredPctResetVal >=- infinity output set to invalid output = input output set to invalid output = input 0%RV = 100%RV output set to input <+ infinity unconnected 0%RV = 100%RV >=- infinity output set to invalid invalid invalid resetAmount Description output set to invalid <+ infinity unconnected invalid output set to invalid output = input output set to input output set to invalid output = input Output Output Name OUTPUT Range Any floating point value Description Y = Reset (input, sensor, 0%, 100%, reset amount) 129 63-2662 xx-xxxx HONEYWELL SPYDER Working If Input Condition is Output • • • • • • input is unconnected input is invalid sensor is unconnected zeroPctResetVal is unconnected hundredPctResetVal is unconnected resetAmount is unconnected Output = invalid • • • • • • sensor is invalid sensor < zeroPctResetVal zeroPctResetVal is invalid hundredPctResetVal is invalid resetAmount is invalid hundredPctResetVal = zeroPctResetVal Output = input • Sensor > hundredPctResetVal Output = input + resetAmount • If none of the above conditions are satisfied Output = input + ((sensor – zeroPctResetVal)/ (hundredPctResetVal - zeroPctResetVal))*resetAmount xx-xxxx 63-2662 130 HONEYWELL SPYDER SQUARE ROOT This function takes the square root of the input. The Output Y is the Sqrt (X), where X is the input. The behavior of a negative X input is controlled by the parameter negInvalid. Analog Inputs NOTE: Negative values are treated as absolute values. Example: Square root of -9801 is given as 99, taking the absolute value of -9801 as 9801. Output Range Input Name x Input Value Low High Output Name Description unconne Y= 0 >=- <+ infini infini cted ty ty negInva 0 lid 1 invalid output set to invalid x1 < 0 See negInvalid description 0 1 Use the square root of the absolute value. If the input is negative the output is invalid. The default value is 0. Y Range Any floating point value Description Y= Sqrt (X) unconne Y = sqrt(X), output is invalid cted for neg x1 invalid Y = sqrt(X), output is invalid for neg x1 131 xx-xxxx 63-2662 HONEYWELL SPYDER SUBTRACT This function subtracts one input from the other. Y = x1 – x2. If the result overflows the range of a single precision floating point number, (approximately minus 3.4e38 to plus 3.4e38) the result returned is invalid. Analog Inputs NOTE: You can connect both Analog and Digital inputs as inputs to this function block. Output Range Input Name Low High Input Value Description <+ unconne Unconnected inputs are x1, x2 >=infinit infinity cted set to 0 y if all inputs unconnected, y is set to 0 invalid 63-2662 xx-xxxx If any input is invalid, y is invalid 132 Outpu t Name Y Range Any floating Y= x1 - x2 point value Description HONEYWELL SPYDER ZONE ARBITRATION FUNCTION BLOCKS The Honeywell SpyderTool provides the following Zone Arbitration function blocks that you can configure and use to build your application logic: • • • • General Set Point Calculator Occupancy Arbitrator Set Temperature Mode Temperature Set Point Calculator 133 63-2662 xx-xxxx HONEYWELL SPYDER GENERAL SET POINT CALCULATOR This function does generic setpoint calculation, including reset. It uses the three configuration parameters, effective occupancy, current state, and reset input to calculate the effective setpoint. Analog Inputs Range Input Name effOccuCurrentState Low 0 High 3 Input Value unconnected invalid Eff Occ Current state = 0 (OCC) VAL < low Eff Occ Current state = 0 (OCC) VAL > high ResetInput Reset0Pct Reset100Pct ResetAmount OccupiedSetpoint 63-2662 xx-xxxx Description Eff Occ Current state = 0 (OCC) >=- infinity <+ infinity unconnected Eff Occ Current state = 0 (OCC) Reset Input = Invalid invalid Reset Input = Invalid VAL < low Reset Input = Invalid VAL > high Reset Input = Invalid >=- infinity <+ infinity unconnected Reset 0Pct = Invalid invalid Reset 0Pct = Invalid Val < low Reset 0Pct = Invalid Val > high Reset 0Pct = Invalid >=- infinity <+ infinity unconnected Reset 100Pct = Invalid invalid Reset 100Pct = Invalid Val < low Reset 100Pct = Invalid Val > high Reset 100Pct = Invalid >=- infinity <+ infinity unconnected Reset Amount = Invalid invalid Reset Amount = Invalid Val < low Reset Amount = Invalid Val > high Reset Amount = Invalid >=- infinity <+ infinity unconnected Occupied Setpoint = Invalid invalid Occupied Setpoint = Invalid Val < low Occupied Setpoint = Invalid 134 HONEYWELL SPYDER Val > high StandbySetpoint Occupied Setpoint = Invalid >=- infinity <+ infinity unconnected invalid Standby Setpoint = Invalid Val < low Standby Setpoint = Invalid Val > high UnoccupiedSetpoint • • • • • Standby Setpoint = Invalid Standby Setpoint = Invalid >=- infinity <+ infinity unconnected Unoccupied Setpoint = Invalid invalid Unoccupied Setpoint = Invalid Val < low Unoccupied Setpoint = Invalid Val > high Unoccupied Setpoint = Invalid Occ = 0 Unocc=1 Bypass =2 Standby = 3 Null = 255 Output Output Name EFF_SETPT Range Description Any floating point number Effective Setpoint Reset Reset allows you to change the Effective Setpoint either in the direction of increased energy savings or in the direction of increased comfort. The Reset Amount (+/-) is positive or negative to accommodate energy savings versus comfort. The reset value varies between zero and the Reset Amount and is proportional to the Reset Input with respect to the Reset 0% and Reset 100% parameters. with a positive reset Amount. If the any of the Reset Input, Reset 0%, Reset 100% or Reset Amount parameters are invalid, the reset value is set to zero (0). NOTE: Insure that the Reset 0% and Reset 100% parameters are in the same engineering unit as the Reset Input. The Reset Amount should be in the same units as the configured setpoints. Positive reset values are added to the setpoint and negative resets are subtracted. Reset only applies in the occupied mode. Reset 0% can be any relation to Reset 100%. The following illustration shows Reset 0% less than Reset 100% 135 63-2662 xx-xxxx HONEYWELL SPYDER Reset Calculation: Positive amount 0% < 100% Reset Calculation: Positive amount 100% < 0% Eff Occ Current State Eff Occ Current State Eff Setpoint Effective Occupancy Current State comes from a scheduler. The valid values are UNOCC Result = unoccupied setpoint STANDBY Result = standby setpoint • Occupied • Unoccupied • Bypass • Standby • Null The General Setpoint Calculator uses the three configured setpoints: effective occupancy, current state, and Reset Input to determine the effective setpoint. If a setpoint is invalid, INVALID will be propagated to the output as appropriate. OCC Result = occupied setpoint + reset BYPASS Result = occupied setpoint + reset NULL Result = occupied setpoint + reset 63-2662 xx-xxxx 136 HONEYWELL SPYDER OCCUPANCY ARBITRATOR This function computes the current Effective Occupancy Current State and the Manual Override State. Inputs Range Input Name Low scheduleCurrentStat 0 e WMOverride NetworkManOcc OccSensorState • • • • • 0 0 0 High 1,3,255 1-3,255 1-3,255 1, 255 Input Value Description unconnected Schedule Current State = 255 (OCCNUL) invalid Schedule Current State = 255 (OCCNUL) VAL < low Schedule Current State =0 (OCC) VAL > high Schedule Current State = 255 (OCCNUL) unconnected WM Override = 255 (OCCNUL) invalid WM Override = 255 (OCCNUL) VAL < low WM Override = 0 (OCC) VAL > high WM Override = 255 (OCCNUL) unconnected Network Man Occ = 255 (OCCNUL) invalid Network Man Occ = 255 (OCCNUL) VAL < low Network Man Occ = 0 (OCC) VAL > high Network Man Occ = 255 (OCCNUL) unconnected Occ Sensor State = 255 (OCCNUL) invalid Occ Sensor State = 255 (OCCNUL) VAL < low Occ Sensor State = 0 (OCC) VAL > high Occ Sensor State = 255 (OCCNUL) Occ = 0 Unocc=1 Bypass =2 Standby = 3 Null = 255 137 63-2662 xx-xxxx HONEYWELL SPYDER Outputs Output Name EFF_OCC_CURRENT_S TATE Range Description 0 to 3 (Occupied, Unoccupied, Bypass, Standby) Effective Occupancy Current state MANUAL_OVERRIDE_ST 0 to 3, 255 (Occupied, Unoccupied, ATE Bypass, Standby, Null) Manual Override State Configuration Specify Net wins (0) or Last in wins (1). Specify the occupancy sensor operation. There are 3 choices: Conference room (0), Unoccupied Cleaning Crew (1), and Unoccupied Tenant (2). Manual Override Arbitration Mechanism Manual Override Arbitration mechanism determines the value of Manual Override State. This value is used as an input to the Occupancy Arbitrator. The Manual Override Arbitrator uses either a Net Wins or a Last in Wins scheme to evaluate the inputs. Net Wins means the network command always takes precedence over the wall module command. The following truth table is followed. 63-2662 xx-xxxx 138 Operation HONEYWELL SPYDER Net Wins/ Last in Wins Net Wins Network Man Occ RESULT: Manual Override State WM Override OCC Don’t Care Net Wins UNOCC Net Wins BYPASS Net Wins Net Wins Net Wins Net Wins Comment OCC Result set to Network Man Occ. Don’t Care UNOCC Result set to Network Man Occ. Don’t Care BYPASS Result set to Network Man Occ. STANDBY Don’t Care STANDBY Result set to Network Man Occ. OCCNUL OCC OCC Result set to the wall module override. OCCNUL STANDBY STANDBY Result set to the wall module override. OCCNUL BYPASS BYPASS Result set to the wall module override. Net Wins OCCNUL UNOCC UNOCC Result set to the wall module override. Net Wins OCCNUL OCCNUL OCCNUL Override canceled. With Last in Wins, the last override source is used to determine the final state. If multiple sources change state in the same second, they are evaluated in order: Network Man Occ, WM Override. Each second the function block is called, the algorithm looks for a change of state to Network Man Occ or WM Override. If either of these changed state, then appropriate action is taken. Generally, a new command on any input cancels prior action by another source. Net Wins/ Last in Wins Last in Wins Network Man Occ (note2) WM Override (note 2) RESULT: Manual Override State Comment OCC Don’t Care OCC Result set to Network Man Occ. Last in Wins UNOCC Don’t Care UNOCC Result set to Network Man Occ. Last in Wins BYPASS Don’t Care BYPASS Result set to Network Man Occ. Last in Wins STANDBY Don’t Care STANDBY Result set to Network Man Occ. Last in Wins OCCNUL Don’t Care OCCNUL Override canceled. Last in Wins Don’t Care OCC OCC Result set to the wall module override. Last in Wins Don’t Care STANDBY STANDBY Result set to the wall module override. Last in Wins Don’t Care BYPASS BYPASS Result set to the wall module override. Last in Wins Don’t Care UNOCC UNOCC Result set to the wall module override. Last in Wins Don’t Care OCCNUL OCCNUL Override canceled. NOTE: Any other input value not listed, is not a valid state. If received, it is treated as OCCNUL. configuration. Override is canceled after a power outage. The Network Man Occ and WM Override inputs must reassert themselves after a power outage. NOTE: For last in wins, the value in the table was just changed from another state and this is the current state. Network Manual Occupancy Input This function block doesn’t have the ability to trigger on a network variable update. This differs from E-Bus Mechanisms which state the node should do the bypass timing for the network Manual Occupancy Command and reload the timer when a BYPASS update occurs. Network Man Occ is a method to command the occupancy state from a network workstation or a node. The user may write logic to combine these if both are required for the application. Network Man Occ can command the state to be occupied, unoccupied, standby, bypass or null. It is required that the workstation (nviManOccCmd) or network node (nviBypass) perform any timing needed (i.e. bypass). From iteration to iteration of the Function Block, the Occupancy Arbitrator keeps track of the last state of the Network Man Occ and WM Override inputs so that it knows when a transition occurs. On power up/reset the last latch value is set to FALSE, regardless of the negation 139 WM Override Input WM Override is a method to command the occupancy state from a locally wired wall module. WM Override can command the state to be occupied, unoccupied, standby, bypass or null. xx-xxxx 63-2662 HONEYWELL SPYDER It is required the function block wired to this input perform any timing needed (i.e. bypass). Note: the current T7770 wall module function doesn’t support occupied or standby override, but future wall modules might. Occupancy Arbitration Mechanism The Occupancy Arbitrator computes the effective occupancy status. The inputs of the Effective Occupancy Arbitrator include the Schedule Current State, Occ Sensor State, and Manual Override State. The Manual Override State comes from above. xx-xxxx 63-2662 140 The Effective Occupancy Arbitrator sets the Effective Occ Current State. Valid states of current state are: • OCC: The space is occupied. • UNOCC: The space is unoccupied. • BYPASS: The space is occupied, though it is not scheduled to be occupied. • STANDBY: The space is in a standby state, somewhere between occupied and unoccupied. OCCNUL is not a valid output. If all inputs are OCCNUL, the output will be set to occupied. HONEYWELL SPYDER Manual Override State Schedule Current State Occ Sensor State Occ Sensor Operation RESULT: effOcc CurrentState Comments Follows LonMark SCC OCC Don’t Care Don’t Care Don’t Care OCC Result = Manual Override State Yes STANDBY Don’t Care Don’t Care Don’t Care STANDBY Result = Manual Override State Yes UNOCC Don’t Care Don’t Care Don’t Care UNOCC Result = Manual Override State Yes BYPASS OCC Don’t Care Don’t Care OCC Result stays at occupied because bypass isn’t effective when scheduled for occupied. Yes BYPASS STANDBY Don’t Care Don’t Care BYPASS Result stays at bypass. Yes BYPASS UNOCC Don’t Care Don’t Care BYPASS Result = bypass Yes BYPASS OCCNUL OCC Don’t Care OCC Result follows occupancy sensor Yes BYPASS OCCNUL UNOCC Don’t Care BYPASS Result follows manual override Yes BYPASS OCCNUL OCCNUL Don’t Care OCC When occupancy sensor is Yes null, default to occupied. OCCNUL STANDBY Don’t Care Don’t Care STANDBY Result = scheduled state. Yes OCCNUL OCC OCC Don’t Care OCC All say we’re Occupied. Yes OCCNUL OCC UNOCC Don’t Care STANDBY We’re schedule to be occupied but room is actually unoccupied, so go to standby to save energy. Yes OCCNUL OCC OCCNUL Don’t Care OCC Sensor not present so use schedule. Yes OCCNUL UNOCC UNOCC Don’t Care UNOCC All say we’re unoccupied. Yes OCCNUL UNOCC OCCNUL Don’t Care UNOCC Sensor not present so use schedule Yes OCCNUL OCCNUL OCC Don’t Care OCC Result -= occupancy sensor Yes state. OCCNUL OCCNUL UNOCC Don’t Care UNOCC Result -= occupancy sensor Yes state. OCCNUL OCCNUL OCCNUL Don’t Care OCC Result = occupied because Yes the LonMark SCC sets a null occupancy sensor to Occupied. OCCNUL UNOCC OCC Conference Room UNOCC Stay unoccupied regardless Yes of what the sensor says (i.e. save energy). OCCNUL UNOCC OCC Cleaning Crew STANDBY We’re schedule to be No unoccupied but the room is actually occupied, so go to standby for the comfort of the cleaning crew. OCCNUL UNOCC OCC Tenent OCC We’re schedule to be No unoccupied but the room is actually occupied, so go to occupied for the comfort of the tenant. 141 xx-xxxx 63-2662 HONEYWELL SPYDER SET TEMPERATURE MODE This function automatically calculates the effective temperature control mode based on the control type, system switch setting, network mode command, temperature set points, supply temperature and space temperature. From iteration to iteration, the Function Block keeps track of the previous command mode and the effective temperature mode. On power up/reset, these are cleared. effTempMode indicates the current Mode determined by input states and arbitrated by control logic. SetTempMode does not generate all the possible Modes available. The valid enumerated values have the following meanings: effTempMode Meaning COOL_MODE=0 Cool air is being supplied to the node via the central air supply and cooling energy is being supplied to the controlled space. REHEAT_MODE=1 Cool air is being supplied to the node via the central air supply. The air is being reheated by a local Heat source. HEAT_MODE=2 Heated air is being supplied to the node via the central air supply and heated air is being supplied to the controlled space. EMERG_HEAT=3 Emergency Heat is being supplied to the node via the central air supply. OFF_MODE=255 Controller is commanded off. Analog Inputs Range Input Name sysSwitch cmdMode xx-xxxx 63-2662 Cfg IN IN Low 0 0 High 255 255 Input Value Description unconnected SystemSwitch = SS_AUTO(0) invalid SystemSwitch = SS_AUTO(0) VAL < low SystemSwitch = SS_AUTO(0) VAL > high SystemSwitch = SS_AUTO(0) unconnected val = CMD_AUTO_MODE(0) invalid val = CMD_AUTO_MODE(0) 142 HONEYWELL SPYDER supplyTemp IN spaceTemp 0 IN effHeatSP 0 IN effCoolSP 255 >=- IN allowAutoChange 255 <+ >=- IN_PAR <+ 0 1 VAL < low val = CMD_AUTO_MODE(0) VAL > high val = CMD_AUTO_MODE(0) unconnected SupplyTemp = invalid invalid SupplyTemp = invalid Val < low SupplyTemp = low Val > high SupplyTemp = high unconnected SpaceTemp = invalid invalid SpaceTemp = invalid Val < low SpaceTemp = low Val > high SpaceTemp = high unconnected EffHeatSp = 68 invalid EffHeatSp = 68 unconnected EffCoolSp = 75 invalid EffCoolSp = 75 unconnected allowAutoChange=1 invalid allowAutoChange=1 Val < low allowAutoChange=1 Val > high allowAutoChange=1 Outputs Range Output Name Cfg Low High Description EFF_SETPT OUT_FLT 0.0 255.0 If effTempMode=COOL_MODE then val= effCoolSetPt, else val=effHeatSetPt EFF_TEMP_M ODE OUT_DIG 0 255 See arbitration table for VAV and CVAHU behavior Configuration Specify the control Type (controlType) • 0 – CVAHU • 1 – VAV Input Enumerations sysSwitch SS_AUTO =0 SS_COOL =1 SS_HEAT =2 SS_EMERG_HEAT =3 SS_OFF = 255 cmdMode CMD_AUTO_MODE = 0 =0 CMD_HEAT_MODE = 1 =1 143 xx-xxxx 63-2662 HONEYWELL SPYDER CMD_COOL_MODE = 2 =2 CMD_OFF_MODE = 3 =3 CMD_EMERG_HEAT_MODE = 4 =4 CMD_NUL_MODE = 255 = 255 The CVAHU arbitration logic for ControlType = 0 (CVAHU) is summarized by the table below: Space Temp sysSwitch cmdMode effTempMode X X CMD_OFF(3) OFF_MODE(255) X X CMD_EMERG_HEAT_MODE(4) EMERG_HEAT(3) X X CMD_COOL_MODE(2) COOL_MODE(0) X X CMD_HEAT_MODE(1) HEAT_MODE(2) X X ENUMERATION (5) through ENUMERATION (254) HEAT_MODE(2) X SS_COOL (1) CMD_AUTO_MODE(0), CMD_NUL_MODE(255) COOL_MODE (0) X SS_HEAT (2) or ENUMERATION(4) through ENUMERATION (254) CMD_AUTO_MODE(0), CMD_NUL_MODE(255) HEAT_MODE(2) X SS_EMERGENCY_HEAT( CMD_AUTO_MODE(0), 3) CMD_NUL_MODE(255), EMERG_HEAT(3) X SS_OFF (255) CMD_AUTO_MODE(0), CMD_NUL_MODE(255) OFF_MODE(255) INVALID SS_AUTO(0), invalid, unconnected, or a nonlisted enumeration. CMD_AUTO_MODE(0), CMD_NUL_MODE(255) HEAT_MODE(2) VALID SS_AUTO(0), invalid, unconnected, or a nonlisted enumeration. CMD_AUTO_MODE(0), CMD_NUL_MODE(255), COOL_MODE(0) or HEAT_MODE(2) (see following note) X means Don’t Care NOTE: If allowAutoChange = 1 then allow to switch between HEAT_MODE and COOL_MODE. Must have valid effHeatSP and effCoolSP. If allowAutoChange = 1 and effHeatSp > effCoolSp, then effHeatSp will be internally set to effCoolSP. The VAV Mode arbitration logic for controlType = 1 (VAV) is summarized by the table below: Space Temp sysSwitch Supply Temp cmdMode effTempMode X X X CMD_OFF_MODE(3) OFF_MODE(255) X X X CMD_EMERG_HEAT_MODE(4) HEAT_MODE(2) X X X ENUMERATION (5) through ENUMERATION (254) COOL_MODE(0) Valid X <70.0 CMD_AUTO_MODE (0), CMD_HEAT_MODE (1), CMD_NUL_MODE (255) COOL_MODE (0) or REHEAT_MODE (1) (see note 1) Valid X <70.0 CMD_COOL_MODE(2) COOL_MODE (0) 63-2662 xx-xxxx 144 HONEYWELL SPYDER Valid X 70.0 TO 75.0 CMD_AUTO_MODE (0), CMD_HEAT_MODE (1), CMD_COOL_MODE (2), CMD_NUL_MODE (255) COOL_MODE (0), REHEAT_MODE (1), HEAT_MODE (2) (see note 1 for transition between cool mode and reheat mode) Valid X >75 CMD_AUTO_MODE (0), CMD_HEAT_MODE (1), CMD_NUL_MODE (255) HEAT_MODE(2) Valid X Invalid or unconnected CMD_HEAT_MODE (1) HEAT_MODE (2) Valid X Invalid or unconnected CMD_COOL_MODE (2) COOL_MODE (0) Valid SS_COOL(1) Invalid or unconnected CMD_AUTO_MODE (0), CMD_NUL_MODE (255) COOL_MODE(0) Valid SS_HEAT(2) Invalid or unconnected CMD_AUTO_MODE (0), CMD_NUL_MODE (255) HEAT_MODE(2) Valid SS_ Invalid or EMERGENCY_ unconnected HEAT(3) CMD_AUTO_MODE (0), CMD_NUL_MODE (255) HEAT_MODE(2) Valid SS_OFF(255) Invalid or unconnected CMD_AUTO_MODE (0), CMD_NUL_MODE (255) OFF_MODE(255) Valid Invalid or SS_AUTO(0), invalid, unconnected unconnected, or a non-listed enumeration. CMD_AUTO_MODE (0), CMD_NUL_MODE (255), COOL_MODE(0) or REHEAT_MODE(1) (see note 1) InValid Invalid or SS_AUTO(0), unconnected invalid, unconnected, or a non-listed enumeration. CMD_AUTO_MODE (0), CMD_NUL_MODE (255), COOL_MODE(0) X means Don’t Care NOTE: If allowAutoChange = 1 then allow to switch between REHEAT_MODE and COOL_MODE. Must have valid effHeatSP and effCoolSP. If in cool mode and spacetemp < effheat setpt and space temp < effcoolsetpt – 1.0 then go to reheat mode. If in reheat mode and spacetemp > effCoolSetpt and spacetemp > effHeatsetpt + 1.0 then go to cool mode. 145 63-2662 xx-xxxx HONEYWELL SPYDER TEMPERATURE SET POINT CALCULATOR This function calculates the current Effective Heat setpoint and Effective Cool setpoint based on the current schedule information, occupancy override, and intelligent recovery information. Inputs Range Input Name EffOccCurrentState ScheduleNextState ScheduleTUNCOS Low 0 0 0 High 3 1, 3, 255 11520 (min) Setpoint HeatRampRate CoolRampRate xx-xxxx 63-2662 >=- 0 0 <+ <+ <+ Input Value Description unconnected Eff Occ Current State = 0 (OCC) invalid Eff Occ Current State = 0 (OCC) VAL < low Eff Occ Current State = 0 (OCC) VAL > high Eff Occ Current State = 0 (OCC) unconnected Schedule Next State = 255 (OCCNUL) invalid Schedule Next State = 255 (OCCNUL) VAL < low Schedule Next State = 255 (OCCNUL) VAL > high Schedule Next State = 255 (OCCNUL) unconnected Schedule TUNCOS = 11520 invalid Schedule TUNCOS = 11520 VAL < low Schedule TUNCOS = 0 VAL > high Schedule TUNCOS = 11520 unconnected Setpoint = 0 invalid Setpoint = 0 VAL < low Setpoint = 0 VAL > high Setpoint = 0 unconnected Heat Ramp Rate = 0 invalid Heat Ramp Rate = 0 VAL < low Heat Ramp Rate = 0 VAL > high Heat Ramp Rate = 0 unconnected Cool Ramp Rate = 0 invalid Cool Ramp Rate = 0 146 HONEYWELL SPYDER ManualOverrideState • • • • • 0 3,255 VAL < low Cool Ramp Rate = 0 VAL > high Cool Ramp Rate = 0 unconnected Manual Override State = 255 (OCCNUL) invalid Manual Override State = 255 (OCCNUL) VAL < low Manual Override State = 255 (OCCNUL) VAL > high Manual Override State = 255 (OCCNUL) Occ = 0 Unocc=1 Bypass =2 Standby = 3 Null = 255 Outputs Output Name Range Description EFF_HEAT_S Any floating point ETPT number Effective Heat Setpoint EFF_COOL_ Any floating point SETPT number Effective Cool Setpoint Configuration • Specify the 6 setpoints. When the TempSPCalc Function Block is used, nciTempSetpoints (SNVT temp setpt) is added by the SpyderTool. nciTempSetpoints is mapped by the Tool to the first 6 Public variables under Control nonvolatile. The order is: • Occupied Cool • Standby Cool • Unoccupied Cool • Occupied Heat • Standby Heat • Unoccupied Heat You may have more than one TempSPCalc Function Block, however all blocks use the same nciSetpoints network variable and map to the same 6 public variables. See below for more information. 147 xx-xxxx 63-2662 HONEYWELL SPYDER Temperature Setpoint Calculator • The Temperature Setpoint Calculator uses the following 6 programmed setpoints to determine the effective heat setpoint and effective cool setpoint: • Effective occupancy current state • Scheduled next state and TUNCOS • Center/offset setpoint • Manual override state • Recovery heat ramp rate • Recovery cool ramp rate The algorithm: • Verifies if inputs are within range. • Computes the occupied and standby heat and cool setpoints based on the setpoint input and programmed setpoints. — If the effective occupancy current state is in unoccupied mode and not in manual override, then calculates the recovery ramps. — If the effective occupancy current state is in occupied or bypass mode, uses the occupied setpoints. — If the effective occupancy current state is in standby mode, uses the standby setpoints. The controller is programmed with six setpoints. There are three setpoints of occupied, standby and unoccupied for heating and the same for cooling. All six can be changed from the Network via nciSetpoints. The Temperature Setpoint xx-xxxx For reference, the LonMark Space Comfort Controller profile defines nciSetpoints as having a range of 10 Deg. C to 35 Deg. C with the following relationship unoccupied heat = standby heat = occupied heat = occupied cool = standby cool = unoccupied cool. Setpoint Input This input allows the temperature setpoint for the occupied and standby mode to be changed via the wall module and/or network. This input can be either center or offset setpoint. If the input is less than 10, then it is treated as offset setpoint. If the input is greater than or equal to 10, it is treated as center setpoint. It is the user’s responsibility to insure the results are within the desired range. That is, it is possible to combine the setpoint input and the programmed heat and cool setpoints and get an effective setpoint outside of the unoccupied setpoints. Offset Setpoint Programmed Set Points 63-2662 calculator does not place any restrictions on relationships between the setpoints and other inputs and the resulting calculations. This function block depends on the Tools writing nciSetpoints to enforce the range and relationship. 148 The setpoint acts in offset mode (that is, relative setpoint) when the value on the Setpoint input is less than 10. The setpoint input adjusts the programmed occupied and standby heating and cooling setpoints up and down by the amount on the input. The user must insure the input range is less than HONEYWELL SPYDER +10 for offset setpoint to be used. The setpoint input does not affect the unoccupied setpoints. During bypass, the occupied setpoints are adjusted. If the setpoint input is not connected or the sensor has failed, the offset is zero. You must insure consistent units. That is, if the Setpoint input is in degrees Farenheit, the programmed setpoints should also be in degrees Farenheit. • Occupied cool setpoint = programmed occupied cool setpoint + Setpoint input. • Occupied heat setpoint = programmed occupied heat setpoint + Setpoint input. • Standby cool setpoint = programmed standby cool setpoint + Setpoint input. • Standby heat setpoint = programmed standby heat setpoint + Setpoint input. Center Setpoint If the value on the Setpoint input is greater than or equal to 10, it will be used as the center setpoint (that is, absolute setpoint). If an invalid setpoint is on the Setpoint input, then the programmed setpoints will be used. The individual heat/ cool setpoints for occupied and standby mode then derive from the Setpoint input minus/plus half the zero energy bands calculated from the programmed setpoints. Example • zeb occ = programmed occupied cool - programmed occupied heat • zeb standby = programmed standby cool - programmed standby heat. • Occupied cool setpoint = setpoint + 1/2 zeb occ • Occupied heat setpoint = setpoint - 1/2 zeb occ • Standby cool setpoint = setpoint + 1/2 zeb standby • Standby heat setpoint = setpoint - 1/2 zeb standby Heating and Cooling Ramp rates These are used by the adaptive recovery algorithm to recover the heating and cooling setpoints from their unoccupied values. Schedule Next state and TUNCOS These are used by the adaptive recovery algorithm to recover the heating and cooling setpoints from their unoccupied values. Adaptive Intelligent Recovery Set point recovery applies to setpoint changes associated with the following schedule state changes: • Unoccupied to Standby • Unoccupied to Occupied Setpoint changes from occupied or standby to unoccupied state, changes from occupied to standby state, and changes from standby to occupied state use a step change in setpoint. The heating or cooling recovery ramp begins before the next state transition time. During the recovery ramps, the heating and cooling set points are ramped from the unoccupied setpoint to the next state setpoint. The setpoint ramps will be at the target setpoint 10 minutes prior to the occupied/standby event time. This allows the HVAC equipment an extra 10 minutes to get the space temperature to the target setpoint during recovery. NOTE: Recovery is NOT done if manual occupancy is in effect. Manual Override State The Manual Override State is required to turn off recovery if in manual mode. If the Manual Override State is any value other than null, then the algorithm does not know the scheduled next state and setpoint recovery is NOT done. NOTE: Manual Override State does not affect the effective occupancy state. The OccArb function block already handles this. The effective setpoints never go to the state commanded by the Manual Override state input. Manual Override State just affects recovery as stated above. Effective Occupied State This is used by the algorithm to determine the setpoints for the current occupancy state. When the Effective Occupancy Current state is occupied or bypass, use the occupied setpoints. When the Effective Occupancy Current state is standby, use the standby setpoints. When the Effective Occupancy Current state is unoccupied, recover the setpoint to the next state of occupied or standby. No recovery is done if in manual mode. See Adaptive Intelligent Recovery section. 149 63-2662 xx-xxxx HONEYWELL SPYDER You provide the heat and cool recovery ramp rates to the Temperature Setpoint Calculator. These can be constants, values calculated using the Ratio function block using outdoor air temperature, or some other method. Heating and cooling recovery ramp rates can be any value greater than or equal to zero and have units of degree/Hr. A ramp rate of 0 degree/Hr means no recovery ramp for that mode. This means the setpoint steps from one setpoint to the other at the event time. (that is, No extra 10 minutes). The user must insure consistent units. That is, the ramp rates should be in the same units as the setpoints. Note: If the user programs a rate of 1 degree/Hr and has more than 192 degree spread between OCC and UNOCC set points, the algorithm will be in recovery immediately when going to UNOCC. This is because the maximum TUNCOS is 11520 minutes times 1 degree/Hr = 192 degree maximum delta. TUNCOS Mesa The controller implements the TUNCOS Mesa feature. This feature, also known as the Smith Mesa after Gary Smith implemented it in the T7300 series 1000. The TUNCOS Mesa was added to the algorithm to insure the HVAC equipment gets the space temperature up to setpoint by the occupied time. The recovery algorithm subtracts 10 minutes from the TUNCOS and uses that to calculate the setpoint ramps. 63-2662 xx-xxxx 150 HONEYWELL SPYDER Effective Setpoint Limiting This algorithm does nothing to insure the effective cooling setpoint does not go above the unoccupied cooling setpoint and the effective heating setpoint does not go below the unoccupied heating setpoint. No check is made to insure the effective heat and cool setpoints stay a minimum distance apart. 151 63-2662 xx-xxxx HONEYWELL SPYDER CALIBRATE FLOW There are two types of calibration in Honeywell SpyderTool: • Sensor calibration • Flow calibration Flow calibration is possible only in the online mode. If you select the view in the offline mode, the view does not appear and a message is displayed saying that calibration is possible only in the online mode. Pre-requisites • The Controller must be online. • It must be in a commissioned state. • VAV must be the selected as the Application Type. NOTE: In the offline mode, the menu option for flow calibration is disabled. Procedure 1. Right-click the controller. Select Flow Calibration. The Select Flow Calibration Type dialog box appears. 2. You can select one of the following: Two-Point Factor: The Two Point Flow Calibration dialog box appears. Name Description Maximum By default, this is enabled. It allows you to perform maximum flow calibration. The controller seeks stable flow and when it is reached, it allows you to set the calibration source value. It also displays the current damper position and the time taken to reach the stable flow. Minimum This enables you to perform minimum flow calibration. The controller seeks stable flow and when it is reached, it allows you to set the calibration source value. The minimum calibration value must be less than the maximum value. It also displays the current damper position and the time taken to reach stable flow. Setpoint This allows you to set the maximum and minimum flow setpoints. Reset Selecting this option would set the flow calibration values to factory defaults. Flow Setpoints Start Starts the application Close If the Controller/device is in Manual mode, then you are prompted to put the controller in Auto mode. Clear Status Click this to clear the text in the status box. K Factor Name Setpoint Description This allows you to set the maximum flow setpoint. Reset Selecting this option would set the flow calibration values to factory defaults. Start Starts the application. Close If the Controller/device is in Manual mode, then you are prompted to put the controller in Auto mode. Clear Status Click this to clear the text in the status box. 63-2662 xx-xxxx 152 HONEYWELL SPYDER The following is a list of NVs/NCIs that must be present: NvName Data Type nviFlowOverride snvt_hvac_overid nciMaxFlowSetPt snvt_flow nciOccMinFlowSetPt snvt_flow nciKFactor snvt_count_inc_f nciDuctArea snvt_area nciMeasMinFlow snvt_flow nciMeasMaxFlow snvt_flow nvoBoxFlow snvt_flow nvoCmdCoolDmpPos snvt_lev_percent nvoVelSenPress SNVT_press_p nvoPressOffset SNVT_press_p 153 xx-xxxx 63-2662 HONEYWELL SPYDER CALIBRATE SENSORS Pre-requisites • The ControlProgram is opened in Niagara Workbench and the same is downloaded to the Controller. • The Controller should be online. Procedure The Sensor Calibration screen allows the user to calibrate the sensor. This option is available only for commissioned controllers. 1. 2. 3. Right click the controller name on the Nav palette. Select Calibrate Sensor. The Sensor Calibration dialog box appears. Enter the value the sensor must detect in the Edit Value field. Click Close to close the dialog box. NOTE: If no sensors are configured, a warning message, 'No sensors configured' appears. Name Definition Name Shows all the Modulating Inputs configured in the ControlProgram. Sensor Type Shows the actual sensor type configured for that modulating input. This field is noneditable. Actual Value Shows the actual value of the modulating input read by the controller. This field is noneditable. Edit Value Enter the value that the sensor must detect. Offset Shows the difference between the actual and the edit value. This field is non-editable. Calibrate Click Calibrate to calibrate the Modulating Input to the value entered by the user. Refresh Click Refresh to refresh the Modulating Input values. Close Click Close to close the dialog box. 63-2662 xx-xxxx 154 HONEYWELL SPYDER DIAGNOSTICS Pre requisites • The Controller should be online. • It should be in a commissioned state. The Diagnostic screen displays: • The Outputs section where outputs can be commanded. • The current sensor values to enable you to watch the effect of the outputs on various values. • The current mode the Modulating Input is in. Procedure 1. 2. 3. Right click on the controller. Select Controller Diagnostics. The Diagnostics dialog box opens. Enter the value the sensor must detect in the Edit Value field. Click Close to close the dialog box. Name Definition Modulating Output The number of Modulating Outputs depends on the outputs configured in the application logic. Actual Value: Displays the value of the modulating output read by the controller. This field is non-editable. Edit Value: Enter the value that the sensor must be detecting. The range is 0-100 percent. Binary Output The number of Binary Outputs depends on the outputs configured in the application logic. Actual Value: Displays the value of the modulating output read by the controller. This field is non-editable. Edit Value: Select True or False. Mode Displays the current mode of the sensor. Set Click Set to set the controller to manual mode. It writes the configured values to the controller and automatically puts the modulating output in the manual mode. Refresh Click Refresh to refresh the values. Close Click Close to close the dialog box. It prompts you to set all inputs in the manual or auto mode. 155 63-2662 xx-xxxx HONEYWELL SPYDER MACROS A Macro is a group of functional blocks grouped together that define a specific functionality. Commonly used program elements can be defined as macros so that they could be reused across applications. Macros offer you a way of transporting logic between different devices. They help in segmenting a huge program into smaller logical blocks. Functional blocks can be grouped as macros and you can include macros under macros. Macros can be re-used in other applications. You can selectively choose inputs/outputs of the blocks that you have used in a macro need to be exposed in a particular setup. However, this does not limit you from using the same macro elsewhere and choosing a different set of inputs/ outputs to expose. When a macro is created and saved, it can be dragged and dropped on to the wiresheet view and used in creating application logic. The fields of the function blocks that make up a macro become available as fields of the macro itself. Macros are displayed as any other function blocks in a container view. Macros: • • • • can contain only functional blocks. cannot contain I/Os. cannot contain network variables. can have a macro within a macro. xx-xxxx 63-2662 156 HONEYWELL SPYDER LIBRARY ABOUT SPYDER LIBRARY You can use a Spyder library to store devices, applications, and/or macros. A default library is automatically created at the location <Drive>:/Niagara/AppLib. This library is available when you open the Spyder Library the first time. You cannot close this default library. You can, however, create your own library to create and store macros, applications, and/or devices. Each library comes with two default folders: Device(s) and Application(s). All the devices you create and save are stored in the Device(s) folder of a library. All macros and applications you create and save are stored in the Application(s) folder of a library. Display Spyder Library Palette To change the current parent folder path: To display the Spyder Library palette on the left side of the window: 1. Click the button on the library palette and select Set Parent Path. The Advance Options dialog box appears. 2. Click the browse button.The Directory Chooser dialog box appears. Browse through to the location where you have stored your library files and select Choose. Select the Save as default parent path option if you want to make this folder the default folder for future use.The libraries available in the default parent folder path are displayed when the workbench is restarted. On subsequent uses, the libraries available in the last selected parent folder path are listed. Even while uploading items, the default library path is invoked. Click OK. The drop-down list in the Spyder palette then displays the application libraries in the selected folder. If you select an application library in the dropdown list, all the devices and applications present in that library in the tree in the sidebar are displayed. • From the Menu bar, select Windows > Side Bars > Spyder Library. 3. 4. The Spyder Library palette appears on the left side of the screen with the contents of the default library. Every library contains the default folders: Device(s) and Application(s). The application libraries present in the default parent folder path are displayed in the dropdown list. 5. NOTE: The parent folder path selected in a workbench is not applicable when the library is opened from a browser. The parent folder selected in the browser is applicable only when the library is opened from a browser and is not reflected when the library is opened from a workbench. 157 xx-xxxx 63-2662 HONEYWELL SPYDER Close Spyder Library Palette Click the down arrow on the menu bar of the Spyder Library palette and click Close to close the library palette. xx-xxxx 63-2662 158 HONEYWELL SPYDER OPEN LIBRARY Macros, Applications and Devices that you create can be stored in a library for being reused in another project or scenario. You can create libraries based on your requirement and store them. You can then import selected items of libraries in the station (in LonNetwork or Device Logic). 4. There is a default library shipped by Honeywell. However, you can create and save your own libraries containing macros, applications and or devices. Such user defined libraries can be modified, saved and shared across projects or across users. 5. Select the Save as default parent path option if you want to make this folder the default folder for future use. The libraries available in the default parent folder path are displayed when workbench is restarted. On subsequent uses, the libraries available in the last selected parent folder path are listed. The contents of the library are displayed in the library palette. Also, the path where the library files are stored is also displayed in the library palette. To open a user-created library: 1. Click the button on the library palette and select Set Parent Path. NOTE: If you have multiple libraries stored at a location, use the down arrow next to the field displaying the library path and select the library you want to open. NOTE: The parent folder path selected in a workbench is not applicable when the library is opened from a browser. The parent folder selected in the browser is applicable only when the library is opened from a browser and is not reflected when the library is opened from a workbench. The Advance Options dialog box appears. Close Library Click the Close button on the library palette (as shown below) and click Close Library to close the library. 2. 3. Click the browse button and select a destination folder where the library you have stored is located. The Directory Chooser dialog box appears. Browse through to the location where you have stored your library files and select Choose. 159 NOTE: The default library cannot be closed. xx-xxxx 63-2662 HONEYWELL SPYDER ADD ITEMS TO SPYDER LIBRARY You can add devices/macros and/or applications to a library. From the Spyder Library Palette To add a new macro/device/application to a Spyder library: 1. Open the Library in which you want to add the new application. 2. Click the button on the library palette and select New > Application/Device/Macro. 3. 4. The App/Device/Macro Info dialog box appears. Enter a name for the item and click OK. The new item is added to the library in the Application(s) folder of the library in case of macros and applications and to the Device(s) folder in case of devices and displayed in the library palette. From the Nav Palette To add a new macro/device/application to a library: 1. 63-2662 xx-xxxx Right-click the device/macro/application in the Nav palette and select Save to Library. The Save Library Item dialog box appears. 160 NOTE: The Library list displays all libraries in the Parent folder. The Parent folder is indicated by the Parent Folder Path. 2. You have options to: Save as New App: If you are adding this item for the first time to a library, this is the only option available. If not saving an item for the first time, this option creates a new item in the specified library. or Overwrite App (New Version): If you are adding an item for the first time to a library, this option is disabled. If not saving an item for the first time, this option overwrites the existing item and increments the version number. 3. Select the library to which you want to save this item from the Library list and proceed to step 6 of this procedure. 4. Alternatively, if you want to create a new library and save the changes in the newly created library, click the + button. The Library Name dialog box appears. 5. Enter the name of the library and click OK. The location where the new library is saved is displayed in the Parent Folder Path. The default location is <Drive>:\Niagara. If you want to change the location, click Advanced Settings to display the Advanced Options dialog box. 6. Click the ellipsis button and browse to through to the location where you want to save this new library and click Choose. The new library is created at the location you have specified. 7. Enter/select: — Name: Enter a name for the items you are saving. — Type: Select the type of item you are saving (macro/ device/application). HONEYWELL SPYDER — Description: A brief description of the item with the changes made. — Version: This is auto-updated. You will not be able to change the version number. — Attachment: Click Add to browse through and attach a document(s). The path of the document you are attaching is displayed in the Attachment field. Select an attachment and click Remove to remove an attachment. 8. Click OK. The new item is stored at the desired location. SAVING LIBRARY ITEMS You can add/modify devices, ControlPrograms, or macros to a library. Items such as ControlPrograms and macros are saved to the Application(s) folder in a library while a new device or changes to a device are added to the Device(s) folder in a library. Once you have done all the changes to a library, you must save them so that they are available for subsequent use. NOTE: You do not have the option to save these items to a different library. To save the changes you have made to a library: 1. 2. 3. 4. — — 5. — — — — — — — — — Click the 6. Click OK to complete saving the items to the library. The newly added items along with the attachments are displayed in the library palette. Alternatively, you can save a device/macro/application that you have created from the Nav Palette. For additional information, refer to From the Nav Palette section of this topic. When an Application folder is saved to a library, all network variables created on that folder are also saved. When an Application folder is saved to a library, an NV whose field(s) is(are) exposed on the same folder as point(s) is saved to the library in such a way that: The network variable is saved The fields are exposed as points the same way as in the application being saved (that is, NV fields remain exposed and the NV configuration screen indicates that the fields of the NV are exposed on the same folder level. When an Application folder is saved to a library, an NV whose field(s) is(are) exposed on a different folder other than the current one as points is saved in such a way that: button on the library palette and select Save Library. The Save Library Items dialog The network variable is saved box appears with the unsaved changes listed. NOTE: Select the items on the list you want to save. A check mark appears across each item you have selected. Click OK.The Save Library Item dialog box appears. Select one of the two options to save the changes you have made. You have options to: Overwrite App (new version): This creates a new version of the existing library. By selecting this option, all changes are saved as a new version. . Save as New App: This creates a new library and saves the library with the changes as a new library. If you have selected to: a. Overwrite the existing version, enter/select: Description: A brief description of the application with the changes made. Type: Select the Application Type. Version: This is auto-updated. You will not be able to change the version number. Attachment: Click Add to browse through and attach a document(s). The path of the document you are attaching is displayed in the Attachment field. Select an attachment or click Remove to remove an attachment. b. Save as a new application, enter/select: Name: Enter a name for the items you are saving. Description: A brief description of the application with the changes made. Type: Select the Application Type. Version: This is auto-updated. You will not be able to change the version number. Attachment: Click Add to browse through and attach a document(s). The path of the document you are attaching is displayed in the Attachment field. Select an attachment and click Remove to remove an attachment. 161 1. 2. 3. 4. 5. 6. 7. 8. The fields exposed as points are saved as unexposed fields. The NV configuration view indicates those fields as unexposed Fields exposed as points on the same folder are saved as exposed points When an Application folder with exposed point(s) whose associated NV is present in other folders other than the current folder and its child Application folders, is saved to a library, the associated NV is also copied along with that folder. When an Application folder is saved to a library, the physical points (I/O points) in the logic are saved along with their assigned terminal IDs. When an Application folder is saved to a library, only the NVs created in that folder and its child Application folders are saved. No additional Fixed NVs will be saved along with it. (This implies that the tool does not do any thing in the background to make the application being saved a complete application based on the model because the application is independent of the model.) When an Application is saved to the library, all the fixed NVs and fixed IOs become of the type custom in the library and they can be modified/ deleted. When a physical IO is added to an application under Applications category in the library, the physical point is not assigned any pin. It is in an unassigned state. When an application is created under Applications category in the application library, the tool does not warn users of the application going out of limits (This is because the application (in the absence of the device) is independent of the xx-xxxx 63-2662 HONEYWELL SPYDER 9. xx-xxxx 63-2662 model and model based restrictions). You can create as many NVs and IOs and drag and drop as many FBs as you wish. When an application is created under a device in the library, the tool warns you when the application goes out of limits based on the model selected. 162 HONEYWELL SPYDER LOAD LIBRARY ITEM This feature enables you to quickly load an application or a macro you might have stored in a library to an application or macro you are currently working with in the Nav palette. To load a library item to an application/macroin the Nav palette: 1. Right-click the macro/application on the Nav palette and select Load from Library. The Load Library Item dialog box appears. 2. 3. 4. 5. 6. 7. — Select the library from which you want to load an item from the Library list. The parent folder path displays the location of the library from which you are loading items. Select the Application/Macro from the Application/ Macro List. This list displays the available applications/ macros in the library. Enter a name for the item you are loading. The Type and Version fields are not available for editing. The Version number is auto-generated. The Attachment field displays the attachments saved with the items you are loading, if any. Click OK to load the items to the macro/application. The newly loaded items are displayed in the Nav palette to the application/macro. NOTE: — — — When an application is imported from a library: — — — The application is added as a subfolder at that level in the target. The NVs with name clashes are removed and its exposed points if any, are converted to invalid points. If the IO being imported has no pin assigned, the tool assigns a pin to the IO, if available. If no pin is available, the IO is imported as an invalid IO. 163 — If the IO being imported has a pin already assigned, the tool retains the pin if it (the pin) is free on the target. If the pin has already been used on the target controller, the tool reassigns a pin to the IO, if available. If no pin is available, the tool unassigns the pin from the IO (the IO is converted to an invalid IO). If the IO being imported has a fixed IO configuration, the tool assigns a fixed IO pin to the IO as per the target controller, if available. If not, the tool converts the IO to a custom type and reassigns a free IO pin, if available. If not available, the IO becomes an invalid IO. When an application is imported from a library to an empty controller (fresh controller with no changes made to the logic), both the ControlProgram and the imported application folder get the same GUID (Universal Unique Identifier). For the NVs whose NV name, number of fields, field names and network datatypes matches that of fixed NVs on the target controller, the tool does the following: If the target controller is a fresh device, the tool strips off the fixed NV from the ControlProgram/Application folder of the target controller. The matching NVs on the target folder are marked as fixed. 63-2662 xx-xxxx HONEYWELL SPYDER — — — — xx-xxxx 63-2662 If the target controller is not a fresh device, matching fixed NVs on the incoming folder are stripped off. Any incoming fixed NV points that are exposed on the incoming folder are remapped to point to the fixed NVs on the target controller logic (provided the fields configuration, including the value and the internal datatype are matching). If the target controller is not a fresh device and if any of the fixed NVs are exposed on the wiresheet as points, the tool strips off matching NVs from the incoming folder and the exposed points of those NVs are converted to invalid state. There is no effect on the exposed fixed NV points on the target controller. The tool checks for UNVT name clashes. The tool generates a unique UNVT name for those incoming NVs whose structure matches with UNVT name clashes with existing NVs. If the target controller is a fresh device, then analog output type (Current or Voltage) of the incoming AOs (if any) will be the default type. That is, any new AO that is dragged and dropped onto the wiresheet in the station will have the analog output type set to be same as that set for incoming AOs. 164 HONEYWELL SPYDER DELETE LIBRARY ITEMS You cannot delete a library using the Honeywell Spyder Tool. However, you can use the Windows mechanism to delete the library file stored on the computer. To delete a library, you can browse to the location where you have stored the library and use the Windows mechanism to delete the file. However, you can delete items within a library. To delete items in a library: 1. Right-click the item(s) (device/macro/application) you want to delete in the Library palette and click Delete. 2. A confirmation message is displayed. Click OK to delete the item from the Library. 165 xx-xxxx 63-2662 HONEYWELL SPYDER EXPORT LIBRARY ITEMS You can export items in a Spyder library to another file for purposes of distribution. To export items in a library: 1. Click the button on the Spyder library palette and select Export. The Export to File dialog box appears with all the items in the library listed. 2. 3. 4. 5. 63-2662 xx-xxxx Select the items on the list you want to export. A check mark appears across each item you have selected. Select the browse button to display the File Chooser dialog box. Browse through to the folder to which you want to export these library items and click Save. Click OK to export the file to the desired folder. 166 HONEYWELL SPYDER IMPORT ITEMS TO LIBRARY You can import items such as a device/macro/application to a Spyder library from an exported file. To import items to a library: 1. Click the button on the Spyder library palette — — and select Import. — The File Chooser dialog box appears. 2. Browse through to the file you want to import to this library and click and click Open. The items are imported to the library. NOTE: In the following cases, importing items to a library may fail: 1. — Item being imported has the same logic as that of another item in the library. — — 2. If the name of the item being imported is the same as an already existing item in the library. For the NVs whose NV name, number of fields, field names and network datatypes matches that of fixed NVs on the target controller, the tool does the following: If the target controller is a fresh device, the tool strips off the fixed NV from the ControlProgram/Application folder of the target controller. The matching NVs on the target folder are marked as fixed. If the target controller is not a fresh device, matching fixed NVs on the incoming folder are stripped off. Any incoming fixed NV points that are exposed on the incoming folder are remapped to point to the fixed NVs on the target controller logic (provided the fields configuration, including the value and the internal datatype are matching). If the target controller is not a fresh device and if any of the fixed NVs are exposed on the wiresheet as points, the tool strips off matching NVs from the incoming folder and the exposed points of those NVs are converted to invalid state. There is no effect on the exposed fixed NV points on the target controller. The tool checks for UNVT name clashes. The tool generates a unique UNVT name for those incoming NVs whose structure matches with UNVT name clashes with existing NVs. If the target controller is a fresh device, then analog output type (Current or Voltage) of the incoming AOs (if any) will be the default type. That is, any new AO that is dragged and dropped onto the wiresheet in the the station will have the analog output type set to be same as that set for incoming AOs. When an application is imported from a library: — — — — — — The application is added as a subfolder at that level in the target. The NVs with name clashes are removed and its exposed points if any, are converted to invalid points. If the IO being imported has no pin assigned, the tool assigns a pin to the IO, if available. If no pin is available, the IO is imported as an invalid IO. If the IO being imported has a pin already assigned, the tool retains the pin if it (the pin) is free on the target. If the pin has already been used on the target controller, the tool reassigns a pin to the IO, if available. If no pin is available, the tool unassigns the pin from the IO (the IO is converted to an invalid IO). If the IO being imported has a fixed IO configuration, the tool assigns a fixed IO pin to the IO as per the target controller, if available. If not, the tool converts the IO to a custom type and reassigns a free IO pin, if available. If not available, the IO becomes an invalid IO. When an application is imported from a library to an empty controller (fresh controller with no changes made to the logic), both the ControlProgram and the imported application folder get the same GUID (Universal Unique Identifier). 167 xx-xxxx 63-2662 HONEYWELL SPYDER ORDER OF EXECUTION The order of execution defines the sequence in which function blocks are executed by the controller. When you drag and drop function blocks on to a wire sheet to build an application logic, by default, the tool sets the execution order of the functional blocks in the order you drop them on to the wire sheet. However, you can alter the order in which the controller executes the function blocks by re-ordering the blocks. In the Simulation Mode, the order of execution that you set is followed. NOTE: You can reorder the execution of function blocks only. Although NVs and Physical points are shown in the Reorder screen, you cannot reorder their order of execution. When you remove a block, the order of execution gets affected. You cannot change the order of execution for Built In function blocks. Execution order for blocks within a macro or Application is maintained based on the order of drag and drop of blocks within them. To change the order of execution: 1. 2. 3. 4. 63-2662 xx-xxxx From the Palette window, drag and drop function blocks, macros or Program on the wire sheet. The order in which you drop determines the execution order. The execution order is displayed on the container of each function block on the wire sheet. Right-click the specific container or ControlProgram in the Nav window. Click Reorder. The Reorder dialog box appears. Select the required application and click Move Up or Move Down to change the order of execution. Click OK to close the dialog box. 168 HONEYWELL SPYDER MODES OF OPERATION The different modes of operation in the Honeywell SpyderTool include: Engineering Mode: Use this mode to build application logic. In this mode, you can do engineering operations such as logic creation, linking of blocks, exposing fields of blocks, macros, Physical points, and so on. Online debugging Mode: In this mode, you can debug the application after downloading it to the controller. You can select the points that need to be debugged. You can force debug points and watch the true picture of the values that get executed in the controller. Simulation Mode: Use this mode to simulate the working of your ControlProgram. You can test the working of the ControlProgram you create before downloading it to the controller. You can give values to NVs and Physical points and view the calculated output values. Accessing Different Modes Pre-requisites • Network with Honeywell Spyder controllers. • Honeywell Spyder Tool is licensed. • The programmed logic is downloaded to the controller (This is not applicable only to debug points and not to Engineering and Simulation). 169 63-2662 xx-xxxx HONEYWELL SPYDER ENGINEERING MODE This is the mode you work in to perform engineering operations such as creating a ControlProgram, creating macros, creating Spyder libraries, linking blocks, selecting points to debug, force write points to controller, and so on. For a detailed discussion of how to perform the engineering operations mentioned above, see ControlProgram Wiresheet View. 63-2662 xx-xxxx 170 HONEYWELL SPYDER ONLINE DEBUGGING MODE Use the Online Debugging mode to debug the output points of Functional Blocks, input points (NVIs, NCIs, and physical input points such as binary inputs and modulating inputs) in the online mode. You can force write points to NVs and observe field values. You can also select the points (in an application) you want to debug. The prerequisites to work in this mode include, creation of an application logic and downloading it to the controller. To be able to debug function blocks, they must be linked to other function blocks or output points or configured as Out_Save, Out_Byte, Out_float, or constant. An exception, however, is the Alarm function block. If you have an Alarm function block with only its input linked, you can still perform debugging. To be able to debug input points (NVIs, NCIs, analog inputs, and binary inputs), they must be linked to function blocks or other output points. The points you select for debugging and with the view in the watch window option enabled appear in the watch window at the bottom of the wiresheet. Use the watch window if the points you want to watch are scattered between macros and sub-application logic. In such a situation, you do not have to view the container containing the point. You can use the Watch Window feature to watch the values of all the points you selected, irrespective of where they are or are not on the wire sheet. The Debug button on the tool bar becomes unselectable and you have the following options available: • own values to Software input points (NVIs, NCIs). • In the Debug mode you can: Force Values: Click this button to Force write your Select Point: Click this button to select the points you want to debug. The selected points appear in the • Force Values • Select Points to debug • Start debugging points Watch Window with the field values. • Working in Online Debugging Mode the engineering mode. You can access the Online Debugging Mode from either the Engineering or Simulation mode with the click of a button. To move to Online Debugging Mode from any mode: Click Stop: Click this button to stop debugging and access • Simulate: Click this button to enter the simulation mode. on the Tool bar or • Simulation Setup: Click this button to choose a Simulation Setup type. If you click this button in the Right click anywhere on the wiresheet and select Debug Online Debugging Mode, the Simulation Setup dialog box appears and you can choose a simulation setup type. However, the changes are only saved and are effected only when you move to the Simulation mode. 171 63-2662 xx-xxxx HONEYWELL SPYDER Download Application Logic to Controller To download an application logic to a controller: 1. Right click the device and select Actions > Download. Change Property description of function block Allowed Change Simulation settings Allowed Change Model Not allowed Reassign/Unassign IO terminals in Terminal Assignment View Not allowed Change Daylight settings in Controller Summary View Not allowed Import XML Not allowed Change IO configuration Not allowed Changing Modes NOTE: 2. The Download dialog box appears. Click OK to download the logic to the controller. Modify Application During Debugging You can modify the application logic even when debugging of points is going on. The following table summarizes the actions and their effects on points in the debugging mode. Action Not allowed Add/remove a link Not allowed Rename/Reorder a component ( function Not allowed block, physical/software points, composite slots, macros, applications, controlprograms, device) Point Conversion Not allowed All configuration changes for function Not allowed blocks except Property description change and Output property type change Change Constant value through Config Not allowed properties and NOT through Force values/ Actions screen Change NCI value through Config Properties dialog and not through Force values/Actions screen Not allowed Change Schedule configuration Not allowed 63-2662 xx-xxxx NOTE: Whenever you restart a Station, by default, the actions described on selecting No, will be performed. • On changing the mode from Engineering to Online Debugging or vice-versa, the message, Do you want to remove the overridden input points? appears. — If you select Yes: For Software Inputs (NetworkVariables), Override values will be removed in the tool and values in the controller will temporarily remain until updated. For Software Constants (NetworkConfigs), Override values except the values that have been Set will be removed and the Set value will be retained in the controller and in the tool. — If you select No: For Software Inputs (NetworkVariables), Override values will be retained in the tool and values in the controller will temporarily remain until updated. For Software Constants (NetworkConfigurations), the Override value will be taken as the Set value and all the overridden values will be removed and the new Set value will be retained in the controller and in the tool. • Selecting Yes may take several minutes depending on the number of wiresheet objects. Result Add/remove a block • On changing the mode from Engineering/Online Debugging to Simulation the message, Do you want to remove the overridden input points? message appears. — If you select Yes: For Software Inputs (NetworkVariables), Override values will be removed in the tool and values in the controller will temporarily remain until updated. For Software Constants (NetworkConfigs), Override values except the values that have been Set will be removed and the Set value will be retained in the controller and in the tool. — If you select No: For Software Inputs (NetworkVariables), Override values will be retained in the tool and values in the controller will temporarily remain until updated. For Software Constants (NetworkConfigurations), the Override value will be taken as the Set value and all the overridden values will be removed and values in the controller will temporarily remain until updated. • Selecting Yes may take several minutes depending on the number of wiresheet objects. 172 HONEYWELL SPYDER NOTE: Whenever you restart a Station, by default, the actions described on selecting No, will be performed. SELECT POINTS TO DEBUG 5. View Values in Watch Window NOTE: A many to one NVI cannot be selected for debugging. appears. The following table defines the fields shown in You can select points for debugging in the Engineering and Online Debugging modes. However, the selected points are displayed, in a watch window at the bottom of the wiresheet, only in the Online Debugging or Simulation modes. Use this to analyze your application logic and to find the field values being returned based on the logic you have defined. the dialog box. To hide/display the watch window: To select points that you need to debug: 1. Click the Name Select Function Block button. The Select Points dialog box • Select Wire Sheet > Watch Window in the Menu bar or right click on the wiresheet and select Watch Window. Definition Shows all the Function Blocks and Network Variables (NVIs, NCIs, Software Inputs that are not constants) that have output points and are connected to other functional blocks or network variables. Select Output Points Shows all the output points of selected Function Blocks or Network Variables (NVIs, NCIs, Software Inputs that are not constants) that are connected to other functional blocks or network variables. Watch Window Shows the selected output points that appear in the watch window. You must select the option to view points in watch window check box to be able to see the values in the watch window. Point Name Shows the values of the output points in the watch window. Select point path Indicates the location of the component. It is a relative and not an absolute path Indicates the absolute path. It can be used to resolve the component. OK Saves the selected points to be debugged and closes the dialog box. Cancel Closes the dialog box. Any operation done so far is cancelled. 3. 4. The watch window disappears/appears from the wiresheet. Changes in Select Points Screen On Changing Modes 1. 2. 3. 4. 5. Select point ord 2. or from being shown in the watch window. If you select All in the Select Function Blocks list and double-click it, all points are shown in the third column with the watch window option checked. Click OK. The points appear in the watch window. 6. If you select a point for debugging & check the watch window option in Engineering/Online Debugging mode, the same is retained in Simulation mode. If you select a point for debugging & uncheck the watch window option in Engineering/Online Debugging mode, the same is not retained in Simulation mode. If you select a point in the Simulation mode, the same point is retained in the Engineering/Online Debugging mode with watch window enabled. If a point selected for debugging & not for watch window in the Engineering/Debugging mode is selected in the Simulation mode, the point will be retained in the Engineering/Debugging mode with watch window enabled. If you add and remove a point in the Simulation mode, the same point is displayed as selected for debugging but not for watching in the Engineering/Online Debugging mode. Select a point in Simulation mode. Move to the Engineering/Debugging mode and select the point for for both debugging & watching. Now, remove the option for watching. Move to the Simulation mode. The point will not be shown in the simulation mode. Select the Function Block or Network Variable from the Select Function Block section. The output points are shown in the Select Output Points section. Select the output points that you want to view. The selected points appear in the Watch Window / Point Name section. Select the check box of the point you want to view in the watch window. Note: Use the Select All option to select all points seelcted for debugging to be displayed in the watch window. You can use the left arrow button to remove the selected points to the Select Output Points list. This removes the points from being seelcted for debugging 173 63-2662 xx-xxxx HONEYWELL SPYDER FORCE VALUES By forcing values to NVs (NVIs and NCIs), you can test the appropriateness of the application logic that you create. You can verify if the output values return desired values. If there are discrepancies you can fine tune your logic by forcing values by trial and error to generate the desired output. In the Engineering mode, the values you force are not written to the controller but are stored in the Honeywell Spyder tool. However, in the Online debugging mode, the values you force are written to the controller and stored in the tool. — To force write all points that are exposed on the wiresheet, you can right-click the points on the wiresheet and use the Force Values option. — You cannot force write values to any point of a logic in an Application library. — The Honeywell Spyder tool does not support forcing values to a Many-to-one NVI. You can use the Bindings feature to test the Many-to-one NVI. To force write points to the controller: You can force values to each field of Software input points (NVIs and NCIs) in the Engineering and Online debugging modes. However, in these modes, the Force values option is not available for physical points and software inputs configured as constant. They are available only in the Simulation mode. NOTE: Name 1. Right-click the NV you want to force value to, and select Force Values. In this case you will see only the selected point. Alternatively, click the Force Values button on the toolbar. The Forced Values dialog box appears. In this case, you will see all points, that you can force values to, on the wiresheet. The following table defines the fields shown in the dialog box. Definition Input Point Name Shows all the Software input points (NVIs and NCIs). It is non-editable. Mode You can select the following options for the points as mentioned: • NVI: — Emergency Override: Emergency Override has the highest priority and value written through Emergency override is assigned to the point. — Emergency Auto: Use this option to remove the Emergency Override from the tool. In this case, the point is assigned a value based on the values defined by Override or Set, depending on whichever is defined. If both are defined, Override has the higher priority. — Override: This has the second highest priority. A point is assigned this value if Emergency Auto is selected and the Override value is already defined. — Auto: Use this option to remove the Override option from the tool. Auto clears off the Override state of the point and the point is assigned the Set value. — Set: This has the least priority. A point is assigned this value if Auto is selected and the Set value is already defined. — Clear Set: Use this option to cancel the Set value. NOTE: Auto or the previously set mode is the default mode displayed. • NCI: — Emergency Override: Emergency Override has the highest priority and value written through Emergency override is assigned to the point and incase of online debugging it goes down to the controller. — Emergency Auto: Use this option to remove the Emergency Override. In this case, the point is assigned a value based on the values defined by Override or Set, depending on whichever is defined. If both are defined, Override has the higher priority. — Override: This has the second highest priority. A point is assigned this value if Emergency Auto is selected and the Override value is already defined. — Auto: Use this option to remove the Override option. Auto clears off the Override state of the point and the point is assigned the Set value. — Set: This has the least priority. A point is assigned this value if Auto is selected and the Set value is already defined. NOTES: The value written to an NCI point using the Set option changes the configuration of the point. That is, the value configured for the NCI point can also be changed using the Set option in both Online Debugging and Simulation. NOTE: Set or the previously set mode is the default mode displayed. Units 63-2662 xx-xxxx This is editable only when the Mode is Emergency Override, Override or Set. It shows the unit you selected. 174 HONEYWELL SPYDER Value This is editable only when the Mode is Emergency Override, Override or Set. It shows the value that you want to write to the controller. NOTE: You can force write invalid values to a point by keying in alphabets. Such an invalid value is displayed as Nan. Any value outside the specified range is also considered invalid. For example, if the the lower range is 0 and the upper range is 20, values such as 21 or -1 are considered invalid. Upper Range This is non-editable. It shows the upper limit of the Network Variable. Lower Range This is non-editable. It shows the lower limit of the Network Variable. Select point path Indicates the location of the component. It is a relative and not an absolute path. Select point ord Indicates the absolute path. It can be used to resolve the component. Clear All Invoke this option to put all the points to the default state. For an NVI, this sets mode to Auto (i.e value = Null or to the current value in the controller) For an NCI, this sets the mode to Set with its value. OK Saves the entered information and closes the dialog box. Cancel 2. Closes the dialog box. Any information entered is lost. Click OK to close the dialog box. The value, in the Online Debugging mode, is directly written to the controller. NOTE: Many to one NVs and physical IOs will be cleared on moving to the online debugging mode, always. Actions — Set: This has the least priority. A point is assigned this value if Auto is selected and the Set value is already defined. NOTE: The value written to an NCI point using the Set option changes the configuration of the point. That is, the value configured for the NCI point can also be changed using the Set option in both Online Debugging and Simulation. Use the Actions options to quickly force values to software input points. You can use these options to set values based on the priority: Emergency Override > Override > Set. Right-click the point on the wiresheet and select Actions to get to this option. NOTE: The Actions option is not available for physical points, software inputs configured as constant in Online Debugging and Engineering modes, and Many-to-one NV in Online Debugging mode. They are available only in the Simulation mode. An explanation of the actions allowed in the Online Debugging mode follows: — — — — Emergency Override: Emergency Override has the highest priority and value written through Emergency override is assigned to the point and incase of online debugging it goes down to the controller. Emergency Auto: Use this option to remove the Emergency Override from the tool. In this case, the point is assigned a value based on the values defined by Override or Set, depending on whichever is defined. If both are defined, Override has the higher priority. Override: This has the second highest priority. This has the second highest priority. A point is assigned this value if Emergency Auto is selected and the Override value is already defined. Auto: Use this option to remove the Override option from the tool. Auto clears off the Override state of the point and the point is assigned the Set value. 175 xx-xxxx 63-2662 HONEYWELL SPYDER Example 1. xx-xxxx 63-2662 Create an application logic in the Engineering Mode. 176 HONEYWELL SPYDER 2. Download the logic to the controller. 177 63-2662 xx-xxxx HONEYWELL SPYDER 3. 63-2662 xx-xxxx Click OK 178 HONEYWELL SPYDER • Download in progress appears in the Job palette. 179 63-2662 xx-xxxx HONEYWELL SPYDER • A download success message appears. 63-2662 xx-xxxx 180 HONEYWELL SPYDER 4. Click the Debug button. 181 63-2662 xx-xxxx HONEYWELL SPYDER • The Watch window appears. 63-2662 xx-xxxx 182 HONEYWELL SPYDER 5. Select points you want to view in the Watch Window and click OK. 183 63-2662 xx-xxxx HONEYWELL SPYDER • The values of the selected points appear in the watch window. xx-xxxx 63-2662 184 HONEYWELL SPYDER 185 xx-xxxx 63-2662 HONEYWELL SPYDER 6. 63-2662 xx-xxxx Force points of NVs. 186 HONEYWELL SPYDER 187 63-2662 xx-xxxx HONEYWELL SPYDER • The new values after force writing points appear. 63-2662 xx-xxxx 188 HONEYWELL SPYDER 7. Click Stop to end debugging. 189 63-2662 xx-xxxx HONEYWELL SPYDER • The Engineering Mode appears. 63-2662 xx-xxxx 190 HONEYWELL SPYDER SIMULATION Honeywell Spyder provides the Simulation feature that enables you to simulate the working of your ControlProgram. Use the Simulation Mode to test the working of the ControlProgram. You can give values to Software Input Points (NVs, NCIs) and Physical points. You can also force write points to the controller and understand the behavior of the application with the values you enter and the effect it has on other points. Working in Simulation Mode You can access the Simulation Mode from either the Engineering or Online Debugging Mode with the click of a button. To move to Simulation Mode from any mode: Click • Resume: This button becomes selectable only when you have paused the simulation. If you click the Resume button, it becomes disabled and will be available only after pressing the Pause button. Modify Application During Simulation You can modify the application logic even when simulation is going on. The following table summarizes the actions and their effects on points in the Simulation mode. on the Tool bar Action or Result Add/remove a block Not allowed Add/remove a link Not allowed Right click anywhere on the wiresheet and select Simulate Add a link Restart The Simulate button on the tool bar becomes unselectable when you move to the Simulation mode and you have the following options available: Rename/Reorder a component ( Not allowed function block, physical/software points, composite slots, macros, applications, controlprograms, device) • Point Conversion Not allowed All configuration changes for function blocks except Property description change and Output property type change Not allowed Force Values: Click this button to Force write your own values to Software input points (NVIs, NCIs). • Select Point: Click this button to select the points you want to debug. Change Constant value through Config Not allowed properties and NOT through Force values/Actions screen Change NCI value through Config Properties dialog and not through Force values/Actions screen Not allowed Change Schedule configuration Restart Change Property description of function block Allowed Change Simulation settings Allowed and Simulation restarts. and are effected only when you move to the Simulation Change Model Not allowed mode. Reassign/Unassign IO terminals in Terminal Assignment View Not allowed Change Daylight settings in Controller Summary View Restart Import XML Not allowed Change IO configuration Allowed • Simulation Settings: Click this button to choose a Simulation Setting. If you click this button in the Online Debugging or Engineering Mode, the Simulation Settings dialog box appears and you can choose a simulation setting. However, the changes are only saved If you click this button in the Simulation Mode, the current simulation type is overridden by the new selection and the options you have chosen are lost. • Changing Modes Stop: Click this button to stop debugging and access the engineering mode. • NOTE: • On changing the mode from Simulation to Engineering/ Online Debugging, the message, Do you want to remove the overridden input points? message appears. Pause: Click this button to temporarily halt the simulation. 191 63-2662 xx-xxxx HONEYWELL SPYDER — If you select Yes: For Software Inputs(NetworkVariables),"Override" values will be removed in the tool and the values in the controller will temporarily remain until updated. For Software Constants (NetworkConfiguration), Override values except the values that have been Set will be removed and the Set value will be retained in the controller and in the tool. — If you select No: For Software Inputs(NetworkVariables),"Override" values will be retained in the tool; and the values in the controller will temporarily remain until updated. For Software Constants (NetworkConfiguration), the Override value will be taken as Set value and all the overridden values will be removed; and values in the controller will temporarily remain until updated. • Selecting Yes may take several minutes depending on the number of wiresheet objects. NOTE: — — 5. NOTE: You can use the Select Simulation Type The Honeywell SpyderTool has three Simulation Settings that you can make use of for testing the applications you create: • Time Simulation • Continuous Simulation • Step Simulation 1. 2. 3. 4. 63-2662 xx-xxxx Click button. The Simulation Setup dialog Select Continuous Simulation. The Time Period is disabled and you cannot modify it. Select the Set Start Time As option to modify the date and time. You can modify the Date, Month, Year, Hour, Minute, AM/PM by clicking it and use the up and down arrows on your keyboard. This option enables you to define (not set) the starting time of the simulation. Example: If you want to simulate an application logic in another timezone at 00:00 hours, you can select the timezone and hours and minutes. The start time of the simulation is taken as 00:00 hours although the simulation itself begins once you click the OK button. Click OK save the changes you have made. The simulation of your application begins and the values of all Physical points/NV points and function blocks are displayed on the wiresheet. Additionally, if you have selected points to be displayed in the Simulation Log Window, the values of such points are displayed in the Watch Window at the bottom of the wiresheet. NOTE: Select Time Simulation. Enter the Time Period in Hours, Minutes, and Seconds. This specifies the time period over which the Honeywell SpyderTool simulates the application logic. Select the Set Start Time As option to modify the date and time. You can modify the Date, Month, Year, Hour, Minute, AM/PM by clicking it and use the up and down arrows on your keyboard. This option enables you to define (not set) the starting time of the simulation. 192 . The Simulation Setup dialog box appears. 5. box appears. button to enter the Engineering Mode. Use this simulation type to simulate your application continuously. The output values are calculated continuously until you end the simulation. To select the Continuous Simulation type: Use this simulation type to simulate your application for a specified time period. The output values are calculated continuously until the specified time period is reached. To select the Time Simulation type: Click the Click the Continuous Simulation NOTE: If you change simulation settings when you are in the Simulation mode, the current simulation is restarted to reflect the changes you make. However, if you make changes to Simulation Settings in the Engineering or Online Debugging modes, the settings are saved and take effect the next time you enter simulation mode. 1. Resume simulation. 2. 3. 4. Time Simulation Pause and buttons if you want to temporarily halt/resume the 6. Whenever you restart a Station, by default, the actions described on selecting No, will be performed. Many to one NVs and physical IOs will be cleared on moving to the online debugging mode, always. Example: If you want to simulate an application logic in another timezone at 00:00 hours, you can select the timezone and hours and minutes. The start time of the simulation is taken as 00:00 hours although the simulation itself begins once you click the OK button. Click OK save the changes you have made. The simulation of your application begins and the values of all Physical points/NV points and function blocks are displayed on the wiresheet. Additionally, if you have selected points to be displayed in the Simulation Log Window, the values of such points are displayed in the Watch Window at the bottom of the wiresheet. You can use the Pause and Resume buttons if you want to temporarily halt/resume the simulation. 6. Click the button to enter the Engineering Mode. You can click the Debugging Mode. button to enter the Online HONEYWELL SPYDER Step Simulation NOTE: You can use the Pause Use this simulation type to simulate your application one step at a time. In this simulation type, the application logic you have defined is simulated based on a specified number of steps. In each step, the values of the application logic is calculated once. To select the Step Simulation type: 1. Click buttons if you want to temporarily halt/resume the simulation. 6. . The Simulation Setup dialog box 5. Click the button to enter the Engineering Mode. You can click the appears. 2. 3. 4. and Resume button to enter the Online Debugging Mode. Select Step Simulation. Type the Number Of Steps. Select the Set Start Time As option to modify the date and time. You can modify the Date, Month, Year, Hour, Minute, AM/PM by clicking it and use the up and down arrows on your keyboard. This option enables you to define (not set) the starting time of the simulation. Example: If you want to simulate an application logic in another timezone at 00:00 hours, you can select the timezone and hours and minutes. The start time of the simulation is taken as 00:00 hours although the simulation itself begins once you click the OK button. Click OK save the changes you have made. The simulation of your application begins and the values of all Physical points/NV points and function blocks are displayed on the wiresheet. Additionally, if you have selected points to be displayed in the Simulation Log Window, the values of such points are displayed in the Watch Window at the bottom of the wiresheet. Name Force Input Configuration Use the button to force the values of each field in an NV, Physical point, Constant, or function block. To force write points to the controller: 1. Click the button. The Forced Input Screen dia- log box appears. The following table defines the fields shown in the dialog box. Definition Input Point Name Shows all the inputs and NVIs. It is non-editable. Mode You can select one of the following options: You can select one of the following options: • Auto: The default mode. This mode is to prevent entering any value to points which you do not want to force write. • Constant: Use this mode to force write a constant value. • SineFunction: To specify sine function values between the selected lower and upper range. • CosFunction: To specify cosine function values between the selected lower and upper range • Range: To specify integer values between the selected lower and upper range Units This is editable only when the Mode is Constant. It shows the unit you selected. Value This is editable only when the Mode is Constant. It shows the value that you want to write to the controller. NOTE: You can force write invalid values to a point by keying in alphabets. Such an invalid value is displayed as Nan. Upper Range This is non-editable. It shows the upper limit of the Network Variable. Lower Range This is non-editable. It shows the lower limit of the Network Variable. OK Saves the entered information and closes the dialog box. Cancel Closes the dialog box. Any information entered is lost. View Values in Watch Window 2. Click OK to close the dialog box. After you have selected points to be displayed in the Simulation Log Window, the points appear in a Watch Window at the bottom of the wiresheet. Use this to analyse your application logic and to find the values being returned based on the logic you have defined. 193 63-2662 xx-xxxx HONEYWELL SPYDER NOTE: All points in the logic will be simulated. However, only those points for which you have enabled the View in Watch Window option are displayed in the watch window. xx-xxxx 63-2662 194 HONEYWELL SPYDER Example Scenario The entire simulation operation is explained with the aid of an example. 1. Create an application logic. Click the Simulate button. 195 63-2662 xx-xxxx HONEYWELL SPYDER 63-2662 xx-xxxx 196 HONEYWELL SPYDER 2. Click the Simulate button. The Watch Window appears. 197 xx-xxxx 63-2662 HONEYWELL SPYDER 3. 63-2662 xx-xxxx Select the points you want to display in the Watch Window. Select the points you want and click OK. 198 HONEYWELL SPYDER • The points you have selected are displayed with their values in the Watch Window. 199 xx-xxxx 63-2662 HONEYWELL SPYDER 4. Click the button to select a Simulation Type. The Simulation Setup button appears. Continuous Simulation is the default selection. Enter the details and click OK. xx-xxxx 63-2662 200 HONEYWELL SPYDER • or select the Step Simulation option. Enter the details and click OK. 201 63-2662 xx-xxxx HONEYWELL SPYDER • or select the Time Simulation option. Enter the details and click OK. 63-2662 xx-xxxx 202 HONEYWELL SPYDER • A confirmation message is displayed. Click Yes. 203 63-2662 xx-xxxx HONEYWELL SPYDER • Till the simulation is completed, the the Resume button is disabled 63-2662 xx-xxxx is enabled and . 204 HONEYWELL SPYDER • After the simulation is complete, the Pause button is disabled and the Resume button is enabled. 205 63-2662 xx-xxxx HONEYWELL SPYDER • Click the Force Inputs button to force write input/output values. 63-2662 xx-xxxx 206 HONEYWELL SPYDER • The values appear in the Watch window. 207 63-2662 xx-xxxx HONEYWELL SPYDER • Click Stop to return to the Engineering Mode. 63-2662 xx-xxxx 208 HONEYWELL SPYDER 209 63-2662 xx-xxxx HONEYWELL SPYDER 63-2662 xx-xxxx 210 HONEYWELL SPYDER SIMULATION SETUP The Honeywell Spyder has three Simulation Types that you can make use of for testing the applications you create: 6. Use this simulation type to simulate your application continuously. The output values are calculated continuously until you end the simulation. To select the Continuous Simulation type: You can also choose to simulate at two speeds: • Simulate as fast as possible: Select this option to choose the fastest possible time. In this case, the simulation may be executed at speeds greater than the usual 1 second per loop. • Simulate at the speed of the controller: Select this option to choose to simulate at the speed of the controller, which is at the rate of 1 second per loop. NOTE: If you change simulation settings when you are in the Simulation mode, the current simulation is restarted to reflect the changes you make. However, if you make changes to Simulation Settings in the Engineering or Online Debugging modes, the settings are saved and take effect the next time you enter simulation mode. 1. Click 2. 3. 4. Select Continuous Simulation. The Time Period is disabled and you cannot modify it. Select the Set Start Time As option to modify the date and time. You can modify the Date, Month, Year, Hour, Minute, AM/PM by clicking it and use the up and down arrows on your keyboard. This option enables you to define (not set) the starting time of the simulation. Example: If you want to simulate an application logic in another timezone at 00:00 hours, you can select the timezone and hours and minutes. The start time of the simulation is taken as 00:00 hours although the simulation itself begins once you click the OK button. Click OK save the changes you have made. The simulation of your application begins and the values of all Physical Points/NV points and function blocks are displayed on the wiresheet. Additionally, if you have selected points to be displayed in the Simulation Log Window, the values of such points are displayed in the Watch Window at the bottom of the wiresheet. 5. Time Simulation Use this simulation type to simulate your application for a specified time period. The output values are calculated continuously until the specified time period is reached. To select the Time Simulation type: Click the 4. 5. and Resume buttons if you want to temporarily halt/resume the Select Time Simulation. Enter the Time Period in Hours, Minutes, and Seconds. This specifies the time period over which the XL10Tool simulates the application logic. Select the Set Start Time As option to modify the date and time. You can modify the Date, Month, Year, Hour, Minute, AM/PM by clicking it and use the up and down arrows on your keyboard. This option enables you to define (not set) the starting time of the simulation. Example: If you want to simulate an application logic in another timezone at 00:00 hours, you can select the timezone and hours and minutes. The start time of the simulation is taken as 00:00 hours although the simulation itself begins once you click the OK button. Click OK save the changes you have made. The simulation of your application begins and the values of all Physical points/NV points and function blocks are displayed on the wiresheet. Additionally, if you have selected points to be displayed in the Simulation Log Window, the values of such points are displayed in the Watch Window at the bottom of the wiresheet. NOTE: You can use the Pause . The Simulation Setup dialog box appears. NOTE: You can use the Pause button. The Simulation Setup dialog box appears. 2. 3. button to enter the Engineering Mode. Continuous Simulation • Time Simulation • Continuous Simulation • Step Simulation 1. Click the and Resume buttons if you want to temporarily halt/resume the simulation. 211 simulation. 6. Click the button to enter the Engineering Mode. You can click the button to enter the Online Debugging Mode. Step Simulation Use this simulation type to simulate your application one step at a time. In this simulation type, the application logic you have defined is simulated based on a specified number of steps. In each step, the values of the application logic is calculated once. To select the Step Simulation type: 1. Click . The Simulation Setup dialog box appears. 2. 3. 4. Select Step Simulation. Type the Number of Steps. Select the Set Start Time As option to modify the date and time. You can modify the Date, Month, Year, Hour, Minute, AM/PM by clicking it and use the up and down arrows on your keyboard. This option enables you to define (not set) the starting time of the simulation. Example: If you want to simulate an application logic in another timezone at 00:00 hours, you can select the xx-xxxx 63-2662 HONEYWELL SPYDER 5. timezone and hours and minutes. The start time of the simulation is taken as 00:00 hours although the simulation itself begins once you click the OK button. Click OK save the changes you have made. The simulation of your application begins and the values of all Physical Points/NV points and function blocks are displayed on the wiresheet. Additionally, if you have selected points to be displayed in the Simulation Log Window, the values of such points are displayed in the Watch Window at the bottom of the wiresheet. NOTE: You can use the Pause and Resume buttons if you want to temporarily halt/resume the simulation. 6. Click the button to enter the Engineering Mode. You can click the button to enter the Online Debugging Mode. 63-2662 xx-xxxx 212 HONEYWELL SPYDER FORCE VALUES By forcing values to IOs, NVs, and Function blocks you can test the appropriateness of the application logic that you create. You can verify if the output values return desired values. If there are discrepancies you can fine tune your logic by forcing values by trial and error to generate the desired output. You can use the Force Values option to force values on physical points, software inputs configured as constant, NVs, and Function blocks. In the Simulation mode alone, you can override Functional block outputs. Use the Force Values dialog box to display the list of outputs of all functional blocks. You can also use the right-click menu to invoke the output of the selected function block alone. You can reset the overridden values of functional blocks using the Auto mode. When any one functional block output is overridden, the other outputs of that functional block also go into overridden state and the the mode of all the outputs of that functional block is changed to Override state with a default value of Nan (invalid value) for non-Enums and the first item for Enums. 213 Use the button to force the values of each field in an NV, Physical point, Constant, or function block. Alternatively, right-click on the desired IO/NV/Function block and select Force Value. To force write points to the Controller: 1. Right-click the IO/NV you want to force value to, and select Force Values. In this case you will see only the selected point. Alternatively, click the Force Values button on the toolbar. The Forced Input Screen dialog box appears. In this case, you will see all points, that you can force values to, on the wiresheet. The following table defines the fields shown in the dialog box. xx-xxxx 63-2662 HONEYWELL SPYDER Value Name Definition Input Point Name Shows all the Software input points, physical points, and function blocks. It is non-editable. Mode You can select the following options for the points as mentioned: • Emergency Override: Emergency Override has the highest priority and value written through Emergency override is assigned to the point. • Emergency Auto: Use this option to remove the Emergency Override. In this case, the point is assigned a value based on the values defined by Override, Sine/ Cosine/Range or Set, depending on whichever is defined. If all three are defined, Override has the higher priority. • Override: This has the second highest priority. A point is assigned this value if Emergency Auto is selected and the Override value is already defined. • Auto: Use this option to remove the Override option. Auto clears off the Override state of the point and the point is assigned the Sine/Cosine/Range value, if it is set. • Set: This has the least priority. A point is assigned this value if Clear Sine/Cosine/ Range option is selected and the Set value is already defined. Note: The value written to an NCI point using the Set option changes the configuration of the point. That is, the value configured for the NCI point can also be changed using the Set option in both Online Debugging and Simulation. • Clear Set: Use this option to remove the Set value. Not available for NCI. • Sine/Cosine/Range: This has the third highest priority. A point is assigned this value if Auto is selected and the Sine/ Cosine/Range value is already defined. The value that you specify is written to In9 slot of the point so that it goes to the point out slot. • Clear Sine/Cos/Range: Use this option to clear the Sine/Cosine/Range value. This option removes the Sine/Cosine/ Range value and assigns the Set value, if it is already defined. NOTE: Note: You can force write invalid values to a point by keying in alphabets. Such an invalid value is displayed as Nan. Any value outside the specified range is also considered invalid. For example, if the the lower range is 0 and the upper range is 20, values such as 21 or -1 are considered invalid. Upper Range It shows the upper limit of the Network Variable. This is non-editable except for Sine, Cosine, and Range. Lower Range It shows the lower limit of the Network Variable. This is non-editable except for Sine, Cosine, and Range. Select point path Indicates the location of the component. It is a relative and not an absolute path Select point ord Indicates the absolute path. It can be used to resolve the component. Clear All Invoke this option to put all the points/ Function blocks to the default state. NCIs go back to their configured value, NVIs go to null, function block outputs go back to null. OK Saves the entered information and closes the dialog box. Cancel Closes the dialog box. Any information entered is lost. 2. The value set to the NCI points through either Override, Emergency Override or Sine/Cosine/Range does not change the actual value configured for the point. Use the Actions options to quickly force values. You can use these options to set values based on the priority: Emergency Override > Override Sine/Cosine/Range > Set. An explanation of the actions allowed in the Online Debugging mode follows: — — — — This is editable only when the Mode is Emergency Override, Override, Set, Sine, Cosine, and Range. It shows the unit you selected. This is not applicable o function blocks. 63-2662 xx-xxxx 214 Click OK to close the dialog box. Actions Clear Set option is available for NVIs, Constants, and Physical inputs. Units This is editable only when the Mode is Emergency Override, Override, or Set. It shows the value that you want to write to the controller. Emergency Override: Emergency Override has the highest priority and value written through Emergency override is assigned to the point and incase of online debugging it goes down to the controller. Emergency Auto: Use this option to remove the Emergency Override. In this case, the point is assigned a value based on the values defined by Override, Sine/Cosine/Range or Set, depending on whichever is defined. If all three are defined, Override has the higher priority. Override: This has the second highest priority. The value written through Override is assigned if it is already defined. Auto: Use this option to remove the Override option. Auto clears off the Override state of the point and the point is assigned the Sine/Cosine/Range value, if it is set. HONEYWELL SPYDER — Set: This has the least priority. A point is assigned this value if Clear Sine/Cosine/Range option is selected and the Set value is already defined. Note: The value written to an NCI point using the Set option changes the configuration of the point. That is, the value configured for the NCI point can also be changed using the Set option in both Online Debugging and Simulation. Right-click the point on the wiresheet and select Actions to get to this option. SELECT POINTS TO DISPLAY IN SIMULATION LOG WINDOW To be able to simulate function blocks, they must be linked to other function blocks or output points or configured as Out_Save, Out_Byte, Out_float, or constant. An exception, however, is the Alarm function block. If you have an Alarm function block with only its input linked, you can still perform simulation. To be able to simulate input points (NVIs, NCIs, analog inputs, and binary inputs), they must be linked to function blocks or other output points. To select the points being simulated that need to be visible in the Watch Window: 1. Click the Select Points button on the tool bar. The Select Points to be displayed in the Simulation Log Window dialog box appears. The following table defines the fields shown in the dialog box. Name Select Function Block 4. After you have selected points to be displayed in the Simulation Log Window, the points appear in a Watch Window at the bottom of the wiresheet. Use this to analyze your application logic and to find the values being returned based on the logic you have defined. NOTE: All points in the logic will be simulated. However, only those points for which you have enabled the View in Watch Window option are displayed in the watch window. Changes in Select Points Screen On Changing Modes After you have selected the points to be debugged, if you switch to another mode and select/unselect the points to be debugged and then get back to the Online Debugging Mode, the selected points are not selected to be displayed in the watch window. You have to select them again. 1. 2. 3. Definition 4. 5. Shows all the output points of selected Function Blocks or Network Variables (NVIs, NCIs, Software Inputs that are not constants) that are connected to other functional blocks or network variables. Select point path Indicates the location of the component. It is a relative and not an absolute path Select point ord Indicates the absolute path. It can be used to resolve the component. Point Name Shows the points selected to be displayed in the watch window. OK Saves the selected points to be debugged and closes the dialog box. Cancel Closes the dialog box. Any operation done so far is cancelled. Select the output points that you want to view. The selected points appear in the Point Name section. Click OK. The points appear in the watch window with the values. View Values in Watch Window Shows all the Function Blocks and Network Variables (NVIs, NCIs, Software Inputs that are not constants, physical inputs such as analog and digital inputs) that have output points and are connected to other functional blocks or network variables. Select Output Points 2. 3. 6. If you select a point for debugging & enable the watch window option in Engineering/Debugging mode, it is retained in Simulation mode. If you select a point for debugging and uncheck the watch window option in Engineering/Debugging mode, the same is not retained in Simulation mode. If you select a point in Simulation mode, it is retained in Engineering/Debugging mode with the watch window enabled. Select a point for debugging and with the watch window option unchecked in Engineering/Debugging mode. If you select the same point in Simulation mode, then on returning to the Engineering/Online Debugging mode, you will find this point is with the watch window option enabled. If you add and remove a point in Simulation mode, the same point is selected for debugging but not for watching in the Engineering/Online Debugging mode. Select a point in Simulation mode. Go to the Engineering/Debugging mode and see that it is selected for both Debug & watching. Now, uncheck the watch window option. You will find that it is not shown in Simulation mode. NOTE: The value written to a point and the mode last set (in Engineering/Online debugging/Simulation) will be available the next time you visit any other mode (Engineering/Online debugging/Simulation) with the following exceptions: — Select the Function Block or Network Variable from the Select Function Block section. The output points are shown in the Select Output Points section. 215 If Sine/Cosine/Range was selected for a point in Simulation mode and you enter the Engineering/ Online Debugging mode, and invoke the Force Input screen, the mode for that point is shown as Set/Auto. If you click OK and go to the Simulation mode, the Force Input screen indicates the mode as Set/Auto. 63-2662 xx-xxxx HONEYWELL SPYDER — — — If Sine/Cosine/Range is selected for a point in Simulation mode and the you enter the Engineering/Online Debugging mode, and invoke the Force Input screen, the mode for that point is shown as Set/Auto. If you click Cancel and visit the Simulation mode, the Force Input screen will indicate the mode as Sine/Cosine/Range (depending on what was last selected). If Sine/Cosine/Range is selected for a point in Simulation mode and you enter the Engineering / Online Debugging mode, and do not invoke Force Input screen or any option in the right click menu on that point and go to the Simulation mode again, the Force Input screen indicates the mode as Sine/Cosine/Range (depending on what was last selected). The values set for constant blocks are not saved across mode revisits. When you exit Simulation mode, the actual value configured for the constant block is put back on the out slot. GENERATE XIF FILE LONMARK external interface files(.xif) are files that define the external interface for one or more LONWORKS® devices. The external interface is the interface to a device that is exposed over a LONWORKS network. The external interface does not expose the internal algorithms of a device, instead, it only exposes the inputs to the algorithms and the outputs from the algorithms. • Right-click the device in the Nav palette and select Generate XIF. The XIF file is generated and stored at the following location: Drive:\\Niagara\Niagara-x-x-xx\XIF The external interface file includes the device’s program ID information, application type information, self-documentation information, the configuration information of network variables. There are two benefits to using external interface files. First, an external interface file may include information that is not included in a device such as network variable names. Second, an external interface file can be used during network engineering when the device is not accessible from the network engineering tool. To generate an XIF file: Automation and Control Solutions Honeywell International Inc. Honeywell Limited-Honeywell Limitée 1985 Douglas Drive North 35 Dynamic Drive Golden Valley, MN 55422 Scarborough, Ontario M1V 4Z9 www.honeywell.com/buildingsolutions ® U.S. Registered Trademark © 2007 Honeywell International Inc. 63-2662 J.I. Rev. 07-07