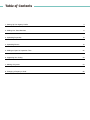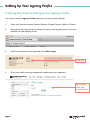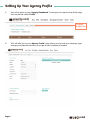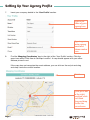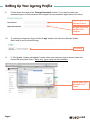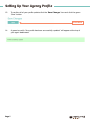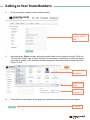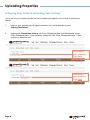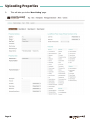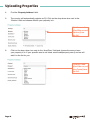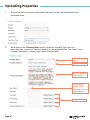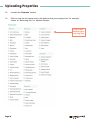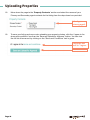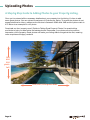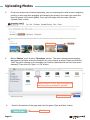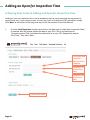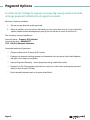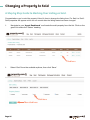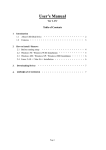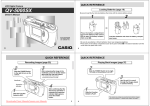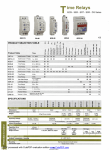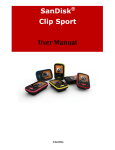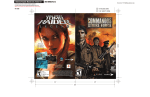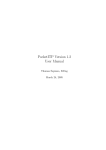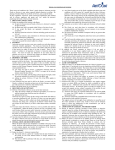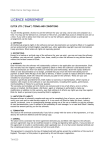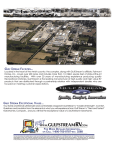Download Real Estate Agent User Manual
Transcript
Real Estate Agent User Manual Table of Contents 1. Setting Up Your Agency Profile 3 2. Adding Your Team Members 8 3. Uploading Properties 10 4. Uploading Photos 19 5. Adding an Open for Inspection Time 22 6. Upgrading Your Listing 23 7. Making a Payment 24 8. Changing a Property to Sold 26 Setting Up Your Agency Profile A Step by Step Guide to Setting Up Your Agency’s Profile. You need to create an Agency Profile before you can post property listings. 1. Open your Internet browser (Internet Explorer, Google Chrome, Safari or Firefox). 2. Navigate to the property.com.fj website by typing ‘www.property.com.fj’ into your address bar and pressing ‘Enter’. 3. Scroll to the bottom of the page and click ‘Office Login’. Click here 4. Enter your email and unique password created when you registered. Type in your email and password here Page 3 Setting Up Your Agency Profile 5. You will be taken to your ‘Agency Dashboard’. In the grey box near the top of the page, click on the tab called ‘Profile’. Click the ‘Profile’ tab 6. Page 4 This will take you to your ‘Agency Profile’ page where you can add your company logo, change your password and set up a map for your company’s location. Setting Up Your Agency Profile 7. Insert your company details in the ‘Your Profile’ section. Type in the name of your agency here Type in your main agency email and phone number here 8. Find the ‘Mapping Coordinates’ box to the right of the ‘Your Profile’ section. Click the green box called ‘Click Here to Set Map Location’. A map should appear with your office address pinned in red. If the map does not recognise the exact address, you can click on the red pin and drag and drop it onto the correct location. Click here If the pin is not in the right location, click on it then drag and drop it onto the correct area Page 5 Setting Up Your Agency Profile 9. Further down the page is the ‘Change Password’ section. If you want to reset your password type in a new password then retype the new password again below to confirm. Type in your new password here Retype your new password to confirm 10. To upload your agency’s logo, find the ‘Logo’ section and click the ‘Browse’ button. Note: best to use a horizontal logo. Click here 11. A ‘File Upload’ window will appear. Locate where your company logo is saved, select the correct file and press ‘Open’. Note: only .jpg or .jpeg can be uploaded. Select your logo file then click ‘Open’ Page 6 Setting Up Your Agency Profile 12. To confirm all of your profile updates find the ‘Save Changes’ box and click the green ‘Save’ button. Click here 14. Page 7 A green box with ‘Your profile has been successfully updated’ will appear at the top of your agent dashboard. Adding Your Team Members A Step by Step Guide to Adding Your Staff. Once you’ve updated your ‘Agency Profile’, loading in your agents’ details ensures the correct staff names appear on your property listings. 1. Login to your property.com.fj agency account. You will be directed to your ‘Agency Dashboard’. 2. Click on the ‘Team’ tab. Click here 3. This will take you to the ‘Team’ page. Click on the ‘Add New Agent’ button. Click here Page 8 Adding in Your Team Members 4. Enter your agent’s details into the relevant fields. Enter in all your agent’s details here 5. Navigate to the ‘Photo’ section and add a profile photo to your agent’s account. Click the ‘Choose File’ button next to either ‘Portrait’ or ‘Landscape’, depending on what size photo you wish to upload. A file selection window will appear, select the correct photo then click ‘Open’ or ‘OK’. Second, select the photo Third, Click Open First, Click Choose File 6. Press ‘Save’ at the bottom of the page and repeat the upload process for each agent. Click here Uploading Properties A Step by Step Guide to Uploading Your Listings. You’ve set up your company profile and you’ve added your agents, now it’s time to upload your listings. 1. Login to your property.com.fj agency account. You will be directed to your ‘Agency Dashboard’. 2. Underneath ‘Create New Listing’ you’ll see ‘Residential Sale’ and ‘Residential Lease’. Click ‘Residential Sale’ if your property is listed for sale. Click ‘Residential Lease’ if your property is listed for rent. Click here if your property is for sale Click here if your property is for rent Page 10 Uploading Properties 3. This will take you to the ‘New Listing’ page. Page 11 Uploading Properties 4. Find the ‘Property Address’ field. 5. The country will automatically register as Fiji. Click on the drop-down box next to the ‘Division’ field and choose division your property is in. Click here and select the correct division from the list 6. Click on the drop-down box next to the ‘Area/Town’ field and choose the area or town your property is in. If your specific area is not listed, email [email protected] and we will add it to the list for you. Click here and select the correct area/town from the list Page 12 Uploading Properties 7. Enter in the flat/unit number (if applicable), the street number and street name in the applicable fields. 8. Move down to the ‘Property Data’ section. Select the ‘Property Type’ from the drop-down box. Insert your ‘Property Headline’ in the applicable field. Then enter in your ‘Property Description’ or listing copy into the box provided. Select ‘Property Type’ Insert ‘Headline’ Insert ‘Property Description’ Select ‘New Project’ if the property is a new development Optional fields Page 13 Uploading Properties 7. Beneath the ‘Property Details’ section you’ll find the ‘Mapping Coordinates’ field. Here you can show the precise location of the property on an aerial map. Click on the green ‘Click Here to Set Map Location’ button and your listing’s address should appear as a red pin. If the map does not recognise the exact address, you can click on the red pin and drag and drop it onto the correct location. Click here If the pin is not in the right location click on it then drag and drop it onto the correct area 9. After you have entered all of the property data, find the ‘Land/Block Floor Areas’ section. 10. Click on the drop-down box next to land area and select the correct measurement unit. You must include a land size in order for your listing to be accepted by the system. If you do not know the land size, simply enter 1 square metre in field provided Click here and select the correct unit of measurement from the list Page 14 Uploading Properties 11. Click on the drop-down box next to ‘Floor Area’ and select the correct measurement unit. This section is optional however very useful to potential buyers. Click here and select the correct unit of measurement from the list 13. Click the drop-down box next to ‘Number of Floors/Levels’ and select the correct number. Click here Page 15 Uploading Properties 14. Located the ‘Features’ section. 15. Click on only the tick boxes next to the features that your property has. For example, ‘Views’ or ‘Swimming Pool’ or ‘Modern Kitchen’. Click on the features your property has Page 16 Uploading Properties 16. If your property is listed for auction, fill out the applicable fields in the ‘Auction Date & Time’ section. Type in the auction address here Insert auction date here Insert auction time here 17. Below you’ll find the ‘Pricing’ section. You must enter a price into the ‘Price/Search Price’ field in order for the system to accept your listing. However you have 3 pricing display options. Select ‘Display Above Price’ if you want the property price to show as a dollar value e.g. $350,000. Select ‘Display Text in Place of Price’ if your property is Price on Application (POA) or Expressions of Interest (EOI). If you do not wish to advertise the price of the property on your listing then select ‘Not Display Price’. Must enter a price here Price Options 18. If your property is listed for rent, the same process applies as above. The only difference is your price will be the rental price per month. 1000 Page 17 Uploading Properties 16. Move down the page to the ‘Property Contacts’ section and select the names of your Primary and Secondary agent contacts for the listing from the drop-down box provided. Select your primary agent 18. To save your listing and move onto uploading your property photos, click the ‘I agree to the terms and conditions’ box then the ‘Save and Upload for Approval’ button. You can view the full list of terms and by clicking on the ‘Terms and Conditions’ text in green. Check the box next to ‘I agree...’ Then click here Page 18 Uploading Photos A Step by Step Guide to Adding Photos to your Property Listing. Once you’ve entered all the necessary details about your property into the listing, it’s time to add some great photos. You can upload a maximum of 6 photos per listing. To ensure the photos do not appear stretched or blurry, make sure the file size is between 450Kb and 1MB and the picture ratio is 4:3. Below is an example of a 4:3 photo. Download our free ‘property.com.fj Guide to Taking Great Property Photos’ for practical tips and tricks to help you take better real estate photos. Remember, your photos are a buyers first impression of the property. Good photos will make your listing stand out against the rest, meaning more enquiries and happy vendors! 300 600 900 pixels tall 400 | 800 | 1200 pixels wide Page 19 Uploading Photos 1. In the ‘Photos’ section, click the blue ‘Select Files’ button in the bottom right-hand corner. Click here 2. A file selection window will pop-up on your screen. Navigate to the folder where the photos for your property are saved. Press and hold the ‘Shift’ key while clicking on the photos you wish to upload (the file will turn blue when selected). Then click the ‘Open’ or ‘OK’ button. Press and hold ‘Shift’ while clicking on the photos you want to upload Then click here Page 20 Uploading Photos 3. Once your photos have finished uploading, you can rearrange the order of your images by clicking on an image then dragging and dropping the photo in the order you would like them to appear in the photo gallery. Once you are happy with the order, click the ‘Update Order’ button. Click here 4. Below ‘Photos’ you’ll find the ‘Floorplans’ section. The same upload process applies. Navigate to the folder where the floorplan for your property is saved. Press and hold the ‘Shift’ key while clicking on the floorplan you wish to upload (the file will turn blue when selected). Then click the ‘Open’ or ‘OK’ button. Press and hold ‘Shift’ while clicking on the floorplan you want to upload Then click here 5. Scroll to the bottom of the page and click the green ‘Save and Next’ button. Click here Page 21 Adding an Open for Inspection Time A Step by Step Guide to Adding and Open for Inspection Time. Adding an open for inspection time is not a mandatory step as many properties are inspection by appointment only. If your property does not have any open for inspections (OFI) scheduled, simply click ‘Next’ at the bottom of the page and skip to the next section of this User Manual. 1. Find the ‘Add Open time’ section and click on the field next to ‘Add Open Inspection Date’. A calendar box will appear, select the date of your OFI. Click in the field next to ‘Commencement Time’ and select the starting time of your OFI. Repeat this step for ‘End Time’. Then click ‘Next’. Click here and select OFI date from the calendar Click here to select start time Click here to select end time Click here to save Page 22 Upgrading Your Listing A Step by Step Guide to Upgrading Your Listing. Upgrading you property to either a Feature or Premium listing is as easy as 2 clicks of a button. 1. Select the box next to either Premium or Feature listing upgrade depending on which level your vendor has signed up for. Then click the green ‘Make Payment’ button to be taken to the checkout page. Click here for Feature Property Upgrade Click here tor Premium Property Upgrade Click here to pay for upgrade Page 23 Payment Options In order to for listings to appear on property.com.fj we first need to arrange payment details for all agent accounts. We have 2 options available: 1. Pay as you go (best for small agencies). 2. Setup a monthly account and we will send you an invoice each month. If you prefer this option please contact [email protected] and we will be in touch to set this up. Our company account details are: Account Name - Property (Fiji) Limited Account Number - 9804941517 BSB - 039 010 (Westpac Namaka). Accepted methods of payment: R Cheque made out to Property (Fiji) Limited R Payment via internet banking (please note transfers from any bank other than Westpac will take 2 to 3 days to complete) R Internet Payment Gateway - online payments using credit/debit cards R Payment via Fiji Clear (please remember to notify your bank when making the payment that you wish to use Fiji Clear) R Direct deposit (deposit cash or cheque at the Bank) Page 24 Changing a Property to Sold A Step by Step Guide to Marking Your Listing as Sold. Congratulations you’ve sold the property! Now it’s time to change the listing from ‘For Sale’ to ‘Sold’. Sold properties will appear online for one month after the listing status has been changed. 1. Navigate to your ‘Agent Dashboard’ and locate the sold property from the list. Click on the green link under the ‘Status’ heading. Click here 1. Select ‘Sold’ from the available options, then click ‘Save’. Click here Then click here Page 25