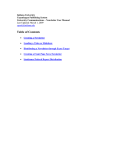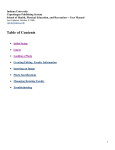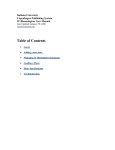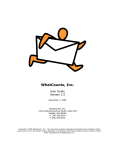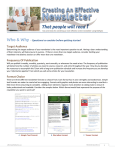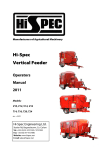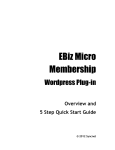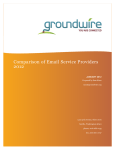Download Homepages User Manual - OneStart
Transcript
Indiana University Copenhagen Publishing System Homepages User Manual Last Updated January 13, 2009 [email protected] Table of Contents • • • • • • • Overview Creating an Edition Creating Stories Assigning Stories to Editions Designating a New Edition as a Current Edition Homepages Email Distribution Creating Image or Video Assets Overview This manual will walk you through the steps to publish an issue of Homepages. You will need to be logged into your Copenhagen account to begin. You will learn how to create an edition of Homepages as well as Homepages stories. You will then assign stories to a Homepages edition. You will also have the option to create a Homepages email newsletter that can be distributed through the WhatCounts Newsletter Distribution system. Creating an Edition 1. Select the Issues folder from the left hand navigation menu. 2. Select New from the top menu to create a new Issue. 3. In the issue editor window, select Issue Type , and choose Homepages (Feature Left), Homepages (Feature Right), or a Homepages (Large Feature) page, the Issue Date, which corresponds to the publication date, a Slug, a Volume number, an Issue number, and Title for the issue. Enter a Teaser Title and a Teaser Subtitle briefly describing what the homepage contains. The Teaser will be displayed on the Archived Editions page. 4. Once all the information has been entered, scroll to the top of the menu and click Save. 5. After saving, click Check-In, change status to Proposed , and Save. Creating Stories 1. Select Pages from the left hand navigation. 2. In the Pages folder, select New to create a new page. 3. In the New Page window, under Page Type select Homepages Story, and enter a Slug, and a Headline. 4. Select Save. 5. Enter a Body by clicking the Edit button; be sure to Save when you are done. 6. Enter a Teaser and all other information. See Creating a News Story/Tip Sheet for detailed instructions. 7. In the Page Editor, assign the Page to an Issue under Publication Information. 8. Once you have entered all of the information, return to the top of the menu and click Save. 9. Check-In the Page, and change the New Status: to Published. Assigning Stories to Editions 1. Once the stories are entered and assigned to a current issue, go back to the Issues folder to layout the Homepage. 2. Find the current issue and click Edit. 3. Place the stories in the preferred Sections. Note: Section 15 is for the Homepage Email Template only. 4. Save Homepages layout, Check-In, and change Status to Published. 5. In the main navigator pane, single click the Issue and click View. 6. Layout changes can be made by editing the Issue. Most content changes can be done by editing story teasers and asset captions. Designating a New Edition as a Current Edition 1. Select Pages from the left hand navigation. 2. Use the settings below to search for the page that has the URL that contains 9607: 3. Select the page that ends in 9607 and select 4. Scroll down to the section titled Threading. 5. From the Channel 1: Current Homepage Issue dropdown menu select the new edition to designate it as the current edition. 6. Scroll back up to the top of the page and select the Save button. 7. Then select the Check-In button. 8. Change the New Status to Proposed. 9. Select the Save button. Homepages Email Distribution 1. To e-mail the issue, you will want to select the Issues folder. Once inside the Issues folder, you will need to select the issues you wish to send and click the Email button from the top menu. 2. In the To: field, enter your email. 3. Click the Send button. See the WhatCounts Newsletter System Manual for further information on email distribution of Homepages. Creating Image or Video Assets 1. Choose the Assets folder from the left Navigator pane. 2. At the top of the page, you will see the command New. Select New, to create a new Asset. 3. The New Image dialog box opens. 4. Enter the required information: Slug and Title. Select or create the Homepages Folder. Select Save to save this information. 5. In the Files area, you need to enter the information about the video or slideshow. First, upload a photo as a Medium Thumbnail or Video Image and Small Thumbnail. Web Version is optional. 6. To upload a photo, go to the Upload a File area. Select Browse…. To obtain the image. 7. Once you have uploaded the image, you can fill in options for alignment, padding, ALT text and a caption. 8. Select Save to save this information. 9. Associate the asset with all the relevant Related Groups and Related Topics. This will add the photo in the topical photo galleries. 10. Select Save to save this information.