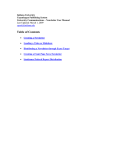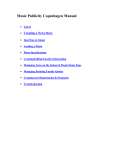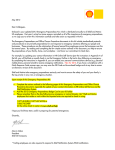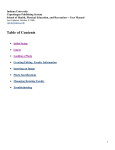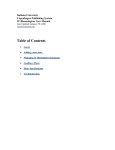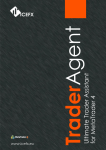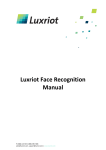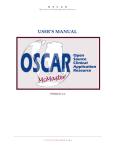Download Indiana University Media Relations Team
Transcript
Indiana University Copenhagen Publishing System University Communications — User Manual Last Updated: 12/12/2008 [email protected] Table of Contents • Log in • Creating a News Story/Tip Sheet • Adding/changing distribution information • Inserting an Image • Inserting a Video or Slideshow • Creating an Expert Source • Managing the Media Relations Home Page • Managing the Photos & Videos Home Page • Loading a Photo • Photo Specifications • Creating a Newsletter • Creating a Newsletter Photo Gallery • Distribution • Embargoed News Releases • Creating a New Group • Creating a New Topic 1 • Creating an External News Link • Managing News Feeds on External Sites • Troubleshooting Log in Open Internet Explorer, click on Favorites => PAGR Links => Copenhagen Login https://info.iu.edu/admin/ Creating a News Story/Tip Sheet 1. On the left side of the Copenhagen screen, you will see the Navigator Pane. The Navigator Pane contains a list of active folders. Select the Pages folder. (It is the default folder, so it may already be open.) 2. Click on the New Page command from the top of the screen. This will open the Page Editor window. 3. The Page Editor window has several sections. You can jump to each section by clicking on the Jump to links at the top of the Page Editor window. 4. In the General Information section, enter the Page Type. a. The Page Type for a news story is News Story. b. The Page Type for a tip sheet is Tip sheet. c. The Page Type for IU in the News stories is Daily News Brief. d. Use Newsletter Story page type for news stories appearing in Newsletters. 5. Enter the Slug. This is the internal working title for your news story or tip sheet. This is a required field (required fields are red). 6. Enter the Title in the Body table. This is the official, published title for your news story or tip sheet. This is a required field. 7. Click the Save button. You must click Save in order to create a URL for your news story or tip sheet. The URL is automatically generated. 8. After you save, you will see a Pencil Icon in the Title box. Click on the Pencil Icon. 9. This opens the Composer window. This is where you will enter and edit the body of your news story or tip sheet. 10. Copy your document from Microsoft Word or another word processing program and paste it into the Composer text area. The Composer window is a “What You See Is What You Get” editor, meaning that whatever styles you apply to the text will be what you see on the Web. 11. Click the Save button to save the body of your news story or tip sheet. 12. Click the Close button to go back to the Page Editor window. 13. Next, enter the Teaser Title in the Teaser table. The teaser title needs to be no more then 40-55 characters in length. 14. To create the teaser body, click on the Pencil Icon in the Teaser Title box. 15. Enter the teaser body in the Composer window. 16. Next, position your cursor at the very beginning of the teaser body and insert a thumbnail photo or icon. (Please refer to the Inserting an Image section for specific instructions. Standard icons are located in the Icons folder within the Navigator Pane). 17. Click the Save button to save your teaser body and icon. 18. Click the Close button to go back to the Page Editor window. 2 19. You can create more than one teaser for a news story or tip sheet. To add another teaser, click the + Add a new teaser button in the teaser box. 20. Teaser 1 is the generic teaser that uses a thumbnail image (90px wide). Teaser 2 uses the medium thumbnail image (168px by 168px), and an abbreviated spotlight teaser, and Teaser 3 uses the large thumbnail image (168px wide). 21. Next, scroll down to the Contacts section. 22. Under Related Persons, select related Faculty Experts (make sure they are published—indicated by a p: prefix). To select more than one Faculty Expert, hold down the Ctrl button on your keyboard while clicking on the names. 23. In the External Contacts table you can also enter up to four contacts per news story or tip sheet. The contacts are labeled External Contacts #1 through #4. 24. In the first field of External Contacts #1, select the Type of contact. Your options are Contact Information, Media Contacts, or Secretarial Contact. 25. Enter the Name of the contact. Use the contact’s full name in this field. 26. Enter the Title of the contact. 27. Enter the Phone, Fax, and E-mail Address information for the contact. 28. Click on the top link directly after and to the right of the external contacts table to go to the top of the Page Editor window. Click on the Save button to save your new story or tip sheet. 29. In the Keywords & Links section, enter search keywords in the Keywords text area. Keywords will help drive traffic to the news release based on search engine results (such as Google). 30. In the Related Links table, enter up to six related external Web sites. 31. In the Threading area, select additional images you want to be included to the right of the news release. 32. In the Related Groups section, check all related groups (IU Schools, Departments, Institutes, etc.). 33. In the Related Topics section, check all related topics. 34. Click on the top link directly after and to the right of the Related Topics table to go to the top of the Page Editor window. Click on the Save button to save your new story or tip sheet. 35. Finally, click the Check-in button. In the Change Document Status section, select Proposed in the drop-down list to submit the news story or tip sheet for editing. You can also send the news story or tip sheet for copy editing or review to a specific editor by selecting a name from the Check Out To dropdown list in the Options section. This will send an e-mail to the editor selected once you save and close the document. If you want to receive a copy of this e-mail, select Yes to the question below the Check Out To drop-down list (No is the default option). In the text box below, you can enter an optional message for your copy editor or reviewer. 36. Click on the Save button. The window closes automatically. You have now created a news story or tip sheet. Adding/changing distribution information 1. On the left side of the Copenhagen screen, you will see the Navigator Pane. The Navigator Pane contains a list of active folders. Select the Pages folder. (It is the default folder, so it may already be open.) 2. Click on the New task button at the top of the right side of the Copenhagen screen. The Document Distribution Information window will open. You can edit existing Distribution Tasks by clicking on the task’s link (in blue) on the Distribution Task Calendar in the Tasks section. 1. If no Distribution Task exists, you can add a new Distribution Task by clicking on the Add a Task button above the Distribution Task Calendar. 2. In the Add a Distribution Task window, enter the task’s Name/Slug (add an e-mail: prefix for e-mail tasks). 3. Enter the Date the task was created in the date field of the Add a Task section. 3 4. Select Indiana University Media Relations from the Assign To drop-down menu in the Add a Task section. 5. In the Task Information section, check all relevant Standard Email Distribution Lists. 6. Click the Save button in the top right corner of the window to save the task. 7. Click the Close button to close the Add a Distribution Task window. 8. Click the Close button in the top right corner of the Document Distribution Information window. 4 Inserting an Image This new version of Copenhagen enables you to publish images with your news story. You can insert photos as you create news stories, or you can enter them when you are editing news stories. 1. To open a news release, double-click on the desired news release listed on the right side of the Copenhagen screen. This will open the Page Editor window. 2. In the Headline field in the Body table, select the Pencil Icon . This will open the Composer window. 3. In the body of your news release, move your cursor to the point where you want to insert the image. From the Insert menu, select the + image… command. 4. The Image Chooser dialog box will open. a. In the Image Finder area, click on various items in the Category box to review your image choices. All available images are loaded into the Image Database. b. Small Thumbnail images have a [thumb], medium thumbnails have a [vid] suffix. Web version of image does not have a suffix. Only published images show up in the image browser. If an image does not show up, change its status to published. c. In the Text area, enter Caption and Title information for your image. d. In the Dimensions area, enter the height and width of the image. If Preserve Aspect Ratio is selected, your image will automatically be scaled to the correct proportions. If you want vertical or horizontal padding around the image, fill in the desired pixel amount in the V. Space and H. Space boxes. e. In the Alignment area, choose whether you want your image to align to the left, center, or right of your news story body. Left is the recommended default. f. In the Layout area, choose whether you want your image to appear with text wrapping around it (In Line) or without text wrapping (Standalone). 5. Click the OK button to add your image to the news release. 6. The image alignment will not preview correctly in the Composer window. To preview the news release, Save and Close the Composer window, then Save and Check In the news release. Then click on the Check-In button at the top of the Copenhagen screen. Note to editors: To find all Proposed pages, in the Show menu of the Copenhagen screen, click on Checked In or Out in the first drop-down list, Proposed in the second drop-down list, Any Page Type in the third dropdown list, and then click the Go button. Creating an Expert Source 1. In the Navigator Pane on the left side of the Copenhagen screen, select the Persons folder. The Persons folder is where all the expert sources are stored. 2. Click on the New Person link at the top of the screen. This will open the Page Editor window. 3. In the Name, Title and Body section, enter information about the expert. The Person Type, First Name, and Last Name are required (required fields are red). 4. In the Contact Information section, enter the expert’s contact information, including home and work addresses, phone number(s) and e-mail address(es). You are required to provide at least a work phone number and e-mail address for the faculty expert. 5. In the Educational Background section, enter the expert’s educational background information. 6. The Contacts section is where you enter information about external contacts related to the expert source. For example, if there is a media relations writer who handles contact with this expert, enter the writer’s information here. 5 7. In the Keywords & Links section, enter keywords about the expert’s research interests. Keywords will help reporters search for the expert. The keywords will be labeled as Interests on the expert page. You may also enter Related Links in the Related Links table. 8. The Publication Information section is where you enter information about where the expert will appear on the Web site and in which presentation templates. 9. The expert can also be associated with groups and topics. You enter this information in the Related Groups area and the Area of Expertise/Related Topics area. Enter the title the expert holds for each group or enter the titles in the Primary Title field. Titles need to be separated by commas. 10. Click Save to save the information you’ve entered. 11. Click Contact to go to the Contact dialog box and enter the expert’s contact information. 12. You can add an expert’s photo in either the Body section or the Teaser section. To add a photo, use the Body or Teaser editor boxes (select the Pencil Icon) and use the + image… command from the Insert menu. Teaser 1 is the expert source’s generic teaser and Teaser 2 is the expert source’s abbreviated biography. 13. The Image Chooser dialog box opens. a. In the Preview area, review your image choices. All available images are loaded into the Image Database. Images are organized by topics. b. In the Text area, you enter caption and title information for your image. c. In the Dimensions area, you enter the height and width of the image. If Preserve Aspect Ratio is selected, your image will automatically be scaled to the correct proportions. If you want vertical or horizontal padding around the image, fill in the amount in the V. Space and H. Space boxes. d. In the Alignment area, choose whether you want your image to align to the left, center, or right of your news story body. e. In the Layout area, choose whether you want your image to appear with text wrapping around it (In Line) or without text wrapping (Standalone). 14. Click Save to save your expert. Click Close to exit. Your expert will appear in the list of published experts. Managing the Media Relations Home Page 1. From the Pages folder, look for a page with the URL ‘5959.html.’ Double-click on the page to edit. 2. The Page Editor window opens. 3. Scroll down to the Threading area. This is where you select the stories that will appear on the home page. There are ten channels. a. Channel 1 is where you select a news story to be featured as Research News. You can select one story for publication here. b. Channel 2 is where you select an image for a Featured Podcast. You can select one image here. c. Channel 3 is where you select the topics that you want displayed on the homepage. You can select up to 11 topics. d. Channel 4 is where you display the top news story. You can select one story here. e. Channel 5 is where you can display three Recent News Stories to be displayed with medium thumbnail. You can select three news stories here. f. Channel 6 is where you can select three Recent News Stories to be displayed with the teaser image. You can select up to three stories here. g. Channel 7 is where you can select an image for a featured Photo Gallery. You can select one image here. h. Channel 8 is where you can select an image for a Video News story. You can select one image here. 6 i. Channel 9 is where you can select a news story about a campus event. You can select one story here. j. Channel 10 is where you can select a campus news story. You can select one news story here. 4. In each of the channels, you can choose from a drop-down list of news stories. Green indicates a news story in draft or proposed form. Black indicates a published story. Red indicates a news story that is embargoed. You can choose a draft or embargoed news story in these channels, and once the status changes to published, the news story will show up on the home page automatically. 5. Once you have made your selections, change the status of the page to proposed, find page ‘/5959.html’ and click on the View button. If the homepage looks how you intended, change status to published. Managing the Photos & Videos Home Page 1. From the Pages folder, look for a page with the URL ‘/2239.html.’ Double-click on the page to edit. 2. The Page Editor window opens. 3. Scroll down to the Threading area. This is where you select the photos and videos that will appear on this page. There are two channels. a. Channel 1 is where images are displayed. b. Channel 2 is where videos and slideshows are displayed. 4. In each of the channels, you can choose from a drop-down list of assets. Green indicates an asset in draft or proposed form. Black indicates a published asset. Red indicates an asset that is embargoed. You can choose a draft or embargoed asset in these channels, and once the status changes to published, the asset will show up on the page automatically. Loading a Photo 1. 2. 3. 4. Choose the Assets folder from the left Navigator pane. At the top of the page, you will see the command New Asset. Select New Asset. The New Image dialog box opens. Choose Image Type. Image asset type is shared among all the publishers and Featured Photo is used by University Communications staff. Choose Featured Photo asset type for photos that may be featured on the homepage and other places throughout IU News Room. 5. Enter the required information: Slug, Title, and Folder. Select Save to save this information. 6. In Files area, you need to enter the information about the image. You have four options—Web Ready Image, Teaser Image (known as a thumbnail image), Medium thumbnail, and/or Print Ready Image. You should make the same photo available in all four formats when possible, but it is recommended that at least small Thumbnail and Web version are uploaded. 7. To upload the photo, go to the Upload a File area. Select Browse… to obtain the image. 8. Once you have uploaded the image, you can fill in options for alignment, padding, ALT text, and a caption. 9. Associate the photo with all the relevant Related Groups and Topics. This will add the photo to the topical photo galleries. 10. Select Save to save this information. Photo Specifications The following photo specifications are recommended: Web Ready Image (vertical and horizontal): 308 pixels wide (max), 72 dpi Medium thumbnail/Video image 168 pixels x 168 pixels, 72 dpi. Teaser Image (Thumbnail): 90 pixels (required) x 90 pixels (recommended), 72 dpi. 7 Print Ready Image: 900 pixels x 1500 pixels (3 in. x 5 in.), 300 dpi minimum (recommended). JPG format only. Loading a Video or Slideshow 1. 2. 3. 4. 5. Choose the Assets folder from the left Navigator pane. At the top of the page, you will see the command New Asset. Select New Asset. The New Image dialog box opens. Enter the required information: Slug, Title, and Folder. Select Save to save this information. In the Files area, you need to enter the information about the video or slideshow. First, upload a photo as a Medium Thumbnail or Video Image and small Thumbnail. Web Version is optional. 6. To upload a photo, go to the Upload a File area. Select Browse… to obtain the image. 7. Once you have uploaded the image, you can fill in options for alignment, padding, ALT text, and a caption. 8. Select Save to save this information. 9. Next, find the Video or Slideshow area. 10. If this is a slideshow or video that will be displayed inside the IU News Room site, enter the URL into the URL for inline Video or Slideshow field. If this is a video that will be displayed externally, enter the URL in the URL for video download field. 11. Next select the Format (Flash Video or Flash Slideshow). 12. Leave the slideshow width and height as is. 13. Next enter a transcript URL. You can do this one of two ways: a. If the transcript is located on another Web site, enter the URL in the Enter Transcript URL field. b. If the transcript is not located on another Web site, enter ?s=body in the Enter Transcript URL field. Then, scroll up to the Body area and click Edit. Enter the transcript in the body editor that appears and select Save to save the transcript and then Close to exit the Body editor. 14. Associate the asset with all the relevant Related Groups and Topics. This will add the photo to the topical photo galleries. 15. Select Save to save this information. Distribution 1. In order to distribute a news release, log in to Copenhagen as the iuinfo user. 2. Click on My Copenhagen in the Navigator Pane to preview distribution tasks assigned to the iuinfo (Indiana University Media Relations) user. 3. In the My Copenhagen window you will see all the distributions (completed and pending) for this account. 4. Click on a blue task (blue indicates a tentative task) to perform the distribution. 5. In the E-mail Distribution Task Information window click Distribute to open the E-mail Document window. 6. Optional: Click on the Bcc Lists: link to preview the selected Standard E-mail Distribution Lists. 7. Optional: Click Options to expand the options section. a. The default is to send the message immediately. If you wish to schedule the message to be sent out at a later time, enter the send time/date. b. Select e-mail format. Use either Rich Media: graphics and text to send a hybrid HTML/text email, or Plain text to send a text only version of the e-mail. c. The Attach Documents As: option allows you to send full documents, or Teasers only. d. The When Attaching option allows you to select which version of the news release to send. 8 i. Use Caches When Possible will send the version of the page that you can see on your Web site. ii. Skip Unpublished Content will ignore the releases whose status is not Published or Archived. Note: Unpublished content (drafts) cannot currently be e-mailed. Please publish a news release before sending it out. 8. Click the send button to send the news release. 9. You can now close all the windows. 10. Go to My Copenhagen and click refresh 11. You will now see that the task is either green (confirmed, waiting for scheduled distribution), red (in process of being sent out), or grayed out (completed). By clicking on the task you can see historical data on when the distribution occurred, how many recipients it was sent out to, which lists, etc. In case of fax and post mail distribution, make sure to Mark as Completed in the Distribution Task Information window. Do not use this feature for e-mail distribution. Embargoed News Releases Dealing with embargoed news releases requires extra care, because if something is posted, even for a very short time, it is likely to get picked up my Google or another search engine, and the contents may be made public immediately. If you must publish an embargoed news release before the release date has arrived, you must carefully follow this procedure: 1. Version the page Select the news release. Once highlighted, and click the Version button: This saves all content and settings associated with the news release in its current state, allowing you to revert to this state once you are finished making your changes and/or printing a copy. Make a note of the time that you create this backup version. This will make it easier to determine which version to restore later in this process. 2. Disallow from all “Public Copenhagen Web Sites” Edit the news release, scroll down to the section labeled Public Copenhagen Web Sites. Make sure that the Available on All Sites checkbox is unchecked and that all other individual web site Disallow boxes are checked, i.e. check the box next to “School of Law” to make sure that this news released, when it’s published temporarily, won’t be made available on the law school web site. 3. Edit and uncheck all Group and Topic references (ex. Kelley School of Business, Maurer School of Law) Scroll down to the sections labeled Related Groups and Related Topics. Carefully uncheck all boxes that are checked, effectively disassociating the news release from all groups and topics. You may need to expand a group or topic in order to see all of the sub items beneath the top level. Click on the right-pointing arrow to expand an item. 9 4. Publish Publish your news release as usual. Click Check-In, change the New Status to “Published”, and click the Save button. 5. Distribute (see distribution section) Distribute the news release to yourself or anyone who might need to see this release early. 6. Unpublish ( mark delete XML cache ) Edit the news release again and click Check In. Set the New Status back to “Embargoed”. In the Options section (Step 3) check the Delete XML Data Cache checkbox. This will clear the new release’s XML data, removing all traces of the temporarily published news release from the live web server. 7. Restore to the versioned page Highlight the news release and click the Info button: This will take you to the news release’s Document Information. Scroll down to the Edit History section to see all of the saved instances of this news release displayed in order by the date and time the edit process was completed. Locate the edit you just versioned in the list and click the Restore button in the Action column. This will return all details of the news release to those saved at the time the document was versioned, including the group associations and the lack of disallow options. 8. Save and Check-In the news release Click Save to save the restored version of the news release and click Check-In. Set the New Status back to “Embargoed” and click Save. Printing Without Publishing You also have the option of printing a news release without first publishing. Simply highlight the news release and click the Print button: Select the version you would like to print, most likely Current Working Draft, and a template and click the Print button: If asked if you would like to display nonsecure items, click the Yes button. This will allow header graphics to be displayed in the document. If the header graphics do not appear in your printout, you must change the settings in your web browser to allow the printing of background colors and images. In Internet Explorer this option is found in the Internet Options on the Advanced tab. Creating a New Group 10 1. In the Navigator Pane of the Copenhagen screen, click on the Groups folder. 2. Select the New Group command from the top of the screen. This will open the Page Editor window. 3. In the General Information section, select a Group Type from the drop-down list. Currently available group types are: a. Campus b. Department c. Program d. School e. Administrative Office 4. Enter the group name in the Name field. 5. Click on the Save button to save the group. 6. Click on the Relations button. 7. In the Group Composer window, select one Parent in the Group Structure section (select Groups to be the parent if the group you are creating is a top level category). 8. Select all relevant Related Groups in the Group Structure section. 9. Scroll down to the Related Topics section and select all relevant Related Topics. 10. Click on the top link directly after and to the right of the Related Topics section to go to the top of the Group Composer window. 11. Click on the Save button. 12. Click on the Check-In button. 13. In the Change Document Status section, select Published in the drop-down list. 14. Click on the Save button. The Page Editor window will automatically close. Creating a New Topic 1. 2. 3. 4. 5. 6. 7. 8. In the Navigator Pane of the Copenhagen screen, click on the Topics folder. Select the New Topic command from the top of the screen. This will open the Page Editor window. In the General Information section, make sure that the Topic Type is Topic. Enter the topic slug in the Slug field. Enter the topic title in the Title field in the Body table. Click on the Save button to save the topic. Scroll down to the Topics Structure and Related Groups section. In the Topics Structure and Related Groups section, select one Parent Topic (select Topics to be the parent if the topic you are creating is a top level topic). 9. Select all relevant Related Topics in the Topics Structure and Related Groups section. 10. Scroll up to the Related Groups section and select all relevant Related Groups. 11. Click on the top link directly after and to the right of the Related Groups section to go to the top of the Page Editor window. 12. Click on the Save button. 13. Click on the Check-In button. 14. In the Change Document Status section, select Published in the drop-down list. 15. Click on the Save button. The Page Editor window will automatically close. Creating an External News Link 1. On the left side of the Copenhagen screen, you will see the Navigator Pane. The Navigator Pane contains a list of active folders. Select the Pages folder. (It is the default folder, so it may already be open.) 2. Click on the New Page command from the top of the screen. This will open the Page Editor window. 11 3. In the General Information section, leave Page Type as News release. 4. Enter the Slug. This is the internal working title for your external news link. This is a required field (required fields are red). 5. Enter the Headline in the Body table. This is the official, published title for external news link. 6. Click the Save button. You must click Save in order to create a URL for your external news link. The URL is automatically generated. 7. After you save, enter the “Teaser Head:”. It should not exceed 40-55 characters. There is a counter available at the end of the form field that displays the total character count. Teaser Headline is what will actually display as a link on the gateway and other external pages. If the total character count exceeds 55 it may not fit on two lines on the Gateway page (www.indiana.edu). 8. Click the Pencil Icon next to the Teaser Head box. 9. This opens the Composer window. This is where you will enter and edit the teaser copy for your external news link. 10. Next, position your cursor at the beginning of the teaser body and insert a thumbnail photo or icon. (Please refer to the Inserting an Image section for specific instructions. Standard icons are located in the Icons folder within the Navigator Pane). 11. Click the Save button to save the teaser copy for your external news link. 12. Click the Close button to go back to the Page Editor window. 13. Click the Save button. 14. Delete the automatically generated URL above the Teaser table and insert the URL to the Web site where the external news link should go. 15. Click the Save button. 16. If you would like your external news link to be listed on the topics pages, scroll down the Page Editor window and check all appropriate boxes in the Related Topics and Related Groups sections. 17. Click the Save button. 18. Finally, click the Check-in button. In the Check-In or Check-Out to Someone Else section, select Proposed in the drop-down list to submit the external news link for editing. You can also send the external news link for review to a specific editor by selecting a name from the Check Out To dropdown list that appears after you select Proposed from the drop-down list. This will send an e-mail to the editor selected once you save and close the document. If you want to receive a copy of this e-mail, select Yes to the question Send a copy of the notification e-mail to you? underneath the Check Out To drop-down list (Yes is the default option). In the text box with the header Additional Instructions, you can enter an optional message to your copy editor or reviewer. 19. Click on the Save button. The window closes automatically. You have now created an external news link. 20. Note: Only published documents can be distributed to external clients. Please refer to Managing News Feeds for instructions on distributing the newly created external link to other external Web sites (www.indiana.edu, www.iusb.edu, etc.). Managing News Feeds on External Sites 1. 2. 3. 4. 5. Log in under the clientMgr account. In the Navigator Pane of the Copenhagen screen, click on the Distribution folder. Click on the Browse External Clients link. In the External Client window, click Edit In the Description field, you will find contact information and guidelines for news feed distribution to external clients. 6. Under the Threading section, you will find one or more Channels. Each Channel is a separate news feed. 12 7. Select News Releases that will be distributed to each channel. (Only Published documents p: will be distributed.) 8. Click Save. 9. Click Close. Troubleshooting Additional Help: You can see onscreen help by clicking the help icon where available. Copy/paste: • • If you are working on a home computer, you will need to add the following parameter to your Java Plug-in. Plug-in. This can be set under: Start => Control Panel => Java Plug-in => Advanced => Java Runtime Parameters field: -Djava.security.policy=http://newsinfo.iu.edu/policy/mrps.policy If the copy/paste functionality stops working, try to copy and paste some text from the java composer window to the same java composer window. On your next try, pasting from your browser or MS Word to the Java composer will work again. Mixed Content Warning • If you do not wish to see the mixed content alert in Internet Explorer, you must enable mixed content by clicking Tools => Internet Options => Security => Custom Level => and under Display Mixed Content (in middle of the list under the Miscellaneous heading) click Enable. Unable to send a draft for review • The current version of Copenhagen does not allow you to e-mail documents that have never been published. Please publish the document before e-mailing it for review. Once you e-mail the document, change its status back to draft. Make sure to check Delete XML Data Cache to remove the cached version of the page from the public site to prevent it from being accessed by the public. 13