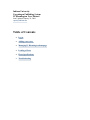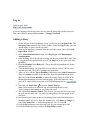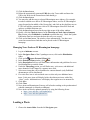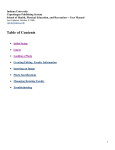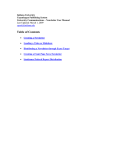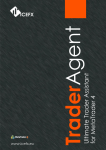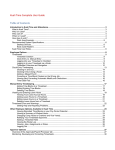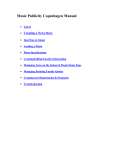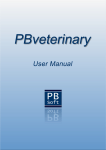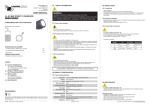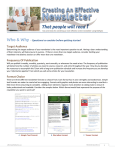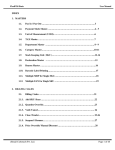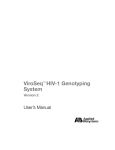Download Table of Contents - OneStart
Transcript
Indiana University Copenhagen Publishing System IU Bloomington User Manual Last Updated: January 29, 2006 [email protected] Table of Contents · Log in · Adding a new story · Managing IU Bloomington homepage · Loading a Photo · Photo Specifications · Troubleshooting Log in Open browser, go to: https://info.iu.edu/admin/ If you are logging in for the first time, you may want to change the account password. This can be done by going to My Account => Change Password. Adding a Story 1. On the left side of the Copenhagen screen, you will see the Navigator Pane. The Navigator Pane contains a list of active folders. Select the Pages folder. (It is the default folder, so it may already be open.) 2. Click on the New Page command from the top of the screen. This will open the Page Editor window. 3. In the General Information section, leave Page Type as IU Bloomington Announcement. 4. Enter the Slug. This is the internal working title for your external news link. This is a required field (required fields are red). The Slug can be the same as the title (headline). 5. Enter the Headline in the Body table. This is the official, published title for the external news link. 6. Click the Save button. You must click Save in order to create a URL for your external news link. The URL is automatically generated. 7. After you save, edit the Teaser Headline. It should not exceed 4055 characters. There is a counter available at the end of the form field that displays the total character count. Teaser Headline is what will actually display as a link on IU Bloomington homepage and other external pages. If the total character count exceeds 55 it may not fit on two lines of IU Bloomington gateway ( www.iub.edu ). 8. Now click the Pencil Icon. next to the Teaser Title box. Note: Teaser needs to be entered if you are associating the story with Topics/Groups or distributing to sites using rich teaser. 9. This opens the Composer window. This is where you will enter the teaser copy for your external news link. You may copy and paste the first paragraph of the story here. 10. Next position your cursor at the very beginning of the teaser body and insert a thumbnail photo or icon. To insert the standard icon, click Insert => Image => select Site Icons folder => select the appropriate icon => click OK 11. Click the Save button to save the teaser copy for your external news link. 12. Click the Close button to go back to the Page Editor window. 13. Click the Save button. 14. Delete the automatically generated URL above the Teaser table and insert the URL to the Web site the external news link should go. 15. Click the Save button. 16. You may also add the story to selected Bloomington news indexes. For example, in order to add the news link to IU Bloomington index, scroll to IU Bloomington group (located in the middle of the Groups list), and click on the checkbox next to it. This will add the external news link to IU Bloomington News RSS feed and archives on Media Relations site. 17. Click the Save button located in the top right corner of the editor window. 18. Finally, click the Checkin button. In the CheckIn or CheckOut to Someone Else section, select Published or Archived to publish the story. Check the Update Publication Date box and enter the date the story was created. 19. Click on the Save button. The window closes automatically. You have now created an external news link that can be placed on the IU Bloomington homepage. Managing News Feeds on IU Bloomington homepage 1. Log in as iubhome account. 2. In the Navigator Pane of the Copenhagen screen, click on the Distribution folder. 3. Click on the Browse External Clients link. 4. In the External Client window, click Edit. 5. In the Description field you will find contact information and guidelines for news feed distribution to external clients. 6. Under the Threading section you will find a news, crisis news, and additional news channels. Each Channel is a separate news feed. 7. Select news items that will be distributed to content channels (only Published documents p: will be distributed). 8. If a crisis news item is selected make sure to select only two additional news items. Crisis news items will display before the other news items with a blur “Alert:” prefix. Additional news will display after regular news in onestart file. 9. Click Save. 10. Click Close. 11. News items on Bloomington Gateway will refresh according to the predetermined schedule (managed via crontab on iubhome). 12. News items can also be updated manually by using the following forms: a. https://www.iub.edu/~iub2/updatenews/ b. https://www.iub.edu/updatenews/ Loading a Photo 1. Choose the Assets folder from the left Navigator pane. 2. At the top of the page, you will see the command New Asset. Select New Asset. 3. The New Image dialog box opens. 4. Enter the required information: Slug, Title, and Folder. Select Save to save this information. 5. Select IUBloomington image folder. 6. In Files area, you need to enter the information about the image. You have three options—Web Ready Image, Teaser Image (known as a thumbnail image), or Print Ready Image. You can make the same photo available in all three formats or choose just one. 7. To upload the photo, go to the Upload a File area. Select Browse… to obtain the image. 8. Once you have uploaded the image, you can add ALT text and a caption. 9. Select Save to save this information. Photo Specifications The following photo specifications are recommended: Web Ready Image (vertical and horizontal): 185 pixels wide (max), 72 dpi. Teaser Image (Thumbnail): 55 pixels (required) x 66 pixels (recommended), 72 dpi, with a single pixel black border. Print Ready Image: 900 pixels x 1500 pixels (3 in. x 5 in.), 300 dpi minimum (recommended). JPG format only. Troubleshooting Unable to copy/paste You need to have the java plugin available from [ http://www.indiana.edu/~vpurit/copenhagen.shtml] installed in order to view and edit body of the message. It is best to uninstall all other versions of the java plugin, install the recommended version, and disallow Java updates. You need administrative rights to the computer in order to install the plugin. Once the java plugin is installed, please add the following parameter to the plugin: Start => Settings => Java Plugin => Advanced => Java Runtime Parameters field: Djava.security.policy=http://newsinfo.iu.edu/policy/mrps.policy