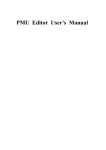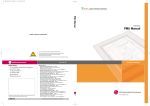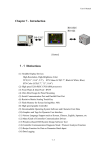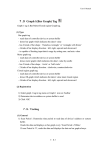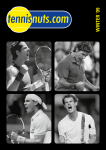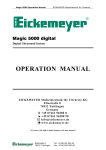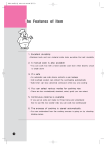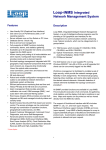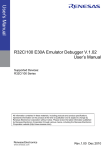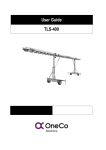Download Chapter7. Tag
Transcript
User’s Manual Chapter7 7 . Tag Tag is a dynamic mediator that ① reads data of external controller under particular condition or time-interval, ② writes to external controller under particular condition or time-interval (1) Registration of Tag 1) Case 1 : Select an sub-menu(tag item) on main Tag menu. 2) Case 2 : Select an tag item on tag tool bar. (2) Edit of Tag 1) Select and Cancel - To select, on selection mode ( ), click around the edge of tag with left mouse button or click in the tag’s Name with left button. Dragging mouse from left to right, it enables tags inside of dragged area to be selected. Dragging mouse from right to left, even a little touched tags are selected. - On information window, click tag tab and select a tag to select. Information 7-1 User’s Manual window’s selection tab shows all of selected tags. - Selected tag is shown as rectangle with white-gray dotted points(tracker). - To select several tags, drags mouse over areas including the tags. - To cancel, click unoccupied area of screen with left mouse button. 2) Modify - Click a tag with right mouse button and select ‘Attribute’ Or, double click a tag with left mouse button Or, double click a tag’s Name( ex) T0002 ) with left mouse button Or, double click a tag among tag list of information window Or, select ‘Tag list’ menu on ‘View’ menu, and select the tag, and after changing the properties, click ‘Modify’ button - Tag dialog box appears as follows. 7-2 User’s Manual - To modify a group or already selected several tags, double click them with left mouse button. Modification list appears. Double click one of them and modify properties on the shown dialog box. Or, Select ‘Tag list’ on ‘View’ menu, and select a tag(must select by clicking a Tag ID) and after changing properties, click ‘Modify’ button. It makes same results with double clicking the tag. 3) Move Select a tag and drag the tag to other position. To move dot by dot, select a tag and use the buttons as like as next arrow keys, or arrow keys(up, down, left, right) of keyboard. 7-3 User’s Manual 4) Delete - Press ‘Del’ key on keyboard Or select ‘Delete’ menu on ‘Edit’ menu Or click a tag with right mouse button and run ‘Delete’ on sub menu . Or select tag on tag tab of information window and press ‘Delete’ key Deleting Lamp Tag 5) Copy (Ctrl+C) - With selected tags, run ‘Copy’ of ‘Edit’ menu. Or click a tag with right mouse button and run ‘Copy’ of sub menu . Or click a tag with left mouse button and press ‘Ctrl+C’ 6) Multi copy ① Select a tag and run ‘Multi copy’ of ‘Edit’ menu ② Write number and interval of column and row. ③ Click ‘OK’ Address of ‘Key display tag’ and ‘Numeric tag’ is increased automatically. 70 dots 70 dots 7-4 User’s Manual 7) Paste (Ctrl+V) Run ‘Paste’ of ‘Edit’ menu. Or press ‘Ctrl + V’ 8) Cut (Ctrl+X) Press ‘Ctrl + X’ Or click object-tag with right mouse button and run ‘Cut’. Or run ‘Cut’ of ‘Edit’ menu 9) Group and Ungroup - It is possible to form group 1) group with group 2)groups with group 3)groups with groups 4) group with a tag 5) group with tags 6) tag(s) with tag(s). - Select tag(s) or group(s) to form group. And click right mouse button and run ‘Group’ - To release group, run ‘Ungroup’ - Editing functions or properties of any tag of group is available as like 1 diagram. 10) Resize ① Select object-diagram ② Move mouse around white rectangle point(tracker) of the selected tag, but some tags(ex. Numeric tag) can not be resized. ③ Arrow cursor appears ④ Drag the arrow cursor to any direction, the tag is magnified or reduced Or, Push arrow key(Up,Down,Left,Right) of keyboard. ⑤ To resize Group, drag bottom-right’s white rectangle of object-group to other points. Resizing Point 7-5 User’s Manual Note Tags capable of being resized by mouse dragging - Touch Tag, Alarm Tag, Lamp Tag, Graph 1 Tag, Graph 2 Tag, X-Y chart Tag, ExGraph2 Tag are capable of being resized by mouse dragging - For other tags, adjust tag’s size on ‘Font Pixel’ and ‘Character size’ of ‘Display’ tab of Dialog box by double clicking object tag (3) Organization of Tag dialog box 1) General Tab Sets basic description or running condition of tag 2) Operation Tab Sets basic operation 3) Range Tab Sets address value’s range to take different running for each different ranges 4) Display Tab Sets Font type, color and size of tag or (4) Setting 1) Description Describes tag simply. Available character length is maximum 40 7-6 User’s Manual 2) Device, System buffer and Constant Writes the address of (controller)device, system buffer and constant to create tag as follows [d] : Determines external controller device’s address to write or read data On ‘Bit’ condition, It is capable of selection from 0 to 15 for 16bit device, from 0 to 31 for 32bit device, from 0 to 7 for 8bit device. [s] : Determines system buffer’s address to write or read data [c] : Writes operand’s value directly to calculate or operate. This button is available in Numeric, ExNumeric, Touch, Calculation Tags. [Operator] NA : Not Available + : Sum up - : Subtract × : Multiply / : Divide % : remainder by division &(AND) : logical AND operation ㅣ(OR): logical OR operation ^ : logical Exclusive OR operation << : Shift left(Bit operator) >> : Shift right(Bit operator) ① Device’s address - To write or read external device’s address, press d , and click - As address setting dialog box appears, the address is divided into device name and address part as follow, 7-7 User’s Manual External device’s External Device address Bit ’02’ Key pad Word address ‘MW0000’ Bit ’2’ - To select controller device’s address, select controller device’s name(D, M, T, etc) in left combo box, and write the device’s address by use of keypad or keyboard. And click key. For example, On ‘Bit’ Condition Because ‘MW’ is ‘Word’ device, ‘02’ is recognized as ‘Bit’ and ‘02’ is displayed as ‘2’ in combo box - With wrong input, ‘Input error’ message shows, ② System Buffer - Press and click . - A dialog box for address setting appears with initial value. - System Buffer is “WORD” device. On ‘Bit’ condition, Edit box’s value is divided as 2 parts. For example, if edit box’s value is ‘10002’, last 2 7-8 User’s Manual digits(“02”) afterwards is acknowledged as bit of System Buffer. And the remainder(“100”) is acknowledged as system buffer. - System buffer System buffer uses the inner memory area from 0 to 1023(A Series : 0~3068). - Special buffer Special buffer is for special functions as like year/month /day /hour /minute /second /timer /etc. - Bit of Special buffer is not available on ‘Bit’ condition. - To select special buffer, select a special buffer in combo box. And then, it is displayed in edit box. Note Special Buffer List _SCR_NUM(Screen Number) : Screen number on running (Writing a value to this buffer, Screen would be changed into a screen named by the value) _KEY_ENT(Enter key) : If press ‘Enter’ key on running, value is changed to ‘1’. And then, it doesn’t go back to ‘0’. _KEY_DSP(Key Display) : Key display data on running _SCR_SVE(Screen Off setting) : If value is not ‘0’ on running, backlight is turned off. By touching again, backlight is turned on and value is turned back to ‘0’. 7-9 User’s Manual _RTC_YER(Year) : Year data of RTC (BCD 1999 ~ 2098) _RTC_MTH(Month) : Month data of RTC (BCD 1 ~ 12) _RTC_DAY(Day) : Day data of RTC (BCD 1 ~ 31) _RTC_HUR(Hour) : Hour data of RTC (BCD 0 ~ 23) _RTC_MIN(Minute) : Minute data of RTC (BCD 0 ~ 59) _RTC_SEC(Second) : Second data of RTC (BCD 0 ~ 59) _T1S(1 second) : Counts from 0 to 65535 on every second _1ON(First scan ‘ON’) : If it starts running or it change screen on running, value is changed to ‘1’ at first scan _1OFF(First scan ‘OFF’) : If it starts running or it change screen on running, value is changed to ‘0’ at first scan _STOG(Scan Reverse) : On every scan, value is reversed from ‘0’ to ‘1’ or from ‘1’ to ‘0’ _ON(Always ON) : Value is always ‘1’. If this special buffer is tag’s starting condition, tag is executed on every scan, so scan speed will be slower. _OFF(Always OFF) : Value is always ‘0’. If this is tag’s starting condition, tag is executed on every scan, so scan speed will be slower. _CN_ERR(Communication Error Information) : ‘Communication Error Information’ on running _AUX(AUX Value) : AUX terminal data on running. This value is available when there is AUX card _PARM_DEFAULT_LD(Parameter Default Load) : If value is not ‘0’, it loads parameter table in Flash memory to SRAM memory. After loading is completed, clears the buffer’s value to ‘0’ . As downloads project file to Machine, parameter default load is also executed 1 time automatically _PARM_RESTORE(Parameter Restore) : If value is not ‘0’, current data of working area(PLC or system buffer) are restored to memory just before new parameter is loaded to working area. This special buffer is beneficial to save current data and reuse it later. After restoration, the value of this buffer does not return to ‘0’ automatically. _PARAM_SAVE(Parameter Save) : This is same with ‘_PARM_RESTORE’, but buffer value is changed to ‘0’ after restoring automatically. _PARM_CUR_BLOCK(Current Block Number) : This contains current working block number _LOGED_ONE_1~8(Completed one logging of Logging #1~8) : Value is changed to ‘1’ whenever logging #1 is logged 7-10 User’s Manual _LOGED_ALL_1~8(Completed all logging of Logging #1~8) : Value is changed to ‘1’ as all loggings of Logging #1 are completed (_LOGED_ALL_8 _LOGED_CUR_BL_1~8(Logging #1’s current logged Block Number) : Displays Logging #1’s current logged block number. As 1 logging completed, value is changed to ‘1’ _LOGED_ALL_CLR_1~8(Clear all logged data of Logging #1~8) : If value is not ‘0’, clears all logging data of Logging #1 and restarts logging. After clearance all logging data, changes this special buffer to ‘0’ automatically _RUN_OUT(Out of Running) : If value is not ‘0’, it ends running _BAT_WARNING(Battery warning) : When battery charge value is changed to ‘1’, renew battery. ③ Constant - Press and click - Write value on keypad - Press ‘Enter’ key. The range of input value and key value would be different by constant’s size(16/32bit) and constant’s type(HEX, BCD, Decimal). 3) Font Pixel : 16*16(8*16) or 32*32(16*32) - 16*16 (8*16) font : 16*16 font for Korean text, 8*16 font for English text or numeric text. Font type is Gothic(Default). - 32*32(16*32) font : 32*32 font for Korean text, 16*32 font for English text or numeric text. Only system font is available. [16*16] [32*32] 4) Font zooming : Enlarges each width and length, maximum 8 times enlargement is available. To enlarge 16*16 font to 32*32, 2 times width and 2 times length, it turns to 32*32. 32*32 Font pixel’s character is more beautiful than enlarged 32*32(2 times 7-11 User’s Manual of 16*16) font character. [1*3] [3*1] 5) Text Color & Background Color (for color model) : Select text color and background color in combo box as follows, 6) Align : Align is to display data within determined total digits - Align left : Aligns data on left side of determined total digits 123 - Align right : Aligns data on right side of determined total digits 123 - ‘0’ filled : 00123 Aligns data on right side of determined total digits and fills in ‘0’ in vacant left space 7-12 User’s Manual 7.1 1Numeric Tag Displays external device’s real-time data on screen. 7.1 1.1 1Setting (1) General (1) (4) (3) (2) (6) (5) (7) (8) 1) Display address : Controller device’s address to read 2) Code +/- : Determines whether to display device data’s code or not 3) Data type : Decimal, HEX, BCD - DEC : Decimal. For example, 65535 is 65 thousand and 5hundred 35 - HEX : Hexadecimal. For example, 9h+1h=ah, fh+1h=10h. - BCD : Binary Coded Decimal. Each 4bit is 1 figure of decimal. For example, 9h+1h=10h. Clock data comes under BCD. 7.1-1 User’s Manual 4) Data size : 16bit, 32bit Decimal HEX BCD Decimal HEX BCD Signed -32768 ~ 32767 [ 16 bit’s Data size of each type ] Signed -2147483648 ~ 2147483647 Unsigned 0 ~ 65535 0 ~ FFFF 0 ~ 9999 Unsigned 0 ~ 4294967295 0 ~ FFFFFFFF 0 ~ 99999999 [ 32 bit’s Data size of each type ] 5) No. of display digits : Total number of digits to be displayed. than setting total digits No., the larger left digits are cut. For example, Total digit number is ‘4’, 12345 Æ 2345 If data is larger 6) Decimal places : Determine what size of decimal place is available. For example, Data is 12345, Total digit number is 5, Decimal place is 1 12345 Æ 1234.5 If data has (+/-) code, total digit number has one more digit than setting digit number. For example) Data is –12345, Total digit number is 5, Decimal place is 1 Æ -1234.5 7) Extended Sets calculation formula to be able to calculate with the value in saving address. [Not selected] [Selected] ① Operand : Capable of selecting maximum 3 operands. Although numeric tag value changes, address value is not changed. There are 3 kinds of operands, external device(d), constant(c), and 7.1-2 User’s Manual system buffer(s). ② Operator NA : Not Available + : Operand + Operator - : Operand - Operator ×: Operand * Operator ÷: Operand / Operator. Result is saved as 2 word data. & : Operand AND Operator │: Operand OR Operator ^ : Operand XOR Operator << : Shifts Object to left as long as Operator e.g.) 1101 0111 0010 0110 << “2”, then becomes 0101 1100 1001 1000 >> : Shifts Object to right as long as Operator e.g.) 1101 0111 0010 0110 >> “2”, then becomes 0011 0101 1100 1001 8) Use scaling Displays numeric value as scaled value. Suppose real value goes from 0~10 and scale factor is 0~100. If value is 5, Numeric tag displays 50. scaling only change display but not change real value itself. (2) Display Sets display style, Font, Color, Alignment, etc. Refer to chapter 7. (4) ‘Setting’ for detail information about Font, Pixel, Character size, Color, Alignment. 7.1-3 User’s Manual (3) Range Displays different colors for different ranges. Without this setting, numeric tag is displayed with text color and background color determined in ‘Display’ tab. 1) 2) 6) 5) 4) 3) 1) 2) 3) 4) 5) 6) 7) Range Use : Click the check box to set each colors for different range. No. of Ranges : Min. 1 ~ Max. 8 is available. Text Color : Select text’s color Background Color : Select background’s color Min. value : Minimum value of range Max. value : Maximum value of range Click ‘OK’ after finishing setting Caution : Ranges should not be overlapped each other. 7.1-4 User’s Manual 7.1 1.2 2 Example Register a numeric tag - displays MW10’s value as [ MW10+MW100*MW200 + 10 ]. - Data is 16bit DEC value with code (+/-), No. of total digit is 5, Decimal place is 2. - If MW10 is between 0 ~ 200, text color is blue and background color is yellow. - If MW10 is not the range, text is black and background color is red. (This is a example based on color model, it would be some different for other models) - Address : MW10 Code +/- : checked Data size : 16 bit Data type : DEC Display Format : Total digit is 5, Decimal place is 2 Result value : MW10+ MW100*MW200 + 10 Use scaling : Unchecked - Font pixel : 16 * 16 Character size : 1 * 1 Color : Text is black, background is red 7.1-5 User’s Manual - Alignment : Right - No. of Range : 1 Range 1 : Min. value is 0, Max. value is 200, Text color is blue, background color is yellow. On PC => 000.00 On Main unit(if address has value ) => 486.82 Note : Code (+/-) occupies 1 digit. 7.1-6 User’s Manual 7.2 2 Touch Tag - Sets touch area on screen (= Registers touch tag on screen) - Executes operation of bit or word, or special operations by touching the touch tag. Note : Matrix type touch is applied to most series, so minimum touch area is 20dot * 20dot. It had better make touch tag’s size as 20dot * 20dot. (if register 2 touch tags overlapped on 20*20 touch cell, more a occupied touch tag is available) (1) Attention ① Don’t register Touch tags overlapped. Overlapped registration may make malfunction. ② To register touch tag, it had better make the size as 20 * 20 dot. (2) Use of Touch tag ① It is capable of being used as Momentary switch, On switch, Off switch, and Reverse switch. ② It is capable of being used to write word data in controller device. ③ Key function is capable of being used as Ten Key’s numeric key or Text key to write text ④ It is capable of being used as the switch to execute special function (Change screen, Back to pre-screen, Exit running, Screen printing, Logging data printing, Alarm history printing, etc) 7.2-1 User’s Manual 7.2 2.1 1 Setting (1) General Set conditions to calculate in ‘Operation’ tab. 1) Condition Use ① Not checked : Execute the operation whenever touched. ② Checked : Execute calculations by the condition in ‘Operation’ tab only when determined ‘Bit’ or ‘Word’ condition is satisfied. - Bit Condition : Determine address and bit, and when the bit is ‘On (0 Æ 1)’, touch tag operates. - Word Condition : Determine minimum value and maximum value, and when the address value is within the range, touch tag operates 7.2-2 User’s Manual (2) Operation Type When the ‘General’ tab’s determined condition is satisfied, 4 kinds (bit, word, key, special) operation are available. 1) Bit Operation Type When touch tag is pressed, it changes a bit value of selected buffer ‘from 0 to 1’ or ‘from 1 to 0’. ① Operation address Select device and bit to be operated by pressing touch tag. For 16bit address, it is possible to choose from 0 to 15 and for 32bit address, it is possible to choose from 0 to 31 ② - Operation type ON by touched : bit value is ‘1’ as being touched, ‘0’ as being untouched. On : bit value becomes ‘1’ after touching Off : bit value becomes ‘0’ after touching Reverse : bit value is reversed by touching, ‘from 0 to 1’ or ‘from 1 to 0’ 7.2-3 User’s Manual 2) Word Operation Type Saves and Moves the result(which is calculated by operand with operator on some condition) in saving device. ① Data type : Decimal, HEX, BCD ② Operand : Capable of selecting maximum 4 operands. Operand is used for calculation, but is not changeable. Operator types are same with those of numeric tag. ③ Saving address : Select device address to save calculation result ④ Saving address’s size : Determines the size of device, 16bit or 32bit. ① ② ④ 3 ○ 7.2-4 User’s Manual 3) Key operation Type Creates numeric key or text key to write the key’s value in ‘Key Display’ tag. Select ‘Numeric’ key or ‘Text’ key. Generally, Key operation is used with key display tag. If touch tag has key operation function, Key display tag displays key value of the touch tag. - Numeric Key : Choose one among ‘0 to 9’, ‘A to F’, ‘-, ENTER, CLR, BS, .’ - Text Key : Choose one among 128 ASCII code character, ENTER, CLR, BS 4) Special operation Creates special tag to execute special operation by touching. ① Exit : Exits from running mode and turns back to main menu mode ② Previous Screen : Calls previous screen displayed before. calling, maximum 10 screen. It is capable of ③ Screen Change : Changes to the specified screen ④ Screen Print : Prints current screen To print, set ‘Print Type’ in initial setting menu. - HP Deskjet 100 DPI : Prints with fast speed. It takes about 15 seconds 7.2-5 User’s Manual to print 1 page. This has 2 levels of Gray scale, and is capable of printing horizontally. - HP Deskjet 75 DPI : Prints as full size of screen vertically. This has 2levels of Gray scale and it takes about 26 seconds to print 1 page. - HP Deskjet 600 DPI : Prints as full size of screen vertically. This has 16levels of Gray scale and it takes about 3 minutes to print 1 page. Caution : During printing, Panel(Main unit) does not communicate with external controller(PLC) ! ⑤ Logging 1~8 print : Prints logging 1~8 [ LOGGING DATA ] 2000/02/21 12:00:05 12345 67980 12345 12345 67980 12345 12345 67980 12345 2000/08/28 15:05:55 12345 67980 12345 12345 67980 12345 12345 67980 12345 Logging data 67890 67890 67890 12345 12345 12345 67890 67890 67890 12345 12345 67890 67890 67890 67890 67890 12345 12345 12345 67890 67890 67890 12345 12345 67890 67890 ⑦ Alarm history print [ Alarm History ] No. Group Date Time ON/OFF Description 001 A 2000/8/28 16:14:57 ON ALARMDATA1ALARMDATA2ALARMDATA3 ALARMDATA4….. 003 B 2000/9/3 16:12:00 ON 40 characters are available in 1 row. ⑧ Alarm Scroll Up/Down/Clear : In Alarm tag, use these keys. : To scroll or clear alarm list in alarm tag, register touch tag having these functions. 7.2-6 User’s Manual [ Add/Delete/Modify ] It is possible to add Max. 10 operations. 1) Add : After setting operation type, click ‘Add’ button. Then, new line is added. 2) Delete : Select a line to delete, and click ‘Delete’ button 3) Modify : Click a line to modify, then relevant parameters are displayed in dialog box. Modify the specifications and click ‘Modify’ button, the line is modified. Caution : Error message ① Without selection any line and click ‘Delete’ or ‘Modify’ Or ② Without registration any operation condition in ‘Operation’ tab and click ‘OK’ => After registration click ③ For ‘Special operation’ or ‘On by touched’ operation, it is possible to register just one. ④ Maximum 10 registration is available. 7.2-7 User’s Manual (2) Display 1) library Opt. 1) Library - Use Bitmap : Uncheck Click ‘library’ button, a dialog box appears to choose tag’s shape, There are Frameless rectangle(Default), Rectangle, Circle, and Ellipse. - Use Bitmap : Check In Advanced model, can use bitmap(up to 256 color) by On/Off touch tag’s shape. 7.2-8 User’s Manual 2) Frame color Select Frame color. ‘Frameless rectangle’ is not available to determine frame color. In case of using ‘Use Bitmap’, It is no meaning. or (mono model) 3) Caption Use It is possible to display caption on touch tag. ① ② ③ ④ Caption : Write text to display Font Pixel : Select Front pixel and type Character size : Select Caption’s character size Transparent color : Select ‘Transparent’ check box in order to use transparent caption color. Uncheck to use XOR color. [ Caution : For transparency, black color is not available ] ⑤ XOR color : Select XORed color between text color and background color XOR black color makes caption color be same with background color. So, ‘XOR black’ is not available. 4) Touch color Use - Determine whether to use ‘touch color’ or not. - Not checked : Color is not changed by pressing touch tag. - Checked : Color is changed by pressing touch tag when ‘touch display condition’ is satisfied. As untouched, it recovers original color. [ Touch Display Condition ] - On Touch : Color is changed to ‘ON’ color by touching. And by taking off, color is changed to ‘OFF’ color. 7.2-9 User’s Manual Caution Except (both visible and invisible) rectangle tag in ‘On Touch’, all of touch tags display ‘ON’ color or ‘OFF’ color. But rectangle touch tag in ‘On Touch’ displays XOR-operated color. - On Device ‘On’ : When selected bit is ‘1’, color is changed to ‘ON’ color and When the bit is ‘0’, color is changed to ‘OFF’ color irrespective of the shape of touch(rectangle/ellipse/circle) Caution For circle and ellipse, frame color should not be same with ‘ON’ color or ‘OFF’ color. - On Device ‘On’(XOR) : When selected bit is ‘1’, color is changed to XORed ‘ON’ color and When the bit is ‘0’, color is changed to original color. Note : XOR(Exclusive OR) ‘0 XOR 0’ is 0, ‘0 XOR 1’ is 1, and ‘1 XOR 1’ is 0 e.g.) ‘Black XOR White’ result in white, ‘Black XOR White’ results in black (General) (XOR) 7.2-10 User’s Manual 7.2 2.2 2 Examples (1) On Word Condition Register a touch tag - Operation condition of touch tag is when word device MW0 is between 0 ~ 100. - After multiply MW100 by MW200 and save the result in MW300, then it exits running. - Touch shape is ellipse, frame color is yellow, caption is ‘Touch’, ‘ON’ color is red by touching. 1) setting - Condition Use : Check, Word Condition - Address : MW0 - Minimum Value : 0 - Maximum Value : 100 - Option : Ellipse Frame Color : Yellow Caption Use: Check Caption : ON Font Pixel : 16*16 Font Type : Gothic style Character Size : 1 * 1 Text Color : White Touch color use : Check ‘ON’ color : Red OFF color : Black Touch display condition : On touch 7.2-11 User’s Manual - Operation 1 : Word Operation, MW100 * MW200 = MW300 Saving address’s size : 32bit Operation 2 : Special Operation, check ‘Exit’ 2) Result ON => On S/W ON => On Panel(Main unit) (2) Touch tag used as numeric key Register a touch tag - which is used as numeric key ‘9’ - ‘ON’ color by touching is blue, - Rectangle touch tag 7.2-12 User’s Manual 1) General - Condition Use : Not check 2) Display - Option : Rectangle - Frame Color : White - Caption Use: Check - Caption : 9 - Font Pixel : 16*16 - Font Type : Gothic style - Character Size : 1 * 1 - Text Color : Yellow - Touch color use : Check - XOR ‘ON’ color : Blue - Touch display condition : On touch 3) Operation - Operation Type : Key, Numeric 9 7.2-13 User’s Manual 4) Result => On S/W => On Panel 7.2-14 User’s Manual 7.3 3 Lamp Tag Lamp tag is to display an enclosed lamp (circle, rectangle, ellipse, or any closed region or bitmap etc) with determined color on a condition. (1) Registration ① Select bit condition or word condition, and write address. ② On bit condition, determine ‘On’, ‘Off’ color or shape in display tab. ③ On word condition, it is possible to display other colors for each other ranges. 7.3 3.1 1Setting (1) General Determine condition address to display lamp. 1) Lamp type ① Bit Turns on/off lamp tag with ’ON’ or ‘OFF’ color or shape which is determined in display tab. Bit 7.3-1 User’s Manual ② Word Turns on/off lamp tag when address’ value is within determined range, lamp tag shows different color for different range(up to 8 range). (2) Display 1) Setting of ‘Caption’ and ‘Shape of lamp’ is same with one of touch tag. 2) Black is not available to ‘Caption’ color. In case caption has ‘XOR’ color, ‘XOR black’ makes caption’s color be same with background color. Also in case of transparent color, black color is not available for transparent attributes. 3) Lamp Color : It is possible to select color only when ‘Bit’ condition is selected in genera tab. In case of ‘Word’ condition, color setting can be done in ‘Range’ tab. When selected bit is ‘1’, it shows ‘ON’ color. And when selected bit is ‘0’, it shows ‘OFF’ color. Caution For circle and ellipse, frame color should not be same with ‘ON’ color or ‘OFF’ color. 7.3-2 User’s Manual Note : Enclosed Lamp There is another lamp type, enclosed lamp, which is available as only bit lamp. If ‘Word’ condition lamp is selected in general tab when enclosed lamp is selected, it is converted into bit lamp automatically. Enclosed lamp is positioned inside any closed region and frame color is not available for ‘Enclosed Lamp’. Note : Bitmap usage There is another lamp type, ‘Use bitmap’, which is available as only bit lamp. It is possible to select a bitmap of ‘On’ and ‘Off’ as follows. This function is only possible in Advanced model(A Series). (3) Range Displays different color for different range. 7.3-3 Range setting is available on ‘Word’ User’s Manual condition. 1) 2) 4) 3) 5) 1) 2) 3) 4) No. of Range : Min. 1 ~ Max. 8 is available Color : Select color to show when the value is within the range Min. Value : Minimum value of the range Max. Value : Maximum value of the range (Ranges should not be overlapped each other) 5) After finishing setting, click ‘OK’ 7.3 3.2 2 Examples (1) On Bit condition Register a lamp tag - If device MW10’s third bit is ‘0’, lamp color is blue. - And if the bit is ‘1’, lamp color is red. - Lamp tag’s shape is circle, frame color is yellow, caption is ‘Lamp’ and XOR color is white. - Lamp Type : Bit (Display) Condition Address : MW10’s third bit 7.3-4 User’s Manual - Lamp shape : Circle Frame color : Yellow Caption : ‘Lamp’, Font(Pixel and Type) : 16*16, Gothic Character size : 1*1 XOR color : White Lamp Color : ‘On’ Æ red, ‘Off’ Æ Blue Lamp => On S/W Lamp => On Panel(Main unit) (2) On Word Condition If system buffer 100’s value is within 0 ~ 200, lamp color is blue. Out of the range, lamp color is yellow. - Lamp Type : Word (Display) Condition address : System buffer’s 100 7.3-5 User’s Manual - Range 1 : 0~200, blue Other range : yellow => On S/W (Invisible rectangle) => On Panel (When System buffer 100’s value is within 0 ~ 200) 7.3-6 User’s Manual 7.4 4 Clock Tag Displays time data of RTC in Main module (1) Registration 1) Select clock tag in ‘Tag’ menu or click ‘clock tag’ icon on tool bar 2) Select clock type and then the clock tag is floating from mouse 3) Click left mouse button on any point of screen 7.4 4.1 1 Setting (1) General 4 types of Clock 1) YYYY/MM/DD HH/MM/SS : Year/Month/Day/Hour/Minute/Second 2) YYYY/MM/DD : Year/Month/Day 3) HH/MM/SS : Hour/Minute/Second 4) HH/MM : Hour/Minute ……… In future more type will be added. (2) Display 1) Text Color : Select color of text 2) Background Color : Select color of background 7.4-1 User’s Manual 7.4 4.2 2 Examples Register a clock tag displays ‘year/month/day/hour/minute/second. Text color is red and background color is white. - Clock type :YYYY/MM/DD HH/MM/SS - Font (Pixel, Type) : 16*16, Gothic - Character Size : 1 x 1 - Text Color : Red - Background Color : White < On S/W> < On Panel> 7.4-2 User’s Manual 7.5 5 String Tag Displays data of selected buffers as ASCII Characters in real time. (1) Registration 1) Select String tag in ‘Tag’ menu or click ‘string tag’ icon on tool bar 2) Select ‘Start(Condition) Address’ and ‘No. of character’ and click ‘OK’ 3) String tag is floating from mouse 4) Click left mouse button on any point of screen 7.5 5.1 1Setting (1) General 1) Start(Condition)Address : Determine starting address to be converted into string. 2) Character No. : Determine number of character to be displayed. 3) Max. character No. is (based on 640x480 model) 80 in case of numeric and ASCII character, 40 in case of Korean in ‘16 x 16’ font, 20 in case of Korean in ’32 x 32’ font 16-bit device can include 2 ASCII code. (If ‘Character No’ is 20, 10 buffers’ data from ‘Start Address’ are read) 4) NULL(0) data When address’s data is ‘0’(NULL), the NULL data are not displayed. For example, to display ‘A’ character, you have to write ‘4100h’, not 41h. Because ‘41h’ is saved in buffer as ‘0041’. 7.5-1 User’s Manual (2) Display Determine Font Pixel, Font Type, Character Size, Text Color, Plate Color. 7.5 5.2 2 Examples Register string tag to display 8 characters. Start from MW0 - Star Address of string : MW0 - No. of Character : 8 $$$$$$$$ => ABCDEFGH < On S/W > < On Panel > 7.5-2