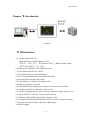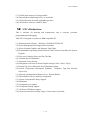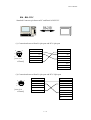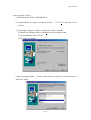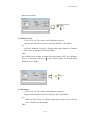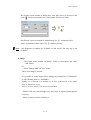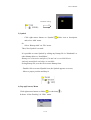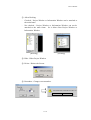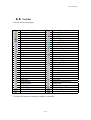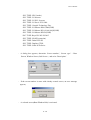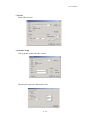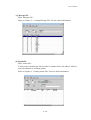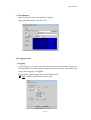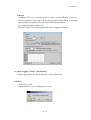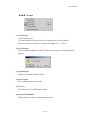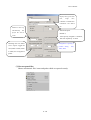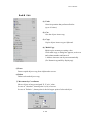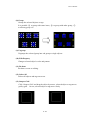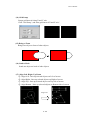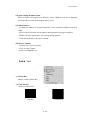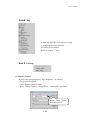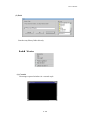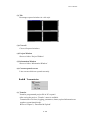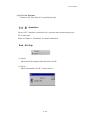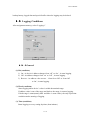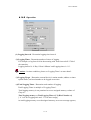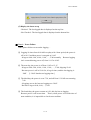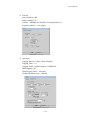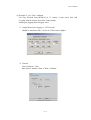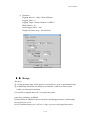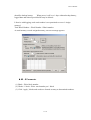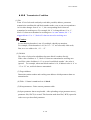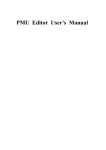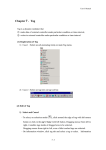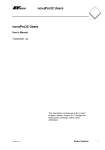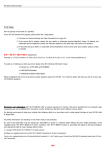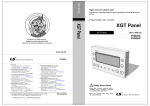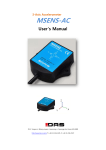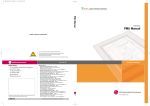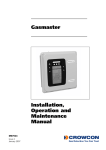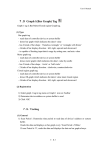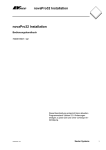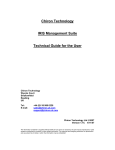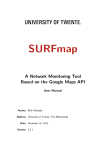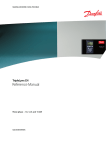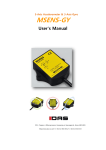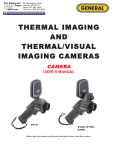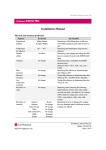Download Chapter1. Introduction 1.1 Distinctions
Transcript
User’s Manual Chapter1 1 . Introduction [feature] 1.1 1 Distinctions (1) Variable Display Devices High-Resolution, High-Brightness Color TFT(12.1”, 10.4”, 5.5”), STN Mono LCD(5.7”, Black & White, Blue) STN Color LCD(5.7”, 7.5”, 10.4”) (2) High speed 32bit RISC CPU(ARM processor) (3) Front Water & Dust Proof : IP65F (4) Ultra Slim Design for Panel Mounting (5) Serial Communication Port and Parallel Print Port (6) Resistive Matrix/Analog Touch Key (7) Flash Memory for Screen Saving(Max. 4M) (8) High speed graphic Controller (9) Downloadable Operating System Software and Character Font Data (10) Graphics and Tags for Dynamic User Interface (11) Various Language Support such as Korean, Chinese, English, Japanese, etc (12) Many Kinds of Controller Communication Drivers (13) Windows-Based HMI System Design Software Tool (14) Controller Communication Diagnosis Mode : Protocol Analyzer Function (15) Recipe Function for Data or Parameter Batch Input (16) Data Logging 1-1 User’s Manual (17) Usable inner memory of System buffer (18) Direct/Indirect addressing to PLC or controller (19) Upload function( Screen/Logging/Recipe data ) (20) All windows fonts are usable to input 1.2 2 S/W’s Distinctions This is software for drawing and transmission, and is software performs programming and debugging. This S/W is designed to operate on IBM compatible PC (1) (2) (3) (4) Windows based Software : Windows 95/98/Me/NT/2000/XP Project Management for Integrated Environment Object Oriented Graphics and Dynamic Tags Editor Downloadable Operating System Software and Character Font Data for System Upgrade (5) Easy to use Graphic Object and Tag Tool Bar (6) Viewable Screen Thumbnail (7) Automatic Screen Saving (8) Enlargement of Screen for Detail Graphic Design (100%, 200%, 300%) (9) Printing Tag List as Microsoft Excel Worksheet format (10) Screen Components Information Windows : Diagrams, Tags and Selected objects List (11) Internal Communication Memory Area : System Buffers (12) Direct/Indirect Device Memory Assignment (13) System Components Library Support (14) Simulation (15) Transparent text support (16) Transparent bitmap support (17) All fonts of Windows support (18) About movement & resizing, Usage of Arrow keys is possible 1-2 User’s Manual [Screen shot of S/W] 1.3 3 Connection to Panel After completion of programming, click ‘Transmit’. All composed screen files are compiled into one file and saved. It transmits compiled file through RS-232C port. 1-3 User’s Manual 1.3 3.1 1RS-232C Standard Connector pin between PC and Panel is RS-232C (1) Connection between Panel’s 6pin port and PC’s 9pin port 1 5 6 3 4 1 2 [rear view of Panel] 1 CD 2 RD 2 RD 3 SG 3 SD 4 4 5 5 SG 6 DSR 7 RTS 8 CTS 6 SD 9 (2) Connection between Panel’s 6pin port and PC’s 25pin port 1 6 5 3 4 2 1 [rear view of Panel] 1 2 RD 2 SD 3 SG 3 RD 4 4 5 5 6 SD 6 7 8 20 1-4 SG User’s Manual Chapter2 2 . Installation Requirements to install software are as follows Item Operational Standards Above IBM PC AT Compatible Recommended above Celeron 233 Above 64Mbyte, Recommended above 128Mbyte One 3.5 inch drive Recommended above 40Mbyte -Not the total size of Hard Disk More than one Serial Communication port (For data communication) Above SVGA(800*600) 16bit colors Recommended above 1024*768 Windows compatible Keyboard Windows compatible Mouse Windows compatible Printer Above Windows 95/98/Me/NT/2k/XP PC Memory FDD HDD Serial Port Graphic Adapter and Monitor Key board Mouse Printer Recommended O.S Environment Note : S/W may not operate under non-standard environment which is different with above specified ‘Operational Standard’ 2.1 1 Contents of Package - Touch Panel - User’s Manual - Install CD * Communication cable is ‘Option’ 2.2 2 Installation Installation process is same with Windows 95/98/Me/NT 4.0/2000/XP To install this S/W, run ‘Install CD’ on Windows. Installation CD has self-extraction setup file(“*VxxxEng.exe”. This could be changed 2-1 User’s Manual by new upgrade version) (1) Insert Insstall CD into CD-ROM Drive. (2) Asked whether you agree on ‘software License’. process. Click ‘Yes’ and move to next (3) A dialog box appears, it shows ‘Destination Folder’ to install. To install in a different folder, click Browse and select other folder. To stop installation, click ‘Cancel’. Click ‘Next’ to continue. (4) Select program folder. You may select other one from the ‘Existing Folders’ or make new folder. 2-2 User’s Manual (5) It starts copying files from CD to computer. (6) Click ‘Finish’ to finish installation. (7) After completion of installation, The program group and icon are created on program group. (8) Browsing the installed folder, The folders(OS, Demo, Bitmap, lib-xxx6, libxxx3, lib-xxxC) can be seen. OS folder has the firmware of most proper version. Demo folder has demo project files by model. Lib-xxxx folders have libraries for model. Bitmap folder has bitmap files used in touch or lamp tag. 2-3 User’s Manual Chapter3 3 . Basic Directions Click ‘Start’ button on active desktop. Select ‘Program’ menu and run this software. It is easy to click icon on active desktop. 3.1 1 Basic Functions ‘Screen Edit, Message Edit, Alarm Edit, Simulation, etc’ are available simultaneously in main program. Project file consists of ‘Screen data, Message data, Alarm data, Image data, Logging & Recipe data’ and project file is saved as just one file. * Communication Function between PC and Panel - O/S Program download - Font Download - Project file transmission - Upload(Screen, Logging 1 & 2, Recipe, Alarm history) - Simulation 3.2 2 Menu Tool Bar Menu Bar before ‘Project file’ is not activated Tool Bar Information Window Project Window Status Bar 3-1 User’s Manual Project window appears on left, and information window on right. On ‘Project’ menu, - click ‘ Open Project’ to open composed project - or click ‘New Project’ to create new project, and then all menu are activated. This picture shows when new project file is created. (1) Project window Project Window has ‘Base screen, Window screen, Sub-screen, Message, Alarm, Image, Symbol’ folders by tree view. Whenever new item is created, the icon is added to the relevant folder. 1) Base screen - Click ‘New’ on ‘File’ menu, and a dialog box appears. - Click ‘Base’ radio button and register New Base Screen. Or - Click right mouse button on ‘Base’ screen icon or Base screen description on Project Window Screen, it comes to same result. Then, By writing screen number in dialog box and pushing ‘OK’, New Base Screen is activated, and icon ( ) and screen number are created under 3-2 User’s Manual Base Screen folder. 2) Window Screen - Click ‘New’ on ‘File’ menu, and a dialog box appears. - Register new Window Screen by clicking ‘Window’ radio button Or - Add new Window Screen by clicking right mouse button on Window Screen icon or Window Screen description. Then By writing screen number in dialog box and pushing ‘OK’, New Window Screen is activated, and icon ( ) and screen number are created under Window Screen folder. 1 3) Sub Screen - Click ‘New’ on ‘File’ menu, and a dialog box appears. - Register new Window Screen by clicking ‘Sub’ radio button Or - Add new Sub Screen by clicking right mouse button on Sub Screen icon or Sub Screen description. Then 3-3 User’s Manual By writing screen number in dialog box, New Sub Screen is activated, and icon ( ) and screen number are created under Sub Screen folder. Sub 1 Sub Screen is used in relation to animation tag for ① animation effect, And is registered in Base Screen for ② memory saving. Note : Just diagrams or bitmap are available in Sub screen, but any tag is not available. 4) Image - Click right mouse button on ‘Image’ folder or description and select ‘Add’ menu. Or - Select ‘Bitmap-Add’ on ‘File’ menu. Then, New Image is created. It is possible to create image file by editing any bitmap file in ‘Paintbrush’ or other bitmap editor or ‘IconMaker’. Bitmap size is limited as a multiple of 16. But A(Advanced) series model have no limitation in size. And for A series model, 256 colors are available. - Double-click on created Image icon, the Image is registered and appears on screen, - Move to proper position and drop it. 3-4 User’s Manual On Double-clicking 5) Symbol - Click right mouse button on ‘Symbol’( )folder icon or description and select ‘Add’ menu. Or - Select ‘Bitmap-Add’ on ‘File’ menu. Then, New Symbol is created. It is possible to create Symbol by editing any bitmap file in ‘Paintbrush’ or other bitmap editor or ‘Icon Maker’. Bitmap size is limited as multiple of 16 and can’t exceed 96*96 size. And only mono(black and white) is available. Saving bitmap file, save the file as mono bitmap form. - Double-click on created Symbol icon, the Symbol appears on screen, - Move to proper position and drop it. 6) Pop up(Context) Menu Click right mouse button on folder( ) or sub-item( It shows ‘Allow Docking’ & ‘ Hide’ menu. 3-5 ) User’s Manual ① Allow Docking - Checked : Project Window or Information Window can be attached to the main frame - Not checked : Project Window or Information Window can not be attached to the main frame. So it allows float Project Window or Information Window. [Docking] [Floating] ② Hide : Hides Project Window ③ Delete : Deletes the Screen. ④ Renumber : Changes screen number. Yes 3-6 No User’s Manual ⑤ Modify Description : Modifies or changes description. (2) Information Window Information Window shows the list of Diagrams, Tags which are registered on the active Screen. And it is possible to select any object in Information Window. Click any object, the object’s state turn into selection mode, that is, the object’s edge turns white point. Information Window consists of 3 tabs, ‘Diagram’, ‘Tag’, ‘Selected’ 1) Diagram : Shows created diagrams as like Images, Symbols, other diagrams on the current screen. 2) Tag : Shows created tags on the current screen. 3) Selected : Shows selected object(s) on the current screen. 1) 3) 2) 3-7 User’s Manual 3.3 3 Tool Bar Tool bars and the description ; Tool Description New Project Delete File Open Project Save Project Print Project S/W’s Information Move left 1 dot Move right 1 dot Move up 1 dot Move down 1 dot Snap to Grid Toggle Grid Grid Setup Re-draw Cut Copy Paste Multi Copy Delete Object Group Release Group Align Left Align Right Align Top Align Bottom Bring to Front Send to Back Find Address ExGraph2 Tag Find an address Tool Description Numeric Tag Touch Tag Lamp Tag Clock Tag Character Tag Message Tag Alarm Tag Key-indication Tag Bar Graph Tag Trend Graph Tag Communication Tag Window Tag Calculation Tag Symbol Tag ExNumeric Tag ExMessage Tag ExString Tag Select mode Draw Line Draw Rectangle Draw Circle Draw Ellipse Draw Arc/Pie/Chord Fill Color Draw Poly-line/Polygon Draw Scale Edit Text Transfer Project File X-Y chart Tag Lock/Unlock * Tool bar will increase according to addition of function. 3-8 User’s Manual 3.4 4 Menu 3.4 4.1 1File File menu, - Initial-run state : When no screen is activated - When at least one screen is already activated 3-9 User’s Manual (1) New Creates new screen - Base Screen, Window Screen , Sub Screen. - Click ‘New’, then a dialog box appears, - Click ‘Next’ - Determine the type of main unit, Controller type, Station Number, and Communication Option type of controller. - Click ‘Finish’ to confirm or ‘Cancel’ to cancel. 3-10 User’s Manual [ Controller Type ] -PLC TYPE: LG:GM(LINK) -PLC TYPE: LG:Master-K [80,200,300,1000]S(LINK) -PLC TYPE: Melsec UC24(LINK) -PLC TYPE: Melsec C24(LINK) -PLC TYPE: LG:GM(LOADER) -PLC TYPE: LG:Master-K [80,200,300,1000]S(LOADER) -PLC TYPE: LG:Master-K [10,30,60,100]S(LOADER) -PLC TYPE: LG:Master-K [10]S1(LOADER) -PLC TYPE: LG:Master-K [60,200]H(LOADER) -PLC TYPE: OMRON(SYSMAC-C) -PLC TYPE: Fuji:MICREX-F(LINK) -PLC TYPE: Melsec M2N,M3N(LOADER) -PLC TYPE: Melsec M2A,M3A(LOADER) -PLC TYPE: Melsec M2U,M3U(LOADER) -PLC TYPE: Melsec AnS,AOJ2H(LOADER) -PLC TYPE: Melsec MOJ2(LOADER) -PLC TYPE: Melsec QnA(LOADER) -PLC TYPE: Melsec FX(LOADER) -PLC TYPE: Modicon(MODBUS) -PLC TYPE: Melsec FX(LINK) -PLC TYPE: AB SLC500[5/30,04] (loader) -PLC TYPE: AB PLC-5 (loader) -PLC TYPE: Siemens S5-3964R (link) -PLC TYPE: Siemens S7-MPI (loader) -PLC TYPE: GE Fanuc 90-30[SNP-X, SNP] (loader) -PLC TYPE: Yaskawa Progic-8 (loader) -PLC TYPE: Yaskawa MP-920 -PLC TYPE: Yaskawa CP-9200SH(CP-217) -PLC TYPE: RTU AE5000(RTU) -PLC TYPE: Compumotor SX Indexer/Driver -PLC TYPE: Toshiba PROSEC-T -PLC TYPE: Fara-N (link) -PLC TYPE: Fara-N70/700 pro (link) -PLC TYPE: Fara-N (loader) 3-11 User’s Manual -PLC TYPE: SPC (loader) -PLC TYPE: LG Inverter -PLC TYPE: LG PLC, Inverter -PLC TYPE: LG Servo FCS-5000 -PLC TYPE: Compile Technology Tiny -PLC TYPE: LG:Master-K500,1000(LINK) -PLC TYPE: LG:Master-K[10,30,60,100]S(LINK) -PLC TYPE: LG:Master-K10S1(LINK) -PLC TYPE: Koyo DL-205/305/405 -PLC TYPE: SLAVE(extension) -PLC TYPE: Delta DVP-ES -PLC TYPE: Dupline GTI50 -PLC TYPE: SAIA PCD Series - A dialog box appears, determine ‘Screen number’, ‘Screen type’ – Base Screen, Window Screen, Sub Screen -, and write ‘Description’ - If the screen number is same with already created screen, an error message appears, - A selected screen(Base/Window/Sub) is activated. 3-12 User’s Manual Window frame Base/Sub * Base Screen : - Creates base screen which would be main screen in Panel. * Window Screen : - Creates pop-up window which would be used in Panel. - Edits screen and registers ‘Window Tag’ in Base screen in Panel. - Should edit screen within white-dotted line area, which the area will be real size of pop-up window in Panel’s screen. So, tags out of this white-dotted area are not available. - Adjust the white-dotted line area at a moderate size(Or use ‘Auto-sizing win frame’ function). - Window Screen is to activate pop-up some window by touching, or by certain determined condition * Sub Screen : - Creates pop-up screen which has diagrams or images except tags. - Creates animation effect by displaying several Sub Screens continuously (2) Delete Deletes ‘Base / Window / Sub Screen’ which is already created. 3-13 User’s Manual (3) Print Prints edited screen. (4) Printer Setup Sets up printer name and other factors. Defines print option in ‘Information’ tab. 3-14 User’s Manual (5) Message File Edits ‘Message File’. Refer to Chapter 6, ‘ Creating Message File’ for more detail information. (6) Alarm File Edits ‘Alarm File’. It looks same with Message File, but there is another factor, bit address, which is used on condition of occurring Alarm. Refer to Chapter 6, ‘Creating Alarm File’ for more detail information. 3-15 User’s Manual (7) Open Bitmap Opens bitmap file and creates Symbol or Image. Select path and number, and click ‘OK’ (8) Logging, Recipe 1) Logging A function to save external controller device’s data or system buffer’s data inner memory(SRAM) on fixed logging condition and time interval. Individually you can use from logging1 to logging8. It is possible to print logging data or upload them to PC. Note : Should assign memory before setup. Ok Cancel 3-16 User’s Manual 2) Recipe A function ① to save parameter data in inner memory(SRAM) in order to operate controller or this panel ② to transmit relevant data block to working area(controller or system buffer) on fixed transmission condition . ③ to upload parameter data to PC Refer to Chapter 4. for detail information about ‘Logging and Recipe’. (9) Open Logging / Recipe / Alarm history Opens Logging data file, Recipe data file or alarm history file. (10) Exit Click ‘Exit’ to end. Asked whether to save working project or not. 3-17 User’s Manual 3.4 4.2 2 Project (1) New Project Creates new project. To create another new project file, save current project file on editing. Process to create New Project is same with Chapter 3.4.1 (1)‘New’ (2) Close Project Saves and closes edited project file. Without saving project, below dialog box appears. (3) Open Project Opens a file which is already saved. (4) Save Project Saves edited current Project File (5) Save as… Saves Project File as different file name. (6) Project Information Shows the Project File’s information as follows, 3-18 User’s Manual Displays the type of main unit, target PLC, redundant communication information and Station No. Whenever times up, Automatically this Advanced option. project file will be Default is, saved. ‘Write priority is highest’ is uncheck, ‘Bit write separately’ is check. Checking this box makes Enlargement of printing is screen capture toggle the possible among color(white to black, black 100%, 200%. to white) for saving Ink of printer. (7) Recent opened files Shows maximum 4 files’ name and paths which are opened recently. 3-19 50%, User’s Manual 3.4 4.3 3 Edit (1) Undo Cancels operation that performed before (up to 10 times) (2) Cut Cuts the object-item or tag. (3) Copy Copies object-item or tag to clipboard. (4) Multi Copy Multi-copies as many as setting value. Click multi-copy, a dialog box appears, write row and column number and interval. * Address increases one by one automatically (For Numeric tag and Key display tag). (5) Paste Pastes copied object or tag from clipboard to screen. (6) Delete Deletes selected object or tag. (7) Movement by Coordinates Moves object as long as assigned X, Y axis’ value. In case of ‘Absolute’, datum point is (0,0) of screen. In case of ‘Relative’, datum point is the left-upper point of selected object. 3-20 User’s Manual (8) Group Groups the selected objects or tags. It is possible ⓐ to group with some items, ⓑ to group with other group, ⓒ to edit any group. etc (9) Ungroup Ungroups the selected group into sub group or single objects. (10) Edit Property Changes selected object’s color and pattern. (11) Re-draw Re-draws screen on editing. (12) Select All Selects all objects and tags on screen. (13) Snap to Grid Click ‘Snap to Grid’ and drag the object by mouse, selected object or tag moves grid by grid. Or not, selected object or tag moves freely. 3-21 User’s Manual (14) Grid Setup Setups grid interval along X and Y axis. Click ‘Grid Setup’, and write grid interval X and Y axis’. (15) Bring to Front Brings one object to front of other objects. (16) Send to Back Sends one object to back of other objects (17) Align Left, Right, Up, Down ⓐ Align Left : lines up selected objects on Left of screen ⓑ Align Right : lines up selected objects on Right of screen ⓒ Align Top : lines up selected objects on Top side of screen ⓓ Align Bottom : lines up selected objects on Bottom side of screen Align Left 3-22 User’s Manual (18) Auto-Sizing Window frame When a object is diverged from Window screen, Window area size is adjusted automatically on basis of the biggest object’s size. (19) Find Address - To find any address of external controller, write controller’s address and click ‘Find’ - The list shows relevant screen number and tag number having the address. - Double click the tag number, relevant tag dialog appears. - Click the tag number, the tag is selected. (20) Screen Capture - Activate any screen to capture - Click ‘Screen Capture’ - Paste on ‘PaintBrush’ etc 3.4 4.4 4 View (1) Status Bar Shows or hides Status Bar (2) Grid On/Off Shows or hides Grid Checked Unchecked 3-23 User’s Manual (3) Name On/Off Shows or hides tag’s name Checked Unchecked zType of tag name 1) ID : Identical No. such like T0002 2) Addr. : Address of PLC such like D0002 3) Desc. : Comments input by user (4) Tag List Arranges used tags on current screen in such a way that it is easy to choose and modify any tag. - Print : Prints current page Modify : Modifies selected tag by clicking a row and edits properties on dialog box. Convert into Excel : Converts all of tag list into Excel file format (5) Thumbnail Shows all screens simply on one screen. Select one screen and click ‘Open’, the screen is activated. 3-24 User’s Manual (6) Screen Zoom (100%, 200%, 300%) Magnifies screen 100%, 200%, 300%. (7) Toolbar Manager ① Toolbar : Select any Toolbar to show or hide. ② Extended : Enables to change Toolbar’s style 3.4 4.5 5 Draw Draws lines or diagrams. It is easier to use toolbars. Refer to Chapter 5. ‘ Drawing’ 3-25 User’s Manual 3.4 4.6 6 Tag Selects tags and edits screen by use of tags to communicate with controller. It is easier to use toolbar. Refer to Chapter 7. ‘Tag’ 3.4 4.7 7 Library (1) Register Library Registers any grouped objects -Tags, Diagrams – as a library. - Group selected objects - Click ‘Register Library’ menu - Write ‘Library Number’, ‘Group Name’, ‘Description’ and ‘Path’. Button, Lamp, Tenkey, Pad, Bar, User etc 3-26 User’s Manual - Click ‘OK’ (2) Open Library Opens registered Library. - Click ‘Open Library’ menu. Library table appears. - Select ‘Type’ of Library, each type’s libraries are listed. - Choose one of them to load on screen. Double click on any library or click ‘Load’ Then, the selected library is registered on screen - To delete any library, select one and click ‘Delete’ - To view real size on screen, click ‘Real View’ - PgUp/PgDown : Moves to previous page or to next page - View All : Click right mouse button on any library. Click ‘View All’ It shows full shape of selected library Enables to register grouped object as new library 3-27 User’s Manual (3) Path Searches any library folder directly 3.4 4.8 8 Window (1) Cascade Rearranges opened windows in a cascade style. 3-28 User’s Manual (2) Tile Rearranges opened windows in a tile style. (3) Close all Closes all opened windows. (4) Project Window Shows or hides ‘Project Window’ (5) Information Window Shows or hides ‘Information Window’ (6) Current opened screens Lists screens which are opened currently. 3.4 4.9 9 Transmission (1) Transfer Transfers programmed project file in PC to panel. After saving the project, ‘Transfer’ menu is available. Transmission of screens, logging, parameters, alarms, upload information etc together to panel(main body). Refer to Chapter 9, ‘Download & Upload’ 3-29 User’s Manual (2) O/S, Font Transmit Transfers O/S, Font from PC to panel(main body). 3.4 4.10 10 Simulation By use of PC, simulates external device’s operation after transmission project file to main unit. Refer to Chapter 8, ‘Simulation’ for detail information. 3.4 4.11 11 Help (1) Topics Shows detail description about directions of S/W. (2) About … Shows information of S/W– Version and etc – 3-30 User’s Manual Chapter4 4 . Logging & Recipe 4.1 1Memory Assignment Before setting Logging and Recipe, assign memory, ⓐ Determine what to use among ‘logging 1’, ‘logging2’, … ‘logging8’ and ‘recipe’ ⓑ Assign Memory for each items. Without assignment memory, next error message appears, OK 4.2 2 Logging ‘Logging’ is to save external device’s data or inner data of main body semi-permanently in SRAM at regular time-interval or event. At the same time, logging time(YY/MM/DD/hh/mm) is also saved. Logged data can be uploaded to PC anytime. Logged data is preserved unless user downloads new project file, or O.S data. On the condition that panel(Main body)’s power is off over 1 days, to preserve the logged data, there should be backup battery. When power is off over 1days without 4-1 User’s Manual backup battery, logged data and special buffer related to logging may be deleted. 4.3 3 Logging Conditions After assignment memory, select ‘Logging 1’ OK Cancel 4.3 3.1 1 General (1) Bit (condition) 1) On : As device’s address changes from ‘off’ to ‘On’ , it starts logging. 2) Off : As address changes from ‘on’ to ‘Off’ , it starts logging. 3) Reverse : As address value reverse – ‘from On to Off’ or ‘from Off to On’, it starts logging. (2) Word (condition) Starts logging when device’s value is within determined range. If address value is out of the range and back to the range, it restarts logging. If both range is same(namely Min. and Max. is same value), the only equivalent condition makes starting of logging. (3) Time (condition) Starts logging on every setting day/time (hour/minute) 4-2 User’s Manual 4.3 3.2 2 Operation OK Cancel (1) Logging Interval : Determine logging time interval. (2) Logging Times : Determine number of times of logging For example, to log from 8:00 in the morning with 1hour interval till 17:00 of the same day, Logging interval is ‘0 Day 1 Hour 0 Minute’ and Logging times is ‘10’. Caution : On time condition, please set ‘Logging Times’ as more than 2. (3) Logging Target : Determine external device’s station number, address or inner system buffer, and word number to be logged at one time (4) Total Logging Times : Determine total number of logging. Total Logging Times is multiple of ‘Logging Times’. Total logging memory is not permitted to excess assigned memory volume of Chap. 4.1 Total Logging memory = (Total Logging Times+1) X (Word Number+4) [ ‘4’ is to save logging time and ‘1’ is for inner usage ] As total logging memory exceed assigned memory, next error message appears, 4-3 User’s Manual OK (5) Display the latest at top - Checked : The last logged data is displayed on the top line. - Not Checked : The last logged data is displayed on the bottom line Note 1 : Power Failure When power failure occurs under logging… ⓐ Logging 10 times from 8:00 AM everyday with 1 hour period, the power is off at 10:15 and then power is on again at 10:45. : It logs at 8:00, 9:00, 10:00, 11:00, ….,17:00 normally. Because logging isn’t occurred during power off, from 10:15 to 10:45. ⓑ The next day, the power is off from 11:45 to 12:15 : It logs at 8:00, 9:00, 10:00, 11:00, 13:00,…..,17:00, skipping 12:00. Because power is off at 12:00. So, it logs 9 times, and the last logging is ‘Null’. [* ‘Null’ data has no logging time.] ⓒ The third day, the power is on at 7:30, and off from 15:30 till next morning 7:00 : 8 loggings occur, the last two loggings are ‘Null’. Because it logs at 8:00, 9:00,….,15:00. ⓓ The fourth day, the power restarts at 8:30, this day has no logging. Because power is off at start time. That is, when power is off at the time of start condition, it is impossible to check start condition. 4-4 User’s Manual Note 2 : Special Buffer connected with data logging ** _LOGED_ONE_1 : Logging #1, … , _LOGED_ONE_8 : Logging #8 ⓐ _LOGED_ONE_1 (one logging completed) : As Logging #1 completes logging one time, buffer’s value becomes ‘1’ ⓑ _LOGED_ALL_1 (All logging completed) : As Logging #1 completes all of loggings, buffer’s value becomes ‘1’ ⓒ _LOGED_CUR_BL_1 (Current Logged block number) : Shows current logged block number of Logging #1 ⓓ _LOGED_ALL_CLR_1 (Clear all logged data) : If buffer’s value is not ‘0’, it clears all logged data of Logging #1 and restarts logging. After clears logged data, Firmware changes this special buffer’s value to ‘0’ Logging #1 and Logging #2 … Logging #8 operate independently each other, It means they do not affect each other. 4.4 4 Examples of Logging (1) Example 1 : On ‘Bit’ condition Let’s log 20words from MW0010, 10 times, total 100 times, with 1hour interval. And displays the last logging data on the first line 1) Assign Memory for logging 1 : 32768words Should be minimum (100+1)*(20+4) = 2424 words or higher. 4-5 User’s Manual 2) General Start Condition : Bit Station Number : 0 Address : MW0000’s 0 bit(LSB : least significant bit) Logging Condition : ‘On’ trigger 0 OK Cancel 3) Operation Logging Interval : 0 Day 1 Hour 0 Minute Logging Times : 10 Logging Target : Station Number 0’s MW0010 Word Number : 20 Total Logging Times : 100 times Display the latest at top : Checked OK Cancel 4-6 User’s Manual (2) Example 2 : On ‘Time’ condition Let’s log 20words from MW0010 of ‘0’ station, 8 times from 8:00 AM everyday with 60 minutes period for 30days totally. And display logging data in logged order. 1) Assign Memory for logging 2 : 32768 words Should be minimum (240+1)*(20+4)=5784 words or higher. 2) General Start Condition : Time Start Period : Month, 0 Day / 8 Hour / 0 Minute Hour OK Minute Cancel 4-7 User’s Manual 3) Operation Logging Interval : 0 Day 1 Hour 0 Minute Logging Times : 8 Logging Target : Station Number 0’s MW10 Word Number : 20 Total Logging Times : 240 Display the latest at top : Not Checked OK Cancel 4.5 5 Recipe Recipe is ⓐ saving parameter data, which panel or external device need, in panel(main body). ⓑ transmitting data block to working area(controller’s address or inner system buffer) on determined condition. It is possible to upload data to PC or to print into printer. panel uses parameters in SRAM. Parameter data in SRAM are preserved unless modifying parameters, downloading new project file or O.S. On the condition that power is off over 1 days, to preserve the logged data, there 4-8 User’s Manual should be backup battery. When power is off over 1 days without backup battery, logged data and related special buffer may be deleted. Likewise with logging, total word number is not permitted to exceed ‘Assign memory’ Total Word Number = Word Number * Block number As total memory exceed assigned memory, an error message appears. 4.5 5.1 1 Parameter (1) Block : Write block number (2) Words / 1 block : Write word number per 1 block (3) Click ‘Apply’, blocks and words are formed as many as determined numbers. 4-9 User’s Manual 4.5 5.2 2 Transmission Condition (1) Bit From ‘0’bit of selected word(only word addr. possible) address, parameter transmission condition bit and block number make a one-to-one correspondence. As bit value changes from ‘0’ to ‘1’, the corresponding block’s data are transmitted to working area. For example, bit ‘0’ is changed from ‘0’ to ‘1’, block #1’s data are transmitted to working area. As same manner, bit ‘1’ is triggered from ‘0’ to ‘1’, block #2’s data are moved to working area. Caution : In case that block number is not 16’s multiple, should pay attention. For example, if block number is 10, bit ‘10’~ ‘15’ are not used(0~9bit used). But, never use address bit, ‘10’ ~ ‘15’. (2) Variable The value of selected word address becomes block’s number directly. If the value of address is ‘5’, block #5’s data are transmitted to working area. And if the value of address is ‘0’ or exceed ‘total block number’, the value is ignored. For example, when total block number is 10, if address value is ‘0’ or ‘11’ or ‘23’ etc, no block data are transmitted. (3) Target Address Determine station number and working area address which parameter data are transmitted to. (4) Table : Column is word and row is block. (5) Print parameters : Prints current parameter table. (6) Open parameter that was uploaded : After uploading recipe(parameter move), parameter file(*.RCP) is created. This function make that file(*.RCP) opened in order to use pre-described parameter. 4-10 User’s Manual Note : Special Buffer connected with parameter transmission(Recipe) ⓐ _PARM_DEFAUL-LD (parameter default load) : If value is not ‘0’, parameter table in flash memory is loaded to SRAM memory. After completion of loading, clears buffer to ‘0’. It is useful to initialize parameters that was described in S/W. Because ‘_PARM_RESTORE’ or ‘_PARM_SAVE’ is able to change the value of parameter in SRAM. ⓑ _PARM_RESTORE (parameter restore) : If value is not ‘0’, current values of working area are restored in memory(SRAM) just before new parameter is loaded to the working area. This special buffer is used to save and reuse current parameter data later. That is, when the parameter in working area is more useful than that of SRAM, it is useful. This buffer is not cleared automatically. Then if value is not ‘0’, restoration proceeds until value of this buffer goes to ‘0’. ⓒ _PARM_CUR_BLOCK (current block number ) – Read Only : This special buffer always has current block number on working. ⓓ _PARM_SAVE (parameter default load) : : If value is not ‘0’, current values of working area are restored in memory(SRAM) just before new parameter is loaded to the working area. This special buffer is used to save and reuse current parameter data later. After one restoration, clears buffer to ‘0’ automatically. 4.6 6 Example of Recipe To set ‘Recipe’, - Assign memory sufficiently - Set parameter table as 10 blocks and 4 words - Set transmission condition as ‘Variable’ with ‘MW0’condition address - Set working area address on device as ‘MW0010’ of station number ‘2’ - Write parameter data 4-11 User’s Manual Total word = 10*4 - Block Number : 10 Word / 1 block : 4 Transmission Condition : Variable Transmission Condition Address : MW0 Target address : station 2, MW10 Parameter table : as follows 4-12