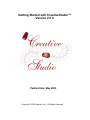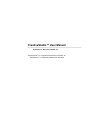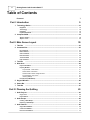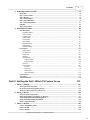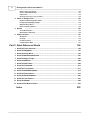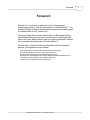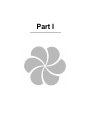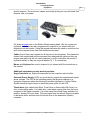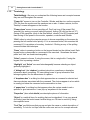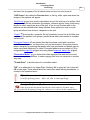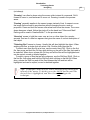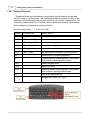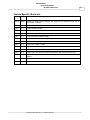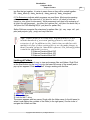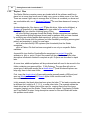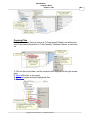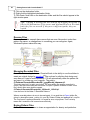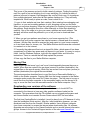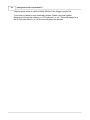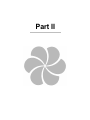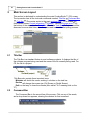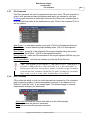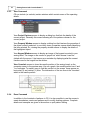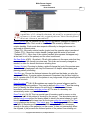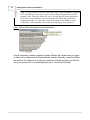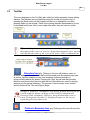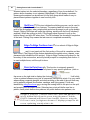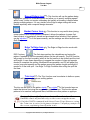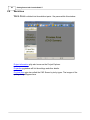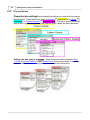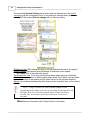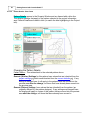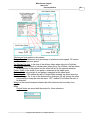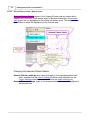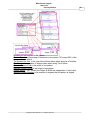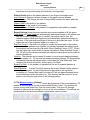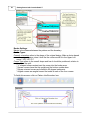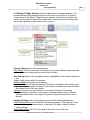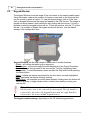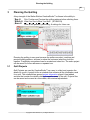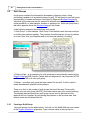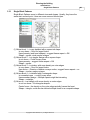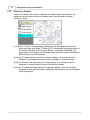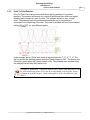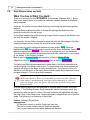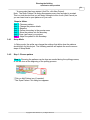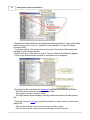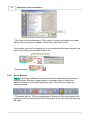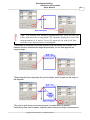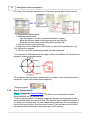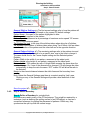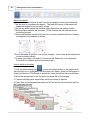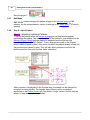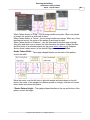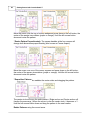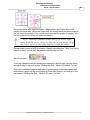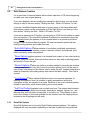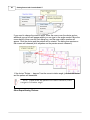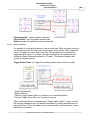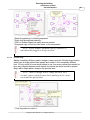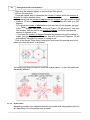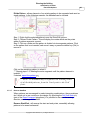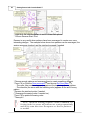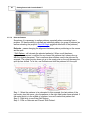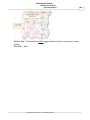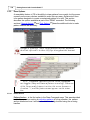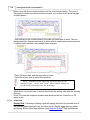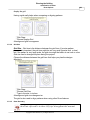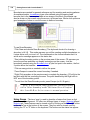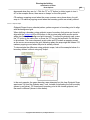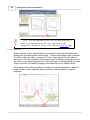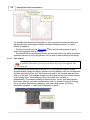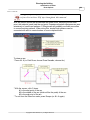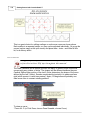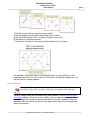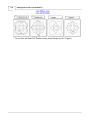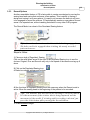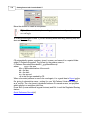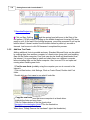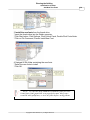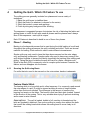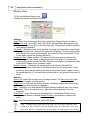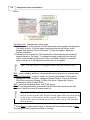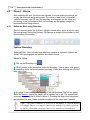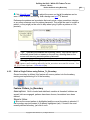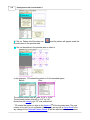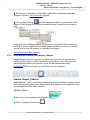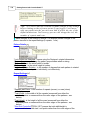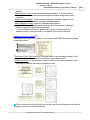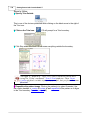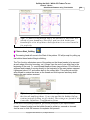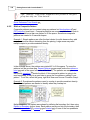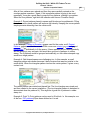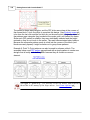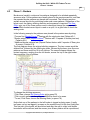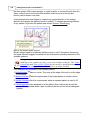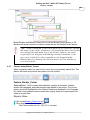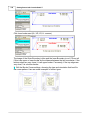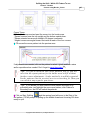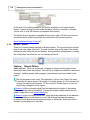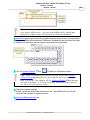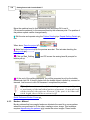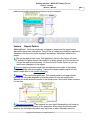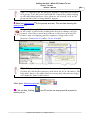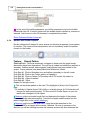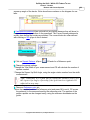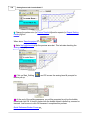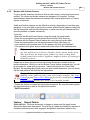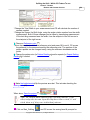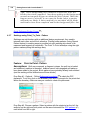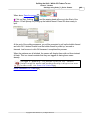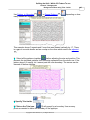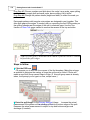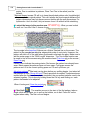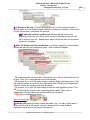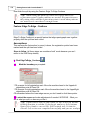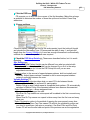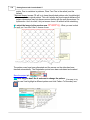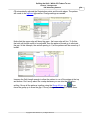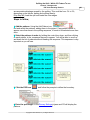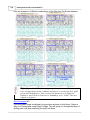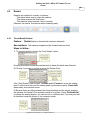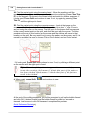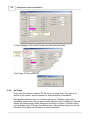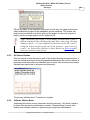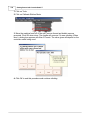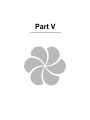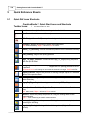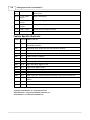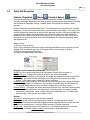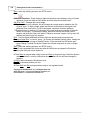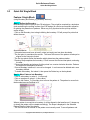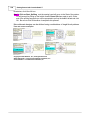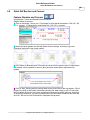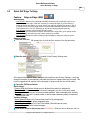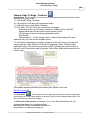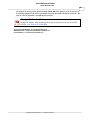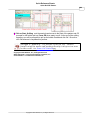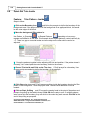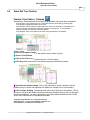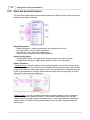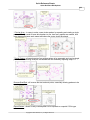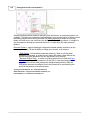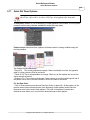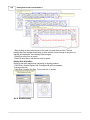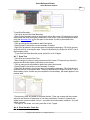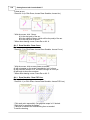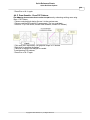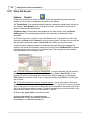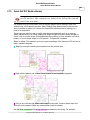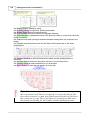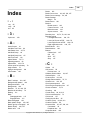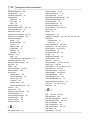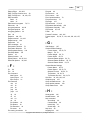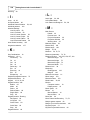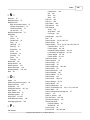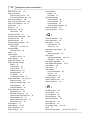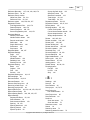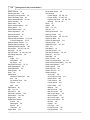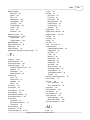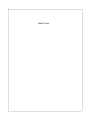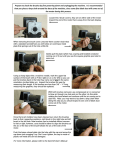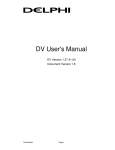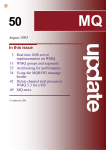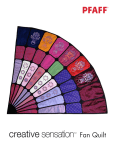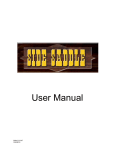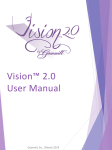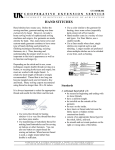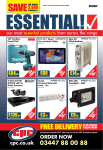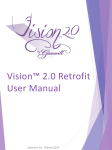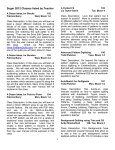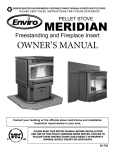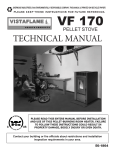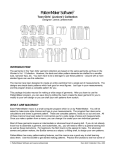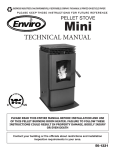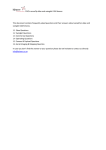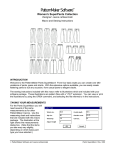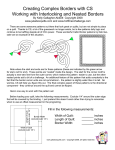Download CreativeStudio V2.0.0 Complete Manual
Transcript
Getting Started with CreativeStudio™ Version 2.0.0 Publish Date: May 2009 Copyright © 2009 Gammill, Inc. | All Rights Reserved CreativeStudio™ User Manual by Patricia C. Barry for Gammill, Inc. CreativeStudio™ is a registered trademark of Gammill, Inc. AutoSketch™ is a registered trademark of Autodesk Getting Started with CreativeStudio™ Copyright © 2009 Gammill, Inc. | All Rights Reserved All rights reserved. No parts of this work may be reproduced in any form or by any means - graphic, electronic, or mechanical, including photocopying, recording, taping, or information storage and retrieval systems - without the written permission of the publisher. Products that are referred to in this document may be either trademarks and/or registered trademarks of the respective owners. The publisher and the author make no claim to these trademarks. While every precaution has been taken in the preparation of this document, the publisher and the author assume no responsibility for errors or omissions, or for damages resulting from the use of information contained in this document or from the use of programs and source code that may accompany it. In no event shall the publisher and the author be liable for any loss of profit or any other commercial damage caused or alleged to have been caused directly or indirectly by this document. 4 Getting Started with CreativeStudio™ Table of Contents Foreword 7 Part I Introduction 9 1 Technology ................................................................................................................................... Basics 10 Equipment .......................................................................................................................................................... Terminology .......................................................................................................................................................... Navigating .......................................................................................................................................................... Keyboard Shortcuts .......................................................................................................................................................... 10 12 14 16 2 Computer Skills ................................................................................................................................... 18 'Explore' Folders .......................................................................................................................................................... 'Explore' Files .......................................................................................................................................................... Part II Main Screen Layout 1 Title Bar 18 24 30 ................................................................................................................................... 30 2 Command Bar ................................................................................................................................... 30 File Command .......................................................................................................................................................... Edit Command .......................................................................................................................................................... View Command .......................................................................................................................................................... Draw Command .......................................................................................................................................................... Tools Command .......................................................................................................................................................... Help Command .......................................................................................................................................................... 3 Tool Bar 31 31 32 32 35 36 ................................................................................................................................... 39 4 Work Area ................................................................................................................................... 44 Project Information .......................................................................................................................................................... Property Window .......................................................................................................................................................... Project Details ......................................................................................................................................................... - Yellow Frame Pattern Details ......................................................................................................................................................... - Blue Frame Selected Pattern ......................................................................................................................................................... Details - Magenta Frame Process Details ......................................................................................................................................................... - Gray Frame Inheriting ......................................................................................................................................................... Settings Preview Area .......................................................................................................................................................... (CAD Screen) 45 46 47 50 52 54 58 59 5 Keypad Window ................................................................................................................................... 60 6 Status Bar ................................................................................................................................... 61 7 Task Bar ................................................................................................................................... 61 Part III Planning the Quilting 63 1 Quilt Projects ................................................................................................................................... 63 Origin Point .......................................................................................................................................................... Project Names .......................................................................................................................................................... 64 64 2 Quilt Groups................................................................................................................................... 66 Creating a Quilt .......................................................................................................................................................... Group Removing a Quilt .......................................................................................................................................................... Group 66 67 3 Quilt Patterns ................................................................................................................................... 68 Single Block Patterns .......................................................................................................................................................... Continuous Patterns .......................................................................................................................................................... Point To Point.......................................................................................................................................................... Patterns 69 70 71 Contents 5 4 Quilt Pattern................................................................................................................................... Setup and Edit 72 Setup Mode .......................................................................................................................................................... Step 1: Choose .......................................................................................................................................................... pattern Step 2: Measure .......................................................................................................................................................... Step 3: Pattern .......................................................................................................................................................... Details Step 4: Define.......................................................................................................................................................... Boundary Step 5: Pattern .......................................................................................................................................................... to Boundary Edit Mode .......................................................................................................................................................... Step 6: Adjust .......................................................................................................................................................... Pattern 73 73 76 78 79 81 82 82 5 Quilt Pattern................................................................................................................................... Creation 86 Extra Edit Options .......................................................................................................................................................... Reposition ......................................................................................................................................................... Patterns Sewn or Unsewn ......................................................................................................................................................... Combine ......................................................................................................................................................... Group Rubber Stamp ......................................................................................................................................................... Circular Array ......................................................................................................................................................... Divide Pattern ......................................................................................................................................................... Reverse StartEnd ......................................................................................................................................................... Export Pattern ......................................................................................................................................................... Relocate ......................................................................................................................................................... Patterns Draw Options .......................................................................................................................................................... Pattern Anchor ......................................................................................................................................................... Set Sew......................................................................................................................................................... Order Display Grid ......................................................................................................................................................... Grid Size......................................................................................................................................................... Draw Boundary ......................................................................................................................................................... Gridpoint Snaps ......................................................................................................................................... Endpoint Snaps ......................................................................................................................................... Draw Trim ......................................................................................................................................................... Draw Sewable ......................................................................................................................................................... Draw Arc ......................................................................................................................................... Draw Curve ......................................................................................................................................... Draw P2P Line......................................................................................................................................... Draw P2P Pattern ......................................................................................................................................... Record Options .......................................................................................................................................................... Text Options.......................................................................................................................................................... Add New Text .......................................................................................................................................................... Fonts Part IV Quilting the Quilt - Which CS Feature To use 86 87 89 90 90 91 92 93 95 96 100 100 101 102 103 103 105 106 107 108 109 110 111 113 115 117 118 121 1 Phase 1 - Basting ................................................................................................................................... 121 Securing the.......................................................................................................................................................... Quilt using Baste Securing the.......................................................................................................................................................... Quilt using Regulated_Sewing Stitch in the .......................................................................................................................................................... Ditch using Point_to_Point-Line 121 124 127 2 Phase 2 - Blocks ................................................................................................................................... 130 Define the Block .......................................................................................................................................................... using Boundary Stitch a Single .......................................................................................................................................................... Pattern using Pattern_To_Boundary Stitch Multiple .......................................................................................................................................................... Patterns using Repeat_Patterns Stitch Partial.......................................................................................................................................................... Patterns using Trim-Outside Stitch a Composite .......................................................................................................................................................... Pattern 130 131 133 137 140 3 Phase 3 - Borders ................................................................................................................................... 143 Corners using .......................................................................................................................................................... Border_Corner Borders - Butted .......................................................................................................................................................... Borders - Mitered .......................................................................................................................................................... 145 148 150 Copyright © 2009 Gammill, Inc. | All Rights Reserved 5 6 Getting Started with CreativeStudio™ Borders with.......................................................................................................................................................... Corner Squares Borders with.......................................................................................................................................................... Custom Corners Side Borders.......................................................................................................................................................... Sashings using .......................................................................................................................................................... Point_To_Point - Pattern 154 157 160 162 4 Phase 4 - Backgrounds ................................................................................................................................... 166 Background.......................................................................................................................................................... Fillers using Trim - Inside Pantographs.......................................................................................................................................................... using Edge_To_Edge E2E Alternating .......................................................................................................................................................... Patterns E2E Concatonating .......................................................................................................................................................... Patterns 5 Restart 166 169 176 180 ................................................................................................................................... 183 Thread Break .......................................................................................................................................................... Restarts Manual Stops .......................................................................................................................................................... and Restarts 183 185 6 Utility Functions ................................................................................................................................... 187 Set Defaults.......................................................................................................................................................... Set Origin .......................................................................................................................................................... Oil Stitcher Routine .......................................................................................................................................................... Calibrate Stitcher .......................................................................................................................................................... Motor Part V Quick Reference Sheets 187 190 191 191 194 1 Quick Ref Icons ................................................................................................................................... Shortcuts 194 2 Quick Ref Regulated ................................................................................................................................... 197 3 Quick Ref Single ................................................................................................................................... Block 199 4 Quick Ref Borders ................................................................................................................................... and Corners 201 5 Quick Ref Edge ................................................................................................................................... To Edge 203 6 Quick Ref P2P ................................................................................................................................... Line 206 7 Quick Ref P2P ................................................................................................................................... Pattern 208 8 Quick Ref Trim ................................................................................................................................... Inside 210 9 Quick Ref Trim ................................................................................................................................... Outside 211 10 Quick Ref Extra ................................................................................................................................... Edit Options 212 11 Quick Ref Draw ................................................................................................................................... Options 215 12 Quick Ref Record ................................................................................................................................... Patterns 220 13 Quick Ref Text ................................................................................................................................... Patterns 221 14 Quick Ref Restart ................................................................................................................................... 222 15 Quick Ref DIY ................................................................................................................................... Build a Border 223 Index 225 Foreword Foreword Gammill, Inc. is fortunate to have had a host of experienced professionals assist us with the development of CreativeStudio™. The combined efforts of these individuals have produced an amazing piece of software which is truly "feature rich" . Gammill & Statler wish to thank Patricia Barry of By Design Quilting, www.PatBarryQuilts.com for her exceptional work on the manual as well as the entire Statler Stitcher team who have contributed countless hours towards the development of CreativeStudio™. We also wish to thank the following individuals who have digitized patterns photographed for this manual. Anita Schackelford, Thimbleworks www.anitaschackelford.com Anne Bright, Simply Continuous, www.annebright.com Debra Geissler, Designs by Deb, www.debrageissler.com Kim Diamond, Sweet Dreams Quilt Studio, www.sweetdreamsquiltstudio.com Todd Brown, Legacy Quilting, www.legacyquilting.com Tammy Finkler, TKQuilting, www.tkquilting.com Copyright © 2009 Gammill, Inc. | All Rights Reserved 7 Part I Introduction 9 1 Introduction Thank you for choosing CreativeStudio™ from Statler Stitcher®. A complete ‘Help’ system has been created to support the Statler Stitcher® CreativeStudio™ software meaning the ‘help’ information is accessible in electronic format as well as printed. The electronic format is sometimes referred to as ‘online’ help but at no time is this help system connected to the Internet, the World Wide Web or any other network. The electronic format is a database of information that has been linked into the CreativeStudio™ software and is accessible at any time during quilting. The help system can be accessed by using the ‘Help’ command at the top of each CS screen. Just click on the word ‘Help’ and another window will appear that presents the information and helps you look for the topic of interest. The CreativeStudio™ help system was written for quilters by a professional quilter and explains each key feature in a quilting context. The first section covers some computer skills that quilters may need to review. The second section describes the main screen. The third section discusses planning a quilt and explains how CreativeStudio™ can collect and save all of the planned details together for future reference. Section four details how to execute the planned quilt using the CS features. Section five contains Quick Reference cards which can be printed and kept close to the Statler Stitcher if needed. The key features of CreativeStudio™ are presented in the same way they might be executed (Baste, Blocks, Borders, Backgrounds). Utility features (Restart, Defaults, etc) are toward the end of the manual. An extensive index was created to help people search for topics of interest. Links have been used in the Help system, and are denoted by keywords displayed in blue, and underlined. If using the electronic format, clicking on one of the links will take you directly to that place in the electronic format that explains the keyword in more detail. If using the printed format, a document icon is printed just following the link. This icon contains a number which is the page number containing the keyword explanation. Color has been used to differentiate certain details that apply to different patterns and processes. It is highly recommended that this manual be printed in color, to take full advantage of the instruction. Suggestions for enhancements to the software and the User Manual can be sent to [email protected] Again, thank you for choosing CreativeStudio™ from Statler Stitcher®, a division of Gammill, Inc. Copyright © 2009 Gammill, Inc. | All Rights Reserved 10 1.1 Getting Started with CreativeStudio™ Technology Basics This manual was written for people who are comfortable using a computer (with a mouse and keyboard) that is running Micosoft Windows. The Windows XP operating system was used when this manual was written. Other Windows operating systems should be similar. As a refresher, we have listed some of the basic concepts used. 1.1.1 Equipment The Statler Stitcher system comes with the following computer equipment: Computer CPU is the main processing unit. This looks like many other computers and has all the Statler Stitcher software already loaded on it. Don't add any other software to this computer, especially any internet access software. The software has been loaded for optimal performance and any other software packages will inhibit the responsiveness. There is a special 'key' that is required by the Statler Stitcher software, called a ' dongle'. If the dongle is not attached to the computer CPU, the software will not operate the stitcher. Controller (also called a 'Mod') controls the motors. This box contains the technology to translate the computer software instructions into commands that move the sewing head. There are different versions of these controllers, and each is marked with a letter or number. THIS IS IMPORTANT! Although you may only refer to this when downloading software, it is important to know which controller version you are using. On newer models, there is a small switch box with 2 switches (red and green) that controls the power supply to the stitcher and the controller. Monitor (or screen) displays the instructions. The monitor looks and acts just like most other monitors. Some have the speakers attached, and some don't. All of the Statler Stitcher instructions will be displayed on this screen. Responses to the instructions can be given using the mouse, the keyboard or the keypad (on the sewing head). Desktop is a nice name for the first computer screen that appears on the monitor after the computer is turned on. It shows a bunch of icons, each of which has a Introduction Technology Basics Equipment specific purpose. The icons have names and double clicking an icon will initiate that purpose, task or program. A 6-button keypad 60 is on the Statler Stitcher sewing head. Like the mouse and keyboard, these keys are also programmed to respond to (or interact with) the instructions on the monitor. Using the keypad eliminates the need to move from the quilt to the computer every time instructions are executed. Cables (lots of them) are required for all the parts to work together. This makes the system look complicated but the engineers have designed the cables so they are unique (one cable only fits into one connection) or color coded (like the mouse & keyboard cables) or they are very well labeled (X, Y, Z connections). Mouse and Keyboard are used to respond to (or interact with) the instructions on the monitor. Additional equipment you may want to purchase: Surge Protectors are highly recommended for the computer and controller. Universal Power Supply (UPS) is a good idea for people who experience frequent power outages. The UPS is like a backup battery that prevents damage to a computer component when the electricity fluctuates significantly. Contact Statler Stitcher technical support team to check the power specs for the UPS. Thumb drive (also called Jump Stick, Travel Drive or Removable Disk Drive) is a form of removable media. It is a disk drive, used when copying files from the home computer to the Statler computer. It is much easier than using floppy diskettes (too small) or burning CDs (too slow). Files are copied from the source (home) computer to the thumb drive, and then from the thumb drive to the destination (Statler) computer. Copyright © 2009 Gammill, Inc. | All Rights Reserved 11 12 1.1.2 Getting Started with CreativeStudio™ Terminology Terminology - Be sure you understand the following terms and concepts because they are used throughout the manual. "Power Up" means to turn on the Controller, Stitcher and then turn on the computer CPU. Be sure the monitor and the speakers are on also. It takes a minute, but the 'Desktop" screen will appear on the monitor. "Power down" means to turn everything off. Don't just turn off the power! Exit 'gracefully' by saving your work (save the project), exiting CS (click on the exit "X"), turning off the computer (click on the Start button, choose Turn Off Computer) and then turning off the power to the monitor, speakers, controller and Stitcher. “Click” refers to using the computer mouse to choose something on the screen by pressing the left mouse button quickly. If it is a command button, this executes the command. If it is a pattern or boundary, it selects it. Clicking on any of the quilting icons will initiate that technique. “Press” refers to pressing a button on the keypad located on the stitcher head. Each keypad button corresponds to a command to be executed. Sometimes the terms ‘ press’ and ‘click’ are used interchangeably. “Select” means to choose. If using the mouse, this is a single click. If using the keypad, this is pressing a button. “Highlight” and “Select” are used interchangeably because selecting an object generally highlights it. A “dialog box” (aka ‘window’) contains instructions, questions or descriptive information about something. CS uses dialog boxes to group information that belongs together, like the dimensions of a pattern. A “dropdown box” is a dialog box that appears when a command is selected and there are choices associated with the command. The choices appear in a box which is usually just below the command so the association is clear. A “popup box” is a dialog box that appears when the system needs to ask a question or give instructions. It can ‘pop up’ anywhere on the screen. “Properties” (also called details) are descriptive pieces of information. “Object” is a catch-all term for anything that can be described. It is a very general (but techy) term that could mean a million things, so CS tries to avoid it by using more specific terms. “Tool Tips” are little boxes that pop-up and give the name or a short description of something. To look for tool tips, hold the cursor over an icon for a couple seconds Introduction Technology Basics Terminology and see if the tip appears. Not all objects have tool tips, but most icons do. “CAD Screen” also called the Preview Area, is the big, white, open area where the images of the patterns will appear. “Quilt Group” 66 is a term used to describe an area of the quilt top to be quilted. Quilt groups contain all the information (boundaries, reference points, sizing, positioning) needed to stitch a particular area of the quilt. It has its own Preview area so the patterns can be checked before being stitched. Some quilts have only one quilt group and others have dozens; it depends on the quilt. “Project” 63 is technically a computer file but figuratively is more like a file folder that contains all the patterns, quilt groups, preview areas and notes needed to complete a whole quilt. "Encrypted Patterns 73 " are pattern files that have been coded with a machine controller serial number, so they will run only on that machine. Encryption protects pattern designers by ensuring that people who have purchased one pattern can not make copies and distribute it to others. Encrypted patterns are protected in CS by using special project file 64 types and using special exported pattern file 95 types. "Removable Media" 11 is a device that holds computer files and can be moved from one computer to another. It makes copying files from one computer to another very easy. "Thumb Drive" is another name for removable media. "UR" is an abbreviation for Upper Right. Similarly, UL is upper left, LL is lower left, LR is lower right. These abbreviations are used often when defining boundaries - a concept to be explained soon!. Tip: These are tips that explain how to use the software to resolve real life quilting issues. After all, this is about quilting ! Design It Yourself - These are tips for experienced CS quilters who appreciate keyboard shortcuts and want to do their own pattern designing using the extensive CreativeStudio capabilities. Copyright © 2009 Gammill, Inc. | All Rights Reserved 13 14 1.1.3 Getting Started with CreativeStudio™ Navigating Navigating can be done with the mouse, the keyboard or the keypad (on the stitcher) but most of it is done using the mouse. “Click" 12 means to quickly press (and let go of) the left mouse button. "Double click" 12 means to click twice in rapid succession. Double clicking on a file will open it. Double clicking on a folder will open it too, displaying the contents of that folder. "Drill down" means to open folders starting from the top level, working down one level at a time. This can be done using double clicks or by clicking once on a special "+" icon that appears in front of the folder name. (Examples in the next section). "Right click" means to quickly press (and let go of) the right mouse button. Right clicking some objects will make a dialog box appear. The dialog box contains properties (which are details or characteristics) that describe the object. CreativeStudio™ uses right-clicking to make it faster to change a pattern's settings or characteristics. "Drag" means to press the left button, hold it down and move the mouse. Positioning the cursor over something on the screen (an object of some kind) and dragging it will generally move it from one place to another. “Scroll” generally applies to text rather than an image (but not always). It means to move the text on the screen so you can see what is before or after the current lines of text. CreativeStudio™ uses scrolling to navigate dialog boxes. Or, if Scroll bars appear on the right edge of the screen or dialog box, you can move up by clicking on the up arrow, and down by clicking on the down arrow. There is a bar between these two arrows which shows your relative position in the dialog box. “Scrolling” can often be done using the mouse instead of commands. To scroll up, roll forward on the mouse roller (away from you). To scroll back, roll backwards. “Zoom” means to change the size of an object on the screen by getting closer (zoom in) or farther away (zoom out). Zooming generally applies to images instead of text Introduction Technology Basics Navigating 15 (not always). “Zooming” can often be done using the mouse roller instead of commands. Roll it forward to zoom in, and backward to zoom out. Zooming is used in the preview areas. “Panning” generally applies to the screen images instead of text. It means to move the image on the screen in any direction without changing the size, scale or proportion. Press and hold the mouse roller wheel and move the mouse. The cursor shape becomes a hand. Notice the pink cuff on the hand icon? Nice work Matt! Panning will be used in CreativeStudio™ in the preview areas. “Hovering” means to hold the cursor over an icon or other object for a couple seconds, and see if a little box appears that gives the name or a short description of that object. "Selecting files" means to choose. Usually this will also highlight the object. When working with files, a single click will select a file. Double clicks open the file. To select more than one file at a time, use the control key (Ctrl). Click on the first file, then press and hold the Ctrl key while clicking on the rest of the files that need to be selected. When done, release the Ctrl key and all the files will be highlighted and can be copied, moved or deleted together. To select a group of files that are all contiguous, use the Shift key (Shift). Click on the first file, then press and hold the Shift key while clicking on the last file. When done, release the Shift key and all the files between the first and last will be highlighted and can be copied, moved or deleted together. Tip: Techniques (with an icon) can be initiated using the keypad instead of the mouse. To do this, press the MODE button until the desired icon is highlighted, and then Press OK to begin the technique. Copyright © 2009 Gammill, Inc. | All Rights Reserved Getting Started with CreativeStudio™ 16 1.1.4 Keyboard Shortcuts Sometimes there are keyboard key-combinations that will execute a command without having to use the mouse. The combinations require pressing two keys at the same time, like pressing the shift key with a letter key to produce a capital letter. The Control key (abbreviated Ctrl or Ctl) and a letter are the most common combinations. Some examples of keyboard shortcuts are below: Note: the check mark ( ü ) is short for 'click'. KeySeq Is the same as: What it will do: F1 üHelp Access the User Manual Help System Ctrl+N üFile, üNew Project Create a new project. Ctrl+O üFile, üOpen Project Open an existing project Ctrl+S üFile, üSave Project Save the current project Ctrl+Z üEdit, üUndo Reverse the most recent command Ctrl+Y üEdit, üRedo Re-execute the command – or undo the undo Esc Escape from a command sequence Alt+ü Precisely selects multiple patterns, using exact click positions, ignoring pattern layers. Ctrl+ü Selects multiple items Ctrl+A Selects all items Ctrl+Alt+ü Precisely selects multiple patterns, using exact click positions, ignoring pattern layers. Del Delete the highlighted text - ¯ ¬ ® Navigate up / down / left / right Introduction Technology Basics Keyboard Shortcuts Feature Specific Shortcuts: Featur e: KeySe q What it will do: Measure Rightü Transfer the measurement. Measure first, Right click the destination field, click on the number to transfer. Draw F8 Set Sewing Order, display direction and sequence numbers Draw F9 Pattern anchor is 'Edge'. Draw F10 Pattern anchor is 'Center' Draw F11 Pattern anchor is 'Endpoint' Draw G turn on (or off) the Gridpoint Snap Draw E turn on (or off) the Endpoint Snap Draw Alt+B begin a Boundary, Rightü to end. Draw Alt+T begin a Trim, Rightü to end. Draw Alt+A begin a Sewable Arc, Rightü to end, Esc to cancel. Draw Alt+C begin a Sewable Curve, Rightü to end, Esc to cancel. Draw Alt+L Begin a P2P Line. Stop will create a Jump Stitch, Shift+Esc will end the line. Draw Alt+P Begin a P2P Pattern. Stop will create a Jump Stitch, Shift+Esc will end the pattern. Copyright © 2009 Gammill, Inc. | All Rights Reserved 17 18 1.2 Getting Started with CreativeStudio™ Computer Skills The Statler Stitcher CreativeStudio™ manuals assume that the quilter has been exposed to computer systems and is familiar with basic computer skills and terms. However, since many computer systems are similar (but different) a brief overview of those computer skills is included here. One of the most powerful virtues of a computer is its flexibilty. Unfortunately, that can also be a detriment because there are several ways to do the same thing, and that can cause confusion. The methods used in this text are NOT the only way to perform certain tasks. There are faster methods so if anyone is using a different technique but gets the same results, that is just fine! 1.2.1 'Explore' Folders Folders and files are stored on a computer much the same as they would be stored in an office. By arranging them in a hierarchical structure, folders and files can be stored and retrieved easily. The term 'Path' is used to describe how to find them. Example: C:\All Statler Patterns\Patterns Precision Stitch\Alpha_old-z.qli (1.) Your computer is like the office. (2.) C: Disk Drive is one of the file cabinets Patterns Precision Stitch (3.) is one of the drawers in the cabinet Stick Alphabet (4.) is a folder in the drawer Alpha_old-z (5.) is a file in the folder (6.) .qli is the file type. 1. Your Computer holds all the files needed to run the Statler Stitcher. 2. Disk drive C: is like the file cabinet. It is a physical space that holds folders and files. Disk Drives use letters to differentiate them. A: is usually a floppy disk drive C: is usually the computer's fixed hard disk drive D: is usually the computer's CD drive E, F, G, H, etc. are used as needed. They might refer to a network disk drive, a thumb drive, a digital camera card drive or other removable disk drive. 3. The file drawer contains file folders that are similar in nature. (Patterns Precision Stitch) 4. The file folder(s) group items that go together. (Alphabets) 5. The filename is (hopefully) a descriptive name. For example: alpha_old-z is (hopefully) a pattern of the letter Z. There are no rules regarding assigning names to files but keeping them simple and clear is a good idea. Filenames are usually listed in alphabetical order so if there are Introduction Computer Skills 'Explore' Folders 19 two files that go together, it is wise to name them so they will be sorted together. EX: daisy_block.qli, daisy_border.qli, daisy_panto.qli, daisy_triangle.qli 6. File Extensions indicate which programs can read them. Most word processing software can read a file extension of .txt (short for text) or .rtf (short for rich text format) or .doc (short for document). Word processors can't read a file extension of . qli (short for quilt language), .jpg (short for a picture file), .skf (short for sketch file) or .dxf (short for CAD drawing file) or .pat (short for pattern file). Statler Stitchers recognize file extensions for pattern files (.qli, .csq, .csqx, .dxf, .pat, . patx) and projects (.proj, .projx) and very little else. Tip: Statler allows us to create new, original patterns. It also includes hundreds of pre-tested quilting patterns, with the file extension of .qli. In addition to this, Statler has provided us with multiple versions of these existing files so we can make changes to them if needed (using the Autosketch software). The following folders contain the additional versions: C:\Patterns PrecisionStitch DXF C:\Patterns PrecisionStitch JPG C:\Patterns PrecisionStitch SKF Looking at Folders Windows Explorer makes it easy to view and manage files and folders. Right Click on the Start button (on the task bar 61 in the lower left corner of the screen) and a pop-up box appears. Click on "Explore" to begin working with the files. 1) Right Click 14 on Start 2) Click on Explore 3) Look for the C: drive The screen appears with two panes. Single click the folder name (in the left pane) to select it and display the contents of the folder (in the right pane). Use the icons to navigate the folders and files. Copyright © 2009 Gammill, Inc. | All Rights Reserved 20 Getting Started with CreativeStudio™ Drill down 14 and back up using clicks and the icons. The drill-down path 18 is shown on the left (how to get to the selected folder, Stick Alphabet). The lowest detail level is listed on the right (what is inside the selected Stick Alphabet folder). Searching Folders and Files The "Search" function is used to find specific files and folders. Right Click 14 on the Start button (on the task bar in the lower left corner of the screen). The same pop-up box 12 appears but this time click on "Search" to begin looking for the files. Let's look for a Daisy pattern. A very helpful animated character will guide you through the process. Since we are looking for a daisy pattern, we might start by searching for a pattern file with the word 'daisy' in the name. There could be other daisy pattern files that don't use the word 'daisy' in the name but this is a good place to start. Introduction Computer Skills 'Explore' Folders 1) Right Click 14 on Start 2) Click on Search 3) Click on All Files and Folders 4) Type in some (or all) of the file name, as prompted. 5) Tell the system where to start looking, by selecting 12 the correct folder name as prompted. Click on "Search" when ready. Copyright © 2009 Gammill, Inc. | All Rights Reserved 21 22 Getting Started with CreativeStudio™ All the files with the word 'daisy' that were found in the Precision Stitch folder are listed.If you need to search more, let the dog help! If this is what you wanted to know, jot down the path 18 so you can find the file in the correct folder using CreativeStudio. Creating a New Folder The Statler Stitcher comes with hundreds of patterns already loaded. In addition, there are dozens more that were provided by different Statler pattern designers. These bonus patterns are stored in separate file folders which identify the designer. It is a good idea to create a separate file folder for your original patterns you have recorded or created. This separates the patterns you have purchased from the ones that came with your system. First, use Windows Explorer 19 to find the C: drive. Looking at the folders tells us that the standard pattern files are stored on the C: drive so that is where we will put our new folder. C:\MyPatterns Introduction Computer Skills 'Explore' Folders The following steps show how to create a new folder: 1) Right Click 14 on the Start button. 2) Click on Explore . 3) Look for the C: drive. Click once on the "Local Disk (C:)" to select it. 4) Click on the Command bar's "File" command 31 . 5) Click on "New" on the drop down box 12 . 6) Click on "Folder" on the next drop down box 12 . 7) Type the name of the new folder: "My Patterns" and press the enter key. For practice, create another file folder called "My Projects". Use exactly the same steps, just a different file name. CreativeStudio uses special files called Project files to hold all the information required for a quilt. These files can be named and saved for future use. By putting them all into a new folder called My Projects, they will be easy to find later. Tip: Consider creating additional folders for your best customers. These would be subfolders of C:\My Projects and would include the customer's name in the folder name. Then, save all their projects inside their own folder. Copyright © 2009 Gammill, Inc. | All Rights Reserved 23 24 1.2.2 Getting Started with CreativeStudio™ 'Explore' Files The Statler Stitcher computer comes pre-loaded with all the software and files in place, but at some time we all need to add, copy, move or delete some of our files. There are several 'right' ways to manage files so if there is a method you know and are comfortable with, use it. Windows Explorer 19 is used here because it is easy to use. As described earlier, files have a path 18 (the disk drive, folder and subfolders), a filename 18 (hopefully it is descriptive) and a type called a file extension 19 . CreativeStudio can read the following types of files: .qli is the Quilting Language format that Statler Stitcher recognizes as a pattern. .csq is another quilting language format used for patterns that you have created by modifying an existing pattern and exporting it, giving it a new name. .csqx is the format used for patterns you have created by modifying an encrypted pattern and exporting it, giving it a new name. .dxf is a format used by CAD systems (like Autosketch) that the Statler recognizes. .pat is a Pattern File that has been encrypted to run only on a specific Statler machines. A special file type that the CreativeStudio recognizes is a project file 64 (file extension is .proj or .projx). Project files contain all the patterns, sizes and other descriptive information needed to complete a quilt. Projects are described in depth later. At some time, additional patterns will be purchased and will need to be moved to the folder containing your personal files; C:\My Patterns. The new files will exist on some type of removable media (like a thumb drive 11 ) and Windows Explorer can help copy them to their new folder. First, insert the thumb drive 11 (removable media generally need a USB port) and open up Windows Explorer 19 . Search 20 the folder structure and find the removable media. In this example, the thumb drive has been given the letter "F" but each computer can be different so it might be E, F, G, H, or some other letter. The example shows the thumb drive has two folders that will be used for copying files to/from the home computer (Laptop) and the Statler. These folders are named: CopyLaptopToStatler and CopyStatlerToLaptop. Using descriptive names for files and folders will make this process much easier. Introduction Computer Skills 'Explore' Files Copying Files We know where the files are (source is F:\CopyLaptopToStatler) and where they need to be placed (destination is C:\My Patterns). Windows Explorer is used here too. 1) Click on the source folder, and the content will be displayed in the right window pane. 2) Select 15 the files to be copied. 3) Right click 14 the selected (highlighted) files 4) Click Copy Copyright © 2009 Gammill, Inc. | All Rights Reserved 25 26 Getting Started with CreativeStudio™ 5) Click on the destination folder. 6) Right click the highlighted destination folder 7) Click Paste. Now click on the destination folder and the files should appear in the right window pane. Tip: Copying or moving can also be done by dragging the group of files to the destination. If the source and destination are in the same path, the files are moved. If they are in different paths, they are copied. Rename Files The new files in this example have names that are more like product codes than pattern file names, so change them to something you can recognize. Again, Windows Explorer makes this easy. Managing Recorded Files One of the outstanding features of CreativeStudio is the ability to use the stitcher to create an original design by recording 115 the motions for stitching that design and save them so it can be used repeatedly. CS will automatically name the pattern file and save it to a folder on your computer. The path is: C:\Patterns Recorded\RecordedQLI_yyyyMondd_hhmmss.qli. This looks scary but it is really very logical. The new pattern file needs a name that is unique, and the current date and time make it unique. A pattern recorded on New Years Day, shortly after noon might be named C:\Patterns Recorded\RecordedQLI_2009Jan01_120345.qli. It can be found in the folder C:\Recorded Patterns. When a recorded patterns is sure to be used again, it is a good idea to Export 95 the file, giving it a descriptive name, putting it in your 'My Patterns' folder and saving it as a .csq file. The .csq format is preferred because It is saved as arcs, not polylines. That is a techy reason but it means the file is saved more efficiently. Buying Pattern Files Statler Stitcher owners seem to share an appreciation for beauty and perfection. Introduction Computer Skills 'Explore' Files 27 This is one of the reasons we tend to build a stash of patterns. Finding the perfect motif for a quilt is fun and stitching it out is very satisfying. So, building a stash of patterns is bound to happen. Each designer has a style of their own, so try patterns from multiple designers, and collect all their pattern catalogs too ! They are really inspirational. When ready to place an order, here is what to do: 1. Logon to their website and view their catalogs. Most catalogs have shopping cart functions, so you can be adding patterns to your shopping cart as you find them. When you are done shopping, follow the instructions for checking out and paying for the patterns. Each designer does this a little differently so follow their directions carefully. One of the steps is to give your name, address and email address. The designer will either email the patterns to you or tell you how to download them yourself. 2. When you get your patterns save them to your home computer first. (This assumes that your home computer has internet access, a firewall and virus security software.) All new files should be received by (and saved on) your home computer so it can check them for viruses, etc. The Statler Stitcher should never be connected to a network or to the internet. 3. Frequently the patterns will arrive in a zipped file folder, which means it has been compressed so it takes less space and can be sent to you faster. It is easy to unzip a folder. Just like Windows Explorer, right click the zipped folder and follow the instructions. There is a wizard that will help explain the process. 4. Now copy the files to your Statler Stitcher computer. Moving Files Many people use the terms 'copy' and 'move' interchangeably because they are so similar. When files are copied from one place (source) to another (destination), the original files on the source remain. When files are moved from one place (source) to another (destination) the original files are deleted. The previous section described how to copy files from a Removable Media to a folder on the Statler computer. Copying files from the home computer to the Statler computer works exactly the same, but it takes two steps. The first step is to copy or move files from the home computer to the removable media, and the second is to copy or move the files from the removable media to the Statler computer. Easy ! Downloading new versions of the software. The Statler Stitcher is a stand-alone system which means it should NOT be connected to the internet or have any other graphics software loaded on the computer. This guarantees that the CS software can run at peak performance and anti-virus software is not needed. Screen Savers should NOT be used either. The first time CreativeStudio is installed, it must be done from a CD because it is big (see the Installation Guide section). After the initial installation however, you can download new files from the Gammill / Statler website. Use a different computer (your home computer) to access the internet when downloading files. All software upgrades are announced on the Gammill website and on several internet discussion groups. Access to the Technical Support section of the site www.Gammill.net Copyright © 2009 Gammill, Inc. | All Rights Reserved 28 Getting Started with CreativeStudio™ requires some setup so call the Statler Stitcher Tech Support people first. If you have no desire to ever download software, Statler (and most pattern designers) will copy the software to a CD and mail it to you. There will always be a fee for this extra service, so call first and ask about the process. Part II 30 2 Getting Started with CreativeStudio™ Main Screen Layout This section is dedicated to understanding the main CreativeStudio™ (CS) screen. The top section has all the tools and commands needed; Title Bar 30 , Command Bar 30 , Tool Bar 39 . The center section is the main working area 44 . It is divided into three distinct areas; Project information 45 , Details 46 and the Preview area 59 . At the bottom of the screen is the Status Bar 61 and the Task Bar 61 . Each area will be discussed in more detail later, when they are used to describe the quilting process. 2.1 Title Bar The Title Bar is a standard feature in most software products. It displays the title of the software program being used and the name of the file currently being used. For CS, the file is a project. Title Bars also contain three important icons. Minimize will shrink the screen, making it a button on the task bar. Re-size will change the screen size (Full Screen or Partial Screen) Exit is a fast way to close the software (Also called "X-it" meaning click on the "X"). 2.2 Command Bar The Command Bar is the second line of the screen. Click on any of the words, and a drop-down box appears, showing the choices for that command. Main Screen Layout Command Bar File Command 2.2.1 File Command The File commands are used to organize and save your work. CS uses ‘projects’ to collect, hold, preview and save the patterns and layout you choose for your quilt. Projects 63 are described in detail later in this text so at this point, consider them to be a file folder that holds all the details about a quilt. Click on the command “File” to see the options. New Project - is used when starting a new quilt. (Ctrl+N is the keyboard shortcut). Open Project - is used when the project already exists. (Ctrl+O is the keyboard shortcut). Save Project - saves all of the elements of the project together using the current project name. Save Often! (Ctrl+S is the keyboard shortcut). Save Project As - saves all of the elements of the project together AND lets you give it a different name. Exit CreativeStudio - will close the software, just like the Quick Exit icon. Tip: The default project name is “My Quilt Project”. Although it is possible to add patterns to this and save it, it is not advisable. So, always provide your own project names. Consider using a naming convention that somehow identifies the quilt; perhaps by customer, date, style, event or some other combination of methods. 2.2.2 Edit Command CS provides the ability to undo (or redo) the previous command, so if a command step is made by mistake, it can be immediately corrected. If you backup too far, Redo will “Undo the Undo” or go forward again. This does not apply to numeric measurement changes, just commands. Store Undo will store the current state (this is for the techie people). Undo will reverse the previous command. Redo will re-execute the previous command. Copyright © 2009 Gammill, Inc. | All Rights Reserved 31 32 2.2.3 Getting Started with CreativeStudio™ View Command CS can include (or exclude) certain windows which contain some of the operating details. View Project Explorer means to display a dialog box that lists the details of the current project. Generally this means showing all of the patterns chosen for the current project. View Property Window means to display a dialog box that itemizes the properties of the object currently selected. In non-techy terms, properties means details describing the item selected. So, viewing the property window means to display the details of the highlighted object. View Keypad Window means to display an image of the keypad mounted to your sewing head. The image on the screen is 'grayed out' which means it can't be clicked with the mouse. It just serves as a reminder by displaying what the current functions are for the keypad on the stitcher. View Crosshair means to show the needle position of the sewing head, on the computer screen in the preview area. Like on a graph, the needle position has X and Y co-ordinates. To make it easy to find this position on the screen these appear as horizontal (X) and vertical (Y) lines. The intersection of the two lines is the 'crosshair' which is the needle position. 2.2.4 Draw Command In addition to the hundreds of patterns in CS, it is also possible to use the mouse to create boundaries, create new patterns and to modify existing patterns. Complete details and examples are given in the section on quilt pattern editing. Main Screen Layout Command Bar Draw Command 33 Design It Yourself - For most experienced quilters, the drawing capabilities of CS virtually eliminate the need for a separate piece of software to create and save original patterns. Most have keyboard shortcuts (shown in parenthesis). Pattern Anchor 100 - All patterns can be adjusted 82 (resized, reshaped or rotated) in three different modes. Each mode is identified on the screen by different color rotation handles. Each mode also responds differently to changes because it is anchored at different points. * Edge (F9) - Move any rotation handle (purple) and the opposite edge is anchored. * Center (F10) - Move any rotation handle (orange) and the center is anchored. * Endpoint (F11) - Move one of the rotation handles (blue squares that appear only at the start or end of the pattern) and the other is anchored. Set Sew Order 101 (F8) - By default, CS will stitch patterns in the same order that they are moved on to the (screen) preview area. This order can be easily changed as needed, to allow for smooth continuous stitching lines. Display Grid 102 - Choosing to display a grid will change the look of the preview area. It can look like graph paper with very fine lines and it is helpful when drawing and planning pattern positioning. Grid Size 103 - Choose the distance between the grid lines that helps you plan the designs effectively. If precise pattern placement is important, the grid size might be set to a quarter inch (0.25) but if the pattern is very large scale, the grid size might be better at one inch. Draw Boundary 103 - (Alt+B) Boundaries are created for general reference and for receiving and resizing patterns. They can be defined using icons 79 and the sewing head (to identify the actual shape of a quilt block) but this command draws boundaries on the screen using the mouse 103 . The size of a boundary can automatically resize a pattern to fit the space. Draw Trim 107 - (Alt+B) This is a special type of boundary used to remove or trim away some part of the pattern(s) showing on the screen. Trim boundaries can be defined using icons 166 and the sewing head (to identify the actual shape of a quilt block) but this command draws trims on the screen using the mouse 107 . The Trim icon 39 displays the choices: Trim Inside 166 or Trim Outside 137 which determines what part of the pattern will be concealed and not quilted. This is a temporary change to the copy of the pattern(s) on the screen. It does not permanently affect the originals, it just prevents the trimmed portion of the pattern from stitching out. Copyright © 2009 Gammill, Inc. | All Rights Reserved 34 Getting Started with CreativeStudio™ Draw Sewable 108 - Unlike drawn boundaries that do not stitch out, these drawings will stitch out. Sewable drawings are all positioned using the mouse instead of the sewing head. These drawings can be used with other patterns or independently. The sewable drawing choices are: arcs 109 (Alt+A) curves 110 ,(Alt+C) lines 111 (Alt+L) and patterns 113 (Alt+P) . 2.2.5 Tools Command The tools listed here are used as needed, to customize the quilting process. The tools may be used frequently or not, but they affect how the system operates. This section describes briefly what they do. If needed, more detail is included in other sections of the manual. Technical Support- There are many mechanical, electrical, and numeric settings that are required to run CS. Some of the settings are defaults 187 that can be changed to suit the quilter’s preferences. These default settings 187 are defined in the Controller Definition Form and are explained in detail in the chapter on Utility Functions 187 . Technical Support also covers Diagnostics (which are metrics that are used to run diagnostic tests) and Test System (which is a routine used for troubleshooting). Both are considered a Restricted Areas - Do not modify any of the values without the explicit instructions from one of the Statler Stitcher support staff. Set Origin 190 - The origin point is a new variable in CS. All graphics products need an origin but CS’s ability to set a unique origin point enables the projects to be repeatable, across machines. The repeatable origin allows recovery from accidental (or end of the night) power shutdowns. It also means that projects can be created for a whole quilt and the project can be sold / shared to others, just like a single pattern is sold / shared in PS. (Utility Functions) 187 . Oil Stitcher 191 – This is a special routine that is an optional part of the regular cleaning and maintenance. It runs the sewing head motor at varying speeds backwards so the oil has a chance to penetrate some places that are otherwise hard to reach. New machines and certain climates may require this to be done more frequently. See Utility Functions 187 for complete details. Calibrate Stitcher Motor 191 - Calibrating the stitcher motor guarantees stitching Main Screen Layout Command Bar Tools Command 35 accuracy. This does not need to be done often but can be performed as needed. It is required when CS is first installed, after loading new software versions or performing any significant technical maintenance. (see Utility Functions 187 ) Current Session Settings: The following settings are inherited from the default settings. Changes made here apply only to the current session: Laser OFF (or ON) - The laser light is automatically turned on during certain functions, but it can be turned on (or off) manually. If CS needs the laser light on, it will turn it on automatically. Needle OFF (or ON) - The needle can be turned OFF when a pattern is being checked for proper positioning. By turning the needle off and the laser light on, CS can move through the pattern and the light shows where the stitch line would appear. This is like a rehearsal. Once the path is correct, turn the needle ON and use the Restart function to repeat the motions, and stitch it out. Stitch in Points OFF (or ON) - When the Stitch in Points is set ON, the sewing head will take an extra stitch in every point it encounters. This enhances some patterns by making the point more precise. Thread Break Detect OFF (or ON) - When the Thread Break detector is ON, the thread break sensor on the sewing head is enabled. This sensor is usually a cylinder that is included in the thread path and it rotates when stitching. If it stops rotating when stitching, CS assumes that the top thread has broken and CS will stop stitching and show a Thread Break message. Tie Offs OFF (or ON) - Tie Offs are the tiny stitches that are made at the beginning and the end of a pattern or a line of stitching. They serve to knot the threads so the stitches will not easily come out. Tip: Any changes you make to these settings will affect the current session only. When you shut down the system and restart it, the settings return to their default values. To change defaults, see the Configuration Form in the Utilities section. Copyright © 2009 Gammill, Inc. | All Rights Reserved 36 2.2.6 Getting Started with CreativeStudio™ Help Command Help is an integrated system that provides information about CreativeStudio. Click 'Help' or press F1 to view the user manual's Table of contents, to use the Index of key words, or search for key phrases. "About..." will display the software version numbers, the Controller serial number and the Security Key (dongle) serial number. The Statler Stitcher Software License Agreement is included too. This new ‘Help’ window will look very familiar to people who have used other help systems. It is a split screen that allows navigating by topic on the left, and full explanations of the selected topic on the right. It is possible to search for something by browsing the table of contents, by browsing the index, or by doing a search for a word or series of words. Many of the screens also have a Help icon “Help ?” which is a context sensitive request for help. Click-on this icon once, then move to the object on the screen that is not understood and click again. A short explanation appears or the help system opens allowing search capabilities. Help - Using the Table of Contents. The Table of Contents provides a convenient way to scan the content of the manual quickly. The table of contents can be expanded to display all levels or compressed to show just the major sections. Any time a title is highlighted in the table of contents on the left, the text associated with that title appears on the right. Help - Using the Index. Main Screen Layout Command Bar Help Command 37 The Index provides a convenient way to look for a word and any variations of that word. For example, typing in a general term like the word 'Repeat' would point to the place in the index that would precede repeat pattern icon, repeat pattern setup, repeat setting details, repeats and rows, etc. Highlighting a word and clicking 'Display' will show the detail on the right. If a word appears more than once, a list will be presented and you will be asked to make a choice before the detail is shown on the right. Help - Using the Search feature. The search function will search the entire CS User Manual database looking for a match. Instead of displaying all of the matches, CS displays a list of titles (section titles) and locations (chapter names) to help you choose the right match. Click on 'Display' to show the actual text from the CS User Manual. Help - About your Statler Stitcher System. Some day you are going to call the Support Team and they are going to ask you what version of software you are running and what Controller Mod you have. These are good things to know, and it is probably a good idea to write down this information somewhere accessible - perhaps on the first page of this printed user manual. Copyright © 2009 Gammill, Inc. | All Rights Reserved 38 Getting Started with CreativeStudio™ Tip: Every Statler Stitcher controller has a serial number assigned to it. Similarly, every new style security key (dongle) has a serial number also. Pattern designers are encrypting purchased patterns with the serial numbers to prevent patterns from being 'shared' inappropriately. So, don't be surprised if you are asked for your controller serial number when you are buying a new pattern. Help - Statler Stitcher Software License Agreement. Like all proprietary software companies, Statler Stitcher has certain terms you agree to when you buy and install the CreativeStudio software. Basically it says that Statler has done its due diligence in providing a world class software program, and that the user (you) promise not to do anything illegal with it. How's that for simple! Main Screen Layout Tool Bar 39 2.3 Tool Bar The icons displayed on the Tool Bar (also called tool strip) represent unique quilting features. The features can be initiated by using the mouse (to click the icon) or pressing the Mode button on the keypad until the icon is highlighted, and then pressing Select on the keypad. Each of the quilting features (represented by icons) is described briefly here, and in more depth later when they are used in context. Tip: Holding the cursor over the icon (called hovering) will display the name of the icon in a ‘tool tip’. Using the keypad to select an icon will display the name of the icon in the center of the Command Bar. Boundary Icon 130 - Clicking on this icon will initiate a series of prompts, asking for the points that define the bounded area. Boundaries may have as few as 3 points (triangle) or may have hundreds (unlimited actually) of points,outlining almost any shape. Pressing the 'Stop' key will end the boundary definition and connect the last point with the first. Boundaries are used for placing patterns and for general reference. The concept of the boundary is also used in specific functions like Trim and Edge-to-Edge. Design It Yourself: Boundaries can also be defined directly on the screen using the mouse, clicking on the DRAW command and choosing Draw Boundary. However, using the boundary icon is easier for beginners because CS displays prompts on the screen, explaining exactly what to do. Pattern to Boundary Icon 131 - Clicking on this icon will move the Copyright © 2009 Gammill, Inc. | All Rights Reserved 40 Getting Started with CreativeStudio™ selected pattern into the selected boundary, regardless of how it was defined. If a pattern and/or boundary is not selected (highlighted), CS will display a reminder. Numerous boundaries can be defined for one quilt group which makes it easy to place different patterns together to see how they look. Quilt Icon 72 -This icon initiates the stitching process, and is used in conjunction with all the other icon features. The sewing head will move to the start point of the first pattern, take a single stitch and show a prompt to pull up the bobbin thread. Clicking OK/Select will begin the stitching, starting with the tie-off stitches (if enabled). When the quilting is done, CS will again show a prompt to pull up the bobbin thread, and click OK when done. The OK indicates the successful completion of the task. Clicking Stop means the task was not completed successfully. Edge-To-Edge Continue Icon 174 - is a subset of Edge-to-Edge and it is not used until the first portion of the quilt is complete and has been rolled. (The Edge-to-Edge feature determined the pattern sizes, repeats, rows, placement and stitched the first section). Edge-to-Edge Continue will prompt for the boundary of the next section, and will provide prompts for completing that section. It is used multiple times, until the quilt is done. Point to Point Icon 206 - This function is extremely powerful because it allows patterns (or lines) to be placed in very specific positions. (click on the arrow on the right side to display the choices). It will stitch a line or pattern between every pair of sequential (contiguous) points. It is very useful when making composite designs and when working on an area of the quilt that may not be perfectly aligned (like borders, sashings, and flying geese). Points are identified by using the mouse 108 or moving the sewing head to the point on the quilt, and pressing the OK/Select button. Selecting two points will define one line or pattern; three points defines two patterns, ten points defines nine patterns, etc. Design It Yourself: Point-to-Point (P2P) lines and patterns can also be defined directly on the screen using the mouse. Click the DRAW command and choose Draw Sewable. However, using the P2P icon is easier for beginners because CS displays prompts on the screen, explaining exactly what to do. Main Screen Layout Tool Bar 41 Repeat Pattern Icon 133 - This function will use the pattern being highlighted, prompt for a reference point and allow you to specify multiple repeats and/or rows. It does not require a boundary but usually a boundary is helpful when placing multiple patterns. It is very similar to the Edge-to-edge settings but more flexible especially with composite design elements. Border Corner Icon 143 - This function is very useful when joining corner patterns with border patterns because it allows the patterns (corners first, then borders) to be selected, placed and previewed before stitching. Each pattern can be ‘adjusted’ 82 to fit the space exactly, and the settings are saved as their own Quilt Group. Edge To Edge Icon 203 - The Edge-to-Edge function works with E2E Continue. The first steps perform the calculations and resize the pattern if needed so that the repeated pattern fits the quilt exactly. The E2E function will prompt for the first boundary (which is the first section to be quilted) and the total quilt length. It uses these dimensions to suggest the number of rows and repeats needed to complete the quilting. Modifications are possible, and CS will adjust the counts (rows and repeats) and the pattern proportion (pattern length and height) if needed to fit the total quilt. Use Edge To Edge Continue after rolling the quilt the first time. Trim Icon 210 - The Trim function uses boundaries to define a space, and then will trim away the excess quilting pattern. The trim can be done to the pattern inside 210 or outside 211 of the bounded area so make that choice first using the arrow to the right of the icon. This function allows patterns to be used as background fillers, behind some other pattern or applique. Design It Yourself: Trim boundaries (Trim Inside or Trim Outside) can be defined directly on the screen using the mouse. Click the DRAW command and choose Draw Trim. However, using the Trim icon is easier for beginners because CS displays prompts on the screen, explaining exactly what to do. Copyright © 2009 Gammill, Inc. | All Rights Reserved 42 Getting Started with CreativeStudio™ Measure Icon - The measure function will help obtain exact measurements for the area you choose. It prompts for the beginning and ending point of a line, and then displays the measurement of the absolute height, absolute width, the actual length (which is the diagonal) and it gives the angle (number of degrees of rotation) of the defined line. This utility will allow multiple measurements to be taken consecutively, so press Cancel to exit the measure function. 73 Restart Quilting Icon 183 - The Restart function is used whenever the machine stops by itself (thread break) or the Stop button is pressed. The process can begin stitching at exactly the spot where the stitching stopped (great if you needed to press the Stop button) or it can be adjusted to restart at any other point (great if the bobbin ran out and the thread break sensor didn’t detect a break immediately). It is possible to define the restart point using the sewing head & the quilt top, or the mouse and the computer screen. Regulated Sewing Icon 197 There are several modes for stitching with the stitch regulator (Original, Plus, Smooth). To choose a mode, click on the arrow to the right of the icon and a drop-down box appears with the following: * Original refers to the original stitch regulator action, which did not keep the needle running around the corner. * Plus is designed to keep the needle running at points or corners. This guarantees a sharp point, like the Gammill Plus machine. * Smooth has a different power curve (needle up/down speed) for people who don’t pause at points, but do slow down going into the point and coming out of it. Constant Speed Icon -When constant sewing is started, the needle starts stitching, and it is up to the quilter to move the sewing head smoothly and consistently. The quilter’s motion determines the stitch length, not the sewing head. This function is preferred by some when doing micro-stipple backgrounds in custom quilting. Most of the rest of us use constant sewing only when we are winding bobbins using the on-board bobbin winder. Baste Icon - is special because it is designed for stitching slowly and it will not push / stretch the fabric. It is essentially individual long single stitches done continuously. Stitch length can be as long as 4 inches. Main Screen Layout Tool Bar 43 View All Icon - is a fast way to zoom out far enough to see all the boundaries and patterns in the current quilt group. This is also used by quilters who like to see the grid background behind all boundaries and patterns. Group All Patterns Icon is a fast way to treat all patterns as one entity. This is useful when trying to adjust the positioning of all patterns in a boundary. Also very useful when rotating or flipping the group of patterns. Help ? Icon is context sensitive help. Just in case you have forgotten the purpose of some icon, you can click on the Help?, the cursor turns into a question mark, which can be moved to the icon in question. By clicking again, a dialog box will appear that will briefly explain the icon. Copyright © 2009 Gammill, Inc. | All Rights Reserved 44 2.4 Getting Started with CreativeStudio™ Work Area Work Area is divided into three distinct parts - like panes within this window. Project information Properties 46 45 is also known as the Project Explorer. window will list the settings and other details. Preview Area 59 is also called the CAD Screen by techy types. The images of the quilting designs appear here. Main Screen Layout Work Area Project Information 2.4.1 45 Project Information Projects collect and hold the information needed to do a whole quilt. Technically a project is a file but thinking of them as a notebook or as a folder is sometimes easier. Every pattern chosen for this project is listed. The file name and a thumbnail size image are included. The Project Information box can be ever-present, or can be ‘docked’ by clicking on the pushpin icon (which then creates a tab on the left side of the screen). Throughout the quilting process, the Project icons can be used. Save Project 64 - saves the project file. If a name has not been given to the file, CS will prompt for one. Add Pattern 73 - initiates the process of looking, previewing and choosing a pattern for this project. Delete pattern 73 - will remove a pattern from this project. Check Project Properties Properties window. 47 - will display some of the project details in the Add Quilt Group 66 - will create a new tab, prompt for a name for the tab, and create a preview area for the new quilt group tab. Remove Quilt Group 67 - will delete the current tab. CS will ask for confirmation before deleting the tab because it can't be retrieved. Copyright © 2009 Gammill, Inc. | All Rights Reserved 46 2.4.2 Getting Started with CreativeStudio™ Property Window Properties (aka settings) are the details that define how (and what) the sewing head will stitch. These details may apply to a project 47 (yellow frame), a pattern 50 ( blue frame), or a selected pattern 52 (magenta frame). The frame around the details area is color coded to help differentiate between which details are being displayed. Settings can also apply to a process. Several important quilting features (Edge To Edge 54 , Repeat Patterns 54 and Border/Corner 54 ) require a series of steps and additional information. Process 54 settings provide the extra information. Main Screen Layout Work Area Property Window 2.4.2.1 Project Details - Yellow Frame Project Details - appear in the Property Window and are framed with a yellow line, just like the Project Information 45 box is framed in yellow. The Title Bar specifies “Project Details” and includes the project name. If no patterns are selected yet, the Project Details box shows the current default settings. Changing the Project Details: The Customer Section is a form that includes the customer name and contact information. Click on the "+" sign to expand the form and show each of the fields. Click on the individual field to input your data. Click on the "-" sign to collapse the form. Project Name 64 – The default name for all projects is "My Quilt Project". To change this, highlight the default name and then type in the new project name. Choose a friendly name that describes the quilt or the patterns being used. This project name is not the same as the project’s FILE name (which ends with (.proj or .projx). Copyright © 2009 Gammill, Inc. | All Rights Reserved 47 48 Getting Started with CreativeStudio™ The remaining General Settings have values that are inherited from the default settings 187 (on the configuration form). If any setting is changed here, all patterns selected for this project after the change will use the new setting. Stitches per Inch (SPI) setting will apply to all the patterns selected for the project. Stitching Speed is measured as a percentage of maximum motor speed. '50' means 50% of the maximum speed. Tie Stitches Per Inch is the size of the stitches taken when doing tie-off stitches. Tie Stitches is the number of stitches taken when doing Tie-off knots. Half are taken in the direction of the pattern and the other half are in the opposite direction. Margin is the distance between the stitch lines and the boundary lines, at the closest point. TIP: Tieoff Stitches are tiny stitches taken at the beginning and ending of a line of stitching. By doing this, the threads do not need to be hand knotted or buried with a needle. Just trim them off because the knot secures the threads. Miscellaneous information (like Project Notes) is listed here. Main Screen Layout Work Area Property Window Copyright © 2009 Gammill, Inc. | All Rights Reserved 49 50 2.4.2.2 Getting Started with CreativeStudio™ Pattern Details - Blue Frame Pattern Details appear in the Property Window and are framed with a blue line. They display settings that apply to the pattern selected in the project information area. Pattern Details are framed in blue (to match the blue highlighting in the Project info). Changing the Pattern Details: Pattern Name – This relates back to the selected pattern above. General (Stitcher) Settings for this pattern have values that are inherited from the project settings 48 (which were inherited from the current defaults 187 ). If any setting is changed here, it will apply to the patterns that are moved into the preview area after the change, not those that have already been moved into the preview area. General (Pattern) Settings have values that are inherited from the pattern (as originally defined by the pattern designer). If any settings are changed here, the change will apply to copies of this pattern that are moved into the preview area after the change, not those that have already been moved in. Main Screen Layout Work Area Property Window Stitches per Inch applies to this pattern. Pattern Speed is measured as a percentage of maximum motor speed. '50' means 50% of the maximum speed. Tie Stitches Per Inch is the size of the stitches taken when doing tie-off stitches. Tie Stitches is the number of stitches taken when doing Tie-off knots. Half are taken in the direction of the pattern and the other half are in the opposite direction. Pattern Width is the width of one pattern, measured at the widest point. Pattern Height is the height of one pattern, measured at the tallest point. Freeze Aspect - 'ON' means the ratio of Height:Width remains the same when the size changes. So, if one of the dimensions is changed, CS will change the other automatically to keep the ratio the same. 'OFF' means CS will allow the ratio to be distorted. Margin is the closest distance between the stitch lines and the boundary lines. Misc Project Notes are saved with the project for future reference. Copyright © 2009 Gammill, Inc. | All Rights Reserved 51 52 2.4.2.3 Getting Started with CreativeStudio™ Selected Pattern Details - Magenta Frame Selected Pattern Details appear in the Property Window and are framed with a magenta (hot pink) line. These details apply to the pattern selected in the preview area 59 (not the one highlighted in the project information area). The magenta color was chosen to match the highlighting in the Preview area. Changing the Selected Pattern Details General (Stitcher) settings have values that apply to the highlighted pattern and were inherited from the pattern settings 50 (which were inherited from the Project Settings 48 which were inherited from the default settings) 187 . General (Pattern) settings apply to the characteristics of the pattern highlighted in the preview area. Main Screen Layout Work Area Property Window Stitches per Inch applies to this pattern. Pattern Speed is a percentage of maximum motor speed. '50' means 50% of the maximum speed. Tie Stitches Per Inch is the size of the stitches taken when doing tie-off stitches. Tie Stitches is the number of stitches taken when doing Tie-off knots. Selected Pattern Width is the width of one pattern. Selected Pattern Height is the height of one pattern. Freeze Aspect - 'OFF' means the Height & Width are independent of each other. Selected Pattern Rotation is the number of degrees that the pattern is angled. Copyright © 2009 Gammill, Inc. | All Rights Reserved 53 54 2.4.2.4 Getting Started with CreativeStudio™ Process Details - Gray Frame Process Details appear in the Property Window and are framed in gray. There are three processes that need additional details for the setup mode; Repeat Pattern Setup 133 , Border Corner Settings 145 and Edge-to-Edge. The Title Bar for the window specifically states which process is being used. The Title Bar will always specify Which Details are being displayed, followed by two icons. The Push Pin icon will ‘dock’ the details so they are out of the way, but still accessible. The “X” will exit, or close the details. Separate quilt groups are created for Border-Corner and Edge-To-Edge. 1.) The Repeat Pattern 133 Setup controls the positioning and placement of repeated patterns. The process is used when multiple copies of a particular pattern are needed. It contains the settings which determine which pattern will be used, where the pattern will be stitched and how many times it is repeated. The settings are introduced here and will be explained in detail when used in context. Reference Point Locations are used to position the repeated patterns on the quilt top. Reference Point is a specific point on the quilt that is used for placing patterns. Offsets are used if the repeated patterns need to be positioned some distance from the initial reference point. As an example, the reference point may be the upper left corner of the quilt, but the repeated patterns are intended for an inner border, which starts some distance away. This distance is measured in two Main Screen Layout Work Area Property Window 55 directions, moving Horizontally and Vertically (not diagonally). Pattern Details refer to the pattern selected in the Project Information area. Lock Pattern As Designed means changes to the pattern are not allowed. Freeze Aspect - 'ON' means the ratio of Height:Width remains the same when the size changes. Pattern Width is the width of one pattern. Pattern Height is the height of one pattern. Individual Pattern Rotation is the number of degrees that each pattern is angled. Repeat Settings show how many repeats and rows are needed to fill the space. Total Width and Total Height are automatically determined based on the pattern size and the number of repeats/rows. If needed, the reverse can be true: the individual pattern Width and Height can be automatically determined based on total size. If the total width and height of the area to be quilted are input, CS will adjust the size of the individual patterns to make it fit. Start End Control - The width of a pattern is usually the widest part of the pattern. However, when patterns nest together, the distance between the startpoint and the endpoint are less than the total width. When StartEnd Control = OFF, CS will use the widest part as the width for repeat calculations. When StartEnd Control = ON, CS will use the distance between the startpoint and endpoint as the width for repeat calculations. Spacing - The patterns can be nested if needed, to avoid excess spacing between rows or repeats. Or, CS can add extra space between patterns. CS automatically includes the spacing adjustment when it calculates the Total Width and Total Height of the area to be quilted - which means, No Math! Square Up Quilt - is the number of degrees that the set of repeated patterns is angled. Select Between... - is what CS will do between the blocks; Bobbin PullUp means it will stop and prompt for the bobbin thread to be pulled to the top before continuing on. Connect Start and End means CS will not pause between blocks but will continue to stitch the entire row. This requires that the end point of one pattern is touching the start point of the following pattern. 2.) The Border Corner 145 Settings control the placement of the corner patterns. CS creates a new quilt group for this process called 'Border Corner'. The process will prompt for the outer border first, then the inner border. This gives CS enough information (along with the settings) to move in the corner patterns. The settings are introduced here and will be explained in detail when used in context. Copyright © 2009 Gammill, Inc. | All Rights Reserved 56 Getting Started with CreativeStudio™ Border Settings: Margin is the distance between the pattern and the boundary. Corner Types: Corner's orientation refers to the shape of the original design. Make a choice based on the original design; does it look like the corner would fit in the Upper Left corner? UR? LR? LL? Corner Type refers to the overall shape and how it should be positioned, relative to the rest of the quilt. * "L" shaped corners extend past the corner into the border area. * Square corners have the top upright and the bottom upside down. * Square oriented corners are rotated in 90 degree increments. * Angled corners are angled toward the inside at each of the four corners. To finish this process, click on Pattern Into Boundary Icon. Main Screen Layout Work Area Property Window 3.) TheEdge To Edge Settings control the placement of repeated patterns. The process defines all the repeats required to fill an area of the quilt top. It works in conjunction with the Edge To Edge Continue process, which helps to position the rows of quilting after the quilt top has been rolled. The settings are introduced here and will be explained in detail when used in context. Primary Settings refer to the quilting space. Quilt Length is to the total length of the space to be quilted. Measure the space and then subtract the margin amount twice (top & bottom). Size Settings refer to the quilt pattern chosen (highlighted in the Project Information box). Pattern Width is the width of one pattern. Pattern Height is the height of one pattern. Repeats and Rows will be calculated by CS based on the pattern size and the quilt space (Length and width). Changes to the number of repeats and rows will adjust the pattern size to fit the quilt space. Spacing allows the rows and columns to be nested if needed. The spacing measurements are positive if extra space is needed between rows or repeats. Spacing measurements are negative if space is removed between the rows or repeats. Variable Settings refer to the quilting process and the stitching preferences. Select Between Blocks tells CS what to do between patterns. The patterns can be connected (no stop between them) or individual (CS stops, does tie-offs and bobbin pullups). Stop at End of Row tells CS to stop and tie-off at the end of each row. Copyright © 2009 Gammill, Inc. | All Rights Reserved 57 58 Getting Started with CreativeStudio™ Select Alternating Type describes the pattern positioning. 'No' alternating means the patterns are placed like a spreadsheet, creating rows and columns. The other choices allow every other row to be staggered, making the repeats less noticeable. Select Registration describes what CS should use as the registration points so the rows don't get out of alignment when the quilt top is rolled. Maintain Aspect - is similar to Freeze Aspect for a pattern. 'ON' means CS will avoid distorting the pattern proportions if at all possible. Some minor distortion may be necessary to completely fill the quilt space. Tip: If you close the details box, you will not get it back again, so be sure you are done with editing the Process details. 2.4.2.5 Inheriting Settings A word about settings and the level of inheritance of settings. Level 0: Tech support at Statler Stitcher controls all settings. Period. They do allow some of the settings to be modified by the users, as follows: L1: Default settings 187 (that the users can modify) are shown in the configuration form. A change to the configuration form is permanent going forward (until you change it again). These changes are not retroactive. L2: Settings 35 can be changed for the current session (üTools on command bar). A change at this level applies to all new activity for the rest of the session. Changes are not retroactive. Nor are they permanent. L3 Settings 48 can be changed for a single project. A change at this level applies to all new activity for that project during the current session. Changes are not retroactive or permanent but they are saved with the project so the next time the project is opened, the settings will apply. L4 Settings 50 can be changed for a single pattern within a project. A change at this level applies to all new activity for that pattern in that project during the current session. Changes are not retroactive and don ’t affect other projects but they can be saved with the project. L5 Settings 52 can be changed for a pattern that has been selected and is visible in the preview area of the screen. These changes are not retroactive and have no effect on any other patterns in the project. These changes will not affect the same pattern if it is used again in this project in the future . This is the bottom of the hierarchy. Settings always cascade forward and down, never backward or up. Main Screen Layout Work Area Preview Area (CAD Screen) 2.4.3 Preview Area (CAD Screen) The Preview Area – (also called the CAD window by techies) is the big, white area where the images of the patterns and boundaries appear. Each quilt group 66 (tab) gets its own preview area, where the images can be adjusted. Images that are displayed in the preview area will be exactly what will be quilted. Every quilt has at least one quilt group, and custom quilts will have many. Some of the CS features need a quilt group of their own, so they are created automatically. It is possible to select multiple patterns and position them in the Preview area to see how they work together. Not only do you see how the patterns work together, but the pattern size / scale can be previewed also. Tip: Use the first tab (called Quilt Group) to preview your patterns together. This is a fast and easy way to audition patterns and determine the right pattern scale. When the patterns are chosen and previewed, save the project (with a descriptive file name) so all the details are readily available when it is time to complete this quilt. Copyright © 2009 Gammill, Inc. | All Rights Reserved 59 60 2.5 Getting Started with CreativeStudio™ Keypad Window The Keypad Window shows an image of the six buttons on the sewing head keypad. Using the keypad reduces the number of times you must walk to the computer and use the mouse to select an option. To view the keypad image, click on View, then click on Keypad Window and the image will appear in the CAD screen. This image is grayed out which means it won't respond to any clicking with the mouse. It is only a reminder of what the keypad buttons will do. To hide the window, click the "X" on the title bar. It is possible to display the keypad window all the time - see the default settings in the configuration form. Keypad Controls can be used instead of the mouse in certain situations. Bobbin - will initiate the bobbin pull-up sequence. Select pattern - will scroll through the selected patterns in the Project Properties. Mode - will rotate through each of the icons on the Tool Bar, highlighting each sequentially. To rotate backwards, press and hold the Stop button while pressing the Mode button. Select - initiates the feature represented by the icon that is currently highlighted. Stop - terminates the feature currently running. Single Stitch - will complete one stitch when pressed. Holding down the button will result in a series of single stitches which is useful when basting or doing your own tie-offs. Tip: The buttons in the handles of the machine head are hard-wired to two of the controls on the keypad. The left handle is connected to the lower left keypad button and the right handle is connected to the lower middle keypad button. The keypad controls change, depending on the CS tasks being performed. Main Screen Layout Keypad Window 61 Stitcher Control Window shows the choices when the machine is sewing. Inc Speed - will increase the motor speed by 5% every time it is pressed. Dec Speed - will decrease the motor speed by 5% every time it is pressed. Quick Pause - will stop the sewing head immediately, and remember where it is so it can restart. This button is replaced by Quick Start which restarts the stitching exactly where it stopped. Stop - will stop the sewing head immediately, and terminate the current process. Use the Restart feature to continue the line of stitching. 2.6 Status Bar The Status Bar displays the current status of the operation being performed. Beginning at the left section, there is the name of the machine’s most recent operation followed by the motor speed setting, SPI (stitches per inch) and the machine's current status. The G and E buttons refer to Gridpoint 105 or Endpoint 106 Snaps which are used with the Drawing commands. 2.7 Task Bar The last line of the screen display shows the Task Bar which contains buttons that relate back to the computer programs currently open. It is possible to have several programs open simultaneously. The computer will layer (or stack) the screen images from each program. Clicking one of the buttons will bring the screen for that program to the top of the stack. Copyright © 2009 Gammill, Inc. | All Rights Reserved Part III Planning the Quilting 63 3 Planning the Quilting A key strength of the Statler Stitcher CreativeStudio™ software is the ability to: * See it Pick, Position and Preview the quilting patterns before stitching them. * Stitch it What You See Is What You Quilt! (WYSIWYQ) * Save it Save all the patterns, positioning, & settings for future use. Planning the quilting is easy now because the quilter can select, combine and preview quilting patterns, and see (or show the customer) what they look like together. Completely new patterns can be created and saved too. The entire project can be saved for future reference or repeated use. 3.1 Quilt Projects Quilt Projects are used by CreativeStudio™ as a way to collect and organize the details for a quilt. A project is like a notebook that contains all the information used for a quilt. The notebook has general project information 45 and it has tabbed sections that contain the details relating to specific areas of the quilt. Projects files can be saved and re-used at a future date, with minimal adjustments. Copyright © 2009 Gammill, Inc. | All Rights Reserved 64 Getting Started with CreativeStudio™ Save your project often! 3.1.1 Origin Point CS requires an “Origin” point which is a reference point used for the placement of patterns. This origin is set (using the sewing head) every time the CS software is started. "Move head to UR of stand & Press OK" is the very first step to do. Although this dialog box asks for the Upper Right corner, it could be Upper Left or any other point that is reliable and repeatable. In CS, everything is relative - to the origin that is. CS views the sewing area to be one big grid and it identifies points on the grid with (X,Y) coordinates, relative to the origin. Why is this important? Because it enables CS to be restarted with minimal adjustments after CS has been shut down (everyone needs to sleep occasionally). The origin point can also be modified when needed due to shrinkage caused by dense quilting. This is explained in detail, in the section on Relocate Patterns 96 in Extra Editing Options 86 . 3.1.2 Project Names CS creates aproject 47 every time the software is used. By default, the project is named “My Quilt Project” but you can change it if you choose. Also by default, the project file is named "My Quilt Project" and you absolutely should save the project file with a different name, as shown below. Renaming a project is easy. Just click on Project Properties icon, and look at the general settings in the Project Details 47 . Highlight the current project name (My Quilt Project) and type over it. Planning the Quilting Quilt Projects Project Names Saving a project file is easy too. Just click File, click Save Project As, and the Save As dialog box appears. CS will try and help by using the Project Name as the File Name but it can be changed to something else if desired. Change the path 18 if needed and click SAVE. CS saves projects with a file extension 19 of .proj or .projx. The difference is based on the type of patterns used. If your project includes only patterns that came with your Statler Stitcher, the file extension will be “proj”. If your project includes patterns you purchased from a designer who encrypted 12 them to run on your machine only, the file extension will be “projx”. Save your project file often! CS will remind you to save your project file before it opens a new project or closes the software. By clicking on the "Yes" button, the Save As dialog box appears. CS will try and help by using the Project Name as the File Name but change it and the path if desired. Click SAVE to complete the process. Tip: Since a project is created for each quilt, the project name (and project file name) could include the customer name, quilt name or date, for future reference. Copyright © 2009 Gammill, Inc. | All Rights Reserved 65 66 3.2 Getting Started with CreativeStudio™ Quilt Groups A quilt group contains the information (boundaries, reference points, sizing, positioning) needed to do a particular area of a quilt. CS will create a new quilt group automatically for certain techniques, like Edge-To-Edge and Borders/Corners 145 . Individual quilt groups can also be created for different sections of the quilt, like the center medallion, or side triangles, borders or sashings, etc. Each quilt group has a tab which appears above the preview area 59 of the screen. In the following example, there are three quilt groups. 1. Quilt Group - in this example, 'Quilt Group' is the default name that was used just to audition two patterns together. The purpose of auditioning two (or more) patterns is to see if they look good together and to set the scale (density) of quilting. 2. Edge to Edge - is an example of a quilt group that is automatically created by the Edge-to-Edge 169 (E2E) feature. Pattern size and alignment is very important in E2E, so CS controls this in its own quilt group. 3. Border - is another quilt group that was created for this quilt. It will be used to create boundaries & position border patterns. There is no limit to the number of quilt groups that could be used. Some quilts require only one quilt group (like E2E), and others have many (like custom quilting). The diagram above shows how a quilt group can be used to preview how the patterns will look together. By just placing the patterns on the preview area, their relative scale can be determined too. 3.2.1 Creating a Quilt Group New quilt groups can be added easily. Just click on the AddQuiltGroup icon located in the Project Information 63 window. Type a unique name in the pop-up box.. Planning the Quilting Quilt Groups Creating a Quilt Group 67 A tab is created with the new quilt group name. Each tab has its own preview area. 3.2.2 Removing a Quilt Group Removing the quilt group does not delete any of the patterns selected for the project. Just click on the quilt group tab, so that tab (or quilt group) becomes the active one, and click on the (RemoveQuiltGroup) icon located at the top of the Project Information window. CS will always ask if you are sure you want to remove a group. Tip: It is always better to remove a group and start over rather than just deleting the patterns and boundaries inside the group. Copyright © 2009 Gammill, Inc. | All Rights Reserved 68 3.3 Getting Started with CreativeStudio™ Quilt Patterns There are a mattilion different quilting patterns available today. Good choices are continuous curves, also called continuous line designs. By definition, a continuous-line design has only one start and one stop. * Block patterns 69 are usually a single pattern and frequently have the start and stop at the same point. * Continuous line patterns 70 are multiple repeats of the same pattern, with the end of one pattern connected to the start of the next, along the same (straight) line. They also have only one start and one stop but not at the same point. * Point To Point patterns 71 must be continuous because the end of one pattern is connected to the beginning of the next. The connected patterns do not have to be along the same (straight) line. Choosing the right pattern for each section of the quilt is important. Planning the Quilting Quilt Patterns Single Block Patterns 3.3.1 Single Block Patterns Single Block Patterns come in different sizes and shapes. Usually, they have the same start and end point. Here are some common block styles: (1) Allissa block 1 – is very detailed with a square-ish shape. Is very dense – Good for larger blocks. Has symmetry (and heart shapes) – suggest freeze aspect = ON Shape – square, circle maybe octagon (2) Allissa block 2 - is a simpler design with a square shape Is not dense – Could fit many sizes Has symmetry – suggest freeze aspect = ON Shape – square (3) Allissa block 3 – is circular, with more density on outer edges. Is very dense – Good for larger blocks Has motion – Direction of hearts conveys motion, suggest freeze aspect = on Shape – circular, maybe octagon. (4) Allissa block 4 – is detailed with a rectangular shape Is somewhat open – could fit many sizes Has secondary design – Multiple repeats might be interesting Shape – rectangle (5) Allissa tri – is a triangle, with more density on outer edges. Is not too dense – fits triangular shapes. Center focus – the density on the outer edges actually frames the heart Shape – triangle, could also be stitched multiple times for a composite shape. Copyright © 2009 Gammill, Inc. | All Rights Reserved 69 70 3.3.2 Getting Started with CreativeStudio™ Continuous Patterns Continuous Patterns also come in different sizes and shapes. By definition, the startpoint and the endpoint are not the same point. Here are some common continuous styles: (1) A Notion To Sew – is a pantograph pattern that can be repeated across and down the entire quilt, Edge To Edge (E2E). Pantographs can also be used on the inside of the quilt, from border to border - sometimes called B2B. The outer edges of this pattern are relatively linear, making it a good candidate for B2B (or even a very wide border). (2) Spool of Thread (with two spools) is a border pattern. It is continuous and is designed to be repeated as many times as needed, to span the border. (3) Spool of thread (with one spool) is a corner pattern. It is continuous, and is designed to connect the stitch lines of the border patterns. (4) Spool of Thread (with three spools) is a specialty pattern. This one has been designed to work with the border, making the transition into the corner appear more symmetrical. Planning the Quilting Quilt Patterns Point To Point Patterns 3.3.3 Point To Point Patterns Point To Point is a unique process that allows quilting patterns to be placed precisely. The process will prompt for a series of points and then stitch one repeat between each consecutive pair of points. This process delivers a very 'custom' result. The patterns must be continuous because the end of one pattern is connected to the beginning of the next. They can be stitched with the Freeze Aspect setting ON or OFF, for very different results. In the example above, Clicks were made at varying intervals, 6", 3", 6", 3", 6". The top row shows the resulting pattern when the Freeze Aspect is OFF. The bottom row shows the results when the Freeze Aspect is ON. These hearts were stitched along one straight line but they didn't have to be. Design It Yourself: Point-to-Point (P2P) lines and patterns can be positioned using the P2P icon & sewing head or using the Draw command and the mouse. Both techniques will be described in full detail. Copyright © 2009 Gammill, Inc. | All Rights Reserved 71 72 3.4 Getting Started with CreativeStudio™ Quilt Pattern Setup and Edit What You See Is What You Quilt ! There is an acronym for this: WYSIWYQ (Pronounced “Whissey Wick”). Being able to see what is about to be quilted is extremely valuable because it eliminates many surprises. There are two modes involved when choosing, positioning and previewing quilting patterns: 1. Setup Mode enables the quilter to change the settings that define how the patterns should stitch for this project. 2. Edit Mode enables the quilter to see an image of what is going to be stitched, and fine tune the details if needed. It is important that the Setup changes be done first, and the Edit changes done last. Flipping between the two modes can undo Edit mode changes. Color coding is used to distinguish between the two modes. Setup steps are highlighted in blue throughout the user manual and the Quick Reference Cards. Edit steps are highlighted in magenta. The choice of highlight colors is not accidental. The colors blue and magenta were chosen because they relate back to color coding of the ‘details’ in the Property Window. Blue is used for Pattern Details settings which is done in Setup Mode. Magenta is used for Selected Pattern details which is done in Edit Mode. The Setup and Edit steps are described in detail here, in the same sequence that would be typical for starting a new project. To demonstrate how these modes work together we will show the steps for doing a single block. The purpose of this is to familiarize you with some of the basic functions and explain the process and how to navigate through it. This is just a simple example. Design It Yourself: Throughout the manual there will be DIY tips that look like this. These are intended for experienced CS quilters who want to use keyboard shortcuts and commands to control pattern design. You can ignore the DIY tips without losing any functionality. All of the quilting features will be described in full detail and in context in the next sections – The Quilting Process. Each feature will include the feature name, any assumptions and the steps to follow. If the step numbers are highlighted with blue, the step is part of the Setup mode. Steps highlighted in magenta are part of the Edit mode. The following is an example of the format. Feature: Quilting a Single Block Assumptions: * CS has been turned on and the Origin has been set. * The quilt is loaded, bobbins wound, machine threaded. * You (or your customer) know which patterns will be used. Planning the Quilting Quilt Pattern Setup and Edit 73 * A new project has been started (click File, click New Project). Note: The Open Pattern File dialog box appears every time a project is created. This is a nice shortcut that you will enjoy having but close it now (click Cancel) so you can learn how to open patterns on your own. Steps to follow: Step 1. Choose a pattern Step 2. Change the pattern details Step 3. Measure Step 4. Define a boundary in the preview area Step 5. Move the pattern into the boundary Step 6.Save (and name) your project. Step 7. Adjust the pattern in the boundary. 3.4.1 Setup Mode In Setup mode, the quilter can change the settings that define how the patterns should stitch for this project. The following sections will explain the most common steps of Setup Mode. 3.4.2 Step 1: Choose pattern Step 1: Choosing the patterns can be done as needed during the quilting process, or can be done at the beginning of the quilting process. * Click on Add Pattern icon (if needed). * The ‘Open Pattern File’ dialog box appears: Copyright © 2009 Gammill, Inc. | All Rights Reserved 74 Getting Started with CreativeStudio™ * Navigate the folders and files, previewing and selecting patterns. The current folder name is shown in the “Look In:” selection. In this example, it is called "Patterns Precision stitch". * To change folders, click on the arrow to the right of the current folder name and navigate to other folders and files. * Double click on a folder name to open it. The list of files in that folder will appear. * Click on any filename and a preview of that pattern file is displayed. * Once the first file is selected, the keyboard 16 navigation buttons are activated: The down arrow will move down one file at a time. The Up arrow moves up one at a time. The Right arrow moves sideways, showing details associated with each pattern file. * Using the mouse to scroll 14 is sometimes faster if you don't need to look at each pattern file: Click on the scroll bar 'up' arrow to scroll up one file at a time. Click on the scroll bar 'down' arrow to scroll down one file at a time. Planning the Quilting Quilt Pattern Setup and Edit Step 1: Choose pattern 75 Grab & drag the scroll bar 'slider' to scroll to a different part of the folder. Click on the scroll bar ABOVE the 'slider' and move back 1 screen (about 15 files). Click on the scroll bar BELOW the 'slider' and move forward 1 screen (about 15 files). * Use the mouse and special icons to navigate folders: * To find a specific file, begin to type in the name of that file in the FileName box. A list of filenames appear in a drop-down box, showing the filenames that match that criterion. If many files match, there will be scroll bars in the drop-down box that allow you to scroll through the list looking for the correct file. * The more letters that are typed in, the more specific the search criterion and fewer files are returned. * Click on the filename to select it and an image of the pattern will appear in the preview area. Copyright © 2009 Gammill, Inc. | All Rights Reserved 76 Getting Started with CreativeStudio™ * Click Open to choose this pattern. CS is ready to choose more patterns so repeat the file selection process as needed. When done, click Cancel to exit. If you change your mind, and decide not to use a pattern that has been selected, just remove it by clicking on the Delete Pattern icon. * Save the project. 3.4.3 Step 2: Measure Step 2: CS provides a Measure function which can be used throughout the entire quilting process. Stitching a single pattern in a boundary does not require the Measure function but most other features do use it. Click the icon to begin the measure process. * CS prompts with the "Perform measurements" dialog box. Move the stitcher to the beginning of the line and press OK. Move the stitcher to the end of the line and press OK again. Planning the Quilting Quilt Pattern Setup and Edit Step 2: Measure Tip: The stitcher will measure dynamically too. Press OK the first time, and move the sewing head. The Measure dialog box shows the measurements as it moves. Press OK again at the end of the line, and the exact measurement is displayed. * Remember to measure in the same direction that the pattern will be sewn. The measure function calculates the angle automatically, so use that angle as the squaring angle. * Measuring the block diagonally will give the height, width, length and the angle of the diagonal. * Be sure to write down your measurements or transfer them as needed. Transferring them can be easier, especially when there are multiple measurements Copyright © 2009 Gammill, Inc. | All Rights Reserved 77 78 Getting Started with CreativeStudio™ to transfer. This 'transfer' feature is one of the many special Right Click shortcuts. * To Transfer the measurements: 1. Make the measurement. - Use the keypad or mouse to initiate the Measure function. - Move the machine head to the beginning point and click OK. - Move the machine head to the ending point and click OK. 2. Click on Cancel to stop measuring. 3. Right click on the Destination field (where you want the measurement to go). The Transfer box appears. 4. Click on one of the measurements and it will be transferred. * It is important to understand how the angle rotations are defined. CS measures the angles by rotating counterclockwise. CS is ready to make as many measurements as needed - just keep clicking start & end points. Press Cancel when done measuring. * Save the project. 3.4.4 Step 3: Pattern Details Step 3: Change the Pattern Details 50 to reflect your measurements before moving patterns into the preview area. * Click on the first pattern. The pattern image and filename are highlighted in blue and the details below are framed in blue. The Title bar also includes the filename. If you make your changes now, the new values will be used every time this pattern is used in the current project (from this point forward). The new values will not affect any patterns that are already in the preview area (CAD screen). Planning the Quilting Quilt Pattern Setup and Edit Step 3: Pattern Details General Stitcher Settings 50 - The first several settings refer to how the pattern will be stitched. These settings are based on the current CS default settings. Pattern Name - the name of the pattern highlighted in blue. Stitches per Inch applies to this pattern. Pattern Speed is measured as a percentage of maximum motor speed. '50' means 50% of the maximum speed. Tie Stitches Per Inch is the size of the stitches taken when doing tie-off stitches. Tie Stitches is the number of stitches taken when doing Tie-off knots. Half are taken in the direction of the pattern and the other half are in the opposite direction. General Pattern Settings 50 - The remaining settings refer to the pattern size and placement. If the pattern needs to be a specific size, now is the time to change it. The same holds true for the Freeze Aspect setting and the Selected pattern Rotation. Pattern Width is the width of one pattern, measured at the widest point. Pattern Height is the height of one pattern, measured at the tallest point. Freeze Aspect - 'ON' means the ratio of Height:Width remains the same when the size changes. So, if one of the dimensions is changed, CS will change the other automatically to keep the ratio the same. 'OFF' means CS will allow the ratio to be distorted. Margin is the closest distance between the stitch lines and the boundary lines. Note: Below the General Settings area there is a context sensitive ‘help’ area. Clicking on any of the General Settings will provide a brief definition of that setting. Save the project 3.4.5 65 . Step 4: Define Boundary Step 4: Define a Boundary for a single block. Boundaries are used in many of the CS techniques. They might be required by a technique (such as defining the quilting surface of an E2E design) or used as a convenient reference for guiding the placement of patterns. Either way, they synchronize the quilt top with the screen image. Copyright © 2009 Gammill, Inc. | All Rights Reserved 79 80 Getting Started with CreativeStudio™ About boundaries: * A bounded area must have at least 3 points (a triangle) and can have hundreds. * The first point is considered the anchor. The lower left corner of the pattern will always be aligned to the first point clicked. * The first two points define the baseline which determines the pattern rotation. * Pressing Stop completes the boundary. CS will connect the first and last points, enclosing the area. * Choose the baseline and click the points in a counter clockwise direction. Patterns are aligned to the baseline as shown: * Once a boundary is defined, it can not be changed. It can however be deleted and a new boundary defined. * To delete a boundary, first select it, then press the Delete key on the keyboard. This works for patterns and trim boundaries also. How to define a boundary: 1. Click on the Boundary icon (or press the Mode button on the keypad until the boundary icon is highlighted, and then press the Select button on the keypad to initiate the feature). CS will begin to prompt for points that define the bounded area. 2. Move the sewing head to the first point and press OK on the keypad. 3. Continue clicking points sequentially until the boundary is defined. 4. Press Stop on the keypad when done and CS will join the last click point with the first, enclosing the area. Planning the Quilting Quilt Pattern Setup and Edit Step 4: Define Boundary 81 Design It Yourself: An alternative method of creating a boundary is to use the mouse and define the boundary on the screen, without using any specific points on the quilt top. This is explained in detail in the Draw Options 100 , Draw Boundary 103 section. Save the project 3.4.6 65 . Step 5: Pattern to Boundary Step 5: Move Patterns into Boundary * Click on a boundary to select it. (It turns red). * Click on a pattern (in the Project Information box) to select it. (It turns blue). * Click on the Pattern_To_Boundary icon to move the pattern in. The pattern is moved into the bounded area and resized to fit. Note: At this point, you are still in Setup mode and you can (and should) change the general settings as needed. When a pattern is moved into a boundary, it will be aligned to the baseline so if the baseline slopes up (or down) the pattern will be rotated accordingly. The slope is displayed in the Selected Pattern Rotation field of the details. Exit Setup mode by closing the Settings dialog box or changing to a different quilt group (tab). The individual patterns can now be edited in the Preview area as needed. Click on any image in the Preview area to edit it. * The Preview area is focused on the pattern most recently used. To see all patterns and boundaries, click View All icon. Copyright © 2009 Gammill, Inc. | All Rights Reserved 82 Getting Started with CreativeStudio™ Save the project. 3.4.7 Edit Mode Edit Mode means changing the pattern images in the preview area (CAD window), not the measurements, metrics or settings in the details area 46 (Property window). 3.4.8 59 Step 6: Adjust Pattern Step 6: Adjusting (resizing) Patterns. * Click on the pattern within the preview area 59 and resizing handles appear surrounding the pattern. The size and rotation of this pattern is now displayed in the Selected Pattern Details 52 area (framed in magenta) and the title bar says specifically "Selected Pattern Details”. If more changes are made to the original pattern details (framed in blue), they would not affect the pattern already moved into the preview area (framed in pink). They will only affect patterns moved into the preview area from that point forward, never retroactive. When a pattern is highlighted in the Preview area, the shape can be changed by using the re-sizing handles. The handles have different colors and shapes, depending on the Pattern Anchor 100 . The default is 'edge' anchor. Double click the pattern to step through all of the choices. Planning the Quilting Quilt Pattern Setup and Edit Step 6: Adjust Pattern When Pattern Anchor is 'Edge' - the re-sizing handles are purple. When one handle is moved, the opposite is anchored in place. When Pattern anchor is 'Center' - the re-sizing handles are orange. When any of the handles are moved, the center of the pattern is anchored in place. When Pattern Anchor is 'Endpoint' - only the Start and End points have a handle (blue box) and when one is moved, the other becomes the anchor. When the Start and End points of a selected pattern are the same (block patterns 69 ), Endpoint Anchor doesn't make sense, so the default Edge anchor is used instead. Resize Pattern Width - The wedge shaped handles on the sides of the pattern control the width. Move the cursor over the left side or right side wedge and press down on the left button; the center of the wedge turns darker (purple or orange). Hold the left mouse button down and resize the pattern. * Resize Pattern Height - .The wedge shaped handles on the top and bottom of the pattern control the height. Copyright © 2009 Gammill, Inc. | All Rights Reserved 83 84 Getting Started with CreativeStudio™ Move the cursor over the top or bottom wedge and press down on the left button; the center of the wedge turns darker (purple or orange). Hold the left mouse button down and resize the pattern. * Resize Pattern Proportionately. The square handles at the four corners will change both dimensions proportionately (also known as Freeze Aspect). Move the cursor over one of the corner squares and press down on the left button; the center of the square turns darker (purple or orange). Hold the left mouse button down and resize the pattern. * Reposition Patterns by grabbing the center circle and dragging the pattern. The center circle will move the entire pattern. (Edge anchor and Center anchor will function the same way.) When the cursor is over the center circle, it becomes a '+'. Hold the left mouse button down and drag the pattern to the new location. Rotate Patterns using the curved arrow. Planning the Quilting Quilt Pattern Setup and Edit Step 6: Adjust Pattern The curved arrow will rotate the pattern. (Edge anchor and Center anchor will function the same way.) Move the cursor over the curved arrow and press down on the left button; the center of the curved arrow turns darker (purple or orange). Hold the left mouse button down and rotate the pattern. TIP: Rotating a pattern works best if the cursor stays away from the center circle. So, click the curved arrow, drag the cursor away (to the right) and then rotate the shape. Editing mode is easy as well as powerful. Always remember that "What You See Is What You Quilt", so edit until the pattern looks the way you like. Save the project. If you are a beginner and are reading this manual for the first time, you now know enough to skip to the next section "Quilting the Quilt - Which CS Feature To Use". If you are a confident beginner and want to browse some of the intermediate skilllevel options, check out the next chapter on Extra Edit Options, and then go to the next section "Quilting the Quilt - Which CS Feature To Use". Copyright © 2009 Gammill, Inc. | All Rights Reserved 85 86 3.5 Getting Started with CreativeStudio™ Quilt Pattern Creation It is a good idea to become familiar with the basic operation of CS before beginning to create your own original patterns. If you are a beginner and are reading this manual for the first time, you now know enough to skip to the next section "Quilting the Quilt - Which CS Feature To Use". If you are a confident beginner and want to browse some of the intermediate skilllevel options, check out the next chapter on Extra Edit Options, and then go to the next section "Quilting the Quilt - Which CS Feature To Use". If you are an experienced CS quilter, you are going to LOVE the the abillity to create your own designs. CS comes with hundreds of patterns but sometimes it would be nice to easily modify the patterns to fit an unusual block on a special quilt without having to learn another software program. CS now has several options that can modify existing patterns and create new ones. * Extra Edit Options 86 allow patterns to be stitched, restitched, repositioned, rotated, twisted, twirled, tweeked, copied, combined, divided and exported, all of which essentially create new patterns. * Draw Options 100 allow patterns to be created from scratch or from other existing patterns, using the mouse. Start with a clean screen or start with an existing pattern, and modify it to suit the quilt. * Record Options 115 allow the quilter to create a pattern by recording the motions of the sewing head. Not only will it record free motion quilting, but it can be used to trace things - like designs in the fabrics used to make the quilt. Imagine being able to create a completely new quilting design that mimics the fabric design. Now, that is custom! * Text Options 117 allow standard Windows fonts to be used as templates for creating new patterns. Now it is possible to easily personalize a quilt with a monogram, a date, an occasion or a name. Each line of text is an individual pattern instead of each letter, which makes quilting soooo much easier. * Add Text Fonts 118 explains how to install new fonts. The internet has hundreds of free fonts, many of which have themes, decorations, designs, figures, etc. and although they won't all stitch out smoothly, it is worth a try! There seems to be no limit to the number of free fonts available on the internet, even the simple pictures included in the Wingdings font will work. 3.5.1 Extra Edit Options Extra Edit Options can be found by Right-Clicking selected patterns. The options displayed will vary somewhat, depending on the type of pattern(s) being selected. Planning the Quilting Quilt Pattern Creation Extra Edit Options Review of Selecting Patterns. * To select a single pattern, (left) click on it once and it turns pink. * To select multiple patterns, press and hold the Control Key down then (left) click on the individual patterns. If the re-sizing handles don't appear immediately, (left) click once on any of the patterns just selected, and the handles will appear. * Double click the selected pattern(s) to switch from one Draw, Selection Mode to the next (Edge anchor, Center anchor, Endpoint anchor). To deselect pattern(s): * Press the Escape (Esc) key on the keyboard * -or- click on a different pattern * -or- click on any open space in the preview area. Once the pattern(s) have been selected, right click anywhere inside the re-sizing handles. A dialog box appears that provides more choices for repositioning patterns, repeat stitching status and creating new variations of the pattern. The choices in the dialog box will vary depending on the sewing status and/or number of patterns selected. If the right-click options don't appear as shown, left click the selected patterns first, then right click them. 3.5.1.1 Reposition Patterns There are easy ways to reposition a pattern; * Rotate a specific number of degrees * Flip Horizontally * Flip Vertically * Delete it entirely. Rotate xx degrees - rotates the pattern counterclockwise. Copyright © 2009 Gammill, Inc. | All Rights Reserved 87 88 Getting Started with CreativeStudio™ If you need to change the rotation angle, hover the cursor over the choice and an additional pop-up box will appear where you can type in the angle needed. Move the cursor back to hover over the first dialog box, and the new rotation number will appear. Click the choice and the pattern will be rotated. The dialog box remains on the screen until released (click anywhere on the preview area to release it). If the choice "Rotate xx degrees" has the correct rotation angle, just click the choice and the pattern will be rotated. TIP: If you want the pattern to rotate clockwise, enter a negative rotation angle. Other Repositioning Choices: Planning the Quilting Quilt Pattern Creation Extra Edit Options Flip Horizontally - turns the pattern sideways. Flip Vertically - turns the pattern upside down. Delete removes that pattern from the preview area. 3.5.1.2 Sewn or Unsewn It is possible to re-cycle the patterns on the preview area. When a pattern is moved into the preview area, CS tags it as being 'unsewn' and it is black. After it has been sewn, it is tagged as 'sewn', and it turns red. CS lets patterns be re-stitched by toggling them as 'sewn' or 'unsewn'. Moving or resizing an individual pattern will change the Sewn Status automatically to 'Unsewn'. This does not happen with groups of patterns however. Toggle Pattern Sewn (or Toggle Group Sewn) means it won't stitch out again. * Select the pattern(s) * Right click them. * Choose 'Toggle Pattern Sewn (or Unsewn) for an individual pattern. * Choose 'Toggle Group Sewn (or Unsewn) to a group. When a selected pattern is changed using "Toggle Pattern Sewn", it does not look like anything happened until you deselect the pattern by clicking anywhere else in the preview area. Then, the pattern color is red indicating it has been sewn (versus black which is unsewn). Copyright © 2009 Gammill, Inc. | All Rights Reserved 89 90 Getting Started with CreativeStudio™ TIP: Sometimes the last pattern sewn will appear red, but CS wants to stitch it again. This happens when the 'Stop' button is pressed instead of the 'OK' button after the pattern was stitched the first time. To fix this, just click on the last pattern, then right click it, then choose 'Toggle Pattern Sewn'. 3.5.1.3 Combine Group It is possible to combine patterns and use the group as a single pattern, for the duration of the project. Combine Group - will group together all the selected patterns. If the patterns are aligned to sew in one continuous line (like repeated patterns in a border) there will not be a 'jump stitch' between the selected patterns. This is very handy for sashings and border areas. If the patterns are not continuous, there will be tie-offs (or a prompt for the bobbin pull-up sequence) at each jump stitch. * Select the patterns, in stitching sequence. * Right click the group. * Choose 'Combine Group'. TIP: Patterns will stitch out in the order they were selected, so be careful to select patterns in the proper stitching order before grouping them. Once patterns are grouped, they can't be ungrouped without using the Undo command. 3.5.1.4 Rubber Stamp Rubber Stamp - makes an exact copy an existing pattern or group of patterns. If several patterns were selected, CS will treat the rubber stamped copies as combined group patterns 90 . The selected patterns remain individual; only the copies are grouped. Rubber stamped copies can not be ungrouped. Planning the Quilting Quilt Pattern Creation Extra Edit Options * Select the pattern(s) in stitching sequence. * Right click the selected pattern(s). * Click on 'Rubber Stamp' as many times as needed. * Drag each copy off the top of the stack, to its new position. TIP: Every Rubber stamped copy of a pattern is automatically tagged as being 'unsewn'. 3.5.1.5 Circular Array Making completely different pattern designs is easy using the Circular Array function which uses a single pattern then repeats and rotates it for a completely different look. CS only needs to know which pattern to use, how many repeats are needed (or how many degrees between each repeat) and where the center should be placed. Begin with a single pattern image in the preview area. TIP: Choose a design that is simple and will fill a circular space evenly because dense quilting at the center can make the quilt pucker. * Click the pattern to select it. Copyright © 2009 Gammill, Inc. | All Rights Reserved 91 92 Getting Started with CreativeStudio™ * Right click the selected pattern to see the Extra Edit options. * Choose Circular Array. * There are several ways to determine the number of copies and/or the number of degrees of rotation between them: - If you know both the number of copies and the degrees, just type in both of those numbers. CS will use your numbers, even if that means they don't add up to 360 degrees. - If you know the number of total patterns you want but not the degrees, just type in the Total Number, then click on the word 'Copies'. CS will subtract 1 from your total number, and use that for the number of copies. It will also calculate the number of degrees to use. - If you know the number of degrees between the patterns but not the number of copies, just type the number of degrees, then click on the word 'Degrees'. CS will automatically calculate the number of copies to use. * Click on the words "Place Array Center point" and now in the preview area, click where you want the center to be placed. The center point does not need to touch the original pattern - in fact, the results are remarkably different! 3.5.1.6 Divide Pattern Separating a pattern into individual elements is possible with many patterns (but not all, depending on how the pattern was created). Planning the Quilting Quilt Pattern Creation Extra Edit Options Divide Pattern - allows elements of an existing pattern to be separated and used as single patterns. In the following example, the baseball can be isolated. Step 1. Right click the selected pattern to see the Extra Edit options. Step 2. Choose Divide Pattern. This will display the nodes which are the points where 2 pattern segments connect. Step 3. Click on a node and the pattern is divided into two separate patterns. Click on the pattern that is not needed, and move it away or press the delete key (Del) to remove it. Click on the remaining pattern to select it. *** Repeat steps 1-3, deleting the extra segments until the pattern element is isolated. *** If desired, export the pattern 95 . TIP: CS automatically re-sequences the stitching order of all divided patterns, from the 'Start' point to the 'End' point. 3.5.1.7 Reverse StartEnd When patterns are rearrranged to make interesting combinations, they sometimes don't stitch out in one continuous line design. By checking the Set Sew Order 101 (part of the Draw Command 100 options), it is possible to also see the sewing direction, and change it if needed. Reverse Start/End - will reverse the start and end points, essentially allowing patterns to be sewn backwards! Copyright © 2009 Gammill, Inc. | All Rights Reserved 93 94 Getting Started with CreativeStudio™ * Right click the selected pattern to see the Extra Edit options. * Choose Reverse Start / End. Reverse is very useful when patterns have been rearranged to create new, more interesting designs. The example below shows how patterns can be rearranged, the sewing sequence checked, and the start/end reversed if needed. * Choose several patterns and rearrange them to create something different. * Press F8 (or Click the Draw command 100 and choose Set Sew Order 101 ). - The order (the numbered square) appears at the beginning of every pattern. - The direction (the arrow with the matching color) appears at the end of every pattern. * Reverse the start/end points if needed. (* Rearrange the sewing order if needed too). * Press F8 to update the sewing order. * Then quilt ! TIP: Check the stitching sequence (Draw Command, Set Sewing Order) to ensure all patterns are sewing sequentially and in the same direction. Resequence or Reverse patterns as needed. Planning the Quilting Quilt Pattern Creation Extra Edit Options 3.5.1.8 Export Pattern CS offers numerous ways to create new patterns. Sometimes the new patterns are so customized that they would probably only work on the current project. Other times the new pattern could be used in many quilt projects. Exporting the new pattern will convert it into a format that can be used by other CS projects (within the copyright laws of course!) Export Pattern - allows a newly created pattern to be exported as a special CS file type. Selecting multiple patterns and then exporting them will result in one exported pattern, not multiples. (This does not combine the original patterns, just the exported one). Always check the sewing sequence and sewing direction (F8) before exporting to make sure the new pattern will stitch out in one continuous line design. Step 1 - Select the pattern(s). Step 2 - Right click on the selection to show options. Step 3 - Click on Export Pattern Step 4 - Choose a file type: To CSQ - is a file format only CS can use. .csq is the file type used for non encrypted patterns. .csqx is the file type used for encrypted patterns. To DXF - is a file format that some drawing programs can use but only works for non-encrypted patterns. Tip: Use the .csq or .csqx format whenever possible (instead of .dxf) because the .csq format is more efficient and the stitched designs have smoother curves. When exporting patterns, it is helpful to give the pattern a descriptive name and to save it in a folder with your other personal patterns. Copyright © 2009 Gammill, Inc. | All Rights Reserved 95 96 3.5.1.9 Getting Started with CreativeStudio™ Relocate Patterns Sometimes it is necessary to realign patterns, especially when recovering from a problem. CS has the ability to relocate an individual patttern (or group of patterns) as well as relocating the project's Point Of Origin 64 (which affects all of the patterns). Relocate - means changing the alignment between pattern positioning on the screen and the quilt. * Shift Pattern - will relocate the selected pattern(s). When a quilt has been tightened, or loosened, or shifted for any reason the patterns won't always line up with the original placement. This is common when stitches need to be removed for example. The restart function does not go to the exact point on the quilt because the quilt top has shifted. To fix this, use Relocate and shift the patterns to fit the quilt! Step 1 - Select the patterns to be relocated. In this example, the last pattern of the top border, plus the corner, plus the patterns in the right side border were selected. If the restart point is in the middle of a pattern, be sure to select that pattern first. Step 2 - Right click to see Extra Edit Options. Step 3 - Click on Relocate and Choose 'Shift Pattern'. Planning the Quilting Quilt Pattern Creation Extra Edit Options 97 Step 4 - Move the machine head to the first stitch of the first pattern selected, and click Yes to proceed. (This does not restart the pattern, it just realigns the pattern.) Optional Step - Go through the restart procedure 183 if needed, to find the correct spot to begin quilting. Final Step - Quilt! * Relocate Project Origin - is similar to shifting pattern(s) but it shifts the Point Of Origin 64 to realign all the patterns to fit the quilt. This affects all patterns on all quilt groups. It uses the starting stitch of one pattern and all the other patterns and quilt groups are realigned automatically. Tip: When an E2E pattern is nested to remove excess space between the rows, the Vertical Spacing is adjusted until the excess is removed. When the quilt is rolled, the upper edge must accommodate the spacing or the machine will run into the take-up roller. In the following Edge-to-Edge 169 quilting example, the machine ran into the takeup roller and stopped with "Abort due to Obstacle" error message. The quilt was unrolled a few inches so the alignment needs to be corrected. Step 1 - Unroll the quilt to prevent the problem from re-occurring. Copyright © 2009 Gammill, Inc. | All Rights Reserved 98 Getting Started with CreativeStudio™ Step 2 - Click on the pattern to be used as the 'new' position. Step 3 - Right click to see the options Step 4 - Click on Relocate. Step 5 - Click on Relocate Project Origin. Step 6 - CS will explain what is going to happen. Move the machine head to the start of the selected pattern. Click 'Yes' to proceed. Step 7 - CS will prompt for the four corners of the E2E 169 boundary. After the boundary is defined, CS will show the new boundary and the new position of all the patterns. Planning the Quilting Quilt Pattern Creation Extra Edit Options Optional Step - Go through the restart 183 procedure to find the correct spot to begin quilting. Final Step - Quilt! Copyright © 2009 Gammill, Inc. | All Rights Reserved 99 100 3.5.2 Getting Started with CreativeStudio™ Draw Options A remarkable feature of CS is the ability to draw patterns from scratch, but the power comes from the many choices available to make this very easy. Quilters don't have to be pattern designers to create a customized pattern for a quilt. This section describes the options available as part of the 'DRAW' command. The following sections (Record Options 115 and Text Options 117 ) describe additional tools to make pattern creation fast and easy. Design It Yourself: These Draw functions are the keyboard shortcuts referred to in these DIY tips throughout this manual. TIP: Keyboard shortcuts for the Draw command are toggles. (they will turn a feature on and off). When one of the Draw mode features is active, the cursor becomes a crosshair "+", and the feature name appears on the status bar. 3.5.2.1 Pattern Anchor Pattern Anchor - is the first option in the Draw Command menu. This was described in detail in a previous section on adjusting patterns 82 . As a refresher, the pattern anchor determines how it will behave when it is being modified using the re-sizing handles. Planning the Quilting Quilt Pattern Creation Draw Options The Pattern Anchor choices are: * Edge (F9) The re-sizing handles are purple. When one handle is moved, the opposite edge (or corner) remains fixed or anchored. * Center (F10) The re-sizing handles are orange. When any of the handles are moved, the center remains anchored. * Endpoint (F11) The re-sizing handles are 2 blue squares, at just the beginning and end of the pattern. When one of the two handles is moved, the other is anchored. Double click on the selected pattern to cycle through the Pattern Anchor choices. 3.5.2.2 Set Sew Order Set Sew Order - By default, CS will stitch patterns in the same order that they are moved on to the (screen) preview area. The Set Sew Order feature is used to check and change the pattern stitching sequence. This feature also displays the stitching direction. TIP: Pay attention to the stitching direction when checking the stitching order. If any of the selected patterns is pointing backwards, change it using Reverse Start/End 93 . * Click on Draw command and choose Sew Sew Order ( or press F8). All the patterns in the preview area will be numbered boxes (at the beginning of each Copyright © 2009 Gammill, Inc. | All Rights Reserved 101 102 Getting Started with CreativeStudio™ pattern) and will show a directional arrow (at the end of each pattern). The color of the pattern's number and directional arrow match, so it is clear which arrow belongs to which pattern. * Start clicking on the number boxes in the order you want them to stitch. The box background color changes temporarily to white and the related arrow turns navy blue to indicate which patterns have already been changed. * Press F8 when done, and the new order is saved. * Press Esc at any time to cancel this operation. TIP: Patterns (that have not stitched out yet) are labeled "Start", "Next" and "End". These labels change as needed while the patterns are stitching. When done, it is a good idea to double check both the sewing order and the stitching direction. Press F8 to see the sequence numbers and directional arrows, Press Esc or F8 again to exit. 3.5.2.3 Display Grid Display Grid - Choosing to display a grid will change the look of the preview area. It will look like graph paper with very fine lines and it is helpful when planning pattern positioning. Some of the Draw features using Gridpoint Snaps 105 will automatically Planning the Quilting Quilt Pattern Creation Draw Options 103 display the grid. Having a grid really helps when comparing or aligning patterns. * Click Draw * Choose Display Grid A background grid now appears. 3.5.2.4 Grid Size Grid Size - Grid size is the distance between the grid lines. If precise pattern placement is important, the grid size might be set very small (quarter inch or less) but if the pattern is very large scale, the grid size might be better at one inch or more. Grid size can be changed anytime during the project. Choose the distance between the grid lines that helps you plan the designs effectively. * Click Draw * Choose Grid Size * Type in the size, in inches. A background grid now changes size. The grid is also used to align patterns when using other Draw features. 3.5.2.5 Draw Boundary Design It Yourself: Draw Boundary is one of the keyboard shortcuts referred to in these DIY tips throughout this manual. Copyright © 2009 Gammill, Inc. | All Rights Reserved 104 Getting Started with CreativeStudio™ Boundaries are created for general reference and for receiving and resizing patterns. As explained earlier, boundaries 79 are often defined using the sewing head because that is the best way to create a true image of the block. Boundaries can also be drawn on the screen using the mouse, as shown here. Whole cloth quilts are good examples of when to use the mouse to define a boundary. To use Draw Boundary, * Click Draw and choose Draw Boundary. (The keyboard shortcut for drawing a boundary is Alt+B). This mode assumes you will be creating multiple boundaries, so it stays active until you turn it off. The checkmark on the choice indicates that it is active and a message appears on the status bar. * Start clicking boundary points on the preview area of the screen. CS assumes you know the process and does not display instructions on the screen. Just like boundaries created using the Boundary Icon 39 , the first point is the anchor, the first 2 points define the baseline. * Click as many points as needed to define the space. * Press Escape to cancel the current boundary if needed. * Right Click anywhere in the preview area to complete the boundary. CS will join the last click with the first, enclosing the area. The point identified by the Right click is NOT one of the boundary points. * To exit from the Draw Boundary mode, press Escape (or Alt+B again). TIP: If the Icon bar stays 'grayed out', you are probably still in 'Draw Boundary' mode. The Status Bar will confirm this. Press Alt+B (or Esc) to return to normal operation. Using Snaps - The term 'snap' is used to describe a feature that forces a click point to a certain alignment. CS offers two different types of snaps; Gridpoint 105 and Endpoint 106 . These features can be turned on/off by clicking on the "G" or "E" button in the status bar at the bottom of the screen. They can also be turned on/off by clicking the "G" or "E" letter on the keyboard. The buttons on the status bar appear Planning the Quilting Quilt Pattern Creation Draw Options 105 depressed when they are 'on'. Click the "G" or "E" button (or letter) again to turn it off. In the example above, there were no 'snaps' on the click points. CS makes a snapping sound when the cursor crosses over a place where it could snap to. CS makes a popping sound when the boundary points are actually clicked. 3.5.2.5.1 Gridpoint Snaps Gridpoint Snaps force a selected pattern, pattern segment or boundary point to align with the background grid. When defining a boundary using gridpoint snaps, boundary click points are forced to align with the gridpoints 102 on the screen in the preview area (which are the points where two lines in the background grid intersect). To active the gridpoint snap, press the "G" button in the status bar, or press the "G" key on the keyboard. Do the same to de-activate. The cursor becomes a pink circle and CS makes a snapping sound as the cursor moves across the grid, indicating where the snap might be located. CS makes a popping sound when the point is actually clicked. To demonstrate the difference using gridpoint snaps, look at the example below of a boundary defined without using any 'snaps'. In the next example, the same boundary was attempted but this time Gridpoint Snap was turned 'On' and the Gridsize was 1 inch. Instead of duplicating the first boundary (shown in red below), CS forced each boundary point to the closest gridpoint, and the result is different (shown in blue below). Copyright © 2009 Gammill, Inc. | All Rights Reserved 106 Getting Started with CreativeStudio™ TIP: If the background grid is not already showing, CS turns it on automatically. The size of the grid can be changed by clicking on "Draw" then choosing 'Grid Size' 103 . 3.5.2.5.2 Endpoint Snaps Endpoint Snaps force a selected pattern or boundary to align with the beginning or ending point of another pattern (never itself). To active the endpoint snap, press the "E" button in the status bar, or press the "E" key on the keyboard. Do the same to de-activate. The cursor becomes a blue square and CS makes a snapping sound as the cursor moves across the patterns on the preview area, indicating where the snap might be located. CS makes a popping sound when the point is actually clicked. When using some of the more advanced features to create new patterns, endpoint snaps are very useful, especially when connecting different patterns or pattern segments. Planning the Quilting Quilt Pattern Creation Draw Options 3.5.2.6 107 Draw Trim Design It Yourself: Draw Trim is one of the keyboard shortcuts referred to in these DIY tips throughout this manual. Trims are a special type of boundary that mark an area on the screen (and on the quilt) where no quilting should happen. It makes the patterns appear to parts removed. This is a temporary change to the copy of the pattern(s) on the screen. It does not permanently affect the originals, it just prevents the trimmed portion of the pattern from stitching out. Patterns can be trimmed using the Icon (Trim Inside 166 or Trim Outside 137 ) or by using the mouse. First choose which type of trim to use: . The following shows how a continuous pattern pattern 69 . 70 was trimmed to become a block * Click Draw and choose Draw Trim. (The keyboard shortcut for drawing a boundary is Alt+T). This mode assumes you will be creating multiple trims so it stays active until you turn it off. The check mark on the choice indicates that it is active, and a message appears on the status bar. * Start clicking trim points on the preview area of the screen. CS assumes you know the process and does not display instructions on the screen. * Click as many points as needed to define the area to be trimmed. * Press Escape to cancel the current boundary if needed. * Right Click anywhere in the preview area to complete the boundary. CS will join the last click with the first, enclosing the area. The point identified by the Right click is NOT one of the boundary points. As soon as you complete the trim boundary, the results appear in the preview area. * Use as many trims as needed to complete the task. Trims can overlap and they remain active for the duration of the project or until they are deleted. Therefore, if patterns are added and/or moved to where a trim is - even after the trim boundary is defined - they will still be trimmed. * To exit from the Draw, Trim mode, press Escape (or Alt+T again). Copyright © 2009 Gammill, Inc. | All Rights Reserved 108 Getting Started with CreativeStudio™ It is possible (and sometimes necessary) to trim using both the machine head and the preview area. An example might be stitching a background area, in a block, behind an applique. The first trim would use the Trim Inside 166 Icon and the sewing head to get as close to the applique area as possible. The second trim would use the mouse in the preview area to trim away the pattern segments that are too big to be ignored, but too small to add anything to the design. 3.5.2.7 Draw Sewable Design It Yourself: Draw Sewable choices are some of the keyboard shortcuts referred to in these DIY tips throughout this manual. This is probably the most powerful feature of CS for people who want to create original patterns quickly and easily. Instead of moving patterns onto the Preview area and then stitching it on the quilt, this feature will draw on the Preview area and then stitch it on the quilt. The sewable designs are all positioned using the mouse instead of the sewing head. These designs can be used with other patterns or independently. The sewable drawing choices are arcs, curves, lines and patterns. Each has a shortcut, and each remains active until it is turned off (using th Escape key or the same shortcut key sequence). Like other Draw modes, the cursor becomes a crosshair "+" when one of the modes is active. Planning the Quilting Quilt Pattern Creation Draw Options 109 3.5.2.7.1 Draw Arc Design It Yourself: Draw Arc is one of the keyboard shortcuts referred to in these DIY tips throughout this manual. Arcs are precise curves that are defined with three clicks, identifying the arc start point, the midpoint (peak) and the end point. Experienced pattern designers use arcs extensively to create new patterns. CS beginners will probably use them more often to connect existing patterns. When doing this, simple block patterns can be connected with arcs to create borders or more complex blocks. To draw an arc, * Press Alt+A (or Click Draw, choose Draw Sewable, choose Arc) * With the mouse, click 3 times: #1 is the start point of the arc. #2 is the middle of the arc (which will be the peak) of the arc . #3 is the end point of the arc. * To exit from the Draw Arc mode, press Escape (or Alt+A again). Copyright © 2009 Gammill, Inc. | All Rights Reserved 110 Getting Started with CreativeStudio™ This is a great choice for quilting scallops or continuous curves as shown above. Each scallop is a separate pattern, so they can be adjusted individually. Or group the curves (use as many as the quilt needs) and place them - twice - and offset a little bit, for a ribbony effect. 3.5.2.7.2 Draw Curve Design It Yourself: Draw Curve is one of the keyboard shortcuts referred to in these DIY tips throughout this manual. The Draw (sewable) curve feature provides the ability to create longer continuous curves using any number of clicks. The shapes will be different because they are Cardinal Splines (the position of the last 2 clicks determines the shape of the curve defined by the last 3 clicks). Sounds complicated but actually it is easier and less rigid (which means it is also less precise). Again, CS beginners will probably use them more often to connect existing patterns. To draw an curve, * Press Alt+C (or Click Draw, choose Draw Sewable, choose Curve) Planning the Quilting Quilt Pattern Creation Draw Options * With the mouse, click as many times as needed: #1 will not appear on the screen immediately, but it is there. #2 will show the location of #1, but does not begin to curve yet. #3 will begin to show the curvature. * To exit from the Draw Curves mode, press Escape (or Alt+C again). It is possible to get nice curves, if you avoid placing 3 (or more) points in a line. Notice how points (2,3,4), (4,5,6) and (6,7,8) are all in a relatively straight line - not the best flow for quilting patterns. 3.5.2.7.3 Draw P2P Line Design It Yourself: Draw P2P Line is one of the keyboard shortcuts referred to in these DIY tips throughout this manual. Perfectly straight lines can be drawn using Draw sewable. Like the Point-to-Point Line icon 127 feature, clicks are used to position the line segment endpoints. CS will stitch a straight line between every sequential pair of points. Instead of using the machine head, this feature uses the mouse and records the points in the preview area on the screen. Copyright © 2009 Gammill, Inc. | All Rights Reserved 111 112 Getting Started with CreativeStudio™ To begin the line drawing, * Press Alt+L (or Click Draw, choose Draw Sewable, choose P2P Line) * Click each point sequentially. Set gridpoint snaps 'on' if desired. * Right click to complete the design. * Continue to define more crosshatching lines as needed. * To exit from the Draw P2P Line mode, press Escape (or Alt+L again). Planning the Quilting Quilt Pattern Creation Draw Options 3.5.2.7.4 Draw P2P Pattern Design It Yourself: Draw P2P-Pattern is one of the keyboard shortcuts referred to in these DIY tips throughout this manual. Patterns can also be used with the Draw features. Like the Point-to-Point-Pattern icon 162 feature, clicks are used to position the pattern's start and endpoints. (The end of one pattern is the start of the next.) CS will stitch one copy of a pattern between every sequential pair of points. Instead of using the machine head, this feature uses the mouse and records the points in the preview area on the screen. The following demonstrates how to make new patterns by enhancing existing ones using Draw - P2P Pattern. * Choose a simple block design & move it to the preview area. * Choose a simple P2P pattern (Freeze aspect = On is a good idea). * Press Alt+P (or Click Draw, choose Draw Sewable, choose P2P Pattern) * Click each point sequentially. Set gridpoint snaps 'on' if desired. * Right click to complete the pattern. The following shows some of the possibilities using the same basic design, and adding different P2P patterns to it. Copyright © 2009 Gammill, Inc. | All Rights Reserved 113 114 Getting Started with CreativeStudio™ * To exit from the Draw P2P Pattern mode, press Escape (or Alt+P again). Planning the Quilting Quilt Pattern Creation Record Options 3.5.3 115 Record Options Another remarkable feature of CS is being able to create new designs by moving the sewing head and saving that motion as a new pattern. This is similar to tracing a design and saving it as a new pattern. It is easy to do because the belts do not have to be engaged to record the motions. CS automatically creates a new pattern file and saves it for repeated use, without needing Autosketch or any other CAD program. The Record Mode is a subset of the Regulated Sewing feature. Tip: Record mode can be used without the belts being engaged. The belts need to be engaged when stitching the newly recorded pattern however. Steps to follow: 1. Choose a style of Regulated_Sewing Click on the small black arrow to the right of the Regulated Sewing icon to see the choices. Original, Plus and Smooth vary only in the speed of the needle moving up & down. 2. Click on the Regulated Sewing icon. A Dialog box shows settings and buttons: All the functions in Regulated Sewing work the same way when the Record mode is active. Move the sewing head to the beginning of the pattern to be recorded. Tip: The machine does not need to be stitching to record a pattern. It is the movement of the stitcher that is being captured, not the movement of the needle. If stitching while recording is desired, just press the Start button after pressing the Record button. 3. Press Record to begin. Copyright © 2009 Gammill, Inc. | All Rights Reserved 116 Getting Started with CreativeStudio™ Move the stitcher to create a new pattern. Tip: There is a limit of recording for 8 minutes only, so plan accordingly. 4. Press Record again to end. If you are stitching while recording, pressing Stop will also end the recording. CS automatically creates a pattern, gives it a name, and saves it to a special folder called C:\Patterns Recorded. The format for the pattern name is: C:\Patterns Recorded\RecordedQLI_yyyyMonddhhss.qli where yyyy = the year Mon = alpha abbreviation of the month dd = the day hh = the hour ss = the second .qli is the file type needed by CS. When a recorded patterns is sure to be used again, it is a good idea to Export 95 the file, giving it a descriptive name, putting it in your 'My Patterns' folder and saving it as a .csq file. The .csq format is preferred because It is saved as arcs, not polylines which results in a smoother stitch line. Press Shift (to see additional keypad choices) and Exit to exit the Regulated Sewing feature. Quick Reference Record 220 Planning the Quilting Quilt Pattern Creation Text Options 3.5.4 Text Options CS uses standard Windows fonts to create text patterns. Text patterns let you personalize your quilts with logos, dates, names or greetings.The text can be typed, placed, sized and stitched. This feature is done in the preview area in an open space, not on an existing pattern. Steps to follow: 1. Right Click in an open area of the preview area. It is a good idea to have defined a reference boundary 79 so you can size the text to fit the space on the quilt. In our example, we are using the top border. 2. Click on 'Text Property' in the dialog box that appears. 3. Click in the text box and type your message. The text box looks small, but will handle long phrases. Remember that CS will treat each phrase as a pattern, so if your phrase needs two (or more) lines, you need to create 2 (or more) text patterns. 4. Click on 'Place Text' when done, and the Font dialog box appears. 5. Choose the font style you like. By scrolling through the choices, you can see what the style looks like in the 'Sample' box. For variations, preview the font using italics, bold and bold italics styles. Choose any font size because you will need to modify it to fit your boundary anyway. 6. Click 'OK' when ready and the pattern is moved into the preview area of the screen. Resize as needed. Copyright © 2009 Gammill, Inc. | All Rights Reserved 117 118 Getting Started with CreativeStudio™ 7. Save the Project. 65 8. Click on Start_Quilting and the sewing head will move to the Start of the first pattern. CS will prompt for pulling up the bobbin thread and choosing OK when ready to quilt. At the end of the quilting sequence, you will be prompted to pull up the bobbin thread. It doesn't matter how the bobbin thread is pulled up, secured or trimmed. Just be sure to click OK because it completes this process. 3.5.5 Add New Text Fonts Adding additional fonts is possible and easy. Standard Microsoft fonts can be added by copying them from another computer to a thumb drive (jump stick) and installing them on the Statler computer. Free fonts can also be found and downloaded from the internet. It is a good idea to install and check these on a different computer before installing them on the Statler computer. Also, be sure CS is not open and running when installing new fonts. 1. Find the new fonts (probably using the computer you use to connect to the Internet): * Click on Start button, click Settings, Click on Control Panel, Double click Font folder. * Double click any font name to see what it looks like. 2. Copy the new fonts from the source computer to a thumb drive: * Highlight the fonts and copy them. * Click on Folders button to find the thumb drive. * Navigate to the destination folder 18 on the thumbdrive * Click Edit command, Click Paste. When done, "Safely Remove the Hardware" (eject the thumbdrive). Planning the Quilting Quilt Pattern Creation Add New Text Fonts 3. Install the new fonts from the thumb drive. * Insert the thumb drive into the Statler computer. * Click Start button, Click Settings, Click Control Panel, Double Click Fonts folder. * Click on File Command, Choose Install New Font. 4. Navigate to the folder containing the new fonts. * Select the new fonts to install * Click OK. TIP: CS can use any standard Windows font for text. Some fonts look great but sew poorly because they were created with polylines, so test all fonts before using them. Copyright © 2009 Gammill, Inc. | All Rights Reserved 119 Part IV Quilting the Quilt - Which CS Feature To use 121 4 Quilting the Quilt - Which CS Feature To use The quilting process generally includes four phases and uses a variety of techniques. 1. Baste the quilt layers to stabilize them. 2. Stitch the blocks (or whatever is chosen for the center). 3. Stitch the borders, corners and sashings. 4. Finish by doing any background filler stitching. The sequence is suggested because it minimizes the risk of distorting the fabric and getting pleats or tucks. Not all quilts need all phases and the phases aren’t always done in this sequence – each quilt is unique. Each CS feature is described in detail in one of these four phases. 4.1 Phase 1 - Basting Basting is a fundamental process that is used during the initial loading of a quilt and throughout the quilting process as the quilt is stitched and rolled. There are several methods for basting. Each method is useful under different circumstances. Simple quilts may only need to have the three layers secured on the outer edges only, and basting is adequate. Complex quilts may need to have many areas of the quilt stitched together to prevent the fabrics (especially the backing) from shifting and pulling. Taking the time to stabilize the quilt will result in a flatter, straighter quilt. Stitch in the ditch (SID) is commonly used in complex quilts because it secures the fabrics, and can disappear into the seams. 4.1.1 Securing the Quilt using Baste For quilts that only need to be secured on the outer edges, basting is adequate. Feature: Baste Stitch The basting stitch is a long stitch and is often temporary. It is commonly used around the outer edges of a quilt. It might be viewed as being a series of single stitches rather than continuous stitches. The difference is the amount of pressure the hopping foot exerts on the fabric. The benefit is that less fabric gets 'pushed' forward in the direction of the sewing. This is very valuable when trying to prevent stretching and/or ease in extra fullness. Assumptions: The quilt is loaded, bobbin is full, machine is threaded and the belts are (probably) detached. Free motion quilting is usually done without the belts that control the sewing head which allows the sewing head to move freely in all directions. Copyright © 2009 Gammill, Inc. | All Rights Reserved 122 Getting Started with CreativeStudio™ Steps to follow: 1. Click on the Baste Sewing icon. A Dialog box shows settings and buttons. Settings: Angle:This is the current angle that will be used when Channel Lock is turned on. Stitches Per Inch - Are really "Inches Per Stitch" in Baste Mode. Basting stitch size ranges from 1/2" long (B.5) to 4 inches long (B4). Change with up/down arrows or use mouse & keyboard. Flip Angle: If Radiating Lines is not checked, this angle will replace the current angle. This is intended to be used with the channel lock feature. To flip the angle, press and hold the shift button on the keypad, and press the Chan Lock button. To flip it back again, repeat the 2-button sequence. Radiating Lines - When checked, CS uses a 2-button sequence to increase the current angle by the number of degrees shown in Flip Angle. To increase the current angle, press and hold the Shift Button on the keypad, and press the Chan Lock Button. Repeat this to increase it again. Needle Position - If checked, the sewing head works like the 'Gammill Plus' machines, allowing a half stitch to be taken instead of a full single stitch. Press the button once and the needle goes down & stays there. Press it again to bring the needle back up. If it is down when stitching starts, it will go back down when it stops. Buttons: Record Off means the motions are not being recorded, The Record function 115 is explained in depth, in a later section. Chan Lock (on/ off) locks the sewing head so it stitches a straight line at one angle. This requires that the belts be engaged. Shift - Press this once and additional keypad functions appear & stay for a couple seconds. This is for reference only - each blue button requires a 2-button sequence. Single Stitch - press this to take a full single stitch. If the Needle Position box is checked, this button is labeled 'Needle Position', and pressing it takes a half stitch. Start - starts the stitching process, and STOP ends it. Tip: Wondering when/why you will ever use these buttons and settings in Baste Mode? You probably won't use them here but you will need them in Regulated Sewing Mode. To maintain consistency, Quilting the Quilt - Which CS Feature To use Phase 1 - Basting Securing the Quilt using Baste 123 the settings and buttons for Baste and Regulated modes are the same. Additional Functions: These functions (light blue buttons) are initiated by using a 2-button sequence; press and hold the Shift button and then press the second button. Flip Chan Lock - Changes the current angle. * If Radiating Lines is not checked, this will change the current angle to whatever the Flip Angle is set at. To flip the angle, press and hold the shift button on the keypad, and press the Chan Lock button. To flip it back again, repeat the 2-button sequence. * If Radiating Lines is checked, CS increases the current angle by the number of degrees shown in Flip Angle. To increase the angle, press and hold the shift button on the keypad, and press the Chan Lock button. Repeat to increase it again. It will go up to 90 degrees and return back to 0 degrees. Shift - used to display additional functions (light blue buttons) and to execute them. Change to Need Pos - is used to 'check' (or choose) the Needle Position option, making the Lower Left button change to 'Needle Position'. Press and hold the Shift button and press Change To Need Pos button. Repeat the 2-button sequence to return to Single Stitch. Start - starts the stitching process, and STOP ends it. Exit - To exit regulated mode, press and hold the Shift button and press the Exit button. Using the mouse & screen works too. 3. Press Start on keypad when ready to sew and the button label changes to Stop. The dark blue button means the stitcher is running. Copyright © 2009 Gammill, Inc. | All Rights Reserved 124 Getting Started with CreativeStudio™ Notice that the two buttons on the left have changed in meaning. Inc SPI means Increase the stitch size. Dec SPI means decrease the stitch size. 4. Press Shift and Exit on keypad when ready to exit Baste mode. Tip: Try using the single stitch basting method when easing in excess fullness on borders. If you can’t ease and baste the fabric without tucks, you probably can’t quilt it without tucks either. 4.1.2 Securing the Quilt using Regulated_Sewing Securing the quilt is generally hand-guided, done in regulated mode after the belts have been disengaged. CS uses a stitch regulator to provide even, consistent stitches. Feature: Regulated Sewing There are three choices for the regulated stitching process: Original, Plus and Smooth. These are very similar, but each has a little different ‘feel’ giving the quilter greater flexibility to match their personal free-motion style. Assumptions: The quilt is loaded, bobbin is full, machine is threaded and the belts are (probably) detached. Free motion quilting is usually done without the belts that control the sewing head which allows the sewing head to move freely in all directions. Steps to follow: 1. Choose a style of Regulated_Sewing Click on the small black arrow to the right of the Regulated Sewing icon to see the choices. Original, Plus and Smooth vary only in the speed of the needle moving up & down. Try them all and choose the one that you like best. Quilting the Quilt - Which CS Feature To use Phase 1 - Basting Securing the Quilt using Regulated_Sewing 125 2. Click on the Regulated Sewing icon. A Dialog box shows settings and buttons. Settings: Angle:This is the current angle that will be used when Channel Lock is turned on. Stitches Per Inch - Change with up/down arrows or use mouse & keyboard. Flip Angle: If Radiating Lines is not checked, this angle will replace the current angle. This is intended to be used with the channel lock feature. To flip the angle, press and hold the shift button on the keypad, and press the Chan Lock button. To flip it back again, repeat the 2-button sequence. Radiating Lines - When checked, CS uses a 2-button sequence to increase the current angle by the number of degrees shown in Flip Angle. The belts must be engaged for this to work! To increase the current angle, press and hold the Shift Button on the keypad, and press the Chan Lock Button. Repeat this to increase it again. Needle Position - If checked, the sewing head works like the 'Plus' machines, allowing a half stitch to be taken instead of a full single stitch. Press the button once and the needle goes down & stays there. Press it again to bring the needle back up. If it is down when stitching starts, it will go back down when it stops. Buttons: Record Off means the motions are not being recorded, The Record function 115 is explained in a different section. Chan Lock (on/ off) locks the sewing head so it stitches a straight line at one angle. Shift - Press this once and additional keypad functions appear & stay for a couple seconds. This is for reference only - each blue button requires a 2-button sequence. Single Stitch - press this to take a full single stitch. If the Needle Position box is checked, this button is labeled 'Needle Position', and pressing it takes a half stitch. Start - starts the stitching process, and STOP ends it. Tip: Generally Regulated Sewing refers to hand guiding the machine after the belts have been disengaged. However, if the path to be sewn is horizontal or vertical, the belts don’t have to be disengaged. The sewing head is a bit harder to move with the belts engaged, but it tracks very well horizontally or vertically. Additional Functions: These functions (light blue buttons) are initiated by using a 2-button sequence; press and hold the Shift button and then press the second Copyright © 2009 Gammill, Inc. | All Rights Reserved 126 Getting Started with CreativeStudio™ button. Flip Chan Lock - Changes the current angle. * If Radiating Lines is not checked, this will replace the current angle to whatever the Flip Angle is set at. To flip the angle, press and hold the shift button on the keypad, and press the Chan Lock button. To flip it back again, repeat the 2-button sequence. * If Radiating Lines is checked, CS increases the current angle by the number of degrees shown in Flip Angle. To increase the angle, press and hold the shift button on the keypad, and press the Chan Lock button. Repeat to increase it again. It will go up to 90 degrees and return back to 0 degrees. Tip: The belts MUST be engaged when using the channel lock. Shift - used to display additional functions (light blue buttons) and to execute them. Change to Need Pos - is used to 'check' (or choose) the Needle Position option, making the Lower Left button change to 'Needle Position'. Press and hold the Shift button and press Change To Need Pos button. Repeat the 2-button sequence to return to Single Stitch. Start - starts the stitching process, and STOP ends it. Exit - To exit regulated mode, press and hold the Shift button and press the Exit button. Using the mouse & screen works too. Tip: The LEFT handle button does the same thing as the lower left button on the keypad. The RIGHT handle button does the same thing as the lower center button on the keypad. This means Regulated Mode works with the handle buttons the same way as the Gammill Plus machines. 3. Press Start on keypad when ready to sew and the button label changes to Stop. The dark blue button means the stitcher is running. Quilting the Quilt - Which CS Feature To use Phase 1 - Basting Securing the Quilt using Regulated_Sewing 127 Notice that the two buttons on the left have changed in meaning. Inc SPI means Increase the stitch size. Dec SPI means decrease the stitch size. 4. Press Shift and Exit on keypad when ready to exit regulated mode. Quick Reference Regulated Sewing 197 4.1.3 Stitch in the Ditch using Point_to_Point-Line Stitch_in_ditch (SID) is a technique where the stitch line follows the seam line resulting in a virtually invisible stitching line. With practice, SID can be done exactly on the seam line. Stitch_near_ditch (SND) is a technique where the stitch line is very near, but not on the seam line. Both SID and SND use normal length stitches and are not removed. They become part of the overall quilting design. Some quilters prefer to do SID free-motion but CS offers another option. Feature: Point To Point - Line Point to point describes a CS process where a series of connected line segments are positioned and stitched. Remember Dot-To-Dot coloring books? The same concept applies. The quilter supplies the dots and CS stitches a perfect line between each contiguous pair. Each ‘dot’ is identified by moving the sewing head to each point (in order) and pressing the OK button. The spot where the needle would enter the fabric is the ‘Dot’ or ‘point’. Assumptions: The quilt is loaded, bobbin is full, machine is threaded, bobbins wound, the speakers are on and the belts are engaged. Tip: When the seam allowance is pressed toward one side it becomes higher (thicker) than the other side. Doing SND on the lower side of the seam allows the stitching to sink down and disappear too. Copyright © 2009 Gammill, Inc. | All Rights Reserved 128 Getting Started with CreativeStudio™ Steps to follow: 1. Choose P2P-Line - This is one of the choices presented when clicking on the black arrow to the right of the P2P icon. 2. Click on the P2P icon A dialog box appears with options. Settings: Angle: This is the current angle that will be used when the Channel Lock is turned on. Flip Angle: If array mode is not checked, this angle replaces the current angle. To flip the angle, press and hold the shift button on the keypad, and press the Chan Lock button. To flip it back again, repeat the 2-button sequence. Array Mode - When checked, CS uses a 2-button sequence to increase the current angle by the number of degrees shown in the Flip Angle. To increase the current angle, press and hold the shift button on the keypad, and press the Chan Lock button. Repeat this to increase it again. Buttons: Chan Lock - locks the head so it stitches along one fixed angle. Shift: Press this and hold it down, and then press Chan Lock to Flip (or increase in array mode) the current lock angle. OK (either button) selects the point, based on the position of the needle. Stop indicates the end of the P2P-line segment. If more points are clicked, they will be detached from the first segment by a 'jump stitch'. This is like turning the needle off, moving to the next P2P point, to resume stitching. 3. Press OK to define the path. Move the machine head from one point to the next, clicking OK on each one. The machine makes a popping sound every time the OK button is pressed. This sound confirms that the point has been registered. The lines connecting the points also appears in the preview area of the screen after each click. 4. Press 'Shift' and 'Exit' to complete the line segments. It is always a good idea to check the images in the preview area before stitching. Quilting the Quilt - Which CS Feature To use Phase 1 - Basting Stitch in the Ditch using Point_to_Point-Line 129 Tip: P2P-Line is an accurate way to follow a seam. When the seam has a curve in it, the P2P click points can be very close together, following the curve of the seam. If it is straight, the click points can be further apart. 5. Click on Start_Quilting and the sewing head will move to the Start of the pattern. CS will prompt for pulling up the bobbin thread. Tip: P2P-Line has its own motor speed control (found in the configuration form). It is a good idea to stitch P2P-Line very slowly. the default value is 10% motor speed but this can be increased or decreated while stitching, using the keypad. SPI and Tie-off setting are inherited from the project. 6. Press OK when ready to quilt, 7. At the end of the quilting sequence, you will be prompted to pull up the bobbin thread and click OK. It doesn't matter how the bobbin thread is pulled up, secured or trimmed. Just be sure to click OK because it completes this process. Design It Yourself - It is possible to use the P2P - Line feature using the mouse and working directly in the preview area on the screen. See Draw P2P LIne 111 . Quick Reference P2P Line 206 Copyright © 2009 Gammill, Inc. | All Rights Reserved 130 4.2 Getting Started with CreativeStudio™ Phase 2 - Blocks After stabilizing the quilt, the blocks are stitched. In custom quilting the blocks are usually the dominant design being used. The outline of each block is identified (called a boundary) and CS uses the boundary as a template for the sizing and positioning of the quilt patterns. Both the boundary and the pattern image are previewed before being stitched. 4.2.1 Define the Block using Boundary This is a process where the quilt block shape is traced with a series of points, using the sewing head. During this process, CS displays an image of the boundary in the preview area of the screen. Feature: Boundary Assumptions: Quilt is loaded and stabilized, machine is threaded, bobbins are wound, belts are engaged and patterns have been chosen. Steps to follow: 1. Click on the Boundary icon. 2. CS will prompt for the points that define the boundary. Use as many 'click points' as needed to define the block boundary precisely. When done defining the bounded area, click ‘Stop’. 3. An image of the bounded area appears in the preview area. The first two points define the baseline 73 and the pattern will be squared up to this. The square block boundary shown required 4 clicks to define it. Pressing the Stop button completed and enclosed the area. Create multiple boundaries at the same time if desired. Tip: The fewest number of clicks for a boundary is 3 which defines a triangle. There is no upper limit to the number of clicks required to define a boundary and no limit to the number of boundaries. Quilting the Quilt - Which CS Feature To use Phase 2 - Blocks Define the Block using Boundary 4. Click View All icon 39 to adjust the screen so that all boundaries can be seen. Check it before continuing. Add a background grid 34 if desired. Reference boundaries are boundaries that mark points, edges, seamlines, designs or any other reference used for pattern placement. They might be used to contain a pattern, or they might just be used to help when trying to place a pattern so it fits precisely. Tip: Reference boundaries are extremely useful! They can be used to essentially trace blocks or seams on the quilt top, showing them on the screen and ensuring accurate pattern placement. Design It Yourself - It is possible to draw a boundary using the mouse and working directly in the preview area on the screen. See Draw Options - Boundaries 103 . 4.2.2 Stitch a Single Pattern using Pattern_To_Boundary Once a boundary is defined, this feature will move a pattern into the boundary, resizing and repositioning it to fit the boundary. Feature: Pattern_to_Boundary Assumptions: Quilt is loaded and stabilized, machine is threaded, bobbins are wound, belts are engaged, patterns have been chosen, boundaries have been defined. Steps to follow: 1. Be sure the correct pattern is highlighted and the correct boundary is selected. If the boundary was just created, it is already highlighted (red). If it wasn't the most recently defined boundary, just click it once. Copyright © 2009 Gammill, Inc. | All Rights Reserved 131 132 Getting Started with CreativeStudio™ 2. Click on Pattern Into Boundary icon bounded area in the preview area. and the pattern will appear inside the 3. Click on the pattern in the preview area to select it. In this example, CS resized the pattern to fit the bounded space: Before: After: The original pattern (step #1) was 10.18" x 10.54". The bounded pattern (step #3) is (3.3" by 3.4"). Notice that the margin 73 of .25" was maintained. * CS rotated the pattern to align to the baseline 73 of the bounded area. The new rotation is tiny so it is not noticeable. At this point, we are still in Setup Mode 73 so any change to the Selected Pattern Details 52 will be reflected in the preview area. Quilting the Quilt - Which CS Feature To use Phase 2 - Blocks Stitch a Single Pattern using Pattern_To_Boundary 133 4. Edit the size or placement of the pattern inside the bounded area and make changes if needed. Save the project 64 often. 5. Click on Start_Quilting and the sewing head will move to the Start of the pattern. CS will prompt for pulling up the bobbin thread. Press OK when ready to quilt. At the end of the quilting sequence, CS prompts to pull up the bobbin thread and click OK. It doesn't matter how the bobbin thread is pulled up, secured or trimmed. Just be sure to click OK because it completes this process. Quick Reference Single Block 199 4.2.3 Stitch Multiple Patterns using Repeat_Patterns Repeat Patterns will move a series of patterns (any type) into the preview area. Continuous line patterns will be connected so they stitch in one continuous path. Individual block patterns are placed in a row, but are stitched individually. Boundaries 130 are nice to have as a reference, but not necessary. Feature: Repeat_Patterns Assumptions: Quilt is loaded and stabilized, machine is threaded, bobbins wound, belts engaged and patterns have been chosen. Boundaries are not needed but they can be helpful so define them if desired. Steps to follow: 1. Be sure the correct pattern is highlighted. 2. Click on Repeat_Patterns icon Copyright © 2009 Gammill, Inc. | All Rights Reserved Getting Started with CreativeStudio™ 134 . Tip: It is easier (but not essential) to make changes to the settings before clicking on the reference point. If you forget, CS will move only one repeat into the preview area and it will be the size of the default dimensions. Don’t worry, you can still change the size, the number of repeats and rows. 3. Make changes to the settings if desired. The example shows changes to the pattern size and to the repeat settings (2 repeats, 1 row). Pattern Details 55 * Lock Pattern as Designed - means using the Designer’s original dimensions. * Freeze Aspect - means keep the pattern proportionate when re-sizing. * Pattern Width - is the actual width in inches. * Pattern Height - is the actual height in inches. * Individual Pattern Rotation - is the number of degrees that each pattern is rotated. This applies to each pattern individually, not collectively. Repeat Settings 55 * Repeats and Rows - is the number of repeats (across) or rows (down) desired. * Total Width - is the width of all the repeats (measured from either the start/end points or measured from the outer edges of the patterns - see below). * Total Height - is the height of all the rows (measured from either the start/end points or measured from the outer edges of the patterns - see below). * Start End Controlled 158 (ON / OFF) means the total width/height is measured between the start / end points rather than the outer edges of the Quilting the Quilt - Which CS Feature To use Phase 2 - Blocks Stitch Multiple Patterns using Repeat_Patterns 135 patterns. * Spacing (Horiz / Vert) is the distance between patterns. Positive numbers spread the patterns further apart and negative numbers bring them closer together. * Square Up Quilt Angle - is the number of degrees of rotation applied to the pattern group. This applies to patterns grouped together. * Select Between blocks - what to do between each pattern. - BobbinPullUp treats each pattern individually and will pause to allow the bobbin thread to be pulled up and trimmed. - Connect Start/End treats the patterns as a group, stitching them in a continuous path, joining the end of one pattern to the start of the next. Reference Point Location 54 Reference Point Selection is specific to the pattern, BEFORE the Square Up angle rotates the pattern. * Reference Point Position is how CS knows where to put the pattern image. It will appear in the preview area as a small blue circle with an arrow. * Offset from Point - is the distance (H and V) between the clicked reference point and what the pattern will use as a reference point. 4. Click on the point on the quilt top that you will use as your reference point and the images are moved into the preview area. Copyright © 2009 Gammill, Inc. | All Rights Reserved 136 Getting Started with CreativeStudio™ Reminder: Any of the process details (Repeat Pattern Setup) can be changed until you exit setup mode and begin to edit the patterns in the preview area. Once you start to edit patterns, returning to change numbers in the process details will erase any editing you have done. Save Project Settings 64 often. Exit Setup mode by 1) closing the Repeat Pattern Setup dialog box, 2) changing to a different quilt group (tab) 3) opening another project. The individual patterns in the preview area can now be edited as needed. 5. Click on Start_Quilting and the sewing head will move to the Start of the pattern. CS will prompt for pulling up the bobbin thread and choosing OK when ready to quilt. At the end of the quilting sequence, you will be prompted to pull up the bobbin thread and click OK. It doesn't matter how the bobbin thread is pulled up, secured or trimmed. Just be sure to click OK because it completes this process. Tip: It is possible to re-stitch a pattern that is in the preview area. After a pattern is stitched, it turns red and is tagged as ‘sewn’. To re-use this pattern, it needs to be tagged as ‘unsewn’. To do this, right-click on the pattern, choose the “toggle as unsewn”, reposition the pattern if needed and click on Quilt icon to stitch it again. Quilting the Quilt - Which CS Feature To use Phase 2 - Blocks Stitch Partial Patterns using Trim-Outside 4.2.4 137 Stitch Partial Patterns using Trim-Outside Block patterns can be customized to fit areas by trimming away part of the block. For example, square blocks can be trimmed to fit side setting triangles or any other odd shaped block. Feature: Trim Pattern - Outside Assumptions: This assumes that the following preparation steps have been completed. Prep Step #1. Define the boundary 130 . Highlight it if needed (it turns red). Prep Step #2. Highlight the pattern to be used (it turns blue). Prep Step #3. Click on Pattern into Boundary icon. When the boundary is odd shaped, CS may have trouble automatically resizing the pattern to fit the space. It will generate a warning message, but will still try to resize the pattern. Click OK to clear the Sizing Error box. Prep Step #4. Click on the pattern and resize 82 using the handles until satisfied. Copyright © 2009 Gammill, Inc. | All Rights Reserved 138 Getting Started with CreativeStudio™ Steps to follow: 1. Specify Trim Outside. This is one of the choices presented when clicking on the black arrow to the right of the Trim icon. 2. Click on the Trim icon. CS will prompt for a Trim boundary. 3. Click Stop when done and CS will erase everything outside the boundary. Design It Yourself - Steps 2 & 3 above could have been done using the 'Draw' command, 'Draw Trim' 107 choice. These Draw Options 100 don't include step-by-step prompts, but perform the same function. 4. Reposition the pattern image. Click on the pattern(s) to select if needed. Use the rotation handles to re-size 82 , rotate 82 and reposition 82 the pattern so it aligns to the Trim boundary. Save the project 64 . Quilting the Quilt - Which CS Feature To use Phase 2 - Blocks Stitch Partial Patterns using Trim-Outside 139 Tip: CS hasn't really deleted any of the pattern. It just won't sew outside of your boundary. Therefore, you can click inside your boundary to select the pattern and reposition it or resize it until it fits perfectly. 5. Click on Start_Quilting 6. The sewing head will move to the Start of the pattern. CS will prompt for pulling up the bobbin thread and will begin stitching. The Trim function eliminates some of the pattern so the thread needs to be secured at each edge of the trim boundary, as it 'jumps' from the end of one stitch line to the beginning of the next. To avoid thread breaks at these jump stitches, CS will finish a segment and instead of moving directly to the beginning of the next pattern segment it goes past about 1/4" and comes back to the correct spot. This pulls just enough extra thread to reduce the stress on the thread and this improves accuracy when starting the next pattern segment. Tip: Some quilters prefer to skip the tie-off stitches and hand-tie the threads and bury them. CS can stop and do the Bobbin Pull-up routine instead of doing tie-off stitches. The settings are found in the Controller Definition - Configuration Form. At the end of the quilting sequence, you will be prompted to pull up the bobbin thread. It doesn't matter how the bobbin thread is pulled up, secured or trimmed. Just be sure to click OK because it completes this process. Copyright © 2009 Gammill, Inc. | All Rights Reserved 140 Getting Started with CreativeStudio™ Tip: Multiple "Trim-Inside" boundaries are possible in one quilt group but only one "Trim-Outside". Quick Reference Trim Outside 211 4.2.5 Stitch a Composite Pattern Composite patterns can be created using any patterns but block patterns 69 and P2P patterns 71 work best. Composite patterns are recommended when a block is large and needs more than one pattern to fill the space. Sometimes composite patterns are created to fit unusual shapes. Example 1: Simple patterns are often the best choice for quilts because they add curves and motion without detracting from the piecing. Large areas may need multiple copies to provide consistent density. In the example above, the pattern was rotated 45° to fit the space. To move the patterns into the preview area, Repeat Patterns 133 was used (notice the reference point 135 mark in the upper left corner of the block). The patterns are easy to individually reposition 82 inside the block. If this composite pattern is going to be used repeatedly, it may be a good idea to group the four patterns, making it one pattern. To do this, select the group, right click them and choose 'Combine Group'. Example 2: Sometimes the patterns need to overlap to provide consistent density. The individual patterns are harder to identify when they overlap too. Multiple copies of the pattern were placed by defining the boundary first, then using Pattern to Boundary 131 four times. Each pattern was moved into the boundary, then selected, repositioned 82 , resized 82 and rotated 82 to fit one of the four quadrants. Quilting the Quilt - Which CS Feature To use Phase 2 - Blocks Stitch a Composite Pattern 141 After all four patterns were placed and then they were carefully resized so the overlaps appear seamless. Again, if this composite pattern is going to be used repeatedly, it may be a good idea to group the four patterns, making it one pattern. Select the four patterns, right click the selection abd choose 'Combine Group'. Example 3: Round patterns placed in square quilt blocks can be problematic. Filling the corners with a small pattern will improve quilt density. Keeping the corner pattern simple prevents detracting from the center motif. In this example, Pattern to Boundary 131 was used for the center motif. Repeat Patterns 133 was used for the corners. Each corner was rotated, 82 resized 82 and repositioned 82 individually to fit the space. If these patterns will be used repeatedly and the piecing is very accurate, this would be a good set of patterns to rubber stamp. The 5 patterns would be grouped automatically, so the rubber stamped copy would be a single pattern. Example 4: Odd shaped spaces are challenging too. In this example, a small triangular pattern was chosen because it had curvature that was very similar to the center block. When the triangular pattern touches the center pattern, it gives a very custom look. The center pattern was rotated and placed first. The four triangles were sized next and then rotated to the correct orientation. (The top triangular pattern is detached to demonstrate how the patterns fit.) This might be a good set of patterns to rubber stamp too. Example 5: Point To Point patterns can be used to fill a block. In this example, one of the four P2P patterns 162 has been stitched so it is red. Copyright © 2009 Gammill, Inc. | All Rights Reserved 142 Getting Started with CreativeStudio™ The pattern's shape was triangular, and the P2P clicks were done at the corners of the square block. It took five clicks to complete this design. (Use Endpoint snaps 106 to be sure the last click and the first click are on the same point.) Originally, because the patterns were triangular they touched at the center point, and looked too dense. Since each P2P pattern is editable, they were individually selected and the height reduced so they do not touch in the center. The result demonstrates better balance. Because the composite pattern needs to stitch into the corners of the block (and blocks are rarely square) it might be better not to group these patterns. Example 6: Point To Point patterns can also be used to enhance a block. The examples below used P2P pattern 162 combined with a simple pattern to create new designs that all really work well together because they all contain a common element. Design It Yourself - It is possible to use the mouse and keyboard shortcuts to do many of the steps above. See Draw Options 100 . Quilting the Quilt - Which CS Feature To use Phase 3 - Borders 143 4.3 Phase 3 - Borders Borders are (usually) continuous line patterns designed to be stitched repeatedly across an area. Corner patterns are usually placed in the preview area first, and then the repeated border patterns are placed and connected. The following sections explain several layouts for positioning border and corner patterns. Regardless of the layout used, the pattern stitching direction and sequence is important. Set Sew Order 101 is one of the Draw options used to check and change the sequence. No matter which border/corner layout is used on a quilt, it is a good idea to check the sewing order. In the following example, the patterns were placed in the preview area by doing: * Corners first (Border/Corner 145 feature with the single pine tree) Pattern #0-1. * Border pattern next (Repeat Pattern 133 feature with 5 repeats of double pine tree) Patterns #2-6. * Additional border patterns last (Repeat Pattern feature with 2 repeats of 'Bear, pine & moose) Pattern #7-8. The first diagram shows the original stitching sequence. The two corners would be stitched first, followed by the double pine trees, followed by the bear, pine & moose patterns and there would be 16 tie-off stitches. The second diagram shows the revised sequence, working from the left border, across the top to the right border. there would be 2 tie-off stitches. To change the stitching sequence: * Click Draw, choose Set Sewing Order 101 (or press F8) * Click on each pattern in the order you would like them to be sewn. * To end, Click Draw, choose Set Sewing Order (or press F8). Notice that one of the patterns in the left border is tagged as being sewn. It really isn't sewn yet but we tagged it as sewn so the machine won't hit the front (belly) bar. This first part of the border will be stitched and after the quilt is rolled, side border boundaries will be defined, and the moose, pine & bear pattern will be repositioned, Copyright © 2009 Gammill, Inc. | All Rights Reserved 144 Getting Started with CreativeStudio™ and then quilted. With certain designs, it might be better to remove the quilt from the frame, rotate it and re-load so the side borders (which are now at the top and bottom) can be done in one pass. If any patterns have been flipped or rotated, pay special attention to the sewing direction and reverse the start/end points if needed. To change the sewing direction of any pattern, Right click the pattern and choose Reverse Start/End 93 . Back to the border layout options: Border designs need to be planned with the corner in mind. Sometimes the piecing and seam lines will suggest a method but the final decision probably depends on the available patterns. Design It Yourself: With experience you will be comfortable making corner patterns using your own border patterns. The Draw Options 100 and Extra Edit Options 86 are used to modify them and Export Pattern 95 will save them in a re-useable format. Four examples will be shown in the following section. 1. Butted borders 148 have no corner. They stop at the edge of the quilt or at the edge of the border. 2. Mitered Corners 150 use the angled ends of the border pattern to create a mirror image. 3. Square Corners 154 are like cornerstones where a separate pattern is used to fill the space. 4. Custom corners 157 are designed to let the pattern flow continuously around the corner. This is possible when a pair of patterns (border and corner) are designed together. Quilting the Quilt - Which CS Feature To use Phase 3 - Borders 145 Butted Borders and Mitered corners do not use the Border/Corner feature of CS. Borders with square corners or custom corners do use the Border/Corner feature. Tip: Draw a diagram of the entire quilt top for reference. Include the shape of the corner treatments. Accurately measure each border area noting the maximum size of the border. Subtract the space required for the margins and bindings and the remainder is the area to be stitched. Use the remainder as the target border dimensions for planning the initial pattern size, the number of rows and repeats. 4.3.1 Corners using Border_Corner When a separate pattern is used for the corner, they are generally placed first. This feature will resize and position that pattern into the corners. Feature: Border_Corner Assumptions: Quilt is loaded and stabilized, machine is threaded, bobbins wound, belts engaged, and patterns have been added to the project. The Corner pattern should be highlighted so the Pattern Details are displayed in the Properties box. Most corner patterns need to retain their original shape so Freeze aspect ON might be a good idea. Steps to follow: 1. Click on the Border_Corner icon 39 2. CS prompts for the border boundaries: Click Outer border first (UL, UR, LR, LL corners). Copyright © 2009 Gammill, Inc. | All Rights Reserved 146 Getting Started with CreativeStudio™ Click Inner border next (UL, UR, LR, LL corners). The image of the Outer Boundary is blue and the Inner Boundary is red. CS can tell if this is an upper or lower border by the distance between the two boundaries. If the bottom edges are very close, it is an upper border. Conversely, if the top edges are very close, it is a bottom border. 3. Edit the Border Corner settings, choosing the type and orientation that best fits the corner pattern. Here are some examples of corner types. Quilting the Quilt - Which CS Feature To use Phase 3 - Borders Corners using Border_Corner Corner Types: * "L" shaped corners extend past the corner into the border area. * Square corners have the top upright and the bottom upside down. * Square oriented corners are rotated in 90 degree increments. * Angled corners are angled toward the inside at each of the four corners. 4. CS moves the corner pattern into the preview area. If adjustments are needed, click on the pattern to select it (pink) and then resize and/or repositioned as needed. Don't forget to save the project 64 . Tip: It is fine to stitch the two corner patterns first IF you are sure that the repeat pattern for the border area will fit without further corner adjustments. A safer method is to add the repeated border patterns into the preview area to see how they fit. Then you can stitch in any sequence you choose. Tip: If you decide you don't like the corner pattern and want to try something else, just highlight the new corner pattern, click Pattern to Boundary icon, and CS will switch the patterns. 5. Click on Start_Quilting and the sewing head will move to the Start of the first pattern. CS will prompt for pulling up the bobbin thread and choosing OK when ready to quilt. Copyright © 2009 Gammill, Inc. | All Rights Reserved 147 148 Getting Started with CreativeStudio™ At the end of the quilting sequence, you will be prompted to pull up the bobbin thread. It doesn't matter how the bobbin thread is pulled up, secured or trimmed. Just be sure to click OK because it completes this process. The Border Corner process is repeated at the bottom edge. CS will know from the boundaries that it is the bottom edge and will position the corners properly. Quick Reference Border-Corner 201 4.3.2 Borders - Butted There is no corner pattern required for Butted borders. The top and bottom borders stop at the outer edge of the quilt. The side borders stop at the edge of the border (where the sides meet the top and bottom). Sometimes the quilting patterns overlap but usually they are butted too, as our example will show. Feature: Repeat Pattern Assumptions: Quilt was measured, a diagram is drawn and the target border dimensions have been determined. The quilt top is loaded and stabilized, machine is threaded, bobbins wound, belts engaged, and patterns have been added to the project. 1. Click on the pattern to be used. This highlights it (blue) in the Project Info area. * CS defaults to Freeze Aspect ON initially so a height change (to fit the border) will change the width proportionately. CS then turns off Freeze Aspect so you can make minor changes to fit the space. 2. Measure 73 the top border height first and determine the height of the pattern. (Maximum border size less margins). Transfer the height measurements into the pattern height field of the pattern details 134 . 3. Measure 73 the top border width next, using the border seamline as the baseline. Be sure to measure in the direction you will be stitching because the measure process will also determine the square-up angle of the border. Write down these numbers on the diagram for use later. Quilting the Quilt - Which CS Feature To use Phase 3 - Borders Borders - Butted 149 Tip: It is always a good idea to see if opposite borders are the same size. Minor differences (< 5%) can be handled easily. Significant differences require that each border be planned separately. 4. Boundaries 131 are optional but very helpful because they will show (in the preview area) any curvature in the seamlines. Reference boundaries can also trace the edge of a pattern so the butted border pattern can be positioned precisely. 5. Click on Repeat Patterns 133 icon. CS asks for a Reference point. Tip: Before providing the reference point, be sure the Repeat Pattern Setup 54 dialog box is expecting the Reference point you plan to provide. Also change all the Pattern Details 50 and Repeat Settings as needed - It is easier to do this now, before the patterns are moved to the preview area. 6. Change the repeat settings. * Transfer the border width measurement into the Total Width field, and CS will calculate the number of repeats needed. 7. Choose a Reference point 135 . Copyright © 2009 Gammill, Inc. | All Rights Reserved 150 Getting Started with CreativeStudio™ Move the machine head to that reference point and press OK to set it. CS moves the pattern(s) to the area anchored by the reference point. The position of the pattern repeats can be changed easily. 8. Edit the size and repeats using the Pattern Details 134 or Repeat Setting Details 134 first. When done, Save the project 9. Make final adjustments sewing order 101 . 10. Click on Start_Quilting bobbin pull-up. 82 64 . in the preview area last. This includes checking the and CS moves the sewing head & prompts for 11. At the end of the quilting sequence, you will be prompted to pull up the bobbin thread and click OK. It doesn't matter how the bobbin thread is pulled up, secured or trimmed. Just be sure to click OK because it completes this process. Tip: If the continuous line of the stitching was interrupted by the re-positioning of the individual pattern placement, CS may do tieoff stitches between the patterns. However, if the space is less than one stitch length, there will be no extra tie-off. Quick Reference Border-Corner 201 4.3.3 Borders - Mitered Border patterns that have angled ends can eliminate the need for a corner pattern when they are positioned to fit the miter, creating a mirror image. This technique requires repositioning the patterns 87 to create the mirror images. These border Quilting the Quilt - Which CS Feature To use Phase 3 - Borders Borders - Mitered 151 patterns are usually directional so planning is very important. Feature: Repeat Pattern Assumptions: Quilt was measured, a diagram is drawn and the target border dimensions have been determined. The quilt top is loaded and stabilized, machine is threaded, bobbins wound, belts engaged, and patterns have been added to the project. 1. Click on the pattern to be used. This highlights it (blue) in the Project Info area. * CS defaults to Freeze Aspect ON initially so a height change (to fit the border) will change the width proportionately. CS then turns off Freeze Aspect so you can make minor changes to fit the space. 2. Measure 73 the top border height first and determine the height of the pattern. (Maximum border size less margins). Transfer the height measurements into the pattern height field of the pattern details 134 . 3. Measure 73 the top border width next. This measurement is just approximate because the true width depends on how the pattern fits into the angled sides. Measure the width across the center of the border piece. Write down these numbers for use later. 4. Reference Boundaries 131 are optional but very helpful because they will show (in the preview area) any curvature in the seamlines. When using directional border patterns, the centerpoint becomes very important so add a boundary there too. Copyright © 2009 Gammill, Inc. | All Rights Reserved 152 Getting Started with CreativeStudio™ 5. Click on Repeat Patterns 133 icon. CS asks for a Reference point. Tip: Before providing the reference point, be sure the Repeat Pattern Setup dialog box is expecting the Reference point you plan to provide. Also change all the Pattern Details and Repeat Settings as needed - It is easier to do this now, before the patterns are moved to the preview area. 6. Change the repeat settings. * Change the Total Width to your measurement and CS will calculate the number of repeats needed. * Measure the border seamline and transfer the Angle to the Square Up Quilt Angle in the Settings. 7. Choose a Reference point 135 . Move the machine head to that reference point and press OK to set it. CS moves the pattern(s) to the area anchored by the reference point. If the reference point clicked (on the quilt) is not the point being requested by the screen, just change the screen choice and the patterns will change. 8. Change the size and repeats using the Pattern Details 134 or Repeat Setting Details 134 first. When using a directional pattern like the one shown, it is a good idea to have an even number of repeats because half of them will be flipped to go in the opposite direction. Quilting the Quilt - Which CS Feature To use Phase 3 - Borders Borders - Mitered 153 Tip: To reposition all the patterns together, they must be selected as a group. To do this press and hold the Control key while clicking on the individual patterns. Once they are all selected, click on the group and the blue resizing handles appear. 9. Make final adjustments sewing order 101 . 82 in the preview area last. This includes checking the Design It Yourself: Directional patterns need a transition pattern in the center of the border, making the direction change a design element. Place the transitional pattern in the preview area first. Remove any overlapping pattern segments using either trim function (TrimInside Icon 166 or Draw Trim 107 ) Tip: When working with mitered corners, it is a good idea to position the side border patterns, and check the fit at the miters. The sides don't have to be quilted yet, but seeing how the patterns align will make the final results better. When done, Save the project 10. Click on Start_Quilting bobbin pull-up. 64 . and CS moves the sewing head & prompts for Copyright © 2009 Gammill, Inc. | All Rights Reserved 154 Getting Started with CreativeStudio™ 11. At the end of the quilting sequence, you will be prompted to pull up the bobbin thread and click OK. It doesn't matter how the bobbin thread is pulled up, secured or trimmed. Just be sure to click OK because it completes this process. Quick Reference Border-Corner 201 4.3.4 Borders with Corner Squares Border patterns don't always fit corner spaces so choosing a separate corner pattern is common. The corner should complement, but not necessarily match the pattern chosen for the border. Feature: Repeat Pattern Assumptions: Quilt was measured, a diagram is drawn and the target border dimensions have been determined. The quilt top is loaded and stabilized, machine is threaded, bobbins wound, belts engaged, and patterns have been added to the project. Corner patterns have been placed and stitched as follows: Prep Step #1. Click on Boundary Icon and define a boundary in the left corner. Prep Step #2. Click on the Corner pattern to highlight it. Prep Step #3. Click on Pattern To Boundary icon & CS moves the pattern in. Prep Step #4. Adjust if needed. Prep Step #5. Stitch. Repeat for the right corner. 1. Click on the border pattern to be used. This highlights it (blue) in the Project Info area. * CS defaults to Freeze Aspect ON initially so a height change (to fit the border) will change the width proportionately. CS then turns off Freeze Aspect so you can make minor changes to fit the space. 2. Measure 73 the top border height first and determine the height of the pattern. (Maximum border size less margins). Transfer the height measurements into the pattern height field of the pattern details 134 . 3. Measure 73 the top border width next, using the border seamline as the baseline.Allow for a margin at the corners if desired. Be sure to measure in the direction you will be stitching because the measure process will also determine the Quilting the Quilt - Which CS Feature To use Phase 3 - Borders Borders with Corner Squares 155 square-up angle of the border. Write down these numbers on the diagram for use later. 4. Reference boundaries 131 are optional but very helpful because they will show (in the preview area) any curvature in the seamlines. The Corner Square patterns are usually done before the borders are stitched. The corner blocks are often defined with outlining or SID 127 so do this if desired. 5. Click on Repeat Patterns 133 icon. CS asks for a Reference point. 6. Change the repeat settings: * Change the Total Width to your measurement and CS will calculate the number of repeats needed. * Change the Square Up Quilt Angle, using the angle rotation number from the width measurement. Tip: Sometimes it is a good idea to repeat the Measure step to get the Square Up Angle, especially if the quilt has been tightened or adjusted in any way.. 7. Choose a Reference point 135 . * Move the machine head to that reference point and press OK to set it. CS moves the pattern(s) to the area anchored by the reference point. The position of the pattern repeats can be changed easily, using the reference boundaries as the guide. Copyright © 2009 Gammill, Inc. | All Rights Reserved 156 Getting Started with CreativeStudio™ 8. Change the pattern size (in Pattern Details 134 ) and/or repeats (in Repeat Setting Details 134 ) first. When done, Save the project 9. Make final adjustments sewing order 101 . 10. Click on Start_Quilting bobbin pull-up. 82 65 . in the preview area last. This includes checking the and CS moves the sewing head & prompts for 11. At the end of the quilting sequence, you will be prompted to pull up the bobbin thread and click OK. It doesn't matter how the bobbin thread is pulled up, secured or trimmed. Just be sure to click OK because it completes this process. Quick Reference Border-Corner 201 Quilting the Quilt - Which CS Feature To use Phase 3 - Borders Borders with Custom Corners 4.3.5 157 Borders with Custom Corners To get a visually seamless continuous flow around corners, customized corners are needed. The corner and border patterns are designed to fit together. The best results happen when the patterns can maintain their original proportions, so Freeze Aspect is important. Cable and Feather patterns can be difficult to position, depending on how they were designed. It is a good idea to preview the corners with the border patterns using both the top dimensions and the side dimensions to make sure the quilt dimensions don't skew the feathers or cables excessively. To do this: * Start with the Border/Corner feature, using the actual top border width. * Place the corner patterns on the preview area but don't stitch them yet. * Continue with the Repeat Pattern feature also using the top border width. * Place the border patterns on the preview area but don't stitch them yet. * Look carefully at the preview area. Do the patterns still look good together? * If the patterns look good, draw a sketch and make notes of the measurements. Tip: Sometimes border patterns that are much wider than they are tall, will have to stretch or shrink to fit the actual border area. This will distort the shape of the feather (or cable) so they don't visually match the corners. Beginners might be better off choosing a different pattern. Repeat the process using the actual side border dimensions instead of the top border dimensions. When you use the Border Corner feature a second time, you will be prompted for a new quilt group name - make it descriptive like 'Check Side Borders'. By repeating the process using the side border dimensions, you can check that the side patterns will look like the top patterns. Design It Yourself: With experience you will be comfortable making corner patterns using your own border patterns. The Draw Options 100 and Extra Edit Options 86 are used to modify them and Export Pattern 95 will save them in a re-useable format. * Extend the sketch to include the side border placement. Be sure the border pattern fits the side borders as well as the top/bottom borders. * SAVE the project ! Feature: Repeat Pattern Assumptions: Quilt was measured, a diagram is drawn and the target border dimensions have been determined. The quilt top is loaded and stabilized, machine is threaded, bobbins wound, belts engaged, and patterns have been added to the Copyright © 2009 Gammill, Inc. | All Rights Reserved 158 Getting Started with CreativeStudio™ project. Patterns have been previewed, and the sizes noted. Place the custom corners using Border/Corner 145 as follows: Prep Step #1. Click on Border Corner Icon: Prep Step #2. Click the Outer Border boundary as prompted. Prep Step #3. Click the Inner Border boundary as prompted. Prep Step #4. Choose the Corner type ("L", Square, Square Oriented, Angle). Prep Step #5. Choose the Orientation (the pattern image looks like which corner?) Prep Step #6. Click Pattern To Boundary if CS hasn't automatically done it. Prep Step #7. Adjust size and placement if needed. Prep Step #8. Stitch the two corners. 1. Click on the border pattern to be used. This highlights it (blue) in the Project Info area. * CS defaults to Freeze Aspect ON initially so a height change (to fit the border) will change the width proportionately. CS then turns off Freeze Aspect so you can make minor changes to fit the space. 2. Measure 73 the top border height first and determine the height of the pattern. (Maximum border size less margins). Transfer the height measurements into the pattern height field of the pattern details 134 . 3. Measure 73 the top border width next, starting at the endpoint of the left corner, ending at the startpoint of the right corner (knot to knot). Be sure to measure in the direction you will be stitching because the measure process will also determine the square-up angle of the border. Write down these numbers on the diagram for use later. 5. Click on Repeat Patterns 133 icon. CS asks for a Reference point. 6. Change the repeat settings. * Change Start End Controlled to = ON. CS will measure the width between the Startpoint and Endpoint instead of using the outside edges of the pattern. Quilting the Quilt - Which CS Feature To use Phase 3 - Borders Borders with Custom Corners 159 * Change the Total Width to your measurement and CS will calculate the number of repeats needed. * Change the Square Up Quilt Angle, using the angle rotation number from the width measurement. Both of these changes can be done by transferring measurement iff the last thing measured was the width, from the endpoint of the left corner to the startpoint of the right corner. 7. Choose a Reference point. 135 * Move the machine head to that reference point and press OK to set it. CS moves the pattern(s) to the area anchored by the reference point. The position of the pattern repeats can be changed easily, using the reference boundaries as the guide. 8. Change the pattern size (in Pattern Details 134 ) and/or repeats (in Repeat Setting Details 134 ) if needed. 9. Make final adjustments sewing order 101 . 82 in the preview area last. This includes checking the When done, Save the project 65 . Tip: Be careful when adjusting the repeated patterns. If the start/end points become separated by more than 1 stitch, CS will stitch them as if they were individual patterns. 10. Click on Start_Quilting and CS moves the sewing head & prompts for Copyright © 2009 Gammill, Inc. | All Rights Reserved 160 Getting Started with CreativeStudio™ bobbin pull-up. 11. At the end of the quilting sequence, you will be prompted to pull up the bobbin thread and click OK. It doesn't matter how the bobbin thread is pulled up, secured or trimmed. Just be sure to click OK because it completes this process. Quick Reference Border-Corner 201 4.3.6 Side Borders Border patterns that are large, open or non-symmetrical can usually be done while the body of the quilt is being done. A section (or chunk) of both side borders is stitched every time the quilt top is rolled. Planning is important so the number of repeats needed for the side borders is known and the target size is set at the beginning. The last sections (chunks) may need to be adjusted a bit but since the pattern is large, open or non-symmetrical, this difference won't be noticeable. Border patterns that are very detailed or contain pattern segments that are double stitched might look better if the quilt is reloaded sideways. This is a personal preference. Patterns that are very complicated or detailed (cables or feathers are good examples) don't hide size variations well, so do the main part of the quilt first (including the four corners, top and bottom borders) and turn the quilt. Here are some relevant Tips given in the previous sections about borders that are very important when doing side borders: (Borders in general) Tip: Draw a diagram of the entire quilt top for reference. Include the shape of the corner treatments. Accurately measure each border area noting the maximum size of the border. Subtract the space required for the margins and bindings and the remainder is the area to be stitched. Use the remainder as the target border Quilting the Quilt - Which CS Feature To use Phase 3 - Borders Side Borders 161 dimensions for planning the initial pattern size, the number of rows and repeats. (Stitch Sequence) Tip: When doing side borders, be aware of the stitching sequence. If it is necessary to 'flip' patterns so they fit the opposite side border, be sure to reverse the stitching direction and/or sequence using Set Sew Order 101 and Reverse Start/End 93 . (Corners) Tip: It is possible to stitch the two corner patterns first IF you are sure that the repeat pattern for the border area will fit without further adjustments. A safer method is to add the images of the repeated border patterns into the preview area to see how they fit. (Butted Borders) Tip: It is always a good idea to see if borders on opposite sides are the same size. Minor differences (< 5%) can be handled easily. Significant differences require that each border be planned separately. (Custom Borders) Tip: Sometimes border patterns that are much wider than they are tall, will have to stretch or shrink to fit the actual border area. This will distort the shape of the feather (or cable) so they don't visually match the corners. Beginners might be better off choosing a different pattern. Turning the Quilt When it is really important to get the perfect heirloom fit, turning the quilt to do the side borders makes sense. The four corners and top borders are done when the body of the quilt top is being quilted. Be sure to baste the side edges of the borders as you roll the quilt. Securing the border seams with SID 124 is often a good idea too because it helps prevent the layers from shifting. When ready to remove the quilt, find the halfway point of the side borders, and mark it on both sides with a safety pin. This point will be aligned to the center point of the table leaders when it is reloaded. Carefully remove the quilt from the table leaders. Rotate the quilt and re-load, attaching just the backing to the leaders. The side borders have been moved to the top and bottom edges and can now be measured and stitched as a unit. Copyright © 2009 Gammill, Inc. | All Rights Reserved 162 Getting Started with CreativeStudio™ Tip: Dense background fillers should be stitched last, after the borders have been completed. Any dense quilting in the background around custom quilt designs can make the fabric shrink. When this happens next to a border it can cause the border fabric to pucker and tucks are likely. A better method is to wait until all the blocks and borders have been completed and do the background fillers last. Quick Reference Border-Corner 201 4.3.7 Sashings using Point_To_Point - Pattern Sashings are mini-borders with an additional design requirement; they need to intersect each other and still look attractive. Placing border patterns (using Repeat Pattern feature) in sashing areas is possible but each sashing strip needs to be measured and squared up individually. The Point To Point technique using the right pattern makes quilting the sashings easy. Feature: Point to Point - Pattern Assumptions: Quilt was measured, a diagram is drawn, the quilt top is loaded and stabilized, machine is threaded, bobbins wound, belts engaged and patterns have been added to the project. Block patterns have probably already been stitched (and the sashing will be stitched around these blocks). Prep Step #1 - Optional - Define Reference boundaries 131 to check the P2P placement. To do this, click on the Boundary icon and CS prompts for the points that define the boundary. Make as many as needed to check the placement. Prep Step #2. Choose a pattern. Select a pattern with the startpoint on the left, the endpoint on the right and both points on the same horizontal line. P2P patterns 71 must stitch from left to right. Quilting the Quilt - Which CS Feature To use Phase 3 - Borders Sashings using Point_To_Point - Pattern 163 Prep Step #3. Change pattern details 50 if needed. Be aware of the pattern size, proportion and any margins. Measure the size of the sashing strips and choose a pattern size that fills the space but stays contained in the sashing. Use the Preview area to audition the size and placement of the patterns if desired. Prep Step #4. Plan the 'Point Layout' before beginning. Most patterns look the best when they maintain their original proportion (Freeze aspect= On), but this means you need to have P2P intervals that also allow the pattern to fill the space. Other patterns need to have one consistent dimension even if the other varies (Freeze Aspect=Off). For example, a pattern being stitched inside a sashing area should have one of the dimensions fixed so it doesn't stitch outside of the sashing. Steps to follow: 1. Click on the P2P icon Copyright © 2009 Gammill, Inc. | All Rights Reserved 164 Getting Started with CreativeStudio™ A dialog box appears with Settings and Buttons: Settings: Angle:This is the current angle that will be used when the Channel Lock is turned on. Flip Angle: If array mode is not checked, this angle can replace the current angle when the channel lock is on. To flip the angle, press and hold the shift button on the keypad, and press the Chan Lock button. To flip it back again, repeat the 2-button sequence. Array Mode - when checked, CS uses a 2-button sequence to increase the current angle by the number of degrees shown in the Flip Angle. To increase the current angle, press and hold the shift button on the keypad, and press the Chan Lock button. Repeat this to increase it again. Buttons Chan Lock - locks the head so it stitches along one fixed angle. Shift: Press this AND Chan Lock to Flip the lock angle. OK (either button) selects the point, based on the position of the needle. Stop indicates the end of the P2P-pattern sequence. If more points are clicked after pressing Stop, they will be detached from the first segment by a 'jump stitch'. This is like turning the needle off, and moving to the next click to resume. 2. Press OK to define the path. Move the machine head from one point to the next, pressing OK on each one. The machine makes a popping sound every time the OK button is pressed. This sound confirms that the point has been registered. Tip: Using the laser light to help identify the P2P points is very helpful but if the light is not positioned properly, it can be deceiving. Each click is registering the position of the needle, not where the light is shining. 3. Press 'Shift' and 'Exit' to complete the P2P setup process. * P2P isn’t stitched immediately - it shows up on the screen first. Tip: Each P2P pattern is considered an individual pattern and can be modified if needed. Just click on the pattern to select it (pink) and use the blue handles to change it. Quilting the Quilt - Which CS Feature To use Phase 3 - Borders Sashings using Point_To_Point - Pattern When done, Save the project 65 165 . 4. Click on Start_Quilting and the sewing head will move to the Start of the pattern. CS will prompt for pulling up the bobbin thread. Press OK when ready to quilt. At the end of the quilting sequence, you will be prompted to pull up the bobbin thread and click OK. It doesn't matter how the bobbin thread is pulled up, secured or trimmed. Just be sure to click OK because it completes this process. When the patterns are all stitched, the screen will display them with red lines instead of black. This is a visual reminder that they are tagged as having been sewn already. Design It Yourself - It is possible to use the P2P - Pattern feature using the mouse and working directly in the preview area on the screen. See Draw P2P Pattern 113 . Quick Reference P2P Pattern 208 Copyright © 2009 Gammill, Inc. | All Rights Reserved 166 4.4 Getting Started with CreativeStudio™ Phase 4 - Backgrounds An Edge-to-Edge (E2E) quilting design is a very simple form of background quilting. The pattern is stitched both across (multiple repeats) and down (multiple rows) the area. For custom quilting, background fillers are frequently used. This is dense quilting around an applique or quilted motif. The filler compresses the background allowing the applique or motif to be framed and highlighted. 4.4.1 Background Fillers using Trim - Inside Applique blocks are good examples of the need to stitch the background down, allowing the applique to 'pop'. The background pattern is usually a dense filler pattern. The Trim-inside feature allows the background pattern to be positioned over the entire block boundary. On top of that, the boundary of the applique shape is defined and the boundary is trimmed away from the inside of the applique area so it won't be stitched over. Feature: Trim Pattern - Inside Assumptions: The quilt top is loaded and stabilized, machine is threaded, bobbins wound, belts engaged and patterns have been added to the project. In this example, a large area will be quilted using a background filler pattern (bubbles). The quilt has some nautical creatures that are appliqued and will not be quilted with bubbles. Steps to follow: 1. Click on the Boundary icon and follow the prompts to define the boundary of the background area. If the project were to fill the background of an appliqued block, this would be the outer boundary. 2. Move the background filler pattern in. Quilting the Quilt - Which CS Feature To use Phase 4 - Backgrounds Background Fillers using Trim - Inside Use Pattern_to_Boundary 131 or Repeat Patterns 133 many repeats are needed to fill the area. 167 depending on how This example shows 3 repeats and 2 rows that were nested vertically by -.5". There is a gap on one side border and an overlap on the other which need to be adjusted 82 . 3. . Select all the patterns together before adjusting the size and position. This prevents the individual patterns from becoming separated from the whole row. If the pattern doesn't fit exactly, let it extend past the outer boundary. The excess can be trimmed off before stitching. 4. Specify Trim Inside. 5. Click on the Trim icon. CS will prompt for a boundary. Use as many points as needed to define the boundary of the applique. Copyright © 2009 Gammill, Inc. | All Rights Reserved 168 Getting Started with CreativeStudio™ 6. Click Stop when done and CS will erase everything inside the applique boundary, leaving the filler pattern in the background. Save the project often. Continue with additional Trims as needed. Tip: If tie-off stitches are being used, make them tiny. For people who prefer to hand tie knots and bury threads, change the Configuration form to uncheck 'Tie-offs', and check 'Bobbin Stitch' and 'Stop at Jump Stitch'. Now CS will stop and you can leave longer thread tails to hand tie and bury. When done trimming the applique, trim the outer edges if needed. In this example, the bottom edge fit well so only the top and sides were trimmed. This is done using the same Trim-Inside feature, and creating a boundary around the outer edges as shown. Be sure the boundary around the outer edge covers all of the background filler. If any of the bubbles peek out, they will be stitched. 7.Save the Project. 65 Quilting the Quilt - Which CS Feature To use Phase 4 - Backgrounds Background Fillers using Trim - Inside 169 Design It Yourself - It is possible to use the Draw Trim 107 feature using the mouse and working directly in the preview area on the screen. This feature lets you look at the screen, zoom in and remove the small, unnecessary pattern segments left along the first trim boundary. Tip: Multiple "Trim-Inside" boundaries are possible in one quilt group (but only one "Trim-Outside") so trim until the pattern is customized to fit the space, even if it takes multiple trims. 8. Click on Start_Quilting and CS moves the sewing head to the start of the pattern and prompts for pulling up the bobbin thread. 9. Click OK when ready to quilt. If multiple patterns were moved into the boundary, they will stitch in the order they were moved. At the end of the quilting sequence, you will be prompted to pull up the bobbin thread and click OK. It doesn't matter how the bobbin thread is pulled up, secured or trimmed. Just be sure to click OK because it completes this process. Quick Reference Trim Inside 210 4.4.2 Pantographs using Edge_To_Edge Edge To Edge pantographs are continuous line designs stitched repeatedly across the quilt. Many pantographs span the entire quilt but they can also be confined to an inside area or even a border. Aligning the rows of a pantograph can be tricky, especially after rolling the quilt so CS has a special feature (E2E Continue) to help do that successfully. Feature: Edge to Edge (E2E) Assumptions: The machine is threaded, bobbins wound, belts engaged and patterns have been added to the project. Prep Step #1.) Measure the quilt length and width accurately before loading the quilt. If you are leaving a margin at the top and bottom, be sure to reduce your total quilt length by this amount. Also it is a good idea to reduce the length a little to accommodate shrinkage caused by the quilting. This could be from 1% to 5%, depending on the fabrics, batting and quilting density. Prep Step #2) Load the quilt and baste the outer edges. Copyright © 2009 Gammill, Inc. | All Rights Reserved 170 Getting Started with CreativeStudio™ Prep Step #3) Choose a pattern and think about the scale. Large scale, open quilting results in a more supple quilt and small scale, dense quilting is a bit stiffer. Prep Step #4) Change the pattern details (height and width) to reflect the scale you prefer. Pantograph patterns with irregular outer edges are designed to nest together. This often puts gaps at the edges. If needed, plan on oversizing the first E2E boundary so the quilting extends past the edges of the quilt to eliminate gaps. Use the Trim function or Draw Trim 107 as needed to remove the excess on the top and sides. Tip: Use the grid to determine how much a pattern needs to extend beyond the quilt edges. Steps to follow: 1. Click the E2E icon. CS prompts you to click the four corners of the first boundary. Make this as large as possible to minimize the number of times the quilt must be rolled. CS also will create a new Quilt Group named Edge to Edge.( If this quilt group name is already taken, it will prompt you to type in a new, unique name.) 2. Enter the quilt length in the Primary Settings 57 area. Increase the actual measurement if the pattern will be stitching off the top & bottom edges of the quilt. Decrease the actual measurement to adjust for top and bottom margins and shrinkage (if needed). Quilting the Quilt - Which CS Feature To use Phase 4 - Backgrounds Pantographs using Edge_To_Edge 171 CS measured the width in step 1, and gets the length from the Primary Settings. It now has enough information to automatically calculate the number of repeats and rows required. This is just a suggestion! All settings can be changed in Setup mode (but not in Edit mode). 3. Check the E2E Setup Details: Size Settings: 57 * Pattern Width and Pattern Height may be different from what you started with because CS may need to adjust each individual pattern measurements to accommodate the total measurements. * Repeats and Rows have been set but can be changed if you do it in the setup mode (which means don’t close the E2E Setup box until you are sure adjustments are done). * Spacing refers to the amount of space between patterns, both horizontally and vertically. Negative numbers reduce the space between patterns (rows or repeats) and positive numbers increase it. Variable Settings 57 : * Select Between Blocks describes what you want CS to do between blocks. Connect Start And End is preferred for pantographs. This connects the start of one pattern to the end of the previous pattern. Bobbin Pullup is used if each repeat is a separate block pattern. CS automatically switches to Bobbin Pullup if the repeated patterns are not connected. * Select Alternating type – allows staggered rows. Complete instructions are included in the next section. None means don’t stagger the rows. Plus Row On Top means one extra repeat will be added to the first row and every other row. Minus Row On Top means one repeat is taken away from the first row and every other row. * Select Registration refers to the method of spacing the rows properly every time the quilt is rolled. Place Two Pins means CS will pick the registration points and you need to mark them (with pins or a marker). Use Start Point and End Point means CS will use the start and end point of the previous row as the registration Copyright © 2009 Gammill, Inc. | All Rights Reserved 172 Getting Started with CreativeStudio™ points. Due to variations in patterns, Place Two Pins is the safest (and the default). * Maintain Aspect means CS will try to keep the adjusted pattern ratio (length:height) the same as the original pattern. This can’t always be done however because the pattern dimensions may not share common factors with the quilt dimensions. For quilters who ‘don’t do math’, this just means it won’t fit without a little stretching. 4. Look at the image in the preview area. WYSIWYQ - What you see is what you quilt, so if you don’t like it, change it now. The top edge is the baseline 73 shown as a thicker, dashed line on the screen. The pattern in the example has irregular edges which make it nest nicely. However, the pattern will stitch off of the edge when positioned to eliminate the gaps. Make sure to add the extra space to the "Quilt Length" dimension . The Trim-Inside function can be used to trim off the excess using the machine head (Trim Icon 39 ) or the mouse ( Draw Trim 107 ). Pattern colors indicate the sewing status. Red means the pattern has already been sewn. Black means the patterns have not been sewn. Teal green means the patterns won't fit in the current quilting space so CS can't quilt them yet. Adjusting patterns 82 that nest can be done before any quilting begins. Just select all the patterns at once (Group All icon) 43 and reposition as needed. If adjustments are needed after the first rows have been completed, the non-quilted patterns need to be selected together. This is done by holding down the Ctrl key and clicking on each pattern that needs to be adjusted. When it looks good, Save the project 65 . 5. Click Quilt The machine moves to the start of the first pattern, takes a single stitch and prompts you to pull up the bobbin, so do that. Press OK on the keypad when ready. The first row now begins. Quilting the Quilt - Which CS Feature To use Phase 4 - Backgrounds Pantographs using Edge_To_Edge 6. At the end of the row, CS stops and prompts you to cut the bobbin thread. It doesn't matter how the bobbin thread is pulled up, secured or trimmed. Just be sure to click OK because it completes this process. 6A. IF you have room for another row the machine will move to the beginning of the next row, take a stitch, prompt for Bobbin pull-up and click OK to quilt the next row. Repeat these steps until all the rows for the current section are complete. 7. When CS finishes the last row that fits, you will be prompted to cut the bobbin thread and mark the two registration points. Here is what will happen: * CS finishes the last row that will fit. CS prompts you to Pull up bobbin thread, so do that. Click OK to complete the end-of-row process. * CS prompts you to click OK when ready to mark the Right registration point. Click OK and the stitcher moves to the first registration point. Place a pin in Registration Point #1 (where the needle would enter the fabric). * CS prompts you to click OK when ready to mark the Left registration point. Click OK and the stitcher moves to the second registration point. Place a pin in Registration Point #2 (where the needle would enter the fabric). * Click OK to complete the process. Save the project 65 . 8. Roll the quilt (baste the sides, check the bobbin, etc.) It is also a good idea to check that the quilt is still square. Use the channel lock to check that both registration marks are on the same horizontal line. Copyright © 2009 Gammill, Inc. | All Rights Reserved 173 Getting Started with CreativeStudio™ 174 Now finish the quilt by using the Feature: Edge To Edge Continue Tip: When rolling the quilt top, leave extra space above the registration points if your patterns are nested. The space between the pickup roller and the registration points is used when patterns are nested, so be sure there is enough room. Feature: Edge To Edge - Continue Edge-To-Edge Continue is a special feature that aligns pantograph rows together properly after the quilt has been rolled. Assumptions: This assumes the first section (or more) is done, the registration points have been marked and the quilt has been rolled. Steps to follow: (all these steps are considered ‘edit’ mode because you can’t return to the E2E Setup details). 9. Click EdgeToEdge_Continue 10. Mark the boundary as prompted: * CS prompts for left registration mark. Move the machine head to the UpperLeft registration point & Press OK. * CS prompts for right registration mark. Move the machine head to the UpperRight registration point & Press OK. CS remembers where the lower edge was so you don't need to click those points. 11. Look at the screen and make adjustments if needed. WYSIWYQ - What you see is what you quilt, so be sure you like it. Tip: If you need to stop for any reason, be sure to use the Restart Quilting function to resume. If you forget and press E2E-Continue again, press Undo to correct this. E2E-Continue tells CS that the current E2E section was completed successfully and you are ready to Quilting the Quilt - Which CS Feature To use Phase 4 - Backgrounds Pantographs using Edge_To_Edge 175 move on. Save the project 65 . 12. Click Quilt The machine moves to the start of the pattern, takes a single stitch and prompts you to pull up the bobbin, so do that. Press OK on the keypad when ready. The first row of the new section now begins. 13. At the end of the row, CS stops and prompts you to cut the bobbin thread and click OK. IF you have room for another row, The machine moves to the beginning of the next row and begins again. Continue quilting until the entire current section is done. 14. When done with the last row that will fit the current area, CS will again prompt for marking registration points. Repeat steps #7 - #14 until the last section - when bottom edge of the quilt makes its way up to the current quiltable space. 15. Last Section adjustments are often necessary so the last time you roll the quilt, the prompts are a little different. * Click the Left registration mark * Click the Right registration mark. * Select points along bottom of E2E. This means click along the bottom edge of the quilt, following the actual contour of the quilt, even if the bottom edge is irregular. * Press 'Stop' button when done with the bottom edge. The bottom edge is displayed on the screen as a blue line. * If the pattern needs to be adjusted or trimmed, now is the time to do it. Copyright © 2009 Gammill, Inc. | All Rights Reserved 176 Getting Started with CreativeStudio™ Tip: If you notice that the bottom corners of the quilt flare out or pull in, you can include the sides when you 'Select points along bottom of E2E". Just be sure that the 2 registration marks are clicked first, and then it doesn't matter how many other points are clicked. Press 'Stop' when done. Adjust or trim the side patterns if needed. Save the project 65 . 16. Click Quilt The machine moves to the start of the pattern, takes a single stitch and prompts you to pull up the bobbin, so do that. Press OK on the keypad when ready. The first row of the new section now begins. 17. At the end of the last row, CS stops and prompts you to cut the bobbin thread and click OK. Quick Reference E2E 203 4.4.3 E2E Alternating Patterns Edge To Edge pantographs look less structured when alternating pattern is used. Not all patterns look good using the Alternating Pattern option, but CS makes it easy to audition them. The Alternating option will always have sides that are irregular but CS will automatically Trim the sides to fit the quilt. Feature: Edge to Edge - Alternating Assumptions: The machine is threaded, bobbins wound, belts engaged and patterns have been added to the project. The Prep Steps here are the same as a standard E2E. Prep Step #1.) Measure the quilt length and width accurately before loading the quilt. If you are leaving a margin at the top and bottom, be sure to reduce your total quilt length by this amount. Also it is a good idea to reduce the length a little to accommodate shrinkage caused by the quilting. This could be from 1% to 5%, depending on the fabrics, batting and quilting density. Prep Step #2) Load the quilt and baste the outer edges. Prep Step #3) Choose a pattern and think about the scale. Large scale, open quilting results in a more supple quilt and small scale, dense quilting is a bit stiffer. Prep Step #4) Change the pattern details (height and width) to reflect the scale you prefer. Steps to follow: Quilting the Quilt - Which CS Feature To use Phase 4 - Backgrounds E2E Alternating Patterns 177 1. Click the E2E icon. CS prompts you to click the four corners of the first boundary. Make this as large as possible to minimize the number of times the quilt must be rolled. Press Stop when done. 2. Change settings. Choose a pattern, change the size for the scale needed, input the total quilt length and choose the Alternating Type. CS measured the width in step 1, and gets the length from the Primary Settings 57 . It now has enough information to automatically calculate the number of repeats and rows required. 3. Check the E2E Setup Details 57 : These were described before, but it is worth repeating. Size Settings 57 : * Pattern Width and Pattern Height may be different from what you started with. * Repeats and Rows have been set but can be changed if you do it in the setup mode (which means don’t close the E2E Setup box until you are sure adjustments are done). * Spacing refers to the amount of space between patterns, both horizontally and vertically. Adjust these numbers if needed to add or remove space between patterns, especially between the rows. Variable Settings 57 : * Select Between Blocks describes what you want CS to do between blocks. Connect Start And End is preferred for pantographs. Bobbin Pullup is used if each repeat is a separate block pattern. CS automatically switches to Bobbin Pullup if the repeated patterns have become disconnected. * Select Alternating type – allows staggered rows. None means don’t stagger the rows. Plus Row On Top means one extra repeat will be added to the first row and every other row. Minus Row On Top means one repeat is taken away from the first row and every other row. * Select Registration refers to the method of spacing the rows properly every time the quilt is rolled. Place Two Pins means CS will pick the registration points and you need to mark them (with pins or a marker). Use Start Point and End Point means CS will use the start and end point of the previous row as the registration Copyright © 2009 Gammill, Inc. | All Rights Reserved 178 Getting Started with CreativeStudio™ points. Due to variations in patterns, Place Two Pins is the safest (and the default). * Maintain Aspect means CS will try to keep the adjusted pattern ratio (length:height) the same as the original pattern. This can’t always be done however because the pattern dimensions may not share common factors with the quilt dimensions. For quilters who ‘don’t do math’, this just means it won’t fit without a little stretching. 4. Look at the image in the preview area. WYSIWYQ - What you see is what you quilt, so if you don’t like it, change it now. The pattern rows have been alternated and the excess on the sides has been trimmed automatically. The Registration points have been calculated and marked. Save the project 65 . 4 A. Let's say you don't like it and want to change the pattern. It is easy to try another one! Just highlight a different pattern and click Pattern To Boundary icon. Quilting the Quilt - Which CS Feature To use Phase 4 - Backgrounds E2E Alternating Patterns 179 CS automatically adjusted the Registration points and the side edges. The pattern still needs to be adjusted 82 however. Change settings as needed. Notice that the upper edge will leave big gaps - the lower edge will too. To fix this, the total quilt length needs to be adjusted, then the patterns moved up to eliminate the gap. In this example, the vertical spacing is -2,so the patterns will be moved up 2 inches. Increase the Quilt Length enough to allow the pattern to run off the edges at the top and bottom. Don't worry about the overlap because you can trim that off before quilting. Group all the patterns together using the Group All icon 43 . Then move the group up to close the gap. CS may change the settings, so watch them. Copyright © 2009 Gammill, Inc. | All Rights Reserved 180 Getting Started with CreativeStudio™ Tip: Shifting the patterns up a little is not a problem but when the pattern needs to be moved up a lot, it might change the number of rows that can be quilted in the first section. To avoid this, start a new E2E quilt group and define the Upper Left and Upper Right corners as being above the upper edge of the quilt. Increase the quilt length to accommodate this space. Before quilting, be sure to define another Trim-Inside 166 boundary at the top of the quilt. Use Draw Trim 107 if you want to trim the excess using the mouse. When it looks good, Save the project 64 . 5. Click Quilt The machine moves to the start of the first pattern, takes a single stitch and prompts you to pull up the bobbin, so do that. Press OK on the keypad when ready. The first row now begins. Repeat the steps listed in the previous section to complete the quilt. Be sure to trim the bottom edge to fit. Quick Reference E2E 203 4.4.4 E2E Concatonating Patterns Edge To Edge patterns can be concatonated giving a very custom look. These patterns must have been designed with identical structures - the same start point, end point, size, proportion and nesting shape - for them to work together. Feature: Edge to Edge - Concatonating Assumptions: The machine is threaded, bobbins wound, the belts engaged, and you have patterns that are designed to work together. The Prep Steps here are a little different than a standard E2E, but the stitching steps will be the same. Prep Step #1.) Measure the quilt length and width accurately before loading the quilt. If you are leaving a margin at the top and bottom, be sure to reduce your total quilt length by this amount. Also it is a good idea to reduce the length a little to Quilting the Quilt - Which CS Feature To use Phase 4 - Backgrounds E2E Concatonating Patterns accommodate shrinkage caused by the quilting. This could be from 1% to 5%, depending on the fabrics, batting and quilting density. Prep Step #2) Load the quilt and baste the outer edges. Steps to follow: 1. Add the patterns. Using the Add Pattern icon, find and select the patterns, adding them to the project. If any pattern needs to appear more than once in the quilting sequence, it needs to be selected more than once. 2. Select the patterns in order by holding the control key down, and then clicking on each pattern, in the sequence they are to appear. You will be able to scroll up and down the list of patterns without breaking the sequence. This sequence is very important as you will see. 3. Click the E2E icon. and follow the prompts to define the boundary. 4. Enter the quilt length in the Primary Settings patterns. 57 Copyright © 2009 Gammill, Inc. | All Rights Reserved area and CS will display the 181 182 Getting Started with CreativeStudio™ Here are examples of different combinations of the Ride Into The Sunset patterns. Tip: If you don't like the way your patterns look on the screen, you can change them easily, without having to re-create the E2E quilt group and boundaries. Just reselect the patterns in a different sequence, and click on Pattern to Boundary icon. Voila! The new sequence appears. Save the project 65 . Follow the same steps as defined in the previous sections to stitch them. Begin at Step 5 of Pantographs using Edge-To-Edge. This will guide you through the steps of quilting each row (and advancing the quilt) until done. Quilting the Quilt - Which CS Feature To use Restart 183 4.5 Restart Restarts are needed for a variety of reasons: * The thread break sensor stops the machine. * The quilter presses the Stop button. * The machine stops because it hit an obstacle. Whatever the reason, this feature makes restarting easy. 4.5.1 Thread Break Restarts Feature: Restart (when a thread break has been detected) Assumptions: The machine stopped and the thread break was fixed. Steps to follow : 1. To continue quilting, choose the "Auto Restart" option. Pressing this button moves the machine back to where the break was detected. 2. CS asks if you want to confirm or move the Restart Point. If the "Auto Restart" point is close, use Back and/or Forward to move the sewing head 7 stitches at a time until the sewing head is positioned properly. Press Quilt when ready, and continue to sew. 3. Because there is a delay between the thread breaking and the sensor stopping the machine, the Restart Point probably needs to be moved. Press “PickNewPoint” to release the sewing head so you can move it to a different spot. The new point can be identified using the stitcher or the computer screen. Copyright © 2009 Gammill, Inc. | All Rights Reserved 184 Getting Started with CreativeStudio™ 3A. Find the restart point using the sewing head - Move the machine until the needle is just above the point where you want to continue stitching. Press “Use This Pt” on the keypad. CS moves to the closest stitch and waits for another response. If it looks good, Press Quilt and continue to sew. If not, try again by pressing “Use This Pt” until the right spot is found. 3B. Find the restart point using the computer screen - Look at the image on the screen and find the crosshair mark - it is a long, skinny blue plus “+” sign. Zoom in and out using the roller on the mouse. Find the spot on the screen that corresponds to the correct restart point on the quilt, and click that spot with the mouse. The blue crosshair will move to this location on the screen and the stitcher will move to that location on the quilt. Be very careful not to move the pattern on the screen, and if it is moved by accident, be sure to choose 'Pick a Point' restart, and not 'Auto' restart. If it looks good, Press Quilt and continue to sew. If not, try clicking a different point on the screen until the right spot is found. Tip: The color of the pattern image on the screen can help you locate the crosshair. Red means CS thinks that part of the pattern has been stitched. Black means CS thinks that part of the pattern needs to be stitched. 4. When ready, press Quilt , and continue to sew. At the end of the quilting sequence, you will be prompted to pull up the bobbin thread and click OK. It doesn't matter how the bobbin thread is pulled up, secured or trimmed. Just be sure to click OK because it completes this process. Quick Reference Restart 222 Quilting the Quilt - Which CS Feature To use Restart Manual Stops and Restarts 4.5.2 185 Manual Stops and Restarts Feature: Restart (when a manual stop occurred). Manual Stops and Restarts are easier to do. Tip: For people who can hear when the bobbin needs to be changed, this is very useful. When it sounds like it is time to change the bobbin, watch the stitching until it gets to a place where knots will be hidden, and press Stop. The machine stops instantly, and the sewing head can be moved to the side of the quilt and the bobbin can be changed. Restart remembers where it stopped and returns to that spot accurately. Assumptions: The machine stopped and the reason is resolved. Steps to follow : 1. Press Stop and the Stitcher Control dialog box appears. Press Stop again to end the stitching completely if needed and use the stitcher to secure the threads. 2. Click Restart_Quilting when ready to resume quilting. The sewing head goes back to the spot where it detected the ‘Stop’ command and the "Pick a Restart Point" box appears. 3. Since this is usually the correct spot, chances are good that you can press Quilt and continue on. * If this is not true, but it is close, use Back and/or Forward to move the sewing head 7 stitches at a time until the sewing head is positioned properly. Press Quilt when ready, and continue to sew. * If it isn’t close, Press “PickNewPoint” to release the sewing head so you can move it to a different spot. The "Point Selection" dialog box appears. Copyright © 2009 Gammill, Inc. | All Rights Reserved 186 Getting Started with CreativeStudio™ 3A. Find the restart point using the sewing head - move the machine until the needle is just above the point where you want to continue stitching. Press “Use This Pt” on the keypad. CS moves to the closest stitch and waits for another response. If it looks good, Press Quilt and continue to sew. If not, try again by pressing “Use This Pt” until the right spot is found. 3B. Find the restart point using the computer screen - look at the image on the screen and find the crosshair mark - it is a long, skinny blue plus “+” sign. Zoom in and out using the roller on the mouse. Find the spot on the screen that corresponds to the restart point on the quilt, and click that spot with the mouse. The blue crosshair will move to this location on the screen and the stitcher will move to that location on the quilt. 4. When ready, press Quilt, and continue to sew. At the end of the quilting sequence, you will be prompted to pull up the bobbin thread and click OK. It doesn't matter how the bobbin thread is pulled up, secured or trimmed. Just be sure to click OK because it completes this process. Quick Reference Restart 222 Quilting the Quilt - Which CS Feature To use Utility Functions 187 4.6 Utility Functions Utility Functions are used in many different techniques. They are very important, but not used on a regular basis. 4.6.1 Set Defaults There are many mechanical, electrical, and numeric default settings that are required to run CS. The defaults are the initial values that are set every time CS starts up. Many of these values can be changed as needed during the quilting session. Others are considered Restricted Areas and should not be modified without the help and guidance of the Statler Stitcher Technical Support staff. The user controlled values are described in the following text. To find the defaults you can change: * Click Tools, * Click Technical Support, * Click Controller Definition * User Settable Tab contains your default values. Copyright © 2009 Gammill, Inc. | All Rights Reserved 188 Getting Started with CreativeStudio™ The Configuration Form has three tabs; User Settable (sp?), Stitcher Settings (which controls the stitcher) and Galil Settings (which control the motors). DO NOT make changes to either the Stitcher Settings or the Galil Settings without the guidance of the Statler Tech Support Team. The Stitcher Settings: Left Column contains the following default values– Speed – This is the default motor speed, in percentage. A value of 50 means 50% of the motor capacity. P2P Line Speed - This is the default motor speed when using the P2P Line feature. SPI – is the initial setting for stitches per inch (SPI) Min SPI – is the minimum stitches per inch allowed by CS. Tieoffs – Check means CS will do tieoff stitches at the beginning and end of each stitching line. Tieoff Stitches – This is the number of stitches taken by the tieoff feature. Tieoff SPI – This is the size of the stitches taken by the tieoff feature. Margins – This is the default margin size in inches. Trim Skip Length – After a pattern is trimmed, any pattern segments less than this length will be skipped. Tip: Tie-off stitches will be more secure if the TieSPI is not evenly divisible by the SPI. This means TieSPI divided by SPI should not be a whole number. Example: If SPI = 10, TieSPI should not be 10, 20 or 30. It can be 21, 22, 23 ... 29, 31, 32, etc. If SPI = 12, Tie SPI should not be 12, 24 or 36. It can be 25, 26, 27... 35, 37, 38, etc. Center Column contains defaults using check boxes (check = ON, blank = OFF) Quilting the Quilt - Which CS Feature To use Utility Functions Set Defaults 189 Trace – Do Not Change Laser Control – Check means CS controls the laser and will turn it on when needed. Auto Laser – Do Not Change Bobbin Stitch – Check means CS will help bring all the threads to the top of the quilt by stopping at each Start and End, taking a single stitch, and prompting the quilter to pull up the bobbin thread. Unchecking this will make the sewing happen non-stop - dragging the thread as needed. Needle – Check means the needle is ‘on’ and will stitch as expected. Turning the needle ‘off’ is a great feature if the stitch placement needs to be verified before it is stitched. Thread Break – Check means the thread break sensor is on, and the machine will stop if a thread break is detected. The thread break sensor is a cylinder in the top thread path. The thread wraps around it so when the machine is stitching, the thread is being drawn off the spool/cone, through the tension disks and around the sensor, making the sensor turn. If it stops turning for a few seconds, the machine assumes the thread has broken and it will stop moving. Stitch Points – Check means CS will take an extra stitch in every point of a pattern. This produces very sharp, distinct points. View Keypad – Check means an shaded image of the stitcher keypad will be displayed on the screen every time CS is started. This box is for convenience only, and can be closed at any time. Stop at Jump Stitch – Check means CS will stop at any pattern segment that has a 'no sew' line segment of any kind. These can occur in patterns, text patterns, trimmed patterns, etc. Normally a jump stitch is secured with tie-off stitches. People who prefer to hand tie the thread knots and bury them should turn this 'on', turn the tie-offs 'off', and the Bobbin Stitch 'on'. Then CS will stop, prompt for a 'bobbin pull-up & OK' at the end of a stitched pattern segment, jump to the next pattern segment where stitching should begin, prompt for a 'bobbin pull-up & OK', and continue to stitch the pattern. Tip: Sometimes an empty bobbin will trigger a thread break message. This is because when the bobbin is empty, the machine can’ t complete a stitch so the top thread stops being drawn off the spool / cone, the sensor stops turning and the machine will stop. Right Column contains some defaults that use drop-down boxes to list the choices for each default. Reg Type refers to the stitch regulator when in regulated mode. Reg Smoothing Do Not Change P2P Type – is the default (line or pattern) for the Point To Point feature. Reference Point – is the default position of the reference point used in Repeat Patterns. Changes are highlighted on the screen, but they will not change the defaults until they are saved. Copyright © 2009 Gammill, Inc. | All Rights Reserved 190 Getting Started with CreativeStudio™ To Save Changes, Click on the File tab, and click Save and Close. If you forget, CS will remind you. 4.6.2 Set Origin Every time the software is started, CS will ask for an origin point. The origin is an anchor for the system, and all movement is defined relative to that anchor. Most graphics software uses one of three origin points: Machine origin (some repeatable, reliable place like an upper corner), absolute origin (a fixed point, like the center) and relative origin (which changes by the block or project). (Precision Stitch used a relative origin.) CS uses the machine origin. Because the origin point can be relocated, CS projects can be shared, re-used or restarted. Quilting the Quilt - Which CS Feature To use Utility Functions Set Origin CS has the ability to set a specific origin point (in this case, the upper right corner) which enables the projects to be repeatable, across machines. This means that projects can be created for a whole quilt and the project can be sold / shared to others, just like a single pattern is sold / shared in PS. Tip: Relocating the origin is occasionally needed when a quilt is shifted somehow, like reloading the quilt after some frog stitching (Rippit, rippit!). CS can realign all of the patterns on the screen, using the start position of just one of the patterns - your choice of course. See Extra Edit Options for more details on Relocating 96 patterns and the origin point. 4.6.3 Oil Stitcher Routine This is a special routine that can be part of the weekly cleaning and maintenance. It runs the sewing head motor at varying speeds backwards so the oil has a chance to penetrate some places that are otherwise hard to reach. New machines and certain climates may require this to be done more frequently. The process will take about 7 minutes to complete. 4.6.4 Calibrate Stitcher Motor Calibrating the stitcher motors guarantees stitching accuracy. This doesn’t need to be done often but can be performed as needed. It should always be done after loading new software versions or performing any significant maintenance. Copyright © 2009 Gammill, Inc. | All Rights Reserved 191 192 Getting Started with CreativeStudio™ 1. Click on Tools 2. Click on Calibrate Stitcher Motor 3. Move the machine head off of the quilt, remove thread and bobbin case as prompted. Click OK when done. The needle will move as if it were stitching. When done, a dialog box appears with New Z-Counts. The value given will depend on the controller model being used. 4. Click OK to end this procedure and continue stitching. Part V 194 Getting Started with CreativeStudio™ 5 Quick Reference Sheets 5.1 Quick Ref Icons Shortcuts CreativeStudioÔ Quick Start Icons and Shortcuts Toolbar Icons: ü is an abbreviation for 'click' Icon Icon Name - description & shortcut keystrokes included. Tip - Created for the documentation only DIY - Design It Yourself - Tips on pattern design and shortcuts.Boundary - Begins the process to define a bounded area. Alt+B starts a boundary, Right ü will end it, Esc to cancel. Pattern_To_Boundary - Moves the selected pattern into the selected boundary Start_Quilting - Begins the quilting process Edge_To_Edge_Continue - Continues the Edge_To_Edge quilting sequence after the quilt is rolled Point_To_Point - (Line or Pattern) - Begins the P2P quilting process for lines or patterns Sh+Channel Lock = will change or Increment the channel lock angle. Sh+Exit will Exit. Repeat_Patterns - Begins the process for moving multiple copies of a selected pattern to the preview area Border_Corner - Begins the process of moving the corner patterns into the border boundary. Edge_To_Edge - Begins the setup process for doing E2E quilting. Trim - (Inside or Outside) - Begins the Trim process for Inside or Outside trims. Alt+T starts a trim, Right ü will end it, Esc to cancel. Measure - Starts the prompt sequence for using the sewing head to take measurements. Right ü - after measuring to transfer measurements. Restart_Quilting - Starts the process of finding the correct restart point, and restarting the stitching. Regulated_Sewing* - Sewing with the stitch regulator (Original, Plus, or Smooth) Quick Reference Sheets Quick Ref Icons Shortcuts 195 Sh+Channel Lock will change or Increment the channel lock angle. Sh+Exit will Exit. Baste* - Basting with the stitch regulator. Sh+Channel Lock will change or Increment the channel lock angle. Sh+Exit will Exit. Constant_Sewing* - Sewing without the stitch regulator. Sh+Channel Lock will change or Increment the channel lock angle. Sh+Exit will Exit. View All - Adjusts the Zoom distance so all patterns are viewable in the preview area. Group All Patterns - Selects all patterns in the preview area * Channel Lock and Record Mode are here. Quick Reference Icons for Projects: The project content can be changed using the following icons which are found on the Main Screen, Project Information Box: Icon Icon Name & location Save (Project) - Saves the current project Add Pattern - Starts the process for adding patterns Delete Pattern - Deletes the selected pattern Check Project Details - Displays the Project Details dialog box Add Quilt Group - Creates a new Quilt Group Tab Remove Quilt Group - Removes the current Quilt Group Tab General Purpose Shortcuts: KeySe Is the same as: q What it will do: -¯¬ ® Navigate up / down / left / right Esc Escape from a command sequence Del Delete the highlighted object (pattern, line, text, etc.) Ctrl+ü Selects multiple items, Esc to deselect Alt+ü Precisely selects a pattern, uses exact click position, ignores pattern layers. Copyright © 2009 Gammill, Inc. | All Rights Reserved 196 Getting Started with CreativeStudio™ Ctrl+ Alt+ü Ctrl+N Precisely selects multiple patterns, using exact click positions, ignoring pattern layers. üFile, üNew Project Create a new project. Ctrl+O üFile, üOpen Project Open an existing project Ctrl+S üFile, üSave Project Save the current project Ctrl+Z üEdit, üUndo Reverse the most recent command Ctrl+Y üEdit, üRedo Re-execute the command – or undo the undo Feature Specific Shortcuts: Featur KeySe What it will do: e: q Measur Rightü e Transfer the measurement. Measure first, Right click the destination field, click on the number to transfer. Draw F8 Set Sewing Order, display direction and sequence numbers Draw F9 Pattern anchor is 'Edge'. Draw F10 Pattern anchor is 'Center' Draw F11 Pattern anchor is 'Endpoint' Draw G turn on (or off) the Gridpoint Snap Draw E turn on (or off) the Endpoint Snap Draw Alt+B begin a Boundary, Rightü to end. Draw Alt+T begin a Trim, Rightü to end. Draw Alt+A begin a Sewable Arc, Rightü to end, Esc to cancel. Draw Alt+C begin a Sewable Curve, Rightü to end, Esc to cancel. Draw Alt+L Begin a P2P Line. Stop will create a Jump Stitch, Shift+Esc will end the line. Draw Alt+P Begin a P2P Pattern. Stop will create a Jump Stitch, Shift+Esc will end the pattern. Copyright © 2009 Gammill, Inc. | All Rights Reserved Statler Stitcher® is a registered trademark of Gammill, Inc. CreativeStudio™ is a trademark of Gammill, Inc Quick Reference Sheets Quick Ref Regulated 197 5.2 Quick Ref Regulated Feature: Regulated Baste Constant Speed sewing There are three choices for the regulated stitching process: Original, Plus and Smooth. Constant Speed and Baste have their own icons but the screens and the process of stitching are the same as Regulated Sewing. Constant Speed runs the stitcher without a stitch regulator. Baste is essentially a repeated single stitch. The basting stitch is a long stitch and is usually temporary. It is the most common technique used around the outer edges. The hopping foot actually applies less pressure than normal which prevents the fabric from being pushed and stretched. Stitch Length for basting begins with a 'B' and instead of the stitch size being measured in SPI (Stitches Per Inch), it is measured in IPS (Inches Per Stitch). With minor exceptions, the screens for Baste and Constant Speed are the same as Regulated, which are explained here. Steps to follow: 1. Choose a style of sewing. Click on the small black arrow to the right of the Regulated Sewing icon to see the choices. Original, Plus and Smooth vary only in the speed of the needle moving up & down. 2. Click on the Regulated Sewing icon. A Dialog box shows settings and buttons. Regulated and Constant Speed Settings: Angle:This is the current angle that will be used when Channel Lock is turned on. Stitches Per Inch - Change with up/down arrows or use mouse & keyboard. Flip Angle: If Radiating Lines is not checked, this angle can replace the current angle.To flip the angle, press and hold the shift button on the keypad, and press the Chan Lock button. To flip it back again, repeat the 2-button sequence. Radiating Lines - When checked, CS increases the current angle by the number of degrees shown in Flip Angle. To increase the current angle, press and hold the Shift Button on the keypad, and press the Chan Lock Button. Repeat this to increase it again. Needle Position - If checked, the sewing head works like the 'Plus' machines, allowing a half stitch to be taken instead of a full single stitch. Press the button once and the needle goes down & stays there. Press it again to bring the needle back up. If it is down when stitching starts, it will go back down when it stops. Buttons: Record Off means the motions are not being recorded, Chan Lock (on/ off) locks the sewing head so it stitches a straight line at one angle. Shift - Press this once and additional keypad functions appear & stay for a couple seconds. This is for reference only - each blue button requires a 2-button sequence. Single Stitch - press this to take a full single stitch. If the Needle Position box is checked, this button is labeled 'Needle Position', and pressing it takes a half stitch. Copyright © 2009 Gammill, Inc. | All Rights Reserved 198 Getting Started with CreativeStudio™ Start - starts the stitching process, and STOP ends it. Additional Functions: These functions (light blue buttons) are initiated by using a 2-button sequence; press and hold the Shift button and then press the second button. Flip Chan Lock - Changes the current angle. * If Radiating Lines is not checked, this will change the current angle to whatever the Flip Angle is set at. To flip the angle, press and hold the shift button on the keypad, and press the Chan Lock button. To flip it back again, repeat the 2-button sequence. * If Radiating Lines is checked, CS increases the current angle by the number of degrees shown in Flip Angle. To increase the angle, press and hold the shift button on the keypad, and press the Chan Lock button. Repeat to increase it again. It will go up to 90 degrees and return back to 0 degrees. Shift - used to display additional functions (light blue buttons) and to execute them. Change to Need Pos - is used to 'check' (or choose) the Needle Position option, making the Lower Left button change to 'Needle Position'. Press and hold the Shift button and press Change To Need Pos button. Repeat the 2-button sequence to return to Single Stitch. Start - starts the stitching process, and STOP ends it. Exit - To exit regulated mode, press and hold the Shift button and press the Exit button. Using the mouse & screen works too. 3. Press Start on keypad when ready to sew and Stop on keypad to stop. Dark blue buttons mean the stitcher is running. Notice that the two buttons on the left have changed in meaning. Inc SPI means Increase the Stitches per Inch. Dec SPI is decrease stitches per inch. 4. Press Shift and Exit on keypad when ready to exit regulated mode. Copyright © 2009 Gammill, Inc. | All Rights Reserved Statler Stitcher® is a registered trademark of Gammill, Inc. CreativeStudio™ is a trademark of Gammill, Inc Quick Reference Sheets Quick Ref Single Block 199 5.3 Quick Ref Single Block Feature: Single Block (using Boundary and Pattern_to_Boundary features) Step 1: Define the Boundary Boundaries are used in many of the CS techniques. They might be required by a technique (such as defining the quilting surface of an E2E design) or used as a convenient reference for guiding the placement of patterns. Either way, they synchronize the quilt top with the screen image. * Click on the Boundary icon to begin defining the boundary. CS will prompt for points that define the area. About boundaries: * A bounded area must have at least 3 points (a triangle) and can have hundreds. * The first point is considered the anchor. The lower left corner of the pattern will always be aligned to the first point clicked. * The first two points define the baseline which determines the pattern rotation. * Pressing Stop completes the boundary. CS will connect the first and last points, enclosing the area. * Choose the baseline and always click the points in a counter clockwise direction. Patterns are aligned to the baseline as shown: * Once a boundary is defined, it can not be changed. It can however be deleted and a new boundary defined. * To delete a boundary, first select it, then press the Delete key on the keyboard. Step 2: Move Patterns into Boundary * Click on a boundary to select it. (It turns red). * Click on a pattern to select it. (it turns blue) * Click on the Pattern_To_Boundary icon to move the pattern in. The pattern is moved into the bounded area and resized to fit. When a pattern is moved into a boundary, it will be aligned to the baseline so if it slopes up (or down) the pattern will be rotated accordingly. The slope is displayed in the Selected Pattern Rotation field of the details. * The Preview area is focused on the pattern most recently used. To see all patterns and Copyright © 2009 Gammill, Inc. | All Rights Reserved 200 Getting Started with CreativeStudio™ boundaries, click View All icon. Step 3. Click on Start_Quilting and the sewing head will move to the Start of the pattern. CS will prompt for pulling up the bobbin thread. Press OK when ready to quilt. At the end of the quilting sequence you will be prompted to pull up the bobbin thread and click OK. Be sure to click OK because it completes this process. More elaborate designs can be stitched using combinations of single block patterns. Here are some examples: Copyright © 2009 Gammill, Inc. | All Rights Reserved Statler Stitcher® is a registered trademark of Gammill, Inc. CreativeStudio™ is a trademark of Gammill, Inc Quick Reference Sheets Quick Ref Borders and Corners 201 5.4 Quick Ref Borders and Corners Feature: Borders and Corners Using Border / Corner and Repeat Patterns features Steps to follow for corners: 1. Click on the Border_Corner icon. CS prompts for outer border boundaries: Click (UL, UR, LR, LL corners). CS prompts for Inner border (UL, UR, LR, LL corners). 2. Select the corner pattern and edit the Border Corner settings, choosing a type and orientation that best fits the corner pattern. 3. Click Pattern to Boundary and CS moves the corner into the preview area. If adjustments are needed, click the pattern to select it (pink) and then resize and/or repositioned as needed. 4. Click on Start_Quilting and the sewing head moves to the Start of the first pattern. CS will prompt for pulling up the bobbin thread and choosing OK when ready to quilt. CS will stitch the first pattern and move to the next, repeating the prompts for bobbin pull-ups. At the end of the quilting sequence, you will be prompted to pull up the bobbin thread the last time and click OK. Be sure to click OK because it completes this process. Copyright © 2009 Gammill, Inc. | All Rights Reserved 202 Getting Started with CreativeStudio™ Feature: Borders (Repeat Pattern) Steps to follow for borders: 1. Measure the top border height first and determine the height of the pattern. (Maximum border size less margins). 2. Measure the top border width next, using the border seamline as the baseline. Be sure to measure in the direction you will be stitching because the measure process will also determine the square-up angle of the border. Write down these numbers on the diagram for use later. 3. Boundaries are optional but very helpful because they will show (in the preview area) any curvature in the seamlines. Reference boundaries can also trace the edge of a pattern so the border pattern can be positioned precisely around the corners. 4. Click on the pattern to be used. This highlights it (blue) in the Project Info area. 5. Click on Repeat Patterns icon, edit the pattern details, and choose a Reference point. Move the machine head to that reference point and press OK to set it. CS moves the pattern(s) to the area anchored by the reference point. 6. Edit the size and repeats using the Pattern Details or Repeat Setting Details first. When done, Save the project. 7. Make final adjustments in the preview area last. When done, Save the project. 8. Click on Start_Quilting, CS moves the sewing head & prompts for bobbin pull-up. Press OK when ready to quilt and OK again at the end of the quilting as prompted because this completes the process. Tip: To audition E2E patterns for a quilt that has a border: * Then, move one (or more) E2E patterns into the preview area, and position them next to the border patterns. * Modify the size of the E2E pattern until the quilting density is reasonably close to the border. * Record the size (height and width) of one of the E2E patterns, and use this size as the beginning size when you begin the E2E process. Copyright © 2009 Gammill, Inc. | All Rights Reserved Statler Stitcher® is a registered trademark of Gammill, Inc. CreativeStudio™ is a trademark of Gammill, Inc Quick Reference Sheets Quick Ref Edge To Edge 203 5.5 Quick Ref Edge To Edge Feature: Edge to Edge (E2E) Assumptions: Prep Step #1.) Measure the quilt length and width accurately before loading the quilt. If you need to stitch off the edge of the quilt, increase your total quilt length. If you are leaving a margin at the top and bottom, be sure to reduce your total quilt length by this amount. Also it is a good idea to reduce the length a little to accommodate shrinkage caused by the quilting. This could be from 1% to 5%, depending on the fabrics, batting and quilting density. Prep Step #2) Load the quilt and baste the outer edges. Prep Step #3) Choose a pattern and think about the scale. Large scale, open quilting results in a more supple quilt and small scale, dense quilting is a bit stiffer. Prep Step #4) Change the pattern details (height and width) to reflect the scale you prefer. Steps to follow: 1. Click the E2E icon. CS prompts you to click the four corners of the first boundary. 2. Enter the quilt length (adjusted if needed) in the Primary Settings area. CS measured the width in step 1, and gets the length from the Primary Settings. It now has enough information to automatically calculate the number of repeats and rows required. This is just a suggestion! All settings can be changed in Setup mode (but not in Edit mode). 3. Check the E2E Setup Details: Size Settings: * Pattern Width and Pattern Height may be different from what you started with. * Repeats and Rows have been set but can be changed if you do it in the setup mode. * Spacing refers to the amount of space between patterns, both horizontally and vertically. Adjust these numbers if needed to add or remove space between patterns, especially between the rows. Variable Settings: * Select Between Blocks use Connect Start And End for pantographs * Select Alternating type – allows staggered rows. * Select Registration Place Two Pins is the default (& method shown nere) * Maintain Aspect is similar to freeze aspect. 4. Look at the image in the preview area. WYSIWYQ - What you see is what you quilt, so Copyright © 2009 Gammill, Inc. | All Rights Reserved 204 Getting Started with CreativeStudio™ if you don’t like it, change it now. The top edge is the baseline which is used to square up the patterns. The pattern in the example has irregular edges which make it nest nicely. However, the pattern will stitch off of the edge when positioned to eliminate the side gaps. The Trim-Inside function can be used to trim off the excess - just make sure to include the extra space in the "Quilt Length" dimension . When it looks good, Save the project. 5. Click Quilt The machine moves to the start of the first pattern, takes a single stitch and prompts you to pull up the bobbin, so do that. Press OK on the keypad when ready. The first row now begins. 6. At the end of the row, CS stops and prompts you to cut the bobbin thread. It doesn't matter how the bobbin thread is pulled up, secured or trimmed. Just be sure to click OK because it completes this process. 6A. IF you have room for another row the machine will move to the beginning of the next row, take a stitch, prompt for Bobbin pull-up and click OK to quilt the next row. Repeat these steps until all the rows for the current section are complete. 7. When CS finishes the last row that fits, you will be prompted to cut the bobbin thread and mark the two registration points. Here is what will happen: * CS finishes the last row that will fit, prompts you to cut the bobbin thread, and Clock OK to complete the end-of-row process. * CS prompts you to click OK when ready to mark the Right registration point. Click OK and the stitcher moves to the first registration point. Mark this spot (where the needle would enter the fabric). * CS prompts you to click OK when ready to mark the Left registration point. Click OK and the stitcher moves to the second registration point. Mark this spot (where the needle would enter the fabric). Click OK to complete the process. Save the project 65 . 8. Roll the quilt - baste the sides if desired and check the bobbin thread. It is also a good idea to check that the quilt is still square. Use the channel lock to check that both registration marks are on the same horizontal line. Now finish the quilt by using the Feature: Edge To Edge Continue. Quick Reference Sheets Quick Ref Edge To Edge 205 Feature: Edge To Edge - Continue Assumptions: The first section (or more) is done, the registration points have been marked and the quilt has been rolled. 9. Click EdgeToEdge_Continue 10. CS prompts for left and right registration marks. 11. Check the screen and adjust if needed. 12. Click Quilt. The first row of the new section now begins. At the end of the row, CS stops, prompts for bobbin pull-up, Click OK. Repeat each row until the entire current section is done. CS will again prompt for marking registration points. Roll the quilt. Repeat steps 9 - 12 until the last section - when bottom edge of the quilt makes its way up to the current quiltable space. 13. Last Section adjustments are often necessary so the last time you roll the quilt, the prompts are a little different. Click the Left registration mark, Click the Right registration mark, Click points along bottom of E2E, following the actual contour of the quilt, even if the bottom edge is irregular. Press 'Stop' button when done with the bottom edge. If the pattern extends past the blue boundary line, adjust or trim now. Save the project 65 . 14. Click Quilt The machine moves to the start of the pattern, takes a single stitch and prompts you to pull up the bobbin, so do that. Press OK on the keypad when ready. The first row of the new section now begins. 15. At the end of the last row, CS prompts you to cut the bobbin thread and click OK. Copyright © 2009 Gammill, Inc. | All Rights Reserved Statler Stitcher® is a registered trademark of Gammill, Inc. CreativeStudio™ is a trademark of Gammill, Inc Copyright © 2009 Gammill, Inc. | All Rights Reserved 206 5.6 Getting Started with CreativeStudio™ Quick Ref P2P Line Feature: Point To Point - Line Point to point describes a CS process where a series of connected line segments are positioned and stitched. The quilter clicks the points and CS stitches a perfect line between each contiguous pair. Each ‘point’ is identified by moving the sewing head to each point (in order) and pressing the OK button. Steps to follow: 1. Choose P2P-Line - (Click on the black arrow to the right of the icon). 2. Click on the P2P icon - A dialog box appears with options: Settings: Angle:This is the current angle that will be used when the Channel Lock is turned on. Flip Angle: If array mode is not checked, this angle will replace the current angle. To flip the angle, press and hold the shift button on the keypad, and press the Chan Lock button. To flip it back again, repeat the 2-button sequence. Array Mode - when checked, CS can increase the current angle by the number of degrees shown in the Flip Angle. To increase the current angle, press and hold the shift button on the keypad, and press the Chan Lock button. Repeat this to increase it again. Buttons: Chan Lock - locks the head so it stitches along one fixed angle. Shift: Press this AND Chan Lock to Flip (or increase in array mode) the current lock angle. OK (either button) selects the point, based on the position of the needle. Stop indicates the end of the P2P-pattern sequence. 3. Press OK to define the path. Move the machine head from one point to the next, clicking OK on each one. The machine makes a 'pop' noise every time the OK button is pressed. This sound confirms that the point has been registered. The image appears in the preview area of the screen. 4. Press 'Shift' and 'Exit' to complete the line segments. The images appear in the preview area. Check it before stitching. 5. Click on Start_Quilting and the sewing head will move to the Start of the pattern. CS Quick Reference Sheets Quick Ref P2P Line 207 will prompt for pulling up the bobbin thread. Press OK when ready to quilt. At the end of the quilting sequence you will be prompted to pull up the bobbin thread and click OK. Be sure to click OK because it completes this process. Design It Yourself - It is possible to use the P2P - Line feature using the mouse and working directly in the preview area on the screen. See Draw P2P LIne 111 . Copyright © 2009 Gammill, Inc. | All Rights Reserved Statler Stitcher® is a registered trademark of Gammill, Inc. CreativeStudio™ is a trademark of Gammill, Inc Copyright © 2009 Gammill, Inc. | All Rights Reserved 208 5.7 Getting Started with CreativeStudio™ Quick Ref P2P Pattern Feature: Point To Point - Pattern Point to point describes a CS process where a series of patterns are positioned and stitched. The quilter clicks the points and CS stitches a pattern between each contiguous pair. Each ‘point’ is identified by moving the sewing head to a spot on the quilt top (in order) and pressing the OK button. Prep Step #1 - Optional - Define boundaries to check the P2P placement. Prep Step #2. Choose a pattern. P2P patterns must stitch from left to right. Prep Step #3. Change pattern details if needed. Be aware of the pattern size, proportion and any margins. Use the Preview area to audition pattern size and placement if desired. Prep Step #4. Plan the 'Point Layout' before beginning. Most patterns look the best when they maintain their original proportion (Freeze aspect= On), but this means you need to have P2P intervals that also allow the pattern to fill the space. Steps to follow: 1. Choose P2P-Pattern - This is one of the style choices. 2. Click on the P2P icon - A dialog box appears with options: Settings: Angle, Flip Angle and Array Mode - are available but not required. Buttons: Chan Lock - locks the head so it stitches along one fixed angle. Shift: Press this AND Chan Lock to Flip (or increase in array mode) the current lock angle. OK (either button) selects the point, based on the position of the needle. Stop indicates the end of the P2P-pattern sequence. 3. Define the path. Move the machine head from one point to the next, clicking OK on each one. The machine makes a 'pop' noise every time the OK button is pressed. This sound confirms that the point has been registered. The image appears in the preview area of the screen. 4. Press 'Shift' and 'Exit' to complete the path. The images appear in the preview area. Check it before stitching. Quick Reference Sheets Quick Ref P2P Pattern 209 5. Click on Start_Quilting and the sewing head moves to the Start of the pattern and CS prompts for the bobbin pull-up. Press OK when ready to quilt. At the end of the quilting sequence you will be prompted to pull up the bobbin thread and click OK. Be sure to click OK because it completes this process. Design It Yourself - It is possible to use the P2P - Pattern feature using the mouse and working directly in the preview area on the screen. See Draw P2P Pattern 113 . Copyright © 2009 Gammill, Inc. | All Rights Reserved Statler Stitcher® is a registered trademark of Gammill, Inc. CreativeStudio™ is a trademark of Gammill, Inc Copyright © 2009 Gammill, Inc. | All Rights Reserved 210 5.8 Getting Started with CreativeStudio™ Quick Ref Trim Inside Feature: Trim Pattern - Inside Steps to follow: 1. Click on the Boundary icon and follow the prompts to define the boundary of the background area. If the project were to fill the background of an appliqued block, this would be the outer edges of the block. 2. Move the background filler pattern in. Use Pattern_to_Boundary or Repeat Patterns depending on how many repeats are needed to fill the area. This example shows repeat patterns, nested vertically by -.5". There is a gap on one side border and an overlap on the other which need to be adjusted. 3. . Group the patterns together before adjusting the size and position. If the pattern doesn't fit exactly, let it extend past the outer boundary, and trim the excess. 4. Choose Trim Inside and Click on the Trim icon. CS will prompt for a boundary. Use as many points as needed to define the boundary of the applique. 5. Click Stop when done and CS will erase everything inside the boundary, leaving the filler pattern in the background. Save the project often. Continue with additional Trims as needed. 6. Click on Start_Quilting and CS moves the sewing head to the start of the pattern and prompts for pulling up the bobbin thread. Click OK when ready to quilt. If multiple patterns were moved into the boundary, they will stitch in the order they were moved. Click OK at the end of the quilting as prompted. Copyright © 2009 Gammill, Inc. | All Rights Reserved Statler Stitcher® is a registered trademark of Gammill, Inc. CreativeStudio™ is a trademark of Gammill, Inc Quick Reference Sheets Quick Ref Trim Outside 211 5.9 Quick Ref Trim Outside Feature: Trim Pattern - Outside Assumptions: This assumes that the following preparation steps have been completed. Prep Step #1. Click on Boundary icon. Define the boundary and finish by pressing Stop. Prep Step #2. Highlight the pattern to be used. Prep Step #3. Click on Pattern into Boundary icon. When the boundary is odd shaped, CS may have trouble automatically resizing the pattern to fit the space. It will generate a warning message, but still try to resize the pattern. Prep Step #4. Click on the pattern and resize using the handles until satisfied. Steps to follow: 1. Click on the pattern image in the preview area to select it (pink). 2. Choose Trim Outside. 3. Click on the Trim icon. CS will prompt for a Trim boundary. 4. Click Stop when done and CS will erase everything outside the boundary. 5. Reposition the pattern image. Click on the pattern(s) to select if needed. Use the handles (blue) to re-size and reposition the pattern so it aligns to the Trim boundary. 6. Click on Start_Quilting The sewing head will move to the Start of the pattern. CS will prompt for pulling up the bobbin thread and choosing OK when ready to quilt. At the end of the quilting sequence, you will be prompted to pull up the bobbin thread and click OK Be sure to click OK because it completes this process. Copyright © 2009 Gammill, Inc. | All Rights Reserved Statler Stitcher® is a registered trademark of Gammill, Inc. CreativeStudio™ is a trademark of Gammill, Inc Copyright © 2009 Gammill, Inc. | All Rights Reserved 212 5.10 Getting Started with CreativeStudio™ Quick Ref Extra Edit Options The Extra Edit Options appear when selected patterns are Right Clicked. Options presented depend on the patterns selected. Reposition Options * Rotate 90 degrees - rotates the pattern as many degrees as you like. * Flip Horizontally - turns the pattern sideways. * Flip Vertically - turns the pattern upside down. * Delete removes the pattern from the preview area. Repeat Sewing Status * Toggle Pattern Sewn (or Toggle Group Sewn) means it won't stitch out again. * Toggle Pattern Unsers (or toggle group unsewn) means it will stitch again. Pattern Variations * Combine Group - will group together all the selected patterns, and treat them like a single pattern for the duration of your project, with no Bobbin Pull-up prompt between them.Be sure to select the patterns in their proper stitching order. Once the patterns are grouped, they can not be un-grouped without using the Undo command (which will undo everything you have changed, not just grouping the patterns). * Rubber Stamp - is a way to make an exact copy an existing pattern or group of patterns. When there are several patterns selected, CS will create a group pattern first, and then make a copy of the group, and tag it as being unsewn. Once several patterns are grouped together, there is no Bobbin Pull-up prompt between them and they stay grouped for the entire project. Quick Reference Sheets Quick Ref Extra Edit Options 213 * Circular Array - is a way to make a new circular pattern by repeating and rotating a single pattern. CS only needs to know which pattern to use, how many repeats are needed, how many degrees between each repeat and where the center should be placed. * Divide Pattern - allows elements of an existing pattern to be separated and used as single patterns. In the following example, the baseball can be isolated by repeating steps 1-3. Reverse Start/End - will reverse the start and end points, essentially allowing patterns to be sewn backwards! Export Pattern - allows a newly created pattern to be exported as a special CS file type. Copyright © 2009 Gammill, Inc. | All Rights Reserved 214 Getting Started with CreativeStudio™ Selecting multiple patterns and then exporting them will result in one exported pattern, not multiples. (This does not combine the original patterns, just the exported one). Always check the sewing sequence and sewing direction (F8) before exporting to make sure the new pattern will stitch out in one continuous line design. When exporting patterns, it is helpful to give the pattern a descriptive name and to save it in a folder with your other personal patterns. Relocate Patterns - means changing the alignment between pattern positioning on the screen and the quilt. CS has the ability to realign one, several, or all patterns. * Shift Pattern - will relocate the selected pattern(s). When a quilt has been tightened, or loosened, or shifted for any reason the patterns won't always line up with the original placement, so shift the patterns to fit the quilt! * Relocate Project Origin - is similar to shifting pattern(s) but it shifts the Point Of Origin 64 to force all the patterns to fit the quilt. It uses the starting stitch of one pattern and all the other patterns are realigned automatically. When an E2E pattern becomes mis-aligned, this is the procedure for synchronizing the quilt with the patterns in the preview area. Copyright © 2009 Gammill, Inc. | All Rights Reserved Statler Stitcher® is a registered trademark of Gammill, Inc. CreativeStudio™ is a trademark of Gammill, Inc Quick Reference Sheets Quick Ref Draw Options 215 5.11 Quick Ref Draw Options Design It Yourself: These Draw functions are the keyboard shortcuts referred to in these DIY tips throughout this manual. A remarkable feature of CS is the ability to draw patterns from scratch, but the power comes from the many choices available to make this very easy. Pattern Anchor determines how a pattern will behave when it is being modified using the re-sizing handles. The Pattern Anchor choices are: * Edge (F9) The re-sizing handles are purple. When one handle is moved, the opposite edge (or corner) remains fixed or anchored. * Center (F10) The re-sizing handles are orange. When any of the handles are moved, the center remains anchored. * Endpoint (F11) The re-sizing handles are 2 blue squares, at just the beginning and end of the pattern. When one of the two handles is moved, the other is anchored. F8 - Set Sew Order * Click on Draw command and choose Sew Sew Order (or press F8). All the patterns in the preview area will be numbered (boxes at the beginning of each pattern) and will show a directional arrow (at the end of each pattern). The color of the pattern's number and directional arrow match, so it is clear which arrow belongs to which pattern. Copyright © 2009 Gammill, Inc. | All Rights Reserved 216 Getting Started with CreativeStudio™ * Start clicking on the number boxes in the order you want them to stitch. The box background color changes temporarily to white and the arrows change to navy blue, to indicate which patterns have already been changed. * Press Esc at any time to cancel. * Press F8 when done, and the new order is saved. Display Grid & Grid Size Having a grid really helps when comparing or aligning patterns. * Click Draw, Choose Display Grid. A background grid now appears. To change the size: * Click Draw, Choose Grid Size, Type in the size, in inches. Alt+B Draw Boundary Quick Reference Sheets Quick Ref Draw Options 217 To use Draw Boundary, * Click Draw and choose Draw Boundary. * Start clicking boundary points on the preview area of the screen. CS assumes you know the process and does not display instructions on the screen. Just like boundaries created using the Boundary Icon 39 , the first point is the anchor, the first 2 points define the baseline. * Click as many points as needed to define the space. * Press Escape to cancel the current boundary if needed. * Right Click anywhere in the preview area to complete the boundary. CS will join the last click with the first, enclosing the area. The point identified by the Right click is NOT one of the boundary points. * To exit from the Draw Boundary mode, press Esc or Alt+B again. Alt+T Draw Trim * Click Draw and choose Draw Trim. * Start clicking trim points on the preview area of the screen. CS assumes you know the process and does not display instructions on the screen. * Click as many points as needed to define the area to be trimmed. * Press Escape to cancel the current boundary if needed. * Right Click anywhere in the preview area to complete the boundary. CS will join the last click with the first, enclosing the area. The point identified by the Right click is NOT one of the boundary points. As soon as you complete the trim boundary, the results appear in the preview area. * Use as many trims as needed to complete the task. Trims can overlap and they remain active for the duration of the project or until they are deleted. Therefore, if patterns are added and/or moved to where a trim is - even after the trim boundary is defined - they will still be trimmed. * CS stays in Trim mode, so to exit, press Esc or Alt+T again. Alt+A Draw Sewable - Draw Arc. Copyright © 2009 Gammill, Inc. | All Rights Reserved 218 Getting Started with CreativeStudio™ To draw an arc, * Press Alt+A (or Click Draw, choose Draw Sewable, choose Arc) * With the mouse, click 3 times: #1 is the start point of the arc. #2 is the middle of the arc (which will be the peak) of the arc . #3 is the end point of the arc. * When done drawing curves, Press Esc or Alt+A. Alt+C Draw Sewable - Draw Curve. To draw an curve, * Press Alt+C (or Click Draw, choose Draw Sewable, choose Curve) * With the mouse, click as many times as needed: #1 will not appear on the screen immediately, but it is there. #2 will show the location of #1, but does not begin to curve yet. #3 will begin to show the curvature. * When done drawing curves, Press Esc or Alt+C. Alt+L Draw Sewable - Draw P2P Line. To begin the line drawing, * Press Alt+L (or Click Draw, choose Draw Sewable, choose P2P Line) * Click each point sequentially. Set gridpoint snaps 'on' if desired. * Right click to complete the pattern. * Continue to define more crosshatching lines as needed. To end line drawing, Quick Reference Sheets Quick Ref Draw Options 219 * Press Esc or Alt+L again. Alt+P Draw Sewable - Draw P2P Patterns. The following demonstrates how to make new patterns by enhancing existing ones using Draw - P2P Pattern. * Choose a simple block design & move it to the preview area. * Choose a simple P2P pattern (Freeze aspect = On is a good idea). * Press Alt+P (or Click Draw, choose Draw Sewable, choose P2P Pattern) * Click each point sequentially. Set gridpoint snaps 'on' if desired. * Right click to complete the pattern. * Continue to define more designs as needed. To end drawing P2P patterns, * Press Esc or Alt+P again. Copyright © 2009 Gammill, Inc. | All Rights Reserved 220 5.12 Getting Started with CreativeStudio™ Quick Ref Record Patterns Feature: Record mode (using Regulated Sewing feature) The Record Mode is a subset of the Regulated Sewing feature. All the functions in Regulated Sewing work the same way when the Record mode is active. Recording is possible without the belts being engaged. The belts need to be engaged when stitching the newly recorded pattern however. Steps to follow: 1. Choose a style of Regulated_Sewing 2. Click on the Regulated Sewing icon. Move the sewing head to the beginning of the pattern to be recorded. 3. Press Record to begin. Move the stitcher to create a new pattern. 4. Press Record again to end. CS automatically creates a pattern, gives it a name, and saves it to a special folder; C:\Patterns Recorded\RecordedQLI_yyyyMondd_hhmmss.qli. Record the design multiple times if needed. Choose the best and delete the rest. It is a good idea to rename the chosen pattern file if it will be kept for future use. Press Shift (to see additional keypad choices) and Exit to exit the Regulated Sewing feature. Copyright © 2009 Gammill, Inc. | All Rights Reserved Statler Stitcher® is a registered trademark of Gammill, Inc. CreativeStudio™ is a trademark of Gammill, Inc Quick Reference Sheets Quick Ref Text Patterns 221 5.13 Quick Ref Text Patterns Feature: Creating Text Patterns Steps to follow: 1. Right Click in an open area of the preview area. 2. Click on 'Text Property' in the dialog box that appears. 3. Click in the text box and type your message. Each message is a pattern that does NOT do word-wrap, so create one text pattern for each text line. 4. Click on 'Place Text' when done, and the Font dialog box appears. 5. Choose the font style you like. See the 'Sample' box for a preview. 6. Click 'OK', the text pattern is positioned. Resize as needed. Tip: Each letter in a text block is stitched individually. If you want to hand-tie all threads and bury them yourself instead of using tie-off stitches, change the settings in the configuration form to deselect 'Tie-offs', select 'Stop at Jump Stitch' and select 'Bobbin Stitch'. Now CS will stop and prompt for a bobbin pull-up instead of doing tie-off stitches. 7. Save the Project. 65 8. Click on Start_Quilting and the sewing head will move to the Start of the first letter. CS stitches all letters continuously, dragging the thread between them, and only stops for the bobbin pull-up at the end of the phrase pattern. Remember to click OK because it completes this process. Copyright © 2009 Gammill, Inc. | All Rights Reserved Statler Stitcher® is a registered trademark of Gammill, Inc. CreativeStudio™ is a trademark of Gammill, Inc Copyright © 2009 Gammill, Inc. | All Rights Reserved 222 5.14 Getting Started with CreativeStudio™ Quick Ref Restart Feature: Restart Restarts are needed for a variety of reasons. Either the thread break sensor stops the machine or the machine is stopped by the quilter or an obstacle. 1A. Thread Break: If the machine stopped because it detected a thread break, the pop-up box offers an 'Auto Restart' option, so press that button. The machine head moves to where CS detected the thread break. 1B. Manual Stop: If the machine was stopped for any other reason, click the Restart Quilting Icon. The sewing head goes back to the spot where it detected the ‘Stop’ command. 2. CS asks if you want to confirm or move the Restart Point. If the stitcher is close to the right spot, use Back and/or Forward to move the sewing head 7 stitches at a time until the sewing head is positioned properly. Press Quilt when ready, and continue to sew. 3. Because there is a delay between the thread breaking and the sensor stopping the machine, the Restart Point probably needs to be moved. Press “PickNewPoint” to release the sewing head so you can move it to a different spot. The new point can be identified using the stitcher or the computer screen. 3A. To find the restart point using the sewing head - move the machine until the needle is just above the point where you want to continue stitching. Press “Use This Pt” on the keypad. CS moves to the closest stitch and waits for another response. If it looks good, Press Quilt and continue to sew. If not, try again by pressing “Use This Pt” until the right spot is found. 3B. To find the restart point using the computer screen - look at the image on the screen and find the crosshair mark - it is a long, skinny blue plus “+” sign. Zoom in and out using the roller on the mouse. Find the spot on the screen that corresponds to the restart point on the quilt, and click that spot with the mouse. The blue crosshair will move to this location on the screen and the stitcher will move to that location on the quilt. 4. When ready, press Quilt, and continue to sew. Copyright © 2009 Gammill, Inc. | All Rights Reserved Statler Stitcher® is a registered trademark of Gammill, Inc. CreativeStudio™ is a trademark of Gammill, Inc Quick Reference Sheets Quick Ref DIY Build a Border 223 5.15 Quick Ref DIY Build a Border Design It Yourself: This is an example of building a border using an E2E pattern. This example uses many of the Extra Edit Options and Draw functions. It is possible to build a new pattern from an existing pattern without having to start from scratch using a CAD drawing program. Many Edge-to-Edge patterns have multiple motifs and it is possible to select one, remove the excess E2E pattern elements, leaving just a motif for a single block. These steps can also be used to modify other patterns changing them from a common shape (square block) to a custom shape (half square triangle or quarter square triangle) or from a circle to a melon shape (Double Wedding Ring pattern), or from a border to a corner pattern, or from a simple shape to a P2P pattern. The potential is endless! Steps to follow: This assumes you have a good knowledge of the features of CS and are at least a confident beginner. 1. Begin by moving the existing source pattern into the preview area. 2. Right click the pattern and choose 'Divide Pattern' to see the pattern segments. 3. Click on any node and the pattern will be split into two parts. Continue these steps until the motif(s) are isolated. Delete any excess pattern parts as needed. Use the Draw commands and editing features as needed for fine-tuning. For example: Copyright © 2009 Gammill, Inc. | All Rights Reserved 224 Getting Started with CreativeStudio™ Use Display Grid as needed for sizing. Use re-sizing handles to adjust size, position and rotation. Use Rubber Stamp feature to duplicate motifs. Use Draw Sewable features to connect the separate elements. Use Draw boundary to represents the size of the block (or border or corner) area. Move the motifs into position. Use Endpoint snap when joining the separate elements making them one continuous line design. Use Gridpoint snap for borders to be sure the Start and End points are on the same horizontal line. Use Reverse Start/End on individual elements to make sure the sewing direction is consistent. Use Set Sew Order to make sure the pattern will sew in one continuous line. Use Combine Group to make one pattern out of all the parts. Use Export Pattern to save this new pattern, for future use. Tip: When an encrypted pattern is used to create another pattern, the new pattern will also be encrypted. CS exported pattern files have the extension .csq and encrypted exported pattern files have the extension of .csqx. These file types are proprietary and were developed specifically for the Statler Stitcher Quilting systems. Index Index -..csq 95 .csqx 95 .dxf 95 -33-point arc 109 -AActive Screen 61 Add New Text Fonts 86 Add Pattern Icon 45, 73 Add Quilt Group 66 Add Quilt Group Icon 45 Add Text Fonts 118 Adjust Pattern 72, 73 Adjusting patterns 82 Adjustments 169, 176 Anchor point for boundary 79 Angle rotation 73 Applique background 166 Auto Restart 183 -BBack 7 stitches 183, 185 Background fill pattern 166 Background fillers 166 Backgrounds 166 Baseline 73, 81, 169, 176 Baseline for boundary 79 Basting 121 Belts Disengaged belts 115 Engaged Belts 115 Belts disengaged 124 Black pattern image 183, 185 Bobbin (pull up on keypad) 60 Bobbin Pullup 169, 176 Bobbin refill 185 Border 201 Border Corner Icon 39, 145, 154, 157 Border Corner settings 54, 145 Border Settings Margin 54 Border/corner 201 Borders Butted corners 143 Custom Corners 143 Mitered corners 143 Square corners 143 Boundary Icon 39, 73, 79, 130, 166 Boundary points Left registration mark 169, 176 Lower Left Corner of E2E 169, 176 Lower Right Corner of E2E 169, 176 Right registration mark 169, 176 Build a Border 223 Butted borders 148 Buttons Channel lock 127 OK 127 Shift 127 Stop 127 -CCables 10 CAD screen 59 Preview Area 12 Calibrate Stitcher Motor 34, 187 Cardinal Spline 110 Center anchor 82, 100 Change Pattern details 72, 73 Channel Lock 124, 197 Check measurements 160 Check Project Properties icon 45 Choose a Pattern 72, 73 Chunking 160 Circular Array 86, 91, 212 Click counterclockwise 73 Click sound 127 Closing the Info Box 45 Combine Group 86, 90, 212 Combine Patterns 90 Command Bar 30, 187, 190, 191 Commands 30 Dropdown box 30 Composite block 199 Copyright © 2009 Gammill, Inc. | All Rights Reserved 225 226 Getting Started with CreativeStudio™ Composite patterns 140 Computer CPU 10 Computer Equipment 10 Computer files Disk Drive 18 File Folder 18 Path 18 Computer Skills 18 Connect Start and End 169, 176 Constant Speed Icon 39 Continuous Curves 68 Continuous line designs 68, 143 Continuous Line Patterns 68 Continuous Patterns Border 70 Border to Border 70 Corners 70 Edge to Edge 70 Pantograph 70 Sashing 70 Specialty 70 Controller 191 Mod 10 Power Switches - red and green Controller Definition 187 Controller Serial numbers 36 Copy files 24 Corner 201 Corner orientation 54, 145 Corner patterns 154 Corner type Angled corner 145 Corner Orientation 54 Corner Type 54 L shaped 145 Square corner 145 Square oriented corner 145 Corners 143 Corners first 160 Creating custom patterns 140 Current operation 61 Current Session settings 58 Custom borders 160 Custom Corners 157 Customer Section 47 -DDec Speed button 60 10 Default settings 47, 58 Define a Boundary 72, 73 Define boundary 73, 79 Defining the boundary points 130 Delete All Patterns Icon 39 Delete boundary 73 Delete Pattern Icon 45 Deleting a boundary 79 Dense quilting 166, 169, 176 Detail Area 82 Details 32 Diagonal lines 73 Diagram the borders 145, 148, 150, 154, 157, 160 Dialog Box Dropdown box 12 Popup box 12 Directional patterns 150, 160 Display Grid 32, 100, 102, 215 Divide Pattern 86, 212, 223 Divide Patterns 92 Docking the Info Box 45 Dongle 10 dongle serial number 36 Download files 24 Draw Arc 108, 215 Draw Boundary 32, 100, 103, 215 Draw Curve 108, 215 Draw Options 32, 86, 100, 215, 223 Draw P2P Line 108, 215 Draw P2P Pattern 108, 215 Draw Sewable 32, 100, 215 Draw Sewable Arc 109 Draw Sewable Curve 110 Draw Sewable P2P Line 111 Draw Sewable P2P Pattern 113 Draw Trim 32, 100, 107, 215 Drill Down 18 -EE2E 166, 169, 176, 203 E2E alternating 203 E2E Alternating Minus 169, 176 E2E Alternating Plus 169, 176 E2E Concatonate 180 E2E concatonating 203 E2E Continue Icon 169, 176 E2E Setup 54 Edge anchor 82, 100 Index Edge to Edge 166, 203 Edge To Edge Continue Icon 39 Edge To Edge Icon 39, 169, 176 Edit Command Redo 31 Undo 31 Edit framed in magenta 72, 73 Edit mode 82 encrypted patterns 64, 95 Encrypted projects 64 encrypting patterns 36 End 92 Endpoint 169, 176 Endpoint anchor 82, 100 Endpoint snap 106 Equipment 10 Error messages 61 Exit measure function 73 Exit Pattern Selection 73 Exit Regulated Sewing 124 Exit Setup Mode 133 Explore 18 Explore function 18 Export Pattern 86, 95, 212 Extra Edit Options 86, 223 -FF8 101 File 18 File Command New Project 31 Open Project 31 Save Project 31 File Extension .doc 18 .dxf 18 .pat 18 .proj 64 .projx 64 .qli 18 .rtf 18 .skf 18 .txt 18 File Cabinet 18 File Drawer 18 File Extension 18 File name 18 File naming convention File path 64 File Structure 18 Fill in corners 140 First 2 points baseline 73 First point anchor 73 Flip Angle 197 Flip Horizontal 87, 212 Flip patterns Horizontally 150 Flip patterns Vertically 150 Flip Vertical 87, 212 Folder 18 Forward 7 stitches 183, 185 Freeze Aspect 50, 54, 71, 133, 148, 150, 154, 157, 162 -GGalil Settings 187 General Pattern Settings Freeze Aspect 50, 52, 73 Margin 50, 73 Pattern Height 50, 73 Pattern Width 50, 73 Selected Pattern Height 52, 73 Selected Pattern Rotation 52, 73 Selected Pattern Width 52, 73 General Stitcher Settings Pattern Name 50, 73 Pattern Speed 50, 52, 73 Stitches Per Inch 50, 52, 73 Tie Stitches 50, 52, 73 Tie Stitches Per Inch 50, 52, 73 Grid Size 32, 100, 103, 215 Gridpoint snap 105 Group All Patterns Icon 39 Group border patterns 150 Group Pattern Icon 166 -H- 31 227 Hand-guided 124 Handle buttons 60 Help command About Help 36 Contents Help 36 Index Help 36 Search help 36 Help Icon 39 Hopping foot 124 Copyright © 2009 Gammill, Inc. | All Rights Reserved 228 Hovering Getting Started with CreativeStudio™ 39 -L- -IIcons 18, 39 Inc Speed button 60 Individual Pattern Rotation 54, 133 Individual patterns 162 Inherited Settings Level 0 control 58 Level 1 Defaults 58 Level 2 Current Session 58 Level 3 Current Project 58 Level 4 Current Pattern 58 Level 5 Selected Pattern 58 Inner Border boundary 145 Irregular boundaries 137 -KKey Combinations 16 Keyboard 10, 14 Control Key 16 Ctl 16 Ctrl 16 Del 16 Delete key 16 Ent 16 Enter key 16 Esc 16 Escape Key 16 Keyboard navigation buttons Keyboard Shortcuts 16 Keypad 10, 14, 32, 39 Keypad Controls - Idle Bobbin 60 Mode 60 Select 60 Select Pattern 60 Single Stitch 60 Stop 60 Keypad Controls - Running Dec Speed 60 Inc Speed 60 Quick Pause 60 Quick Start 60 Stop 60 Keypad Window 60 73 Laser light 34, 162 Left Handle Button 124 Lock Pattern as Designed 54, 133 -MMain Screen Details 30 Preview Area 30 Project Information 30 Properties Window 30 Working Area 30 Maintain Aspect 54 Manual Stop 185 Manual stops 183 Margin 47, 50 Measure 34, 72, 73 Measure dynamically 73, 76 Measure function 148, 150, 154, 157, 162 Measured Angle 73 Measured Height 73 Measured Length 73 Measured Width 73 Measure Icon 39 Measuring Binding space 143 Margins 143 Minimize to a button 61 Mirror image 150 Mitered borders 150 Mode button 39, 60 Monitor Computer monitor 10 Display screen 10 Motor speed 61 Mouse 10 Mouse Buttons 14 Mouse Roller 14 Move files 24 Move Pattern into Boundary 72, 73 Multiple pattern repeats 66 Multiple Trim Inside boundaries 166 My Quilt Project 31 My Quilt Project default name 64 Index -NNavigate 18 Navigate folders 73 Navigate Icons Back to last folder visited 73 Change View Options 73 Create new folder 73 Up one level 73 Navigate Pattern files 73 Navigating Click 14 Cursor 14 Double Click 14 Drag 14 Hovering 14 Panning 14 Right Click 14 Scroll 14 Scroll bars 14 Scrolling 14 Zoom 14 Zooming 14 Needle Off 115 Needle On/Off 34 Needle position 197 Needle positioner 124 Nesting patterns 166, 169 Next 92 -OObject 12 Offset from (reference) point 54 Offset from Point 133 Oil Stitcher 34 Oil Stitcher Routine 187, 191 Open Pattern 73 Open Pattern files 73 Operating system 10 Origin Point 64, 190 Outer Border boundary 145 Overlapping patterns 140 -PP2P buttons 229 Channel lock 162 OK 162 Shift 162 Stop 162 P2P Icon 162 P2P Line 206 P2P Pattern 208 P2P patterns 162 P2P Settings Angle 162 Array Mode 162 Flip Angle 162 Pantographs 169, 176 Path 18 Pattern Anchor 32, 82, 100, 215 Pattern copies 90 Pattern Details 72, 73, 78, 82, 148, 150, 154, 157 Framed in Blue 50, 73 Freeze Aspect 54, 133 Individual Pattern Rotation 54, 133 Lock Pattern as Designed 54, 133 Pattern Height 54, 133 Pattern Width 54, 133 Pattern file details 73 Pattern filename 78 Pattern Height 50 Pattern image 78 Pattern image color 183, 185 Pattern Name 50 Pattern Placement 143 Pattern Repeats 143 Pattern rotation 73, 79 Pattern Rows 143 Pattern scale 169, 176 Pattern settings 58, 78 Pattern Speed 50 Pattern to Boundary 81 Pattern To Boundary Icon 39, 73, 131, 145, 166 Pattern Width 50 Perform measurements dialog box 76 Phase 1 121 Phase 2 - Blocks 130 Pick New Point 183, 185 Plan the Point layout 162 Planning the Quilt Preview Patterns 63 WYSIWYQ 63 Point of origin 64 Point to Point 162, 206, 208 Copyright © 2009 Gammill, Inc. | All Rights Reserved 230 Getting Started with CreativeStudio™ Point To Point - Line 127 Point to Point Icon Point to Point Line Icon 39 Point to Point Pattern Icon 39 Point to Point Pattern 140 Point To Point Pattern Icon 162 Point to Point Patterns 68, 71 Power Down 12 Power Up 12 Preview area 59, 82 CAD screen 44 Preview Area Grid 34 Preview border with corner 160 Preview P2P line 127 Preview Patterns 63 Preview patterns together 59 Primary Settings Quilt length 54, 169, 176 Process Details Framed in Gray 54 Project 12 Project Details Framed in Yellow 47 Project Explorer 32 Project File Names 64 Project General Settings Margin 47 Project Name 47 Project Notes 47 Stitches Per Inch 47 Stitching Speed 47 Tie Stitches 47 Tie Stitches Per Inch 47 Project Information 32, 47, 66, 67 Pattern file name 45 Pattern thumbnail image 45 Project Explorer 44 Selected Patterns 45 Project Information Icons Add Pattern Icon 45 Add Quilt Group Icon 45 Check Project Properties Icon 45 Delete Pattern Icon 45 Remove Quilt Group Icon 45 Save Project Icon 45 Project Name 47 Project Names 47, 64 Project Properties 64 Project Settings 58 Properties Box Details 12 Properties 12 Properties Settings Pattern Details 46 Process Details 46 Project Details 46 Selected Pattern Details Properties Widow 44 Property Window 32, 46 46 -QQuick Pause button 60 Quick Start button 60 Quilt Group 12, 59 Preview Area 66 Tab name 66 Quilt Group unique name 66 Quilt Icon Start Quilting Icon 39 Quilt Length Adjusted quilt length 169, 176 Oversized 169, 176 Quilt Pattern Edit Mode 72 Quilt Pattern Setup Mode 72, 73 Quilt Patterns 68 Quilt Project 12 Quilt Projects Project information 63 Projects 63 Save projects 63 Quilting density 160 Quilting Feature Icons 39 Quilting sequence 121 -RRadiating Lines 197 Record Mode 115 Record Options 86 Record Patterns 220 Recorded Patterns 115 Recording OFF 115 Recording ON 115 Red pattern image 183, 185 Redo 31 Reference boundaries 73, 148, 150, 154, 157 Index Reference Boundary 137, 162, 166, 169, 176 Reference Point 54, 66 Reference Point Location Offset from Point 54, 133 Reference Point 54, 133 Reference points 148, 150, 154, 157 Registration Points First Registration Point 169, 176 Pattern Endpoint 169, 176 Pattern Startpoint 169, 176 Second Registration point 169, 176 Regulated Buttons Channel Lock button 124 Needle Position button 124 Record mode button 124 Shift button 124 Single Stitch button 124 Start button 124 Stop button 124 Regulated Mode 124, 197 Regulated Settings Angle 124 Flip Angle 124 Needle Position 124 Radiating Lines 124 Stitches per inch 124 Regulated Sewing 115 Baste 124 Original 124 Plus 124 Smooth 124 Regulated Sewing Icon 39, 115 Relocate Origin 96 Relocate Pattern 86, 212 Relocate Patterns 96 Remove Quilt Group Icon 45 Removing a Quilt Group 67 Renaming a project file 64 Repeat Pattern Icon 39, 133, 148, 150, 154, 157 Repeat Pattern Setup 54 Repeat Setting Details 148, 150, 154, 157 Repeat Settings Repeats and Rows 54, 133 Select Between 54 Select between Blocks 133 Spacing 54, 133 Spacing Horizontal 133 Spacing Vertical 133 Square Up Quilt 54 Square Up Quilt Angle 133 Start End Control 54 Start End Controlled 133 Total Height 54, 133 Total Width 54, 133 Repeats and Rows 54, 133 Reposition Patterns 86, 87, 212 Resize pattern 131 Resizing handles 137, 162 Center Circle handle 82 Curved Arrow Rotation handle Square shape handles 82 Wedge shape handles 82 Restart 183, 185, 222 Restart crosshair 183, 185 Restart point 183, 185 Restart Quilting icon 39 Restart with mouse 183, 185 Re-stitch a pattern 133 Restricted Area 187 Reverse Start/End 93, 212 Reverst Start/End 86 Right Handle Button 124 Roll the quilt 169, 176 Rotate Pattern 87, 212 rotating pattern 131 Rubber Stamp 86, 90, 212 Running buttons Dec SPI 124 Inc SPI 124 Stop 124 -SSashings 162 Save As 64 Save Defaults 34 Save project 64, 72, 73 Save Project As Exit CreativeStudio 31 Save Project Icon 45 Save Reminder 64 Scroll bar Scroll bar arrows 73 Scroll bar slider 73 Seamless corners 143 Search 18 Search by name 73 Search by pattern file name Copyright © 2009 Gammill, Inc. | All Rights Reserved 73 82 231 232 Getting Started with CreativeStudio™ Search function 18 Securing the Quilt 124 Security key serial number 36 Select Alternating Type 54 Select between Blocks 54, 133 Select boundary 73 Select button 60 Select multiple patterns 137 Select pattern 73 Select Pattern button 60 Select Registration 54 Selected boundary 81 Selected pattern 81 Selected Pattern Details 72, 73, 82 Framed in Magenta 52, 73 Selected pattern rotation 81 Selected Pattern Settings 58 Selecting Multiple patterns 166 Set Defaults 34, 187, 190, 191 Set Origin 34, 187 Set Sew Order 32, 100, 101, 215 Set sewing sequence 101 Settings Angle 127 Array Mode 127 Flip Angle 127 Setup framed in blue 72, 73 Sewing backwards 93 Sewing Direction 101 Sewing Order 92 Sewn 89 Shift buttons Change to needle Pos 124 Exit 124 Flip Channel Lock 124 Record 124 Shift 124 Shift Pattern 96 SID 121, 127 SID corners 154 Side border sections 160 Side borders 143, 160 Single block 199 Single Block Patterns Circular 69 Rectangular 69 Square 69 Triangular 69 Single Stitch 124 Single Stitch button 60 Size Settings Pattern Height 54, 169, 176 Pattern Width 54, 169, 176 Repeats and Rows 54, 169, 176 Spacing 54, 169, 176 Slope 73 Snaps 103 SND 121, 127 spacing 54 Spacing Horizontal 133 Spacing Vertical 133 Square Up Angle 150, 154, 157 Square Up Quilt 54 Square Up Quilt Angle 133 Squaring angle 76 Stabilize the quilt 121, 127 Start 92 Start Button 18 Start End Control 54 Start End Controlled 133, 157 Startpoint 169, 176 Status Bar 30 Stitch in Points 34 Stitch In the Ditch (SID) 121, 127 Stitch Near the Ditch (SND) 121, 127 Stitch partial patterns 137 Stitch regulator 124 Stitch text fonts 221 Stitcher Per Inch 47 Stitcher Settings Auto Laser 187 Aux Pulses Per Inch 187 Bobbin Stitch 187 Code Version 187 Corner Option 187 laser Control 187 Margins 187 Max Arc Accel 187 Max Arc Speed 187 Max Corner Angle 187 Min Arc Speed 187 Min Corner Angle 187 Min Corner Speed 187 Min SPI 187 Needle 187 P2P Type 187 Pulses Per Inch 187 Reg Smoothing 187 Index Stitcher Settings Reg Type 187 Speed 187 SPI 187 Stitch Points 187 Thead Break 187 Tieoff SPI 187 Tieoff Stitches 187 Tieoffs 187 Trace 187 XYSpeed 187 Stitches per Inch 50 Stitching sequence 160 Toggle Sewn 143 Toggle Unsewn 143 Stitching Speed 47 Stop at End of Row 54 Stop button 60 Surge Protector 10 Synchronize quilt with the screen image -TTask Bar 18, 61 Task Bar buttons 61 Tech Support Help 187 Technical Support 187 Controller Definition Form 34 Defaults 34 Diagnostics 34 Restricted Area 34 Terminology Click 12 Double Click 12 Highlight 12 Select 12 Text Fonts 118 Text Options 86 Text Patterns 117, 221 Thread Break 183 Thread Break Detection 34 Thread break sensor 183 Thumb Drive Jump Stich 10 Removable Disk Drive 10 Travel Drive 10 Tie Off Settings 34 Tie Stitches 47, 50 Tie Stitches per Inch 47, 50 73 Tie-offs 137 Title Bar 30 Exit button 30 File name 30 Full screen 30 Minimize button 30 Partial Screen 30 Resize button 30 Software 30 Toggle Sewn 212 Toggle Sewn / Unsewn 86 Toggle Unsewn 133, 212 Tool Bar 30 Tool Strip 39 Tool tip 39 Tool Tips 12 Tools 187, 190, 191 Tools Command Calibrate Stitcher Motor 34 Display Grid 34 Grid Size 34 Laser 34 Measure 34 Needle Off 34 Needle On 34 Oil Stitcher 34 Set Origin 34 Stitch in Points 34 Technical Support 34 Thread Break 34 Thread Break Detect 34 Tie Offs 34 Transfer (measurements) box 76 Trim boundary 137 Trim Icon 166 Trim - Inside Icon 39 Trim - Outside Icon 39 Trim Inside 210 Trim Inside Icon 166 Trim Outside 211 Trim Outside Icon 137 Turning the quilt 143 Baste the edges 160 Mark center points 160 Two button sequence 124 -UUndo 31 Copyright © 2009 Gammill, Inc. | All Rights Reserved 233 234 Getting Started with CreativeStudio™ Unsewn 89 Unusual block shapes 140 Use This Point 183, 185 Utility functions 187 -VVariable Settings Maintain Aspect 54, 169, 176 Select Alternating Type 54, 169, 176 Select Between Blocks 54, 169, 176 Select Registration 54, 169, 176 Stop at End of Row 54 Verify before deleting 67 View All Icon 39, 81, 130 View All Patterns icon 73 View Command Keypad Window 32 Project Explorer 32 Property Window 32 -WWhat you see is what you quilt 72 Window pane 18 Work Area 44 WYSIWYQ 63, 72, 73, 82, 169, 176 -ZZ-counts Zoom in 191 183, 185 235 For questions, please contact: Statler Stitcher®, a division of Gammill, Inc. Toll Free: 866-830-3738 | Ph: 573-474-0320 E-Mail: [email protected] Office Hours are 8 AM - 5 PM CST, Monday-Friday www.STATLERSTITCHER.com Gammill, Inc. Corporate Headquarters 1452 Gibson St. | West Plains, MO 65775 Toll-free: 800-659-8224 www.GAMMILL.net Copyright © 2009 Gammill, Inc. | All Rights Reserved Copyright © 2009 Gammill, Inc. | All Rights Reserved Back Cover