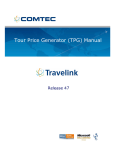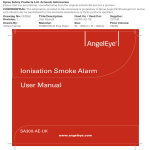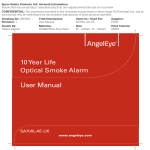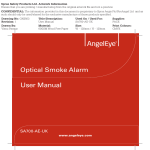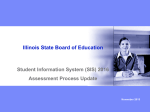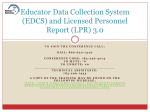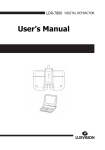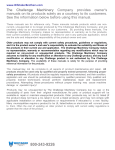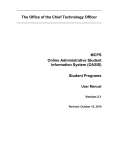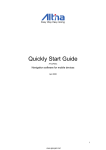Download Testing Accommodations and 504 Plans User Manual Version 2.3
Transcript
The Office of Information and Organizational Systems MCPS Online Administrative Student Information System (OASIS) Testing Accommodations and 504 Plans User Manual Version 2.3 Revised: January 02, 2007 Testing Accommodations and 504 Plans User Manual Version 2.3 Table of Contents Introduction............................................................................................................................... 1 1 Manage Testing Accommodations ................................................................................... 2 1.1 Add Testing Accommodations ..................................................................................... 2 1.2 Update Testing Accommodations................................................................................. 4 1.3 Update Testing Accommodations................................................................................. 5 2 Managing 504 Plans for Students ..................................................................................... 6 2.1 Add a 504 Plan for a Student ........................................................................................ 6 2.2 Update the Student’s 504 Plan...................................................................................... 8 2.3 Update Testing Accommodations................................................................................. 9 3 Reports ............................................................................................................................ 10 3.1 Accomodation ............................................................................................................. 10 3.2 Students List By Plan.................................................................................................. 11 3.3 Student List by Grade ................................................................................................. 13 4 Common Tasks ............................................................................................................... 15 4.1 Log On and Off of OASIS .......................................................................................... 15 4.2 Search for Students ..................................................................................................... 15 4.3 Select a School............................................................................................................ 18 ii Revised: January 02, 2007 Testing Accommodations and 504 Plans User Manual Version 2.3 Introduction The Testing Accommodations and 504 Plan module is part of the Montgomery County Public Schools (MCPS) Online Administrative Student Information System (OASIS). It provides a record of a student’s testing accommodations or 504 plans. This user manual provides step-by-step instructions for managing students’ testing accommodations and 504 plans. Primary users of this module are: • School administrative secretaries • School testing coordinators • Central office staff You can add these types of testing accommodations: • IEP testing accommodations • ESOL testing accommodations • RELL testing accommodations • 504 accommodations including 504 plan disabilities and related services A student can have only one active plan type: 504 plan or IEP testing accommodations. However, a student can have ESOL testing accommodations with either a 504 plan or IEP testing accommodations. Managing students’ testing accommodation and 504 plans involves these tasks: 1. Add testing accommodations and 504 plan information for a student 2. Edit or delete testing accommodations and 504 plan information for a student 1 Revised: January 02, 2007 Testing Accommodations and 504 Plans User Manual Version 2.3 1 Manage Testing Accommodations Use the Student Plans page to add or delete accommodations for a student. This page displays the Student Detail and lists the plans that are associated with that student. This page also displays a Y or N next to Special Ed/IEP, ESOL, and RELL to indicate whether the student is a Special Education student or an ESOL student. You can add IEP testing accommodations only if the student is a Special Education student. You can add ESOL testing accommodations only if the student is an ESOL student. 1.1 Add Testing Accommodations To add testing accommodations: 1. Log on to OASIS. 2. Hover the mouse pointer over the Student Demographics tab to display its menu choices. 3. Click Accommodation. If you have not selected a school, you may be asked to do so. See Section 4.3 Select a School for more information. If you have not already selected a student, you will be asked to do so. See Section 4.2 Search for Students for information on this task. The student’s Student Plan record appears. 2 Revised: January 02, 2007 Testing Accommodations and 504 Plans User Manual Version 2.3 4. As appropriate, click either the Add IEP Accomm., Add ESOL Accomm., Add 504 Plan, or Add RELL Accomm. button. The Student Plans page appears for you to select the appropriate accommodations. Note: The “Add IEP Accomm.” and other buttons are activated only if the student is a Special Ed, ESOL or RELL respectively. 5. Indicate the plan’s Begin Date using the calendar icons or by entering the date in MM/DD/YYYY format. Note that you cannot select a Start Date that occurs in the future, nor and End Date past the last day of the school year. 6. Under Select Accommodations, click the accommodation to select it. To select more than one testing accommodation, hold the Ctrl key while you click each accommodation. 7. Click the > button to move the selections to Current Accommodations. 3 Revised: January 02, 2007 Testing Accommodations and 504 Plans User Manual Version 2.3 Note: To remove a Current Accommodations, click on it and click < to return it to Select Accommodations. 8. When finished, click either 1.2 • Save to save the testing accommodations to the student’s record and return to the Student Plan • Cancel to return to the Student Plan. No changes are saved. Update Testing Accommodations To change the IEP or ESOL testing accommodations: 1. Retrieve the student’s Student Plan. See Section 1.1 Add Testing Accommodations for information on how to do so. 2. On the Student Plan, click the View/Edit link for the plan that you want to update. The student’s current testing accommodation plan appears. 3. If necessary, update the End Date. 4 Revised: January 02, 2007 Testing Accommodations and 504 Plans User Manual Version 2.3 Note: You cannot change a Start Date. If the Start Date for testing accommodations has changed, delete the record and create a new one with the correct Start Date. 4. As with adding the initial testing accommodations, add or remove the information in the Current Accommodations list as needed. 5. When finished, click either a. Save to save the updated testing accommodation information to the student’s record and return to the Student Plan b. Cancel to return to the Student Plan. No changes are saved. 1.3 Update Testing Accommodations 1. Retrieve the student’s Student Plan. See Section 1.1 Add Testing Accommodations for information on how to do so. 2. On the Student Plan, click the Delete link for the plan to delete. 3. When requested, click OK to confirm that you wish to delete the plan. 5 Revised: January 02, 2007 Testing Accommodations and 504 Plans User Manual Version 2.3 2 Managing 504 Plans for Students You can manage a 504 plan for a disabled student to indicate the type of disability, the appropriate accommodation code(s), and relevant related services. 2.1 Add a 504 Plan for a Student To add a 504 plan for a student. 1. Log on to OASIS. 2. Hover the mouse pointer over the Student Demographics tab to display its menu choices. 3. Click Accommodation. If you have not selected a school, you may be asked to do so. See Section 4.3 Select a School for more information. If you have not already selected a student, you will be asked to do so. See Section 4.2 Search for Students for information on this task. The student’s Student Plan record appears. 6 Revised: January 02, 2007 Testing Accommodations and 504 Plans User Manual Version 2.3 4. Click the Add 504 Plan button. The Student Plans page for 504 appears. 5. Indicate the plan’s Begin Date using the calendar icons or by entering the date in MM/DD/YYYY format. Note that you cannot select a Start Date that occurs in the future, nor and End Date beyond 12 months from the start date. 6. From the Select Disabilities list, select the student’s disability. Click the right arrow to add it to the Current Disabilities list. 7. From the Select Accommodations list, select the appropriate accommodation. Click the right arrow to add it to the Current Accommodations list. 8. From the Select Related Services list, select the appropriate service. Click the right arrow to add it to the Current Related Services list. This field is optional. 7 Revised: January 02, 2007 Testing Accommodations and 504 Plans User Manual Version 2.3 Note: To select more than one item, hold the Ctrl key while you click each choice. To remove a choice in any of the Current entries, click it and click < to return it to its Select list. 9. When finished, click either 2.2 • Save to save the 504 plan to the student’s record and return to the Student Plan • Cancel to return to the Student Plan. No changes are saved. Update the Student’s 504 Plan To change the student’s 504 plan: 1. Retrieve the student’s Student Plan. See Section 2.1 Add a 504 Plan for a Student for information on how to do so. 2. On the Student Plan, click the View/Edit link for the 504 plan to update. The student’s current 504 plan appears. 3. If necessary, update the End Date. Note: You cannot change a Start Date. If the Start Date has changed, delete the record and create a new one with the correct Start Date. 4. As with adding the initial 504 plan, add or remove the information in the Current Disabilities, Current Testing, and Current Related Services lists as needed. 5. When finished, click either c. Save to save the updated 504 plan to the student’s record and return to the Student Plan d. Cancel to return to the Student Plan. No changes are saved. 8 Revised: January 02, 2007 Testing Accommodations and 504 Plans User Manual Version 2.3 2.3 Update Testing Accommodations Note: If you delete the all the data for a 504 plan, the entire plan is deleted from the database. 1. Retrieve the student’s Student Plan. See Section 2.1 Add a 504 Plan for a Student for information on how to do so. 2. On the Student Plan, click the Delete link for the 504 plan to delete. 3. When requested, click OK to confirm that you wish to delete the plan. 9 Revised: January 02, 2007 Testing Accommodations and 504 Plans User Manual Version 2.3 3 Reports 3.1 Student Accommodations Report Through OASIS, you can identify all active accommodations from all plans for a particular student in one report. To do so: 1. Log on to OASIS. 2. Hover the mouse pointer over the Student Demographics tab to display its menu choices. 3. Click Accommodations If you have not already selected a student, you will be asked to do so. See Section 4.2 Search for Students for information on this task. 4. Click Student Accomm. Report on the left-hand menu. The Report appears for the student. 10 Revised: January 02, 2007 Testing Accommodations and 504 Plans User Manual Version 2.3 3.2 Students List By Plan Through OASIS, you can identify by school, a list of all students for whom 504, ESOL, IEP, and RELL plans are captured. To do so: 5. Log on to OASIS. 6. Hover the mouse pointer over the Student Demographics tab to display its menu choices. 7. Click Accommodations. If you have not already selected a student, you will be asked to do so. See Section 4.2 Search for Students for information on this task. 8. Click Student List By Plan on the left-hand menu. The Student List appears. If you have not selected a school, you may be asked to do so. See Section 4.3 Select a School for more information. 9. Using the Plan Type drop-down list, select type of plan for which you to see designated students. 11 Revised: January 02, 2007 Testing Accommodations and 504 Plans User Manual Version 2.3 10. Click the Show Students button. The list of those students in the school that currently have an active plan of that type will be displayed. 11. Click a student’s Student ID number to see all the plans that pertain to the student. 12 Revised: January 02, 2007 Testing Accommodations and 504 Plans User Manual Version 2.3 3.3 Student List by Grade Through OASIS you can identify, by Grade level, a list of all students with indicators to inform you whether they are currently ESOL, RELL, IEP or 504 as well as if accommodations have already been entered for each student or not. To do so: 12. Log on to OASIS. 13. Hover the mouse pointer over the Student Demographics tab to display its menu choices. 14. Click Accommodations. 15. Click Student List By Grade on the left-hand menu. The Student List appears. If you have not selected a school, you may be asked to do so. See Section 4.3 Select a School for more information. 16. You will be asked to select a valid grade level now from the drop down list 17. Then click on Show students once you have selected a Grade. 13 Revised: January 02, 2007 Testing Accommodations and 504 Plans User Manual Version 2.3 18. The list of students in that Grade will be displayed. Use the following legend when examining the indicators for each student: C : Current P : Past N : Never Blank : No 14 Revised: January 02, 2007 Testing Accommodations and 504 Plans User Manual Version 2.3 4 Common Tasks 4.1 Log On and Off of OASIS To log on to OASIS: 1. Enter your User name and Password, and select the appropriate domain. 2. When finished, click Go. To log off of OASIS, click the Log Out link in the upper right-hand corner. 4.2 Search for Students To search for the student’s record. 1. On the OASIS menu, click the Student Search link in the upper right-hand corner. The Student Search page appears. 15 Revised: January 02, 2007 Testing Accommodations and 504 Plans User Manual Version 2.3 2. Enter search criteria in one or more fields. You can search for a student using the Student ID, social security number (SSN), Last Name, First Name, or a combination of fields. Use the percent sign (%) as a wildcard to enter part of a name or number. For example, entering a Last Name and R% in the First Name field retrieves all students with the designated last name and whose first name begins with R. 3. For Status, click an the option button to search by status: • Active: All active students that meet the search criteria • Inactive: All inactive students that meet the search criteria • Either/Don’t Know: All students that meet the search criteria regardless of their active/inactive status 4. Click Search. If you entered either a first or last name, you see the list of students that match the search criteria. 16 Revised: January 02, 2007 Testing Accommodations and 504 Plans User Manual Version 2.3 5. To see a student’s record, click the Student ID. The student whose record is retrieved is now the current student. Student-based work that you perform in this module will pertain to that student until you retrieve another student’s record. In many cases, secondary information about the student is available but is hidden by default on the page. • Click its Open button to view that information. • Click its Hide button to hide the information. Note: You can search for a new student at any time while you are working in a module. Enter a Student ID number in the Search box on the left-hand menu and click Go. 6. Some students have enrollments in more than one school, including non-MCPS schools. If you select Scheduling Æ Secondary Drop Add Æ Student Class Drop/Add, all enrollments will appear. Click View Schedule for the school schedule you want to view. 17 Revised: January 02, 2007 Testing Accommodations and 504 Plans User Manual Version 2.3 4.3 Select a School If you are involved in more than one school, you be asked to select the appropriate one. To do so, 1. On the right-hand menu, see the School Detail tab. 2. Under Select Another School:, click the down arrow. A list of schools appears. 3. Click the school name to select it. 18 Revised: January 02, 2007