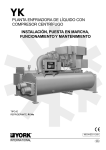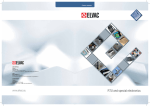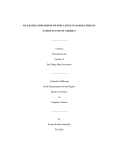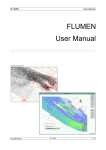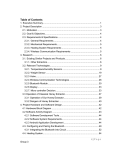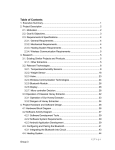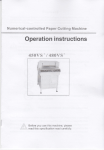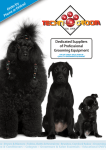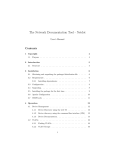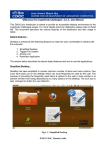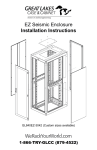Download "user manual"
Transcript
Copyright © (2009) by P.W.R.I.
All rights reserved. No part of this book may be reproduced by any means,
nor transmitted, nor translated into a machine language without the written
permission of the Chief Executive of P.W.R.I.
この報告書は、独立行政法人土木研究所理事長の承認を得て刊行したも
のである。したがって、本報告書の全部又は一部の転載、複製は、独立行
政法人土木研究所理事長の文書による承認を得ずしてこれを行ってはなら
ない。
Technical Note of
PWRI
No.4 1 4 8
Integrated Flood Analysis System
(IFAS version 1.2)
User’s manual
by
Kazuhiko FUKAMI
Tomonobu SUGIURA
Jun MAGOME
Takahiro KAWAKAMI
Hydrologic Engineering Research Team has developed a concise flood forecasting tool “IFAS
(Integrated Flood Analysis System)” using satellite observed rainfall data for poorly gauged
basins in developing countries. In ver1.2 of IFAS, intake function of some additional
satellite-based rainfall products, modification function of satellite-based rainfall and output
function to display results on general geographic information system are implemented. This
report is a manual of how to use IFAS ver1.2.
Key Words:Satellite-based rainfall, GIS, Flood forecasting system, Run-off analysis,
Distributed hydrological model
CONTENTS
1. Introduction .................................................................................................................................... 7
1.1 Purpose of development ................................................................................................................... 7
1.2 Main functions .................................................................................................................................. 8
2. Operation Environment and Installation ......................................................................................... 9
2.1 Operation environment ..................................................................................................................... 9
2.2 Coordinates ...................................................................................................................................... 9
2.3 Installation ...................................................................................................................................... 10
2.3.1 Installation of “Microsoft.NET Framework 2.0” ........................................................................... 10
2.3.2 Installation of “IFAS”................................................................................................................... 11
2.3.3 Copying of reference external data and etc. .............................................................................. 13
2.3.4 Error when installing it ................................................................................................................ 14
3. The Overall Configuration of the Software ................................................................................... 15
3.1 Configuration of the software .......................................................................................................... 15
3.1.1 Configuration of module ............................................................................................................. 15
3.1.2 Configuration of files .................................................................................................................. 15
(1) The files to be installed in folder DB ............................................................................................ 16
(2) The files to be installed in folder DOKEN ..................................................................................... 16
(3) The files to be installed in folder PROGRAMS............................................................................. 16
(4) The files to be installed in folder World_Map ............................................................................... 17
3.2 How to operate IFAS....................................................................................................................... 18
3.2.1 How to start the system ............................................................................................................. 18
(1) Project Information Manager ....................................................................................................... 19
(2) Basin Data Manager .................................................................................................................... 19
(3) Rainfall Data Manager ................................................................................................................. 19
(4) Parameter Manager ..................................................................................................................... 19
(5) Dam Control Manager ................................................................................................................. 19
(6) Simulation Manager ..................................................................................................................... 19
(7) Result Viewer............................................................................................................................... 19
(8) KML Exporter ............................................................................................................................... 19
3.2.2 Method of operation ................................................................................................................... 20
(1) Operation of the system............................................................................................................... 20
(2) Flow of overall operation.............................................................................................................. 20
(3) Transition of windows .................................................................................................................. 21
4. Project management (Project Information Manger) ..................................................................... 26
4.1 Concept of project management ..................................................................................................... 26
4.2 Creation, selection, deleting, copying of a project .......................................................................... 27
4.2.1 The project of IFAS .................................................................................................................... 27
4.2.2 Creating a new project ............................................................................................................... 28
1
4.2.3 Selecting and deleting a project ................................................................................................. 29
4.2.4 Copying a project ....................................................................................................................... 30
4.2.5 Setting project information ......................................................................................................... 31
4.2.6 Selecting the target area ............................................................................................................ 33
4.2.7 Image of selecting a target area: Asian area (a sample of selected Asian area) ........................ 34
4.2.8 Image of target area selection (a sample) .................................................................................. 35
4.2.9 Display of images for selecting target area ................................................................................ 37
4.3 Importing Various Data .................................................................................................................. 38
4.3.1 Type and features of external data............................................................................................. 38
4.3.1.1 Topographical elevation data ................................................................................................ 39
4.3.1.2 Climate data (WORLDCLIM) (This feature has been stopped)............................................. 43
4.3.1.3 Land use data GLCC ............................................................................................................ 44
4.3.1.4 Soil and geological data (UNEP) .......................................................................................... 46
4.3.1.5 Geological classification (CGMW) ........................................................................................ 48
4.3.1.6 Soil depth (GES)................................................................................................................... 48
4.3.2 Type and format of other data .................................................................................................... 48
4.3.2.1 Topographical elevation data and Elevation grid data (ESRI Arc/Info) .................................. 48
4.3.2.2 Background image ................................................................................................................ 49
4.3.3 Selection and storage destination of each import data .............................................................. 50
4.4 How to download the external data ............................................................................................... 51
4.4.1 How to download ....................................................................................................................... 51
4.4.1.1 How to download GTOPO30, Hydro1k and Global Map ....................................................... 51
4.4.1.2 How to download Land Use (GLCC) .................................................................................... 52
4.5 How to import external................................................................................................................... 53
4.5.1 How to import ............................................................................................................................. 53
4.5.2 Examples of import .................................................................................................................... 55
4.6 Operation of importing external data ............................................................................................. 56
4.7 Display of imported data ................................................................................................................ 59
5 Creation of Runoff Analysis Model (Basin Data Manager) ........................................................... 61
5.1 Outline of runoff analysis model creation ....................................................................................... 61
5.1.1 Procedure of basin data creation ............................................................................................... 61
5.1.2 Attention items when creating river basin model ........................................................................ 62
5.2 Creation of the river basin boundary.............................................................................................. 63
5.2.1 Creation from river basin elevation ............................................................................................ 63
5.2.2 Creation of river basin boundary (Creation from shape file) ....................................................... 65
5.2.3 The change of Basin Boundary .................................................................................................. 67
5.3 The creation of drainage course .................................................................................................... 68
5.3.1 Setting cell type value ................................................................................................................ 68
5.3.2 The creation of drainage course ................................................................................................ 69
2
5.3.3 Alternation of elevation inside the basin..................................................................................... 71
5.3.4 Alternation of elevation by Table Edit function ........................................................................... 72
6 Importing Rainfall Data (Rainfall Data Manager) .......................................................................... 73
6.1 Outline ........................................................................................................................................... 73
6.1.1 Importing rainfall data in IFAS .................................................................................................... 73
6.1.2 How to set folder when importing rainfall data in IFAS ............................................................... 74
6.2 Treatment of rainfall data in IFAS .................................................................................................. 75
6.2.1 Internal format of rainfall data in IFAS ........................................................................................ 75
6.2.1.1 File format ............................................................................................................................ 75
6.2.1.2 Storage folder and path of rainfall data ................................................................................. 76
6.2.2 Period conception of IFAS ......................................................................................................... 77
6.2.2.1 Subject period....................................................................................................................... 77
6.2.2.2 Period of data obtaining ........................................................................................................ 77
6.2.3 Observation rainfall data can be handled in IFAS ...................................................................... 77
6.2.3.1 Type of observation rainfall data can be handled in IFAS ..................................................... 77
6.2.3.2 Conditions of treating data by IFAS ...................................................................................... 77
6.2.4 Rainfall data file interpolation of precipitation “0” ....................................................................... 80
6.2.5 Creating rainfall data based on calculation time interval ............................................................ 80
6.3 Rainfall data importing method ...................................................................................................... 82
6.3.1 3B42RT (Satellite rainfall data) .................................................................................................. 82
6.3.1.1 Features ............................................................................................................................... 82
6.3.1.2 Data format ........................................................................................................................... 82
6.3.1.3 Import method ...................................................................................................................... 82
6.3.2 GSMaP (Satellite rainfall data) ................................................................................................... 88
6.3.2.1 Features (MVK+(~2006),NRT(2008~)) ................................................................................. 88
6.3.2.2 Data format ........................................................................................................................... 88
6.3.2.3 Import method ...................................................................................................................... 88
6.3.3 Qmorph,Cmorph (Satellite rainfall data) ..................................................................................... 94
6.3.3.1 Features ............................................................................................................................... 94
6.3.3.2 Data format ........................................................................................................................... 94
6.3.3.3 Imported method .................................................................................................................. 94
6.3.4 WISEF (Ground rainfall data) (This feature has been stopped) ................................................. 95
6.3.4.1 Features ............................................................................................................................... 95
6.3.4.2 Data Format.......................................................................................................................... 95
6.3.5 CSV rainfall data (site rainfall data) .......................................................................................... 102
6.3.5.1 Features ............................................................................................................................. 102
6.3.5.2 Data format ......................................................................................................................... 102
6.3.5.3 How to import ..................................................................................................................... 102
6.3.6 Forecast rainfall ....................................................................................................................... 104
3
6.3.6.1 Feature ............................................................................................................................... 104
6.3.6.2 Data format ......................................................................................................................... 104
6.3.6.3 Import method .................................................................................................................... 104
6.4 Downloading rainfall data ............................................................................................................ 106
6.4.1 Downloading 3B42RT data ...................................................................................................... 106
6.4.1.1 How to download ................................................................................................................ 106
6.4.2 Downloading of other satellite rainfall data (GSMaP, Cmorph, Qmorph, and GPV) ................. 106
6.4.2.1 How to download ................................................................................................................ 106
6.4.2.2 How to download GSMaP_NRT ......................................................................................... 107
6.4.3 The storage folder for each satellite rainfall data ..................................................................... 108
6.4.4 How to reset the download site and download folder ............................................................... 108
6.5 Rainfall data editing ..................................................................................................................... 109
6.5.1 Display of rainfall data .............................................................................................................. 109
6.5.1.1 Display ................................................................................................................................ 109
6.5.1.2 Animation presentation ....................................................................................................... 110
6.5.2 Searching and replace of unmeasured data ............................................................................. 111
6.5.2.1 Searching ............................................................................................................................ 111
6.5.2.2 Replace .............................................................................................................................. 112
6.5.3 Searching and replace for data with unexpected value............................................................ 114
6.5.3.1 Searching ........................................................................................................................... 114
6.5.3.2 Replace .............................................................................................................................. 115
6.5.4 Searching and replace for data with unexpected value............................................................ 116
6.5.4.1 Entire retrieving .................................................................................................................. 116
6.5.4.2 Individual retrieving ............................................................................................................. 118
6.5.5 Alternation of Rainfall Data by Table Edit function ................................................................... 119
6.5.6 Copying of rainfall data (file) .................................................................................................... 120
6.5.6.1 Copying .............................................................................................................................. 120
6.5.7 Saving and deletion of rainfall data (folder) .............................................................................. 121
6.5.7.1 Saving ................................................................................................................................ 121
6.5.7.2 Deletion .............................................................................................................................. 121
7 Setting parameters(Parameter Manager) .............................................................................. 122
7.1 Outline of setting parameter ........................................................................................................ 122
7.2 Item of parameters ...................................................................................................................... 122
7.3 The method of setting parameter................................................................................................. 124
7.3.1.1 Configuration of parameter table ........................................................................................ 125
7.3.1.2 Configuration according to the explanatory notes partition of the external data ................. 126
7.3.1.3 Setting from sub-basin ........................................................................................................ 128
7.3.1.4 Setting from the number of upstream cells ......................................................................... 129
7.3.1.5 Manual Configuration (Change).......................................................................................... 130
4
7.3.1.6 Alternation of Parameter by Table Edit function .................................................................. 130
7.3.1.7 Save the parameter configuration ....................................................................................... 131
8. Creation of flood regulation function using a dam(Dam Control Manager) ........................... 132
8.1 Outline of setting flood regulation function using a dam ............................................................... 132
8.2 Dam regulation method ................................................................................................................ 132
8.3 How to set flood regulation method by dam ................................................................................ 134
9. Calculation Implementation (Simulation Manager) .................................................................... 136
9.1 Outline of implementing calculation .............................................................................................. 136
9.1.1 Simulation concept................................................................................................................... 136
9.1.2 Calculation implementation ...................................................................................................... 136
10. Calculation results display (Result Viewer) .............................................................................. 140
10.1 Outline of displaying calculation results ...................................................................................... 140
10.2 Calculation results display function ............................................................................................. 140
(1) Ground plan function ................................................................................................................. 142
(2) Display configuration ................................................................................................................. 146
(3) Area zoom/Entire display ........................................................................................................... 147
(4) Deselecting ................................................................................................................................ 147
(5) 3D ........................................................................................................................................... 148
(6) Time control ............................................................................................................................... 148
(7) Searching for a site .................................................................................................................... 149
(8) Simulation summary display ...................................................................................................... 149
(9) Flood control display using a dam ............................................................................................. 150
10.3 Simulation file addition and deletion ........................................................................................... 151
(1) Simulation file addition ............................................................................................................... 151
(2) Simulation file deletion ............................................................................................................... 151
10.4 Grid selection .............................................................................................................................. 152
(1) Single grid selection and multiple grid selection ........................................................................ 152
(2) River course grid selection ........................................................................................................ 152
(3) Upstream selection and downstream selection ......................................................................... 153
(4) Cancelling the selected grid ....................................................................................................... 153
(5) Saving the selected grid, reading the selected grid ................................................................... 153
10.5 Display of all sorts of calculation result ....................................................................................... 154
(1) List of calculation conditions ...................................................................................................... 155
(2) Tank outline map........................................................................................................................ 155
(3) Hydrology graph ........................................................................................................................ 156
(4) Result display (Single grid chronological order) ......................................................................... 161
(5) Result display (Plural grid chronological order) ......................................................................... 161
(6) Result display (All grid plan) ...................................................................................................... 162
(7) Cross section figure ................................................................................................................... 163
5
10.6 Window layout/entire window layout ........................................................................................... 166
11. Export of general geographical information system (KML Exporter) ....................................... 169
11.1 Outline of the KML file ................................................................................................................. 169
11.2 Exporting items ........................................................................................................................... 170
11.3 Setting items ............................................................................................................................... 170
11.4 Export method............................................................................................................................. 170
(1) Operation ................................................................................................................................... 170
(2) Display samples of Google Earth (temporal variation in river flow data) .................................... 173
References..................................................................................................................................... 174
Information1, File used with IFAS ....................................................................................................... 174
(1) File creation time ....................................................................................................................... 174
(2) Flow of rainfall data file creation ................................................................................................ 180
(3) Sample of data file ..................................................................................................................... 190
Information 2, Format of the import file ............................................................................................... 197
(1) Landform elevation data
/ Elevation grid data(ESRI Arc/Info) file ............................................ 197
(2) Header file of background image ............................................................................................... 198
(3) Ground rainfall data ................................................................................................................... 199
(4) Actual flow data.......................................................................................................................... 201
(5) River cross section chart and H-Q data ..................................................................................... 203
Information 3, Simulation engine: the PWRI Distributed Model .......................................................... 205
(1) The distributed model ................................................................................................................ 205
(2) Feature of the PWRI Distributed Model ..................................................................................... 205
(3) Outlines of each model .............................................................................................................. 207
Information 4, Setting parameters ...................................................................................................... 207
(1) Description of parameters .......................................................................................................... 212
(2) How to set parameters ............................................................................................................... 214
Information 5, Refer to the calculation of the evapotranspiration data ................................................ 223
6
1. Introduction
1.1 Purpose of development
Development of a flood forecasting and warning system is highly expected as a quick and efficient
means to reduce flood disaster and minimize human damage in various countries, where river
improvement and development are not necessarily sufficient.
However, it is hard to say that, at present, the progress in improvement of flood forecasting and
warning system is satisfactory. One of the main reasons is that it is difficult for some countries to set up
sufficient observation stations and adequately maintain such facilities and equipment, although
implementing flood forecasting and warning essentially requires the collection of data on rainfall and the
water level in the upstream area. Another reason is that even though real-time data are available, a lack
of past hydrological data still makes identification of rainfall-flooding relationship difficult. Thirdly, the cost
of coupling a flood forecasting/prediction system to each specific river basin is high.
Hence, by using rainfall data from earth observation satellites (EOS) and implementing runoff
calculation and flood prediction without excessive dependence on ground observation hydrological data,
it is possible to promote said development and improvement in flood forecasting and warning system on
river basin level. And runoff calculations, the indispensable factor in flood forecasting and warning, are
different within river basins (such as the number of measurement points, the values of rainfall or flow rate),
however there are still many similarities, including items of input and output data and the values, drawings
of output. Therefore, by preparing program with functions that parameter setting is based on those similar
conditions (such as common input/output interfaces, model creation modules, topography, geology, soil
and land use) which are necessary for runoff calculation and flood prediction, it is considerable to
establish a flood forecasting and warning system effectively.
Based on the above considerations, we started the development of IFAS (Integrated Flood Analysis
System) program.
Flood forecasting system using satellitesatellite-based rainfall
Flood forecasting system in poorly gauged basin
Plan to distribute executable file for free
Satellite-based rainfall
Geological data
for river channel creation
(Elevation)
Rainfall observation
by satellite
Geophysical data
for parameter estimation
(Land use, Soil type)
Download via Internet
for free
Reducing loss
of life and
property
Delivered on Internet
IFAS (Integrated Flood Analysis System)
Interface of satellitesatellite-based rainfall
Model creation, parameter estimation
RunRun-off analysis engine
Visualization of results
Runoff analysis and flood forecast
User friendly interface
Grid No:482
30
100
35
50
40
2007/7/9 19:00
150
上流域平均雨量
河道流量 (G482)
○○実績河道流
2007/7/9 20:00
25
2007/7/9 18:00
200
2007/7/9 8:00
20
2007/7/9 16:00
15
2007/7/9 6:00
10
250
2007/7/9 14:00
5
300
2007/7/9 10:00
IFAS copes these issues.
Date Time:2007/7/9
350
2007/7/9 0:00
流量
Project:ABCDEFG
400
雨量
450
2007/7/9 12:00
Technical issues
Lack of hydrological and geophysical data
Lack of runoff analysis engine
Difficulty of using flood forecasting system
2007/7/9 4:00
Smooth evacuation
2007/7/9 2:00
Flood fo
recastin
g
w arning
Fig. 1.1 Purpose of IFAS development
7
1.2 Main functions
Integrated Flood Analysis System (IFAS) Ver.1 is a runoff calculation program conducting a
distribution-model runoff analysis with employing “PWRI (Public Works Research Institute) distributionmodel as runoff analysis engine.
Satellite-based rainfall data: internet
1.3B42RT(NASA) cover-area : 60N 60S
2.GSMaP(JAXA) cover -area: 60N - 60S , there is a correction function.
3.QMORPH,CMORPH(NOAA) cover -area: 60N- 60S
4.Ground - based rainfall data: CSV file
5.GPV Forecast rainfall (Japan Meteorological Agency)
building channel network : DEM data
GTOPO30(USGS) Spatial resolution : 30sec
Hydro1k(NASA) Spatial resolution : 1km
Global Map(ISCGM) Spatial resolution : 30sec
Modeling
estimation of parameter (estimated from the geophysical data)
land-use : GLCC(USGS)
soil : soil texture(UNEP), soil depth(NASA), soil moisture(UNEP)
Geology : CGWM
Global Map(ISCGM) Spatial resolution : 30sec
Runoff analysis
PWRI -distributed model Ver2.0
Display of results
Plan view, three - Dimensional view, tables & graphs, animation
Output to General-purpose geographic information system
Fig. 1.2 Main functions of Integrated Flood Analysis System (IFAS) Ver.1.
Satellite rainfall and ground observation rainfall are imported as grid data, water-fall lines are
created from DEM data, calculation model is created by setting parameters based on data of land use,
geological and soil conditions. Calculation results are capable to export to graph or table.
8
2. Operation Environment and Installation
2.1 Operation environment
The operation environment for conducting IFAS is as follows. However, because the external data to
be mentioned later is too large (more than 1 GB), necessary capacity of hard disk will be different
according to volume of input data or whether other disk is used to save these data. While calculation
results are different according to size of object river basin, mesh and duration of calculation, per
calculation need at least 1 GB capacity of hard disk.
-OS: Windows Vista (SP1 or higher), Windows XP or Windows 2000 (SP3 or higher)
English Version
32bit
-Memory: 512MB or more
-Available space of hard disk: 10 GB or more
(Minimum requirement of hardware, maybe more according to calculation frequency conditions
and times)
2.2 Coordinates
IFAS uses UTM method as the coordinate. It will be automatically changed to UTM coordinate when
external data are imported.
In addition, GMT is used as the base of time. While there is no problem in importing GMT based
satellite rainfall data, it is necessary to consider the time difference when importing data like ground
observation rainfall based on local time (although importing and runoff calculation is capable without
considering time difference, it can not be compared with GMT based satellite rainfall data and runoff
calculation results of that).
9
2.3 Installation
Installation of IFAS needs two procedures as follows:
1) Installation of “Microsoft.NET Framework 2.0”;
2) Installation of “IFAS”;
2.3.1 Installation of “Microsoft.NET Framework 2.0”
Because the main program of data transformation like “GTOPO30 grid transformation” used in “IFAS”
is made by "VC++2005" and "C#", it is necessary to install “Microsoft.NET Framework 2.0” in PC for
IFAS operating.
There is no need to set PC where installation / setup of “Microsoft.NET Framework 2.0” are finished. (It
can be confirmed at “Control Panel" - "Add or Remove Programs")
Install file of “Microsoft.NET Framework 2.0 Service Pack 1 (x86)” and Japanese Package can be
downloaded at the URL as follows:
http://www.microsoft.com/downloads/details.aspx?familyid=79BC3B77-E02C-4AD3-AACF-A7633F706BA5
&displaylang=en
In the installer, the "Microsoft.NET Framework 2.0" setup situation is confirmed. The installation is
interrupted when not set up.
Fig. 2.1 Install file
It is necessary to set up "Windows Installer 3.1" for the setup of "Microsoft .NET Framework 2.0".
When installing it, the message concerning "Windows Installer 3.1" is displayed.
Refer to following URL.
http://www.microsoft.com/downloadS/details.aspx?familyid=889482FC-5F56-4A38-B838-DE776FD4138C&di
splaylang=en
10
2.3.2 Installation of “IFAS”
Open “setup.exe” (double-click the icon or run the file name) to start the installation; or, run it from
“Start->Run” menu as below.
In case of setup.exe is located in driver d:
Click on the “Next” button to continue.
Files will be installed in “C:\IFAS”. Leave It as default. If it is not “C:\IFAS” then change it to install to
“C:\IFAS” folder.
“IFAS” would have been registered to “Start” menu and Desktop after installation.
Run IFAS from the start-menu or Desktop Icon Click on.
11
Folder composition after it installs
12
2.3.3 Copying of reference external data and etc.
Because operations like model creation using external data will be held in IFAS, the installation needs
matching to such required data.
When system installation/setup finished successfully, an “IMPORT_DATA” folder will have been created in
the destination folder by IFAS installation, copy elevation and/or observation data for use in system. The
download function of the system is used or the user voluntarily downloads and it uses it.
From where to get the data will be discussed later. Basically there is no need to install useless data and
items. However if those are required, install them to the folder designated when reading and saving data. It is
not necessary to necessarily install it in the folder displayed by default.
Table 2.1 External data folder to be installed
3B42RT(V5)
3B42RT(V6)
BasinBoundary
Cmorph
CrossSection
CSV(rainfall)
Geology(CGWM)
GlobalMap (Elevation)
GlobalMap (LandCover)
GlobalMap (LandUse)
GPV
GSMaP_MVK+
GSMaP_NRT
Gtopo30
Hydro1k
Landuse(GLCC)
MeasuredDischarge
Qmorph
SoilDepth(GES)
SoilTexture(UNEP)
SoilWater(UNEP)
WISEF
Worldclim
13
2.3.4 Error when installing it
“Microsoft ActiveX Control Pad” may be required during installation. The reason is “Fm20.dll”, of which
the redistribution is not allowed, has already been installed.
In the installer, the existence of "Fm20.dll" file of the system folder is confirmed. The installation is
interrupted when not existing.
Reference: http://support.microsoft.com/kb/224305/ja
Download and setup the install folder “Microsoft ActiveX Control Pad” at the following URL to deal with
that.
http://msdn.microsoft.com/en-us/library/ms968493.aspx
(1) Download “setuppad.exe”
(2) Download “setupjpn.exe”
(3) Run orderly as “setuppad.exe”, “setupjpn.exe”
This phenomenon does not occur if Offic95 or higher version was installed.
Reference: http://support.microsoft.com/kb/224305/ja
The message concerning "Dx7vb.dll" and "Dx8vb.dll" files might be displayed while installing it. This
sets not to overwrite in IFAS though this is a message related to update/superscription of each file.
14
3. The Overall Configuration of the Software
3.1 Configuration of the software
IFAS is configured by four TASKs and calculation engine module. The overall configuration and
treatment process of software are as follows:
Overall control (TASK1)
Rainfall Correction
Retrieve missed data
Site
rainfall data
Retrieve missed
Interpolate time
rainfall data
Interpolate time
Satellite
Import external data
( TASK2 )
Rainfall data
Calculation engine
External
module
data
Create runoff model
( TASK3 )
Topographical
result data
Result display
(TASK4 )
River basin
condition data
Edit mesh
Grid data
Edit river basin
data
Calculation
Fig. 3.1 The overall configuration and treatment process of IFAS
3.1.1 Configuration of module
Major functions of four TASKs and calculation engine are shown as follows:
Table 3.1 Configuration of module
Module
Overall control
(TASK1)
Rainfall data importing
(TASK2)
Runoff model creation
(TASK3)
Calculation engine
module
Results display
(TASK4)
Major functions
Module for overall control as a main menu. Managing overall analysis based on per project.
Capable of holding multiple simulation cases for the comparing between different analyzed
results from different parameters.
Module for treating rainfall data. Converting imported each type of external data (such as
satellite, site rainfall) and creating required rainfall information for analysis.
Module can import topographical, land use data. Creating river basin, river course, and drainage
course based on the imported data. Creating model configuration data for runoff analysis.
Module for runoff analysis on rainfall data created in TASK2 and model configuration data
created in TASK3.
Doken distribution type model Ver.2 is mounted now.
Module for displaying results exported by calculation engine module. Capable of displaying
hydrograph, tank image of any location rather than plan image. Capable of displaying analyzed
results in 3D and animation.
3.1.2 Configuration of files
The programs required in system will be installed to three folders: DB, DOKEN, and PROGRAMS.
15
(1) The files to be installed in folder DB
.\DB\
Cgwm.leg
ResultAnalysis.mdb
DLT4.ini
TASK3.mdb
EditLog.txt
TASK4.mdb
Unep.leg
Glcc.
WISEF_STATION.dat
legLegend1.ini
AllJapanRaifall.xls
ProjectDB01.MDB
(2) The files to be installed in folder DOKEN
.\DOKEN\
DokenModelV2_1.exe
(3) The files to be installed in folder PROGRAMS
IFAS.ICO
. \Bin\kg\
.\Bin\
IFAS.exe
3B42Finder.exe
input.dat
IFASTsk4.exe
3B42RT2grid.exe
Kriging.out
TAR.EXE
3b42rtToShp.exe
tar32.dll
TAR32.LIB
akmid.exe
akmid12.exe
Ald2Ponds.exe
AscToKml.exe
bin2grid.exe
clipEsriAsciiGrid.exe
demToShp.exe
esriAsciiGridToShp.exe
globalmap2grid.exe
GLCC2GRID.exe
grib2_dec_gpv_tpr.exe
gtopo2grid.exe
hdrToShp.exe
idw.exe
16
.\Bin\EVP
eva_ave.dat
IFASimport.dll
ifasimport.net.dll
impeva.exe
impgsmap.exe
impgsmap025.exe
impgsmap2.exe
Kriging.exe
LAEA2Eqirectangular.exe
mergeEsriAsciiGrid.exe
proj.dll
qm2gr.exe
QMFinder.exe
R4IFAS.exe
shapelib.dll
shpToEsriAsciiGrid.exe
UTMMeshsize.exe
(4) The files to be installed in folder World_Map
\World_Map
africa.bmp
asia.bmp
australasia.bmp
europe.bmp
n_america.bmp
s_america.bmp
world.bmp
17
3.2 How to operate IFAS
3.2.1 How to start the system
IFAS system can be started by running IFAS from the icon on desktop or from the
start menu.
During the starting of system, a title logo will be shown and continued with the
project selection window as follows.
Fig. 3.2 The splash and project selection windows
18
The functions of IFAS can be divided to eight items, which are summarized as follows.
(1) Project Information Manager
To set model information and calculating condition of target area, sell size, target period, and
calculation time interval, which are for runoff simulation.
The IFAS treats all data as an integral project based on the model information.
In addition, to read external data like elevation, land use and geology data to designated target area.
(2) Basin Data Manager
To hold hollow ground treatment based on elevation data; and to create basin, waterfall, and river
course data.
The treatment results of Basin Data Manager cannot be displayed when any other Manager is
already in use. To display any changes occurred in Basin Data Manager, please shut off other
Manager and restart the Basin Data Manager. Therefore, we recommend treating data by using the
managers one by one (i.e. one to six), instead of using two or more managers at one time.
(3) Rainfall Data Manager
It is for downloading the satellite rainfall data from each data’s product. To cut the downloaded data for
target area, and/or create rainfall date by using observed ground rainfall data. It is also able to edit or
correct the cut data.
(4) Parameter Manager
To set parameters of tank in surface, aquifer, and river course (containing auto setting function);
and to edit the values of that.
(5) Dam Control Manager
To set position, adjust format (defined rate / defined mass / defined rate + mass / others), and/or
capacity of reservoir.
(6) Simulation Manager
To select and check the created rainfall data and parameter; and to conduct the runoff simulation and
calculation.
(7) Result Viewer
To display the list of runoff analysis and calculation results, the plane distribution of hydrograph /
hyetograph. The Result Viewer displays plane distribution in animation.
(8) KML Exporter
To export files in the form of .kml that can display the calculation results in general geographic
information system (Google Earth).
19
3.2.2Method of operation
(1) Operation of the system
There are three optional menu buttons: “File”, “Tool,” and “Option” on main window of IFAS.
Fig. 3.3 Manu on main window of IFAS
(2) Flow of overall operation
①
--- A project is created.
Project Manager
② Project Information Manager
--- Topographic data, land use data, etc. are imported.
--- The subject river basin is determined.
③
Basin Data Manager
④
Rainfall Data Manager
--- The satellite, ground observation rainfall data are imported.
The rainfall data for calculation are created.
⑤
--- Surface, aquifer and river course tank parameters are
Parameter Manager
determined, and simulation calculation is conducted.
--- Creation of flood regulation feature using a dam.
⑥
Dam Control Manager
⑦
Simulation Manager
⑧
Result Viewer
--- The result of the simulation calculation is displayed.
⑨
KML Exportor
--- The file for the general-purpose geographic information system display
--- The input file is checked, and simulation is executed.
is output from the simulation result.
Fig. 3.4 Flow of runoff analysis using IFAS
20
(3) Transition of windows
① Project Manager(Creating a project)
Creating a project
Setting project information
Select Target Area
Select Target Area
② Project Information Manager(Importing external data)
Elevation data
Land use data
21
③ Basin Data Manager(Creation of river basin data)
River basin boundary
Division of tributary basin
Pseudo network of river course
Drainage course
④ Rainfall Data Manager(Creation of rainfall data)
Thiessen Tessellation
Distance Weighted
22
⑤ Parameter Manager(Creation and editing of parameters)
Parameter setting and display
Implementing calculation
Setting legend
⑥ Dam Control Manager(Dam Control setting)
Dam control setting
23
⑦ Simulation Manager(execute simulation)
Calculation condition setting
⑧ Result Viewer (Calculation and results)
Drainage course
Display of infiltration
Water level of tank
3D display
24
Display of calculation results in time series
Plan display of calculation results
⑨ KMLExpoter(Output Kml format file from Simulation result)
Display sample
25
4. Project management (Project Information Manger)
4.1 Concept of project management
Data are managed by each project in IFAS, project folder is created at C:\IFAS\PROJECTS by default.
The project folder also can be created to other drives or folders.
Project folders
Elevation data, land use data and etc. are saved to project folder. Simulation results are saved to
SIMU folder. Distinct calculation results like rainfall and parameters can be individually stored in a same
project.
Project folder
ALD
BASIN
DB
EVPT
Elevation data
Elevation data of river basin
Flood calculation data
Evaporation data
FLOW
Water-fall line data
KML
KML Output Folder
LANDUSE
PARAM
RAIN
Land use data
Tank parameter data
Rainfall data
RIVER
River course data
SIMU
Flood calculation results data
SOIL
Soil / Geology data
Notes) the previous projects
We recommend creating a new project instead of previous one, which was created by former version
of this software, because the calculation condition and setting method have been changed in the newest
version.
26
4.2 Creation, selection, deleting, copying of a project
4.2.1 The project of IFAS
Data are managed by each project for the purpose of IFAS operation. A project must be selected
when using IFAS. Projects may be selected in two ways: creating a new project or selecting an existing
project. Created project will be displayed in a project select window.
Project name should be less than 20 letters, space is not allowed.
e.g.)Project name
“TESTIFAS”
------
OK
“TEST
------
NG
IFAS”
Project
27
4.2.2 Creating a new project
Type the name of the project you want to create in the “Project Name” field and press the Enter key. A
project folder with the same name as the “Project Name” will be created automatically to
C:\IFAS\PROJECTS.
①
①Click the “Create New project” button
②Here, user account of PC is written in the “Creator” field by default, and it can be retyped. You may
type, the name of department that project creator belongs to in the “Organization” field, and comment of
project in the “Comment” field. Comment may be about the name, features etc. of the subject river basin
in project.
③
②
③Click the “...” button.
④Choose a place where you want to create and click the “Create project folder” button, a project folder
will be created to the place you selected.
Taking the above one as an example, a “Test” project folder will be created to an “IFAS” folder. (Creation
is automatically implemented after typing the project name and pressing the “OK” button).
④
28
4.2.3 Selecting and deleting a project
You may select any existing project file in the project select window. A maximum of 10 existing
projects are shown in the window(It is not displayed from the one with an old operation). Unshown
project can be selected from the folder “PROJECTS” by pressing “Select” button.
All existing projects are shown in the project select window. You may change the position of projects
from “Move Up”, “Move Down”, and “Move Top” buttons.
①
②
① Select the project you want to use. (Click on the cell of the project that you want to select and the
color of the cell will be inverted.)
② Click on the “OK” button to display the project information management window.
Project also can be selected anywhere by double-clicking on project name and selecting the file “folder
name.ifasproj” from the folder.
Select Button
29
* Project can not be renamed after creation is finished. Readout of an existing project from a PC
where project data is copied and transferred from another PC is possible. However, both the
conditions of full path to folder PROJECTS should be the same.
③ Select a project, click on the “Delete Project” button, then a message box will appear. Click on the
“OK” button and the project folder will be deleted. In this way, all files and folders under the selected
project folder will be deleted.
③
4.2.4 Copying a project
① Click on “Copy Project” button and a folder reference window will appear.
①
30
② Select the created place and click on “Create New Folder” button from the tree table as showed, you
can name the new folder to be created. Click on the “OK” button to implement data copying.
The setting with the folder of the alphanumeric character is indispensable though the copy can set an
arbitrary drive and the folder.
②
4.2.5 Setting project information
After “Creating new project” and “Selecting project” are finished, the project information management
window will appear. Here, you may set the scope of river basin data and basic conditions.
① Click on “Project Information” button to display the project information setting window.
①
Specify the range of river basin data and setting conditions in the project information setting window.
⑦“MapSelect" Button To the valley range selection from the map
There are two ways to set the basin
②
data area:
1) to select from map
⑦
⑦
2) to designate
the latitude and longitude
③
②
④
⑤
⑥
31
② Input the latitude and longitude of the bottom left and top right point of the subject river basin area.
However, the satellite observation rainfall is not being offered both the north and south latitude should be
less than 60 degrees (Decimal fraction should be rounded).
For example
Lat. 40°5′46″ N
Long. 141°31′37″ E
Subject river basin
Lat. 39°44′49″ N
Long. 140°51′8″ E
Add “-” to the values, when longitude and latitude represent west longitude and south latitude.
For example
Lat. -9°10′46″ S
Long. -75°31′37″ W
Subject river basin
Lat. -10°5′00″ S
Long. -76°23′28″ W
③ Input the cell size. In IFAS, river basin is represented with an aggregate of multiple cells, and
distribution model which conducts calculation processing at a cell unit is used. Cell size is the length of a
cell, the unit is km.
Because the resolution of the altitude data such as GTOPO30 and Hydro1k is 1km, an effective,
minimum unit is assumed to be 0.1km. Moreover, it is necessary to note it because very big time is
required to take and to calculate when the size of the cell is reduced or specs and the period covered of
PC are long terms.
④ Input the relevant period. Relevant period is the period that flood simulation takes. Here, no
simulation can be performed for dates and times outside the set period. Relevant starting time also can
be inputted from calendar.
⑤ Input time interval. Time interval is the time ΔT that flood simulation calculation takes. When applying
a calculation, rainfall data file according to time interval set isData is made for the work folder for every
60 minutes when the interval time of 180 minutes of 120 minutes etc. is set, and it responds to the
interval time, and the rainfall data use matches and makes.
It costs more time to read and/or calculate rainfall data when shortening target period and calculation
time interval as the same as sell size. It is necessary to pay attention to PC’s specification due to the
increased capacity of created file according to calculation.
⑥ Click on the OK button to reflect the input contents, and the data will not be changed unless the
“Project Inf. Arr.” button is clicked on again.
Warning) All importing data like elevation will be initialized when scope of river basin data and cell size
are changed in project information setting. Rainfall data will be initialized when relevant period and time
interval are changed.
32
4.2.6 Selecting the target area
① Image of selecting a target area
Latitude/Longitude/selected area (position of mouse cursor)
Gray zone: no satellite rainfall data is available
Gray zone: no satellite rainfall data is available
The gray zone represents the area that northern than 60 degrees N latitude and southern than 60
degrees S longitude. This is a case that there is no satellite rainfall dataset, GSMaP, Cmorph, and
Qmorph. There is no data in the area that northern than 50 degrees N latitude and southern than 50
degrees S longitude.
Click the target area to link the map of each area (i.e. Asia, Africa).
33
4.2.7 Image of selecting a target area: Asian area (a sample of selected Asian area)
Zoom In; Zoom Out; Zoom Reset: click to display the whole image; Area Zoom:
Zoom in the selection area; World Map: return to Image of target area selection.
Display of Latitude and Longitude(position of designated area)
Display of Latitude and Longitude (position of mouse cursor)
Gray zone: no satellite rainfall data is available
Button for setting selection area
In this screen, set the area by drawing a rectangle from dragging the mouse.
Use “ZoomIn”/”ZoomOut”/”ZoomReset”/”AreaZoom” button to expand or shrink the image. Click
“Select” button to set the scope of target area, by means of using the southwest and northeast latitude
and longitude of the drawn rectangle.
34
4.2.8 Image of target area selection (a sample)
Designate the selection area, and click the [Select] button
to read in the coordinates of bottom left and top right.
35
A sample of setting in Southern Hemisphere
The IFAS treats the value of south latitude and west longitude as negative.
36
4.2.9 Display of images for selecting target area
Africa
Australia
North America
South America
Europe
Asia
37
4.3 Importing Various Data
4.3.1 Type and features of external data
Generally, IFAS creates runoff calculation model by using those data normally obtained from internet
(“GTOPO30” data are required at least). Type and general information of external import data relevant to
IFAS are shown as follows
Table 4.1 Type of import data provided on internet relevant to IFAS
Division
Name
Creator
Grid size
Coordinate
Data format
Horizontal grid
GTOPO30
USGS
(1 km mesh)
Horizontal direction WGS84
spacing
Vertical direction, meter unit
is
from average sea level
30-arc
Data of 33 tiles are
provided as 8 files.
seconds
af_dem.bil,as_dem.bil
D
E
Hydro1k
USGS
M
Horizontal grid
lambert
(1 km mesh)
Area
Azimuthal
Equal
,au_dem.bil,eu_dem.
bil,na_dem.bil.sa_de
m.bil as 6 files
Horizontal grid
Global Map
ISCGM
(1 km mesh)
Horizontal direction WGS84
spacing
Vertical direction, meter unit
is
from average sea level
30-arc
Data of 33 tiles are
provided as 8 files.
seconds
GLCC
USGS EDC
Spatial coordinate---ITRF94
1km grid
ellipsoid---GRS80
Raster
data
(img),
binary data
Horizontal grid
Land use
Global Map
ISCGM
(1 km mesh)
Horizontal direction WGS84
spacing
Vertical direction, meter unit
is
from average sea level
30-arc
Data of 33 tiles are
provided as 8 files.
seconds
30
Climate
WORLDCLIM
NatureServe
seconds
mesh
(about
Horizontal direction WGS84
1km mesh)
Soil,
Geology,
and so on
Soil
UNEP/DEW
classification
A/GRID
Soil depth
Soil
water
holding
capacity
Geological
classification
GES
DISC,NASA
UNEP/DEW
A/GRID
bil format
esri format
Origin point of 90 degrees
1 degree
North
latitude
and
180
bil
degrees West longitude
1 degree
bil、sol
(111km)
Origin point of 90 degrees
1 degree
North
latitude
and
180
bil
degrees West longitude
CGMW
Mercator image method
38
Bsq
CD(Arc Info format)
4.3.1.1 Topographical elevation data
① GTOPO30 / elevation (DEM)
http://www1.gsi.go.jp/geowww/globalmap-gsi/gtopo30/gtopo30.html
GTOPO30 is a global elevation database (DEM data), which is first created from those data provided
by 8 institutes including NASA, UNEP/GRID, NIMA, USAID, INEGI, GSI, and SCAR. The horizontal
coordinate system is decimal degrees of latitude and longitude referenced to WGS84. The vertical units
represent elevation in meters above mean sea level. GTOPO30 covers the full extent of latitude from 90
degrees south to 90 degrees north, and the full extent of longitude from 180 degrees west to 180
degrees east. The horizontal grid (1 km mesh) spacing is 30-arc seconds, resulting in a DEM having
dimensions of 21,600 rows and 43,200 columns.
GTOPO30 has been divided to 33 tiles, and is available free as eight files.
Fig. 4.1 Tile division of GTOPO30
39
②Hydro1k / elevation (DEM)
http://edc.usgs.gov/products/elevation/gtopo30/hydro/index.html
Hydro1k is a geographic database developed to provide comprehensive and consistent global
coverage of topographically derived data sets, including streams, drainage basins and ancillary layers
derived from GTOPO30 and projected by lambert Azimuthal Equal Area. Hydro1k provides a suite of
geo-referenced data sets, both raster and vector, which will be of value for all users who need to
organize, evaluate, or process hydrologic information on a continental scale.
Europe
North America
Asia
Africa
South
Australia
Fig. 4.2 Tile division of Hydro1k
40
③ Global Map / elevation (DEM)
http://211.19.49.27/gmd/
Global Map is made of each country’s public map data aiming to develop digital geographic data sets of
the whole globe. The project is in charged of the national mapping organization of each country, the
Geographical Survey Institute of Ministry of Construction of Japan (current Ministry of Land, Infrastructure
and Transport of Japan) is such a organization in Japan.
The IFAS only uses Global Map’s raster data. The raster data is all 30” by 30” latitude/ longitude grid as
one pixel as Binary (bil) files without header.
The raster data covers elevation, vegetation, land cover, and land use data, among which the elevation,
land cover, and land use data are used.
The resolution of data is 30” by 30” grid, as the same as GTOP30 and Hydro1k.
Fig. 4.3 Tile division of Global Map
Table4.2 Land use division in GlobalMap
Classification
Code value
Forest
10
Mixed Forest
20
Meadow, scrub, and open forest
30
Cropland
40
Wetland
50
bare land
60
Urban
70
Lakes and marshes and river
80
Sea
90
41
Table4.3 Land cover division in GlobalMap
Land cover GLCNMO(Report of WG4 in ISCGM 15th Meeting)-
Classification
Code value
Broadleaf Evergreen Forest
1
Broadleaf Deciduous Forest
2
Needleleaf Evergreen Forest
3
Needleleaf Deciduous Forest
4
Mixed Forest
5
Tree Open
6
Shrub
7
Herbaceous
8
Herbaceous with Sparse Tree/Shrub
9
Sparse vegetation
10
Cropland
11
Paddy field
12
Cropland / Other Vegetation Mosaic
13
Mangrove
14
Wetland
15
Bare area,consolidated(gravel,rock)
16
Bare area,unconsolidated (sand)
17
Urban
18
Snow / Ice
19
Water bodies
20
42
4.3.1.2 Climate data (WORLDCLIM) (This feature has been stopped)
http://www.worldclim.org/
WORLDCLIM is a global (except Antarctica) climate database. They are available at 4 different spatial
resolutions; from 30 seconds (about 1 km) to 2.5, 5 and 10 minutes. The datum is WGS84. Data are
recorded as a monthly mean from year 1950 to 2000. The data set includes mean temperature,
minimum temperature, maximum temperature, precipitation, bioclim and altitude. Data can be
downloaded in the format of bil or/and esri.
Bioclim represent the variation or season temperature/precipitation of said monthly mean, minimum,
maximum temperature and precipitation. Bioclim is shown as follows:
BIO1 = Annual Mean Temperature (°C * 10)
BIO2 = Mean Diurnal Range (Mean of monthly (max temp - min temp)) (°C * 10)
BIO3 = Isothermality (BIO2/BIO7) (* 100)
BIO4 = Temperature Seasonality (standard deviation *100)
BIO5 = Max Temperature of Warmest Month (°C * 10)
BIO6 = Min Temperature of Coldest Month (°C * 10)
BIO7 = Temperature Annual Range (BIO5-BIO6) (°C * 10)
BIO8 = Mean Temperature of Wettest Quarter (°C * 10)
BIO9 = Mean Temperature of Driest Quarter (°C * 10)
BIO10 = Mean Temperature of Warmest Quarter (°C * 10)
BIO11 = Mean Temperature of Coldest Quarter (°C * 10)
BIO12 = Annual Precipitation (㎜)
BIO13 = Precipitation of Wettest Month (㎜)
BIO14 = Precipitation of Driest Month (㎜)
BIO15 = Precipitation Seasonality (Coefficient of Variation) (㎜)
BIO16 = Precipitation of Wettest Quarter (㎜)
BIO17 = Precipitation of Driest Quarter (㎜)
BIO18 = Precipitation of Warmest Quarter (㎜)
BIO19 = Precipitation of Coldest Quarter (㎜)
Each of the monthly minimum, maximum, mean temperature, precipitation, and Bioclim (as climate
data) data can be imported in separate in IFAS (Only in bil format).
Volume of Wordclim data is large, and download can be conducted by dividing the dataset to tiles as
following at a resolution of 30 seconds mesh.
43
Fig. 4.4 Tile division in WORLDCLIM(as 30 seconds mesh)
Fig. 4.5
Global mean temperature and precipitation according to WORLDCLIM
(Reference:VERY HIGH RESOLUTION INTERPOLATED CLIMATE SURFACES FOR GLOBAL LAND AREAS)
4.3.1.3 Land use data GLCC
http://edcsns17.cr.usgs.gov/glcc/
GLCC, generated by the U.S. Geological Survey (USGS), the University of Nebraska-Lincoln (UNL),
and the European Commission's Joint Research Centre (JRC), is a 1-km resolution global land cover
characteristics database for use in a wide range of environmental research and modeling applications.
Its land use characteristics are classified to 24 divisions as follows:
44
Fig. 4.6
Value
Code
0
Divisions of land use in GLCC
Class Name
INTERRUPTED AREAS (GLOBAL GOODES HOMOLOSINE PROJECTION)
1
100
Urban and Built-Up Land
2
211
Dryland Cropland and Pasture
3
212
Irrigated Cropland and Pasture
4
213
Mixed Dryland/Irrigated Cropland and Pasture
5
280
Cropland/Grassland Mosaic
6
290
Cropland/Woodland Mosaic
7
311
Grassland
8
321
Shrubland
9
330
Mixed Shrubland/Grassland
10
332
Savanna
11
411
Deciduous Broadleaf Forest
12
412
Deciduous Needleleaf Forest
13
421
Evergreen Broadleaf Forest
14
422
Evergreen Needleleaf Forest
15
430
Mixed Forest
16
500
Water Bodies
17
620
Herbaceous Wetland
18
610
Wooded Wetland
19
770
Barren or Sparsely Vegetated
20
820
Herbaceous Tundra
21
810
Wooded Tundra
22
850
Mixed Tundra
23
830
Bare Ground Tundra
24
900
Snow or Ice
100
NO DATA
45
4.3.1.4 Soil and geological data (UNEP)
a) UNEP (World soils for global climate modeling) / Soil classification (Soil phase division)
http://www.grid.unep.ch/data/data.php
This is a soil classification dataset resident on GRID (Global Resource Information Database)
belonging to UNEP (United Nations Environment Programme).
GRID integrates various environmental data, including remote sensing data, data gathered and
processed by GEMS, to raise awareness and support decision-making processes for researcher and
policymakers. GRID also aims to provide and transfer technology in processing environmental data for
developing countries.
The Zobler "World Soil File for Global Climate Modeling" shows the global distribution of soil types,
including data for dominant soil units (classification of soil types), slope classes, soil texture classes and
soil phases. These have been generalized from the FAO Soil Map of the World (FAO, 1974) and the
Matthews Vegetation data (1984) into one-degree square latitude/longitude grid cells, using a dot grid
overlay technique to determine the largest map unit of each one-degree cell.
Data files have the following characteristics: spatial resolution of one degree latitude/longitude; one
byte or eight bits per pixel; 180 rows (lines or records) by 360 columns (elements/pixels/samples) of
data; origin point of 90 degrees North latitude and 180 degrees West longitude; extent to 90 degrees
South latitude and 180 degrees East longitude.
However, all results be relative to GRID data have the obligation to reference original provider GRID
and UNE. For example, please note “provided by UNESCO (1987), GRID”.
The five data files available from UNEP/GRID are the following:
i) A generalized version of the soil units with 27 categories, which correspond to the 26 so-called
“Great Soil” groups and ice;
ii) The complete version of the soil units with 106 soil classes;
iii) The dominant soil slopes with seven slope categories;
Iv) The dominant soil textures with eight texture categories;
V) The dominant soil phases with 18 phase categories (not all one-by-one degree land cells have
phase values associated with them, and the GRID version of this data layer shows only one out of up to
four phases).
New legends have been developed for each of the five data layers, which include the same classes
but slightly different numbering schemes than the original Zobler "World Soil File".
IFAS is capable to import the mentioned phase classification.
Fig. 4.7 World soil file (Phase classification)
46
Table 4.4 World soil file (Legend of phase classification)
Number
0
1
2
3
4
5
6
7
8
9
11
12
13
21
22
23
24
25
26
27
Soil phase classification
Water
Stony
Lithic
Petric
Petroferric
Petrocalcic
Petrogypsic
Fragipan
Duripan
Saline
Phreatic
Cerrsdo
Sodic
Perm afrost
Perm afrost; intermittent
Glacier(i.e.,land-ice)
Ponded
Dunes,Sands
Rock debris
Unknown
b) UNEP (Soil Water Holding Capacity)
http://www.grid.unep.ch/data/data.php
This data set shows the global distribution of soil water holding capacity, at field capacity for the top 30
centimeters of soil (0-30 cm.). It was derived from information on soil type and texture at a one-by-one
degree latitude/longitude resolution from the FAO Soil Map of the World. The data set was developed in
1990 at the NASA/Goddard Institute of Space Studies (GISS), Columbia University, New York City by
Lex Bouwman of the National Institute of Public Health and Environmental Protection (RIVM; P.O.Box 1;
3720 BA; Bilthoven, the Netherlands) and scientists at NASA/GISS.
The data set has the following legend and values.
Fig. 4.8 Soil water holding capacity
47
Table 4.5 Legend of soil water holding capacity
Soil property classification
d.n. Value(mm)
Rendzina
Lithosol
Ranker
SAND
15 (FAO code 22,40,85)
ORGNIC
60
Vertisol
60 (FAO code 86,87)
MEDIUM
80
Vertic Cambisol
Luvisol
Ferralsol
80 (FAOcode 13,55)
40
80 (FAOcode 23~28)
100
120
120 (FAOcode 81~84)
-250
-251
FINE
Andosol
Oceans
Ice
4.3.1.5 Geological classification (CGMW)
http://ccgm.free.fr/index_gb.html
CGMW (Commission for the Geological Map of the World) is a global geological classification map
developed in 2000. The CD is a joint publication of UNESCO, and on sale.
4.3.1.6 Soil depth (GES)
http://web.archive.org/web/20040311134024/daac.gsfc.nasa.gov/CAMPAIGN_DOCS/ISLSCP/DATASET_DOCUMENTS/SOILS.html
This is a soil depth data set developed by Goddard Earth Sciences Data and Information Services
Center(GES DISC) and NASA.
Data set is provided by CD, and cannot be downloaded.
4.3.2 Type and format of other data
Beside the discussed external data, IFAS can import topographical elevation data and background
figures made by GIS or other software. User has to create these data freely by software on sale.
Because the form of elevation data imported by the IFAS is text file (ESRI Arc/Info), user has firstly to
edit the data using notepad and/or WordPad and then create the data file in the later discussed form.
User then select the created files from the GRID (ESRI Arc/Info) item of elevation importation to
complete the whole data importation.
Type and format of data are shown as follows.
4.3.2.1 Topographical elevation data and Elevation grid data (ESRI Arc/Info)
User may create topographical elevation data by software like GIS instead of those GTOPO30 data.
Grid data are generally made by GIS. However, because text data are also available, grid data can be
created by text editor or software like table calculator.
Following is a display of the format of grid data.
48
←column
←row
←X coordinate of
bottom left
←Y coordinate of
bottom left
←cell size (m)
←no data
Elevation
Fig. 4.9 Format of grid data
4.3.2.2 Background image
Any following graphic data (raster data) can be imported in background image.
① Bitmap data (*.bmp)
Bitmap data is one kind of graphic data. It is composed of 4 structures as follows:
-File header (general information of bmp file is stored);
-Information header (detailed information of bmp image is stored);
-Color palette (definition of being used color is stored);
-Bitmap data (image is stored in pixel).
② Jpeg data (*.jpg)
Jpeg image data is a kind of method to compress digital data of unmovable image. Generally, the
format cannot be compressed reversely.
Files (word files) for appointing coordinate are required when using those background images (raster
data). Word files are text file, their format are the following:
0.000347905999737426
Degree of Longitude direction of 1 pixel
0.0
Rotation speed of row
0.0
Rotation speed of column
-0.000347901717764735
Degree of Latitude direction of 1 pixel
130.116840619667
Longitude of center in top left pixel
32.1998260491411
Latitude of center in top left pixel
As raster data, images data in format of BMP and JPEG can be used. However, extensions of word
files are different according to image format. World file extension is a corresponding extension of image
data, to which letter “w” is attached (“bmpw” when BMP, “jpgw” when JPEG).
49
4.3.3 Selection and storage destination of each import data
Required files and storage destination of each import data are as follows. They are extracted from
each data set and the latitude/longitude scope in a rectangular shape designated by the project.
Table 4.6
Category
Elevation data
Target
external Files
data
necessary
GTOPO30
*.DEM
*.HDR
*.DMW
*.STX
*.GIF
*.SRC
*.SCH
Hydro1k
*.bil
Global Map
Elevation
*.hdr
*.bil
*.asc
Elevation grid data
Background
Map
Land Use data
Bitmap data
Jpeg data
GLCC
Global Map
LandUse
Meterogy data
Files and storage destination of import data
Worldclim
(Min.Temperature)
Worldclim
(Max.Temperature)
Worldclim
(Precipitation)
Worldclim
(Bioclim
Worldclim
(MeanTemperature)
Soil,Georogy
CGWM
data
World soils for
Global climate
modeling
(Zobler)
Thickness of soil
Soil Water holding
Capacity
(Bouwman et al.)
Storage
Storage files
Remarks
folders
select any
*Height
ALD
ALD.asc
data indispensabl
e
*.bmp
*.bmpw
*.jpg
*.jpgw
gusgs2_Oll.hdr
gusgs2_Oll.img
*.hdr
*.bil
*.hdr
*.bil
*.hdr
*.bil
*.hdr
*.bil
*.hdr
*.bil
*.hdr
*.bil
CGWM.bsq
CGWM.hdr
Zobphase.bil
Zobphase.hdr
(gnv007.zip)
MAP.bmp
Optional
MAP
MAP.jpg
LANDUSE
LAND.asc
Optional
METE1.asc
METE2.asc
WORLDCLIM
METE3.asc
Optional
METE4.asc
METE5.asc
SOIL1.asc
SOIL2.asc
PROFDEP.bil
PROFDEP.hdr
PROFDEP.SOL
Soil_h2o.bil
Soil?h2o.hdr
(gnv025.zip)
50
Optional
SOIL
SOIL3.asc
SOIL4.asc
4.4 How to download the external data
In IFAS, the external data can be downloaded from each data provider’s website. Make sure the
internet is connect to your PC before downloading.
Table 4.7
Summary of the external data that corresponding to the IFAS and downloadable from internet
Division
Name
Creator
URL
Storage folder
(\IMPORT_DATA)
D
GTOPO30
USGS
http://edcftp.cr.usgs.gov/pub/data/gtopo30/global/
Gtopo30
E
Hydro1k
USGS
http://edcftp.cr.usgs.gov/pub/data/gtopo30hydro/
Hydro1k
M
Global Map
USCGM
http://211.19.49.27/gmd/
GlobalMap(Elevation)
GLCC
USGS EDC
http://edcftp.cr.usgs.gov/pub/data/glcc/globe/latlon/
Landuse(GLCC)
Global Map
USCGM
http://211.19.49.27/gmd/
Land
use
GlobalMap(Land use)
GlobalMap(Land cover)
4.4.1 How to download
4.4.1.1 How to download GTOPO30, Hydro1k and Global Map
Download the DEM data from each provider’s website refer to Table 4.5, then extract data files and
save each of them to “Gtopo30”, “Hydro1k” and “GlobalMap” folders, which are under the
IMPORT_DATA folder.
① For Project Information Manager, select the tab “Target E.L.” of External Data File.
② Click the “Data Import” button to display the “Data Import” dialog, then select “Gtopo30”, “Hydro1k”
and “GlobalMap” from “Source” and ③click the “DownLoad” button.
Because the elevation data has been divided to multiple files and the resolution is very high as 30” by
30” grid, and the file size is very big as several GB, it needs time to download.
③
①
②
51
4.4.1.2 How to download Land Use (GLCC)
Download the land use data from the provider’s website refer to Table 4.5, then extract data files
and save them to “GLCC” folder, which is under the IMPORT_DATA folder.
① For Project Information Manager, select the tab “Land Use.” of External Data File.
② Click the “Data Import” button to display the “Data Import” dialog.
③ Click the “Download” button.
③
①
②
52
4.5 How to import external
4.5.1 How to import
Grid data in IFAS are treated as data deployed by an approach called UTM (Universal Transverse
Mercator). Satellite data used in IFAS are raster format data and the formats are different according to
data’s properties. Data in IFAS are imported, converted to UTM coordinate, and displayed in grid as the
order in following:
a) Prepare the original data and import that as
raster data in term of each data’s format (i.e.
original mesh data by 30 seconds).
b) Assume there are data in the center of mesh.
Add spatial coordinate (latitude /longitude) and
convert them to vector data.
c) Project points to UTM space, convert spatial
coordinate from latitude/longitude to UTM.
d) Interpolate the value of the central point in
each of the mesh (i.e. 1 km) defined by user
from the point aggregate showed in (4).
Interpolate the source data with continuous
value (i.e. elevation) by IDW method and theme
data (i.e. land use) by Nearest Neighbor
method, and convert them to raster data. Then,
project points to UTM space.
Fig. 4.10
Schematic representation of method for importing external data
53
Importing method is shown as follows:
1) Importing each data set as raster data
First, import each data set (elevation, land use, geology, rainfall) as raster data according to their
format. Data are divided by latitude/longitude referred to WGS84 (or ITRF94 with comparable same
value).
Data are plan binary data, whose configuration is represented by standard text header file (*.HDR).
Text header files are read and imported to binary data by import program.
2) Convert to vector data
The imported data are raster data, which can be described as lined real data. Add spatial coordinates to
these data and convert them to vector data.
Spatial coordinate is represented by latitude/longitude, because of the original data are raster data
which were divided by latitude/longitude in term of WGS84.
3) From latitude/longitude to UTM.
Convert the spatial coordinate of vector data from latitude/longitude to UTM.
ITRF94 is used in the coordinate system. GRS80 is used in the ellipsoid. Because the original data are
pre-treated by the WGS84 system, and the WGS84 is the same as IERF94.
4) Interpolate and convert to raster data
After changing the coordinate to UTM, convert data to raster data again. Because it is difficult to overlap
the position of vector data with that of the central point of raster cell, use a) the value of nearest vector
data or b) the inverse distance weighted mean value of those near points to determine the value of
central raster cell.
① Nearest Neighbor (NN) method
Value of the vector data which is the nearest to spatial coordinate of central raster cell is used for the
value of central raster cell.
This method can be applied to the data in following, which are represented by code
-GLCC,Global Map
Land use
-UNEP (World soils for global climate modeling) soil classification
-CGMW
Geological classification
② Inverse Distance Weighted (IDW) method
The values of vector data points near to center coordinate are used as weight instead of distance to take
the weighted average value.
To save the labor in points searching, import program just searches the nearest vector and then takes a
number of 8 points around the vector. Weight is defined as the square of distance’s reciprocal. Data
are numerical values which represent volumes, and can be applied to data as follows:
-GTOPO30 ,Hydro1k,Global Map
elevation (DEM)
-WORLDCLEM (Min.Temperature, Max.Temperature, Precipitation, Bioclim, Altitude) climate
-UNEP (Soil Water Holding Capacity)
Inverse Distance Weighted Function
V ( w v) / w
2
V: mean value; w: weight = (1 / d ) ; v: value of sample point; d: distance.
54
4.5.2 Examples of import
① GTOPO30 (Elevation)
In IFAS, because the original data are extracted and converted
to UTM coordinate from the latitude/longitude of the 2 points at
bottom left and top right, when the scope becomes larger, a lack
of cells at the top as showed in following may occur. This is not
error, however an inevitable phenomena which occurs when
changing the coordinate to UTM.
② GLCC (Land use)
③ WORLDCLIM(Minimum temperature)
④ WORLDCLIM (Maximum temperature)
55
4.6
Operation of importing external data
All of the download data or user downloaded data can be imported. Here, “topographical elevation
data” is used as an example to explain this procedure.
① Select a topographical elevation data tag and click on the “Data Import” button to display the
“External Data File” window.
①
② Select the type of topographical elevation data that you want to import from the type of import data
field.
②
③
④
③ Click on the Select button to show the data folder selection window.
④ Select the folder to which topographic elevation data are being imported to (double-click the folder
name) and click on the “OK” button.
56
⑤ Click on the “Import” button to display the confirmation window. Click the “OK” button to start data
importing. (When the data have been imported, data file will be created at \IFAS\PROJCTS\Project
name\Work). Click on the “Close” button to finished import. (Imported topographical data will be saved
as temporal file in “Work” folder. Basing on the said file, data will be saved to the “ALD” folder as a file
named by “ALD.ASC”. Storage destination and file name can not be changed)
When importing is completed, detailed information of importing will be shown in each data tag.
57
Soil and geological data have four importing data types including “Geology(CGWM)”, “Soil
Texture(UNEP)”, “Soil Depth(GES)”, and “Soil Water(UNEP)”. Any of the four types can be selected
from the “Source” field. Climate data The import function has stopped now.
58
4.7 Display of imported data
①
①
②
②
① Check the View option in layer control list to display the layer. Order of layers is same with that in lists
(imported data have been saved to layer control list automatically). Layers can be permeated by
changing the permeation value in the option field Transparent.
② Layers can be reordered by selecting the data and clicking on the “Move Top”, “Move Up”, and “Move
Down” buttons.
“Move Top” button --- to move the selected layer to top of the list
“Move Up” button --- to change the place with upper layer
“Move Down” button --- to change the place with under layer
③
③ Legend, display setting, system color of imported data can be changed by clicking on “Legend Color”
button.
Legends are displayed in “Land Use” and “Soil Geology”. In “Soil Geology”, legend of “CGMW” and
“UNEP” can be selected, and the display setting of “PROFDEP” and “SOILWATER” can be changed.
The legend can be set according to each project. The changed setting cannot be reflected in other
projects.
59
④
④ Legend of color is displayed by per item in “Color Bar”. Click on the Color part to display the “Color
Set” window. Choose a color to change the setting of legend.
⑥
⑦
⑤
⑧
Input a value for relevant item and click “Set” to change the setting of display.
⑤ Click the value part you want to change to edit the value directly.
⑥ Press the “Set” button to complete the changing after editing color or value.
⑦ Decimal digit can be set at “decimal point”.
⑧ Check on “Grid Line” to display the grid line, remove check on “Grid Line” to cancel the display of grid
line.
(Remark) The display color when the maximum in altitude value is exceeded is displayed by the color of one
(It is yellow in the example).
60
5 Creation of Runoff Analysis Model (Basin Data Manager)
5.1 Outline of runoff analysis model creation
5.1.1 Procedure of basin data creation
In IFAS, basin region can be determined by following two ways.
① Creation of basin region elevation data
A method to create pseudo river course network based on the difference of elevation estimated from
imported topography elevation data, and set river basin boundary.
② Importing river basin boundary elevation data
Existing river basin boundary data (shape file) are imported to determine the river basin boundary.
①
②
① Create river basin boundary
② Import river basin boundary
elevation data
elevation data
Automatic extract of river basin
Import file
Determination of River Basin
Create of fall line
Display river channel/Tributary basin
Fig. 5.1 Creation of river basin
61
5.1.2 Attention items when creating river basin model
When setting river basin boundary from importing river basin boundary elevation data, setting of river
basin boundary and pseudo river course which is respond to elevation difference of grid topography is
processed. If elevation difference in each grid does not exit, elevation correction by automatic
depression process is conducted. Due to elevation with bigger value after correction and process of
depression with large and flat value without convergence, failure of river basin model creation also exist.
Also for final creation of drainage and pseudo river course, calculation of one of river end drainage net,
respond to created elevation difference should be programmed. So following points should be
understood.
As for river basin with several ends (e.g. Delta), it is necessary to consider in which way to process
either by means of setting end of river branch location or correcting elevation of each branch river basin
into one river end.
Additionally, when there is difference between data of river basin boundary and imported elevation
with set data import format (section of ramp out of river basin also operated as river basin boundary),
elevation data of varied part is conducted with depression process compulsorily and imported as data
within river basin.
62
5.2 Creation of the river basin boundary
5.2.1 Creation from river basin elevation
②
①
① Click on button “Create Basin Boundary” and picture of “River Basin Data Creation” is shown.
② Click on button “Create Primary Basin Boundary” and standard of each cell elevation, automatic
small river basin and pseudo river course network are created.
④
③
⑤
③ Pseudo river channel is displayed by big blue cell.
④ Assembly of each cell presents small river basin which is not conducted with depression process.
⑤ As long as click location of runoff calculation or cell of the lowest downstream, upstream location
above clicked cell and river basin subject to is chosen as figure on the right.
63
⑥
⑦
⑥ When shape of subject river basin needs changing, it is possible to change earlier-mentioned small
river basin with unit (change of cell at unit is processed and method mentioned later is available).
Change “Adjustment Mode” from “Option Mode”
Moreover, all the small river basin where it touches the range (rectangle) specified that "Added mode"
is selected with the mouse drug are added to the basin.
⑦ Click on small river basin except subject (highlight will disappear). On the contrary, when small river
basin out of river basin is to be added, click the small river basin and highlight will appear. Any multiple
option is possible.
⑧
⑨
⑧ Click on button “Set Basin” if river basin shape is decided.
⑨ As long as choosing, setting of river basin boundary is finalized.
64
5.2.2 Creation of river basin boundary (Creation from shape file)
River basin boundary elevation model in option by IFAS includes Two types:
-River basin boundary shape file (Shape File)
-River basin boundary elevation (Grid data: ESRI Arc/Info)
These data should be created through GIS in advance. Further, river basin boundary elevation shape
file and river basin boundary elevation grid data should have the elevation value as an attribute.
Because IFAS treats these data as image projected to UTM, when creating shape file or grid file, the
figure should be projected to UTM. When shape file is converted to grid file, elevation value in mesh with
equal interval must be arrayed.
When the basin is determined by the Basin Shape File, it’s necessary to import the topographic
elevation data. Under the premise that the Basin Boundary Elevation Shape File is a shape file having
the value of the elevation as an attribute, the topographic elevation data are not necessary.
Under the premise that the Basin Boundary Elevation Grid Data (ESRI Arc/Info) has the value of the
elevation as an attribute, which is like what the Basin Boundary Elevation Shape File does, also the
topographic elevation data are not necessary. The Basin Boundary Elevation Shape Data and the Basin
Boundary Elevation Grid Data is in an interchangeable relation.
②
③
①
① Click the “Import Basin Boundary” button. The external file import window will be displayed.
② Select the import data type and the type of drainage divide elevation model to be imported.
③ Click the “・・・” button. The data folder selection window will be displayed. Assign the drainage divide
elevation model import folder (double-click the folder name) and click “Open”. The import folder will be
selected.
Notes) Because the shape file of river basin boundary is created as polygon data, the name of
property data can only be in English,
65
⑥
④
⑤
④ Click “Import”. The confirmation window will be displayed. Click “OK” and importing will begin.
⑤ Once importing is complete, the confirmation window will be displayed. Click “OK”. The drainage
divide elevation model import will be complete and the data storage location will be displayed at the
bottom of the external file import window. Click “Close” and it will be saved.
⑥ Click “Close”. The imported drainage divide elevation model will be named as “BASIN.ASC” and will
be stored in the assigned folder. The storage location and the file name cannot be changed.
The drainage divide elevation model storage location is:
\IFAS\PROJCTS\PROJECT NAME\BASIN\ BASIN.ASC
⑦ For a basin boundary created using the Shape file, the read basin boundary line will be displayed. It
will not be displayed for any created using the elevation data.
66
5.2.3 The change of Basin Boundary
①
②
① Click the cell to be changed, or select the cell area.
② The selected cell/s will be displayed.
③
④
③ If the elevation configuration for “Exclude” button is clicked, the cells can be changed to outside the
water basin. The red grid-line cells within the selected cells show cells included in some kind of alteration,
and here the cells within the basin become the cells outside the basin.
④ Click “Save”. The cells outside the basin will be changed, the data will be saved, and the data will be
reflected. Conversely, for cells outside the basin that will be added to the inside of the basin, select the
cells, click “Include” and they will become within the basin.
67
5.3 The creation of drainage course
5.3.1 Setting cell type value
To set the value for judging cell type (number of upstream cells)
The default value for CellType0 is 1-2, CellType1 is 3-4, CellType2 is 5-64, and CellType3 is 65 or
more.
The mentioned number of cells indicates to the number of upstream cells of each cell (target cell
included)
②
①
④
③
⑤
① Click the “Set Cell Type” button.
② The setting dialog will display, type the number of upstream cells.
③ Click the “Set” button to complete setting.
④ Click the “Default” button to return default setting.
⑤ Click the “Close” button to close the dialog.
Cell type outline chart
Cell Type 0:The cell through which water flows only into a surface tank and an aquifer tank from a surface tank
(The cell without a river channel tank of the upstream part)
Cell Type 1: The cell through which water flows into an aquifer tank and a river channel tank from a surface tank
Cell Type 2: The cell through which water flows into a river channel tank also from an aquifer tank
Cell Type 3: The cell which performs operation pursuit by the kinematick waving method among river channel tanks
(The cell displayed as a Pseude river channel)
Surface tank Aquifer tank River tank Cell Type 0 Cell Type 1 68
Cell Type 2 5.3.2 The creation of drainage course
The Drainage Path Diagram shows the direction in which the rain water flows. Here, it is assumed that
the direction of the underground water, the intermediate flow, the surface flow and the river flow are all
the same. In order to calculate the volume of the flow, it is necessary to determine the direction in which
all the cells flow (the drainage path), and there will be only one place for end of downstream (the exit for
the water to flow outside the basin).
In addition, depending on the number of the cells that constitute the basin, the thing which shows only
the relatively big river courses(It corresponds to CellType3) will be made into a pseudo river course.
Last but not least, when using elevation to create the drainage path, a coordinate which does not
determine the direction of the flow will be shown if the elevation of the spot makes a hollow which is
lower than the surrounding spots. The IFAS conducts elevation revision that carries out the
establishment of the drainage path for all the cells and will eliminate the hollows. However, in some
cases river courses do not converge because they flow through large area of level ground, and the
positions of the river courses and elevation would be changed dramatically from the original data
because of the elevation revision. Therefore, attention is necessary.
The maximum loop of repeating hollow ground treatment is 1000000. If exceed the number, calculation can
not cover that.
Fig. 5.2 Directions of the drainage path
②
①
① Click the “Create Pseudo River” button and the drainage network processing will be performed.
The
river basin end grid selection window will be displayed.
② Select the river basin end grid above the ground plan. Select only one part of the river basin end and
make it the outermost cell of the basin interior.
69
③ The confirmation window will be displayed. Click “OK”, and the drainage course will be created.
Click the “Create Sub Basin” button. It will automatically divide into the tributary stream basin, and will be
displayed. The threshold amount of the pseudo water way shows the number of cells that ascribe to the
tributary stream, and the tributary stream basin display can be changed. When the threshold amount is
set to zero, the drainage network for every cell is shown.
③
④
⑤
④ For a threshold amount set to 64, a drainage course forms from an upstream location of more than
64 cells to a water gathering location, and the cells gathered in each tributary river will be created as a
tributary river basin. The default division is the same as above-mentioned CellType3.
⑤ An example of a threshold value of 20.
Confirm that the pseudo river course was created correctly, then save and close.
70
⑦ The red framed cells displayed above the ground plan show the result of the performed depression
processing and the cells with changed elevation variables. The changed elevation variables will be
displayed in a list by selecting a cell and it can be used to confirm that they match the unchanged
elevation variables.
5.3.3 Alternation of elevation inside the basin
①
②
① Click the cell to be changed, and select the range. b) Input the value to
② Click the elevation setting button of the cells outside the basin after selecting the unit which is either
m or %, the alternation of cells outside the basin to the cells in the basin is done. After the elevation
alternation, in order to set the Drainage Path for all cells, it is necessary to carry out the process of River
course Network Creation(5.3 The creation of drainage course).
71
5.3.4 Alternation of elevation by Table Edit function
When the altitude is corrected, the value can be edited using the Table Edit function.
The cell within the range corrected as shown in the figure below is selected with the mouse drug.
Selected Area
“Table” button is clicked, the following dialog is displayed.
The value of an arbitrary cell can be edited.
“OK” button is clicked, the edited value is
rewritten in the altitude value.
Besides, it is not possible to edit it though
“Grid” and “Original” can be selected with
Type, and it is possible to inspect it.
72
6
Importing Rainfall Data (Rainfall Data Manager)
6.1 Outline
6.1.1 Importing rainfall data in IFAS
Global rainfall information observed by satellite is free for downloading on internet. A product called
3B42RT provided by NASA is such a rainfall data set. These rainfall data cover extent of latitude from 50
degrees north to 50 degrees south, and being provided at 25 km mesh and 3 hours pixel.
Here we present the description of internal format of rainfall data, concept of time, methods for
importing and editing data.
Satellite rainfall
Item
3B42RT
GSMaP
Qmorph
Cmorph
Forecast
rainfall
Observed
rainfall
GPV
Ground-based
Selecting items from combo box of download dialog
Selecting rainfall data
V5
V6
MVK+
NRT
Timely
rainfall
(3-hour
interval)
Setting period
Download
Storage folder
(IMPORT_DATA)
Timely
rainfall
Daily rainfall
-
-
-
-
Timely
rainfall
Timely
rainfall
Timely
rainfall
Timely rainfall
Daily rainfall
Newest
data
User
preparation
User
preparation
GPV
CSV(rainfall)
Setting start and finish data and time
Downloading from registered website
3B42RT
(V5) / (V6)
GSMaP_MVK+
GSMaP_NRT
Qmorph
Cmorph
Selecting items from combo box of download dialog
V5
V6
Hourly
rainfall
MVK+
NRT
Hourly rainfall
Daily rainfall
Contracting files
Import
(Detail will be
discussed later)
-
combined with
+Qmorph
-
-
Hourly
rainfall
Hourly
rainfall
Hourly
rainfall
Hourly rainfall
Daily rainfall
pathway:IMPORT_DATA\WORK
-
Import method
・Inverse distance
weighted
・Thiesson
Tessellation
・Kriging method
Interpolation function
・nearest neighbor method
Import treatment (cutting target area)
(3B42RT and daily rainfall data is created as hourly data)
Pathway of process file: PROJECTS\folder in project name\Work\RAIN
Creating rainfall data file (creating time interval data)
Pathway of imported rainfall data file: PROJECTS\folder in project name RAIN\name of
rainfall data
【Correction function】there is correction function considering the movement of rainfall area
when importing temporal rainfall of GSMaP
Anyway, the ground rainfall has to be imported firstly
Function of manual-editing
Treating missing data
Searching, replacing, and covering of missing data.
Edition and treatment
Treating irregular data
Searching, replacing, and auto-editing of irregular data
Deleting rainfall data
Copying rainfall data
Fig. 6.1 Flow of rainfall data importing
73
6.1.2
How to set folder when importing rainfall data in IFAS
If the IFAS is installed in driver C, the default storage folders that have been created when importing
original data are listed as follows.
3B42RT(V5)
:C:\IFAS\IMPORT_DATA\3B42RT(V5)
3B42RT(V6)
:C:\IFAS\IMPORT_DATA\3B42RT(V6)
GSMaP_NRT(hourly)
:C:\IFAS\IMPORT_DATA\GSMaP_NRT\hourly
GSMaP_NRT(daily0-23)
:C:\IFAS\IMPORT_DATA\GSMaP_NRT\daily(0-23)
GSMaP_NRT(daily12-11)
:C:\IFAS\IMPORT_DATA\GSMaP_NRT\daily(12-11)
GSMaP_MVK+(hourly)
:C:\IFAS\IMPORT_DATA\GSMaP_MVK+\hourly
GSMaP_MVK+(daily)
:C:\IFAS\IMPORT_DATA\GSMaP_MVK+\daily
Qmorph
:C:\IFAS\IMPORT_DATA\Qmorph
Cmorph
:C:\IFAS\IMPORT_DATA\Cmorph
CSV(Ground-based Rainfall)
:C:\IFAS\IMPORT_DATA\CSV(rainfall)
Notes) If user has saved original data to other drivers and folders, the rainfall data will be discussed in
section 6.3 should use the same folder composition and be saved in the same subfolder.
In addition, because the import method has changed, the data files downloaded by previous version are
unusable because the storage way is different.
The system will create a subfolder (yyyy: year, mm: month, dd: date) automatically according to the
created date when importing data.
74
6.2
Treatment of rainfall data in IFAS
6.2.1 Internal format of rainfall data in IFAS
6.2.1.1 File format
Rainfall data in IFAS are treated as a file format called ESRI ASCII Grid.
Format of ESRI ASCII Grid contains a header part which presents data’s configuration of files, and a
data part in text files. The format is represented by an extension of ASC.
Format of ESRI ASCII Grid is treated as following grid data, which is adaptive to IFAS, because IFAS
also treats data as cells.
Files are named by the observation date and time of rainfall data in IFAS.
Format and example are shown in following:
NCOLS xxx
(Number of columns of data)
NROWS xxx
(Number of rows of data)
XLLCORNER xxx (X coordinate of bottom left data /m)
Header
YLLCORNER xxx (Y coordinate of bottom left data /m)
CELLSIZE xxx (Distance between data /m)
NODATA_VALUE xxx (Value of No data)
xxxxxxxxxxxxxxxxxx
xxxxxxxxxxxxxxxxxx
xxxxxxxxxxxxxxxxxx
xxxxxxxxxxxxxxxxxx
Data
xxxxxxxxxxxxxxxxxx
xxxxxxxxxxxxxxxxxx
Fig. 6.2
Format of ESRI ASCII Grid
Column
CELLSIZE
Data (Rainfall data)
XLLCORNER
YLLCORNER
Fig. 6.3 Model of rainfall data
75
Ro
Fig. 6.4 Rainfall data file (200409291300.ASC)
6.2.1.2 Storage folder and path of rainfall data
In IFAS, rainfall data are divided and stored to folders in each project. Storage folder and path inside
IFAS is presented as follows.
Installation Drive C
インストールドライブ(C:)
IFAS
PROJECTS
プロジェクトフォルダ名
Project name
RAIN
雨量データフォルダ名
rainfall data folder
YYYYMMDDHHMM.ASC
YYYYMMDDHHMM.ASC
User may name the project folder
and rainfall data folder optionally.
Fig. 6.5
Rainfall data saving folder and path
76
6.2.2 Period conception of IFAS
There are two periods of IFAS as follows:
6.2.2.1 Subject period
--- system input item
All periods of the project are defined, and the period when rainfall data acquisition is done is set
within this range.
6.2.2.2 Period of data obtaining
--- system input item
The period from rainfall data be observed to be imported.
6.2.3 Observation rainfall data can be handled in IFAS
6.2.3.1 Type of observation rainfall data can be handled in IFAS
IFAS can handle the following 4 types of observation rainfall data
-3B42RT (satellite rainfall data)
-GSMaP (satellite rainfall data)
-Qmorph (satellite rainfall data)
-Cmorph (satellite rainfall data)
-GPV (forecast rainfall)
-Site rainfall data file defined with IFAS (CSV file)
6.2.3.2 Conditions of treating data by IFAS
Following conditions must be considered when treating observation rainfall data by IFAS.
① File in format of ESRI ASCII Grid
As stated above, rainfall data cannot be treated by IFAS without file in format of ESRI ASCII Grid (ASC
file in following). In IFAS, applicable observation rainfall data should be original ASC files or those data
can be converted to ASC files.
In IFAS, due to IFAS’s importing function (function of data conversion), the mentioned six types of
observation rainfall data are treated after converting those to ASC file.
Features of observation rainfall data and importing methods will be explained later.
Observation rainfall data
-3B42RT
-GSMaP
-QMORPH
-CMORPH
-GPV
-CSV
IFAS
Fig. 6.6
Data conversion
Rainfall data file
function
(ASC file)
Rainfall data file creation
② Time sequence of observation rainfall data
In IFAS, the graph presents input of time interval of flood calculation when project is created and value
of time interval must be calculated accurately. Therefore, creation of rainfall data file and runoff
calculation will be failed if value of time interval is adjusted.
77
Hourly rainfall data file from 0 o’clock
on 3 September to 9 o’clock on 30
September in 2004
Fig. 6.7 Time interval and rainfall data file
Take the hourly rainfall data file shown in Fig. 6.7 as an example, if the time interval is chosen as 1 hour,
the IFAS will conduct the runoff calculation without any changing on original data. However, if the time
interval is chosen as 180 minutes, the IFAS will take a sum of the rainfall data and create a file as the three
hour’s accumulation.
Hence, the number of hour used for setting period must be the multiples of three. If the start hour is 0:00,
the finish hours should be any of 2:00, 5:00, 8:00, 11:00, 14:00, 17:00, 20:00, 23:00. When any other time is
set, the alert will occur. User has to change the value of time interval or reset the start and finish time. See
the following image.
Image of creating 3 hours accumulated rainfall data (only the marked time
Time of observed rainfall data
Time of calculated rainfall data
0
0
1 2 3 4
3
5 6 7 8
6
can be set as finish time)
9 10 11 12 13 14 15 16 17 18 19 20 21 22 23
9
12
15
18
21
In addition, due to continuity of time order, ASC FILE cannot be applied when partial file is interrupted.
The case of interruption of ASC File and continuity that rainfall observation data depends will be stated in
details later.
←It is not working without 3B42RT.2004093009
Precipitation of 0 mm will be created, then the
number of missing data files can be displayed.
Fig. 6.8
Lack of observation rainfall data
③ Existence of rainfall observation data during necessary period for runoff calculation
With IFAS, when project is generated the whole term of project as Object Period is input. Rainfall data
obtaining period which exceeds the term extent cannot be assigned.
78
Therefore, preparing rainfall observation data should be within Subject Period and also includes extent
of necessary rainfall data obtaining period.
Start Date and Time
2004/9/29
Date and Time of Termination
Subject Period
0:00
2004/10/2
0:00
Indication of valid rainfall data
obtaining period
The period without data is specified
Indication of invalid rainfall
There is no data when ending when beginning
data obtaining period
There is no data when ending
There is no data when beginning
※Rainfall Observation Data is based on hypothesis of data in the period noted by red and blue arrow
Fig. 6.9
Restriction of rainfall data in subject period
Fig. 6.10 Import form of rainfall data obtaining period
79
6.2.4 Rainfall data file interpolation of precipitation “0”
In IFAS, object period and rainfall data obtained period input from project information management are
compared. If difference between two periods exits, time interval based on unit of precipitation 0 mm is
created to project information management interface and the file of rainfall data file difference will be
generated automatically.
Precipitation of 0
mm is created
automatically
Precipitation of 0
mm is created
automatically
Fig. 6.11
Data file interpolation of precipitation “0”
6.2.5 Creating rainfall data based on calculation time interval
The IFAS creates all imported rainfall data as hourly data. It uses the GSMaP, Qmorph, Cmorph and
forecast rainfall without any changes, because their resolution is less than one hour. However, because the
time interval for rainfall data 3B42RT is three hours, the IFAS temporarily creates the hourly data for
calculation by copying a value and pasting that before and after it.
If the time interval for calculation is not one hour, the IFAS treats the accumulated value that from start
time to set interval time as the rainfall for the set time interval.
For example, if the time inertial for calculation is three hours and the start time is 0:00, the rainfall for
“0:00” is treated as the accumulated value of 0:00, 1:00, and 2:00, which are created as mentioned above.
In addition, if the GSMaP and ground rainfall data are imported as daily ones, the IFAS creates time
interval rainfall for calculation as a proportional division of the set time interval to 24 hours.
For example, if the time interval for calculation is six hours, the time interval rainfall will be daily rainfall /
24 × 6.
80
Sample of creating one hourly data
Download and import of the rainfall data
Calculation period:2007/4/2 0:00-2007/4/5 23:00
Time Interval:60min
Data(HP)
21:00
File downloaded
with IFAS
Work file
23:00
0:00
3:00
Omission
21:00
0:00
0:00
3:00
Omission
21:00
0:00
0:00
1:00
0:00
1:00
Omission
Imported file
20:00
Omission
21:00 22:00
23:00
21:00 22:00
23:00
0:00
1:00
Data used to calculate
Sample of creating two hourly data 120
Download and import of the rainfall data
Calculation period:2007/4/2 0:00-2007/4/5 23:00
Time Interval:120min
Data(HP)
21:00
File downloaded
with IFAS
Work file
23:00
0:00
3:00
Omission
21:00
0:00
0:00
3:00
Omission
21:00
0:00
0:00
Omission
1:00
Imported file
0:00
2:00
Omission
20:00
20:00
Data used to calculate
81
21:00 22:00
2:00
23:00
0:00
1:00
6.3 Rainfall data importing method
6.3.1 3B42RT (Satellite rainfall data)
6.3.1.1 Features
3B42RT is one of rainfall item provided by NASA, U.S.A. The specification is presented as follows.
The latest data is provided as V6. The IFAS can treat both the latest version of V6 and the former one
of V5. Their specifications are shown as follows.
Being used satellite data: TMI (TRMM microwave observation device)
SSMI (Microwave radiation device)
IR (Infrared ray)
Data transmission Interval: 3 hours
Transmission time: semi -real time (10 hours delay)
Mesh size: 0.25°≒25km, A≒600km²
Observation extent: Altitude 50 degrees North~Longitude 50 degrees South
Data provided at URL: (V6) ftp://trmmopen.gsfc.nasa.gov/pub/merged/mergeIRMicro/
(V5) ftp://trmmopen.gsfc.nasa.gov/pub/merged/mergeIRMicro/V5/
6.3.1.2 Data format
3B42RT is rainfall data located in 0.25 degrees space of coordinate system grid. Data structure is
composed of three parts: precipitation, precipitation_error, and source. Import program is only imported
to “precipitation”. Data which has 3-hour time interval can be executed by import program within
assigned period.
File name is denoted by
(V5) "3B42RT.” Observation Date and Time “.bin” (e.g. 3B42RT.2002070903.bin).
(V6) "3B42RT.” Observation Date and Time “6A.bin” (e.g. 3B42RT.2002070903.6A.bin). ~2009/02/16 3
Observation Date and Time “6.bin” (e.g. 3B42RT.2002070903.6.bin).
2009/02/16 6~
File format is presented as follows.
-Head section
2,880 byte
-Precipitation
2 byte × 1,440(Latitude)× 480(Longitude)
-precipitation_error
2 byte × 1,440(Latitude)× 480(Longitude)
-source
1 byte × 1,440(Latitude)× 480(Longitude)
6.3.1.3 Import method
3B42RT can be imported to system by using the importing function of IFAS.
1) Download
3B42RT rainfall data can be automatically downloaded to IFAS by using the downloading function of
rainfall data manager. However, the internet should have been connected. Otherwise, original 3B42RT
rainfall data have to be stored to the PC for starting the IFAS system.
Generally, data are saved the folder shown as follows.
82
3B42RT(V5)
3B42RT(V6)
Fig. 6.12
Observation rainfall data of 3B42RT
83
2) Import method
① Select “Rainfall Data Manager” menu from “Tool” menu
② Click button of “Import” from rainfall data creation window
③ Click “3b42RT(V5)” or Click “3b42RT(V6)”
from pull down menu in “Source”
④ Click the button “・・・” of “ Import Folder”, choose pre-saved rainfall data folder(IMPORT_DATA/
3B42RT(V5) or 3B42RT(V6)) and click the button “OK”.
The folder “3B42RT(V5)” or “3B42RT(V6)”will be focused automatically. Otherwise, the “IMPORT_DATA”
folder will be focused, user can select that optionally.
84
⑤ Input obtaining period of rainfall data into the filed “Data Obtaining Period”. Obtaining period is input
with unit of one hour within project object period. It is necessary that the rainfall observation data file
must be existed in assigned importing folder.
【Time interpolation of 3B42RT】
Rainfall observation data of 3B42RT is provided by data (.bin) of every three hours (0 o’clock, 3 o’clock,
6 o’clock, 9 o’clock, 12 o’clock, 15 o’clock, 18 o’clock, 21 o’clock).
In IFAS, when time interpolation is processed automatically in 3B42RT, the rainfall data file (.asc) as
rainfall data within one hour could be produced.
The following is time interpolation logic of 3B42RT.
When rainfall observation data is the one with none time, the former rainfall data file is copied and the
copied rainfall data file is time interpolation of 3b42RT. So it is usual that rainfall data file with the same
precipitation occurs in succession in three hours.
Observation rainfall data file (.bin)
0
3
Import
23
0
・
・
・
・
・
Import
1
2
copy
3
21
Import
4
5
・・・・・・
copy
20
21
22
copy
Rainfall data file(.asc)
Fig. 6.13 Time interpolation of 3B42RT
“Data Obtaining Period” of 3B42RT is set as unit of one hour. If there is no observation rainfall data file
(1 o’clock or 2 o’clock etc) within set time of “Data Obtaining Period”, rainfall data file within set time can
be completed automatically as replacement. (The observation data file at 0 o'clock immediately before is
downloaded by the automatic operation.)
85
In below graph, although “Data Obtaining Period” is set from 1 o’clock till 22 o’clock including time
without information of observation rainfall data file, rainfall data file of 1 o’clock and 2 o’clock in the first
half and 22 o’clock in the second half is still produced automatically.
Observation rainfall data file (.bin)
0
3
Import
・
・
・
・
・
Import
1
2
Copy
Rainfall data file(.asc)
3
21
Import
4
・・・・・・・・・・・
Copy
20
Copy
21
22
Copy
Fig. 6.14 Time Interpolation of 3B42RT (Case of observation rainfall data file within set time without information)
⑥ Type the data name and click the “Import” button.
⑦ Click the “OK” button.
If the "DataName" is empty, a message box will pop-up to show that the importation is failed. The folder
name that can reflect the content of rainfall data file is expected. The import date will be input automatically,
however, it can be changed when setting project according to the default of “Acquirer”.
86
⑧ Click button “Close”
⑨ Importing of 3B42RT is finished when folder name is displayed. Click “Display Set” button to display
the legends.
Observation rainfall data file(.bin)
Every three hours
Rainfall data file(.ASC)
Every one hour
Fig. 6.15
Imported result of 3B42RT
87
6.3.2 GSMaP (Satellite rainfall data)
6.3.2.1 Features (MVK+(~2006),NRT(2008~))
GSMaP (Global Satellite Mapping of Precipitation) is the name of a research project team “Creating
global satellite mapping of precipitation with high precision and resolution”, which belongs to the
research area of Core Research for Evolutional Science and Technology (CREST) / Japan Science and
Technology Agency (JST).
Being used satellite data: Microwave radiation device equipped with satellite
TRMM/TMI, Aqua/AMSR-E, ADEOS-II/AMSR, DMSP/SSMI (F13, 14, 15)
Data transmission Interval: 4hour
Mesh size: 0.1°≒ 11 km, A ≒ 120 km², NRT_daily:0.25°≒275km, A≒75,625km²
Observation extent: Altitude 60 degrees North~Longitude 60 degrees South
Data provided at URL MVK+(hourly):ftp://hokusai.eorc.jaxa.jp/pub/gsmap_crest/MVK+/hourly/
MVK+(daily) :ftp://hokusai.eorc.jaxa.jp/pub/gsmap_crest/MVK+/daily/
NRT(hourly) :ftp://hokusai.eorc.jaxa.jp/realtime/archive/
NRT(daily) :ftp://hokusai.eorc.jaxa.jp/realtime/daily
6.3.2.2 Data format
Data contains GSMaP precipitation (0.1 degree grid value: lon=3600, lat=1200 / extent: 0.05E-0.05W,
59.95N-59.95S)and Grid Analysis and Display System (GrADS) control file (.ctl). Binary data are all little
endian (4 byte real number).
Data is all compressed as the format of UNIX/GZIP. Daily is mean daily value, and hourly is mean
hourly value. Unexpected value is -999.9. The unit is mm/hr.
Filename
MVK+(hourly) :“GSMaP_MVK+.ObserveDay.time.0.1deg.hourly.v484.gz”
(ex:GSMaP_MVK+.20051201.00.0.1deg.hourly.v484.gz)
MVK+(daily)
:“GSMaP_MVK+. ObserveDay.0.1deg.daily.v484.gz”
(ex:GSMaP_MVK+.20051201.0.1deg.daily.v484.gz)
NRT(hourly)
:“gsmap_nrt. ObserveDay. time 00.dat.gz”
(ex:gsmap_nrt.20080901.0500.dat.gz)
NRT(daily:0~23) :“gsmap_nrt. ObserveDay.0.25d.daily.00Z-23Z.dat.gz”
(ex:gsmap_nrt.20080901.0.25d.daily.00Z-23Z.dat.gz)
NRT(daily:12~11) :“gsmap_nrt. ObserveDay.0.25d.daily.p12Z-11Z.dat.gz”
(ex:gsmap_nrt.20080909.0.25d.daily.p12Z-11Z.dat.gz)
File Format
・MVK+(hourly,daily) Precipitation 4byte×3,600(longitude)×1,200(latitude)
・NRT(hourly)
Precipitation 4byte×3,600(longitude)×1,200(latitude)
・NRT(daily)
Precipitation 4byte×1,440(longitude)×480(latitude)
6.3.2.3 Import method
GSMaP can be imported to system by using the importing function of IFAS.
1) Download method
GSMaP rainfall data can be automatically downloaded to IFAS by using the downloading function of
rainfall data manager. However, the internet should have been connected. Otherwise, original 3B42RT
rainfall data have to be stored to the PC for starting the IFAS system. Generally, data are saved the
folder shown as follows. Considering multiple types of 3B42RT observation rainfall data will be saved, it
is convenience to add data’s year, month and date to folder name for avoiding confusion.
The GSMaP_MVK+ (hourly) is provided as monthly downloading data, the size of one file is about 600
MB, and it needs time for downloading. Therefore, “no response” may be shown sometimes due to the
said condition.
88
GSMaP_MVK+ (hourly)
GSMaP_MVK+ (daily)
GSMaP_NRT (hourly)
GSMaP_NRT (daily:0~23)
GSMaP_NRT (daily:12~11)
Fig. 6.16
Observation rainfall data of GSMaP
89
2) Import method
① Select “Rainfall Data Manager” menu from “Tool” menu.
② Click button of “Import” from “Rainfall Data Manager” window.
③ Click “GSMaP_NRT” from pull down menu in “Source”.
④ Click the button “・・・” of “ Import Folder”, choose pre-saved rainfall data folder and click the button
“OK”.
The folder named “GSMaP_NRT” will be focused automatically. Otherwise, the “IMPORT_DATA” folder
will be focused, use can select that optionally.
90
⑤ Selecting None/Type1/Type2/Type3 from “Correction Method”
None: observed value
Type1: correction method that considering the movement of rain area
(three hours accumulated value)
Type2: correction method considering the movement of rain area and mean ground rainfall
(three hours accumulated value and mean rainfall of river basin)
Type3: correction method considering the movement of rain area and mean ground rainfall
(three hours accumulated value and rainfall of each cells)
Corrections of Type2 and Type3 need
ground rainfall data. If Type2 and Type3
are selected, a combobox will be
displayed as shown in the right-hand
figure.
Select
the
imported
ground
rainfall data to conduct the correction.
In addition, to conduct the correction
that considering ground rainfall (Type2
and Type3), the river basin should has
been created firstly.
⑥ Click the “Import” button.
⑦ Click the “OK” button.
If the "DataName" table is empty, a message box
will pop-up that indicating import is failed. The folder
name that can reflect the content of rainfall data file is
expected. The “import date” will be input automatically,
however, it can be changed when setting project
according to the default of “Acquirer”.
⑧ Click the “OK” button.
⑨ Click the “Close” button.
91
⑩ Importing of GSMaP is finished when folder name is displayed. Click “Legend Color” button to
display the legends.
Observation rainfall data file (.bin)
Hourly
Rainfall data file (.ASC)
Daily
Fig. 6.16
Imported result of GSMaP (hourly)
92
Observation rainfall data file (.bin)
Daily
Rainfall data file (.ASC)
Daily
Fig. 6.17
Imported result of GSMaP (daily)
Observation rainfall data file (.bin)
Daily
Rainfall data file (.ASC)
Six hourly
Fig. 6.18
Imported result of GSMaP (daily=>six hourly)
93
6.3.3 Qmorph,Cmorph (Satellite rainfall data)
6.3.3.1 Features
Data of Qmorph and Cmorph is rainfall data of 8km mesh, infrared data and observation of rainfall with
a time interval of 30 minutes.
Data Source :Rain Area Movement Information of Microwave and Infrared
Data Transmission Interval: 30 minutes
Transmission Time :Semi-Real time
(2.5hours delay)
Mesh Size:0.25°≒25km, A 600km²
Observation Extent: North Altitude 60 degrees ~ South Altitude 60 degrees
The data kind uses “30min_8km" though are three kinds ("30min_025deg" and
“30min_8km" and “3-hourly_025deg").
Data provided at URL:
QMORPH:ftp://ftp.cpc.ncep.noaa.gov/precip/qmorph/30min_8km/
CMORPH:ftp://ftp.cpc.ncep.noaa.gov/precip/global_CMORPH/30min_8km/
6.3.3.2 Data format
Qmorph and Cmorph is rainfall data located in coordinate system WGS at interval of 0.25 degrees or
grid with interval of 8 km (0.072756669 degree in Latitude and 0.072771377 degrees in Longitude).
Data’s interval is 30 minutes. Import program can get data in assigned time zone.
Data format of Qmorph and Cmorph is composed of 6 groups and each group is formed from 1 byte
data at 4,948 (altitude direction) × 1,649(longitude direction).
File name is presented by “QMORPH_8km_observation date and time”
(e.g.QMORPH_8km_2007102301) and file format is explained as follows.
-Value of Estimated Precipitation Qmorph and Cmorph Contains
-the most recent microwave’s value
30 minutes of the first half
-Value containing Satellite’s ID
-Value containing Qmorph’s and Cmorph’s estimated precipitation
-the most recent microwave’s value
30 minutes of the second half
-Value containing Satellite’s ID
The second and the fifth data are extracted in IFAS as one-hour precipitation.
6.3.3.3 Imported method
Operation method is the same as 3B42RT:
select “Qmorph” or “Cmorph” from “Import
Data Source” Menu
94
6.3.4 WISEF (Ground rainfall data) (This feature has been stopped)
(Remark)WISEFF data presented here is a brief one from Japan
6.3.4.1 Features
Rainfall data with hydro information exchange format in accordance with standard of Ministry of Land,
Infrastructure and Transport Hydrology Observation Service regulation can be applied. That is standard
example of hydrology and water quality database and applied as national standard data.
Spot Rainfall Data: Normal Observation, Self-record Observation,Night Observation with
Telemeter System
Data Transmission Interval: 1hour
Observation Extent: around 2,800 spots country- wide
Data provided at URL: http://www1.river.go.jp/(Water Information System of Ministry of Land,
Infrastructure and Trasport, Japan)
6.3.4.2 Data Format
By WISEF defined rainfall data is text data composed of head and data section. Rainfall data with unit
of one hour can be recorded.
File is presented as extension of .wsf.
WISEF format applying with IFAS is denoted as follows.
When applying IFAS, observation spot type is “R” and data set name is “RH”.
FILE
STATION,Observation SpotType(R),Database register code,quality code,sensor code
DATA,Data set Name(RH)
Observation
YYYY/MM/DD,rainfall data of 1o’clock,rainfall data of 2o’clock・・・・・rainfall data of 24o’clock
Spot1
YYYY/MM/DD,rainfall data of 1o’clock,rainfall data of 2o’clock・・・・・rainfall data of 24o’clock
YYYY/MM/DD,rainfall data of 1o’clock,rainfall data of 2o’clock・・・・・rainfall data of 24o’clock
EOD
STATION,
~
EOD
EOF
Fig. 6.19
WISEF format
(3) Operation method
IFAS operation function is applicable to WISEF and it can be operated in the system.
1) Preparation
When operating WISEF rainfall data in IFAS, it’s necessary to save original observation rainfall data of
WISEF in computer before system starts.
Data obtained from observation spot of Ministry of Land, Infrastructure and Transport, and observation
rainfall data are fitted to WISEF format which can be treated in IFAS. Text files are created from such
fitted data.
95
Fig. 6.20 Observation rainfall data of WISEF format (kumanogawa.wsf)
Generally, data are saved in the below folder. Considering there are multiple types when saving
WISEF rainfall observation data, data’s year, month and date are added to file name of rainfall
observation data for convenience to avoid confusion when selecting folder.
Fig. 6.21 Observation rainfall data of WISEF
96
2) Imported method
The basic operation progress is the same as satellite rainfall importing operation. The following shows
the difference of satellite rainfall importing operation.
① Select “WISEF (Site Precipitation)”from pull down menu of “Import Data Type
② Click button “・・・”of “Import Folder” and then to select saved rainfall observation data folder in
preparation by click button “OK”. User can optionally select input folder of “Import_Data”.
③ Input obtaining period of rainfall data in column of “Data Obtaining Period”
Obtaining Period is input with unit of one hour in subject period of project and folder which contains
previously treated observation rainfall data file should exist.
Select “Area Rainfall Calculation Method” from folder menu. In IFAS, “Area Rainfall Calculation
Method” can be selected from “Inverse Distance Weighted Method” and “Segmentation Method”. When
comparing satellite data result of 3B42RT, time difference can be input by IFAS in order to fit rainfall
time to GMT (Greenwich World Time)
97
【Area rainfall calculation】
(IDW:Inverse Distance Weighted)
Inverse Distance Weighted Method is to estimate each mesh precipitation presented as follows.
V ( w v) / w
w: weight= (1 / d )
V: average value
2
v: Value of sample point
d: distance
雨量R R
Rainfall
距 離Dc
Dc
Distance
雨
量 Rc Rc
Rainfall
観測所C
Observatory
C
Distance A
距 離Da
Da
Distance
Distance
距
離 Db Db
観測所A A
Observatory
雨 量 Ra
Rainfall Ra
雨 量 RbRb
Rainfall
観 測 所B
B
Observatory
2
2
2
2
2
2
R= (Ra× (1/Da )+Rb× (1/Db )+Rc× (1/Dc ))/ (1/Da +1/Db +1/Dc )
Fig. 6.22 Inversed Distance Weighted
Fig. 6.23 Area rainfall with Inversed Distance Weighted
【Thiessen Tessellation】
Through Thiesson Tessellation, grid precipitation calculation is the area, which is surrounded by two
perpendicular and 2 bisectrix line between one of following observation spot and the other observation
spots, is assigned as effecting extent of the observation spot and the area is extent cell for distributed
precipitation of observation spot.
1 Observatory A
4
A観測所
Observatory
A観測所 A
Observatory
B観測所 B
Observatory
B観測所 B
Observatory
C観測所 C
2
Observatory C
C観測所
5
Observatory
A観測所 A
Observatory
A観測所 A
Observatory B
B観測所
Observatory
B観測所 B
Observatory C
C観測所
3
Observatory C
C観測所
6
Observatory
A観測所 A
Observatory
A観測所 A
Observatory
B観測所B
Observatory
B観測所 B
Observatory C
C観測所
Observatory
C観測所 C
Fig. 6.24 Thiessen Tessellation
98
Precipitation spot is involved within subject extent.
D観測所 D
Observatory
Observatory
A観測所 A
Observatory
B
B観測所
Out of Target
計算の対象外
C観測所C
Observatory
Area
Observatory
E観測所 E
Target Area
対象範囲
Fig. 6.25 Precipitation observation spot that becomes subject
Fig. 6.26 Area rainfall with Thiessen Tessellation
【Kriging Method】
The kriging method uses ordinary kriging to interpolate the rainfall value of a random field at an
unobserved location from observations of its value at nearby locations in a given time. The ordinary
kriging is the best linear unbiasedness prediction for a random field with the intrinsic stationarity.
It runs calculation as the algorithm below, and predicts the rainfall.
The “intrinsic stationary” is defined as follows.
Concept of Intrinsic Stationary
Z {Z (s); s D} , the actual value of random
variable Z (s1 ), , Z (s n ) in observation location s1 , , s n D as z (s1 ), , z (s n ) . Then, the random field Z
has intrinsic stationary, for any location s1 , s 2 D ,
Define the random field of an area D R
d
as
E[ Z (s1 ) Z (s 2 )] 0
(1)
Var[ Z (s1 ) Z (s 2 )] 2 (s1 s 2 )
where, E [ ] is expected value, Var[ ] represents dispersion.
For rainfall estimation, the method becomes as the following.
D R2
si ( xi , yi ) (i 1, , n)
z (si ) (i 1, , n)
Area for estimating rainfall
Location of setting rainfall radar
Observed rainfall data at location si
If the intrinsic stationary exists, then for any two locations (locations have to be in D , not have to be
observation ones)
si ( xi , yi ), s j ( x j , y j )(i j ) ,
E[ Z (si ) Z (s j )] 0
(2)
Var[ Z (si ) Z (si )] 2 (si s j )
99
The semivariogram
does not depend on position.
The intrinsic stationary assumed that the semivariogram does not depend on location, however, is a
function of vector’s difference with anisotropy. Here, change the assume below with isotropy,
(si s j ) (h)
(3)
h || si s j ||
then, the value of semivariogram can be estimated by:
ˆ (h)
1
( z (si ) z (s j )) 2
2 | N ( h) | N ( h )
where, N ( h) {(i,
(4)
j );|| si s j || h} . In other words, the distance between si , s j is h , as set of all groups of
(i, j ) . In addition, | N (h) | is the elements number of N (h) . However, N (h) cannot be generated if h is
fixed。Then, h is divided to classes with same spaces to generate the semivariogram within the class. This
is the said empirical semivariogram.
Empirical Semivariogram is a discrete value generated from each class, and a statistic with bias error. Where,
(h) is adapted to parameter model. The parameter model being used in Kriging method contains the nugget
effect, linearity, power, spheric, exponential, and Gaussian models. For example, the function of most used
Gaussian model is as follows:
h 2
0 1{1 exp(( ) )} (h 0)
2
( h)
0 (h 0)
(5)
( 0 ,1 , 2 ) is determined from measured value by least squares method.
It uses semivariogram coefficient ( h) to forecast the response Z (s 0 ) that to any point s 0 in the area D . The
forecasted value Zˆ (s 0 ) of Z (s 0 ) is the linear sum of weighted vector w
( w1 , , wn ) ' , which is generated by
Zˆ (s 0 ) w ' z
However,
(6)
z ( z (s1 ), , z (s n )) ' .
If Ẑ has the unbiasedness, because E[ Zˆ (s 0 )] E[ Z (s)] , then must
n
w 1.
i 1
i
In addition, the mean-square error of prediction is
2 (s 0 ) E[{Z (s 0 ) Z (s0 )}2 ] w ' w 2w ' γ 0
100
(7)
(s1 s 0 )
(s1 s1 ) (s1 s n )
, (s s )
γ 0
j ij
i
(s n s 0 )
sym
(s n s n )
Therefore, this is a question of how to generate w ( w1 , , wn ) ' by minimizing (s 0 ) under the limiting
2
n
factor
w 1 . If applying this to method of Lagrange multipliers, it becomes:
i 1
i
1 1 ' 1γ 0 1
w 1γ 0 (
) 1
1 ' 11
1 (1, ,1) '
(8)
Zˆ (s 0 ) , the position s 0 where Z value is located in the generated weight w ,can be estimated from equation(6).
<Algorithm>
Step1 Importing the location data (Latitude, Longitude) and rainfall data that at a given time from CSV files.
Displayed as xi , yi , zi (Latitude, Longitude, and rainfall).
Step2 Generating the distance hk
1
( xi x j ) 2 ( yi y j ) 2 and semivariogram zk ( zi z j ) 2 .
2
i 1, 2, , n 1; j i 1, , n; k (i 1)n j , k 1, ,
(n 1)(n 2)
2
Step3 Generating the empirical semivaiogram and estimating the division number from exported result
Step4 Estimating the coefficient ( 0 ,1 , 2 ) of Gaussian model by the least squares method.
Different from the use of the least squares method in estimating polynomial function, because of the
unlimited non-linear optimization, the system finally chose conjugate gradient method for estimation.
Step5 Generating weighted vector w by
equation (8).
Step6
Generating the grid point Ẑ within
area
D by equation (6).
Fig. 6.27
101
Area rainfall with Kriging method
[Adjustment of time difference]
In order to apply GMT to present data and time and overlap data of WISEF and IFAS format by JMT as
well as calculation, time difference should be input to “Time Difference” label. If time and data is later
than GMT, signal of “-”should be added.
For example, file of 8/4 1:00 is recorded as file of 8/4 10:00.
6.3.5 CSV rainfall data (site rainfall data)
6.3.5.1 Features
Rainfall data file (CSV file) defined as rainfall along with site can be treated in the IFAS.
6.3.5.2 Data format
Rainfall data defined by the IFAS is text data composed of parts of head and data and rainfall data
within any time unit can be recorded. Data is recorded as CSV file.
CSV data format defined by IFAS has the following kinds.
YYYY/MM/DD HH:MM reflects time of precipitation
Observation Spot Name1,Observation Spot Name2・・・・Observation Spot Name n
“Latitude”,Latitude1,Latitude2,・・・・Latitude n
“Longitude”,Longitude1,Longitude2,・・・・Longitude n
YYYY/MM/DD HH:MM Rainfall data1,Rainfall data 2・・・・Rainfall data n
YYYY/MM/DD HH:MM Rainfall data1,Rainfall data 2・・・・Rainfall data n
~
YYYY/MM/DD HH:MM Rainfall data1,Rainfall data2・・・・Rainfall data n
YYYY/MM/DD HH:MM Rainfall data1,Rainfall data2・・・・Rainfall data n
Fig. 6.28
IFAS rainfall data format
6.3.5.3 How to import
a) Preparation
Before starting system, original CSV rainfall data which could be treated by the IFAS should be
saved.
Data from Hydrology and Water Quality Database of Ministry of Land, Infrastructure and Transport
and observation data are combined to text file with IFAS format. Rainfall data with IFAS format in this
manual adopts data 9 precipitation observation spots extracted from Hydrology and Water Quality
Database of Ministry of Land, Infrastructure and Transport.
102
Fig. 6.29
IFAS rainfall data (senndaigagwaJST.csv)
b) Operation
Basic operation is the same as the one
of satellite rainfall and WISEF file.
However, data obtaining period should
be input with CSV file recorded time unit
within subject period of project. Folder in
which observation rainfall data file is
imported previously should exist.
In addition, the data file can be treated
as hourly (mm/h) and daily (mm/day)
rainfall files.
The time of daily rainfall data file is created as the start time of calculation period.
hourly
daily
Start Time
Input the time interval
Fig. 6.30 Time interval in IFAS form
103
6.3.6 Forecast rainfall
6.3.6.1 Feature
The IFAS can import the forecast rainfall data which is extracted from numerical forecast data (GPV:
Grid Point Value) provided by meteorological agency.
Interval of provided data: 6 hours
Mesh sizeL: 1.25°≒125 km
Observation area: global
Physical
Ground: corrected sea-level air pressure, east-west wind (10 m), south-north wind (10 m),
parameters
temperature (1.5 m), relative moisture (1.5 m), accumulate precipitation, and air
pressure.
Atmosphere layer: 16 layers ... altitude, east-west wind, south-north wind, temperature.
7 layers ... relative moisture, upward flow.
Among which, the accumulate precipitation is used.
Data provided at URL:
GPV: http://database.rish.kyoto-u.ac.jp/arch/jmadata/data/gpv/original/
6.3.6.2 Data format
Data format: GRIB2
File name: o Z__C_RJTD_yyyymmddhh0000_GSM_GPV_Rgl_FDtttt_grib2.bin
yyyymmddhh ... Initial time(UTC), hh=00,06,12,18
tttt ... 0000: Forecast time 000h (=Initial value)
0006: Forecast time 006h
0012: Forecast time 012h
・
・
・
0306: Forecast time 078h
0312: Forecast time 084h
6.3.6.3 Import method
Select the “GPV” item from “Source” menu to import the data, which is as same as importing other satellite
rainfall.
Extract the rainfall data from GRIB2 and create that as 0.1-degree grid (the same format as GSMap). Then
import the data as the same as GSMaP. This function is designed for creating rainfall data in case of
combined with GSMaP.
The content of processing is as follows.
①The GPV data is an integrated value for six hours. And, six capitation of the data. The space is
interpolated, and 0.1deg lattice data is made.
The above-mentioned processing twice when the downloaded forecast rainfalls are 12 hours, and The
above-mentioned processing 14 times for 84 hours.
②Import within the range of the object is done from 0.1deg made lattice data.
③The import of GSMaP_NRT at the period covered is done.
When the import is done, the GPV data has already overwrited GSMaP_NRT.
12 hours and 84 hours can be selected at the forecast time (Default : for 12 hours).
Note) A lot of processing time is necessary if there is no memory of 4GB in PC when 84 hours are
selected.
104
<Reference> Precision of the forecast rainfall data
According to some researches, the precision of forecast rainfall(GSM) seems to lower, when the forecast
time is over 12 hours.When the forecast rainfall is used, it is necessary to note it’s precision.
Data source: 2008 “A report on business in improving the function of flood forecast program for
developing countries”
forecast time
0-6 hourdle
forecast time
6-12 hourdle
forecast time
12-18 hourdle
forecast time
18-24 hourdle
Comparison of GSMaP and GSM (difference of the two)
(2008/6/1~2008/12/31) mean precipitation density (mm/6hr)
105
6.4 Downloading rainfall data
6.4.1 Downloading 3B42RT data
6.4.1.1 How to download
Download rainfall data from the website of 3B42RT. Create a folder named by the starting
year/month/data---finishing year/month/data to IMPOTRT_DATA folder. Extract the downloaded files and
save them the created folder.
Internet should be connected for downloading.
The 3B2RT has two kinds of data, V5 and V6. Here, we describe how to download the V6 as an
example.
① Select the Manu “Rainfall Data Manager” from “Tool” menu.
② Click the “Download” button from the Rainfall Data Manager window.
③ Click “3B42RT(v6)” on the full down menu of “Source”
④ Period of downloading data is set by default by project setting. The period can be changed optionally.
⑤ Click “Download” button to start downloading.
(Remark)Time for downloading is different depending on data’s size and internet environment.
6.4.2 Downloading of other satellite rainfall data (GSMaP, Cmorph, Qmorph, and GPV)
6.4.2.1 How to download
The method to download other satellite rainfall is the same as 3B42RT.
Click target data on the pull down menu of “Source”
Notes) It is necessary to input to ..download.. doing of GSMaP_NRT doing user ID and the password
of the user's registration.
106
6.4.2.2 How to download GSMaP_NRT
To download GSMaP_NRT, the user ID and password are necessary. User has to registry and/or inputs
them for downloading (please registry when downloading it at first time).
To get the user ID and password, please check the website of GSMaP, which is
http://sharaku.eorc.jaxa.jp/GSMaP/index_j.htm..
① For first downloading, because the user ID and/or password has not been registered, it will display as
follows.
② Type the user ID and password and click “OK” to start downloading.
③ If the user ID and/or password is wrong, the following message will be displayed.
Notes) a wrong user ID and/or password also enable the system to search files, it will not stop until the
message box is displayed.
④ To retype the user ID and password, click “Password” button and the window will return to ②.
107
6.4.3 The storage folder for each satellite rainfall data
The storage folders for each downloaded data are as follows
Data Name
Products
3B42RT
Folder Name
Source
\IFAS\IMPORT_DATA
V5
\3B42RT(V5)\yyyy
V6
\3B42RT(V6)\yyyy
MVK+(hourly)
\GSMaP_MVK+\hourly\yyyymm
MVK+(daily)
\GSMaP_MVK+\daily\yyyymm
NRT(hourly)
\GSMaP_NRT\hourly\yyyy\mm\dd
NRT(daily:0-23)
\GSMaP_NRT\daily(0-23)\yyyymm
NRT(daily:12-11)
\GSMaP_NRT\daily(12-11)\yyyymm
GSMaP
Qmorph
30min_8km
\Qmorph
Cmorph
30min_8km
\Cmorph
GPV
GSM_GPV
\GPV
6.4.4 How to reset the download site and download folder
User can reset the URL in the “Download Site” label.
The reset site will be registered
and effective in later operation
after clicking the “Set” button.
In addition, if the download
folder changed, click the
button to find the new one.
However, the new storage folder
should have been created.
The default setting of download site
Products
Download site(URL)
3B42RT(V5)
ftp://trmmopen.gsfc.nasa.gov/pub/merged/mergeIRMicro/V5/
3B42RT(V6)
ftp://trmmopen.gsfc.nasa.gov/pub/merged/mergeIRMicro/
GSMaP_NRT
ftp://hokusai.eorc.jaxa.jp/realtime/
GSMaP_MVK+
ftp://hokusai.eorc.jaxa.jp/pub/gsmap_crest/MVK+/
Qmorph
ftp://ftp.cpc.ncep.noaa.gov/precip/qmorph/30min_8km/
Cmorph
ftp://ftp.cpc.ncep.noaa.gov/precip/global_CMORPH/30min_8km/
GPV
http://database.rish.kyoto-u.ac.jp/arch/jmadata/data/gpv/original/
108
6.5 Rainfall data editing
6.5.1 Display of rainfall data
6.5.1.1 Display
Imported rainfall data can be presented by editing graph of IFAS rainfall data.
Transparent Rate
Rainfall File List
① Click on button “Edit” at graph of rainfall data creation.
If there are multiple rainfall data (folder), click on button of “Edit” from folder you want to present.
② Select rainfall data (file) you want to present from list, selected rainfall data shown in graph area.
Through rainfall data, rainfall condition of overlapped river basin can be seen.
③ Click on button “Legend Color” and legend editing picture is present, display setting can be changed
optionally.
④ Select “Rainfall” from displayed type in ColorBar and color in color pallet can be changed by clicking
spot color you want to change. Value of legend and digit after decimal point also can be changed.
Presented value of legend means the maximum.
109
⑤ Click on button “Set” of ColorBar, confirmed picture is presented. Click on “Yes” if changed content is
correct.
⑥ Click on button “Close” of ColorBar and changed content is reflected.
6.5.1.2 Animation presentation
Imported rainfall data can be presented in animation by time controller.
① When click the start button
, animation begins and rainfall data file is shown in the order of date
and time. In addition, movement of rainfall condition can be seen.
② Rainfall data file animation is stopped when clicking button stop
110
.
6.5.2 Searching and replace of unmeasured data
6.5.2.1 Searching
IFAS is capable of searching unmeasured data of imported rainfall data and retrieving the value.
① Click button of “Data Displacement”.
② Select tag of unmeasured data searching (“Missing Data” is displayed by default).
Click button “Search” to confirm unmeasured value.
Unmeasured value of rainfall data types are shown as follows:
3B42RT・・・”-99999” GSMaP・・・”-99999” Qmorph,Cmorph・・”255” WISEF・・・”-9999”
Negative values other than these are replaced with "-99999" at import.
③ Click button “OK” to confirm whether unmeasured value exits or not.
④ Click button of “Close”.
111
*
*
⑤ Unmeasured value is displayed as “*” in list of found file and cell containing missing value is
presented in red. In above picture, the whole file is occupied by unmeasured data.
6.5.2.2 Replace
By replace function of IFAS, unmeasured values which have been found can be edited in any rainfall
data.
① Click button “Missing/Abnormal data Displacement” and the “Missing Data/ Abnormal Data” window
is displayed.
② Input value of precipitation which needs changing in “Revision Value” column and click check box
“Auto Displacement”. Then, confirm marked check box and click button “Search”.
When check the box “Around Average” and
click the “Search” button, the system will search
the cells located on top, bottom, left, right, and
diagonal and calculate an average value of
them for the target cell.
112
③ Click “Ok” to confirm revision of file.
④ Click “Close” of window “Missing/unexpected Value Search”
⑤ Click button “Save”
⑥ Input folder name to edited rainfall data to save and click button “OK”. Click “Close” after saving.
⑦ The mentioned retrieving will change the entire data although the unmeasured data is only a part of
that as showed in above picture. In this case, edit the said data part individually and then retrieve all at
once. Changed cell is shown in red frame.
113
6.5.3 Searching and replace for data with unexpected value
6.5.3.1 Searching
IFAS is capable search imported data mixed with unexpected value of rainfall data.
① Click button “Data Displacement”
② Select abnormal data searching tag. Confirm setting of unexpected value and click button “Search”.
Unexpected value setting is presented by default with value of precipitation below 0 mm and above 999
mm and value can be set optionally.
③ Click button “OK” to confirm whether unexpected value exits or not.
④ Click button “Close”.
114
*
*
⑤ Unexpected value is displayed as “*” in found file and unexpected cell is shown in red. Above
picture presents the whole file is occupied by unexpected data.
6.5.3.2 Replace
Discovered unexpected value can be edited with replace function of IFAS in any rainfall data.
Operation is the same as retrieving of unmeasured value: in picture of “Unexpected Data Search”, input
value of precipitation which needs changing in column of “Completed Value” and click check box of “Auto
Displacement”. Then, data have been saved after retrieving.
Changed cell is shown in red frame.
Display when unexpected value is discovered
Display after unexpected value is corrected
115
6.5.4 Searching and replace for data with unexpected value
6.5.4.1 Entire retrieving
In IFAS, imported rainfall data can be edited entirely.
The “entire” being discussed here is not only the rainfall data file presented in graph but the overall
rainfall data file involved in selected folder. Therefore, any editing of individual rainfall data file should
use the “Individual retrieving” function explained in 6.5.4.2.
① Select rainfall data folder which needs editing from list and click button “Edit”
② Click bottom of “Batch Correction”
③ Input value to the field “Correction Value” and conduct entire editing of rainfall data by clicking “+”
and “-” from pull down menu.
However, when edited precipitation becomes minus value, it is edited as precipitation “0”
automatically.
116
【Case of precipitation increased by 10 mm】
--- “10” is input in “Completation Value”
--- Select “mm” from pull down menu
--- Click “+”
【Case of precipitation increased by 5%】
--- Input “5” in “Completation Value”
--- Select “%”from pulldown menu
--- Click “+”
④ Click “Close”
The following operations are the same as so far discussed ones. To save data, please press “Save”
button.
117
6.5.4.2 Individual retrieving
IFAS is capable of editing imported rainfall data optionally at a cell unit.
① Select rainfall data folder which needs editing from list and click the button “Edit”
② Click select the cell which needs editing.
There are two selection methods: one is to select by clicking cell individually and the other way is to
select by dragging mouse at rectangle area.
Display Selected Cell col,row
Selected Cell color is yellow
③ Input value in “Retrieving Value” column, select unit from pulldown menu, and edit rainfall data of
selected cell by clicking “+” and “-” buttons. Further, by using button “Set”, direct value can be changed.
【 Case that precipitation increased by 10mm】
--- Input “10” in “Retrieving Value”
--- Select “mm” from pulldown menu
--- Click “+”
118
【Case that precipitation Increased by 20%】
--- Input “20” in “Retrieving Value”
--- Select “%” from pulldown menu
--- Click “+”
【Case at precipitation changed by 5mm】
--- Input “5” in “Retrieving Value”
--- Click the button “Set”
④ Changed cell is shown in red frame. Hereafter, “Save” is the same as “entire retrieving”.
6.5.5 Alternation of Rainfall Data by Table Edit function
The rainfall data can be edited by using “Table Edit” as well as 5.3.4 Alternation of elevation by Table Edit
function.
119
6.5.6 Copying of rainfall data (file)
IFAS is applicable to copy and delete rainfall data file in data folder. But, varied rainfall data folder
cannot be copied.
6.5.6.1 Copying
Input date of copy file
Select original copy file
① Click button “Data Copy”
② Select original file to be copied and input data and time
into newly copied file in the field “Copied Data Date and
Time”. However, it is not available for the file that exceeds
object period of project.
③ For example, file of 2004/09/29 00:00 is created by copying file of 2004/9/28 23:00 and file
2004/9/29 11:00 is created by copying file of 2004/09/29 10:00.
Click button “Copy”.
④ Click button “OK”. Click button “Close” of window “Rainfall Data Copy”. Hereafter, Save is the same
as other function earlier mentioned.
120
6.5.7 Saving and deletion of rainfall data (folder)
Rainfall data can be saved and deleted with unit of folder.
6.5.7.1 Saving
Newly operated rainfall data, from rainfall data import window, can be saved with folder name from
edited rainfall data of rainfall data saving window.
Saved rainfall data folder is presented in list of rainfall data creation window.
6.5.7.2 Deletion
Rainfall data (folder) displayed in list can be deleted.
① Select rainfall data folder which needs deleting and click button “Delete”.
② Click button “OK”
③ Deleted rainfall data folder disappears from list.
121
7 Setting parameters(Parameter Manager)
7.1 Outline of setting parameter
User has to set the parameters of surface, aquifer and river course for runoff simulation calculation
in the IFAS. The parameters contain maximum collection volume and runoff coefficient for surface and
aquifer, roughness and runoff coefficient for river course.
The IFAS uses the approximate values that are pre-set. All the parameters can be reset
automatically and manually.
7.2
Item of parameters
In IFAS it is necessary to set the runoff analysis model by way of the following parameters.
Notes) Refer to the reference for the content of the parameter.
① Surface parameters
Table 7.1
Surface parameters
Symbol
Notation
Unit
Explanation
Sf2
HFMXD
m
Surface’s maximum collection volume
Estimation of maximum collection volume of ground surface’s A0 layer
An estimation of 10-40mm is good
Sf1
HFMND
m
Sf0
HFOD
m
The height of a fast outward flow
An estimation of 5-10mm is good
The height of deep percolation
An estimated value of 5mm is good
Sf1≧Sf0 condition is required
f0
SKF
cm/s
Final infiltration rate
Αri
FALFX
Non-dim
Stipulating factor for the outflow of the fast interflow
ensional
primary run-off ratio and impervious surface ratio.
m-1/3s-1
The ground surface roughness coefficient.
N
SNF
fo・αri becomes the maximum outflow. αri becomes the same level as
It is the actual slope
roughness coefficient, and it becomes a value less than the N value of
the equivalent roughness method. When the final infiltration capacity is
set larger than the rainfall intensity, without overland flow occurring, the N
value becomes unrelated to outward flow.
HIFD
m
Initial value for calculation
② Aquifer parameters
Table 7.2 Aquifer parameters
Symbol
Notation
Unit
Explanation
sg
HCGD
m
Unconfined ground-water outflow retention amount
Au
AUD
(1/mm/day)^1/2
Unconfined ground-water runoff coefficient.
with Au2
Ag
AGD
1/day
Confined groundwater run-off coefficient
HIGD
m
Initial value for calculation
122
Do not confuse
③ River channel parameters
Table 7.3 River channel parameters
Symbol
Notation
c
RBW
Unit
Explanation
Coefficient.
Set using actual width of river
The units are m for width of river, and km2 for basin area
s
RBS
Non-dimensional
Coefficient. The amount is 0.3~0.5
n
RNS
m-1/3s-1
Manning’s roughness coefficient
RRID
m
Initial value for calculation
RGWD
1/day
Coefficient of infiltration from river course to the underground
water tank
Discharge of surface tank and unsaturated zone tank is available
in inflow tank.
A mountain watershed is not considered to be
particularly necessary
RHW
Water level responding to the rate of flow of a flood through a
―
major river bed is calculated as hc=RHW・ARHS
RHS
―
Refer to RHW
RBH
Non-dimensional
Flood channel width/low-flow channel width
RBET
Non-dimensional
Flood channel slope
RLCOF
Non-dimensional
River course length calibration coefficient
B×RBH
B×RBH
RBET
hc
B
Fig. 7.1 Auxiliary channel cross-section of river course parameters
123
7.3
The method of setting parameter
It is necessary to set the parameter of all cells in IFAS. A few divisions will be classified so that the
parameter table of each of the parameters of surface, aquifer and river course which were mentioned
above can be shown, and setting is carried out by assigning the patition to each cell. Moreover, the value
that becomes a standard set beforehand can be used, and the method is shown here below though
setting the value of the parameter to each classification is necessary.
There are three main ways to set the parameter.
1) Automatic configuration according to the explanatory notes sorting of the external data.
The parameter of each cell is automatically configured, based on the external data such as land use and
soil division which were read.
2) Automatic configuration according to the tributary basin
Set the tributary basin parameters one by one.
3) Manual Setting
Users choose a cell and set the parameter voluntarily. Revision of the automatic configuration
mentioned above can be performed in the same way.
②
①
① Select “Parameter Manager” menu from “Tool” menu, the parameter edition window will open.
② The land use data etc used as a reference will be displayed at the parameter configuration.
124
7.3.1.1 Configuration of parameter table
First, perform the configuration of the parameter table.
In IFAS, for the provided default parameter value, the surface parameter has 5 partitions, the aquifer
parameter has 1 partition, and the river course parameter has 3 partitions. When the hydrology data etc.
are not provided, uses can just use this value, however, follow the procedure below if values need to be
changed. The values here are only approximate ones, user may have to do calibration based on the rainfall
and observed runoff result of each river basin.
The default parameter value was set in the table in “\IFAS\DB\ProjectDB01.mdb” and the default
value can be changed by changing the data of this table.
River Course Parameter
河道パラメータ
Surface Parameter
表層パラメータ
帯水層パラメータ
Aquifer Parameter
The parameters can be set as the partition as following
Parameter
Setting
GLCC
Surface
Aquifer
River Coerce
Partition by land use information
Sub Basin
Partition by sub basin
Global Map
GLCC
Partition by land cover, land use information
Partition by land use information
Sub Basin
Global Map
Upper Cell
Partition by sub basin
Partition by land cover, land use information
Partition by total number of upper cells
Sub Basin
Partition by sub basin
Button
Update
Insert
Content
Update the parameters
Insert a new partition of parameter
Click the button to insert the new partition to end of the
list, and input the value. Click “Update Table” to
update the value.
Delete
Up
Down
125
Delete a existing parameter table row by row
Move a parameter table in the list one position up
Move a parameter table in the list one position down
7.3.1.2 Configuration according to the explanatory notes partition of the external data
User can set parameters by partitioning them to legend division of external data.
Surface Parameter
Aquifer Parameter
① A sample of setting parameters based on the surface GLCC.
Configuration of surface parameter: Here the configuration is shown by GLCC. Click the
“Legend Set” button, the window of the parameter table configuration will be displayed. After pointing
at the Parameter No at the chart on the left hand side of the explanatory note configuration window,
select the explanatory notes from “Description” at the right side and click the “<<” button. Then the
explanatory note “ID” chosen will be displayed in the “Applying ID” column on the left side and
assigned to Parameter No. Here, select land use partition corresponding to the parameter table and
click the O.K. button, and the table will be displayed.
Based on the correspondence of explanatory notes here, automatic configuration will be performed.
Not only the GLCC, according to configurations of correspondence about the soil and geological
feature data, it is also possible to configure the parameter in the say way.
126
② Configuration of the aquifer parameter: Here the configuration is shown by GLCC.
Because the aquifer parameter is regarded as only 1 partition, it is regarded as the same parameter
for all land use.
The set-up procedure is similar to the setting of the surface Parameter.
③ Automatic configuration according to the explanatory notes partition of the external data
Click “Legend Set” button and confirm that the partition of the parameter is connected with the
partition such as land use.
Click the “Parameter Set” button and carry out the configuration of each cell. In the same way, carry
out the configuration of the aquifer parameter and the river course parameter.
127
7.3.1.3 Setting from sub-basin
User can set surface, aquifer, and river course parameters from sub-basin in “Basin Data Manager”.
① When configure the parameter automatically
according to the tributary basin, input the
Parameter No assigned to the Tributary
Basin No.
② Press the “Set” button of the explanatory
notes
③ Click the “Parameter Set” button, follow the
①
allotment configured, and the parameter in
each cell can be set.
③
②
Display of creating sub-basin
A sample of setting parameter due to sub-basin
128
7.3.1.4 Setting from the number of upstream cells
User can set the parameter from the partition of upstream cell number in river course option.
Click the “Parameter Manager” menu from the “Tool” of IFAS window and select river course
parameter, the screen of parameter configuration will be displayed. Configure the parameter table using
the mesh number of the river course. For the river course parameter, click the “Legend Set” button, the
explanatory notes screen of the upper reach cell number will be displayed and the Parameter No will be
assigned to the value of upper reach cell number. By doing that, parameter can be set automatically in
each cell.
n<=ⓧ・・・when the value of the upper reach cell number is less than x or equal
Rangeⓧ--ⓨ・・・ when the value of the upper reach cell number is more than x but less than y
n>=ⓧ・・・ when the value of the upper reach cell number is more than x or equal
The system set the partitioned value of cell types that set by “Basin Data Manager” as default.
A sample of setting parameter from upstream cell number
129
7.3.1.5 Manual Configuration (Change)
②
①
③
① ② Select the cell to be modified. The rows, columns, grids, parameter and the Tributary Basin No of
the cell pointed will be displayed.
③ Input the parameter partition to be changed and the parameter partition to be configured in the
parameter chart of the cell need to be modified.
④
④ Save after modifying the parameter, the parameter modified will be displayed.
7.3.1.6 Alternation of Parameter by Table Edit function
The parameter can be edited by using “Table Edit” as well as 5.3.4 Alternation of elevation by Table Edit
function.
130
7.3.1.7 Save the parameter configuration
②
③
①
① Because after clicking save, the configuration file of the parameter will be displayed, ② input the
file name of the parameter configuration file to be saved.
③ "OK" button is clicked, the parameter is preserved.
The parameter in which Save was done at the end can be displayed and be corrected.
④
④ When "Delete" button is clicked, the parameter setting that has been selected is deleted.
131
8. Creation of flood regulation function using a dam(Dam Control Manager)
8.1 Outline of setting flood regulation function using a dam
In IFAS, user can do calculation with considering flood regulation effect by dam in any location.
A maximum of 10 dam locations can be set in any cells.
There are four regulation methods, by fixed rate, fixed value, fixed rate + fixed value, and by capacity.
8.2 Dam regulation method
The dam regulation methods are the fours below.
i)
Fixed Rate
This regulation method calculates the drainage flow as a fixed rate of outflow/inflow when it is over the
set inflow.
For example, when control start discharge is set as 400 m3/s and flood control rate is 40%, if the inflow
is 500m3/s, which is 100 m3/s higher than the control start discharge, because 40% of the 100 m3/s over
flow will be drained, the drainage flow is calculated as (500-400) × 0.4 + 400 = 440 m3/s.
Control Start Discharge
400m3/s
Fig.8.1 Sample of fixed rate
ii)
Fixed Value
This regulation method calculates the drainage flow as a fixed value of inflow when it is over the set
inflow.
For example, when control start discharge is set as 200 m3/s, if inflow is lower than 200 m3/s, then the
drainage flow equal to inflow. If inflow is higher than 200 m3/s, because the over flow will be stored in dam,
the drainage flow is a constant as 200 m3/s.
Control Start Discharge
200m3/s
Fig.8.2 Sample of fixed value
132
iii)
Fixed Rate and Fixed Value
This regulation method is an extension of fixed rate method, which calculates the drainage flow as a
fixed value of inflow when it is over the max outflow.
For example, when control start discharge is set as 400 m3/s, flood control rate is 40%, and max
outflow is 600 m3/s, if the inflow is lower than 400 m3/s, then the drainage flow equal to inflow. If the inflow
is higher than 400 m3/s and lower than 900 m3/s (when outflow is 600 m3/s), because 40% of the 100
m3/s over flow will be drained, the drainage flow is calculated as (500-400) × 0.4 + 400 = 440 m3/s.
In addition, when the inflow is equal or higher than 900 m3/s, because the over flow will be stored in
dam, the outflow is calculated as 600 m3/s.
Max Outflow
600m3/s
Control Start Discharge
400m3/s
Fig.8.3 sample of fixed rate + fixed value
iv)
Other Method
A method that sets the drainage flow according to dam capacity. The storage capacity can be set by
five levels.
133
8.3 How to set flood regulation method by dam
①
① From the “Tools” menu, select “Dam Control Manager”. The configuration window will be displayed.
②
② On the ground plan, double click the location of the dam to be configured. The selected cell will be
coloured red and the dam number will be created. Enter the numerical values pertaining to the dam's
flood regulation process. For the flood regulation process, select the fixed quantity formula, the fixed
ratio formula, the fixed ratio and fixed quantity formula, or “other”, and enter the necessary
conditions(Dam Name,DamCapacity,Initial Volume,other Method etc.).
Here, “Other” formulae
changes the outflow discharge depending on the reservoir capacity, and the user is required to enter
the outflow discharge in response to capacity.
134
③
③ After entering the information, click “Save”.
For creating dams at multiple locations, repeat the above operation. The dam location and number will
be displayed above the ground plan.
135
9. Calculation Implementation (Simulation Manager)
9.1 Outline of implementing calculation
Select the rainfall data and parameters in created model, check the data and conduct runoff simulation
calculation.
9.1.1 Simulation concept
In IFAS, it is possible to manage “case” calculations with a combination of created rainfall data (Refer
to '6. Rainfall data importing') and parameters (Refer to 7. Setting Parameter).
The “case” is called
“Simulation model”. An image of the simulation model is shown below.
From this, the rainfall data difference due to sensitivity analysis, and the parameter change due to
operations such as reproducing calculations for the actual volume of flow, will become efficiently
operable.
Rainfall Data
Parameters
Simulation Model
Rainfall ①
(3B42RT)
Parameter①
(GLCC)
Simulation①
Rainfall ②
(CSV, Distance weight)
Parameter②
Simulation②
(GLCC Adjustment)
Simulation③
Parameter③
(CGWM)
Rainfall ③
(QMOPPH、Thiessen)
Simulation④
・・・
・・・
・・・
Fig. 9.1 Simulation concept
9.1.2 Calculation implementation
Run the simulation execution window from menu bar “Tool” → “Simulation Manager” (refer to Fig. 9.2).
Fig. 9.2 Simulation execution window start-up
136
Select the rainfall data and parameters as explained in 9.1.1. Load the simulation model. Implement
the calculation.
⑤
①
②
③
Select Rainfall data
and Parameter
Simulation
Model
saved
④
Fig. 9.3 Simulation execution window
① In order to execute the simulation, check whether or not the necessary data is sufficient.
② Execute the calculations. In addition, in the case that boxes in the “Display execute window” were
checked and calculations executed, the command prompt window will launch and the progress of the
calculations may be observed.
③ A summary of the parameters used in the calculations will be displayed.
④ From the list to the left of the buttons, select the simulation model and press the button to delete it.
⑤ Check “Consider Evapotranspiration” option to implement calculation considering with Notes) the
evapotranspiration.
Notes) the evapotranspiration is set by 10 years mean reparse value of NCEP monthly. Details of the
evapotranspiration are Information 5. Refer to the calculation of the evapotranspiration data.
(\IFAS\PROGRAMS\BIN\EVP\ eva_ave.dat).NECP_URL:http://database.rish.kyoto-u.ac.jp/arch/ncep/
The list of items that will be treated when implementing the check function
Item
Content
Get the import information
get and set the target area, target period, and cell information
Set the files being used
Set the path of files being used when calculating runoff
Create the export folder
Initialization and/or create the export folder
Parameter
Confirm the parameter setting file
Confirm whether or not the rainfall data file exists
Rainfall data
Confirm whether or not the rainfall file is missing
Confirm whether or not the start and finish files exist
137
A sample of parameter list
Cell No
: calculation step
Cell Order
: number of being calculated cell
Cell Type
: cell type
SF (Cell No)
: the No. of cell (where the water of Surface Tank flows to)
AQ (Cell No)
: the No. of cell (where the water of Aquifer Tank flows to)
RV (Cell No)
: the No. of cell (where the water of River course (Celltype2) flows to)
RVK (Cell No)
: the No. of cell (where the water of River course Tank (Celltype3) flows to)
IAD
: coefficient for estimating cell area
IPRCD
: No. of being used rainfall data (not used)
MDSD
: temporal location for storing water of Surface Tank when conducting calculation
MDGD
: temporal location for storing water of Aquifer Tank when conducting calculation
MDRD
: temporal location for storing water of River course Tank when conducting calculation
RSOLPD
: gradient of river course
SSLOPD
: gradient of slope
ALPHAD
: coefficient for estimating basin area
WDTHD
: river width (not used)
IIXXD
: location of cell (X axis)
IIYYD
: location of cell (Y axis)
Click the “Output CSV” button to export the displayed data as CSV format file.
138
The registered simulation model will be saved in the folder below.
Save location folder --->\IFAS\PROJECTS\PROJECT NAME\SIMU
Fig. 9.4 Simulation model save location
139
10. Calculation results display (Result Viewer)
10.1 Outline of displaying calculation results
User can check the 1), elevation data for conducted runoff simulation calculation; 2), calculation
conditions such as parameter and rainfall; and 3) calculation results such as tank water table and flow,
by text display, plane distribution, and/or graphic display (i.e. hydro-graph).
Temporal data of plane distribution can be displayed by animation, and can be exported as text file
from the list.
10.2Calculation results display function
In the simulation execution window select the simulation model for which the results are to be shown,
select “Tool” from the menu → “Calculation results display”. The simulation results display window will
launch (refer to Fig. 10.1).
Fig. 10.1 Simulation results display window start-up
140
When it is launched, the ground plan of the basin in the basic window of the calculation results display
will be displayed. In this ground plan, the basin used for the calculations and the river course conditions
can be displayed.
It is also possible to display such things as the hydrograph for a specified site and
the fluctuation of the water level for river course cross-section.
【Ground Plan】
【Tank Outline Map】
【Hydrograph】
【River Course Cross-section Water Level】
Fig. 10.2 Display window start-up for tank outline map and hydrograph from ground plan
141
(1) Ground plan function
The ground plan shows the things selected from the “Essential information” and “Simulation model”
menus located to the left of the screen.
“Essential information” is the basin elevation data that used calculations, as well as the calculation
conditions for things such as the parameters. “Simulation model” can display the calculation results for
rainfall distribution and tank water level/river course flow volume, and it is possible for the simulation
model to add several simulations.
An image of the “Essential information” is shown below.
Pseudo river course basin elevation data
Drainage course/ river basin elevation data
※ The pseudo river course cannot be shown as a separate element
Elevation data
※ The drainage course cannot be shown as a separate element
Geological classification
Fig. 10.3(1) “Essential Information” display image
142
Land use
Cell type
Tributary basin
River course parameters
Aquifer parameters
Surface parameters
Fig. 10.3(2) “Essential Information” display image
143
Dam
Fig. 10.3(3) “Essential Information” display image
Simulation model calculation results will all be saved in text format in the folder below and will be
plotted and shown in the ground plan.
Figure-10.4 shows the folder in which the results are stored, and
an image of the calculation results display is shown in Figure-10.5.
\IFAS\PROJECTS\PROJECT NAME\SIMU\MODEL NAME\OUT
GTANK:
Aquifer tank water level
GWIN:
Aquifer outflow
RTANK:
River course tank water level
RVIN:
River course outflow
RVKOUT:
KW River course outflow sample data
RVOUT:
River course outflow sample data
SF2GW:
Vertical percolation quantity
SFIN:
Surface outflow
STANK:
Surface tank water level
\IFAS\PROJECTS\PROJECTNAME\SIMU\MODELNAME\RAIN
RAIN:
Fig. 10.4
Amount of rainfall
Rainfall and calculation results save location
144
Rainfall distribution
Surface tank water level
Aquifer tank water level
Surface tank volume of flow
Aquifer tank volume of flow
River course tank volume of flow
Fig. 10.5(1) “Simulation model” display image
145
Vertical percolation quantity
Fig. 10.5(2) “Simulation model” display image
(2) Display configuration
To change the display configuration, launch the Colour Bar from “Essential display” located in the menu and
the display change will be performed.
①
②
④
⑤
③
⑥
⑧
⑦
Fig. 10.6 Changing the display configuration
146
① When the “Condition Clolr” button is clicked the “Color Bar” window will be displayed.
Here, the
configuration outlined in the explanatory notes for the “Essential information” can be used.
② When a palette section is clicked, the “Color configuration” window will be displayed, and it can be
changed to any color.
③ Click a numerical value section to be changed and the value can be changed.
④ If the color or value is changed, click “Set” and the settings will be changed.
⑤ Using “Decimal point”, configuration of the number of digits after the decimal point at a set point can
be performed.
⑥ By selecting or deselecting “Grid Line”, the grid lines can be set to display or hide.
⑦ In “Soil/Geology”, explanatory notes for “CGWM” and “UNEP” can be viewed.
⑧ The basic operation of the “Plane display” is the same as the “Basic display” and can perform the
display configuration for rainfall distribution and calculation results。
(3) Area zoom/Entire display
Ground plan magnification using “Area Zoom”, and display of the entire ground plan using “Full Scale”,
is possible.
Area selection
Zoom In
Fig. 10.7 Area zoom image
(4) Deselecting
In the ground plan, several grids displaying the hydrograph and river course cross section can be
selected. To cancel these designated grids, click “Release” (express each grid selection as 9.2.3). In
addition, for those deselected, the grids selected in the beginning will remain that way.
Deselection
The grids selected in the
beginning will remain
Fig. 10.8 Deselection image
147
(5) 3D
When the “3D” button is clicked, it is possible to view the ground plan changed into a three-dimensional
state(Only the altitude).
②
①
③
Fig. 10.8 3D Image
① Up
Moves the figure upwards
Dn
Moves the figure downwards
Lt
Moves the figure left
Rt
Moves the figure right
③ Upper
② Zoom in
Zoom out
Magnification
Reduction
Changes the figure's display angle in an upward direction
Lower
Changes the figure's display angle in a downward direction
Left
Changes the figure's display angle towards the left
Right
Changes the figure's display angle towards the right。
(6) Time control
When “Time Control” is clicked, the time controller will be displayed and the calculation results can be
viewed as an animation. Furthermore, for the hydrograph and tank outline map to be displayed
on-screen, run them together with the ground plan animation.
Animation
Fig. 10.10 Time control image
148
(7) Searching for a site
When the “Search Location” button is clicked, the “Search Location” window is displayed and when
any latitude or longitude is entered, the prescribed grid above the ground plan can be retrieved.
③
①
②
Fig.10.11 Site search image
① In “Taeget Area”, the value range information for the project currently displayed will be displayed.
② In “Search Location”, enter the site information (latitude/longitude) searched for (for default, the
lower left latitude and longitude will be configured).
③ In “Search Location”, enter any value and click “OK”.
The cell corresponding to the entered
latitude and longitude will be displayed in black (when the “Close” button is clicked, it will return to the
state prior to searching).
(8) Simulation summary display
When the simulation model is right clicked, the simulation calculation conditions/used data can be
confirmed.
Right-click
Fig. 10.12 Simulation summary display
149
(9) Flood control display using a dam
From “Essential Information” select “Dam”, and right click the dam site above the ground plan.
The
“Dam Control Conditions”, “Result view(time table)”, and “Dam Hydrograph” menus will be displayed.
When each menu is selected, the following type of figures will be displayed.
150
10.3 Simulation file addition and deletion
For the IFAS calculation results display, several simulations are read, and results from the hydrograph
superposition can be viewed while comparing.
(1) Simulation file addition
“File” menu → from “Simulation file reading”, launch the simulation list, and the simulation will be
added.
From the simulation list select the simulation to be displayed, and when the “OK” button is
clicked, the selected simulation will be added to the tree diagram on the left side of the screen.
Add Simulation
Fig. 10.13 Adding a simulation
(2) Simulation file deletion
“File” menu → from “Simulation file deletion”, launch the simulation list being read, and the simulation
deletion will be performed (refer to the figure below on the left).
In addition, the “Simulation deletion”
here is not the deletion of the data itself, it is the deletion of the read simulation.
To delete the actual
data, select “Delete Simulation” from the simulation execution window (refer to the figure below on the
right).
Fig.10.14 Simulation deletion from results window
151
Fig.10.15 Simulation deletion
10.4 Grid selection
In order to display a specific grid's hydrograph and tank outline map, select the grid on the ground plan.
Select the grid by moving the pink ball in the ground plan using the mouse.
In IFAS various selection options are available, and can be used by clicking “Grid Selection” from the
menu.
(1) Single grid selection and multiple grid selection
To select one grid, use “Select Single Cell”.
Alternatively, for the superimposed multiple grid hydrograph, use “Select Plural Cell”.
Multiple grid
selection or unselection can be done by double clicking it while pushing the shift key any position above
the ground plan.
Cell
Fig. 10.16 Grid selection menu
Fig. 10.17 Multiple grid selection
(2) River course grid selection
It is possible to select a pseudo river course using “Riv. Course Grid Selection”.
selection, the selection grid color will be displayed as yellow.
Fig.10.18
River course grid selection
152
For this type of
(3) Upstream selection and downstream selection
Using “Select Upstream Cell”, rather than the selected grid, all of the parts situated upstream will be
selected (refer to the figure below on the left).
Using “Select Downstream Cell”, rather than the selected grid, all of the river course parts situated
downstream will be selected (refer to the figure below on the right).
Fig. 10.19 Upstream grid selection
Fig. 10.20 Downstream grid selection
(4) Cancelling the selected grid
Using “Release Cell Selection”, multiple, river course, upstream, and downstream grid selected
objects will be cancelled (however, from the initial state as a single grid, the existing grid will remain in
that location).
(5) Saving the selected grid, reading the selected grid
Using “Save Selected Cell”, the selected grid number and location will be saved, and “Read Selected
Cell” can display the saved data.
153
10.5 Display of all sorts of calculation result
The calculation results other than the plane figure can be displayed through clicking “Display”from the
menu or right-button clicking on the Plane figure. The displaying types are the 9 types displayed in table
10.1.
“Display” from the menu
right-button clicking
on the Plane figure
Fig. 10.21 The display menu
Table 10.1 Contents of the display menu
Type
Content
List of calculation conditions
List of data used for calculation
schematic diagram of the surface tank at the grid /
river course tank etc, and hydrograph
Tank outline map
Hydrograph
result display (single grid chronological
order)
result display (plural grid chronological
order)
result display (all grid plane)
Cross section figure
Time Control
Chronological order display of outflow and rainfall
table of rainfall / tank water level / tank outflow of
the specific grid
table of rainfall / tank water level / tank outflow of
plural grids
plane expression of calculation conditions, and
plane expression of calculation conditions at some
stages
Superposition display of the river course cross
section and water levels at some stages
Display of time control menu bar
154
(1) List of calculation conditions
The list of data used in simulation calculation is displayed. In addition, right click the screen, “save”
and “Print” can be selected. By clicking “Save” the data can be saved in the CSV file.
Fig. 10.22 List of calculation conditions
(2) Tank outline map
In the tank outline map, the “surface tank water level” , the “aquifer tank water level“, the “river course
tank water level“, the “surface tank outflow“, the “aquifer tank outflow“, the “river course tank outflow“ and
the “vertical percolation quantity“ of the selected grid position in the plane figure are displayed. In
addition, animation can be performed using “Time Control“ together, and right click the screen,
“Save“ and “Print“ can be carried out in the same way as “List of Calculation Condition“ above.
Correspond to the
value configured in
the parameter edition
Grid No Selection
Fig. 10.23 Tank outline figure
155
(3) Hydrology graph
Select one place or plural grid where the hydrology graph of the plane figure needs to be displayed,
the screen of Configuration Display can be started from “Display“→“Hydrograph“. In the Display
Configuration, the hydrograph of the grid / the actual result data (quantity of flow observed and the other
calculation result) can be stacked and displayed. In addition, considering about rainfall, the grid rainfall
and the average rainfall of the upper reach grid can be displayed together with the hydrograph.
②
①
⑥
③
⑤
④
⑦
Fig. 10.24 Example of display configuration of hydrograph and hydrograph
① In the “GridNo“ list, the grid being selected currently is displayed. Select the grid where the
hydrograph needs to be drawn and add it in “Display Grid“ at ②.
② This is the list of grids actually drawing the hydrograph. Select the grid and click “<<“, the grid can
be deleted from the list. In addition, Click “CLR“ if all grids need to be deleted.
③ Tick the box “rainfall display“ if rainfall needs to be displayed.
④ To display the rainfall of the place of “Display Grid“ being selected, tick the “Grid Rainfall box“. To
display the upper reach average rainfall from the place of “Display Grid“, tick the “Grid Upper Reach
Average Rainfall“ box.
⑤ In the “Display Grid“ list if the “GridNo“ is set as plural, then choose one grid place making “Rainfall
Display“ from the list (The rainfall display can only display rainfall of one place).
⑥ Because the “Explanatory Notes“ of the “Display Grid“ is corresponding to the “Calculation Quantity
of Flow“, the color of the calculation quantity of flow in the graph will change if the explanatory notes
change. Also the “Explanatory Notes“ of
“Actual Result Data“ and “Grid Rainfall“ can be configured.
⑦ The display position of legend can be changed by clicking “Top”, “Bottom”, “Left”, and “Right” buttons.
For selecting multiple cells, when clicking the “Select Plural Cell” of “Select Cell”, the hydro-graphs in
number of selected cells will be displayed. In addition, when clicking the “Select Plural Cell” of “Select Cell”,
the runoff of multiple locations can be displayed in one hydro-graph. However, for rainfall data, only one cell
can be selected.
156
A sample of three locations’ cells are selected and implemented
Three graphs
are prepared
Input the parameter of each location
Display of each
location’s graph
157
The “Select Cell” is the display of multiple “Select Single Cell”
When three locations’ cells are
selected, the name of selected
location is displayed.
However, for rainfall data, only one
cell can be selected.
A display sample of hydro-graph when three locations are selected.
158
To display comparison between Actual Result Data and Calculation Quantity of Flow, first it is
necessary to perform Actual Result Data import. The Actual Result Data is in CSV form, it needs to be
prepared beforehand.
③
①
②
Fig. 10.25 Imports of actual result data
① Click the “Actual Result Data Import” if the actual result data need to be drawn as a hydrograph.
② After the screen of actual result data import is displayed, press the select button and select the
data file from any of the folder (The files of actual result data are in the CSV form).
③ As the data of the CSV form shown in the figure above, click 「Import」at the end, the data will be
imported.
A sample for creation method of actual data(data format)
TITLE,senndaigawaGMTlong
Line 1
:TITLE(fixed), Text
DATA,
Line 2
:DATA(fixed),
200409050300,53.94
From Line 3 :YYYYMMDDHHmm, value,
200409050400,52.7
・
200409050500,52.7
・
200409050600,52.7
・
200409050700,50.28
・
・
・
・
・
EOD,
The last line: EOD (fixed),
159
In addition, right click at the top the hydrograph, “Explanatory Notes Configuration“ and “Display
Configuration“ can be selected. By selecting “Display Configuration“, the Display Configuration screen
mentioned above can be redisplayed, and the grid need to be make into figures can be selected. By
selecting “Explanatory Notes Configuration“, the screen of the explanatory notes configuration can be
displayed, and the configuration about hydrograph can be modified.
Fig. 10.26 Explanatory notes configuration of hydrograph
Items of setting legends
Item
Chart
Series
General
Content
Chart information (category)
To set the item series (color)
General (empty, preview)
Axis
To set the axis (scale, label, to display / not display)
Titles
To set the title (text)
Legend
To set the legend (display for, to display / not display
Panel
To set the panel (color)
Paging
To set the page
Wall
3D
Series
To set the wall (color)
To set the display of three-dimension
To set the series (style, marker)
Data
To display the data
Tools
To set the tool (option)
Export
To export the file (select by file category)
Print
Print
160
(4) Result display (Single grid chronological order)
In “Time Series Table(Single Cell) “,
, “Rainfall“, “Water Level of surface“, “Water Level of Aquifer“, “Water
Level of River“, “Discharge of Surface“, “Discharge of Aquifer」“, “Discharge of River“and“Vartical Seepage“ of
the grid place selected can be displayed by the chronological order. In addition, right click above the
table, “Save“ and “Print“ can be selected.
Range between 0 and 5 can be chosen
(number of decimal places)
Select Grid
Fig. 10.27 Result display (Single grid chronological order)
(5) Result display (Plural grid chronological order)
In “Time Series Table(Plural Cell) “, “Rainfall“, “Water Level of surface“, “Water Level of Aquifer“, “Water
Level of River“, “Discharge of Surface“, “Discharge of Aquifer」“, “Discharge of River“and“Vartical Seepage“of
the plural grid can be displayed by the chronological order. In addition, right click the top of the table,
“Save“ and “Print“ can be selected.
Range between 0 and 5 can be chosen
(number of decimal places)
Select display data
Fig. 10.28 Result display (Plural grid chronological order)
161
(6) Result display (All grid plan)
In “Result Display“, all data of “Essential Information“ and “Simulation Result“ can be displayed. In
addition, right click the top of the table, “Save“ and “Print“ can be selected.
Maximum/Minimum/Whole period
Select the data displayed
Select the data of
time displayed
Fig. 10.29 Result display (All grid plan)
162
(7) Cross section figure
In “Cross Section chart“, the water course water level and the cross section figure of the river course
grid can be stacked and displayed. In addition, animation can be displayed by using “Time Control”
together.
Click the “River Cross Section Chart” option from the “Tool” menu or from the pop-up menu as shown to
display file open dialog.
Fig. 10.30 Function of cross section figure screen
Reading of the selection of the file for the crossing chart display is done.
When the corresponding Grid No. column is selected, the cell
number been selected by the cell is input.“OK" When the button is
clicked, the cell number is registered. “Cancel" The dialog is shut
without registering when the button is clicked.
An additional reading of the section data can be done with the
Read button.
Here, the parameters a and b for H-Q equation can be changed
H a Q b
Sample data
Water depth at the max flow of calculation result is displayed.
If there is no appropriate data to be displayed in the list, by
“Cross Section Data Reading“, files can be read from any of the
folder (The files of the cross section figure data are in CSV form).
Select the data file which needs to be displayed and click “Open“,
the list of “Cross section data selection“ can be added.
163
Creation sample of cross section data (CSV file: coma delimited text data)
Line 1: Label(place name etc.)
Line 2: coefficient a, b
Line 3: number of cross sections
Line 4: X Coordinates (1), Y Coordinates (1)
Line 5: X Coordinates (2), Y Coordinates (2)
Line 6: X Coordinates (2), Y Coordinates (2)
・
・
・
Line n+3: X Coordinates (n), Y Coordinates (n)
Location name, any text distance mark
Coefficient of H-Q equation
Number of cross section’s coordinatitions
(intergal value)
Grid data of cross section(number
of lines = number of grids)
X Coordinates (horizontal distance),
Y Coordinates (elevation)
Notes) the system repeats the data in same style to create multiple cross sections
Right click on the screen. The menu about cross section figure display will appear. In “Display
Configuration“, “Cross Section Figure Configuration“, “Axial Presence“, “Grid Presence” and “Scale
Presence“ can be configured.
Fig.10.32 Feature of cross section graph
164
Fig.10.33 Display sample of cross section
Fig.10.34 Animation display of cross section
The value of water table changes with the
initial value, which is determined by B
value of H-Q equation.
Qmax:max flow of calculated result (m3/s)
Hmax: calculated water table by H-Q
equation
Fig.10.35 Display of setting water table
165
10.6 Window layout/entire window layout
If the recurring calculations of the flood results are being performed while carrying out the repeating
calculations which change the parameters and rainfall, every time a calculation is carried out the grid
calculation results and superimposed hydrograph display performance will be very poor.
In this kind of
situation, the “window layout” function, which saves the display window for the last session, is useful.
“Save Window Layout” can record the currently displayed window state, and “Read Window Layout”
can display the same window's state again.
The window layout function has the two functions “Save Window Layout” which records every grid,
and “Save All Window Layouts” which records all window states shown in simulation displays, and the
saved window layout can restore the layout from each menu read.
Fig.10.36 Window layout menu
166
When the “Save Window Layout” menu is selected, the save layout confirmation screen will be
displayed.
Click the “OK” button and the recently displayed grid and calculation display entries, as well
as the window size and position will be recorded.
When “Read Window Layout” is selected from the menu, the layout information management window
and the recorded grid summary will be displayed.
Select the grid to be displayed, and when the “OK”
button is clicked, the recorded layout will be restored.
Fig. 10.37 Saving and reading the window layout
167
When “Save all window layouts” is selected from the menu, the save all window layouts confirmation
screen will be displayed.
Click the “OK” button and all the simulation grids, results windows, entry types,
locations and sizes being displayed, will be recorded.
Select “Read All Window Layouts” from the
menu and the recorded layouts can be restored.
Fig. 10.38 Saving all window layouts
168
11.Export of general geographical information system (KML Exporter)
Calculation result (river flow) and calculation parameter (rainfall) can be displayed on Google Earth after
exported by the KML file. Temporal data of river flow and rainfall can be displayed on Google Earth by
animation in each’s time series.
User can set the maximum and minimum values of each exported item, and display them as a
gradation from minimum to maximum values. User can also select the resolution for exported image file.
The higher resolution value, the clearer image; however, if the size of image file is too big, the animation
display on Google Earth may become very slow.
11.1 Outline of the KML file
KML is a file format used to display geographic data in an Earth browser such as Google Earth. It uses a
tag-based structure with nested elements and attributes and is based on the XML standard.
In the IFAS, calculation condition and result data file in format of ESRIASCII (plane distribution) are created
as an image file in format of .png. The spatial and temporal information of plane are displayed in .xml format.
In addition, it records the legend and logo, and the river basin boundary as line segment.
The addressed display image files above have to be stored to a same folder under the KML file. This folder
will be compressed as a zip file, if the extension of zip file is set as KMZ, we call it KMZ file. The KMZ file is
also such a file format used in Google Earth, one KMZ file represents the same content as KML file.
A sample of KML file
169
11.2 Exporting items
The items that can be export as KML file are listed as follows.
・ Rainfall
・ W.L.Surface
・ W.L.Aquifer
・ Dis.Surface
・ Dis.Aquifer
・ Dis.River Couese
・ Vertical Seepage
11.3 Setting items
The items that can be set when exporting KML file are listed as follows.
・ The maximum and minimum value of export items
・ The resolution of export image files
・ Whether to display the legend
・ Whether to display the ICHARM logo
11.4 Export method
(1) Operation
① Select the “ExportKML” menu from “Tool”.
The dialog KML import will be displayed.
170
②
③
⑤
④
⑥
⑧
⑦
② Select the export project.
③ Set the maximum and minimum value (the minimum value is colorless and cannot be displayed on
Google Earth)
User may set an appropriate value here.
The set minimum value is displayed colorlessly.
④ Select whether or not to display the legend and logo mark.
⑤ Select the resolution of export.
⑥ The title and the unit are input.
⑦ Click the “Export” button.
A sample of exporting KML file
⑧ Click the “Close” button to close the dialog.
171
Export folder of KMZ file
KML file
Export folder of KMZ file
KMZ file
The KML file (Output item name.kml) is saved to
“\PROJECTS\PROJECT_NAME\SIMU\SIMULATION NAME\KML\EXPORT_PROJECT_NAME” folder
and KMZ file (EXPORT_PROJECT_NAME.KMZ) is saved to “\PROJECTS\PROJECT
NAME\SIMU\SIMULATION NAME\KML” folder, respectively.
Double click the KLM, KMZ files or open them from Google Earth, the export results will be
displayed on Google Earth.
However, the Google Earth has to be installed firstly.
172
(2) Display samples of Google Earth (temporal variation in river flow data)
173
References
Information1, File used with IFAS
(1) File creation time
The file creation time (when create each file during operating) is shown in Fig.1 (1) - Fig.1 (3).
The file read time is shown in Fig.2 (1) - Fig.2 (2).
174
Fig.1 (1)
form
control
File creation time
input files/folder
file
dlgProjectFolder
OKButton
Project Manager
(dlgNewProject)
OKButton
Project Manager
(dlgProjectConditional)
OKCancelButton
1. Import.ini
ImportButtom
1. Work-ALD-ALD.Asc
2. ALD-ALD.ASC
1. Work-SOIL-soil1.Asc
2. SOIL-soil1.ASC
Hydro1k/GOTOP30
Project Manager
(dlgDataImport)
database
note
*(File name)
1.LayOut
2. Work-Backup-ALD、BASIN、LANDUSE、MAP、SOIL、WORLDCLIM、
projectDB01.MDB
3. DrawLayer.cntl
4. ProjectDB01.MDB
5. *.ifasproj
CGWM/UNEP/PROFDEP/ SOILWATER
GLcc
1. Work-LANDUSE-LAND.Asc
2. LANDUSE-LAND.Asc
DL_LayerControl & DL_ALD
DL_LayerControl & DL_SOIL1
DL_LayerControl & DL_LANDUSE
frmProjectInfo-SSTab1-T
arget E..L.
frmProjectInfo-SSTab1-S
oil,Geoligy.
frmProjectInfo-SSTab1-L
and Use
CancelButton
Project Manager
(frmProjectInfo)
Main Menu
(frmMain)
Basin Data Manager
(frmMap)
1. Work-Backup-ALD-ImportData.Log
2. ALD-ImportData.Log/SOIL-ImportData.Log /LANDUSE-ImportData.Log
cmdSave
Command4
start dlgDataImport
mnuToolsCretaeBasin
ToggleButton2(0)
ALD.ASC
ToggleButton2(1)
basin.asc
ToggleButton2(0)
ToggleButton2(1)
ToggleButton2(4)
basin.asc
RIVER\CCELLS.asc and FLOW\FLOW.asc
DL_LayerControl & DL_BASINALD
start frmMap v
DL_LayerControl &
DL_BASINBORDER
BasicBoundary
Basin Data Manager
(frmCreateBasin)
ToggleButton2(2)
1. BASIN
2. FLOW
3. RIVER
4. TEMP
1. TEMP-BASIN-BASIN.asc、Flw.asc、SAGARIVER.asc、SUBBASINS.asc
1. BASIN-BASIN.asc
2. TEMP-BASIN-Result.txt
1. Analyze-In、OUT-GTANK、Gwin、RTANK、RVin、RVKin、SF2GW、SFin、
STANK
2. DB-TASK3.MDB
3. Work-BASIN、FLOW、OUT、RAIN、RIVER、RIVER2、UND、UNI
1. Work-Backup-DB-TASK3.MDB
2. BASIN-CELLID.ASC
3. FLOW- CalcOrder.csv、CellArea.csv、CellID.csv、CellType.csv、
EDITEDALD.ASC、EditedALD.csv、 FLOW.ASC、FlowDirection.csv、
GWto.csv、InflowArea8.csv、InflowCells.csv、RSlop.csv、RVKto.csv、
RVto.csv、SFto.csv、SSlop.csv、Termnus.csv
4. RIVER-CCELLS.ASC、CELLTYPE.ASC、FLOW.asc、FLOW_1.asc、
FLOWV.asc
1. RIVER-FLW.csv、RIV.csv、SUBBASIN.asc、SUBBASIN.csv
Command7
DL_LayerControl & DL_FLOW
DL_LayerControl & DL_FLOW1
DL_LayerControl & DL_SUBBASIN
Pseudoriver course
making
Display of River course・
Sub-Basin
Update Import.ini
175
Fig.1 (2)
form
control
File creation time
input files/folder
file
Basin Data Manager
(frmCreateBasin)
cmdSave
1. Work-Backup-FLOW- CalcOrder.csv、CellArea.csv、CellID.csv、
CellType.csv、EDITEDALD.ASC、EditedALD.csv、 FLOW.ASC、
FlowDirection.csv、GWto.csv、InflowArea8.csv、InflowCells.csv、RSlop.csv、
RVKto.csv、RVto.csv、SFto.csv、SSlop.csv、Termnus.csv
2. Work-Backup-RIVER-CCELLS.ASC、CELLTYPE.ASC、FLOW.asc、
FLOW_1.asc
3. Work-Backup-RIVER-FLW.csv、RIV.csv、SUBBASIN.asc、SUBBASIN.csv
4. Work-Backup-BASIN-BASIN.asc、CELLID.ASC
Main Menu
(frmMain)
mnuToolsEditParam
1. PARAM
2. Work-PARAM
Rainfall Data Manager
(frmRainImport)
ImportButtom
Rainfall Data Manager
(dlgRainImport)
Parameter Manager
(frmSetParamater)
ImportButtom
3B42RT/GSMaP_NRT/GSMaP(MVK)/Qm
orph/Cmorph/Tijouuryou
database
note
Saved Pseudoriver course
making and Pseudoriver
course making
DL_LayerControl & DL_RAIN
start dlgRainImport
1. Work-Rain-*.asc
2. RAIN-(data storage destination)-*.asc
3. Work-Rain-ImportData.Log
4. RAIN-ImportData.Log
5.RAIN--(data storage destination)-*.txt
Command5(1)
1. Work-PARAM-PARAFACE.ASC
DL_LayerControl & DL_PARAFACE
Surface
Parameter'(SSTab1)+Sub
Basin(SSTab2)
Command5(11)
1. Work-PARAM-PARAUNDER.ASC
DL_LayerControl
DL_PARAUNDER
Aquifer
Parameter'(SSTab1)+
SubBasin (SSTab2)
Command5(21)
1. Work-PARAM-PARARIVER.ASC
Rivercourse
DL_LayerControl & DL_PARARIVER Parameter'(SSTab1)+
SubBasin (SSTab2)
Command1(11)
1. PARAM-CalParameter.csv、PARAFACE.ASC、PARAUNDER.ASC、
PARARIVER.ASC
176
&
Fig.1 (3)
form
control
File creation time
input files/folder
file
Command4(3)
1. Work-SIM_TEMP-BASIN、IMPORTS、IN-(Fnames.tct、GHT.txt、MD.txt
MP.txt、RGD.txt、TID.txt)、LAYOUT、OUT-(DQIN、DQOUT、DTOTAL、
GTANK、GWIN、RTANK、RVIN、RVKIN、RVKOUT、RVOUT、SF2GW、SFIN、
STANK)、RAIN-(*.asc)
Command4(4)
1. SIMU-[Simulation Model]-BASIN-(CELLTYPE.ASC、RIVER.ASC)、
IMPORTS、IN-(dam.txt、Fnames.tct、GHT.txt、MD.txt、MP.txt、RGD.txt、
TID.txt)、LAYOUT、OUT-(DQIN、DQOUT、DTOTAL、GTANK、GWIN、
RTANK、RVIN、RVKIN、RVKOUT、RVOUT、SF2GW、SFin、STANK、AR.txt)、
RAIN-(*.asc)、Simulation.INI、TASK4.MDB
2. SIMU-[Simulation Model]-OUT-DQIN-(*.asc)
3. SIMU-[Simulation Model]-OUT-DQOUT-(*.asc)
4. SIMU-[Simulation Model]-OUT-DTOTAL-(*.asc)
5. SIMU-[Simulation Model]-OUT-GTANK-(*.asc)
6. SIMU-[Simulation Model]-OUT-GWIN-(*.asc)
7. SIMU-[Simulation Model]-OUT-RTANK-(*.asc)
8. SIMU-[Simulation Model]-OUT-RVIN-(*.asc)
9. SIMU-[Simulation Model]-OUT-RVKIN-(*.asc)
10. SIMU-[Simulation Model]-OUT-RVKOUT-(*.asc)
11. SIMU-[Simulation Model]-OUT-RVOUT-(*.asc)
12. SIMU-[Simulation Model]-OUT-SF2GW-(*.asc)
13. SIMU-[Simulation Model]-OUT-SFin-(*.asc)
14. SIMU-[Simulation Model]-OUT-STANK-(*.asc)
Simulation Manager
(frmSimulation)
177
database
note
Fig.2 (1)
File import time
File Name
Form
IFAS.ini
\ProjectName\ProjectName.ifasproj
Control(Button etc.)
Start(Form load)
Project Manager
OK(Buttom)
\ProjectName\Import.ini
\ProjectName\ALD\ImportData.Log
\ProjectName\LANDUSE\ImportData.Log
Project Information Manager Form_load
\ProjectName\SOIL\ImportData.Log
\ProjectName\MAP\ImportData.Log
\ProjectName\Import.ini
Form_load
\ProjectName\BASIN\BASINBORDER.CSV
Import Basin Boundary(Buttom)
\ProjectName\BASIN\ImportData.Log
\ProjectName\FLOW\FLOW.asc
\ProjectName\FLOW\EDITEDALD.asc
Basin Data Manager
\ProjectName\RIVER\CCELLS.asc,
Create Pseudo River(Buttom)
\ProjectName\RIVER\CELLTYPE.asc
\ProjectName\RIVER\FLOW.asc
\ProjectName\RIVER\FLOW.asc
Create Sub-Basin(Buttom)
\ProjectName\FLOW\FLOW.asc
\ProjectName\ALD\ALD.asc
\ProjectName\TEMP\BASIN\SUBBASINS.asc
Create Primary Basin Boundary
\ProjectName\TEMP\BASIN\BASIN.asc
Create Basin Area
(Buttom)
\ProjectName\TEMP\BASIN\FLOW.asc
\ProjectName\TEMP\BASIN\SAGARIVER.asc
\ProjectName\TEMP\BASIN\SUBBASINS.asc
At the display click
\ProjectName\Import.ini
Form_load
Rainfall Data Manager
\ProjectName\RAIN\ + “Selected File”
\ProjectName\Work\RAIN\+ “Selected File”
At the list click
Rainfall Data Edit
Form_load
\ProjectName\Import.ini
\ProjectName\WORK\PARAM\Legend1.ini
Form_load
\ProjectName\PARAM\PARARIVER.ASC
\ProjectName\PARAM\PARAUNDER.ASC
\ProjectName\PARAM\PARAFACE.ASC
Parameter Manager
\ProjectName\WORK\PARAM\PARARIVER.ASC
\ProjectName\WORK\PARAM\PARAUNDER.ASC
Parameter Set(Buttom)
\ProjectName\WORK\PARAM\PARAFACE.ASC
\ProjectName\BASIN\BASIN.ASC
178
Fig.2 (2) File import time
File Name
Form
\ProjectName\Import.ini
Control(Button etc.)
Form_load
Rainfall Data Manager
\ProjectName\RAIN\ + “Selected File”
\ProjectName\Work\RAIN\+ “Selected File”
At the list click
Rainfall Data Edit
Form_load
\ProjectName\Import.ini
\ProjectName\WORK\PARAM\Legend1.ini
\ProjectName\PARAM\PARARIVER.ASC
Form_load
\ProjectName\PARAM\PARAUNDER.ASC
\ProjectName\PARAM\PARAFACE.ASC
\ProjectName\WORK\PARAM\PARARIVER.ASC
\ProjectName\WORK\PARAM\PARAUNDER.ASC
Parameter Manager
\ProjectName\WORK\PARAM\PARAFACE.ASC
\ProjectName\BASIN\BASIN.ASC
Parameter Set(Buttom)
\ProjectName\LANDUSE\LAND.ASC
\ProjectName\SOIL\SOIL.ASC
\ProjectName\RIVER\CCELLS.ASC
\ProjectName\RIVER\SUBBASIN.asc
\ProjectName\SIMU\dam.dat
Dam Control Manager
\ProjectName\SIMU\SimulationName\Simulation.INI
Form_load
Form_load
\ProjectName\Import.ini
\ProjectName\BASIN\BASIN.ASC
\ProjectName\PARAM\PARARIVER.ASC
Check Model(Buttom)
\ProjectName\PARAM\PARAUNDER.ASC
\ProjectName\PARAM\PARAFACE.ASC
\ProjectName\RAIN\ + “Selected File”
\ProjectName\BASIN\BASIN.ASC
frmSimulation
\ProjectName\PARAM\PARARIVER.ASC
\ProjectName\PARAM\PARAUNDER.ASC
\ProjectName\PARAM\PARAFACE.ASC
Execute(Buttom)
\ProjectName\RAIN\ + “Selected File”
\ProjectName\RIVER\CELLTYPE.ASC
\ProjectName\RIVER\CCELLS.ASC
\ProjectName\SIMU\SimulationName\IN\Fnames.txt,
\ProjectName\SIMU\SimulationName\IN\MD.txt
View Calculation List(Buttom)
179
(2) Flow of rainfall data file creation
The flow of rainfall data file creation (when importing rainfall data) is shown as each item below.
a.
3B42RT_V5 and V6 (three hourly)
File Decompress
(Extract file to 3B42RT.YYYYMMDDHH.bin)
【Content】
Directly extract the downloaded file to \work folder.
【 Before extraction 】 IFAS\IMPORTDATA\3B42RT(V5/V6)\YYYY\3B42RT.YYYYMMDDHH.bin.gz
(about 100 kB)
【After extraction】IFAS\WORK\3B42RT.YYYYMMDDHH.bin (3378 kB)
clipping
(Create YYYYMMDDHH.txt)
【Content】
Import extracted file, cut the target area data, and create the file by interpolating to
cell size data.
(External module: “3B42Finder.exe”, “3B42RT2grid.exe”)
【Export file】
IFAS\PROJECTS\Work\Rain\YYYYMMDDHH.txt (three hourly)
Creating of hourly data
(Create YYYYMMDDHH.ASC)
【Content】
Because the 3B42RT is three hourly data (at 0:00, 3:00, 6:00, 9:00, 12:00, 15:00,
18:00, 21:00), to create hourly data, the system copys a data and pastes it to front
and back of the data itself.
【Export file】
IFAS\PROJECTS\Work\Rain\YYYYMMDDHH.ASC (hourly)
Creation of time interval file
(Create YYYYMMDDHH.ASC for calculation use)
【Content】
Create the time interval file from the sum of hourly data cell according to calculation
time interval.
(A sample) If the start time: 3:00, calculation time interval: three hours, then the data
for 3:00 is the sum of rainfall at 3:00, 4:00, and 5:00.
【Export file】
IFAS\PROJECTS\PROJECT NAME\INPUT NAME\YYYYMMDDHH.ASC
180
The 3B42RT creates the rainfall data of set time interval from the discussed three hourly data.
The follows are two sample of creating rainfall data (one and two hourly)
Download and import of the rainfall data
Calculation period: 2007/04/02 0 o'clock -2007/04/05 23 o'clock
Calculation interval: 60 min
Data(HP)
20:00
0:00
3:00
0:00
3:00
File downloaded
with IFAS
Work File
Omission
Omission
Omission
23:00 0:00 1:00
21:00
0:00
21:00
0:00
20:00 21:00 22:00 23:00 0:00 1:00
Created File
Omission
0:00 1:00
After import
21:00 22:00 23:00
File used to calculate
Image of importing hourly data
Download and import of the rainfall data
Calculation period: 2007/04/02 0 o'clock -2007/04/05 23 o'clock
Calculation interval: 120 min
Data (HP)
21:00
0:00
3:00
0:00
3:00
Omission
21:00
0:00
21:00
0:00
File downloaded
with IFAS
Work File
Omission
23:00 0:00 1:00
Created File
After import
0:00
Omission
2:00
Omission
20:00 21:00 22:00 23:00 0:00 1:00
20:00
File used to calculate
Image of importing two hourly data
181
22:00
b.
GSMaP_NRT(hourly)
File Decompress
(Extract to gsmap_nrt. YYYYMMDD.HH00.dat)
【Content】
Directly extract the downloaded file to \work folder.
【Before extraction】
IFAS\IMPORTDATA\GSMaP_NRT\hourly\gsmap_nrt. YYYYMMDD.HH00.dat.gz (about 900 kB)
【After extraction】
IFAS\WORK\gsmap_nrt. YYYYMMDD.HH00.dat (about 16875kB)
Clipping
(Create YYYYMMDDHH.ASC)
【Content】
Import extracted file, cut the target area data, and create the file by interpolating to
cell size data.
(External module “impgsmap.exe”: with correction, Type1”
“impgsmap2.exe”: Type2,Type3”)*1 Correction method
【Export file】
IFAS\PROJECTS\Work\Rain\YYYYMMDDHH.ASC (hourly)
Creation of time interval file
(Create YYYYMMDDHH.ASC for calculation use)
【Content】
Create the time interval file from the sum of hourly data cell according to calculation
time interval. (Treatment is the same as 3B42RT)
【Export file】
IFAS\PROJECTS\PROJECT NAME\INPUT NAME\YYYYMMDDHH.ASC
*1 Correction method
Without correction: observation value
Type1: considering the movement of rain area (three hours accumulated value)
Type2: considering the movement of rain area and mean ground rainfall (three hours
accumulated value and mean rainfall of river basin)
Type3: considering the movement of rain area and mean ground rainfall (three hours
accumulated value and rainfall of each cell)
182
c.
GSMaP_NRT (Daily)
File Decompress
(Extract to gsmap_nrt. YYYYMMDD.HH00.dat)
【Content】
Directly extract the downloaded file to \work folder.
【Before extraction】
IFAS\IMPORTDATA\GSMaP_NRT\daily(0-23)\YYYYMM\gsmap_nrt. YYYYMMDD.HH00.dat.gz (about 900 kB)
IFAS\IMPORTDATA\GSMaP_NRT\daily(12-11) \YYYYMM \gsmap_nrt. YYYYMMDD.HH00.dat.gz (about 900
kB)
【After extraction】
IFAS\WORK\gsmap_nrt. YYYYMMDD.HH00.dat (about 16875 kB)
Clipping
(Create YYYYMMDDHH.ASC)
【Content】
Import extracted file, cut the target area data, and create the file by interpolating to
cell size data.
(External module: “impgsmap025.exe”)
【Export file】
IFAS\PROJECTS\Work\Rain\YYYYMMDDHH.ASC (hourly)
Creation of time interval file
(Create YYYYMMDDHH.ASC for calculation use)
【Content】
Create the time interval file from the sum of hourly data cell according to calculation
time interval. (Treatment is the same as 3B42RT)
【Export file】
IFAS\PROJECTS\ PROJECT NAME\INPUT NAME \YYYYMMDDHH.ASC
183
d.
GSMaP_MVK+ (hourly)
File Decompress
(Extract to GSMaP_MVK+.YYYYMMDD.HH.0.1deg.hourly.v484)
【Content】
Directly extract the downloaded file to \work folder.
【Before extraction】
IFAS\IMPORTDATA\GSMaP_MVK+\hourly\YYYYMM.tar.gz (about 650 MB)
【After extraction】
IFAS\WORK\GSMaP_MVK+.YYYYMMDD.HH.0.1deg.hourly.v484 (about 16875 kB)
The GSMaP_MVK+ before extraction is monthly data.
Extraction to use data file (temporal) needs three times
Clipping
(Create YYYYMMDDHH.ASC)
【Content】
Import extracted file, cut the target area data, and create the file by interpolating to
cell size data.
(External module “impgsmap.exe”: with correction, Type1”
“impgsmap2.exe”: Type2,Type3”)*1 Correction method
【Export file】
IFAS\PROJECTS\Work\Rain\YYYYMMDDHH.ASC (hourly)
Creation of time interval file
(Create YYYYMMDDHH.ASC for calculation use)
【Content】
Create the time interval file from the sum of hourly data cell according to calculation
time interval. (Treatment is the same as 3B42RT)
【Export file】
IFAS\PROJECTS\ PROJECT NAME\INPUT NAME \YYYYMMDDHH.ASC
184
e.
GSMaP_MVK+ (daily)
File Decompress
(Extract to GSMaP_MVK+.YYYYMMDD.HH.0.1deg.daily.v484)
【Content】
Directly extract the downloaded file to \work folder.
【Before extraction】
IFAS\IMPORTDATA\GSMaP_MVK+\daily\YYYYMM.tar.gz (about 650 MB)
【After extraction】
IFAS\WORK\GSMaP_MVK+.YYYYMMDD.HH.0.1deg.daily.v484 (about 16875 kB)
The GSMaP_MVK+ before extraction is monthly data.
Extraction to use data file (temporal) needs three times
Clipping
(Create YYYYMMDDHH.ASC)
【Content】
Import extracted file, cut the target area data, and create the file by interpolating to
cell size data.
(External module: “impgsmap.exe”)
【Export file】
IFAS\PROJECTS\Work\Rain\YYYYMMDDHH.ASC (hourly)
Creation of time interval file
(Create YYYYMMDDHH.ASC for calculation use)
【Content】
Create the time interval file from the sum of hourly data cell according to calculation
time interval. (Treatment is the same as 3B42RT)
【Export file】
IFAS\PROJECTS\ PROJECT NAME\INPUT NAME \YYYYMMDDHH.ASC
185
f.
Qmorph
File Decompress
(Extract to QMORPH_8km_ YYYYMMDDHH)
【Content】
Directly extract the downloaded file to \work folder.
【Before extraction】
IFAS\IMPORTDATA\Qmorph\QMORPH_8km_YYYYMMDDHH.Z (about 1000kB)
【After extraction】
IFAS\WORK\QMORPH_8km_ YYYYMMDDHH (about 48MB)
Clipping
(Create YYYYMMDDHH.ASC)
【Content】
Import extracted file, cut the target area data, and create the file by interpolating to
cell size data.
(External module: “qm2gr.exe”)
【Export file】
IFAS\PROJECTS\Work\Rain\YYYYMMDDHH.ASC (hourly)
Creation of time interval file
(Create YYYYMMDDHH.ASC for calculation use)
【Content】
Create the time interval file from the sum of hourly data cell according to calculation
time interval. (Treatment is the same as 3B42RT)
【Export file】
IFAS\PROJECTS\ PROJECT NAME\INPUT NAME \YYYYMMDDHH.ASC
186
g.
Cmorph
File Decompress
(Extract toadvt-8km-interp-prim-sat-spat-2lag-2.5+5dovlp8kmIR-YYYYMMDDHH)
【Content】
Directly extract the downloaded file to \work folder.
【Before extraction】
IFAS\IMPORTDATA\Cmorph\advt-8km-interp-prim-sat-spat-2lag-2.5+5dovlp8kmIR-YYYYMMDDHH.Z
(about 1000 kB)
【After extraction】
IFAS\IMPORTDATA\Cmorph\advt-8km-interp-prim-sat-spat-2lag-2.5+5dovlp8kmIR-YYYYMMDDHH
(about 48 MB)
Clipping
(Create YYYYMMDDHH.ASC)
【Content】
Import extracted file, cut the target area data, and create the file by interpolating to
cell size data.
(External module: “qm2gr.exe”)
【Export file】
IFAS\PROJECTS\Work\Rain\YYYYMMDDHH.ASC (hourly)
Creation of time interval file
(Create YYYYMMDDHH.ASC for calculation use)
【Content】
Create the time interval file from the sum of hourly data cell according to calculation
time interval. (Treatment is the same as 3B42RT)
【Export file】
IFAS\PROJECTS\ PROJECT NAME\INPUT NAME \YYYYMMDDHH.ASC
187
h.
Ground based Rainfall(CSV)
Import observation data
(Import CSV file)
【Content】
Import the observation data prepared by user.
【Import file】
IFAS\IMPORTDATA\CSV(rainfall)\FILENAME.CSV (FILENAME is optional)
Interpolation
(Create YYYYMMDDHH.ASC)
【Content】
Create files in the same format with satellite rainfall data by interpolating the
observed value to each cell with correction methods.
Interpolate the observed value temporally to create time files.
There are three correction methods: Inversed Distance Weighted, Thiessen
Tessellation, and Kriging Method.
(External module “IDW.exe”: Inversed Distance Weighted Method
“kriging.exe”: Kriging Method)
【Export file】
IFAS\PROJECTS\Work\Rain\YYYYMMDDHH.ASC (hourly)
Creation of time interval file
(Create YYYYMMDDHH.ASC for calculation use)
【Content】
Create the time interval file from the sum of hourly data cell according to calculation
time interval. (Treatment is the same as 3B42RT)
【Export file】
IFAS\PROJECTS\ PROJECT NAME\INPUT NAME \YYYYMMDDHH.ASC
Sample of data file CSV (see detailed description in section (3), data file sample)
Location name
Latitude
Longitude
Observation rainfall in yearly, monthly, daily, hourly, and locational.
188
i.
Forecast rainfall (GPV)
Data extraction, creation
(Create file in GSMaP format)
【Content】
Extract the rainfall data from downloaded files and create the same format file as
GSMaP.
【Before treatment】
IFAS\IMPORTDATA\GPV\Z__C_RJTD_YYYYMMDDHH0006_GSM_GPV_Rgl_FD0
006_grib2.bin (about 32 MB) - - - (14 files)
【After treatment】
IFAS\WORK\GSMaP.YYYYMMDD.HH.dat (about 16875 kB)
Because the GPV file is stored as a forecast sum of six hours rainfall, six one-hourly
files in GSMaP format can be created from the said one file.
Create 84 hours’ file from the files.
(External module “grib2_dec_gpv_tpr.exe”: extraction of rainfall data
“akmid.exe”,“time_interp.exe”: creation of files in GSMaP format)
Clipping
(Create YYYYMMDDHH.ASC)
【Content】
Import extracted file, cut the target area data, and create the file by interpolating to
cell size data.
(External module: “impgsmap.exe”)
【Export file】
IFAS\PROJECTS\Work\Rain\YYYYMMDDHH.ASC (hourly)
Creation of time interval file
(Create YYYYMMDDHH.ASC for calculation use)
【Content】
Create the time interval file from the sum of hourly data cell according to calculation
time interval. (Treatment is the same as 3B42RT)
【Export file】
IFAS\PROJECTS\ PROJECT NAME\INPUT NAME \YYYYMMDDHH.ASC
189
(3) Sample of data file
The saved files when downloading the external and rainfall data are shown as follows.
a. GTOPO30(Altitude data)
File Name:
E020N40,
E020N90,
E100N40,
E100N90,
W000S60, W020N40,
W060S60, W100N40,
W140S10, W180N40,
E020S10,
E100S10,
W020N90,
W100N90,
W180N90,
E060N40,
E060N90,
E120S60,
E140N40,
W020S10, W060N40,
W100S10, W120S60,
W180S10, W180S60
E060S10,
E060S60,
E140N90,
E140S10,
W060N90, W060S10,
W140N40,
W140N90,
Extension:
DEM,DWM,GIF,HDR,PRJ,SCH,SRC,STX (eight kinds of files for each file name)
Sample of file names
190
b. Hydro1k(Altitude data)
File Name:
af_dem,
as_dem,
au_dem,
eu_dem,
na_dem,
Extension
bil,blw,hdr,stx (Four kinds of files for each file name)
Sample of file names (only in Asia)
c.
GLCC(Land Use)
File Name:
gusgs2_0ll.img
Prepare the installer for file gusgs2_0ll.hdr
Sample of file names
191
sa_dem
d. 3B42RT_V5(Rainfall)
File Name:
3B42RT.YYYYMMDDHH.bin.gz(V5)
Sample of file names
e. 3B42RT_V6(Rainfall)
File Name:
3B42RT.YYYYMMDDHH.6.bin.gz(V6)
Sample of file names
192
f.
GSMaP_NRT(Rainfall)
File Name:
gsmap_nrt.YYYYMMDD.HH00.dat.gz (temporal rainfall data)
gsmap_nrt.YYYYMMDD.0.25d.daily.00Z-23Z.dat.gz (sum of rainfall data from 0:00 to 23:00)
gsmap_nrt.YYYYMMDD.0.25d.daily.12Z-11Z.dat.gz (sum of rainfall data from 12:00 to 11:00)
notes)The resolution for hourly and daily of GSMaP_NRT data are different.
The resolution for hourly data is 0.1-degree grid and 0.25 of that for daily data.
Sample of file names
193
g. GSMaP_MVK+ (Rainfall)
File name
GSMaP_MVK+.YYYYMMDD.HH.0.1deg.hourly.v484.gz (temporal rainfall data)
GSMaP_MVK+.YYYYMMDD.0.1deg.daily.v484.gz (daily rainfall data)
Sample of file names
194
h. Qmorph(Rainfall)
File Name:
QMORPH_8km_YYYYMMDDHH.Z
Sample of file names
i.
Cmorph(Rainfall)
File Name:
advt-8km-interp-prim-sat-spat-2lag-2.5+5dovlp8kmIR-YYYYMMDDHH.Z
Sample of file names
195
j.
GPV(Rainfall)
File Name:
Z__C_RJTD_YYYYMMDDHH0000_GSM_GPV_Rgl_FD0000_grib2.bin
Z__C_RJTD_YYYYMMDDHH0000_GSM_GPV_Rgl_FD0006_grib2.bin
Z__C_RJTD_YYYYMMDDHH0000_GSM_GPV_Rgl_FD0012_grib2.bin
Z__C_RJTD_YYYYMMDDHH0000_GSM_GPV_Rgl_FD0018_grib2.bin
Z__C_RJTD_YYYYMMDDHH0000_GSM_GPV_Rgl_FD0100_grib2.bin
Z__C_RJTD_YYYYMMDDHH0000_GSM_GPV_Rgl_FD0106_grib2.bin
Z__C_RJTD_YYYYMMDDHH0000_GSM_GPV_Rgl_FD0112_grib2.bin
Z__C_RJTD_YYYYMMDDHH0000_GSM_GPV_Rgl_FD0118_grib2.bin
Z__C_RJTD_YYYYMMDDHH0000_GSM_GPV_Rgl_FD0200_grib2.bin
Z__C_RJTD_YYYYMMDDHH0000_GSM_GPV_Rgl_FD0206_grib2.bin
Z__C_RJTD_YYYYMMDDHH0000_GSM_GPV_Rgl_FD0212_grib2.bin
Z__C_RJTD_YYYYMMDDHH0000_GSM_GPV_Rgl_FD0218_grib2.bin
Z__C_RJTD_YYYYMMDDHH0000_GSM_GPV_Rgl_FD0300_grib2.bin
Z__C_RJTD_YYYYMMDDHH0000_GSM_GPV_Rgl_FD0306_grib2.bin
Z__C_RJTD_YYYYMMDDHH0000_GSM_GPV_Rgl_FD0312_grib2.bin
Sample of file names
Notes) explanation for forecast data file names
Z__C_RJTD_ 20090414000000_GSM_GPV_Rgl_FD0118_grib2.bin
Date and time for
forecast calculation
Forecast time
First two digits: day
Last two digits: hour
This file is the forecast data for one day and thirteen-eighteen hours later from 0:00 of 14
April 2009.
196
Information 2, Format of the import file
(1) Landform elevation data / Elevation grid data(ESRI Arc/Info) file
The IFAS can read elevation data, the format of Grid data (ESRI Arc/Info) file is shown below.
Number of colunms
ncols 84
Number of rows
nrows 60
X coordinates of bottom left
XLLCORNER 605248.440666176
YLLCORNER 3504030.76545632
Y coordinates of bottom left
Cell size (m)
CELLSIZE 1000.000
nodata_value -9999
Nodata value
61.97 109 102.5 97.23 84.96 60.65 67.08 32.19 1 1 -9999 -9999 ・・・
111.7 151.9 121.7 98.82 137.5 106.7 85.37 8.363 1 1 -9999 -9999・・
181.4 149.1 125.2 221.3 231.7 149.9 51.43 41.89 1 -9999 -9999 ・・・
104.6 118.9 158 239.6 228.9 163.3 83.3 91.23 100 -9999 -9999 ・・・
93.02 133.1 233.6 279.4 247 162.2 131.9 93.21 31.14 1 -9999 -・・・
113.8 167.3 257.8 226.1 177.5 142.6 93.36 100.5 17.76 1 -9999 ・・
121.1 203.9 264.2 192.5 108.8 49.23 18.05 57.63 25.26 1 -9999 ・・
100.1 191.3 190.8 178.1 104.6 22.51 1 1 -9999 -9999 169.1 180.8・・
129.2 131.9 113.1 99.84 92.33 70.7 15.88 125.9 204 267.3 164.7 ・・
75.19 52.4 49.91 141.8 48.38 38.65 40.81 204.3 206.4 271.6 ・・・・
61.04 22.34 33.03 95.95 98.59 55.97 57.42 199.4 250.4 210.7 ・・・
-9999 1 81.3 93.83 32.4 64.09 75.06 100.7 166.5 101.6 94.86 ・・・
-9999 -9999 63.49 6.787 2.989 8.663 16.23 17.56 77.06 26.96 ・・・
-9999 -9999 1 1 1 1.209 2.534 10.49 12.91 15.3 22.78 23.31 ・・・
-9999 -9999 -9999 -9999 1 1 1.927 8.571 11.45 14.48 26.7 35.67 ・・
-9999 -9999 -9999 -9999 -9999 1 3.136 7.361 14.36 20.35 32.75 ・・
-9999 -9999 -9999 -9999 -9999 -9999 -9999 32 27.63 30.6 54.54 ・・
・
・
File content sample by text editor
197
Elevation value
60 rows × 84 columns
(2) Header file of background image
In IFAS needs header files for importing image data (raster data) to background image. Format of the
header files is shown as below.
0.000347905999737426
Longitude angle of one pixel
0.0
Rotational speed of row
0.0
Rotational speed of column
-0.000347901717764735
Latitude angle of one pixel
130.116840619667
Longitude of center of the top-left pixel
32.1998260491411
Latitude of center of the top-left pixel
File content sample by text editor
198
(3) Ground rainfall data
The IFAS import the ground rainfall data that is recorded as CSV file.
The ground rainfall data is measured natural data from the observation site. It contains location of
observation site (latitude, longitude), time, and precipitation information’s. The format is shown below.
Hourly rainfall data in case of three locations on 14 April 2009 (24 hours)
Line 1: empty, location 1, location 2, location 3
Line 2: Latitude of, location 1, location 2, location 3
Line 3: Longitude of, location 1, location 2, location 3
Line 4: 2009/04/14 0:00, observed value for, location 1, location 2, location 3
Line 5: 2009/04/14 1:00, observed value for, location 1, location 2, location 3
Line 6: 2009/04/14 2:00, observed value for, location 1, location 2, location 3
.
.
.
Line 27: 2009/04/14 23:00, observed value for, location 1, location 2, location 3
Information of
observation
locations
Information of
observed values
Date, time and raifall
【Notes】Latitude and Longitude are integrate values, which were multiplied by10000.
File content sample by text editor
199
File content sample by Excel
The IFAS can treat ground rainfall data of both hourly and daily.
The daily rainfall can be treated to hourly ones, by distributing the value in a simple way.
The format of daily rainfall is as follows.
Daily rainfall data in case of three locations from14 April 2009 to 23 April 2009
Line 1: empty, location 1, location 2, location 3
Line 2: Latitude of, location 1, location 2, location 3
Line 3: Longitude of, location 1, location 2, location 3
Line 4: 2009/04/14 0:00, observed value for, location 1, location 2, location 3
Line 5: 2009/04/15 0:00, observed value for, location 1, location 2, location 3
Line 6: 2009/04/16 0:00, observed value for, location 1, location 2, location 3
.
.
.
Line13: 2009/04/23 0:00, observed value for, location 1, location 2, location 3
【Notes】the time of daily rainfall can be 0:00 or the calculation start time.
200
Information of
observation
locations
Information of
observed values
Date, time and rainfall
(4) Actual flow data
In IFAS, the Result Viewer can display hydro-graph when importing the actual flow data.
The data file format of actual flow is as follows.
The file format is CSV text, which is comma separated.
Actual flow on14 April 2009 (hourly data)
Line 1: “TITLE”,title
Line 2: “DATA”,
Line 3: 200904140000, Actual flow
Line 4: 200904140100, Actual flow
Line 5: 200904140200, Actual flow
Line 6: 200904140300, Actual flow
.
.
.
Line 27: 200904142300,Actual flow
Line 28: “EOD”,
“TITLE” is fixed; title is optional.
“DATA” is fixed (comma is necessary)
Information of observed values
Date, time and raifall
Lines between “DATA” and
“EOD” are data.
“EOD” is fixed (comma is necessary)
【Notes】“TITLE”, “DATA” ,“EOD” are capital letters.
Lines after “EOD” are treated as invalid.
File content sample by text editor
Title
Data
Start
Data End
201
File content sample by Excel
Sample of calculation result hydrograph with the imported actual flow data
202
(5) River cross section chart and H-Q data
In IFAS, the Result Viewer can display water table of section shape and calculation flow in
hydro-graph when importing the cross section data and coefficient of H-Q equation.
The file format of river cross section chart and H-Q data are as follows.
The file format is CSV text, which is comma separated.
Data with a number of cross section grids of ten
Line 1: Label(location name etc.)
Line 2: coefficient a, b
Line 3: number of cross sections
Line 4: X Coordinates (1), Y Coordinates (1)
Line 5: X Coordinates (2), Y Coordinates (2)
Line 6: X Coordinates (2), Y Coordinates (2)
・
・
・
Line n+3: X Coordinates (n), Y Coordinates (n)
Location name, any text distance mark
Coefficient of H-Q equation
Number of cross section’s coordinatitions
(intergal value)
Grid data of cross section(number
of lines = number of grids)
X Coordinates (horizontal distance),
Y Coordinates (elevation)
Notes) the system repeats the data in same style to create multiple cross sections (refer to the
sample below).
File content sample by text editor
H-Q equation
Q a H b ,
2
Q
203
H a Q b
: flow
H
a
:
water height
:
coefficient a
b
:
coefficient b
File content sample by Excel
Sample of calculation result hydrograph with the imported cross section and coefficient data of H-Q equation.
204
Information 3, Simulation engine: the PWRI (Public Works Research Institute, Japan) Distributed
Model
(1) The distributed model
The runoff model is a model used to calculate the conversion of rainfall into runoff. It can be
approximately classified to distributed and centralized models.
The centralized model is based on the assumed relationship between rainfall and outflow. The
relationship is a Black Box and contains several constants that determine the relationship. The
constants can be set from the observed rainfall and outflow data, or estimated from the similar rivers.
The distributed model can be divided to physical distributed and constant distributed models. The
physical distributed model treats the outflow as a migration phenomenon of rainfall in the river basin
and represents the migration process by using infiltration and/or simple inequilateral flow equations
In current, there is no model that can totally represent the migration process by physical functions;
however, several models that can partly represent the migration process have been promoted.
Generally, the physical distributed model needs much information as soil, geology, and river shape
for modeling; consequently, the time for calculation becomes long. However, the constant model
uses the concept model for estimating outflow that comes from the river basin (generally on mesh),
which greatly shortens the calculation time and is considered as the appropriate model for flood
forecasting.
(2) Feature of the PWRI Distributed Model
So far, the development of the PWRI Distributed Model has processed from ver.1 to ver.3.
Ver1: configured by three tanks on vertical direction
Ver2: configured by two tanks on vertical direction (shortening the calculation time for flood
outflow calculation)
Ver3: considering evaporation and transpiration for low outflow calculation
The IFAS uses PWRI Distributed Model (ver.2) as the runoff simulation engine, features of which
are shown below.
① The outflow from each mesh is estimated by non-linear tank model. The non-linear ship is not
totally a Black Box but also uses the Manning and hyperbolic approximations
② The model uses landform, soil, geology, and land use information as its constants; and can
simply estimate the parameters.
③ For storage coefficients, the saturated rainfall has to be changed according to each flood to
enhance the fitness of flood. However, it is difficult to forecast the saturated rainfall before a
flood. The PWRI Distributed Model has used a two-layer non-linear tank configuration for
avoiding the said changing on saturated rainfall. Because there is no need to estimate the
saturated rainfall of an uncertain flood, the model is considered as an appropriate flood forecast
model.
④ In general, the fitness to middle and small flood of flood simulation using storage coefficient
method is low. Because of that the storage coefficient method is a one-layer non-linear model
205
and is difficult to overlap the big flood and middle/small ones, which have the distinguishing
features. The PWRI Distributed Model has used the two-layer non-linear tank configuration for
enhancing the fitness to middle/small floods.
⑤ For numerical calculation, the IFAS does not use the convergence calculation for analyzing
differential equation. It uses a function approximation to calculate the time integral equation can
conducts the analyzing by repeating the integral calculation. Because of the said reason, the
system can conduct the numeral calculation smoothly and rapidly and is appropriate for real
time operation.
⑥ For tracking river channels, the IFAS uses Kinematic Wave Model to calculate the time delay
without thinking mistake.
In addition, the ver.2 of PWRI Distributed Model contains the configuration of two tanks on vertical
direction, the concept is shown as follows.
Configuration of the model
モデル
Model
機能
Function
表層モデル
Surface Model
地下浸透、表面流出、表面貯留、地表面からの蒸発
Infiltration to underground. Surface runoff. Surface storage.
Evaporation from ground level. Rapid intermediate ouflow.
早い中間流
Underground water Model
地下水モデル
Outflow of underground water
地下水流出
River course Model
河道モデル
Flowing of river channel
河道の流下
降雨
Precipitation
Flow of surface
表面の流れ
Flow
of river channel
河道の流れ
Flow地中の流れ
of
underground
Modeling
モデル化
降雨
Precipitation
Surface
表層モデル
Model
River channel
河道モデル
model
河道モデル
River
channnel model
Underground
water
地下水
モデル
Model
Scheme image of the model
206
(3) Outlines of each model
a. Surface model
The surface model is a model used to divide the rainfall to surface, rapid intermediate, and ground
infiltration flows. The top right, bottom right and central bottom orifices represent the surface, rapid
intermediate and ground infiltration flows, respectively. The surface outflow is estimated as a fraction
(3/5) of storage capacity based on the Manning Law. The rapid intermediate flow is also estimated
as a fraction of storage capacity. The ground infiltration is estimated as a fraction of storage capacity
based on the Darcy Law.
Rainfall
雨量
Flow of surface
表面流
1
L (h S f2 )5/3 i
N
Sf2
Sf0
早い中間流
Rapid intermediate ouflow.
Sf1
αn・A・f0(h S f1 )/(S f2 S f1 )
Infiltration to underground
地下浸透
A・f0(h S fo )/(S f2 S f0 )
Concept image of the surface model
①
If h≧Sf2, then
h
R E ps Q0 Qsf Qri ·································································· (1)
t
②
If Sf1≦h<Sf2, then
h
R E ps Q0 Qri ··········································································· (2)
t
③
If Sf0≦h<Sf1, then
h
R E ps /S f 1・h Q0 ········································································· (3)
t
④
If h≦Sf0, then
h
R E ps /S f 1・h ················································································· (4)
t
where, R: rainfall
Q0: infiltration for infiltrate model
Qsf: surface outflow
h: storage height for model
Sf2: height where surface flow occurs
Qri: fast intermediate outflow
Sf1: height where intermediate outflow occurs
Sf0: height where ground infiltration occurs
Eps: Evapotranspiration
Assume that the ground infiltration equal to saturated hydraulic conductivity (h = Sf2), then
207
Q0 α0(h S f 0 )A
α0 f 0 /(S f 2 S s 0 )········································ (5)
where, f0 is final infiltration capacity.
Assume that the early intermediate flow is a fraction of water depth, then
Qri αri・α0・(h S f 1 )A ·················································································· (6)
where, αri is a coefficient.
The surface flow is the equation as below. Assume that the roughness coefficient is equal to N of
equivalent roughness model, then
Qs β(h S f 2 )5 / 3
β 1/ni 1/ 2 /L ································· (7)
where, n is roughness coefficient; L is length of mesh
b. Groundwater tank
The configuration of groundwater model is shown as figure below. The top right and button right
orifices represent the unconfined and confined groundwater flows, respectively. Outflow of ground
water is considered as a fraction of confined ground water to h, and of unconfined groundwater to h2.
Unconfined groundwater flow
不圧地下水流
A 2u・(h S g )2・A
Confined groundwater flow
彼圧地下水流
Sg
A g・h・A
Concept image of groundwater model
① If h≧Sg, then
h
Qin Q g1 Q g 2 ······················································································· (8)
t
② If h<Sg, then
h
Qin Q g1 Q g 2 ······················································································· (9)
t
where,
Qin: inflow from infiltration mode
h: storage height of model
Qg1: Unconfined groundwater outflow
Sg: height where unconfined groundwater outflow occurs
Qg: Unconfined and confined groundwater outflow
The outflows of unconfined and confined groundwater are as follows
Qin Au2(h S g ) 2 A ······················································································ (10)
Q g 2 Ag hA ·································································································· (11)
where, Au and Ag are coefficients for calculating unconfined and confined groundwater outflows.
208
c. River channel model
The configuration of river channel model is shown in figure below. Outflow is base on Manning
equation.
Qin
Flow of river channel
河道流
1
B h 5/3 i
n
Concept image of river channel model
LB
h
Qin -Qr ·············· ······································ (12)
t
where, Qin: inflow from ground water and upstream river channel models
Qr: outflow of river channel
L: length of river channel
B: breadth of river channel
Assume that the river channel flow adapts to Manning Equation
Qr 1/nh 5 / 3i 1/ 2 B ····························································································· (13)
Base on the Resume Law, the river channel breadth will be
B cA s ············································································································ (14)
where, c and s are constants (s is generally less than one).
Because the model has considered runoff, the influence on outflow of river course can be omitted.
The model also has considered time delay; the basic equation is as follows:
A Q
0
t x
Q
1 5 / 3 1/ 2
Bh I ······································································ (15)
n
where, Q is flow; A is area of cross-section, which equals to Bh; h is water depth; I is gradient of
riverbed; n is coefficient of roughness; x is the coordinates of flow direction; t is time.
Simulation is conducted by using the difference method, as
dQ
Q
Q
C
0 and C
dA
t
x
Differential equation is represented as following,
1
C
Qin 1 Qin11 Qin Qin1
Qin1 Qin11 Qin Qin 1 0 ················ (16)
2t
2x
where, I is falling distance multiplying by suffix; n is suffix of time direction.
209
Qin11
C n 1
C n 1
C n 1
1
Qi
Qi 1
Qi
2t 2x
2t 2x
2t 2x
············ (17)
1
C
2t 2x
Time
n+3
n+2
n+1
n
Distance
n-1
i-1
i
i+1
i+2
i+3
Image of Kinematic Wave difference method
This model conducts calculation by treating Δx as the mesh length and by shortening the Δt. In
addition, river course with compound sections also can be calculated in this model. Furthermore, the
model assumes that the flow rate of flood channel is 0 m3/hour or day, and calculates the discharge
of low flow channel section only. Because the section area contains that of flood channel, storage
effect with considering the flood channel has been included in the model. Finally, the storage effect
of flood channel (considered as flood area) around the river can be optionally selected in this model.
B×RBH
RBET (Gradient)
hc1
hc2
B
Concept image of river course with multiple cross sections
① B is set as:
B RBW・A RBS where, B is river breadth (m); A is area of river basin (km2); RBW and RBS
are constants.
②
hc1 is set as:
210
hc1 RHW・A RHS where, B is river breadth (m); A is area of river basin (km2); RHW and RHS
are constants.
③ hc2 is set as:
hc 2 RHW・A RHS B・RBH・RBET
④ Because the wave speed when h≦hc1 is
A Bh , then
dQ 5 1 2 / 3 1 / 2
Bh i
5 1 2 / 3 1 / 2 5 2 / 5 3 / 5 3 / 10 2 / 5
dh
3
n
·········· (18)
C0
h i Q n I B
dA
3n
3
B
dh
⑤ Wave speed, when hc1≦h<hc2
Because A Bh RBET・h hc1 , then
2
dQ
5 1 2 / 3 1/ 2
Bh i
3n
C dh
dA B 2h hc1 / RBET
Qn
B 2 1 / 2
dh
BI
B
3/5
hc1 / RBET
C 0 ··· (19)
⑥ Wave speed, when hc2≦h
Because A Bh RBET・hc 2 hc1 2 B・RBET h hc 2 , then
2
dQ
5 1 2 / 3 1/ 2
Bh i
1
dh
3
n
C
C ····························· (20)
dA B 2 B・RBH 1 2 RBH 0
dh
211
Information 4, Setting parameters
(1) Description of parameters
The PWRI model (ver.2) is used for runoff simulation engine in IFAS. The PWRI consists of three
models, which are surface, groundwater, and river course models. The figures below show the
outlines and parameters of each model.
【Surface model】
5
Surface flow = L 1 (h S ) 3 i
f2
N
Sf2
HIFD
Sf0
Sf1
Ground infiltration = Af 0 ( h S f 0 ) /( S f 2 S f 0 )
【Groundwater model】
Ground infiltration
Later intermediate flow = Au ( h S g ) 2 A
2
Sg
HIGD
Base outflow =
Ag hA
【River course model】
Inflow from surface model, groundwater model, and other river course model
RRID
River course flow = B
B×RBH
1 53
h
i
n
B×RBH
hc = RHB×BRHS
RBET
B
Simulation model and parameters (PWRI distributed model ver.2)
212
The tables below show the explanation of parameters.
Surface model: list of parameters
Parameter
Symbol Notation
Unit
Final infiltration
capacity
f0
SKF
cm/s
Maximum storage
height
Sf2
HFMXD
m
Sf1
HFMND
m
Sf0
HFOD
m
N
SNF
m-1/3/s
Mesh length
L
-
m
Rapid intermediate
flow
Regulation
coefficient
αn
FALFX
Nondimensional
Initial storage height
-
HIFD
m
Rapid intermediate
flow
Height where occurs
Height where
ground infiltration
occurs
Surface roughness
coefficient
Explanation
This coefficient regulates the flow of water
infiltrating from surface to underground. Higher
the coefficient is, higher the storage height of
aquifer tank, and lower the surface outflow will
be. The approximate values for different land use
from reference are listed as below:
-4
-5
・for paddy field and urban land: 10 ~10
-3
・for mountain and natural forest: 10
・for active fault: 10-2
Storage height when the surface runoff occurs
The value for forest where the surface runoff can
easily occurs is high than that for urban land
where the surface runoff can hardly occurs
The height where a rapid intermediate flow
occurs
The height where a ground infiltration occurs
The storage water doesn’t flow if the height is
less than S f0
The roughness coefficient of ground surface
Dividing land use by using GLCC data etc.
Mesh length of the simulation model
In IFAS, it can be set when getting the elevation
model.
Regulation factor that determining the rapid
intermediate flow.
Set as a value of primary outflow rate. The
standard value for rivers of Japan is 0.5 (by
storage function method). Historical value at the
Fourth Epoch in volcanic basin area is 0.65. In
addition, the value changes with the saturated
situation of ground.
Initial value for surface model
Set as 0 m by assuming the surface dryness
condition before the flood is coming.
Groundwater model: list of parameters
Parameter
Symbol
Notation
Unit
Slow intermediate flow
Regulation
coefficient
Au
AUD
(1/mm
/day)1/2
Base flow coefficient
Ag
AGD
1/day
Storage height where
the slow intermediate
flow occurs
Sg
HCGD
m
Initial storage height
-
HIGD
m
213
Explanation
Regulation factor that determining the slow
intermediate flow. The IFAS focuses on the target
flood that coming in one week and this factor can
be regulated when simulating the slow
intermediate flow.
Regulation factor that determining the base flow.
The IFAS focuses on the target flood that coming
in one week and this factor can be regulated when
simulating the outflow before flood is coming.
Storage height at which the slow intermediate
flow occurs
Initial value for groundwater model
This value and Ag are used for setting outflow
before flood is coming. Because the
calculation is not smooth when HIGD >
HCGD, so set HIGD≦HCGD
Parameter
Breadth of river
channel
Constant of the
Resume Law: c
Constant of the
Resume Law: s
Manning’s
roughness coefficient
Initial water table of
river channel
River course model: list of parameters
Symbol Notation
Unit
Explanation
B
-
m
c
RBW
Nondimensional
s
RBS
Nondimensional
n
RNS
m-1/3/s
-
RRID
m
Estimated width of river channel base on the
Resume Law.
The Resume Law is a equation based on the
hypothesis that river width is determined
based on river flow
B = c×Qs ; Q is outflow
Constant of the Resume Law
Generally c=3.5~7
Constant of the Resume Law
Generally s = 0.5
Manning’s roughness coefficient
n=1/M
Initial value for calculation
Coefficient of infiltration from the river channel to
the groundwater tank
The IFAS focuses on the target flood that coming in
one week, so set the infiltration from river channel
tank to aquifer tank as 0.
Infiltration of aquifer
tank
-
RGWD
1/day
Coefficient of cross
shape
-
RHW
Nondimensional
Same as above
-
RHS
Nondimensional
Same as above
-
RBH
Nondimensional
Same as above
-
RBET
Nondimensional
Vertical gradient of flood channel
Nondimensional
Because the landform model of IFAS is
composed by square meshes, length of river
is set as that of the mesh. However, for
serpentine rivers, the length is not equal to
that of mesh, modification is necessary.
Same as above
-
RLCOF
Height from low flow channel to bank (hc)
estimated as hc = RHB×BRHS
Height from low flow channel to bank (hc)
estimated as hc = RHB×BRHS
Flood channel width and low-flow channel
width
Flood channel width = B×RBH
B is the width of river channel that estimated
according to Resume Law
(2) How to set parameters
This section explains how to set parameters. The system firstly sets a standard parameter as the initial
value and finally calibrates that by using the observed and/or hydrological reference data. Locations
where the hydrological reference data cannot be fully generated should use the standard values.
Hereafter is the explanation on standard parameters and on how to set parameter for each model.
River channel data
Setting parameters with or without the river basin data
Observed hydrological data
with
without
・ Verification and calculation on
・ Setting parameters of river
parameters of surface and
channel
groundwater models
・ Using standard value for
with
・ Setting parameters of river
surface and groundwater
channel
models
・ Verification and calculation on
・ Using standard value for all
parameters of surface and
models
groundwater models
without
・ Using standard value for
parameters of river channel
Observed hydrological observation data: temporal flow data at flow calculated location. Including H-Q
equation, using temporal data of water table data to calculate flow.
River channel data: investigating figure of cross-section, plane map, local photos etc.. Data that can
distinguish the river width, situation inner river channel (for setting roughness coefficient use).
214
a. Standard parameters
The standard parameters are used as the initial values of parameter verification and for calculation
when there is no observed flood data. They are set when developing IFAS based on the test cases.
Though the system can calculate by using the standard parameter when the historical hydrology
data is unavailable, we recommend user checking the flood trace data and/or flow ratio data
(outflow/basin area) around target calculation area, confirming the validity of results, and calibrating
the parameters by site measurement.
b. How to set the parameters of surface and groundwater models
This section explains how to set the parameters of surface and groundwater models. The
parameters are set by trail and error, as calculated wave form of flood outflow can be simulated by
measured values. The figure shows the principles for setting parameters below.
How to set the parameters of surface and groundwater models
Surface model
Parameter
Final infiltration capacity
Maximum storage height
Rapid intermediate flow
Height where occurs
Height where ground
infiltration occurs
Symbol Notation
Unit
f0
Sf2
SKF
HFMXD
cm/s
m
Set by trail and error
Set by trail and error
Sf1
HFMND
m
Set by trail and error
Sf0
HFOD
m
Set by trail and error
How to set
The value refers to equivalent roughness
coefficient
Land use if classified by GLCC
Reference equivalent roughness coefficient (N)
Std.
value
0.0
2.0
0.7
0.3
0.03
Land use
Surface roughness
coefficient
Water surface
Paddy filed
Mountain forest
Hills, pastures, parks, golf ground, cropland
Urban land
Road and street are partly paved,
1゜
lots of bare ground are left.
0.1
Drainage network is completed
Road and street pavement is in
progress
0.05
2゜
Sewage nets is not completed
50% road and street are paved
Sewage
network
is
almost
0.01
3゜
completed
Road and street are completely
4゜
paved.
Sewage
network
is
0.005
completed
Source ) Hashimoto et., al., 1977. Runoff model and civil
technological material for evaluating land use. In Japanese. We
added water surface as a new item
m-1/3/s
SNF
L
-
m
αn
FALFX
Nondimensional
-
HIFD
m
Urbanization level
N
Mesh length
Rapid intermediate flow
Regulation coefficient
Initial storage height
Mesh length of the simulation model
Set by trail and error
Basically, as 0 m
Groundwater model
Parameter
Symbol
Notation
Runoff coefficient of unconfined groundwater
Au
AUD
Runoff coefficient of confined groundwater
Height where the unconfined groundwater runs off
Initial storage height
Ag
Sg
-
AGD
HCGD
HIGD
215
Unit
(1/mm
1/2
/day)
1/day
m
m
Explanation
Set by trail and error
Set by trail and error
Set by trail and error
Set by trail and error
Here, we explain the response change of waveform to adjustment of each parameter.
Flow rate
(m3/s)
③ Around the peak
Measured
Estimated
④ Set of the flood
②Rise of the flood
① Base flow
(Before the flood
Time
Modified locations in flood wave-form and the parameters
① Base flow (before flood)
The outflow before flood is used to modify the parameters of groundwater model. It is the outflow
from the river basin under no rain conditions. It depends on the coefficient Ag (AGD), which
determines the initial storage height (HIGD) of groundwater tank and base flow.
To enlarge the outflow that before flood, enlarge the values of HIGD and AGD. This value and Ag
are used for setting outflow before flood is coming. Because a slow intermediate flow will occur from the
calculation start time when enlarging the initial value HIGD higher than Sg (HCGD), and the calculation
will become not smooth, the system sets HIGD≦HCGD.
Slow intermediate flow = Au (h S g ) 2 A
2
Sg
HIGD
Base flow (before flood) = A g hA
Setting Base flow (before flood)
[Reference]
This a method for setting parameters HIGD and Sg (HCGD) by calculating with rainfall as 0, and
comparing the calculated result with observed flow data. When calculation is conducted as the
condition of no rainfall, because the water in groundwater tank (HIGD > 0) will flow to the end with
time goes by, the outflow slowly increases and goes through the water of lower reach and
approaches 0.
The calculating time of which calculation is conducted as the condition of no rainfall is an
approximate one during the no-rain period in local basin area. Take a case in Japan as example,
216
empirically, the flow becomes stable in a calculation time of one – two weeks.
Flow rate
(m3/s)
Measured
Estimated
Time
Wave form of outflow under no rain conditions
② Rise part
For tank model, the outflow from upper tanks is earlier than that from lower tanks. This is because
the outflow of structurally upper and lower tanks occurs only after the water has been supplied from
upper tanks through the infiltration under ground. The figure shows each part of waveform of flood
and the configuration ratio of outflow components. The major outflow of rise part is “rapid
intermediate flow”, whose flow is early. In contrast, the major outflow of set part is “slow intermediate
flow”, which is caused by the increased storage height of groundwater tank. When adjusting the
waveform of flood to measured values, users has to understand the configuration features of tank
model and verify the parameters firstly.
Flow
rate
(m3/s)
Rise
Peak
Occurrence order of outflow components
Set
Surface model: surface flow
④ Surface flow
Surface model: rapid
intermediate flow
Groundwater model: slow
intermediate flow
② Rapid intermediate flow
Initial storage height = 0
③ Slow intermediate flow
Time
①
Base flow
Initial storage height > 0
※ Enlarging the infiltration capacity of f0 (SKF) that to groundwater tank may make the slow
intermediate flow become faster. Oppositely, the surface outflow may become faster.
Configuration ratio of runoff components (scheme image)
The flow of rise part mainly depends on the rapid intermediate flow of surface model. User can
correct the rise part of waveform by correcting the parameters of outflow components form surface.
To enlarge the outflow of rise part, user can adjust the parameters below.
・adjusting the value of f0 (SKF) smaller to enlarge the storage height of surface model.
217
・adjusting the value of Sf1 (HFMND) smaller to make the rapid intermediate flow occurs easily.
・adjusting the value ofαn (FALAX) smaller to enlarge the volume of rapid intermediate flow.
In addition, if the outflow of surface model is enlarged, because the storage height of groundwater
model will decrease, the set part of flood waveform becomes smaller.
Flow
(m3/s)
Correcting the parameters to enlarge the outflow
components of groundwater model that with fast
outflows.
Because the storage height of groundwater tank
decreases, the set part of waveform becomes
small. In addition, the occurring time of peak flow
becomes early.
Measured
Estimated
Time
Modification of rise part (in case of increased)
③ Around the peak flow
The estimated flow is a sum of the outflow components of surface model (surface flow and slow
intermediate flow) and groundwater model (base flow and slow intermediate flow). To enlarge to
peak flow, user has to try-and-error each parameter to match the peaks of each outflow
components.
The peak flow may be approximately simulated when the configurations of outflow components
are different. In Fig. 4.7, (a) is the calculated result when rapid intermediate ouflow is higher than
slow intermediate outflow; (b) is that when rapid intermediate ouflow is lower than low intermediate
outflow. Thouth the waveform of rise and set part differs, the values of peak flow are always the
same. Because the simulation of rise part in flood forecasting is comparatively important, the system
uses the parameter with good performance in simulation as the final value when estimating the peak
flow.
250
200
200
Rapid intermediate
早い中間流出
ouflow
Slow
intermediate
遅い中間流出
ouflow
表面流
Surfaceflow
150
流出量
Outflow
Baseflow
基底流量
Rapid intermediate
早い中間流出
ouflow
Slow
intermediate
遅い中間流出
ouflow
表面流
Surfaceflow
流量
流量
150
250
流出量
Outflow
Baseflow
基底流量
Flow
Flow
100
100
50
50
0
0
時間
Time
時間
Time
(ⅰ) Rapid intermediate ouflow > Slow intermediate outflow (ⅱ) Rapid intermediate ouflow < Slow intermediate outflow
Attention point when simulating the peak flow
218
④ Set part
The set part depends on the outflow components of groundwater model at which the outflow is
slow. User can enlarge the outflow of set part by adjusting the parameters below.
・ Enlarging the value of Sf1(HFMND) to set the rapid intermediate flow smaller
・ Enlarging the value of f0(SKF) to set the storage height of groundwater model bigger
・ Enlarging the value of AUD to set the slow intermediate flow bigger
For enlarging the outflow of groundwater model, because the storage height of surface model
decreases when setting the storage height of groundwater model bigger, the rise part of wave from
becomes smaller.
Flow rate
(m3/s)
Correcting the parameters to enlarge the outflow
components of groundwater model that with slow
outflows.
Because the storage height of surface tank decreases,
the rise part of waveform becomes small. In addition, the
occurring time of peak flow becomes late.
Measured
Estimated
Time
Modification of set part (in case of increased)
The features of each parameter are shown in the table below. These features are qualitative ones
and may be different due to satiations of storage height and/or landform of each tank.
219
Features for parameters of surface and groundwater models
Parameter
Symbol
Notation
Variation
in
constant
big
Final infiltration capacity
f0
SKF
small
big
Maximum storage height
Sf2
HFMXD
small
Height where rapid
intermediate outflow
occurs
Height where
underground infiltration
occurs
big
Sf1
HFMND
small
big
Sf0
HFOD
small
big
Roughness coefficient of
ground surface
N
SNF
small
Mesh length
Regulation coefficient of
rapid intermediate
outflow
Initial storage height of
surface tank
Regulation coefficient of
slow intermediate
outflow
Coefficient of base
outflow
Height where slow
intermediate outflow
occurs
Initial storage height of
groundwater tank
L
-
αn
FALFX
-
HIFD
Au
AUD
Ag
AGD
Sg
HCGD
-
HIGD
big
small
big
small
Features
Storage height of groundwater tank increases.
Because of the increased outflow from
groundwater tank, it is effective to enlarge the
set part of wave form and/or delay the peak.
Storage height of surface tank increases.
Because of the increased outflow from
groundwater tank, it is effective to enlarge the
rise part of wave form and/or delay the peak.
Surface outflow becomes slow.
Whether or not the peak flow will become small
depends on the flow from tank, landform and
land use.
Surface outflow becomes fast.
Whether or not the peak flow will become big
depends on the flow from tank, landform and
land use.
Rise part of wave form becomes small.
Peak flow becomes slow.
Rise part of wave form becomes big.
Peak flow becomes fast.
Whole wave form becomes small.
Water cannot be converted to runoff component
increases
Whole wave form becomes big.
When set as 0, water can all be converted to
runoff component.
Surface outflow becomes slow.
Whether or not the peak flow will become small
depends on the flow from tank, landform and
land use.
Surface outflow becomes fast.
Whether or not the peak flow will become big
depends on the flow from tank, landform and
land use.
-
-
Rise part of wave form becomes big.
Rise part of wave form becomes small.
big
small
big
-
-
Set part of wave form becomes big.
small
Set part of wave form becomes small.
big
small
big
Base flow becomes big.
Base flow becomes small.
Set part of wave form becomes small.
Set part of wave form becomes big.
Peak flow becomes fast.
Base flow becomes big.
Base flow becomes small.
small
big
small
220
c. How to set parameters of river channel
This section explains how to set the parameters of river channel. The parameters of river channel
are set based on the features of river channel and without using the adjustment on wave form of
flood. This is for avoiding the complex verifications of parameters by fixing them.
The feature of river channel can be determined from local survey, landform map, and air photos.
How to set parameters for river channel model
Parameter
Breadth of river
channel
Constant of the
Resume Law: c
Constant of the
Resume Law: s
Symbol Notation
Unit
B
-
m
c
RBW
m
s
RBS
Nondimensional
How to set
Estimated width of river channel base on
the Resume Law.
B = c×Qs ; Q is outflow
Constant of the Resume Law
Generally c=3.5~7
Constant of the Resume Law
Generally s = 0.5
Set from the feature of river channel
Reference: Condition of river and waterway and
range of roughness coefficient
Range of
Manning’s n
Condition of river and waterway
n
(=1/M)
RNS
m-1/3/s
Artificial waterway and
rehabilitated rivers
Manning’s roughness
coefficient
Concrete artificial waterway
Half spiral tube waterway
Small waterway with stone-banks (mud bed)
Bedrock unregulated
Bedrock regulated
Clay bed, flow rate without scouring
Sandy roam, clay roam
Drag line dredge, little grass
0.014~0.020
0.021~0.030
0.025(Ave.)
0.035~0.050
0.025~0.040
0.016~0.022
0.020(Ave.)
0.025~0.033
Natural rivers
Plain without small waterway and grass
Plain with small waterway, grass, irrigation
Small waterway, much grass, car polite bed
Mountain channel, gravel, boulder
Mountain channel, gravel, large boulder
Big channel, clay, sandy riverbed
Big channel, car polite riverbed
0.025~0.033
0.030~0.040
0.040~0.055
0.030~0.050
0.040 以上
0.018~0.035
0.025~0.040
Source)Supervised by the River Bureau, Ministry of Construction
「 River Erosion Control Technology Standards (Draft) chapter
Survey」
Initial water table of
river channel
Infiltration of aquifer
tank
Coefficient of cross
shape
-
RRID
m
Set from the ordinary water table
-
RGWD
1/day
-
RHW
Nondimensional
Set from the features of river channel
Same as above
-
RHS
Set from the features of river channel
Same as above
-
RBH
Same as above
-
RBET
Nondimensional
Nondimensional
Nondimensional
Basically, as 0
Set from the features of river channel
Set from the features of river channel
Set from landform and mesh figures.
i.e.)If mesh length is 1,000 m, the river length
of one mesh will be 1000 m. In field, the river
length may longer than 1000 m, correction of
coefficient is needed.
Same as above
-
RLCOF
Nondimensional
1,000m
221
B×RBH
River flow = B
1 53
h
i
n
B×RBH
hc = RHB×BRHS
RBET
RRID
B
Parameters of the river channel model
The parameters of river channel are for determining the range of catchments cells, and can be set
multiply. For example, if the ranges of catchments cells run to river channel model are 0-100,
101-200, parameters can be respectively set for upstream river channel with less number of
catchments cells and for lower reach with big catchments cells.
222
Information 5, Refer to the calculation of the evapotranspiration data
NCEP-DOE Reanalysis 2
We used the monthly averaged latent heat flux of the NCEP-DOE Reanalysis 2 to calculate
evapotranspiration in IFAS. The URL of websites of the NCEP-DOE Reanalysis 2 is as follows;
http://www.cdc.noaa.gov/data/gridded/data.ncep.reanalysis2.html
The monthly averaged latent heat flux is available for download from the following URL.
ftp://ftp.cdc.noaa.gov/Datasets/ncep.reanalysis2.derived/gaussian_grid/lhtfl.sfc.mon.mean.nc
Spatial coverage of the data is from 88.542 N to 88.542 S and from 0 E to 358.125 E. Spatial
resolution is approximately 1.9° degrees in latitude and longitude (Global T62 Gaussian grid 192 x
94). Temporal coverage is from January, 1979 to December, 2008
Calculation of evapotranspiration in the IFAS system
Evapotranspiration used in FAS is calculated from latent heat flux of the NCEP-DOE Reanalysis 2,
which is shown as follows.
Latent heat of vaporization at -20°C, 0°C, 20°C is 2.549 x 106 J kg-1, 2.5 x 106 J kg-1, 2.453 x 106 J kg-1,
respectively. We used latent heat of vaporization at 20°C in all cases.
Latent heat requited to evaporate 1(mm day-1 m-2) of water is calculated in the following equations. As
the mass of the water per a unit area is 1 kg m-2, therefore latent heat is calculated in the equation (1)
1 (kg m-2) / 86400 (s) x 2.5 x 106 (J kg-1) = 28.4 (J s-1 m-2)
(1)
As watt (W) is equivalent to joule per a second (J s-1), therefore 28.4 (J s-1 m-2) is equivalent to 28.4 (W
m-2). Evapotranspiration is written as,
1 (mm day-1) = 28.4 (W m-2)
(2)
We use the equation (2) to calculate evapotranspiration from latent heat flux.
223
土木研究所資料
TECHNICAL NOTE of PWRI
No.4148 June 2009
編集・発行 ©独立行政法人土木研究所
本資料の転載・複写の問い合わせは
独立行政法人土木研究所 企画部 業務課
〒305-8516 茨城県つくば市南原1-6 電話029-879-6754