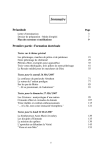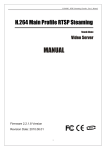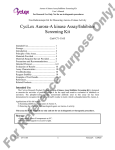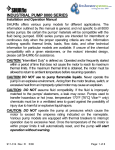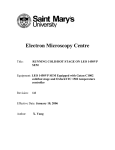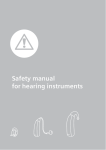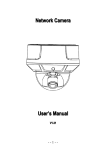Download C1002 IP Camera Quick Installation Guide
Transcript
C1002 IP Camera Quick Installation Guide Solwise Ltd., www.solwise.co.uk, [email protected] 1 Trademarks and/or registered trademarks are the property of their respective owners The information presented in this publication has been carefully prepared and is believed to be correct at the time of publication. However, no responsibility will be assumed for any inaccuracies. Specifications are subject to change without notice. The information herein is subject to change without notice. This manual is periodically reviewed and revised. No responsibility is assumed for any errors or omissions in this document. Solwise Ltd., www.solwise.co.uk, [email protected] 2 TABLE OF CONTENTS COMPLIANCE STATEMENT................................................................................................................ 4 DECLARATION OF CONFORMITY......................................................................................................... 4 NOTES, CAUTIONS, AND WARNINGS................................................................................... 5 PACKAGE CONTENT......................................................................................................................... 6 1. INSTALLATION............................................................................................................................. 7 1-1 CONNECT C1002 TO YOUR LOCAL NETWORK .............................................................................7 1-1-1 There is DHCP Server in your LAN...............................................................................7 1-1-2 There is not DHCP Server in your LAN .....................................................................10 1-2 CONNECT C1002 TO YOUR COMPUTER DIRECTLY .....................................................................13 1-3 CONNECT C1002 TO INTERNET ..................................................................................................13 2. SOFTWARE INSTALLATION .......................................................................................................... 15 2.1 UTILITY CD. .................................................................................................................................15 2.2 LOGIN & ACCESS CAMERA VIDEO ..............................................................................................17 2.2 LOGIN & ACCESS CAMERA VIDEO ..............................................................................................18 TO TAKE SNAPSHOT OF PRESENT SCENE ON SCREEN, CLICK ON THE “SNAPSHOT” BUTTON: ............23 2.3 ADMINISTRATOR SETUP PAGE PAGE ...........................................................................................24 2.3.1 Device Info ...........................................................................................................................24 2.3.2 Alias Settings ........................................................................................................................24 2.3.3 Date & Time Settings............................................................................................................25 2.3.4 Users Settings .......................................................................................................................25 2.3.5 Multi-Device Settings ...........................................................................................................26 2.3.6 Basic Networking Settings ...................................................................................................26 2.3.7 Wireless LAN Settings..........................................................................................................27 2.3.8 ADSL Settings.......................................................................................................................27 2.3.9 UPnP Settings.......................................................................................................................27 2.3.10 DDNS Service Setting ........................................................................................................28 2.3.11 Mail Service Settings ..........................................................................................................29 2.3.12 FTP Service Settings ..........................................................................................................29 2.3.13 Alarm Service Settings .......................................................................................................30 2.3.14 Upgrade Device Firmware .................................................................................................30 APPENDIX ................................................................................................................................... 31 A. C1002 REAR PANEL .....................................................................................................................31 B. C1002IR TAIL WIRE .....................................................................................................................31 C. CROSS ETHERNET CABLE MAKING TIP .......................................................................................33 Solwise Ltd., www.solwise.co.uk, [email protected] 3 Compliance Statement CAUTION: Any changes or modifications not expressly approved by the party responsible for compliance could void the user’s authority to operate the equipment. Declaration of Conformity Solwise Ltd., www.solwise.co.uk, [email protected] 4 Notes, Cautions, and Warnings There are two levels of special notation used in this manual. They are: WARNING: If the actions indicated in a “WARNING” are not complied with, injury or major equipment damage could result. A warning statement typically describes the hazard, its possible effect, and the measures that must be taken to reduce the hazard. CAUTION: If the action specified in the “CAUTION” is not complied with, damage to your equipment could result. NOTE: A “NOTE” provides supplementary information, emphasizes a point or procedure, or gives a tip for easier operation. Solwise Ltd., www.solwise.co.uk, [email protected] 5 Package Content 1. Indoor Camera or Outdoor Camera 2. Power Adapter : 5VDC, 1A Or 3. Utility CD : Solwise Ltd., www.solwise.co.uk, [email protected] 6 1. Installation 1-1 Connect C1002 to your Local Network CAUTION: Please use the DC power adapter that is provided with the camera. Connecting camera to other power source will cause permanent damage to the camera. NOTE: Please use straight Ethernet cable (CAT. 5e) to connect camera to your home/ office network switch/ hub or a broadband router. 1-1-1 There is DHCP Server in your LAN The camera will get IP from DHCP Server (Factory Setting). Please use “IP Camera Tool” in Utility CD to search and link to cameras. Solwise Ltd., www.solwise.co.uk, [email protected] 7 “IP Camera Tool” ” in Utility CD will find all the Clairvoyant 1002 IP cameras in your local network. “Double Clicks” or ”Right Click” on the camera you want to connect, choose “Access IP Camera” will bring up IE browser with camera login screen. Note: You can choose to modify the camera to fixed IP by Choosing “Network Settings” Solwise Ltd., www.solwise.co.uk, [email protected] 8 Warning: Please consult your office network administrator to get a free IP for your IP Camera, duplicated IP address will cause undesired problems. Normally you will not need to change the network settings automatically obtained from DHCP server. Please don’t check the “Using Dhcp” in order to use fixed IP address and network settings. There is no Password set by factory default, please leave the Password field blank as it is. CAUTION: Please always write down the password and keep password in safe place. Please kindly notice, if you forget password you set, you will have to return the camera to manufacturer for recovery, there is no way to reset password of your camera. Solwise Ltd., www.solwise.co.uk, [email protected] 9 1-1-2 There is not DHCP Server in your LAN The camera will not be able to get IP from DHCP Server (Factory Setting). Please use “IP Camera Tool” in Utility CD to search and link to cameras. “IP Camera Tool” ” in Utility CD will find all the Clairvoyant 1002 IP cameras in your local network. The “Access IP Camera” will be in gray color, you will not able to link to your camera at this step. You must choose “Network Settings” to set the camera to fixed IP. Please modify the “IP Address” to the same subnet of your computer. Normally the IP should start with “192.168.xxx.xxx” Solwise Ltd., www.solwise.co.uk, [email protected] 10 If you are not sure of your computer IP address, please go to DOS mode by : “START” => “RUN” => Open “CMD” Solwise Ltd., www.solwise.co.uk, [email protected] 11 Type “ipconfig /all” at command prompt, You will be able to find you computer network settings. After input correct network settings, press “Set” Follow the procedures described in 1-1-1 There is DHCP Server in your LAN Solwise Ltd., www.solwise.co.uk, [email protected] 12 1-2 Connect C1002 to your computer directly Because there is no DHCP Server available, you have to setup the network settings manually. Please follow the procedures in previous sections (1-1-2) to link to your camera. 1-3 Connect C1002 to Internet Connect IP Camera to your broadband router or NAT gateway. Do the following setup: 1. Setup Virtual Server/ forward port on your router to camera, 2. or set router DMZ to your IP Camera IP, 3. Obtain DDNS service from DynDNS if you don’t have fixed public IP, 4. Setup DDNS account information to your camera Solwise Ltd., www.solwise.co.uk, [email protected] 13 5. Access camera URL through Internet. Example: http://your_camera.dyndns.org:port Please reference more details of Router & DynDNS setup on Reference User’s Manual. Solwise Ltd., www.solwise.co.uk, [email protected] 14 2. Software Installation 2.1 Utility CD. Please insert the “Utility CD” into your CD-ROM drive, auto-run program will start and below screen will guide you through installation. To install software and ActiveX plug-in Please click on the “Install 1st” tab to install software and ActiveX plug-in. Solwise Ltd., www.solwise.co.uk, [email protected] 15 Click on “Next”, Solwise Ltd., www.solwise.co.uk, [email protected] 16 Click on “Close”, The IP Camera search utility software icon will display on your desktop. Click on the “IP Camera Tool” tab to search Clairvoyant 1002 IP cameras in your local network. Solwise Ltd., www.solwise.co.uk, [email protected] 17 2.2 Login & Access Camera video “Double Clicks” or ”Right Click” on the camera you want to connect, choose “Access IP Camera” will bring up IE browser with camera login screen. Type “admin” in User field, there is no admin Password set by factory default; please leave the Password field blank as it is. Click on “Sign in” tab Note: Please notice it’s lower case characters admin, the User and Password are capital sensitive. On the top left corner, select language (English or Chinese). Solwise Ltd., www.solwise.co.uk, [email protected] 18 Solwise Ltd., www.solwise.co.uk, [email protected] 19 Note: 1. Clairvoyant 1002 IP camera will required a Microsoft Windows based PC with Media Player 7.0 or later installed. 2. If the video don’t start, please reference the “ActiveX_Security_Setup” in Reference Manual. 3. If you see only white screen and your camera is in outdoor or expose to strong light, please change the “Mode” to “Outdoor”. 4. If you see flickers on video and your camera is installed indoor, please change the “Mode” to “50Hz” or “60Hz” according to the electricity of your country. Description of Monitoring Page Resolution : 320x240(QVGA)/ 640x480(VGA) Working environment Mode : indoor ( 50Hz/ 60Hz) / outdoor Photo parameter modulation:Brightness, Contrast Scout menu : “Snapshot” and “Record” Scout window setting : 1. May see only current window 2. May increase 3 IP cameras, real-time view video in four windows as below Solwise Ltd., www.solwise.co.uk, [email protected] 20 To view four cameras simultaneously, go to Administrator setup page, Select “Multi-Device Setting”, as illustrated as followed. Solwise Ltd., www.solwise.co.uk, [email protected] 21 Click on channels to start recording: Solwise Ltd., www.solwise.co.uk, [email protected] 22 To take snapshot of present scene on screen, click on the “snapshot” button: Solwise Ltd., www.solwise.co.uk, [email protected] 23 2.3 Administrator setup page Page 2.3.1 Device Info Indicates Camera ID & Firmware version. 2.3.2 Alias Settings Camera Alias : Input the camera name for you to recognize. Solwise Ltd., www.solwise.co.uk, [email protected] 24 2.3.3 Date & Time Settings 2.3.4 Users Settings admin Password and Confirm Password: password used to login the IP Camera ( Default is blank ) Administrator: Can change settings Operator: Can select Resolution, Indoor/ Outdoor, PTZ (PTZ model only) Visitor: Can only view. CAUTION: Please always write down the password and keep password in safe place. Please kindly notice, if you forget password you set, you will have to return the camera to manufacturer for recovery, there is no way to reset password of your camera. Solwise Ltd., www.solwise.co.uk, [email protected] 25 2.3.5 Multi-Device Settings Add 3 more cameras from “Device List In LAN” 2.3.6 Basic Networking Settings Factory default the “Using DCHP” is chosen, the IP Camera will try to get IP address automatically from DHCP SERVER of your network. You can also configure the IP address manually. IP: enter the IP address assigned. Mask: Enter the subnet mask. The default is 255.255.0.0 Gateway: Enter IP gateway. DNS: Enter DNS IP address provided by your ISP (Internet service provider). Http Port: Enter the input port number, default as 80. If IP camera connects with ADSL directly chose Using ADSL Dialup, enter ADSL dialup user and password Solwise Ltd., www.solwise.co.uk, [email protected] 26 Note: After “Submit” new network settings, camera will reboot to adopt new settings automatically. 2.3.7 Wireless LAN Settings Using Wi-Fi Lan: Only for wireless IP Camera, you must set correct SSID and WEP Key (IF your Wi-Fi AP enables WEP encryption) Set correct SSID and WEP Key according to your Wi-Fi AP. If your Wi-Fi AP enables WEP encryption (64 bits/ 128 bits), input WEP key in HEX or ASCII format. 2.3.8 ADSL Settings Connect camera LAN port directly to ADSL modem. Please request User account and Password from your ADSL service provider. If the IP is not fixed (dynamic), Click “Report ADSL IP by Mail” will result email notification every time the ADSL IP is changed. 2.3.9 UPnP Settings Solwise Ltd., www.solwise.co.uk, [email protected] 27 2.3.10 DDNS Service Setting DDNS Setting: Clairvoyant 1002 IP camera supports protocols from two DDNS providers: 1. Oray.net 2. Dyndns.org Domain Name: the second-level name you apply for and acquire at Oray.net or Dyndns.org, please read more details in “Reference User’s manual” User and Password: the user name and password when applying for the DDNS service. DDNS Status: 1. “No Action” no DDNS settings set, no action taken. 2. ”Errors in network Communication”: can’t access DDNS server due to Network errors (blocked by ISP) or wrong DNS, Gateway settings. 3. “Update successfully” : Successfully updated the DDNS server database. Solwise Ltd., www.solwise.co.uk, [email protected] 28 2.3.11 Mail Service Settings Users can assign the e-mail boxes to receive and send mails. The e-mail box is used for receiving the snapshots sent after alarm and the public wan IP address after successful dial-up. Note: Remember to input your SMTP account and password if your SMTP server requires authentication. Please ask your ISP for SMTP account and password, or seek help from MIS department of your company. Make sure the DNS Server and Gateway settings are correct if you don’t choose DHCP and setup “Networking Settings” manually. 2.3.12 FTP Service Settings Note: The Upload folder must be created before successful files upload. Remember to add “/” before folder name Don’t upload when Interval is zero. Solwise Ltd., www.solwise.co.uk, [email protected] 29 2.3.13 Alarm Service Settings Note: Don’t upload when Interval is zero. IO Linkage will trigger alarm output. Motion DetectArmed: Motion object will trigger alarm, emails and FTP upload to server will start to send snapshots for one minute Alarm Input Armed: When the alarm in pins from “NO” to “close” will trigger alarm. Send Mail on Alarm : Sent alarm email to assigned email box which includes snapshot picture Upload Image on Alarm : Upload snapshot pictures to pre-assigned FTP server folder. 2.3.14 Upgrade Device Firmware WARNING: ONLY FOR CERTIFIED TECHNICAL ENGINEERS Get correct firmware from authorized dealer, wrong version of firmware will damage your camera permanently. Solwise Ltd., www.solwise.co.uk, [email protected] 30 Appendix A. C1002 Rear Panel LAN: RJ-45/10-100 Base T ANT : For Wi-Fi wireless (optional) DC5V: 5V/1A Power supply (indoor, Wi-Fi) B. C1002IR Tail Wire RESET: Restore factory default in case of forgetting password. ALARM IN: Connect to Sensor/ Detector, Normal Open, will trigger alarm when Short circuit (closed) DC5V: 5V/1A Power supply (outdoor, IR, Wi-Fi) Solwise Ltd., www.solwise.co.uk, [email protected] 31 B. Technical Data Image System - Compression: Motion JPEG hardware compression - 350,000 pixels CMOS sensor - f: 6.0mm to infinity, C/CS mount lens - Min. 2.0 to 3.0 Lux (Indoor version) - Min. 0 Lux with IR Leds (Outdoor version) - Automatic Exposure Control - Automatic Gain Control - Automatic Brightness Control - Automatic White Balance - Flicker Avoidance (Flicker less) - Resolution: QVGA (320 x 240) VGA (640 x 480) - Image Frame Rate: Max. 25 fps at QVGA resolution, average 4 Mbps/sec Max. 15 fps at VGA resolution, average 4 Mbps/sec - I/O Interface CAT5, RJ-45 x1 (802.3) RS-485 for PTZ control (OEM indoor version) Network Protocols - TCP/IP, HTTP, ARP, ICMP, PPPoE, DHCP, SMTP, DDNS Client - IE6 Mechanical & Environment - Dimensions (mm, L x H x W): 106 x 46 x 46 (OEM indoor version) 158 x 80 x 75 (Outdoor version) - Weight (g): 350 / 650 (Indoor/ Outdoor) - Power Requirement: 5 V / 0.3A (Indoor version) / 5 V / 1A (Outdoor version) - Operation Temp: 5 ºC to 50 ºC (40 ºF to 122 ºF) - Humidity: Rh10 % to 90 % Remark: - Optional Digital FTP alarm, scheduling, NFS storage functions - Optional Alarm inputs and outputs, Power over Ethernet, Wi-Fi wireless - Optional DVR client software for 16 cameras monitoring. - OEM PTZ or Fixed Dome camera available. Solwise Ltd., www.solwise.co.uk, [email protected] 32 C. Cross Ethernet Cable Making Tip I. LAN Plug Pin: 1 ~ 8 II. LAN Cable PART-A PART-B III. Connection Method a. Connect LAN Cable Part-A and LAN plug by order as one to one . b. Connect to LAN cable Part-B & Part-A, Replace order No.1 & 3, No.2 & 6. c. Connect LAN cable Part-B No. 3 to LAN plug No. 1 and connect the next by order. Solwise Ltd., www.solwise.co.uk, [email protected] 33 ========================== The End ========================= Solwise Ltd., www.solwise.co.uk, [email protected] 34