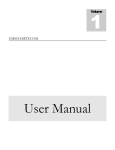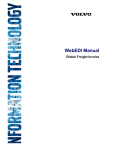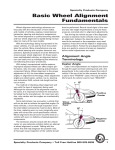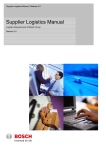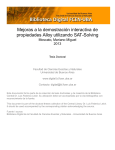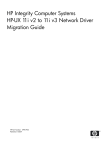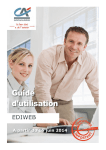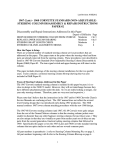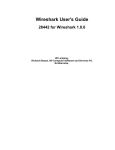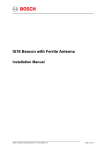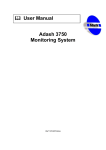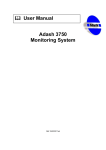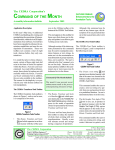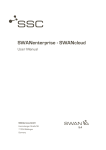Download THE INVOICE MESSAGE - WebEdi
Transcript
WebEDI User manual for the suppliers of Škoda Auto Version: 3.0 Issued on: 31/05/2013 ©ŠKODA Auto / EOT, WebEDI 3.0, 31/5/2013 1 Table of contents 1. Application description ............................................................................................. 3 2. Registration of external partners ............................................................................... 3 3. Application Login ..................................................................................................... 5 4. Work with the application ......................................................................................... 6 4.1. Call-offs archive ...................................................................................................... 6 4.2. Current call-offs ...................................................................................................... 7 4.3. Delivery notes ......................................................................................................... 9 4.4. Administration ....................................................................................................... 16 4.5. Diary.................................................................................................................... 18 5. Signing-out from the application .............................................................................. 19 6. Problem solving ..................................................................................................... 19 7. Addendum – Instruction for delivery notes creation - examples ................................... 20 7.1. Goods in bulk / unpacked parts ............................................................................... 21 7.2. Complex packaging ................................................................................................ 22 7.3. Parts co-packed into one package VW0012 ............................................................... 24 ©ŠKODA Auto / EOT, WebEDI 3.0, 31/5/2013 2 1. Application description The webEDI application is intended generally for support of those suppliers of Škoda Auto (ŠA), who for any reason cannot use standard EDI communication for exchanging data regarding call-offs and delivery notes. The application is primarily intended for small and medium-sized suppliers, who supply to ŠA a limited range of parts with low frequency of deliveries and for whom building of a robust system for EDI communication would be unnecessarily expensive. The aim of the application is to enable registered suppliers: 1. To receive long-term call-offs from ŠA in a secure way (LAB). 2. To create and electronically send delivery notes (ASN) to ŠA in a secure way. 3. Printing of the call-offs and transport labels based on the standards of VW Group / Škoda Auto. The basis of the application is in the direction of ŠA supplier the function of storing call-offs sent from ŠA to the website of the registered supplier and the option of their downloading or browsing, in the direction of supplier ŠA creation of a delivery notes based on the particular call-off, its sending from ŠA in the EDI message format required by ŠA, printing of paper documents in accordance with VDA4939 and printing of the GTL transport label. Access to the application A user works with the WebEDI application using the MS IE or Firefox web browser. Only authorised registered users have access to the application functions. 2. Registration of external partners The supplier carries out registration of the WebEDI user alone. Registration is carried out in two steps: 1. The applicant completes the registration form on the web. 2. Škoda Auto approves the registration and activates access to the application. Completion of the registration form 1. 2. 3. 4. 5. Enter the address https://web.teledin.cz the browser will display the web application home page. Select the application language – CZ, EN, DE, RU. In the basic menu select "WebEDI" the application home page will display. In the basic menu select "Registration" the registration form will display. Enter the basic identification details of the supplier: supplier 5-digit code assigned by Škoda Auto index of the supplier's plant (usually "0" unless otherwise agreed with ŠA logistics) DUNS number ©ŠKODA Auto / EOT, WebEDI 3.0, 31/5/2013 3 The basic identification data serves for creating links between the WebEDI application and ŠA systems for creating call-offs and processing delivery notes. The supplier can no longer change entered identification data. Erroneously entered identification data can be changed only by the application administrator, who can cancel the registration, after which the supplier must re-register with the correct details. If the supplier number changes, new registration must always be carried out. 6. Press the button "Next". 7. Enter the company's contact details and the information for the supplier administrator access. User name – User ID of the user/administrator for access to the WebEDI application Name – user's first name and surname 8. Press the button "Finish" the registration is sent to ŠA for approval. Activation of access to the application The ŠA administrator carries out activation. Successfully carried out and approved registration is confirmed for the user by e-mail. Upon confirmation of the registration, access is also granted to all WebEDI services. The user will be informed by e-mail about potential non-approval of registration. The supplier is registered under the supplier number as a "group of users" including one user with access to the WebEDI service with authorisation of the group administrator. The administrator may himself register within the group a specific number of users, who will be able to log in the application directly. When assigning each new user, it is necessary to state the particular user's e-mail address. The message regarding creation of the new user account, including log-in details, will only go to that address. In the interest of the user, the password needs to be changed immediately at the time of the first log in. The user/administrator is authorised to: ©ŠKODA Auto / EOT, WebEDI 3.0, 31/5/2013 4 change data in the highlighted fields establish other users at its own company and to authorize their application access change data or to cancel users at its company The registered user/administrator is informed by e-mail about: successfully completed registration application logon method every newly received file The application is immediately available to the user upon the delivery of these e-mails. Registration of other users within the supplier Only the supplier's administrator registers other users. Forward your demand for new user access or forgotten password change to your IT department or another authorized department. The Škoda Auto administrators will not respond to your requests – the IT department or the department that was provided the administrator access for your company is the Supplier's contact partner for Škoda Auto. A registered user/administrator is informed by e-mail about: application logon method every newly received file 3. Application Login Registered users communicate with the web application via a secured channel SSL (HTTPS) using the certificate of I.CA certification agency. 1. 2. 3. 4. Enter the address https://web.teledin.cz the browser will display the web application home page. In the basic menu select "WebEDI" the application home page will display. In the basic application menu select "Login" the application log-in page will appear. Enter all of your login details: Group User name Password supplier number Your user name, under which you are registered as an application user Your user password At first login, this is the password that you received by e-mail or which was assigned to you by your company's IT department. Change your password immediately. When entering login information, always differentiate lower case and upper case letters. Successful login is confirmed by a screen with your login information and a time of your last login. When login is unsuccessful the login screen will display the "Incorrectly entered data" message. Access is blocked after three unsuccessful attempts, and you will have to contact your company's IT department that provided you with the WebEDI login information. (In the case of administrator, you have to contact the ŠA administrator.) ©ŠKODA Auto / EOT, WebEDI 3.0, 31/5/2013 5 4. Work with the application Individual functions and steps within the application are carried out by clicking on the respective buttons or on the blue text. Details can be entered or changed in the delivery notes form only in orange highlighted fields, and wrongly completed fields are highlighted in pink. In the yellow highlighted fields, the details do not need to be filled in. You can return to the previous screen only by pressing the "Back" button, the back function on the web browser is intentionally blocked. 4.1. Call-offs archive This function serves for displaying all incoming call-offs, which are generally stored in the application for a period of 90 days. Call-offs can be displayed based on the date of receipt of the call-off in the application or based on the part number. Call-offs can be printed at any time or downloaded into the internal system in xml format. 1. Click on the button "Call-offs archive". 2. Select the ranking of call-offs based on part number or call-off receipt date click on the button "Part number" or " Call-off date". A list of all call-offs is displayed, ranked based on entered criteria. 3. Select the call-offs for the particular supplier plant index - select the value from the list "Index" and click again on the button "Part number" or "Call-off date". This step can be skipped - selection for all indexes is typically set - "*". 4. Select all call-offs for the required part number or date click on the requested part number or date in the column "Part number" and/or "Date" A list of call-offs will be displayed for the selected part number and/or date. 5. Select the call-off click on the requested call-off number in the column "Call-off number". The complete selected call-off is displayed. ©ŠKODA Auto / EOT, WebEDI 3.0, 31/5/2013 6 6. Print the displayed call-off click on the button " Call-off printing" or save the call-off as an xml file on your PC click on the button "Call-off export". The printing and downloading of the call-off is carried out by standard means using the web browser. 4.2. Current call-offs The function serves for: a) displaying incoming call-offs, which so far have not been replaced with newer call-offs for the same plant, the unloading point and the part number. Call-offs can be printed at any time or downloaded into the internal system in xml format. b) direct creation of delivery notes 1. Click on the button "Current call-offs". 2. Select the ranking of call-offs based on part number or delivery location and date click on the button "Part number" or "Location and date". A list of all current call-offs is displayed, ranked based on entered criteria. 3. Select the call-offs for the particular supplier plant index or delivery deadline - select the value from the list "Index", and/or "Display deadline by:" click again on the button "Part number", and/or "Place and date". This step can be skipped - selection for all indexes is typically set - "*" and delivery deadline "today". ©ŠKODA Auto / EOT, WebEDI 3.0, 31/5/2013 7 4. Select all call-offs to the requested part number or requested date click on the requested part number, and/or unloading area in the column "Part number" and/or "Dock/Gate code". A list of call-offs will be displayed for the selected part number and/or the delivery date and destination. 5. Select the call-off click on the requested call-off number in the column "Call-off number" the complete selected call-off will be displayed. 6. Create the delivery notes for the required delivery date click on the respective date in the column "Deadline" or Print the displayed call-off click on the button "Call-off printing" or save the call-off as an xml file on your PC click on the button "Call-off export". ©ŠKODA Auto / EOT, WebEDI 3.0, 31/5/2013 8 7. Create the delivery notes for the procedure, see chapter 4.3.1 Delivery notes creation. 4.3. Delivery notes The button "Delivery notes" is not intended for creation of a new delivery notes, but for displaying and printing stored and sent delivery notes and GTL labels. Modifications may be made only in delivery notes that have not been submitted for sending or that have not been sent. The delivery notes is always created based on the selected "current call-off", from which all important data about the customer (Škoda) and the reference material (part number, packaging, etc.) is entered into the delivery notes. The details that the supplier can insert are related to identification of the supplier, the delivered quantity and packaging. Creation of the delivery notes includes several functions: The creation of the delivery notes itself and its storage in the database for further processing or overviews. Creation of an EDI message in the standard required by Škoda and its sending to ŠA. Sending is managed by the shipping date stated in the heading of the delivery notes. Printing of the delivery notes based on the standard VDA 4939. Printing of GTL labels based on the Odette GTL standard. 4.3.1 Delivery notes creation A new delivery notes can be created only from a "Current call-offs" – see chapter 4.2. 1. Select for the chosen current call-off creation of a delivery notes for the required delivery deadline click on the particular active date in the column "Deadline". ©ŠKODA Auto / EOT, WebEDI 3.0, 31/5/2013 9 2. Create the heading for the delivery notes select "new" and complete the details in the orange highlighted fields. Despatch date Name Shipping department change the offered date so that it corresponds to the actual date of shipping the delivery to ŠA the supplier's contact person's name internal identification of supplier's department If at the time of creation of the delivery notes you do not know the value for any of the required fields (transporter, licence plate number, etc.), you can fill in any substitute character (preferably the hyphen "-"), which you can later replace with the correct value. The delivery notes number and the shipping date must always be completed with the correct value. A duplicate number in the delivery notes is reported with a warning click on OK and the application will return to the completed form. In the yellow highlighted fields, the details do not need to be filled in. Details in the non-highlighted fields cannot be changed, they are automatically taken from the selected call-off. 3. Click on the button "Create delivery notes". If you have not filled in any of the required fields, the delivery notes will not be created, and an error message will be displayed. Click on "OK" - the error message will disappear and the non-completed or wrongly completed fields will be highlighted in pink. 4. Complete or correct the appropriate details click again on the button "Create delivery notes". ©ŠKODA Auto / EOT, WebEDI 3.0, 31/5/2013 10 The delivery notes will be displayed with the relevant part number and with the packaging proposed based on the call-off date. If the packaging is not displayed, it was not in the call-off either and therefore needs to be filled in. 5. Fill in the packaging (if necessary) click on the particular icon representing the selected type of packaging. The packaging will be completed based on the specified packaging guideline. Legend: Icon Description Packaging at highest level - outer packaging (pallet, ...) Master or Mixed in WebEDI 2.0 Packaging at the lowest level - inner packaging (packaging, which is in direct contact with parts - KLT, boxes, ...) Single in WebEDI 2.0 Packaging at an intermediate level / copack / Beipack (packaging resting on the pallet and containing other packaging, which contain parts) Auxiliary packaging (lid, leads, empty KLT for settlement) Abbrev. VDA4913 O M I S T G A Packaging removal entered weight ©ŠKODA Auto / EOT, WebEDI 3.0, 31/5/2013 11 Example: freight in a pallet, in which there are 2 crates 5a. Insert the packaging at the highest level – pallet press the icon on the left under the form 5b. Place the container on the pallet press the icon 5c. Complete the required details whether there are 2 containers in the pallet, there are 25 parts in a single container on the right for the row with the loaded pallet Within delivery If highlighted in yellow, then the sent quantity does not correspond to the quantity required in the call-off. Quantity Number of packages Type Code or name of packaging based on the packaging guideline (or based on an agreement). Returnability Specification of returnable/non-returnable packaging. Label The application offers label numbers and ensures that the numbers are unique. However, if you need a separate numbering series, you can overwrite the numbers, but in such situation you must check duplicity on your own, because the electronic delivery notes (standard EDI message) will not be accepted for processing on the side of ŠA. You can change the size of the label based on the type of packaging. Weight/packaging Weight of packaging unit. Weight/commodity Weight of one delivered part. 6. Set the weight - when first entering the part number (if not displayed): Fill in the type of packaging Click on the icon representing weight and enter the new required weight or change the existing weight. ©ŠKODA Auto / EOT, WebEDI 3.0, 31/5/2013 12 When creating the first delivery notes for a certain part number, you must enter the weight of the packaging and the part, and the application will then remember them for all other delivery notes. The value "0" may be entered, and in such case the field will be highlighted in yellow. Spaces do not need to be completed. The current weight can be changed, and the change will be shown in the created delivery notes and in all subsequent records. The original values will remain in the previous delivery notes. Save the changes. 7. Save / send the delivery notes press the appropriate button 7a. "Save the delivery notes" Delivery notes details completed so far will be saved in the database. Until you use it, the delivery notes will only be on the screen and cannot reach anyone (even the Teledin help desk). Part of saving is checking the accuracy and completion of the required fields. Such saved delivery notes: will also be available for later modifications, is not included in the list of delivery notes sent to ŠA via an EDI message. Successful saving of a delivery notes is confirmed via notification. Then you can: Create additional delivery notes click on "OK". The application will return to the page "Current calloffs". Leave the application click on "Exit". The application will return to the WebEDI home page. If saving is unsuccessful, an error message will be displayed. Hint: Print the delivery notes and GTL label for checking before selecting "Send delivery notes". You can still make corrections in a saved delivery notes, but you can no longer make any changes in a sent delivery notes. A delivery notes printed before sending will be marked with the water mark "INVALID". 7b. "Send delivery notes" The completed delivery notes data will be saved in the database, and the delivery notes will be sent to Škoda in the format of the respective EDI message. Sending of the delivery notes will be carried out in the date that you specified in the delivery notes heading in the item "Despatch date". If the despatch date is later than the delivery notes creation date, the delivery notes will be placed in the list of delivery notes queued for sending. A sent or queued for sending delivery notes: cannot be modified or changed, cannot be resent. 8. Print the delivery notes press the button "Print delivery notes". A paper delivery notes pursuant to standard VDA 4939 is strictly required. Its data must conform with the sent EDI message. 9. Print the GTL label press the button "Print GTL". GTL (Global Transport Label) must be part of each unit of packaging delivered to Škoda, and their details must correspond to the details on the paper delivery notes VDA4939 and in the sent EDI message. ©ŠKODA Auto / EOT, WebEDI 3.0, 31/5/2013 13 4.3.2 Adding an item to delivery notes An item can be added to a delivery notes only: from the "current call-off" - see chapter 4.2. for a delivery notes, which is saved, but has not yet been sent for a delivery notes with the same order number, specification and unloading point 1. Select for the chosen current call-off a creation of a delivery notes for the required delivery deadline click on the particular active date in the column "Deadline". 2. Select the delivery notes that you want to expand select "add" and select the delivery notes number from the list in the only orange highlighted field. No other details need to be filled in, because they are already in the heading of the "basic" delivery notes. 3. Click on the button "Create delivery notes". If you have not filled in the number that you are expanding, an error message will appear. (Click on OK, select the delivery notes number and click again on "Create delivery notes".) 4. Click again on the button "Create delivery notes". The delivery notes will be displayed for the particular part, which contains: The already existing delivery notes items, including the packaging. The newly connected item, including the proposed packaging based on the call-off. ©ŠKODA Auto / EOT, WebEDI 3.0, 31/5/2013 14 If the packaging is not displayed for the new item, it was not in the call-off either and therefore needs to be filled in. The field "In delivery" is highlighted in yellow, because the sent quantity does not correspond to the quantity required in the call-off. 5. Continue entering packaging and saving and sending the delivery notes - see points 5-8 in chapter 4.3.1. Delivery notes creation. 4.3.3 List of delivery notes By clicking on the button "Delivery notes" you will get an overview of all saved and sent delivery notes sorted according to: The delivery notes number click on the button "Delivery notes number" The date of creation of the delivery notes click on the button "Creation date" The date in the list columns represent these conditions: Status Created Submitted for sending sent Activation Action first use of the button "Save delivery notes" The delivery notes was saved without sending use of the button "Send delivery notes" The delivery notes has been sent or queued for sending automatically on the despatch date specified on the delivery notes the standard EDI message has been sent to ŠA Delivery notes displaying Other permitted actions with ASN modification saving sending cancellation printing GTL printing cancellation printing GTL printing printing GTL printing click on the delivery notes number in the column "Delivery notes number" ©ŠKODA Auto / EOT, WebEDI 3.0, 31/5/2013 15 Delivery notes cancellation click on the button "Cancel delivery notes" After confirmation of the query, the delivery notes will be permanently deleted from the list of delivery notes. Do not cancel an already sent delivery notes. 4.3.4 Printing of delivery notes and GTL Select the required delivery notes from the delivery notes list - see chapter 4.3.3. Delivery notes printing click on the button "Print delivery notes VDA4939" The delivery notes will be created in pdf format according to the standard VDA 4939. The document can be printed or saved on a local PC or printed later. A delivery notes printed before sending will be labelled with the water mark "INVALID". GTL printing Click on the button "GTL label" All labels belonging to the delivery notes are printed in pdf format based on the standard Odette GTL. The label sizes and numbers correspond to the details on the delivery notes and in the EDI message. Labels can be printed or saved on a local PC and printed later. 4.4. Administration Via the "Administration" function, it is possible to manage user accounts in a scope based on the assigned authorisation. User's authorisation End-user administrator The ŠA administrator establishes a "USER_ADMIN" authorized administrator during an external partner registration. The administrator is authorized to: change data in his profile open a new user with the "ADVANCED_USER" right cancel an established user change the user's authorized data set the user's default password browse the event journal Procedure for the opening of new user account / cancellation / data change / password change ©ŠKODA Auto / EOT, WebEDI 3.0, 31/5/2013 16 1. Click on the "Administration" button 2. Click on the "Users" button a summary of all the existing users will display New user account opening 3. 4. 5. 6. Click on the "Create record" button Enter data into the mandatory fields, select the application language and user authorization Tick the "Active" field Click on the "Save changes" button User Name E-mail Active Language Role - logon user name (User ID) User name user e-mail to which application notifications will be sent (multiple e-mail addresses allowed) access permission / ban (temporary) application language version – CZ, EN, DE, or RU assigned authorizations (default value recommended) User cancellation 3. Click on the selected user 4. Click on the "Cancel record" button Changing data 3. Click on the selected user 4. Make changes 5. Click on the "Save changes" button Password change 3. 4. 5. 6. Click on the selected user Click on the "Change password" button Fill-out required information Click on the "Save changes" button End-user Your company administrator opened the user account with the "ADVANCED_USER" authorization. The user is authorized to: change data in his profile change his password ©ŠKODA Auto / EOT, WebEDI 3.0, 31/5/2013 17 Procedure for data change / password change 1. Click on the "Administration" button 2. Click on the "Users" button a list of all the existing users will display 3. Select the user Changing data 4. Make changes 5. Click on the "Save changes" button Password change 4. Click on the "Change password" button 5. Fill-out required information 6. Click on the "Save changes" button 4.5. Diary Using the "Diary" function, the administrator can monitor all of the users' activities – login, logoff, user creation and deletion, error messages, etc. 1. Click on the "Diary" button 2. Select the user click on the required user in the "Log of Events" roll-down menu 3. Click on the "Diary" button the selected user's event journal will display ©ŠKODA Auto / EOT, WebEDI 3.0, 31/5/2013 18 5. Signing-out from the application Automatic sign-out – you will be automatically signed out of the application if idle for more than 20 minutes. If you attempt to continue once this time-period expires, a screen requesting your login will appear. Own sign-out – sign out by clicking "Administration" "Log out" "Logoff" 6. Problem solving Inaccessible application WebEDI If the WebEDI application becomes inaccessible, contact the Teledin Help Desk - technical support for the WebEDI application: tel: 420221015250 E-mail: [email protected] Login or application operation troubles Contact your IT partner in your company who authorised you to use the WebEDI application. Problem with data contents of call-offs Contact your partners from the ŠA department that issues call-offs or contact the administrator of the application from ŠA: Administrators of Škoda Auto / EOT- Mon - Fri: 7:00 – 16:00: Michal Nettl, phone. +420 326 8 17448, [email protected] Josef Chmelík, phone +420 326 8 17659, [email protected] Problem with issuing of delivery notes Contact the Teledin Help Desk - WebEDI application technical support: tel.: +420 221 015 250 E-mail: [email protected] Problem with printing delivery notes and GTL Contact the Teledin Help Desk - WebEDI application technical support: tel.: +420 221 015 250 E-mail: [email protected] Forgotten password End-user – your company administrator can cancel and then create your new user account in order to solve your forgotten password problem. Administrator – only the ŠA application administrator can fix your password problem in accordance with your application delivered by e-mail. A password will only be reset if the applicant's name and e-mail address correspond to the existing data in the database of partners/users registered in the WebEDI application. ©ŠKODA Auto / EOT, WebEDI 3.0, 31/5/2013 19 7. Addendum – Instruction for delivery notes creation - examples Undermentioned examples are intended to help you with a creation of the most frequently used delivery notes covering deliveries to Skoda Auto. In case of doubts about a delivery notes creation contact Teledin Help Desk: phone: +420 221 015 250 e-mail: [email protected] ©ŠKODA Auto / EOT, WebEDI 3.0, 31/5/2013 20 7.1. Goods in bulk / unpacked parts ©ŠKODA Auto / EOT, WebEDI 3.0, 31/5/2013 21 7.2. Complex packaging A packaging of two parts 5J0 809 309 and 5J0 809 310 (hereinafter 309 and 310) together into a box. Four of such boxes are then loaded on one palette – see a simple picture of this shipment at the end of this example. ©ŠKODA Auto / EOT, WebEDI 3.0, 31/5/2013 22 ©ŠKODA Auto / EOT, WebEDI 3.0, 31/5/2013 23 7.3. Parts co-packed into one package VW0012 ©ŠKODA Auto / EOT, WebEDI 3.0, 31/5/2013 24