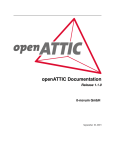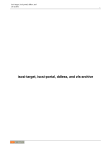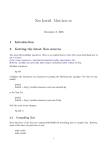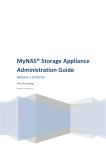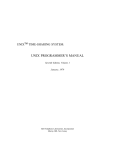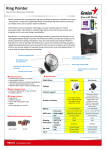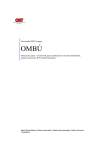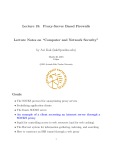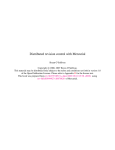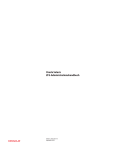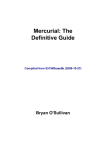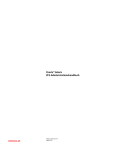Download as a PDF file. - openATTIC
Transcript
openATTIC Documentation
Release 2.0.6-201512151436
it-novum GmbH
December 15, 2015
CONTENTS
1
.
.
.
.
.
3
3
6
7
8
9
2
User Manual
2.1 Administration Guide . . . . . . . . . . . . . . . . . . . . . . . . . . . . . . . . . . . . . . . . . .
2.2 How to Perform Common Tasks . . . . . . . . . . . . . . . . . . . . . . . . . . . . . . . . . . . . .
11
11
11
3
Developer Documentation
3.1 Setting up a Development System . .
3.2 Contributing Code to openATTIC . .
3.3 openATTIC Contributing Guidelines
3.4 openATTIC Core . . . . . . . . . . .
3.5 openATTIC E2E Tests . . . . . . . .
15
15
17
21
24
24
4
Installation and Getting Started
1.1 System requirements . . . . . . . . . . . . . . . . . . . .
1.2 Installation on Debian/Ubuntu Linux . . . . . . . . . . .
1.3 Installation on Red Hat Enterprise Linux (and Derivatives)
1.4 Getting started . . . . . . . . . . . . . . . . . . . . . . .
1.5 Enabling Ceph Support in openATTIC . . . . . . . . . .
Indices and Tables
.
.
.
.
.
.
.
.
.
.
.
.
.
.
.
.
.
.
.
.
.
.
.
.
.
.
.
.
.
.
.
.
.
.
.
.
.
.
.
.
.
.
.
.
.
.
.
.
.
.
.
.
.
.
.
.
.
.
.
.
.
.
.
.
.
.
.
.
.
.
.
.
.
.
.
.
.
.
.
.
.
.
.
.
.
.
.
.
.
.
.
.
.
.
.
.
.
.
.
.
.
.
.
.
.
.
.
.
.
.
.
.
.
.
.
.
.
.
.
.
.
.
.
.
.
.
.
.
.
.
.
.
.
.
.
.
.
.
.
.
.
.
.
.
.
.
.
.
.
.
.
.
.
.
.
.
.
.
.
.
.
.
.
.
.
.
.
.
.
.
.
.
.
.
.
.
.
.
.
.
.
.
.
.
.
.
.
.
.
.
.
.
.
.
.
.
.
.
.
.
.
.
.
.
.
.
.
.
.
.
.
.
.
.
.
.
.
.
.
.
.
.
.
.
.
.
.
.
.
.
.
.
.
.
.
.
.
.
.
.
.
.
.
.
.
.
.
.
.
.
.
.
.
.
.
.
.
.
.
.
.
.
.
.
.
.
.
.
.
.
.
.
.
.
.
.
.
.
.
.
31
i
ii
openATTIC Documentation, Release 2.0.6-201512151436
The times when storage was considered a server-based resource and every system needed to have its own hard drives
are long gone. In modern data centers central storage systems have become ubiquitous for obvious reasons. Centrally
managed storage increases flexibility and reduces the cost for unused storage reserves. With the introduction of a
cluster or virtualization solution shared storage becomes a necessity.
This mission-critical part of IT used to be dominated by proprietary offerings. Even though mature open source
projects may now meet practically every requirement of a modern storage system, managing and using these tools is
often quite complex and is mostly done decentrally.
openATTIC is a full-fledged central storage management system. Hardware resources can be managed, logical storage
areas can be shared and distributed and data can be stored more efficiently and less expensively than ever before – and
you can control everything from a central management interface. It is no longer necessary to be intimately familiar
with the inner workings of the individual storage tools. Any task can be carried out by either using openATTIC‘s
intuitive web interface or via the REST API.
This program is free software: you can redistribute it and/or modify it under the terms of the GNU General Public
License version 2 as published by the Free Software Foundation.
This program is distributed in the hope that it will be useful, but WITHOUT ANY WARRANTY; without even the
implied warranty of MERCHANTABILITY or FITNESS FOR A PARTICULAR PURPOSE. See the GNU General
Public License for more details.
You should have received a copy of the GNU General Public License along with this program.
<http://www.gnu.org/licenses/>.
CONTENTS
If not, see
1
openATTIC Documentation, Release 2.0.6-201512151436
2
CONTENTS
CHAPTER
ONE
INSTALLATION AND GETTING STARTED
This section guides you through the necessary system preparation and the installation process of the openATTIC
software.
1.1 System requirements
1.1.1 Operating System Requirements
Note: openATTIC has been designed to be installed on a 64-bit Linux operating system. Installation on 32-bit systems
is not supported.
Installable packages of openATTIC are currently available for the following Linux distributions:
• Debian Linux 7 (Wheezy)
• Debian Linux 8 (Jessie)
• Ubuntu Linux 12.04 LTS (Precise)
• Ubuntu Linux 14.04 LTS (Trusty)
• Red Hat Enterprise Linux 7 (RHEL) and derivatives (CentOS 7, Oracle Linux 7 or Scientific Linux 7)
In order to use the ZFS file system, you need to install ZFS on Linux separately. Installation packages for various
Linux distributions are available from the ZFS on Linux web site.
FibreChannel support requires at least Linux kernel version 3.5.
1.1.2 Hardware Considerations
openATTIC is designed to run on commodity hardware, so you are not in any way bound to a specific vendor or
hardware model.
You need to make sure that your Linux distribution of choice supports the hardware you intend to use. Check the
respective hardware compatibility lists or consult your hardware vendor for details.
However, there are a couple of things you should be aware of when designing the system.
1. Buy an enclosure with enough room for disks. The absolute minimum recommendation is twelve disks, but if
you can, you should add two hot-spares, so make that fourteen. For larger setups, use 24 disks.
Warning: Any other number of disks will hinder performance.
3
openATTIC Documentation, Release 2.0.6-201512151436
2. Are you building a storage backend for virtualization? If so, you will require SAS disks, a very clean setup and
a good caching mechanism to achieve good performance.
Note: Using SSDs instead of SAS disks does not necessarily boost performance. A clean setup on SAS disks
delivers the same performance as SSDs, and an unclean SSD setup may even be slower.
3. If the enclosure has any room for hot spare disks, you should have some available. This way a disk failure can
be dealt with immediately, instead of having to wait until the disk has been replaced.
Note: A degraded RAID only delivers limited performance. Taking measures to minimize the time until it can
resume normal operations is therefore highly advisable.
4. You should have some kind of hardware device for caching. If you’re using a RAID controller, make sure it has
a BBU installed so you can make use of the integrated cache. For ZFS setups, consider adding two SSDs.
Note: When using SSDs for caching, the total size of the cache should be one tenth the size of the device being
cached, and the cache needs to be ten times faster. So:
• only add a cache if you have to - no guessing allowed, measure!
• don’t make it too large
• don’t add an SSD cache to a volume that is itself on SSDs
5. Do you plan on using replication in order to provide failure tolerance? If so, ...
• you will require the same hardware for all of your nodes, because when using synchronous replication, the
slowest node limits the performance of the whole system.
• make sure the network between the nodes has a low latency and enough bandwidth to support not only the
bandwidth your application needs, but also has some extra for bursts and recovery traffic.
Note: When running VMs, a Gigabit link will get you pretty far. Money for a 10GE card would be better spent
on faster disks.
6. You should have a dedicated line available for replication and cluster communication. There should be no other
active components on that line, so that when the line goes down, the cluster can safely assume its peer to be
dead.
7. Up to the supported maximum of 128GB per node, add as much RAM as you can (afford). The operating system
will require about 1GB for itself, everything else is then used for things like caching and the ZFS deduplication
table. Adding more RAM will generally speed things up and is always a good idea.
1.1.3 Preparing the Installation
1. Always dedicate two disks to a RAID1 for the system. It doesn’t matter if you use hardware or software RAID
for this volume, just that you split it off from the rest.
Note: You can also use other devices to boot from if they fit your redundancy needs.
2. When using hardware RAID:
(a) Group the other disks into RAID5 arrays of exactly 5 disks each with a chunk size (strip size) of 256KiB.
Do not create a partition table on these devices. If your RAID controller does not support 256KiB chunks,
use the largest supported chunk size.
4
Chapter 1. Installation and Getting Started
openATTIC Documentation, Release 2.0.6-201512151436
(b) Using mdadm, create a Software-RAID0 device on exactly two or four of your hardware RAID devices.
Again, do not create a partition table on the resulting MD device. Make sure the chunk size of the RAID0
array matches that of the underlying RAID5 arrays. This way, you will not be able to add more than 20
disks to one PV. This is intentional. If you need to add more disks, create multiple PVs in the same manner.
(c) Using pvcreate, create an LVM Physical Volume on the MD device and add it to a VG using vgcreate or
vgextend.
(d) Do not mix PVs of different speeds in one single VG.
3. When using ZFS:
You will need to specify the complete layout in the zpool create command, so before running it, consider all the
following points.
(a) Group exactly six disks in each raidz2. Use multiple raidz2 vdevs in order to add all disks to the zpool.
(b) When adding SSDs, add them as mirrored log devices.
(c) Set the mount point to /media/<poolname> instead of just /<poolname>.
(d) Do not use /dev/sdc etc, but use /dev/disk/by-id/... paths instead.
So, the command you’re going to use will look something like this:
# zpool create -m /media/tank tank \
raidz2 /dev/disk/by-id/scsi-3500000e1{1,2,3,4,5,6} \
raidz2 /dev/disk/by-id/scsi-350000392{1,2,3,4,5,6} \
log mirror /dev/disk/by-id/scsi-SATA_INTEL_SSD{1,2}
1.1.4 Operating System Configuration Hints
1. Disable swap.
2. Make sure the output of hostname --fqdn is something that makes sense,
e.g.
srvopenattic01.example.com instead of localhost.localdomain. If this doesn’t fit, edit
/etc/hostname and /etc/hosts to contain the correct names.
3. In a two-node cluster, add a variable named $PEER to your environment that contains the hostname (not the
FQDN) of the cluster peer node. This simplifies every command that has something to do with the peer. Exchange SSH keys.
4. In pacemaker-based clusters, define the following Shell aliases to make your life easier:
alias maint="crm configure property maintenance-mode=true"
alias unmaint="crm configure property maintenance-mode=false"
5. After setting up MD raids, make sure mdadm.conf is up to date. This can be ensured by running these
commands:
# /usr/share/mdadm/mkconf > /etc/mdadm/mdadm.conf
# update-initramfs -k all -u
6. Install and configure an NTP daemon on every host.
7. You may want to install the ladvd package, which will ensure that your switches correctly identify your system
using LLDP.
8. Make sure /etc/drbd.d/global_common.conf contains the following variables:
1.1. System requirements
5
openATTIC Documentation, Release 2.0.6-201512151436
disk {
no-disk-barrier;
no-disk-flushes;
no-md-flushes;
}
net {
max-buffers 8000;
max-epoch-size 8000;
}
syncer {
al-extents 3389;
}
1.2 Installation on Debian/Ubuntu Linux
1.2.1 Enabling the openATTIC Apt package repository
In
order
to
use
enable
the
openATTIC
Apt
repository,
create
/etc/apt/sources.list.d/openattic.list, and put the following lines into it:
a
file
named
For Debian 7 (Wheezy)
deb
http://apt.openattic.org/ wheezy
deb-src http://apt.openattic.org/ wheezy
main
main
For Debian 8 (Jessie)
Note: Currently, only the nightly packages are supported for Debian Jessie.
deb
deb-src
deb
deb-src
http://apt.openattic.org/
http://apt.openattic.org/
http://apt.openattic.org/
http://apt.openattic.org/
jessie
jessie
nightly
nightly
main
main
main
main
For Ubuntu 14.04 LTS (Trusty)
deb
http://apt.openattic.org/ trusty
deb-src http://apt.openattic.org/ trusty
main
main
Enabling Nightly Builds (for Debian Jessie or Ubuntu Trusty)
In addition to the offical releases, we also provide nightly builds, build off the current development branch.
Add the following to the existing /etc/apt/sources.list.d/openattic.list file:
deb
http://apt.openattic.org/ nightly
deb-src http://apt.openattic.org/ nightly
6
main
main
Chapter 1. Installation and Getting Started
openATTIC Documentation, Release 2.0.6-201512151436
Importing the openATTIC Keyfile
The openATTIC packages are signed using a cryptographic key. You can import the key’s public key from the download site using the following command:
# wget http://apt.openattic.org/A7D3EAFA.txt -q -O - | apt-key add -
1.2.2 Installation (Debian Jessie)
#
#
#
#
#
apt-key adv --recv --keyserver hkp://keyserver.ubuntu.com A7D3EAFA
echo deb http://apt.open-attic.org/ jessie main > /etc/apt/sources.list.d/openattic.list
apt-get update
apt-get install openattic
oaconfig install
1.2.3 Installation (Ubuntu Trusty 14.04)
#
#
#
#
#
apt-key adv --recv --keyserver hkp://keyserver.ubuntu.com A7D3EAFA
echo deb http://apt.open-attic.org/ trusty main > /etc/apt/sources.list.d/openattic.list
apt-get update
apt-get install openattic
oaconfig install
1.3 Installation on Red Hat Enterprise Linux (and Derivatives)
Starting with version 2.0, openATTIC is also available for RPM-based Linux distributions, namely Red Hat Enterprise
Linux 7 (RHEL) and derivatives (e.g. CentOS 7, Oracle Linux 7 or Scientific Linux 7). For the sake of simplicy, we
refer to these distributions as Enterprise Linux 7 (EL7).
The software is delivered in the form of RPM packages via dedicated yum repositories.
1.3.1 Preliminary Preparations on RHEL 7
To install on RHEL 7, be sure to disable the “EUS” and “RT” yum repos, and enable the “Optional” repo:
# subscription-manager repos --disable=rhel-7-server-eus-rpms
# subscription-manager repos --disable=rhel-7-server-rt-rpms
# subscription-manager repos --enable=rhel-7-server-optional-rpms
Afterwards, just follow the installation steps as outlined for EL7.
1.3.2 Yum Repository Configuration
Download and install the openattic-release RPM package located in the following directory:
# yum install http://repo.openattic.org/rpm/openattic-2.x-el7-x86_64/openattic-release.rpm
To enable the nightly RPM builds, edit /etc/yum.repos.d/openattic.repo and enable the
[openattic-nightly] yum repository by setting enabled to 1.
1.3. Installation on Red Hat Enterprise Linux (and Derivatives)
7
openATTIC Documentation, Release 2.0.6-201512151436
1.3.3 openATTIC Installation
To install the packages on CentOS 7, run the following commands:
1. Disable SELinux:
# setenforce 0
Edit /etc/sysconfig/selinux and set SELINUX to disabled.
2. Install packages:
# yum install epel-release
# yum install openattic
3. If you have installed your system’s root and swap file systems on Logical Volumes, you can tag them to prevent
openATTIC from using them:
# lvchange --addtag @sys /dev/centos/root
# lvchange --addtag @sys /dev/centos/swap
4. Create a Volume Group for openATTIC to use:
# pvcreate /dev/sdb
# vgcreate vgdata /dev/sdb
5. Install the database:
# oaconfig install
6. Install the GUI
The GUI is not installed automatically when using yum install openattic, as it might not be required
on each node of an openATTIC cluster. Instead, it should be installed with the following command:
# yum install openattic-gui
1.4 Getting started
In order to use the openATTIC GUI, you need to run one last command in your shell:
# oaconfig add-disk /dev/<sdX> <vgname>
After running this command, the whole storage system can be managed by the user interface - have fun!
1.4.1 Accessing the Web UI
Note: HTTP access to the Web UI might be blocked by the default firewall configuration. In order to allow external
HTTP requests execute the following command:
# firewall-cmd --zone=public --add-port=80/tcp --permanent
Open a web browser and navigate to http://openattic.yourdomain.com/openattic
8
Chapter 1. Installation and Getting Started
openATTIC Documentation, Release 2.0.6-201512151436
1.4.2 Installing additional openATTIC Modules
After installing openATTIC, you can install
openattic-module-<module-name>, i.e.:
additional
modules
by
using
oaconfig install
# oaconfig install openattic-module-drbd
# oaconfig install openattic-module-btrfs
# oaconfig install openattic-module-lio
Note:
oaconfig install currently works on Debian/Ubuntu only.
openattic-module-<module-name> instead.
On EL7, use yum install
1.5 Enabling Ceph Support in openATTIC
To set up openATTIC with Ceph you first have to copy the Ceph administrator keyring and configuration from your
Ceph admin node to your openATTIC system.
From your Ceph admin node, you can perform this step by using ceph-deploy (assuming that you can perform
SSH logins from the admin node into the openATTIC host):
# ceph-deploy admin openattic.yourdomain.com
On the openATTIC node, you should then have the following files:
/etc/ceph/ceph.client.admin.keyring
/etc/ceph/ceph.conf
Alternatively, you can copy these files manually.
The next step is to install the openATTIC Ceph module on your system:
# oaconfig install openattic-module-ceph
The last step is to recreate your openATTIC configuration:
# oaconfig install
1.5. Enabling Ceph Support in openATTIC
9
openATTIC Documentation, Release 2.0.6-201512151436
10
Chapter 1. Installation and Getting Started
CHAPTER
TWO
USER MANUAL
This section covers the openATTIC web user interface (GUI), focusing on storage tasks like adding volumes and
shares, system management tasks like the configuration of users and API credentials, and the integrated monitoring
system.
2.1 Administration Guide
2.1.1 Introducting the New Graphical User Interface
The new user interface is now based on Bootstrap to make it look more modern, realizing this was a great advantage
when we switched from the ExtJS to the AngularJS JavaScript framework.
We restructured the openATTIC user interface in order to make it more intuitive and user-friendly. This included a
clean-up of the menu tree as well. Actions like snapshots and shares are now directly available in the volumes panel by selecting a volume those options get activated and will only display useful actions, depending on the volume type.
Also, we have integrated wizards on the dashboard so that users can be guided through the single steps based on
specific use cases like VM storage or Raw Block Storage.
2.2 How to Perform Common Tasks
• Dashboard
– overview of the system (disk load, cpu load)
– cluster/host status (written data, network traffic)
– wizards
• Disks
– displays all disks
– create pool
• Pools
– all existing pools
– add pool
• Volumes
– volumes overview
11
openATTIC Documentation, Release 2.0.6-201512151436
– actions
* add
* delete
* set deletion protection for volume
* clone
* resize
– more options (detail-view)
* click volume and
· make a snapshot
· create clone from snapshot
· create a share
· automatically only shows available options for volume type
* without filesystem
· only iSCSI/FibreChannel
* with filesystem
· http
· NFS
· CIFS
· check performance
• Hosts
– host overview
– actions
* add
· add attribute (peer, initiator for iSCSI share/FibreChannel WWN for FC share)
• System
– Users
* add
* edit
* delete
* update: field “is superuser” was changed to “has all privileges” | “is staff” was changed to “is administrator”
– Command Logs
* all nagios logs
* options
· delete by date
· delete
12
Chapter 2. User Manual
openATTIC Documentation, Release 2.0.6-201512151436
– CRUSH Map
Removed: API-Keys
2.2. How to Perform Common Tasks
13
openATTIC Documentation, Release 2.0.6-201512151436
14
Chapter 2. User Manual
CHAPTER
THREE
DEVELOPER DOCUMENTATION
openATTIC consists of a set of components built on different frameworks, which work together to provide a comprehensive storage management platform.
When an application (e.g. the openATTIC Web UI, a command line tool or an external application), wants to perform
an action, the following happens:
• The REST API receives a request in form of a function call, decides which host is responsible for answering the
request, and forwards it to the core on that host.
• The openATTIC Core consists of two layers:
– Django Models, the brains. They keep an eye on the whole system and decide what needs to be done.
– File system layer: Decides which programs need to be called in order to implement the actions requested
by the models, and calls those programs via the openATTIC systemd background process (not to be
confused with the systemd System and Service Manager).
• The openATTIC systemd executes commands on the system and delivers the results.
First of all, start off by Setting up a Development System. Then code away, implementing whatever changes you want
to make. See Contributing Code to openATTIC for details on how to submit your changes to the upstream developers.
Follow the openATTIC Contributing Guidelines to make sure your patches will be accepted.
3.1 Setting up a Development System
In order to begin coding on openATTIC, you need to set up a development system, by performing the following steps.
The instructions below assume a Debian “Jessie” or Ubuntu “Trusty” Linux environment. The package names and
path names likely differ on other Linux distributions.
The openATTIC source code is managed using the Mercurial distributed source control management tool. Mercurial offers you a full-fledged version control, where you can commit and manage your source code locally and also
exchange your modifications with other developers by pushing and pulling change sets across repositories.
If you’re new to Mercurial, take a look at the Learn Mercurial web site. This will teach you the basics of how to get
started.
3.1.1 Create Your own openATTIC Fork
The openATTIC source code repository is publicly hosted in a Mercurial Repository on BitBucket.
A “fork” is a remote Mercurial clone of a repository. Every openATTIC developer makes code modifications on a
local openATTIC fork before they are merged into the main repository. See Contributing Code to openATTIC for
instructions on how to get your code contributions included in the openATTIC main repository.
15
openATTIC Documentation, Release 2.0.6-201512151436
It is possible to create a local clone of the openATTIC repository by simply running hg clone
https://bitbucket.org/openattic/openattic.
However, if you would like to collaborate with the openATTIC developers, you should consider creating a user account
on BitBucket and create a “Fork”.
Take a look at the BitBucket Documentation for instructions on how to create a free BitBucket account. We require
real user names over pseudonyms when working with contributors.
Once you are logged into BitBucket, go to the openATTIC main repository and click Fork on the left side under
ACTIONS. Now you should have your own openATTIC fork, which will be used to create a local copy (clone). You
can find your repository’s SSH or HTTPS URL in the top right corner of the repository overview page.
3.1.2 Installing the Development Tools
openATTIC requires a bunch of tools and software to be installed and configured, which is handled automatically by
the Debian packages. While you could of course configure these things manually, doing so would involve a lot of
manual work which isn’t really necessary. Set up the system just as described in Installation and Getting Started, but
do not yet execute oaconfig install.
We recommend installing a nightly build for development systems, which is based on the latest commit in the
default branch.
1. Set the installed packages on hold to prevent Apt from updating them:
# apt-mark hold ’openattic-.*’
2. Install Mercurial:
# apt-get install mercurial
3. Install Node.JS and the Node Package Manager npm:
# apt-get install nodejs npm
# ln -s /usr/bin/nodejs /usr/bin/node
4. Install Bower and Grunt (to build the Web UI):
# npm install -g bower
# npm install grunt
# npm install -g grunt-cli
5. Go to the /srv directory, and create a local clone of your openATTIC fork there, using the current
development branch as the basis:
# cd /srv
# hg clone -u development https://[email protected]/<Your user name>/openattic
6. Customize the Apache configuration by editing /etc/apache2/conf-available/openattic.conf
and replace /usr/share/openattic with /srv/openattic/backend. Also add the following directive:
<Directory /srv/openattic>
Require all granted
</Directory>
7. In file /etc/default/openattic, change the OADIR variable to point to the local Mercurial clone:
OADIR="/srv/openattic/backend"
16
Chapter 3. Developer Documentation
openATTIC Documentation, Release 2.0.6-201512151436
8. In file /etc/apache2/conf-available/openattic, change the WSGIScriptAlias line to point
to the local clone:
WSGIScriptAlias
WSGIScriptAlias
/openattic/serverstats
/openattic
/srv/openattic/backend/serverstats.wsgi
/srv/openattic/backend/openattic.wsgi
9. Now build the Web UI:
#
#
#
#
cd /srv/openattic/webui
npm install
bower install --allow-root
grunt build
If you intend to make changes to the web interface, it may be useful to run grunt dev as a background task,
which watches the project directory for any changed files and triggers an automatic rebuild of the web interface
code (including the jshint output), if required.
10. Run oaconfig install and start openATTIC by running oaconfig start.
The openATTIC web interface should now be accessible from a local web browser via <http://localhost/openattic/>_ .
The default username and password is “openattic”.
You can now start coding by making modifications to the files in /srv/openattic. The openATTIC daemons,
GUI and the oaconfig tool will automatically adapt to the new directory and use the code located therein.
See chapters Contributing Code to openATTIC and openATTIC Contributing Guidelines for further details on how to
prepare your code contributions for upstream inclusion.
3.2 Contributing Code to openATTIC
This is an introduction on how to contribute code or patches to the openATTIC upstream project. If you intend to
submit your code upstream, please also review and consider the guidelines outlined in chapter openATTIC Contributing
Guidelines.
3.2.1 Keeping Your Local Repository in Sync
If you have followed the instructions in Setting up a Development System, you should already have a local openATTIC
instance that is based on the current development branch.
You should update your repository configuration so that you will always pull from the main openATTIC repository and
push to your openATTIC fork by default. This ensures that your fork is always up to date, by tracking the upstream
development.
In your local clone, edit the Mercurial configuration file .hg/hgrc. It should contain the following three lines:
[paths]
default = https://[email protected]/openattic/openattic
default-push = https://[email protected]/<Your user name>/openattic
The default-push location is the URL that you can obtain from your fork’s repository overview page on BitBucket.
If you want to push via SSH, you just have to modify your default-push URL:
default-push = ssh://[email protected]/<Your user name>/openattic
3.2. Contributing Code to openATTIC
17
openATTIC Documentation, Release 2.0.6-201512151436
This requires uploading your public SSH key to BitBucket first. Check the BitBucket documentation for details on
how to accomplish this.
If you want to use SSH behind a proxy you may use corkscrew. After the installation, append the following two lines
to your $HOME/.ssh/config file:
Host bitbucket.org
ProxyCommand corkscrew <proxy name or ip> <port number> %h %p
Now you can use SSH behind the proxy, because corkscrew now tunnels your SSH connections through the proxy to
bitbucket.org.
3.2.2 Working With Branches
It is strongly recommended to separate changes required for a new feature or for fixing a bug in a separate Mercurial
branch. Please refer to the Mercurial documentation for a detailed introduction into working with branches.
If you intend to submit a patch to the upstream openATTIC repository via a pull request, please make sure to follow
the openATTIC Contributing Guidelines.
To create a new feature branch update your repository, change to the development branch and create your new branch
on top of it, in which you commit your feature changes:
#
#
#
<
#
hg pull
hg update development
hg branch <branchname>
Your code changes >
hg commit
To list your branches type:
# hg branches
To see the current branch you are working with type:
# hg branch
After you are done with your changes, you want to push them to your fork:
# hg push
If you can’t push them because a new remote branch would be created use:
# hg push --new-branch
3.2.3 Submitting Pull Requests
Now that your fork contains your local changes in a separate branch, you can create a pull-request on Bitbucket to
request an inclusion of the changes you have made into the development branch of the main openATTIC repository.
To do this, go to your fork on Bitbucket and click Create pull request in the left panel. On the next page,
choose the branch with your changes as source and the main openATTIC development branch as target.
Below the Create pull request button, first check out the Diff part if there are any merge conflicts. If you have some,
you have go back into your branch and update it:
18
Chapter 3. Developer Documentation
openATTIC Documentation, Release 2.0.6-201512151436
# hg pull
# hg merge development
<test and review changes>
# hg commit -m "Merged development"
# hg push
After you have resolved the merge conflicts and pushed them into your fork, retry submitting the pull-request. If you
already created a pull request, BitBucket will update it automatically.
After the pull-request was reviewed and accepted, your feature branch will be merged into the main repository. The
merged feature branch will then be closed in the main openATTIC repository by the maintainer.
Please do not close the branch yourself, because after pulling from the main repository, you’ll also receive a changeset
which closes your local branch.
To push the merge and closing of your branch into your fork again you have to run the following command:
# hg pull -u
# hg push
3.2.4 Collaborating With Other Developers
The distributed nature of Mercurial makes it possible to collaborate with other developers on the same set of changes,
by pulling and pushing change sets between the personal forks of the openATTIC repository.
To pull changes from another developer’s branch, type the following:
# hg pull <alias or fork URL> <branch name>
If you plan to contribute something to the branch you have to push your changes to your fork. The other developer can
pull the changes the other way round, see hg command above.
To create and use an alias you have to edit your .hg/hgrc and add a new alias beneath [paths]:
<alias name> = <fork clone URL>
The following images illustrate this concept:
To sum it up
Work on a specific branch:
# hg update <branch name>
Fetch new revisions from openATTIC:
# hg pull -u
Merge your branch to the latest revision:
# hg pull -u
# hg merge development
Create a new branch on top of the current working branch:
# hg branch <branch name>
3.2. Contributing Code to openATTIC
19
openATTIC Documentation, Release 2.0.6-201512151436
Figure 3.1: Workflow between the main openATTIC repository and your fork.
Figure 3.2: A collaborative workflow between two forks.
20
Chapter 3. Developer Documentation
openATTIC Documentation, Release 2.0.6-201512151436
Figure 3.3: The workflow with branches.
Lists all open branches:
# hg branches
Show current working branch:
# hg branch
Merges a branch into the current working branch:
# hg merge <branch name>
Push your changes on your fork:
# hg push
Does the above, but creates a new branch or deletes an old one:
# hg push --new-branch
3.3 openATTIC Contributing Guidelines
The following recommendations should be considered when working on the openATTIC Code Base.
While adhering to these guidelines may sound more work in the first place, following them has multiple benefits:
• It supports the collaboration with other developers and others involved in the product development life cycle
(e.g. documentation, QA, release engineering).
• It makes the product development life cycle more reliable and reproducible.
• It makes it more transparent to the user what changes went into a build or release.
Some general recommendations for documenting/tracking your changes:
• Every bug fix or notable change made to a release branch must be accompanied by a bug report (JIRA issue).
3.3. openATTIC Contributing Guidelines
21
openATTIC Documentation, Release 2.0.6-201512151436
• New features and other larger changes also require a related JIRA issue that provides detailed background
information about the change.
• Code and the related changes to the documentation should be committed in the same change set, if possible.
This way, both the code and documentation are changed at the same time.
• Write meaningful commit messages. Commit messages should include a detailed description of the change,
including a reference to the related JIRA issue, if appropriate. “Fixed OP-xxx” is not a valid or useful commit
message! For details on why this matters, see The Science (or Art?) of Commit Messages and How to Write a
Git Commit Message (this applies to Mercurial as well).
• When resolving a JIRA issue as fixed, include the resulting Mercurial Change Set Revision ID or add a link
to the ChangeSet or related pull request on BitBucket for reference. This makes it easier to review the code
changes that resulted from a bug report or feature request.
3.3.1 Signing Your Patch Contribution
To improve tracking of who did what, we use the “sign-off” procedure introduced by the Linux kernel. The sign-off is
a simple line at the end of the explanation for the patch, which certifies that you wrote it or otherwise have the right to
pass it on as an open-source patch.
The rules are pretty simple: if you can certify the following:
Developer Certificate of Origin
Version 1.1
Copyright (C) 2004, 2006 The Linux Foundation and its contributors.
660 York Street, Suite 102,
San Francisco, CA 94110 USA
Everyone is permitted to copy and distribute verbatim copies of this
license document, but changing it is not allowed.
Developer’s Certificate of Origin 1.1
By making a contribution to this project, I certify that:
(a) The contribution was created in whole or in part by me and I
have the right to submit it under the open source license
indicated in the file; or
(b) The contribution is based upon previous work that, to the best
of my knowledge, is covered under an appropriate open source
license and I have the right under that license to submit that
work with modifications, whether created in whole or in part
by me, under the same open source license (unless I am
permitted to submit under a different license), as indicated
in the file; or
(c) The contribution was provided directly to me by some other
person who certified (a), (b) or (c) and I have not modified
it.
(d) I understand and agree that this project and the contribution
are public and that a record of the contribution (including all
personal information I submit with it, including my sign-off) is
maintained indefinitely and may be redistributed consistent with
this project or the open source license(s) involved.
22
Chapter 3. Developer Documentation
openATTIC Documentation, Release 2.0.6-201512151436
then you just add the following line below your commit message and pull request saying:
Signed-off-by: Random J Developer <[email protected]>
using your real name and email address (sorry, no pseudonyms or anonymous contributions).
If you want to automate the task of adding that tag line, consider installing the signoff.py Mercurial hook.
If you like, you can put extra tags at the end:
1. Reported-by: is used to credit someone who found the bug that the patch attempts to fix.
2. Acked-by: says that the person who is more familiar with the area the patch attempts to modify liked the
patch.
3. Reviewed-by:, unlike the other tags, can only be offered by the reviewer and means that she is completely
satisfied that the patch is ready for application. It is usually offered only after a detailed review.
4. Tested-by: is used to indicate that the person applied the patch and found it to have the desired effect.
You can also create your own tag or use one that’s in common usage such as Thanks-to:,
Based-on-patch-by:, or Mentored-by:.
3.3.2 Documenting Your Changes
Depending on what you have changed, your modifications should be clearly described and documented. Basically,
you have two different audiences that have different expectations on how and where you document your changes:
• Developers that need to review and comment on your changes from an architectural and code quality point of
view. They are primarily interested in the descriptions you put into the Mercurial commit messages and the
description of your pull request, but will also review and comment on any other documentation you provide.
• End users or administrators that use openATTIC and need to be aware of potential changes in behaviour, new
features or important bug and security fixes. They primarily consult the official documentation, release notes
and the CHANGELOG.
Note: Note that you should not update the CHANGELOG directly. Instead, add a note to your pull request that includes
the text that should be added to the CHANGELOG by the developer that merges your pull request. See chapter Merging
Pull Requests for details.
Changes that should be user-visibly documented in the CHANGELOG, release notes or documentation include:
• Bug/security fixes on a release branch.
• User-visible changes or changes in behavior on a release branch. Make sure to review and update the documentation, if required.
• Major changes / new features. In addition to the CHANGELOG, these must be described in the documentation as
well.
Minor or “behind the scene” changes that have no user-visible impact or do not cause changes in behavior/functionality
(e.g. improvements to build scripts, typo fixes, internal code refactoring) usually don’t have to be documented in the
CHANGELOG or the release notes.
Trust your judgment or ask other developers if you’re unsure if something should be user-visibly documented or not.
Don’t worry too much about the wording or formatting, the CHANGELOG and Release Notes will be reviewed and
improved before a final release build anyway. It’s much more important that we keep track of all notable changes
without someone having to trawl JIRA or the commit messages prior to a release.
3.3. openATTIC Contributing Guidelines
23
openATTIC Documentation, Release 2.0.6-201512151436
3.3.3 Merging Pull Requests
The following steps should be performed when you’re reviewing and processing a pull request on BitBucket:
1. A developer fixes a bug or implements a new feature in a dedicated feature branch. If required, he documents
the changes in the documentation (for end-users) and the Mercurial commit messages (including the related Jira
issue ID and a Signed-off by: line as outlined in chapter Signing Your Patch Contribution)
2. The developer creates a new Pull Request on BitBucket as described in chapter Submitting Pull Requests. The
Pull Request description should include a detailed description of the change in a form suitable for performing
a code review, summarizing the necessary changes. The description should also include a text suitable for
inclusion into the CHANGELOG, describing the change from an end-user perspective.
3. After the pull request has been reviewed and approved, you perform the merge into the main development branch
using the BitBucket Merge functionality.
4. If the merge was successful, update the CHANGELOG in the development branch based on the description
provided by the developer that submitted the pull request. This can be performed by using the built-in editor on
BitBucket.
5. Close the feature branch that this pull request has been merged from, by using the BitBucket web frontend.
3.4 openATTIC Core
The openATTIC core makes heavy use of the Django framework and is implemented as a Django project, consisting
of several apps, one for each supported functionality or backend system.
Each app bundles a set of submodules. Models are used to represent the structure of the objects an app is supposed
to be able to manage. The REST API (based on the Django REST Framwork is used for interaction with the models.
And lastly, the System API can be used in order to run other programs on the system in a controlled way.
3.4.1 Models
Models are used to provide an abstraction for the real-world objects that your app has to cope with. They are responsible for database communication and for keeping an eye on the state of the whole system, being able to access any
other piece of information necessary.
Please check out Django at a glance for more information.
3.4.2 Filesystem API
The filesystem API abstracts handling different file systems, translates actions initiated by the model into commands
to be executed and calls Systemd accordingly.
3.5 openATTIC E2E Tests
This section describes how our test environment is set up, as well as how you can run our existing tests on your
openATTIC system and how to write your own tests.
By continuously writing E2E-tests, we want to make sure that our graphical user interface is stable and acts the way it
is supposed to be - that offered functionalities really do what we expect them to do. We want to deliver a well-tested
application, so that you - as users and community members - do not get bothered with a buggy user interface. Instead,
you should be able to get started with the real deal - MANAGING storage with openATTIC.
24
Chapter 3. Developer Documentation
openATTIC Documentation, Release 2.0.6-201512151436
3.5.1 About Protractor
Protractor is a end-to-end test framework, which is especially made for AngularJS applications and is based on WebDriverJS. Protractor will run tests against the application in a real browser and interacts with it in the same way a user
would.
For more information, please refer to the protractor documentation.
3.5.2 System Requirements
Testing VM:
• Based on our experience,the system on which you want to run the tests needs at least 4GB RAM to prevent it
from being laggy or very slow!
3.5.3 Install Protractor
• npm install -g protractor
• apt-get install open-jdk-7-headless
• npm install -g jasmine-beforeAll (in case this package is not available, try npm install -g
jasmine-before-all)
• Choose/Install your preferred browser (Protractor supports the two latest major versions of Chrome, Firefox,
Safari, and IE)
• Please adapt the protractor.conf.js file which can be found in /openattic/webui/ to your system
setup - see instructions below
3.5.4 Protractor Configuration
Before starting the tests, you need to configure and adapt some files Here’s what you have to do in
protractor.conf.js:
3.5.5 Enable BeforeAll / AfterAll
In order to use beforeAll and afterAll you need to tell protractor to use jasmine2 as framework (protractor
uses an older version by default, which does not support beforeAll/afterAll).
Add the following line to your protractor.conf:
exports.config = {
seleniumAddress: ...
jasmineNodeOpts: {
....
},
‘‘framework: ’jasmine2’,‘‘
suites: {
...
...
3.5. openATTIC E2E Tests
25
openATTIC Documentation, Release 2.0.6-201512151436
},
....
}
3.5.6 Maximize Browser Window
If the browser windows in which the tests will be executed is too small, it occurs that protractor can’t click an element
and tests will fail. To prevent this, you can maximize your browser window by default by adding the following line to
webui/protractor.conf.js:
exports.config = {
seleniumAddress: ...
jasmineNodeOpts: {
....
},
framework: ’jasmine2’,
suites: {
...
...
..
},
‘‘onPrepare: function(){‘‘
‘‘browser.driver.manage().window().maximize();‘‘
‘‘},‘‘
}
3.5.7 Use multiple browsers
To use Chromium and Firefox to run each test, you have to append the following to your protractor.conf.js:
exports.config.multiCapabilities = [
{’browserName’: ’chrome’},
{’browserName’: ’firefox’}
];
exports.config.maxSessions = 1; // To prevent running both browsers on the same time.
3.5.8 Set up configs.js
Create a configs.js file in folder e2e and add the URL to you openATTIC system as well as login data - see
below:
(function() {
module.exports = {
url
: ’http://IP-to-your-oA-test-sys/openattic/#/login’,
//leave this if you want to use openATTIC’s default user for login
username: ’openattic’,
password: ’openattic’,
};
}());
26
Chapter 3. Developer Documentation
openATTIC Documentation, Release 2.0.6-201512151436
In order to run our graphical user interface tests, please make sure that your openATTIC system at least has:
• one volume group
• one zpool
and add them to e2e/configs.js. .. note:: For more information have a look at e2e/example_config.js.
It is important that the first element in this config file is your volume group.
If you do not have a zpool configured and you do not want to create one, you can of course skip those tests by removing
the suite from protractor.conf.js or putting them in to the comment section.
3.5.9 Start webdriver manager environment
use a separate tab/window to run the following command:
webdriver-manager start
3.5.10 Make Protractor Execute the Tests
Go to /srv/openattic/webui/ and type protractor protractor.conf.js in order to run the tests:
$ protractor protractor.conf.js (--suite <suiteName>)
Important: Without a given suite protractor will execute all tests (and this will probably take a while!)
3.5.11 Start Only a Specific Test Suite
If you only want to test a specific action, you can run i.e. protractor protractor.conf.js --suite
snapshot_add Available test cases can be looked up in protractor.conf.js, i.e.:
suites: {
//suite name
snapshot_add
}
: ’/path/to/e2e-test/file.e2e.js’
: ’../e2e/snapshots/add/**/*.e2e.js’,
Note: When running protractor.conf and the browser window directly closes and you can see something like
“user-data error” (i.e. when using chrome) in your console just create a dir (i.e. in /home/) and do chromium
--user-data-dir=/path/to/created/dir
3.5.12 How to Cancel the Tests
When running the tests and you want to cancel them, rather press CTRL+C on the commandline (in same window in
which you’ve started protractor.conf.js) than closing the browser. Just closing the browser window causes
every single test to fail because protractor now tries to execute the tests and can not find the browser window anymore.
3.5.13 E2E-Test Directory and File Structure
In directory /srv/openattic/e2e/ the following directories can be found:
3.5. openATTIC E2E Tests
27
openATTIC Documentation, Release 2.0.6-201512151436
+-+-+-|
+-+-+-+-+-|
|
|
|
+-|
|
+-+-|
|
|
|
‘--
auth
commandLogs
dashboard
‘-- todoWidget
disks
general
hosts
pools
shares
+-- cifs
+-- http
+-- lun
‘-- nfs
snapshots
+-- add
‘-- clone
users
volumes
+-- add
+-- protection
+-- resize
‘-- zvol
wizards
+-- block
+-- file
‘-- vm
Most of the directories contain a .._workflow.e2e.js in which we only test things like validation, the number
of input fields, the title of the form etc. Actions like add, clone etc. are always in a separate file. This makes it
better to get an overview and prevents the files from getting very huge and confusing.
3.5.14 Writing Your Own Tests
Please
include
common.js
in
every
.e2e.js
file
by
adding
var helpers =
require(’../common.js’);. In some cases (depending on how you’ve structured your tests) you may
need to adapt the path.
By including it as var helpers you can now make use of helper functions from common.js, i.e. the
create_volume function, you just have to add helpers. to the function: helpers.create_volume(
name , type [, size ] ).
The following helper functions are implemented:
• create_volume
• delete_volume
• create_snapshot
• delete_snapshot
• create_snap_clone
• delete_snap_clone
• create_host
• delete_host
So if you want to write a test and you need a volume to test an action which is based on a volume (i.e. creating a
share), you can use the following lines to create a new volume:
28
Chapter 3. Developer Documentation
openATTIC Documentation, Release 2.0.6-201512151436
beforeAll(function(){
helpers.login();
//create an xfs volume before executing any test
helpers.create_volume("volumename_here","xfs");
});
You can also specify the size as a string as third argument, otherwise the volume will always be initiated with 100MB
by default.
Depending on which volume type you need, you can set the parameter to:
• xfs
• btrfs
• zfs (if openattic-module-zfs is installed)
• lun
Every helper function which is based on a volume needs to get the volume object passed.:
//var volumename = ’demo_volume’;
//volume: var volume = element(by.cssContainingText(’tr’, volumename));
*
*
*
*
‘‘create_snap_clone(volume)‘‘
‘‘helpers.delete_volume(volume, volumename);‘‘
‘‘helpers.create_snapshot(volume);‘‘
‘‘helpers.delete_snapshot(volume);‘‘
When using more than one helper function in one file, please make sure that you use the right order of creating and
deleting functions in beforeAll and afterAll.
Example:
If you put helpers.delete_volume(); before helpers.delete_snapshot(); the snapshot will be
deleted with the volume and the second one (delete_snapshot();) will search for an element which does not
longer exist. A second option is to only use helpes.delete_volume(); so everything which relates to this
volumes (like snapshots, shares) will be deleted with the deletion of the volume automatically.
If you need to navigate to a specific menu entry (every time!) where your tests should take place, you can make use
of:
beforeEach(function(){
//always navigates to menu entry "Volumes" before executing the actions defined in ’it(’’, function
element.all(by.css(’ul .tc_menuitem’)).get(3);
});
3.5.15 Tips to write tests that also support Firefox
Let protractor only click on clickable elements, like a, button or input.
If you want to select an option element use the following command to make sure that the item is selected (issue #480):
browser.actions().sendKeys( protractor.Key.ENTER ).perform();
3.5. openATTIC E2E Tests
29
openATTIC Documentation, Release 2.0.6-201512151436
3.5.16 Debugging your tests
To set a breakpoint use browser.pause() in your code.
After your test pauses, go to the terminal window where you started the test.
You can type c and hit enter to continue to the next command or you can type rep to enter the interactive mode, here
you can type commands that will be executed in the test browser.
To continue the test execution press ctrl + c.
See also:
This documentation is also available as a PDF file.
30
Chapter 3. Developer Documentation
CHAPTER
FOUR
INDICES AND TABLES
• genindex
• modindex
• search
31