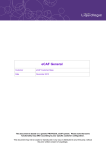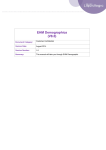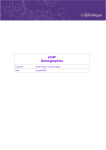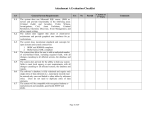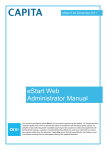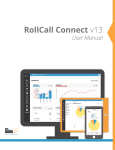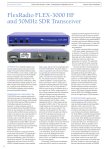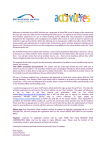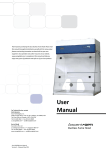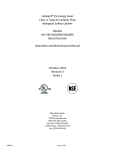Download eCAF Episode
Transcript
eCAF Episode Customer eCAF Generic Customer Base Date November 2010 This document is based on a generic PROtocol eCAF system. Please note that some functionality may differ according to your specific customer configuration. This document may not be copied or reproduced in any way or distributed to any third party, without the prior written consent of Liquidlogic. Document Distribution Document History Date Produced By Comments 14/8/2009 Helen Shaw Created 24/11/2010 P Morgan Updated with new screenshots of most recent consent process and episode differences. Commercially Confidential eCAF Episode Page 2 of 109 Table of Contents ECAF EPISODE .................................................................................................................................... 5 Accessing Current and Previous eCAF Episodes ............................................................................. 5 Starting a New eCAF Episode ........................................................................................................... 7 Obtain Consent ................................................................................................................................ 10 New Consent Statement ............................................................................................................. 10 Specifying Access and Restrictions .......................................................................................... 12 Restart Obtaining Consent .......................................................................................................... 15 Updating the Consent Statement ................................................................................................ 18 Consent Denied ........................................................................................................................... 21 Starting CAF Assessments .............................................................................................................. 24 CAF Assessment Contributions .................................................................................................. 25 Assigning Assessment Contributions .......................................................................................... 27 Granting Access to CAF Assessment Contributors .................................................................. 28 Completing a CAF Assessment ....................................................................................................... 32 Information Tab ........................................................................................................................... 33 Copying a CAF Assessment to Briefcase ................................................................................. 33 Locking an Entire Assessment .................................................................................................. 34 Unlocking an Entire Assessment ........................................................................................... 36 CAF Form Tab ............................................................................................................................. 37 Locking Assessment Questions ................................................................................................ 39 Unlocking Assessment Questions ......................................................................................... 40 Comments ................................................................................................................................. 41 Deleting Comments from an Assessment ............................................................................. 41 Viewing Help Text ..................................................................................................................... 42 Printable View ........................................................................................................................... 42 Copy to Other People ................................................................................................................ 48 Cancel Assessment................................................................................................................... 51 Finalise Assessment ................................................................................................................. 52 AGREEING CONTRIBUTIONS STAGE ............................................................................................. 53 Recording Suggested Outcomes and completing the CAF ............................................................. 56 Authorising the CAF Assessment .................................................................................................... 58 CAF OUTCOME - RECORDING A MEETING .................................................................................... 61 Writing the Pre Meeting Report ....................................................................................................... 61 Organising the Meeting .................................................................................................................... 64 Setting the Date and Time........................................................................................................... 64 Adding Attendees ........................................................................................................................ 66 Meeting Attendee Options ......................................................................................................... 67 Cancelling the Meeting ................................................................................................................ 68 Recording Meeting Outcomes ......................................................................................................... 69 Writing the Minutes .......................................................................................................................... 71 Meeting Outcome – Active Episode ................................................................................................ 72 ACTIVE EPISODE DECISIONS .......................................................................................................... 73 Review CAF Assessment decision .................................................................................................. 73 Organise next Meeting decision ...................................................................................................... 74 Transfer to ICS decision .................................................................................................................. 74 Episode Completed decision ........................................................................................................... 75 CAF OUTCOME – EPISODE COMPLETED....................................................................................... 76 Recording an eCAF Retention record ............................................................................................. 79 Manually ending an eCAF Episode ................................................................................................. 81 Viewing Previous eCAF Episodes ................................................................................................... 83 CAF OUTCOME – TRANSFER TO ICS .............................................................................................. 84 Receiving ECAF Transfers in ICS ................................................................................................... 88 Creating a new ICS Contact ........................................................................................................ 91 Commercially Confidential eCAF Episode Page 3 of 109 ICS Notifications sent to eCAF ........................................................................................................ 94 INITIATE CASE TRANSFER PROCESS ............................................................................................ 95 Complete Case Transfer Process.................................................................................................... 98 REQUESTING ACCESS TO ECAF RECORDS ............................................................................... 100 Email Notifications ......................................................................................................................... 101 Approving Requests ...................................................................................................................... 102 Rejecting Requests ........................................................................................................................ 104 EPISODE DETAILS TABS ................................................................................................................ 106 Episode Details Tab ....................................................................................................................... 106 Activities Tab.................................................................................................................................. 107 Involvements Tab .......................................................................................................................... 107 Case Notes Tab ............................................................................................................................. 108 Services Tab .................................................................................................................................. 108 Consent Tab .................................................................................................................................. 109 Access Requests Tab .................................................................................................................... 109 Commercially Confidential eCAF Episode Page 4 of 109 eCAF Episode This document outlines how to record and manage an eCAF Episode for a child/young person in PROTOCOL eCAF (version 4.02). The eCAF Episode consists of the following stages: Starting a New ECAF Episode Obtaining Consent Conducting CAF Assessments Agreeing Contributions Recording Meetings Re-starting a CAF Assessment Transferring a case to ICS (if applicable) Completing an eCAF Episode Accessing Current and Previous eCAF Episodes All eCAF Episodes can be accessed from the child/young persons Demographics Record. The Important Information section on the Personal tab or the Episode History tab will list both previous and current eCAF Episodes recorded on PROTOCOL eCAF. 1. Select the Current Episode or Previous Episode link within the Personal Tab to navigate to the Episode Pathway TIP: Click will also display the Episode Pathway Commercially Confidential eCAF Episode Page 5 of 109 The following example shows a child with a previous eCAF episode: The Episode History Tab will display both current and previous eCAF Episodes. This tab will only be displayed once an eCAF Episode has been created 1. Select an eCAF episode from the Episode History tab to drill down to the Episode Details tabs TIP: the Access Requests tab will only be visible to users with full access to the record. Commercially Confidential eCAF Episode Page 6 of 109 Starting a New eCAF Episode A New eCAF Episode can only be started from the child/young person’s demographics record. 1. From the Personal tab, click New eCAF Episode NOTE: If the demographics record does not exist on PROTOCOL eCAF then a new person record will need to be created. For further guidance on creating new person records refer to the eCAF Demographics User Manual. If a current ECAF Episode exists the link to create a New ECAF Episode will not be available. Commercially Confidential eCAF Episode Page 7 of 109 The Begin New Episode screen will be displayed. 1. The Episode Coordinator defaults to the user starting the new eCAF Episode 2. The Episode Date will default to the current date/time and should be amended if required NOTE: A future Episode Date/Time can not be entered 3. Select the Reason for starting the eCAF Episode from the Reason Picklist 4. Enter any Additional Notes as required 5. Select a Vulnerability Level from the vulnerability picklist TIP: the Vulnerability Level can only be created when starting a new episode but once created this can be updated as required from the Further Details tab within the Demographics in order to track the vulnerability level of a child/young person throughout the course of an eCAF episode. 6. Click Create Fields in Red are Mandatory which must be populated in order to create the Episode TIP: If the New eCAF Episode is not required click the Cancel button. Commercially Confidential eCAF Episode Page 8 of 109 If any mandatory fields such as Episode Date, Reason or Additional Notes are not populated a validation message will appear If all mandatory fields have been populated the new eCAF Episode will be created, and the Obtain Consent stage displayed. Please refer to the following Obtain Consent section for further details. Commercially Confidential eCAF Episode Page 9 of 109 Obtain Consent Consent must be granted in order to give users the ability to start a new eCAF Episode and record a contribution to an eCAF assessment on PROTOCOL eCAF. New Consent Statement Once a new eCAF episode is created the Episode Co-ordinator will automatically be prompted to obtain consent and the following screen will be displayed: TIP: Select the Obtain Consent task from the work tray to record the new consent details. 1. Answer the questions under the Persons Giving Consent area For example the following responses to the three questions posed will allow the user to continue to the CAF assessment stage: Commercially Confidential eCAF Episode Page 10 of 109 2. Specify the Method of Consent as Verbal or Written from the picklist NOTE: If ‘Verbal’ is selected the ‘must obtain written consent’ alert can be generated, and a task will be displayed in the worktray, see example below: The ‘Written Consent’ alert is dependent on your Local Authority bespoke customer eCAF configuration. Please consult your Liquidlogic project manager for details. 3. Record the Person giving consent (if not the child) within the appropriate text field OR Select the Click here to show the list of related people… link to specify a relation recorded within PROTOCOL eCAF as the person granting consent A list of recorded relationships for the child/young person will be displayed. Select the radio button for the relation granting consent, if preferred: 4. Enter any Further Details which are significant to the consent being given Commercially Confidential eCAF Episode Page 11 of 109 TIP: Select the link for help regarding the consent process. Click the Back button on the Internet Explorer toolbar to return from the Consent Guidance to the Obtain Consent screen. Enter Date Consent was given, should an expiration date be known this can also be entered and tick box if Fair Process Notice had been issued. The Consent Restrictions section allows a user to specify who can and cannot access the child/young person’s eCAF Episode on PROTOCOL eCAF. By default, access to the episode is only available to the episode coordinator but can be updated, as required. Specifying Access and Restrictions 1. Click Specify Consent Restrictions The following screen enables access to be specifically granted or denied to a user, department or group. By default, access is only granted to the Episode Co-ordinator and denied to everyone else, except those specifically granted access. Commercially Confidential eCAF Episode Page 12 of 109 2. To allow or deny access to an individual user, group or users or department click on Click here to add a user or department next to the Access will be granted to: or Access will be denied to: question, as required The Address Book will be displayed, enabling the user to browse and select the required user/department/group that should be granted/denied access. For further guidance on using the Address Book, please refer to the eCAF General User Manual. Commercially Confidential eCAF Episode Page 13 of 109 5. Once the required user/group/department has been selected, click OK – Restrict Access The Obtain Consent screen will be updated to illustrate the new security restrictions: 6. Enter Comments (if required) 7. Enter Document Reference (if required) 8. Click Create Record The consent statement will be saved and displayed as the Current Consent Statement for the current episode: Commercially Confidential eCAF Episode Page 14 of 109 Restart Obtaining Consent The current consent statement can be restarted, a new consent statement obtained, if required. 1. From the Obtain Consent stage, select the Restart tab 2. Enter an initiation date and reason and then click Start this Step OR 1. From the Episode History tab within Demographics, select the current episode: Commercially Confidential eCAF Episode Page 15 of 109 2. From the Episode Details tab, click New Consent Statement A new ‘Obtain Consent’ screen will be displayed, facilitating the user to record new details including updating access and restrictions as required. Please refer to the earlier New Consent Statement section in this document for details. Commercially Confidential eCAF Episode Page 16 of 109 TIP: Previous and Active Consent Statements can be accessed from the list of Previous Records. 3. Once all details are entered click Create Record 4. The PROTOCOL eCAF system will prompt the user to select the Confirm Checkbox to confirm whether security restrictions have been modified and then click Create Record Commercially Confidential eCAF Episode Page 17 of 109 Updating the Consent Statement A consent statement may need to be updated over time to reflect new consent comments expressed by the child/young person, parents and eCAF professionals. The ‘update’ facility allows the method of consent, further details and comments to be updated but not the consent date and to whom access is granted or denied. If for example, Access Control Restrictions need to be changed then a ‘New Consent Statement’ must be recorded instead. 1. Access the eCAF Episode Details tab within the current eCAF episode TIP: Select the View Episode Details link from the Current Consent Statement screen: OR From the Episode History tab within Demographics, select the current episode: Commercially Confidential eCAF Episode Page 18 of 109 2. Click Update Current Consent Statement The current consent statement opens in an editable view to allow the user to add further details or comments in relation to the current consent: 3. Update the Method of Consent, Further Details and Comments, as required and click Update Commercially Confidential eCAF Episode Page 19 of 109 The updated consent statement will be displayed on the Episode Details tab: The Consent tab (within the eCAF Episode Details) will also display a history of Consent Statements: Commercially Confidential eCAF Episode Page 20 of 109 Consent Denied If consent is not given within the New Consent Statement then the eCAF episode co-ordinator cannot continue with the episode or complete a CAF assessment for this child/young person. The consent denied stage would be activated. For example, the following responses to the three questions posed will lead to the consent denied stage: 1. Complete the new consent statement and then click Create Record NOTE: Please refer to the earlier section on New Consent Statement for details on how to record this. Commercially Confidential eCAF Episode Page 21 of 109 The Consent Denied stage is activated on the episode pathway: A Consent Denied task will also be created within the user’s worktray: 2. 3. 4. 5. 6. 7. 8. 9. 10. Enter the End Date Select the Withdrawal Reason from the picklist Select the End Reason from the picklist Record any details of work carried out, if applicable Select a Success Rating from the picklist, if applicable Record Parental withdrawal comments, if applicable. Record Child withdrawal comments, if applicable. Select a Final Vulnerability Level from the picklist, if applicable Click Complete Episode Commercially Confidential eCAF Episode Page 22 of 109 The Retention Record screen will be displayed: 11. 12. 13. 14. Select a Retention Code from the picklist Update the Retention date, if appropriate Specify the Action on Expiration from the picklist Record Retention Notes and the Paper File Location and then click Finalise Commercially Confidential eCAF Episode Page 23 of 109 The eCAF episode will be displayed as completed, ending at the Consent Denied stage. Starting CAF Assessments Once a Current CAF episode has been created and consent obtained and record, the Episode Coordinator will receive a task in their work tray to Complete a CAF Assessment for the child. NOTE: The episode coordinator is the only person that can start the CAF assessment within PROTOCOL eCAF; however other professionals can contribute to the assessment once it has been started by the Episode Coordinator. 1. Click on the task CAF Assessment – Please Complete CAF Assessment for Child 2. Click Start Assessment Commercially Confidential eCAF Episode Page 24 of 109 A CAF assessment can also be allocated to other PROTOCOL eCAF users to allow them to contribute to the assessment. TIP: To progress through a stage in the system refer to the helpful hints/tips displayed in the green box. For example: CAF Assessment Contributions Both the episode coordinator and other active PROTOCOL eCAF users can contribute to a child/young person’s eCAF assessment providing that they have consent. 1. Navigate to the CAF Assessment stage within the Episode Case Pathway TIP: Click on the task CAF Assessment – Please Complete CAF Assessment for Child from the work tray: The CAF assessment contribution screen is displayed: 1. Select Click here to select a user, department or group Commercially Confidential eCAF Episode Page 25 of 109 2. From the Address Book, browse for and select a contributor to the CAF Assessment and confirm this selection 3. Click Start to activate this Contribution to the CAF Assessment TIP: If starting a CAF Assessment Contribution which is assigned to yourself then the CAF Form tab will be displayed, prompting the user to either start a new blank form (or if available, to copy forward answers from previously completed CAF Assessments for this child/young person.): NOTE: Please refer to the CAF form tab section in this document for further details. Commercially Confidential eCAF Episode Page 26 of 109 Assigning Assessment Contributions 1. Click on the task CAF Assessment – Please Complete CAF Assessment for Child from the work tray 2. Select Click here to select a user, department or group to add further PROTOCOL eCAF users to contribute to the CAF Assessment 3. From the Address Book, browse for and select a contributor to the CAF Assessment and confirm this selection 4. Click Start The following example shows the user called ‘Ecaf User 1’ has been assigned a new CAF assessment contribution: NOTE: Please refer to the following section on Granting Access to CAF Assessment Contributors if an assessment contributor does not have access to the episode and is not listed within the current consent statement Commercially Confidential eCAF Episode Page 27 of 109 Granting Access to CAF Assessment Contributors The eCAF Co-ordinator will not be able to start the new CAF Assessment Contribution for this person if they do not have access to the episode, therefore access must be granted. The Grant Access button will be displayed instead of the Start button for contributors who do not have access. In the example below, the user ‘Admin Person’ does not have access to the CAF episode, see below: 1. Click the Grant Access button 2. Select the Role and Access level for the contributor from the picklists 3. Ensure the Start date is correct and enter any further information, as required TIP: Full, Update and Read Only access levels exist. The eCAF Coordinator will automatically be assigned full access level. In the example below, the current consent statement does not allow the user: ‘Admin Person’ to access the episode therefore a new consent statement needs to be created. If the user has already been included in the consent statement then only the role and level of access need to be specified. 4. If the contributor does not have consent, click New Consent Statement to update the consent details and include this worker, (otherwise click Create) Commercially Confidential eCAF Episode Page 28 of 109 5. Enter the details for the new consent statement, including consent method and date as required NOTE: Please refer to the earlier Obtain Consent section in this document. 6. Click Specify Access and Restrictions Commercially Confidential eCAF Episode Page 29 of 109 7. Use the Click here to add a user, department or group… to grant access to additional user(s) and then click OK – Restrict Access NOTE: Please refer to the Specifying Access and Restrictions section in this document for details. 8. Once the New Consent Statement has been updated click Create Record Commercially Confidential eCAF Episode Page 30 of 109 TIP: Ensure that the Confirm checkbox is selected before clicking Create Record 9. Click Start once the new Assessment Contributor has been granted access to the episode Commercially Confidential eCAF Episode Page 31 of 109 NOTE: The assessment contributor can only begin to contribute to the assessment once the episode co-ordinator clicks the Start button as this will generate the task in the contributor’s worktray. Each CAF Assessment contributor will receive the following task in their worktray: The list of CAF Assessment contributions will be updated indicating the status and to whom they are assigned to, see example below: Completing a CAF Assessment 1. The Episode Coordinator will need to click on the CAF Assessment – Please Complete CAF Assessment for child task from their worktray, however a person recording a contribution to a CAF Assessment will need to click on the CAF Assessment – Please Complete your contribution to the CAF Assessment task from their worktray Task for Episode Co-ordinator Task for Contributor The CAF assessment form consists of two tabs; Information and CAF Form. Commercially Confidential eCAF Episode Page 32 of 109 Information Tab The Information tab appears on all assessment forms and provides summary information specific to the stage in the in the child’s case. For example; role of user carrying out assessment, name of user carrying out assessment, child’s name, assessment type, assessment date and the assessment progression audit. All text in a Blue font which turns Red when highlighted will take you to further information relevant to the text Copying a CAF Assessment to Briefcase This is only applicable to customers using the PROTOCOL Briefcase functionality 1. From the Information tab click Copy Assessment to Briefcase and then click OK This allows the assessment to be updated remotely via the Briefcase and then uploaded to the server once completed. Please refer to the ICS Briefcase manual for further details. Commercially Confidential eCAF Episode Page 33 of 109 Locking an Entire Assessment The Information tab facilitates security restrictions to be placed on the assessment, for example, an entire assessment can be locked from user(s) to prevent them from accessing and viewing it. The open padlock indicates no specific security restriction is applied. 1. Click Set Restrictions on the Information tab 2. To allow or deny access to an individual user, group or users or department click on Click here to add a user or department to the right of Access with be granted to or Access will be denied to, as required 3. Browse for and select the user or department that should be specifically granted or denied access from the Address Book NOTE: For further information on using the Address Book please refer to the eCAF General Manual. 4. Once the user(s) or department have been selected click OK – Restrict Access Commercially Confidential eCAF Episode Page 34 of 109 The information tab of the assessment form will be updated with a closed padlock icon indicating to whom access is denied or restricted to: Commercially Confidential eCAF Episode Page 35 of 109 Unlocking an Entire Assessment If you are the Lead Operator (specified on the Information Tab) of the assessment you can update the security restrictions in place prior to finalising the assessment. 1. Click Update Restrictions on the Information tab 2. Click the against the user/team from whom you wish to remove the security restriction from and then click OK – Restrict Access The information tab of the assessment form will now illustrate that the form contains no security restrictions by showing the open padlock: Commercially Confidential eCAF Episode Page 36 of 109 CAF Form Tab The CAF Form tab will display two options when starting a CAF assessment which is assigned to you: Copy Forward Selected and Start Blank Copy Forward Selected enables the user to copy previous assessment(s) answers into the current assessment. Any information that is copied forward can then be amended accordingly. If a Blank Assessment is started no previous answers are carried forward. 1. Click Start Blank OR Select the relevant checkboxes to specify which previous assessments to copy forward from and then click the Copy Forward Selected button NOTE: Any sections/answers that have been copied forward from other assessments are highlighted with a C, signifying that data has been brought in by copy forward. Commercially Confidential eCAF Episode Page 37 of 109 2. Use the sections (or headings) on the left hand side to navigate to different parts of the assessment form 3. Click Save Changes to save the assessment TIP: The assessment will remain as an open task on the home page until it is finalised. 4. Click on the CAF Assessment – Please complete your contribution to the CAF Assessment task description from the worktray to return to a CAF Assessment in progress The assessment will be displayed on screen will all information previous saved: Commercially Confidential eCAF Episode Page 38 of 109 Locking Assessment Questions In addition to securing an entire assessment the user also has the ability to secure individual answers within the assessment form. This will hide the answers to the selected questions from the specified individuals, teams, groups or departments who have been denied access 1. Click the Padlock Icon, found on the right-hand side of the question you wish to restrict access to 2. To allow or deny access to an individual user, group or users or department click on Click here to add a user or department to the right of Access with be granted to or Access will be denied to, as required 3. Browse for and select the user or department that should be specifically granted or denied access from the Address Book NOTE: For further information on using the Address Book please refer to the eCAF General Manual. 4. Once the user(s) or department have been selected click OK – Restrict Access The question on the assessment form will now have a closed padlock indicating that security restrictions have been applied: Commercially Confidential eCAF Episode Page 39 of 109 In this example, if the user (eCAF User 2) with a security restriction against them needs to view the answer to the restricted question they will be unable to do so as it will appear blank: NOTE: The (blue asterix) will indicate to the restricted user that the actual question has been answered by a professional, simply hover over the to identify the user whom answered the question. Only the Lead Operator of the assessment can update/remove the security restrictions placed on questions. Unlocking Assessment Questions If you are the Lead Operator of the assessment you can update/remove the security restrictions in place prior to finalising the assessment. 1. Click the Closed Padlock Icon against the question you want to unlock 2. Click the against the user, group or department the restriction will be removed from and then click OK – Restrict Access The question on the assessment form will now illustrate that the question contains no security restrictions by showing the open padlock. Commercially Confidential eCAF Episode Page 40 of 109 Comments Most of the fields within the assessment forms allow additional comments to be added. More than one comment can be added to any one question. 1. Click on the icon to the right of the question that you want to add the comment to 2. Enter comment details in the comments box displayed under the selected question Deleting Comments from an Assessment 1. Select Delete Comment from within the comment box Commercially Confidential eCAF Episode Page 41 of 109 Viewing Help Text Most of the questions/fields within the CAF assessment form have help text available to view 1. Hover the mouse over the TIP: Alternatively click the Icon to display the guidance on screen for a few seconds Icon to view the help text on a full screen 2. Click Return to Form after viewing the help text to return to the assessment. Printable View A printable view of the assessment is accessible from the CAF Form tab, located below the sections (or headings) on the left hand side. 1. Click Printable View ensuring that the assessment has been saved first Commercially Confidential eCAF Episode Page 42 of 109 2. The following prompt will appear if you have not saved the changes in your CAF assessment 3. Click OK and then click Save Changes before clicking Printable View link again The following printing options are displayed: Commercially Confidential eCAF Episode Page 43 of 109 4. Select the Use Large Font check box to print the assessment in a large font and then click Print Assessment TIP: From the Printable View, use the Small, Medium, Large and Largest buttons to toggle the font size: 5. Select the Print Landscape check box and click Print Assessment to print a form in a landscape format NOTE: If the landscape format is chosen you will need to change you printer’s paper orientation to landscape. TIP: Use the Portrait or Landscape Orientation buttons to toggle this setting Commercially Confidential eCAF Episode Page 44 of 109 6. Select the Print for Paper Form Fill check box to increase the size of text boxes in the printable output to facilitate more room if completing this form using a paper-based copy and click Print Assessment The example below shows the increased text box size allowing more room for paper based annotations: Commercially Confidential eCAF Episode Page 45 of 109 The Print Service User Details printable view option will automatically display the child/young person’s basic demographic details on the printable view. This option will be selected by default but can be disabled before clicking Print Assessment if required: The Print Guidance Notes printable view option will include any instructions and guidance notes within the printed output. This option will be selected by default but can be disabled before clicking Print Assessment if required: A user can also specify which particular sections of the assessment they wish to print. 7. Select the Print Current Heading Only checkbox from the Printable View options and then click Print Assessment to ensure that only the selected section of the form, (i.e. the section on the left highlighted in blue) will appear on the printed output For example; the user may only wish to print the selected section ‘Family and Environmental’ from the CAF assessment. Commercially Confidential eCAF Episode Page 46 of 109 8. Alternatively from the Printable View options choose the Select Headings to Print check box. This will allow the user to select individual sections of the form they wish to print instead of the entire assessment 9. Use the checkboxes to specify which sections of the assessment to print and then click the Print Assessment button Commercially Confidential eCAF Episode Page 47 of 109 Copy to Other People If appropriate, the CAF Assessment can be copied sideways to siblings of the child in question. 1. Click Copy to Other People The following prompt will appear 2. Click OK to confirm your action and to continue with copying the assessment to other people/siblings. Alternatively, click Cancel to return to the original child’s assessment without copying to other people NOTE: the sibling must be recorded within the Relationships tab of the child/young person’s demographic record to facilitate this. The sibling(s) must also have a current eCAF episode and the episode co-ordinator should have started the CAF assessment. 3. Click Copy for each of the relevant children 4. Click OK to confirm your action when prompted Every time the Copy button is selected a new contribution will be created. Additional information regarding the assessment for the other children will show as a warning. The warning highlights that the original child’s assessment contribution is assign to the current user and as a result of choosing to Commercially Confidential eCAF Episode Page 48 of 109 copy that assessment over to other children, the other children’s assessments will be sent to the same user and the necessary tasks generated. 5. Once the assessment has been copied to any other children select Copy Assessments Completed and click OK to confirm You will then be returned to the original child’s CAF Assessment New tasks will appear in your work tray in relation to the children the CAF assessment was copied to. NOTE: The episode coordinator for the other children will receive the following two tasks: Commercially Confidential eCAF Episode Page 49 of 109 If you are not the episode coordinator but have access to the episode under the current consent statement then you will only have the following task: 6. Select the task ‘CAF Assessment – Please complete your contribution to the Multi Agency CAF Assessment’ for the child the original assessment was copied to The CAF Assessment for the child is displayed with answers copied from the sibling’s assessment indicated with a . Although answers have been copied across the information can be amended. Commercially Confidential eCAF Episode Page 50 of 109 Cancel Assessment The facility to cancel assessments is only available to assessment contributors, an assessment can be cancelled at any time prior to being finalised, for example if started in error. The episode coordinator will not have the option to cancel the entire CAF episode for the child/young person. 1. Click Cancel Assessment 2. Enter Cancellation Date and Reasons and click Confirm Cancellation and then OK TIP: Click Back to Assessment if you no longer wish to cancel the assessment This will also remove the CAF assessment contribution task from the work tray. Commercially Confidential eCAF Episode Page 51 of 109 Finalise Assessment Each CAF Assessment contribution form must be finalised (or cancelled) by each assigned contributor in order to allow the Episode Coordinator to progress to the next stage in the process. The following example shows four contributions to the CAF Assessment. Only one these contributions have been completed, the remaining three are still in progress or not started: NOTE: If the Episode Coordinator is the only user who is recording contributions to the CAF Assessment they must finalise their contribution before they are able to progress to the next stage. 1. Click Finalise Assessment and then OK to confirm NOTE: Once an assessment is finalised it can no longer be edited After this point you will not have the facility to return to the assessment to edit your answers. Commercially Confidential eCAF Episode Page 52 of 109 The CAF Episode Coordinator will receive an alert in their work tray to indicate all assessment contributions have been completed and it is possible to proceed to the ‘Agreeing Contributions’ stage. TIP: Click on the Alert to view the full details: Agreeing Contributions Stage The following conditions would need to be met in order for the episode co-ordinator to complete the CAF assessment:– – The episode co-ordinator would need to be listed as a contributor to the CAF Assessment and the episode coordinator MUST finalise their own contribution. Once the episode co-ordinator has recorded a contribution they would need to either proceed to the ‘Agreeing Contributions’ stage or allocate a PROTOCOL eCAF user or a number of users to contribute to the CAF assessment, allocate the user the right to contribute to the assessment and then await all contributors to finalise their individual assessment contributions. NOTE: To create a new assessment contribution, please refer to the CAF Assessment Contributions section in this document. 1. Click Contributions Completed Commercially Confidential eCAF Episode Page 53 of 109 2. Select the hyperlink for the CAF Assessment to agree and merge all contributions (even if there has only been a single contribution recorded) Alternatively, click on the task from the worktray to navigate to the ‘CAF Assessment Agreeing Contributions’ stage: The CAF Assessment form will be displayed including all contributions. Answers entered by each individual assessment contributor can be identified by selecting sections indicated with a symbol. Commercially Confidential eCAF Episode Page 54 of 109 3. Click Populate Contribution Answers to quickly merge information entered into the CAF assessment into the relevant fields This will merge previously entered data into the corresponding fields, see example below: TIP: Alternatively click the icon against the appropriate contributor’s comments to include individual answers from assessment contributor’s as required. NOTE: The answer from the assessment contribution will be included as an answer within the main CAF Assessment form; however the name of the contributor and date will be excluded. If required, the episode coordinator can edit these details to include such additional information. Commercially Confidential eCAF Episode Page 55 of 109 4. Navigate through the different sections of the CAF form (on the left-hand side) to update the necessary information as required and click Save Changes Recording Suggested Outcomes and completing the CAF 1. Navigate to the Suggested Outcomes area within the CAF Assessment and select the checkbox(es) for the proposed action(s) and enter reasons for this NOTE: This may differ depending on your customer configuration. 2. . Once complete click Finalise Assessment Commercially Confidential eCAF Episode Page 56 of 109 3. Click OK to confirm your action when prompted (or Cancel if required) The Episode Coordinator will be prompted if the CAF assessment contains questions that have been answered by contributors but have been left blank within the CAF form as well as if written consent has still not been obtained, see example below: 4. Click Continue to disregard the prompt and continue to finalise the CAF assessment or alternatively click Cancel to return to the form to include further answers from assessment contributors Once finalised the Episode Coordinator will be prompted to select who should authorise the CAF form. 5. Select the radio button to specify where to send the authorisation of the CAF to and click Assign NOTE: The options below may differ depending on your customer configuration. Commercially Confidential eCAF Episode Page 57 of 109 Authorising the CAF Assessment 1. Select the CAF Assessment – Authorise task from the worktray: 2. Select the hyperlink to open the CAF form 3. Read the CAF form and edit if required. Once reviewed click Finalise Assessment and then OK to confirm NOTE: The authoriser of the CAF form will also be alerted if written consent has still not been obtained. This prompt is client configurable. Please consult your Liquidlogic project Manager for details. 4. Click Continue if prompted Commercially Confidential eCAF Episode Page 58 of 109 5. Click Authorise or Request Further Information, as required NOTE: Clicking on Request Further Information will prompt the authoriser to enter comments why they are sending the CAF back to the Episode Coordinator 6. Enter comments as required and then click Send Request TIP: the CAF form will be re-assigned back to the Episode Coordinator who will then have a task for this including the authoriser’s comments in their worktray. Commercially Confidential eCAF Episode Page 59 of 109 7. Alternatively click Authorise and then OK to confirm 8. Click Start next to the authorised Outcome(s) and then OK to confirm 9. Click Outcomes Completed and then OK to end the CAF assessment Agreeing Contributions stage on the Case pathway and continue with the new outcome Commercially Confidential eCAF Episode Page 60 of 109 TIP: The Completed CAF Assessment can be viewed but not edited unless the decision to restart a new version of the CAF is selected. Please refer to the CAF Assessment or CAF Assessment Agreeing Contributions stage in the Case Pathway or the Activities tab to access the completed CAF. Following the completion of the CAF Assessment Agreeing Contributions stage, one or more of these outcomes may be started: Progress to Meeting Transfer to ICS Episode Completed Episode Coordinator can start a further CAF Assessment Episode Coordinator can transfer the episode to ICS. Details including the CAF form can only be transferred if connected to a PROTOCOL ICS system Episode Coordinator can close the episode if no other outcome is to be pursued and no further action is required NOTE: The list of outcomes may differ on your customer configuration. Please refer to your eCAF project Manager for further guidance. CAF Outcome - Recording a Meeting A task will be generated to organise the meeting. This may be sent to a group worktray rather than a person’s individual worktray depending on your customer configuration. An additional task to write a pre-meeting report may also be generated depending on your customer configuration. Please refer to your Liquidlogic Project Manager for details. Writing the Pre Meeting Report NOTE: This is only applicable to customers who have enabled this functionality in their eCAF system. 1. Click Pickup next to the Meeting – Write Pre Meeting Report task from the group worktray or select the task description if the task is assigned to you in your worktray Commercially Confidential eCAF Episode Page 61 of 109 2. Click Write Pre Meeting Report Commercially Confidential eCAF Episode Page 62 of 109 3. Select the hyperlink to open the pre-meeting report 4. Select the option to either start a blank form or to copy forward answers from previous selected assessments (use the checkboxes to specify which previous assessments) Commercially Confidential eCAF Episode Page 63 of 109 5. Enter the date the report was completed 6. Complete the sections, entering details as required and then click Finalise Assessment and then OK The finalised Pre-Meeting report will have a status of completed within the meeting organiser. Select the hyperlink to view or print this as required: Organising the Meeting 1. Select the Meeting – Organise Meeting task from the worktray Please refer to the sections below for details on scheduling the meeting and inviting attendees. Setting the Date and Time 1. To set a date/time for the Meeting click on Update Meeting Details and Scheduling from the Meeting Details section of the meeting organiser Commercially Confidential eCAF Episode Page 64 of 109 The following screen allows you to enter details for the date, time and location of the meeting. 2. Enter the meeting date or click Set from Calendar to use the calendar to set the meeting date 3. 4. 5. 6. Click on the date the meeting will be held. The selected date will be shaded in yellow, e.g. Click next to a timeslot on the calendar for the start time Click next to a timeslot again on the calendar for the end time Click Confirm to set the date and time of the meeting Selecting a different month/year To change the month in the calendar click on the month, in this example Dec: Click on the month required. This method can also be used when selecting the year. You can also navigate through the months using the > or < symbols. Use > to move forward through the calendar and < to move backwards. Commercially Confidential eCAF Episode Page 65 of 109 7. Enter the location of the meeting into the Location box 8. Click Update This will save the information under the Meeting Details area of the Meeting Organiser: Adding Attendees 1. Click Add Attendee 2. Select the radio button to the left of the required attendee or use the relevant hyperlink to search for another professional, person record, key agency or relation Commercially Confidential eCAF Episode Page 66 of 109 3. Once selected, click Create to add the attendee to the list of attendees in the meeting organiser screen TIP: Select the Chairing the Meeting checkbox if this applicable to the attendee The Attendee will be added to the Meeting Organiser. Click Add Attendee again to repeat this process. TIP: When adding yourself as an attendee you will automatically be identified as both invited and agreed to attend Meeting Attendee Options 1. Select an attendee from the Meeting Organiser Commercially Confidential eCAF Episode Page 67 of 109 2. Use the various hyperlinks on the attendee details screen to send invitations, record replies to invitations, update attendance, record that a pre meeting report has been sent to the attendee (if applicable) or remove the attendee, as required TIP: Click Open Pathway or the Pathway icon to return to the Meeting Organiser NOTE: Please refer to the eCAF Meetings document for further details. Cancelling the Meeting If a meeting has been cancelled and rescheduled it is easier to simply change the date and time of the meeting rather than cancelling it. 1. From the Meeting organiser, click Cancel Meeting and then click OK to confirm 2. Enter the Cancellation Date and Reason and click Update Commercially Confidential eCAF Episode Page 68 of 109 Recording Meeting Outcomes 1. From the Meeting Organiser click Complete Meeting Outcomes and click OK 2. Enter the Actual Meeting Date 3. Select the Delay Reason, if applicable from the drop-down list 4. Click Update 5. Click the Meeting Outcomes hyperlink Commercially Confidential eCAF Episode Page 69 of 109 6. Select the option to either start a blank form or to copy forward answers from previous selected assessments (use the checkboxes to specify which previous assessments) 7. Complete the Meeting Outcomes/Action plan form as required. Click Save Changes and once completed click Finalise Assessment and OK NOTE: Depending on your eCAF customer configuration your Meeting Outcomes form may be sent for authorisation, see example below: Commercially Confidential eCAF Episode Page 70 of 109 8. Select the authorisation task from the worktray (or click Pickup if this is assigned to a group tray 9. Click Approve Outcomes Report or Reject Outcomes Report as required 10. Click Complete Meeting once the Meeting Outcomes are completed (and authorised, if required) and then OK to confirm Writing the Minutes NOTE: This is only applicable to customers who have enabled this functionality in their eCAF system. 1. Click Pickup next to the Meeting – Write and Distribute Meeting Notes task from the group worktray or select the task description if the task is assigned to you in your worktray 2. Click the Write up Meeting Notes link from the bottom of the Meeting Organiser 3. Select the option to either start a blank form or to copy forward answers from previous selected assessments (use the checkboxes to specify which previous assessments) Commercially Confidential eCAF Episode Page 71 of 109 4. Enter the date the Minutes were completed and the details within the Meeting Notes section. Click Save Changes and once completed select the Finalise Assessment button 5. Click Close Meeting process, all tasks are complete to end the Meeting Meeting Outcome – Active Episode The Review CAF Assessment outcome within the Meeting Outcomes form will display an active episode. The Episode Coordinator can use the Episode Details tabs and Demographics to record and update information as required. NOTE: Please refer to the eCAF Episode Details document or eCAF Demographics document for further details. Commercially Confidential eCAF Episode Page 72 of 109 Active Episode Decisions 1. Select the Active Episode task from the worktray to display the Active Episode Decisions tab Outcomes can be started manually from the decisions tab as required by using the Start or Restart buttons. TIP: Ensure that the date of initiating the required outcome is correct before clicking ‘Start/Restart’ Review CAF Assessment decision 1. From the Active Episode Decisions tab click Start or Restart next to the Review CAF Assessment outcome NOTE: Please refer to the CAF Assessment section in this document for further details. Commercially Confidential eCAF Episode Page 73 of 109 Organise next Meeting decision 1. From the Active Episode Decisions tab click Start or Restart next to the Organise next Meeting outcome NOTE: Please refer to the Meeting section in this document for further details. Transfer to ICS decision 1. From the Active Episode Decisions tab click Start or Restart next to the Transfer to ICS outcome NOTE: Please refer to the Transfer to ICS section in this document for further details. Commercially Confidential eCAF Episode Page 74 of 109 Episode Completed decision 1. From the Active Episode Decisions tab click Start or Restart next to the Episode Completed outcome NOTE: Please refer to the Episode Completed section in this document for further details. Commercially Confidential eCAF Episode Page 75 of 109 CAF Outcome – Episode Completed If no further activity is required in relation to a current episode in PROTOCOL eCAF, the Episode Coordinator can complete the episode. The completion of an eCAF Episode will prevent the episode coordinator from starting any further CAF Assessments 1. Select the Episode Completed Outcome from the CAF assessment TIP: Alternatively this may be selected as an outcome from the Active Episode Decisions tab. 2. Once authorised, click Start next to the Episode Completed outcome and OK to confirm Commercially Confidential eCAF Episode Page 76 of 109 3. Click Outcomes Completed and OK to confirm The Episode Completed stage on the eCAF pathway is activated and a corresponding task will be generated in the Episode Coordinator’s worktray: Commercially Confidential eCAF Episode Page 77 of 109 4. Select the Episode Completed task or box from the Case Pathway (as above) 5. 6. 7. 8. Enter End Date Select the End Reason from the picklist Enter Details of work carried out and select the Success Rating from the picklist Select the Final Vulnerability Level and click Complete Episode The eCAF Episode has now been completed, and the episode pathway will automatically update to reflect this. TIP: The child’s vulnerability level will be indicated on the child’s Personal tab in the demographics; however a history of the Vulnerability level can also be accessed and updated from the Further details tab in the demographics, see examples below: Commercially Confidential eCAF Episode Page 78 of 109 TIP: The Vulnerability level can only be updated whilst the episode is still active: Recording an eCAF Retention record Once an eCAF Episode is completed a task will be generated to record the retention details. Both the fact that the episode is completed and that the child has a retention date will be highlighted within the ‘Important information’ area of the Personal tab within the Demographics: 1. Select the Retention – Update the Retention Schedule task from the worktray Commercially Confidential eCAF Episode Page 79 of 109 2. Record the Retention details such as action on expiration, notes and paper file location, as required and then click Finalise TIP: The default Retention Code and Date can be adjusted if required before clicking Finalise. TIP: Finalised Retention details can be accessed and updated from the Further Details tab: Commercially Confidential eCAF Episode Page 80 of 109 Manually ending an eCAF Episode An active eCAF episode may be ended manually, if required. For example if a record has been transferred to ICS the episode may need to be eventually ended in eCAF. 1. From the case pathway select the Episode Completed box 2. Enter the date of initiating the Episode Closure and reasons for starting this step manually 3. Click Start this Step Commercially Confidential eCAF Episode Page 81 of 109 The Episode Completed details will be displayed. Please refer to the earlier CAF Outcome – Episode Completed section in this document for further information. Commercially Confidential eCAF Episode Page 82 of 109 Viewing Previous eCAF Episodes All previous eCAF episodes are highlighted on the child/ young person’s demographics record. 1. Click on the Previous episode link from under the Important Information section on the Personal tab The eCAF Episode Completed pathway will be displayed. The Episode Details tabs can also be accessed as read-only from here: NOTE: Please refer to the eCAF – Episode Details document for more information. Commercially Confidential eCAF Episode Page 83 of 109 CAF Outcome – Transfer to ICS NOTE: This outcome may not be available in your local eCAF customer configuration. The Transfer to ICS outcome is only fully compatible with the PROTOCOL ICS system. Please refer to your Liquidlogic Project Manager for further details. Following the CAF Assessment or meeting the child/young person’s episode may need to be transferred to the Integrated Children’s System (ICS). This may also be started as an outcome from the Decisions tab of the active CAF episode. 1. Select the Transfer to ICS outcome from the CAF assessment TIP: Alternatively this may be selected as an outcome from the Active Episode Decisions tab. 2. Once authorised, click Start next to the Transfer to ICS outcome and OK to confirm Commercially Confidential eCAF Episode Page 84 of 109 3. Click Outcomes Completed and OK to confirm The Transfer to ICS stage on the eCAF pathway is activated and a corresponding task will be generated in the Episode Coordinator’s worktray: 4. Select the Transfer to ICS task or box from the Case Pathway (as above) Commercially Confidential eCAF Episode Page 85 of 109 5. 6. 7. 8. 9. Enter Transfer Date Select the Are the Parents aware of this contact checkbox, as required Select the Do you wish to remain anonymous? checkbox, as required Enter Comments to explain why the case is to be transferred to ICS Click Create Record alternatively if you do not wish to submit these details click Cancel This will complete the Transfer to ICS process on the Case Pathway: Commercially Confidential eCAF Episode Page 86 of 109 Once a child/young person’s record has been transferred to ICS this will be identified in the Important Information area of their Personal tab: NOTE: the episode will still remain active within the PROTOCOL eCAF system. TIP: The Episode Closure step can be started manually if the episode should also be ended in the PROTOCOL eCAF system. Please refer to the ‘Manually ending an eCAF Episode’ section in this document for details. The Activities tab on the eCAF Episode will be automatically updated to reflect the episode has been transferred to ICS. Commercially Confidential eCAF Episode Page 87 of 109 Receiving ECAF Transfers in ICS If a case is transferred from PROTOCOL eCAF to PROTOCOL ICS the case must be picked up and reviewed in the ICS system. Transferred cases will normally be sent to a group worktray within the ICS system to allow different members of this pre-defined group to acknowledge. The following example shows cases transferred from eCAF to ICS will alert the ‘Duty Team’ group within ICS. Please refer to your Liquidlogic Project Manager for details on where eCAF transfers will be assigned in your ICS system. 1. Click Pickup next to the eCAF Transfer task you wish to review and then click OK The eCAF Transfer task will now be assigned to you and appear as a task in your work tray. The following summary of the eCAF transfer details will be displayed: The case can not be activated within ICS without an ICS Person Record existing for the child/young person being transferred from eCAF. A search must be conducted within ICS for the child/young person before creating a new person record, this is to ensure an ICS Person record does not currently exist and a duplicate record is not created. 2. Click Search/Create the Child’s Record in ICS Commercially Confidential eCAF Episode Page 88 of 109 The ‘Find Person in ICS’ query window will appear with search fields pre-populated with the main demographic details transferred from eCAF. NOTE: The search criteria can be amended and wildcards can be used when searching within ICS. 3. Click Search If child/young person has an ICS Person record the appropriate results will be displayed. If the child/young person does not have an ICS Person record the following message will appear. At this point you can refine your search criteria and attempt to search again, alternatively if you are certain that the child does not have an ICS Person Record then continue to create a new ICS Record. 4. Click Create Commercially Confidential eCAF Episode Page 89 of 109 5. Record any further details including a Primary addres in the new ICS record and click the Create button NOTE: For further guidance on creating records in ICS refer to the ICS Demographics User Manual. The eCAF record will now be associated with the newly created ICS Person Record. TIP: If the ICS Person record shown in the screen above is incorrect, use the Find another ICS Person link to search again. The case transferred from ECAF can now be activated in ICS by creating a contact. Please refer to the following section on creating a new ICS contact. Commercially Confidential eCAF Episode Page 90 of 109 Creating a new ICS Contact 1. Click Create new Contact 2. The ICS Contact pathway will appear, Click Start Contact Commercially Confidential eCAF Episode Page 91 of 109 The details of the new contact can now be record in the ICS Contact form, below. Some of the data held within the ICS Contact form is automated. For example the Date of Contact, The Contact and Reason for Contact are populated from information derived from the transfer details from eCAF. Any data that the system has used to pre-populate the form is highlighted with an M, This signifies data brought in by data merge. This data can be manually amended. 3. Use the sections on the left to navigate through the contact record and complete the necessary details 4. In the Further Action section specify the suggested outcome, for example, Progress to Referral and the Reasons why and the contact decision date Commercially Confidential eCAF Episode Page 92 of 109 5. Use the Save Changes button to continually save any entered details and click Finalise Record once complete and then OK to confirm NOTE: Please refer to the ICS Child In Need – Contacts and Referrals User Manual for details. The ICS Contact will now require authorisation and a referral will then need to be recorded. For further guidance on how to progress a case in ICS please refer to the ICS Child In Need – Contacts and Referrals User Manual. TIP: The CAF Assessment form will also automatically migrate to the child’s ICS record and can be found on their forms tab: Commercially Confidential eCAF Episode Page 93 of 109 ICS Notifications sent to eCAF When a case is transferred from eCAF to ICS the eCAF Episode Coordinator will receive notifications at certain stages within the ICS process. For example, a notification is generated and sent to the work tray of the ECAF Episode Coordinator when a new Contact Record is created in ICS. Please note: A client’s specific configuration will dictate who will receive the notifications A notification is generated and sent to the work tray of the eCAF Episode Coordinator when the case is progressed to a Referral and Information record in ICS. TIP: To remove notifications simply select the notification task from your work tray and then click Remove task from worktray Commercially Confidential eCAF Episode Page 94 of 109 Initiate Case Transfer Process If the role of the eCAF Episode Coordinator is to be transferred to another professional in a different team the case transfer process can be initiated from the Involvements Tab on the Current Episode Details. NOTE: The facility to ‘Initiate the Case Transfer Process’ within PROTOCOL eCAF is only available to users with the necessary access rights. Please refer to your eCAF Systems Administrator for further guidance. 1. Navigate to the Current Episode and select the Involvements Tab 2. Click Initiate Case Transfer Process The eCAF Case Transfer form will appear. Commercially Confidential eCAF Episode Page 95 of 109 3. Select the Transfer Details section and complete the necessary fields TIP: There are mandatory fields within the Point of Transfer domain which must be completed 4. Enter Proposed Date for Transfer of Case 5. Select Click here to select a user….to specify the Receiving Team or Deputy Team Manager from the Address Book NOTE: For further guidance on using the Address Book refer to the eCAF General User Manual. If the user which is selected as the Receiving Team/Deputy Team Manager has access to the Case Transfer process and the current episode the access check will be positive, below. Commercially Confidential eCAF Episode Page 96 of 109 If the user which is selected as the Receiving Team/Deputy Team Manager does not have access to the Case Transfer process and the current episode the particular user can be granted access: 6. Click Grant Access The current consent statement will be shown, if the selected worker is granted access under the current consent statement continue to Step 9. If the selected worker is not recorded as having access under the current consent statement then a new consent statement will need to be created to include the selected worker. For further guidance on consent statements refer to the Obtain Consent section in this manual. 7. Choose Role and Access Level from drop down lists provided 8. Click Create The Receiving Team/Deputy Team Manager selected will now have sufficient access to receive the case transfer task. Commercially Confidential eCAF Episode Page 97 of 109 9. Click Save Changes and then Send to Receiving Team 10. Click OK to the following prompt The case transfer task will now be sent to the Receiving Team/Deputy Team Manager to action. Complete Case Transfer Process 1. The Receiving Team/Deputy Team Manager must select the task ECAF Case Transfer from the work tray Commercially Confidential eCAF Episode Page 98 of 109 2. Review the information contained within the Transfer Details section of the ECAF Case Transfer form 3. Select Click here to select a user… in order to record the new Coordinator TIP: If the chosen new coordinator does not have access to the current episode, access will need to be granted by clicking Grant Access. 4. Once the chosen new coordinator does have access to the current episode, then click Complete Case Transfer All tasks assigned to the previous Episode Coordinator prior to the completion of the case transfer process will automatically be assigned to the new Episode Coordinator. The involvements tab on the current episode will also reflect the Episode Coordinator having been changed. Commercially Confidential eCAF Episode Page 99 of 109 Requesting Access to ECAF Records If the Current Consent Statement linked to the active eCAF Episode does not allow a user to have access then a user can request access to the episode by carrying out the following steps. In this example; the current consent statement does not allow ‘Social Worker 1’ access to the child (Emma Smith)’s current eCAF Episode. The user ‘Social Worker 1’ would therefore need to request access to the eCAF Episode. If another user tries to select an episode which they do not have access to, as shown in the example below where Social Worker 1 is trying to access the episode for Emma Smith… Commercially Confidential eCAF Episode Page 100 of 109 …The user will be presented with the following warning to illustrate that they do not have access to the selected episode: 5. Select the link Click here to Request Access 6. Enter the Request Reason and then click Create The access request will be sent to the episode coordinator to review, in the meantime the request has a status set to Pending. Email Notifications If the episode coordinator has a valid email address recorded on their professional profile within PROTOCOL eCAF then the system can send a notification of the access request via email to the episode coordinator. Please note that Access Requests can not be Approved/Rejected from your email, access requests can only be dealt with in PROTOCOL eCAF. Commercially Confidential eCAF Episode Page 101 of 109 For further guidance on adding an email to Your Profile and configuring email notifications please refer to the eCAF General User Manual and speak to your Liquidlogic Project Manager. Approving Requests The episode coordinator will receive a task in their work tray for the access request. 1. Select the task Request for Access to Episode from the work tray 2. The episode coordinator would review the access request and then record the response by clicking the Approve or Reject this Request link Commercially Confidential eCAF Episode Page 102 of 109 3. 4. 5. 6. Select the Accept Response option from the Status drop down list Enter a Response and choose an Access Role and Access Level Record a New Consent Statement to include the user requesting the access Click Update For further guidance on creating new consent statements refer to the Creating New Consent Statement section within this manual. The request has been successfully accepted and the user will receive a notification in their work tray to reflect they have been granted access to the eCAF Episode. 7. Select the task Request for Access to Episode – Accepted 8. Review the details and select the Click here to remove the notification from your work tray link Commercially Confidential eCAF Episode Page 103 of 109 Rejecting Requests The episode coordinator may decide to reject a request from another eCAF user to access a child’s CAF episode. 1. Select the task Request for Access to Episode from your work tray 2. The episode coordinator would review the access request and then record the response by clicking the Approve or Reject this Request link 3. Select the Reject Response option from the Status drop down list 4. Enter Response and click Update The outcome of the request will be displayed: Commercially Confidential eCAF Episode Page 104 of 109 The user will receive a notification in their work tray to reflect they have not been granted access to the eCAF Episode. 5. Select the task ‘Request for Access to Episode – Rejected’ 6. Choose the Click here to remove the notification from your work tray link Commercially Confidential eCAF Episode Page 105 of 109 Episode Details Tabs The eCAF Episode Details tabs provide a summary of the various details entered within the eCAF Episode. Episode Details Tab The Episode Details Tab displays the Episode Coordinator and who has consent to access the episode. NOTE: Please refer to the eCAF – Episode Details document for more information. Commercially Confidential eCAF Episode Page 106 of 109 Activities Tab The Activities Tab lists the CAF Assessments, stand-alone forms and meetings as well as whether an episode has been transferred to ICS. NOTE: Please refer to the eCAF – Episode Details document for more information. Involvements Tab The Involvements tab lists both current and previous involvements as well as Case Transfers including the ability to initiate a case transfer. NOTE: Please refer to the eCAF – Episode Details document for more information. Commercially Confidential eCAF Episode Page 107 of 109 Case Notes Tab The Case Notes tab lists all saved and finalised case notes. This tab also provides the ability to create a new case note, update an un-finalised case note, filter the list of case notes based on the entered free text criteria or produce case note reports. NOTE: Please refer to the eCAF – Episode Details document for more information. Services Tab The Services tab lists service requests and service provisions, both pending and active. New requests for service and service provisions can also be created here. NOTE: Please refer to the eCAF – Episode Details document for more information. Commercially Confidential eCAF Episode Page 108 of 109 Consent Tab The Consent tab lists both current and previous consent statements for this episode. These can be selected to drill down to further details. NOTE: Please refer to the eCAF – Episode Details document for more information. Access Requests Tab The Access Requests tab lists all users who have requested access to this episode and the status of the request. NOTE: Please refer to the eCAF – Episode Details document for more information. Commercially Confidential eCAF Episode Page 109 of 109