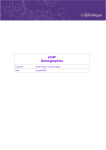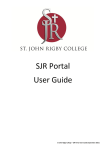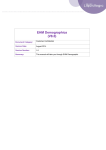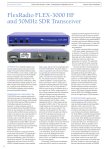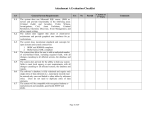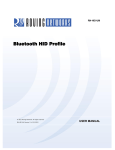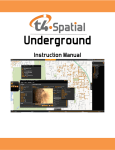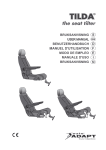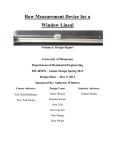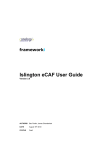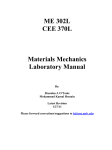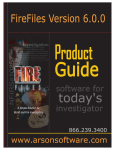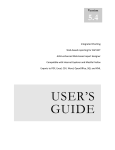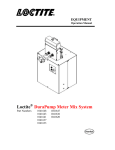Download eCAF General
Transcript
eCAF General Customer eCAF Customer Base Date November 2010 This document is based on a generic PROTOCOL eCAF system. Please note that some functionality may differ according to your specific customer configuration. This document may not be copied or reproduced in any way or distributed to any third party, without the prior written consent of Liquidlogic. Document Distribution Document History Date Produced By Comments 06/02/2008 K Athwal Created 02/10/2008 Pauline Morgan Added new ContactPoint information 1/2/2010 H Butler Changed Subscriptions to Configure P Morgan Updated manual with additional functionality of Other Name within update profile, locality now added to sorting of Worktray, reference to contact point removed, new screenshots added removing contactpoint references. 15/10/2010 Commercially Confidential eCAF General Page 2 of 51 Table of Contents LOGGING IN .......................................................................................................................................... 4 UPDATING YOUR PROFILE ................................................................................................................ 6 Your Details ....................................................................................................................................... 7 Your Password................................................................................................................................. 10 Security Questions ........................................................................................................................... 10 Other Information ............................................................................................................................. 11 Languages Spoken .......................................................................................................................... 12 CRB Checks .................................................................................................................................... 14 UPDATING THE VISUAL SETTINGS ................................................................................................. 16 WORKTRAYS ...................................................................................................................................... 17 Your Worktray .................................................................................................................................. 17 Ordering the Worktray ................................................................................................................. 18 Order by Task .............................................................................................................................. 19 Order by Child ............................................................................................................................. 19 Order by Address ........................................................................................................................ 20 Expanding and Collapsing the Worktray ......................................................................................... 20 Worktray Subscriptions .................................................................................................................... 22 SEARCHING ........................................................................................................................................ 24 Find Adult or Child ........................................................................................................................... 24 Using Wildcards ............................................................................................................................... 26 Searching Using Dates of Birth ................................................................................................... 27 Performing a Search.................................................................................................................... 28 ADDRESS BOOK ................................................................................................................................ 29 My Contacts ..................................................................................................................................... 29 All Professionals .............................................................................................................................. 30 Bookmarking a Contact ............................................................................................................... 31 Selecting a Contact as part of a Process/Updating Demographics ............................................ 33 All Departments ............................................................................................................................... 34 Filtering Within a Department ...................................................................................................... 36 Printable View.............................................................................................................................. 37 Adding a User to the Department ................................................................................................ 38 Updating Professional Details ..................................................................................................... 40 Add Language(s) ......................................................................................................................... 43 Add CRB Check(s) ...................................................................................................................... 43 Groups ............................................................................................................................................. 44 Closing the Address Book ............................................................................................................... 45 CREATING A NEW PERSON ............................................................................................................. 45 Adding an Address ...................................................................................................................... 48 Adding Other Personal Details .................................................................................................... 50 Additional tab ............................................................................................................................... 51 SEARCHING CONTACTPOINT FROM WORKTRAY .............. ERROR! BOOKMARK NOT DEFINED. Entering Search Criteria ................................................................ Error! Bookmark not defined. Commercially Confidential eCAF General Page 3 of 51 Logging In The system is internet browser based therefore you will need access to the internet and a web address to access the system. If you have been provided with a shortcut to the application double click on the application icon. If you have not been given access to an application icon the eCAF system can be found by accessing the internet and typing in a web address available from your system administrator. You will then be presented with a similar User Login screen 1. Enter your Login ID and click OK You will then be prompted to enter random characters from your password (as below). 2. Enter the relevant characters and click OK to continue If you have entered your password incorrectly, a message will be displayed requiring you to input your password again Commercially Confidential eCAF General Page 4 of 51 You will have a number of attempts to log in, however with each incorrect attempt your account will be locked for a period of time. The more attempts you make to login with an incorrect password the more the period of time your account is locked out for will increase. If you get locked out, you will need to contact your system administrator to be released before attempting again. Once the password has been entered correctly you will be asked at random one of your security questions (see example below). Please note: The use of secret questions is site specific therefore you may not be prompted for such information. 3. Enter the response to the Security Question and then click OK to continue This will open your home page within the application. The options displayed on the home page will be dependant upon your access profile. Please Note: If you have not been supplied with a login ID and password contact your system administrator. Commercially Confidential eCAF General Page 5 of 51 Updating Your Profile The Update My Profile option allows you to view and update your personal details. It is possible to update your name, contact details, password, security questions and any additional information at any time whilst using the system. Alongside each section there is Help text to explain what information is required and how it should be entered. 1. Click the Update My Profile option from your Home Page and the following screen will be displayed. Any fields that have a red font are mandatory within the system and must be filled in. There are 4 tabs of information that can be updated/changed: Your Details Your Password Security Questions Other Information Please see relevant sections below for updating each section: Please Note: You will need to confirm your current password prior to clicking Update. Commercially Confidential eCAF General Page 6 of 51 Your Details This tab contains your basic details e.g. Title, Forename, Surname, Other Names, Email and any contact telephone numbers that you want to add. Updating/adding Other Names Click on Add Other Name this will take you to the following screen Select type from the drop down list and add forname and surname, click on Create. The main screen will then be updated to include additional names Commercially Confidential eCAF General Page 7 of 51 Updating Contact Numbers Click on Add Contact Number…, this will take you to the following screen Select a contact type from the Type drop down selection and enter the contact details in the appropriate screens. Click on Create Record to save the contact information, this will take to a screen where further contact numbers can be added by selecting New Number or Close to close this screen and return to the Updating Your Profile screen. Commercially Confidential eCAF General Page 8 of 51 All contact numbers that have been added will now display under the section of Telephones on the Your Details tab. The telephone number set to be the primary contact number is the one showing in a bold font. To make any changes/updates enter the new information into the fields displayed on the screen. On completion, prior to clicking Update you must accept the changes by confirming your password - to do this: 1. Click the Your Password Tab 2. Type your password into the Current Password field 3. Click Update to accept the changes If you forget to do this the following message will appear: Commercially Confidential eCAF General Page 9 of 51 Your Password Select the Your Password tab Passwords are set by the system to expire after a period of time. You will be notified by the system 7 days before your password is due to expire and then every day until it is changed or expires. You can change your password at any time by following the steps below: 1. Enter your current password in the Current Password field 2. Enter your new password in the New Password field 3. Confirm your new password by entering it again in the Password Confirmation field 4. Click Update to accept the changes and return to your Home Page Please Note: Your password must be at least 8 characters long and contain at least 2 numbers. Please see the Help information on screen for further information. Security Questions Please Note: The use of secret questions is site specific therefore you may not be prompted for such information. 1. Select the Security Questions tab Commercially Confidential eCAF General Page 10 of 51 2. You can change/update your Security Questions and Answers at any time. On completion prior to clicking Update you must accept the changes by confirming your password. Please see the relevant instructions under Your Details if you unsure on how to do this. Other Information Select the Other Information tab The Availability free text box allows you to enter any additional information that you feel may be useful for other users to know. This could include alternative contact details, contact times or your availability (i.e. part time hours). On completion prior to clicking Update you must accept the changes by confirming your password. Please see the relevant instructions under Your Details if you unsure on how to do this. Additional Information such as languages spoken and CRB checks in relation to a PROTOCOL eCAF User can also be recorded. Commercially Confidential eCAF General Page 11 of 51 Languages Spoken 1. Click Add Language 2. Enter Language details using pick lists. If applicable select the Primary Language check box to mark the language primarily used 3. Click Create Commercially Confidential eCAF General Page 12 of 51 At this stage the language record can be amended using the Update Details link, or the language record can be removed using the Delete Language link or a further language can be added using the Add Another link. 4. To record further languages click Add Another 5. Follow steps 1 – 3 (above) All languages will appear on the Other Information Tab Commercially Confidential eCAF General Page 13 of 51 CRB Checks PROTOCOL eCAF also allows a user to input details of any Criminal Records Bureau (CRB) Checks performed (profile access right) 1. Click Add New CRB Check 2. Enter CRB Check details Please note: Cautioned and Failed CRB Checks can also be recorded using the CRB Status field on PROTOCOL eCAF 3. Click Create Commercially Confidential eCAF General Page 14 of 51 4. To update details of any added CRB Checks to PROTOCOL eCAF, Click Update CRB Check 5. Click Update to save your changes 6. Your profile will display details of CRB Checks added on your profile Further CRB Checks can be recorded against your profile by following steps 1 – 3 (above) Commercially Confidential eCAF General Page 15 of 51 Updating the Visual Settings You can amend the way the system looks i.e. font size and colour from within the system. 1. From the home page select Visual Settings from the User Options section. This will take you to the following page: 2. Select the from the style menu, you will be given the following options: By selecting any one of these options the colour throughout the system will change. 3. Repeat this for the size option: These options will resize the text on the screen. Commercially Confidential eCAF General Page 16 of 51 Once you have chosen your visual setting options, click Set Preference this will save and apply the settings. Please Note: The larger the font size, the more the scroll bar may have to be used throughout the system to navigate through the screens. Worktrays Your Worktray When you log onto the system the profile that you have been set up with will determine what you can see and do within your worktray. The Worktray is the area where you can view current tasks for the children you are involved with as well as viewing children that you are the Episode Co-ordinator for that may not have any current open tasks. The two main areas of the worktray are the details relating to the Child and the Task Description. By clicking on the child’s name you will be taken to the child’s demographic tabs. If the task description is selected you will be taken through to that task. Commercially Confidential eCAF General Page 17 of 51 Any items that appear in the worktray that are in a bold font are new items that have not yet been accessed. Ordering the Worktray There are different ways in which you order the work in your Worktray. The default order of the tasks in the worktray is by Date: When the dates are displayed they grouped by due date; for example any tasks that are due next week will be listed together: The dates are also colour coded: Red – tasks that are overdue Blue – tasks that are due today Green – tasks that are due tomorrow Black – tasks that are due in the future If you hover your mouse over the due date of the task you will be told the number of days in which the task is due or overdue. These dates will only appear when a review has been organised. Commercially Confidential eCAF General Page 18 of 51 The other ways in which the outstanding tasks can be viewed are as follows: Task Child Address Locality These can then be ordered by Start Date, End Date or Timeframe. Order by Task Click on the Task option from the Group By selection. This will group all of the tasks by their task rather than the date. The number to the right of the task is the number of tasks outstanding within that group. Order by Child 1. Click on the Child option from the Group By selection, this will group all of the tasks by the child. Commercially Confidential eCAF General Page 19 of 51 Order by Address 1. Click on the Address option from the Group By selection, this will group all of the tasks by the address of the child. Order by Locality 2. Click on the Locality option from the Group By selection, this will group all of the tasks by the locality of the child. Expanding and Collapsing the Worktray When viewing a worktray you are able to expand and collapse different sections individually or all sections together. To expand or collapse an individual section click on the plus or minus icon to the left side of the appropriate selection: Commercially Confidential eCAF General Page 20 of 51 If you want to expand or collapse all of the worktray follow the next steps: 1. Click on the Expand All or Collapse All option from the header bar at the top of the worktray This will expand or collapse all items within the worktray. You can then manually expand or collapse all work items within the group that you require. Commercially Confidential eCAF General Page 21 of 51 For example you may only want to view the items related to CAF Assessment: Worktray Subscriptions The Configure option defines other user’s access to your worktray. A user has the ability to select one or more users to give access to their worktray by managing their tray publications. (NB: Users using this facility must also have access rights to the Child’s CAF Assessment to be able to pickup tasks from the subscribers worktray.) 1. Select the Configure option from the worktray 2. From the Tray Publications option select Add new user 3. The following screen will be displayed where you can select the person that you want to grant access to your tray. The Publisher is the owner of the tray and the subscriber is the user who has access to it. Select Click here to select a user 4. Click Browse for the required user and once selected click Confirm Selection Commercially Confidential eCAF General Page 22 of 51 5. Once a user has been selected, click Create. The person selected will now be listed under Manage Tray Publications. To remove this person click on the , this will disable the view of your worktray from this person’s tray. Any users that have subscribed to your worktray will be listed on the right hand side. TIP: Click the red cross to remove a tray publication as required. When the person who you have published your worktray to logs into the system and selects the Configure button to views their Subscriptions they will see the following screen: 6. To view a worktray listed under the Tray Subscriptions option select the check box of the users whose tray(s) you want to view and click on Apply Selected An additional worktray tab will now appear across the top of the screen which can be selected to view or pickup the tasks from this user. Commercially Confidential eCAF General Page 23 of 51 TIP: To remove tray subscriptions select the Configure tab and remove the tick from the relevant user(s) and click Apply Selected. Searching To search for a person held in the eCAF system, select the ‘Find Adult or Child’ link from the eCAF Query section on the home page: Find Adult or Child This Search facility allows the user to search for a child/young person or adult on the system using the various demographic fields as the search criteria. The option to search on a user’s professional involvements is also available, see example below: Commercially Confidential eCAF General Page 24 of 51 Within the Search screen there are a number of different search fields that can be used. You do not have to input data into every field, invariably, ‘less is best’ however; search results will differ depending upon how the data is entered into the search fields. The fields available for searching are shown below: Once a search has been conducted an additional tab will appear labelled ‘Results’. A maximum of 100 results will be retrieved at any one time, therefore if the person you have searched for does not appear on the list you will need to refine your query by clicking on the ‘Query’ tab and entering further information. When searching within the system there may be names/addresses that you are unsure of the spelling. For example a surname of Stevenson could be spelt Stephenson or Stevenson. In circumstances like this we use something called a wildcard. Commercially Confidential eCAF General Page 25 of 51 Using Wildcards A ‘wildcard’ can be used to represent one, none or many characters. It can be added at the beginning, middle or end of the search criteria. Within the PROTOCOL system a ‘wildcard’ can either be an asterisk * or a percentage sign %. Examples of searching using Wildcards: a. Searching for a Person whose Surname is Brendan – this could have been entered into the database as Brendan, Brenden, Brendon, etc. To make searching for this person easier, you could enter a few characters of the Surname followed by * into the Surname field. For example: Surname = Brend* Click ‘Search’ and all the records whose Surname begins with Brend will appear. If the results set returned is too large, return to the search form and input any additional information for e.g. Date of Birth, to narrow down the search. b. Searching for an ‘Adult or Child’ whose name is Daniel Smith – if you were to insert ‘Smith’ in the Surname field the search criteria will present you with a very large list of results. You could narrow this down by providing information in other fields available i.e. Forename. For example: Enter the whole surname in the Surname field and then enter the Forename followed by the * into the Forename field e.g. Forename = Dan* Surname = Smith Clicking on Search will then find you all records in the database for those people whose surname is Smith but only if their first names start with Dan. c. Searching for an ‘Adult or Child’ whose address is Flat 4, 29 Green Lane – the search will look on the first line of the address (generally the Street Name) therefore it is easier to narrow down the search by preceding the data entered into the address field with the * e.g. Address = *Green Lane Clicking on Search will then find all records for an ‘Adult or Child’ that have an address listed on Green Lane. If this is used along with data entered for Surname, the results list will be shorter. It is recommended that ‘wildcards’ (* or %) always be used to improve the success of a search. Please Note: if your results exceed the maximum of 100 (shown over 5 pages) the following message will appear: In this instance, you will need to enter more information into your search criteria to narrow down the results. If there are no results matching the query the following message will be displayed: Commercially Confidential eCAF General Page 26 of 51 Searching Using Dates of Birth There may be times when searching for an ‘Adult or Child’ on the system you want to set parameters for the date of birth. For example you may know that the child was born sometime during 1992 but are unsure of the exact date. The DOB search allows you to add search criteria into the field so that you can search for a date greater than a specified date and/or less than a specified date as shown below. In this example the user is searching for all Children born in 1992. In the Date of Birth search field the following text is entered: >=01/01/1992, <=31/12/1992 Commercially Confidential eCAF General Page 27 of 51 The results shown will only include anyone that is specified in the system having a date of birth in between these dates. Performing a Search 1. Click the Find Adult or Child option from your Home Page 2. Enter your search criteria e.g. if you were searching for Arthur C Scott Forename: Art* (using the wildcard at the end of a forename will also capture anyone in the system that may also have a middle name. 3. Surname: Scot* 4. Click on the Search button If no results were returned, you can either amend your search for example by deleting the search criteria manually in each field or click the Reset button Once a list of returned results appear click on the required entry to view the adult or child’s personal information. In this example the results are split over two pages, to navigate through the pages click on the page number to the right of Results Results can be ordered by clicking on the column header of the field that you want to order by. Commercially Confidential eCAF General Page 28 of 51 Address Book The Address Book area of PROTOCOL eCAF is accessed at various stages of the Process whenever a user is required to make a selection from a department, user, workgroup or when adding Key Agencies and Professionals on a child’s record. You can also access the Address Book from the home page by clicking on the Address Book link from the left hand side of the screen. The Address Book link will take you to the following screen where by default you will be taken to My Contacts. My Contacts My Contacts is a section of the Address Book where the user can build up contacts that they may use on a regular basis. Contacts can be in the form of eCAF system users, external professionals and departments. This guide will explain how to bookmark your contacts. My Contacts will always show 2 or 3 sections. Managers Contacts – This will include the user that is logged onto the system and their manager. Bookmarked Contacts – Any contacts the you have set up as being bookmarked (favourites) Recent Contacts – Any recent contacts that have been accessed and used throughout a process within the system. Commercially Confidential eCAF General Page 29 of 51 All Professionals By clicking on the All Professionals section of the Address Book you will be taken to a Query tab where you can search the system for other professionals, either that are users within the system or external users. The Query tab is used in the same way as conducting a search for an adult or child in system. To conduct a search, enter the search criteria into the relevant fields on the Query tab. In this example some details have been entered into the Forename field, ‘Joh*’. On the right hand side the Query Results section will bring back a list of professionals matching the criteria entered. Commercially Confidential eCAF General Page 30 of 51 If there are many results they will be shown over a number of pages. However if further information is known the query can be amended and the search can be refreshed. In this example some details have been added to the Job Title field and the query has been run again to reduce the results. From the Query Results if the professional you want to select appears in the list, click on their name to open their contact details. If the professional does not appear in the list you may have to refine your search or add the professional to the system (access rights permitting). Bookmarking a Contact Once a professional has been selected an option of Bookmark will appear at the top of the screen. Commercially Confidential eCAF General Page 31 of 51 Click on Bookmark to add the professional to Your Bookmarked Contacts. You can view all bookmarked contacts from the My Contacts section of the Address Book. To remove a bookmarked contact from the My Contacts section, select the bookmarked contact and click Remove Bookmark. Commercially Confidential eCAF General Page 32 of 51 Click OK to confirm removable of the bookmarked contact. Selecting a Contact as part of a Process/Updating Demographics If you are within a process or updating a child’s demographics you will have 2 additional options: Cancel – This will cancel you out of the address book and back to the main system Confirm Selection – This will select the current professional as the chosen person/department that you want to use at the stage in the process. Commercially Confidential eCAF General Page 33 of 51 All Departments To search for a professional by department click on All Departments, this will list all of the departments set up within the system. If you click on any of the departments it will give you a list of sub departments, should there be any. Once the chosen department has been selected the department details and professionals with the department will display. When searching on departments the system will only show 10 departments on the screen at once. At the bottom of the list there will be Pages section that allows you to scroll through the pages of departments. Commercially Confidential eCAF General Page 34 of 51 There is also the option to Filter the departments. Click on Filter to view the Query tab as displayed below. This will allow you to filter on the chosen department by Type, Active Status and by entering part or all of the Description. Please Note: If only part of the description is entered a wildcard must be used. In this example the query results show after a filter has taken place on the Type of departments being matched to Local Authority and Description containing Bu%. Commercially Confidential eCAF General Page 35 of 51 To select a department from the list click on the name of the department. This will take you to the department details and list any users within that department. Filtering Within a Department In this example all professional within the Leeds General Hospital department have been listed on the right hand side. Only a maximum of 20 professionals will be listed on the screen with the ability to search further pages of the department by clicking on the page number. If there are a number of pages of professionals you can use the Filter option. Click on the Filter option to be taken to the following screen. This option allows you to conduct search for a professional within a department. Commercially Confidential eCAF General Page 36 of 51 The Query screen works in the same way as when searching using the All Professionals search but only searches within the filtered department. Once the filtered search has taken place, click on the professionals name to view their details. Printable View Whilst searching for professionals, departments and organisations within the Address Book, the results of a search can be printed Conduct a search using either the All Departments or All Professionals section. For further guidance on searching within the Address Book refer to the All Professionals or All Departments sections in this manual Commercially Confidential eCAF General Page 37 of 51 To print the results of your search click Printable View and then choose the print option within your web browser Adding a User to the Department The option to add a New Professional to a department may be available to the user. This option is configured by the system administrator and may not be available to all users. To add a new professional within the department click on New Professional from under the Actions section of the department details screen. Commercially Confidential eCAF General Page 38 of 51 Enter the relevant details to add the professional on the system and click Create. Once created the professional will now be attached to that department and will now be available when conducting a professional or departmental search for all other users to access. Commercially Confidential eCAF General Page 39 of 51 Updating Professional Details If you need to update any of the Professionals details or add further contact details for the professional you must first of all be in the professionals details. Click on Update Details By updating the details, the original details can be amended. Commercially Confidential eCAF General Page 40 of 51 To confirm the amendments, Click Update. You will be returned to the professional’s record. Further Contact Numbers can be added for the professional by clicking Add Contact Number within the Telephones section. Enter the new contact number details and Click Create Record. The new contact number is displayed. Commercially Confidential eCAF General Page 41 of 51 To amend an existing contact number select the contact number and update the details, to apply the update Click Update Record. If further contact numbers need to be added to the professional at this stage then Click New Number, the same steps to Add Contact number are followed. Commercially Confidential eCAF General Page 42 of 51 Add Language(s) To record the language(s) spoken by professionals, click Add Language. For further guidance on adding languages to a professional’s details refer to earlier section Languages Spoken within this manual Add CRB Check(s) To input details of any Criminal Records Bureau (CRB) Checks performed on professionals within the address book, Click Add new CRB Check. For further guidance on adding details of CRB Checks on a professional refer to earlier section CRB Checks within this manual Commercially Confidential eCAF General Page 43 of 51 Groups Within the system there are a number of workgroups that can be set up. For example the Duty and Assessment Teams may have their own shared workgroups. The system allows you to search for users within these groups. Click on All Groups within the Groups section, this will open all of the groups that are set up in the system. Click on the name of the group to view all professionals within the group. Click on a professional listed on the right hand side to view their details. Commercially Confidential eCAF General Page 44 of 51 Closing the Address Book There is a link to Close Address Book at the top of the screen, click on this link to return to the main system. Creating a New Person You are only able to create a new person record if you have searched for them and no matching records exist. 1. Select Find Adult or Child from the home page 2. Enter the search criteria for the Adult or Child you want to create. Once the search has been conducted and no matching persons have been found you will be given an additional button to Create a new person. For more information on conducting a search please see the section on Searching. Commercially Confidential eCAF General Page 45 of 51 3. Click on the Create option You will be taken to the following screen where information can be added to create the person. Any fields in a red font are mandatory and must be populated in order to create this record. Although the DOB field is not mandatory, an approximate age for the person can be recorded instead when creating a new person. 4. Enter any of the details on the screen, remembering to enter the mandatory fields. If Date Of Birth is entered then the adult/child record will show the actual Date of Birth details Commercially Confidential eCAF General Page 46 of 51 If the Approximate Age box is checked then the adult/child record will show that an approximate age has been recorded. This will also be represented by the ~ tilda. For further information on updating Date of Birth details please refer to the eCAF Demographics document. Commercially Confidential eCAF General Page 47 of 51 Adding an Address 1. From within the Create screen click on Lookup Address 2. Enter some search criteria to find the address. The wildcard symbol can be used in any of the search fields to replace one or more characters 3. Click Search for Address. This will return a list of results matching the search criteria entered Commercially Confidential eCAF General Page 48 of 51 For more information on using wildcards see the section on Searching. 4. To select one of the addresses from the list, click on the address The address will be displayed within the Create record screen: If the address is not listed in the results you may need to refine your search criteria. To amend the original criteria click on Reset. If you are unable to find the address then contact your System Administrator to arrange to have the address created. Commercially Confidential eCAF General Page 49 of 51 Adding Other Personal Details On creating the person record other details such, Disabilities can be added, although not marked as a mandatory field. Commercially Confidential eCAF General Page 50 of 51 Additional tab Clicking on the Additional tab allows you to add any other information (this information can then be viewed when updating the personal details from the demographics screen.) 5. Click Create to create the child’s record on the system. This will create a new person record. If you need to update or add to any of the information that you have added for a person you can update their record by selecting Update Personal Details from the child’s Personal or Further Details tab: For more information on updating the child’s record please refer to the Updating Personal Details section within the eCAF Demographics user manual. Commercially Confidential eCAF General Page 51 of 51