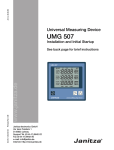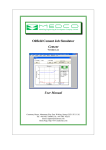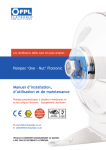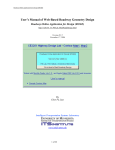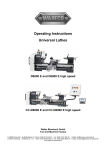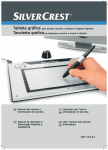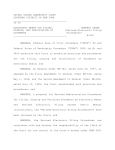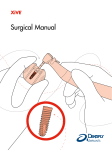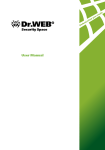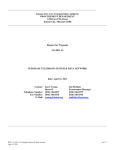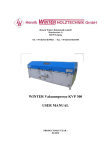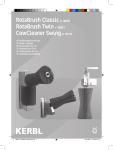Download Schleibinger Viskomat NT and Viskomat XL
Transcript
Schleibinger Viskomat NT and Viskomat XL Schleibinger Geräte Teubert u. Greim GmbH Gewerbestraße 4 84428 Buchbach Germany Tel. +49 8086 94010 Fax. +49 8086 94014 www.schleibinger.com [email protected] September 23, 2013 1 Contents 2 Contents 1 Preface 7 2 Putting the Viskomat into operation 7 2.1 Setting up the Viskomat NT . . . . . . . . . . . . . . . . . 7 2.2 Setting up the Viskomat XL . . . . . . . . . . . . . . . . . 7 2.2.1 Connecting the system . . . . . . . . . . . . . . . 8 2.3 Operating the mechanical parts of the Viskomat NT . . . 9 2.3.1 Installing the measuring probe . . . . . . . . . . . 9 2.3.2 Installing the sample container . . . . . . . . . . . 9 2.3.3 Mounting the valves for the double wall vessel . . 10 2.3.4 Positioning the measuring head . . . . . . . . . . . 11 2.3.5 Calibrating the torque sensor . . . . . . . . . . . . 11 2.4 Operating the mechanical parts of the Viskomat XL . . . . 11 2.4.1 The safety guard . . . . . . . . . . . . . . . . . . . 11 2.4.2 Mounting the valves for the double wall vessel for the Viskomat XL . . . . . . . . . . . . . . . . . . . 12 2.4.3 Installing the measuring probe . . . . . . . . . . . 12 2.4.4 Installing the sample container . . . . . . . . . . . 12 2.4.5 Installing and removing the outer vessel . . . . . . 12 2.4.6 Positioning the measuring head . . . . . . . . . . . 12 2.4.7 Calibrating the torque sensor . . . . . . . . . . . . 13 2.5 Care and maintenance . . . . . . . . . . . . . . . . . . . . 13 2.6 Network Connection . . . . . . . . . . . . . . . . . . . . . 13 2.7 Getting started . . . . . . . . . . . . . . . . . . . . . . . . 16 2.8 Local operation of the Viskomat . . . . . . . . . . . . . . . 16 3 The measuring process 17 4 Profiles 17 4.1 Entering a new profile . . . . . . . . . . . . . . . . . . . . 17 4.2 Selecting a profile . . . . . . . . . . . . . . . . . . . . . . 19 4.2.1 Sending the profile to the Viskomat . . . . . . . . . 20 5 Measurement 22 6 Measurement 22 6.1 Start . . . . . . . . . . . . . . . . . . . . . . . . . . . . . . 22 6.1.1 Starting a measurement with the start button on the Viskomat NT . . . . . . . . . . . . . . . . . . . 22 6.1.2 Starting a measurement from within the browser menu . . . . . . . . . . . . . . . . . . . . . . . . . 22 6.2 Measurement Stop . . . . . . . . . . . . . . . . . . . . . . 22 Contents 3 7 Plot 23 7.1 General information . . . . . . . . . . . . . . . . . . . . . 23 7.2 Plot area . . . . . . . . . . . . . . . . . . . . . . . . . . . 24 7.2.1 Title . . . . . . . . . . . . . . . . . . . . . . . . . . 24 7.2.2 Title Size . . . . . . . . . . . . . . . . . . . . . . . 24 7.2.3 Autoscale x, y, xy, none . . . . . . . . . . . . . . . 24 7.2.4 Subtitle . . . . . . . . . . . . . . . . . . . . . . . . 24 7.2.5 Type . . . . . . . . . . . . . . . . . . . . . . . . . 24 7.2.6 Colour/Output Type . . . . . . . . . . . . . . . . . 24 7.2.7 Drawing position on the sheet . . . . . . . . . . . . 25 7.2.8 Drawing resolution in x and y direction . . . . . . . 25 7.2.9 Angle correction yes/no, angle coefficient, angle offset . . . . . . . . . . . . . . . . . . . . . . . . . 25 7.3 X-Axis area . . . . . . . . . . . . . . . . . . . . . . . . . . 26 7.3.1 Unit . . . . . . . . . . . . . . . . . . . . . . . . . . 26 7.3.2 Probe . . . . . . . . . . . . . . . . . . . . . . . . . 27 7.3.3 Section . . . . . . . . . . . . . . . . . . . . . . . . 27 7.3.4 Tick spacing, Main ticks, Small ticks . . . . . . . . 27 7.3.5 Tick label size . . . . . . . . . . . . . . . . . . . . 27 7.3.6 Tick label precision . . . . . . . . . . . . . . . . . . 27 7.4 Y-Axis 1 . . . . . . . . . . . . . . . . . . . . . . . . . . . . 27 7.4.1 From/to . . . . . . . . . . . . . . . . . . . . . . . . 27 7.4.2 Grid . . . . . . . . . . . . . . . . . . . . . . . . . . 28 7.4.3 Tick spacing, Y - Main ticks, Y - Small ticks . . . . 28 7.4.4 Y - Tick label size 28 . . . . . . . . . . . . . . . . . . 7.4.5 Y - Grid label precision . . . . . . . . . . . . . . . 28 7.4.6 Y - Title and Y - Title size . . . . . . . . . . . . . . 28 7.4.7 Data set . . . . . . . . . . . . . . . . . . . . . . . . 28 7.4.8 Unit . . . . . . . . . . . . . . . . . . . . . . . . . . 28 7.4.9 Probe . . . . . . . . . . . . . . . . . . . . . . . . . 28 7.4.10 Approximation . . . . . . . . . . . . . . . . . . . . 28 7.4.11 Line Style . . . . . . . . . . . . . . . . . . . . . . . 30 7.4.12 Line Width . . . . . . . . . . . . . . . . . . . . . . 30 7.4.13 Symbols . . . . . . . . . . . . . . . . . . . . . . . . 30 7.4.14 Symbol Skip . . . . . . . . . . . . . . . . . . . . . 30 7.4.15 Line Colour . . . . . . . . . . . . . . . . . . . . . . 31 7.4.16 Cut yes/no . . . . . . . . . . . . . . . . . . . . . . 31 7.4.17 Cut sections . . . . . . . . . . . . . . . . . . . . . 31 Contents 4 7.5 Y-Axis 2 . . . . . . . . . . . . . . . . . . . . . . . . . . . . 31 7.6 Legends . . . . . . . . . . . . . . . . . . . . . . . . . . . . 31 7.6.1 Legend Frame on/off . . . . . . . . . . . . . . . . . 31 7.6.2 Legend Background on/off . . . . . . . . . . . . . 31 7.6.3 Legend Position x/y . . . . . . . . . . . . . . . . . 32 7.6.4 Char Size . . . . . . . . . . . . . . . . . . . . . . . 32 7.6.5 Legend Colour . . . . . . . . . . . . . . . . . . . . 32 7.6.6 Legend Text . . . . . . . . . . . . . . . . . . . . . . 32 7.7 Text . . . . . . . . . . . . . . . . . . . . . . . . . . . . . . 32 7.7.1 String on/off . . . . . . . . . . . . . . . . . . . . . . 32 7.7.2 Position x / Position y . . . . . . . . . . . . . . . . 32 7.7.3 Char Size . . . . . . . . . . . . . . . . . . . . . . . 32 7.7.4 Text Colour . . . . . . . . . . . . . . . . . . . . . . 32 7.8 Lines/Arrows . . . . . . . . . . . . . . . . . . . . . . . . . 32 7.8.1 Arrow Style . . . . . . . . . . . . . . . . . . . . . . 32 7.8.2 Arrow Size . . . . . . . . . . . . . . . . . . . . . . 33 7.8.3 Colour . . . . . . . . . . . . . . . . . . . . . . . . . 33 7.9 Text of the header . . . . . . . . . . . . . . . . . . . . . . 33 7.9.1 Text on/off . . . . . . . . . . . . . . . . . . . . . . . 33 7.9.2 Char Size . . . . . . . . . . . . . . . . . . . . . . . 33 7.9.3 Text Colour . . . . . . . . . . . . . . . . . . . . . . 33 7.10 Text of the footnote . . . . . . . . . . . . . . . . . . . . . . 33 7.10.1 Text on/off . . . . . . . . . . . . . . . . . . . . . . . 33 7.10.2 Char Size . . . . . . . . . . . . . . . . . . . . . . . 33 7.10.3 Text Colour . . . . . . . . . . . . . . . . . . . . . . 33 7.11 Creating the drawing . . . . . . . . . . . . . . . . . . . . . 33 8 Data 34 8.1 XCel . . . . . . . . . . . . . . . . . . . . . . . . . . . . . . 34 8.2 VSC . . . . . . . . . . . . . . . . . . . . . . . . . . . . . . 35 8.3 Database . . . . . . . . . . . . . . . . . . . . . . . . . . . 36 8.4 Datasets . . . . . . . . . . . . . . . . . . . . . . . . . . . . 36 9 Viskomat 37 10 Online display 37 10.1 Setup . . . . . . . . . . . . . . . . . . . . . . . . . . . . . 37 10.2 Local display . . . . . . . . . . . . . . . . . . . . . . . . . 37 Contents 5 11 System 37 11.1 Setup . . . . . . . . . . . . . . . . . . . . . . . . . . . . . 37 11.1.1 Height Adjust . . . . . . . . . . . . . . . . . . . . . 38 11.1.2 Sampling rate . . . . . . . . . . . . . . . . . . . . . 38 11.1.3 Averaging Rate . . . . . . . . . . . . . . . . . . . . 38 11.1.4 Filter cut-off frequency . . . . . . . . . . . . . . . . 38 11.1.5 Max. torque . . . . . . . . . . . . . . . . . . . . . . 38 11.1.6 Vessel Start Speed . . . . . . . . . . . . . . . . . . 39 11.1.7 Shear-Stress Factor . . . . . . . . . . . . . . . . . 39 11.1.8 Measurement Range . . . . . . . . . . . . . . . . . 39 11.1.9 Temp. measurement yes/no . . . . . . . . . . . . . 39 11.2 Addresses . . . . . . . . . . . . . . . . . . . . . . . . . . . 39 12 Homee 41 13 Help 41 14 Packing List: 42 Contents 6 1 Preface 7 1 Preface Congratulations on buying Viskomat rheometer! You have purchased a powerful, modern tool for your building materials laboratory. To help you make full use of the Viskomat and preserve its functionality, this operating manual contains everything you need to know about setting up, connecting, operating and programming your measuring device. If you read the operating manual carefully, you will soon become familiar with all the features the Viskomat has to offer. To prevent electric shock, never open the housing. Please leave any repairs and maintenance to qualified technicians. Never open the system to try and repair it yourself - always contact the manufacturer. Protect the device from liquids. If any liquid gets into the device accidentally, unplug it and contact us. Do not try to continue using the device. 2 Putting the Viskomat into operation 2.1 Setting up the Viskomat NT The Viskomat should be set up on a level, horizontal, vibration-free surface. If necessary, you can turn the feet to adjust them to an uneven surface. We recommend a table of at least 140 cm * 80 cm. To operate the system, a PC with a network connection is strongly recommended. See section 2.6 for details. If a closed-circuit cooler is used, it should be set up underneath the table, ensuring adequate ventilation. The Viskomat requires a 120V-240V and 50-60Hz, 800W power connection. The closed-circuit cooler requires a 2kw connection. Find the required voltage and frequency on the type label. Never set up the system close to a heat source or where it will be exposed to direct sunlight for long periods. When setting up the electronics unit, make sure there is adequate ventilation, and in particular that the holes on the front and bottom of the system are not covered (see figure 2). 2.2 Setting up the Viskomat XL The Viskomat is optianally delivered with a safety cabinet. Place the Viskomat XL in the upper part, and the electronic in the bottom cupboard. Please first assemble the arm. You may find a manual in the parcel of the arm. The TFT screen and the keyboard with the touchpad should be mounted on the arm on the right site of the cabinet. If the uSB cable of the keyboard or the VGA cable for the monitor is not long enough please use the elongation cables. To operate the system, a PC with a network connection is strongly recommended. See section 2.6 for details. If a closed-circuit cooler is used, it should be set up beneath the cabinet, ensuring adequate ventilation. The Viskomat requires a 120V-240V and 50-60Hz, 800W power connection. The closed-circuit cooler requires a 2kw connection. Find the required voltage and frequency on the type label. Never set up the system close to a heat source or where it will be exposed to direct sunlight for long periods. 2 Putting the Viskomat into operation 8 When setting up the electronics unit, make sure there is adequate ventilation, and in particular that the holes on the front and bottom of the system are not covered (see figure 2). 2.2.1 Connecting the system The Viskomat comprises three units: the measuring device itself, the associated electronics unit and the monitor. All must be connected using the appropriate cables. The corresponding sockets are marked on the back of the electronics unit. Connect the individual units to the electronics unit as follows (see figures 2 and3): The connection for the Viskomat XL are quite similar, as you may see in figure 4. The cable of the measuring head is connected with the safety switch at the cabinet. • the lift unit to the Lift socket, until 2010 a black AMP connector with a bayonet socket was used. Fix this conector by turning it 90 degrees. Since 2010 the silver connector is screwed to the socket (see figure 5) From 2011 a for the Viskomat NT a Lemo connector is plugged into the socket. Please don’t turn this connector, only push or pull for removing (see figure 6). . • the drive unit to the Motor socket. This is a push/pull connector. Please don’t screw it. • the measuring head to the Sensor socket, Also a push/pull connector. • the monitor to the Monitor socket • The mouse to the green PS/2 Mini-DIN connector (or take the USB connector) • The keyboard to the magenta PS/2 Mini-DIN connector, or take a free USB connector • the safety cabinett switch of the Viskomat XL to the cable coming from the lift unit. If the Viskomat XL is delivered without safety cabinet (for test purposes only) leaf the connector open. Connect the electronics unit to a 110..230V/50..60Hz AC socket with protective earth conductor. For your own safety, make sure there is nothing standing on or rubbing against the power cable. For the Viskomat XL the electronic may be placed in the socket of the safety cabinett. The cooling and heating unit should be placed outside the cabinett because it is producing waste heat. Switch on the system with the power button (see figure 1). The power switch is on the front of the electronics unit . First the LED below the mains switch is blinking When you pres the power button, the LED is permanently green. About 2 minutes after booting the LED is changing its color from green to yellow. If the LED is yellow and you press the power button shorty, the LED is changing ist color to green, and the power supply of the motors is interrupted. If you press the power button shortly again, after 1 minute, the LED is going to yellow again, and the power supply of the motors is on again. If you pressure the power button for a longer time, the system is going down. Pleas shut down the the system normally with the icon on the desktop. Be sure that the main power switch on the rear side is on. The ventilation openings on the front of the Viskomat electronics unit must never be covered! 2 Putting the Viskomat into operation 9 Figure 1: Power Switch, USB ports, status LED 2.3 Operating the mechanical parts of the Viskomat NT 2.3.1 Installing the measuring probe The measuring probe has a flat side at the top. Insert the probe into the sensor opening such that the flat side faces the fixing screw. Fix the probe in place by tightening the screw. Don’t apply to much torque, otherwise the hollow shaft of the probe will be bended. If necessary, check that the probe is parallel to the lift unit and in the topmost position by undoing and refastening it. Load the installed probe slightly in the direction of rotation of the drive. Before using a new measuring probe, make sure that it fits into the sample container by winding down the measuring head as far as necessary with the handwheel or the up/down buttons (see figure 7). 2.3.2 Installing the sample container If you have a water cooled system with a double wall container, please fix first the outer container with the red marked screw on the platform mounted on the motor shaft. The mounting fixture for the sample container consists of two fixed stops and a spring-loaded element or a fastening screw. The two stops accurately determine the position of the sample container. The spring-loaded element or fastening screw, which is marked with a red dot, presses the container into the intended position. If your model has a spring-loaded element, press the sample container into the mounting fixture vertically from above, with the flat side facing this element. The sample container is now fixed in place (see figure 8). If your model has a fastening screw, press the sample container into the mounting fixture vertically from above, with the flat side facing the 2 Putting the Viskomat into operation 10 Figure 2: Connectors on the backside of the Viskomat electronic fastening screw, and tighten the screw. This should bring the surface perpendicular to the screw. Check whether the container is fixed at the very bottom by undoing and retightening the screw. 2.3.3 Mounting the valves for the double wall vessel For cooling and heating the specimen a double wall container is used. Water is circulating through the outer vessel. The water is supplied by two tubes. This tubes are mounted on the left side of the Viskomat, and may be shifted up and down to remove the outer and inner vessel. Fig. 9 shows the normal position. Open the black star-formed screw to move the tubes up and down. Be carefull that no tube is touching the vessels or the screws inside the vessel. Mount the tubes as low as possible, to avoid a collision between the measuring had and the tubes. Close the valves at the end of the tubes before you lift the tubes up, ore before you remove, to be sure that no water is lost, and no air comes into the circulation. Figure. 10 shows the position of the tubes for maintenance and service. 2 Putting the Viskomat into operation 11 Figure 3: Connectors on Viskomat NT 2.3.4 Positioning the measuring head When you start the measuring program, the measuring head automatically moves to the correct position. To move the measuring head up and down yourself, use the UP and DOWN buttons. Keep the button depressed until the device responds. The measuring head will move down until you release the button. The Up or Down function lights up on the screen. If the device is switched off or if you want to position the measuring head slowly or precisely, you can also use the handwheel on the top of the lift unit. 2.3.5 Calibrating the torque sensor Calibrating the gain The device is factory-calibrated at several calibration points for both measurement ranges. for clockwise and anticlockwise rotation. This calibration is not lost during normal operation, but if the torque sensor is overloaded or damaged, calibration should be repeated. If this is necessary, please contact customer service. Calibrating the zero offset When the device is switched on or a new profile is loaded, the zero offset of the torque sensor is calibrated automatically. Also before staring the measurement. After installing the 2 Putting the Viskomat into operation 12 Figure 4: Connectors on the backside of the Viskomat XL. Since 2011 the lift connector is beneath the motor connector. probe, slightly load the torque sensor once in the direction of rotation of the drive before measuring. 2.4 Operating the mechanical parts of the Viskomat XL 2.4.1 The safety guard Due to the big forces of the instrument the Viskomat XL has a so called safety guard (see figure 11. The operation will be stopped if the safety guard is open, if the safety guard is pressed downwards. So please close the safety guard before you start a measurement. Be sure that the connector of the safety guard is connected. Otherwise the safety switches will not work. When the safety guard is opened, for example for placing the vessel (see figure 12, you will here the sound of a buzzer. The red LED on the top of the electronic is switching off. To activate the system again you have to close the safety guard, and press the main button shortly. The red LED must switch from off to on again. If you start a measurement this is automatically done. If you are touching the saftey guard during the measurement, or if the lift is going up or down, all movements of the motor are sudedenly stopped. Please press the option Viskomat Stopp in the main menu of the software. Then the power supply is switched on again, and the lift will go up. 2 Putting the Viskomat into operation 13 Figure 5: Connector for the Viskomat XL lift unit, used since 2010 Figure 6: Connector for the lift unit, used since 2011 If the viskomat XL is used without the safety guard for service or maintenance use, only special trained persons may work with the system. Attention! 2.4.2 Mounting the valves for the double wall vessel for the Viskomat XL For cooling and heating the specimen a double wall container is used. Water is circulating through the outer vessel. The water is supplied by two tubes. This tubes are mounted on the left and right side side of the Viskomat XL, and may be shifted up and down to remove the outer vessel. Fig. 13 shows the normal position. Open the two allen screws a bit to move the tubes up and down. Be carefull that no tube is touching the vessels or the screws inside the vessel. Mount the tubes as low as possible, to avoid a collision between the measuring had and the tubes. Close the valves at the end of the tubes before you lift the tubes up, ore before you remove, to be sure that no water is lost, and no air comes into the circulation. 2.4.3 Installing the measuring probe The measuring probe has two small cylindrical rods, monted on the upper side of the shaft of the probe. Insert the probe into the sensor opening such that the you are pulling the black star formed knob (see figure 14) to the right side of the instrument. The two rods must fit into the slit in the front and the rear side of the sensor. If you have inserted the 2 Putting the Viskomat into operation 14 Figure 7: Fastening the probe into the Viskomat NT. 2 Putting the Viskomat into operation 15 Don’t open this screws Tight this screw to fix the container Figure 8: Installing the sample container. Figure 9: Tubes in the right position 2 Putting the Viskomat into operation 16 Figure 10: Tubes in the maintenance position, you may now remove the double wall container. Figure 11: The safety guard of the viskomat XL in the working / normal position 2 Putting the Viskomat into operation 17 Figure 12: The safety guard of the viskomat XL in the opened position Figure 13: The tubes of the viskomat XL in normal operating position 2 Putting the Viskomat into operation 18 probe, release the black knob and the probe is fixed. The connector for the temperature sensor must show to the right side of the instrument. Load the installed probe slightly in the direction of rotation of the drive. Figure 14: Mounting the probe into the Viskomat XL 2.4.4 Installing the sample container The sample container has red marked slit near the bottom of the vessel. Please turn the outer vessel slowly by hand until the the red poit will show to you. Take the inner vessel, turn it , until the red point is also showing in the same direction. Set the inner vessel into the outer vessel and press it into the spring loaded elements inside the outer vessel. Then turn the inner vessel about 10 degrees. The sample container is now fixed in place (see figure 15). Figure 15: Installing the sample container for the Viskomat XL. 2.4.5 Installing and removing the outer vessel For service you may remove the outer vessel (see figure 16). Open the two Allen screws (size 4) and pull the vessel upwards. 2 Putting the Viskomat into operation 19 Figure 16: Mounting the outer vessel of the Viskomat XL. 2.4.6 Positioning the measuring head When you start the measuring program, the measuring head automatically moves to the correct position. If the device is switched off or if you want to position the measuring head, you can move it up or down by hand. 2.4.7 Calibrating the torque sensor Calibrating the gain The device is factory-calibrated at 100, 300, 500, 700, 1000, 5000 and 10000 Nmm for clockwise and anti-clockwise rotation. This calibration is not lost during normal operation, but if the torque sensor is overloaded or damaged, calibration should be repeated. If this is necessary, please contact customer service. Calibrating the zero offset When the device is switched on, the zero offset of the torque sensor is calibrated automatically. Also before staring the measurement. After installing the probe, slightly load the torque sensor once in the direction of rotation of the drive before measuring. 2.5 Care and maintenance All moving parts of the device are lubricated for the long-term and are maintenance-free. Do not use caustic solvents, jet-water or abrasive cleaning agents to clean the device. Instead, use a cloth dipped in washing-up liquid water and follow up with a dry cloth. For the stainless steel parts you can also use ordinary stainless steel cleaning agents. 2.6 Network Connection The Viskomat NT features the latest Internet technology. This means that it is controlled via an Internet-compatible network. This requires an Ethernet network with a transmission rate of 10 or 100 Mbit/s and the TCP/IP protocol. The electrical connection is made via a category5 Ethernet cable with RJ45 plug connectors. Before the Viskomat NT is switched on, the cable must be connected to the network or, in the simplest case, to another PC using a cross-wire cable. The control PC must meet the following requirements: • Ethernet connection with 100 or 10 BaseT and TCP/IP protocol 2 Putting the Viskomat into operation 20 • Internet browser installed Viskomat control is independent of the operating system. Systems that may run on the control PC include: • Windows 95, 98, 2000, ME, NT, XP, Vista, Windows 7... • Linux, UNIX, MacOS, FreeBSD, Solaris, ... A fixed Internet address must be allocated for the Viskomat NT. On delivery the systems have the address 192.168.1.xxx, where xxx is between 11 and 255. Default 192.168.1.55 is set. The address is shown on the system or can be obtained from Schleibinger. The Viskomat NT is addressed from the control PC using this address, for example with http://192.168.1.55 The cabling is shown in figure 17. The network connection is best tested with the ping program. Under Windows, for example, you can call this via the MS-DOS shell with ping 192.168.1.55. If there is no network connection to the Viskomat NT, the program issues an error message. Cache size in the browser should be set to 0 Kbytes. The browser should be set to reload Internet pages each time they are called up. Using the option Reload page (or similar), you can also activate this manually for each individual page. Viskomat NT Mac OS, UNIX Internet Netscape, StarOffi ce.. . Ethernet ICP/IP Intranet Telco/LAN Router Win NT 2000 Explorer, Netscap e Komunikation Viskomat NT u. PC Figure 17: Network connection of the Viskomat NT 2 Putting the Viskomat into operation 21 2.7 Getting started Once you have set up the network connection, switch on the Viskomat, by pressing the switch on the frontside shortly. During startup, a number of messages will appear on the attached monitor. After approx. two minutes, a brown window is displayed containing the the request for your username. Please input here viskomatnt or viskomatxl Then you must put in your password: viskomat. Please write the username and the pasword with small caps. Now start a browser such as Firfox, Netscape, Mozilla, Internet Explorer, Opera etc. on your control PC. Enter http://xxx.xxx.xxx.xxx in the address line, where xxx.xxx.xxx.xxx stands for your Viskomat’s number. Default is 192.168.1.55. You can define this number as the start page or as a bookmark in your browser (see your browser manual) so that you do not have to enter it every time you access the Viskomat. The following start page is displayed in your browser (figure 18). If the page is not fully visible, you can bring the rest of it into view using the scroll bars along the right edge of the window. At the bottom of the start page you will see a German flag (black, red, gold) and a British flag (red, white, blue). You can select the language in which you want to operate the Viskomat NT by clicking the relevant flag. If you click the British flag, the Viskomat NT main menu is displayed (see figure 19). In the left part you will find the menu bar with the individual menu items. You can click any item underlined in blue. The corresponding page will then be displayed in the right part of the window. If you click the slightly larger superordinate menu items, you will get a brief online help. If you click the subordinate items, you will call up the corresponding functions directly. Figure 18: Start page in your browser (here Mozilla Firefox) 2 Putting the Viskomat into operation 22 Figure 19: Main menu for operating the Viskomat NT from within the Internet browser 2.8 Local operation of the Viskomat The Viskomat may operated from a control PC, but you can also operate it locally without a control PC. To do this, proceed as follows: • Connect a PS/2-compatible mouse with a 5-pin mini-DIN connector or an USB interface to the Viskomat. The port is in the same row as the network connector at the end. • Connect a keyboard with a 5-pin mini-DIN connector or an USB port to the Viskomat. The port is right next to the mouse port. • switch on the Viskomat NT. • log in as user viskomatnt or viskomatxl at the login prompt. • Enter viskomat as the password. Note that it is written all in lower case. • Once the online graphic appears, start the browser by clicking the globe symbol. • Enter localhost or the IP number, for example 192.168.1.55 as the address. • Operate the Viskomat as described earlier. • If you move the mouse to the bottom of the screen, the task bar will appear. If the Viskomat online display is hidden by Netscape, click Viskomat NT in the task bar to bring it to the front. • Before switching off the Viskomat, exit all the programs by clicking the ’close’ icons (x). • Click the red door symbol in the task bar. • Click Log off. 3 The measuring process 23 Figure 20: Online display on the Viskomat NT monitor • You can also operate the Viskomat in mixed mode, i.e. both locally and remotely. 3 The measuring process This chapter describes the individual steps involved in taking a Viskomat measurement. The process comprises 6 or 7 steps to be performed on the Viskomat: • Defining the job, the so-called profile. • Sending this profile to the Viskomat. • Assigning a name to the measurement and starting the measurement. • Measurement end or stopping the measurement. • Graphical evaluation and display of the measured data. • Exporting and saving the measured data • Basic system settings. 4 Profiles The job or program to be performed by the Viskomat NT is defined in a so called profile. 4.1 Entering a new profile To enter a new profile, proceed as follows: Click the item Profile Enter in the left menu bar. The corresponding input mask is displayed in the right part of the window. This mask is divided into six sections. In the first line you select whether you want to enter your profile in either steps or ramps. Explanation: 4 Profiles 24 Usually the Viskomat records moments of resistance on the stirring body as a function of different speeds. In the profile you can define how long the different speeds are to be applied. By specifying these entries in so-called steps, you define how long each speed is to be applied before changing to the next speed. By specifying these entries in ramps, you define within what period of time the Viskomat is to accelerate from speed a to speed b. So with a ramp specification, the entry 5 minutes, 120 rpm means that the Viskomat will accelerate the rotational speed from 0-120 within 5 minutes. If you enter these values as steps, the Viskomat will rotate at 120 rpm for 5 minutes. Enter the profile name in the next field. You can retrieve the profile under this name at any time and modify it or send it to the Viskomat again as a new job. The name can be up to 128 characters long and can contain diacritical characters, but not spaces and not dots! Use underscores instead of spaces. Note that the Viskomat differentiates between upper and lower case in all file names. So, for example, the file names MILLER (all upper case) and miller (all lower case) are not identical! Spaces and dots will be automaticly replaced by underscores. The next section contains a large white field. Here you can enter a comment of up to 64,000 characters for each profile you define. Of course special characters and spaces are allowed in this field. In the next section you can specify the stirring body to be used for the measurement. The type of stirring body selected determines how far the measuring head moves down into the sample container. The items Mortar or Cement paste are identical, as both stirring bodies have the same length. The next section contains the buttons Save, Reset and Save and Send to the Viskomat: Save stores the profile you have entered under the specified file name. Reset quits the menu item without saving any changes. Save and Send profile to the Viskomat sends the profile to the Viskomat NT and store it. The Viskomat is then ready to be started with this profile. In the next section you define the actual profile. The profile is entered in a table. There are 30 table rows available, each with four columns. In the first two columns you enter how long each step is to take. This is entered as the absolute duration of the measurement. In the third column you enter the actual value, e.g. the speed; in the fourth column you define the measurand via a selection bar. You can choose from the following: • speed (rpm) • degrees (to specify a fixed angle • Newton millimetres (Nmm, this is used to specify the torque; the corresponding speed is regulated - the so-called torque control (optional)). • Hz f-ramp = frequency sweep: osscilation with a certain amplitude at a fix frequency (using step profile) or increasing frequency (using a ramp profile). You have to define the constant amplitude in degrees in the 5th column of the profile table. 4 Profiles 25 • Hz a-ramp = amplitude sweep: osscilation with a certain frequency at a fix amplitude (using step profile) or increasing amplitude (ramp profile option) You have to define the constant frequency in the 5th column of the profile table. Figure 22 below shows the speed changes from the top (see figure 21, Enter Profile) in graphical form. Note that the entries were made in steps. The next figure 23 shows another profile, which was entered in ramps. Note that here fixed points of an arbitrary speed curve are specified rather than individual speeds (figure 24). Basically it is also possible to mix the individual targets, e.g. first running a speed of 1 rpm, then changing to torque control, i.e. specifying a torque. The lowest speed that can be specified is 0.001 rpm, and the maximum is 300 rpm (100 rpm for the Viskomat XL). Note that in the case of torque control the maximum speed is about 4 rpm. 1 Make sure that the required torque will be reached by selecting an appropriate material and measuring geometry. Also bear in mind that torque control is not infinitely fast, and that, for example, after a shear-induced breakdown, no new torque can be built up. When you click the Save or Save and Send button, the message Profile saved, the profile name and the full file name will appear in the right part of the window. To return to the main menu, click Home at the bottom of the window. 4.2 Selecting a profile To send a profile you have already saved to the Viskomat, click Profile Select in the menu bar. The basic file selection mask is displayed, which is used in several places in the Viskomat program. Click OK to display all the saved files in a table. If there are a large number of saved measurements, this display may become confusing. To avoid this you can click Select in the second line to limit the number of files that are displayed. Here you can enter two criteria: The file name: If you enter, for example, the file name combination m* the system will only display files which start with the letter m. If only * is entered in this line, all files are displayed. In the next line you can specify when the file was created, e.g. younger than - one week, by clicking the corresponding selection bar. Other possible values include older than - one year and younger than 24h, plus any combination of these values. In the next line you can specify whether the comment saved with the profile is to contain specific text. If you find all these possibilities too confusing, just click OK to display all the available files (see figure 25). Once you click OK, the system displays a list with the profile files in a three-column table. The second column contains the name of the profile file, the third contains the associated comment. 1 Geschw./Upm = Speed/rpm Zeit/min = Time/min 4 Profiles 26 The first column contains a selection symbol in the form of a blue X. Click the cross next to the profile you want to retrieve. The Enter Profile mask is displayed containing the profile data. Now you can modify the profile, save it again and send it to the Viskomat, or discard your changes. 4.2.1 Sending the profile to the Viskomat When you click Save and Send, the profile data is sent to the Viskomat control electronics. This takes approx. 20 seconds, during which time the status is displayed on the screen. A successful profile download should return the following message: (see figure 26) If the profile has been successfully transferred to the Viskomat, you will see the profile name in the online display of the Viskomat. Figure 21: Enter Profile mask Geschw. / Upm 120 80 40 10 14 Zeit / min Figure 22: Step profile as entered in the previous mask 4 Profiles 27 Figure 23: Enter profile as ramps Geschw. / Upm 120 80 40 5 10 14 Zeit / min Figure 24: Measurement curve according to ramp profile as entered in figure 23 4 Profiles 28 Figure 25: File selection mask as used at several points/places in the program Figure 26: Message after a successful profile download 5 Measurement 29 5 Measurement 6 Measurement This menu section allows you to start or stop the Viskomat. 6.1 Start There are various ways of starting a measurement with the Viskomat. 6.1.1 Starting a measurement with the start button on the Viskomat NT The Viskomat NT has a green start button, which you press to start a measurement. The system automatically assigns a file name consisting of a unique number. The file name is made up of actual date and time followed by the file name extension .dat The Viskomat XL should be started from the browser menu. 6.1.2 Starting a measurement from within the browser menu The second way of starting a measurement is via the main menu item Measurement Start. When you select this item, a menu with two input boxes is displayed (figure 27). In the first box you can specify a file name. Warning! If the specified file name already exists, the file is overwritten without a warning. This file name can be up to 128 characters long and must not contain dots ore spaces. Diacritical characters are allowed, and upper and lower case are differentiated. You must not use dots. If you do not specify a file name, a unique number will automatically be assigned as the file name. This will be made up of the actual date and time, followed by the file name extension .dat. It is necessary to input a specimen number. Any numer or letter is allowed here. There are also other input fields for w/c ratio etc. In the input box on the bottom of the screen you can enter a comment of up to 64,000 characters. You can also edit this comment later. In the top and bottom part of the mask is the Start button, which you click to start the Viskomat. Note: It takes about 15 seconds from the time you click Start until the measurement actually begins. The Viskomat needs this time to calibrate the measuring head, move down into the sample and start the motor. 6.2 Measurement Stop ou can stop the measurement at any time by pressing the red button on the Viskomat NT or by selecting the menu item Measurement Stop. If you select the menu item Measurement Stop, you will have to confirm that you want it to stop by clicking the Stop button. The Viskomat XL may be stopped by the internet browser. If you are opening the safety cabinett the motor and the lift are automaticly stopped. The LED on the front side of the computer is changing from yellow to green. Close the door and press the main button again to continuo operation. If you are opening the cabinett during a measurement the task will be interrupted and not continued, if you close the cabinett again. A stopped measurement is not discarded but can be evaluated up to the time it was stopped. 7 Plot 30 Figure 27: Measurement Start, entering the file name and comment 7 Plot 7.1 General information Plot allows you to display the measured data graphically in different variants. When you click this menu item, the usual file selection menu is displayed. Click OK to list the measurement files. The second column contains the file name, the third column contains the associated comment. In the first column you can click the files whose data you want to display graphically. The mask contains the button Display parameter file. This file is used to save the settings which define how the measured data is to be displayed, e.g. the selected section, curve colour etc. This information is saved separately from the measured data itself. Select a display parameter file for your measured data and click the Drawbutton. A vertically-split window will appear. The top part contains a small graphic (in figure 28 a graph) symbolising the graphical display. In the top left of the window you will see an ’up’ arrow. The bottom part of the window contains approx. 70 input fields, in which you can define how you want your graphical display to look. To move faster through the lengthy input mask, you can use the symbolic graphic at the top. This is in fact a clickable map (see figure 28). Explanation: The symbolic graphic contains the most important parts of a graphical display of measured values, e.g. y-axis, x-axis, legend, header When you move the mouse pointer over these parts of the graphic, the arrow changes to a hand. For example, if you move the mouse pointer over the x-axis, the arrow changes to a hand. If you then click the x-axis, the bottom part of the window automatically scrolls to the area where you can enter the data for the x-axis. By clicking the Legend area, you can scroll to the part of the input mask where you can enter text for the legend. You can return to the beginning of the input mask by clicking the blue-and-white ’up’ arrow. Try this by 7 Plot 31 clicking different parts of the symbolic graphic. The input mask for the graphic is divided into different sections: • In the first part you can make all the basic settings for the graphic, e.g. headers, size etc. • The second part defines the settings for the x-axis. • This is followed by the input masks for all the y-axes. • Then comes the area for entering a legend and two other text areas. • At the end of the mask you will find the input areas for marking arrows as well as for text to be added above and below the graphic itself. Do not worry about the number of possible entries. For a quick graphical representation you usually only need to select the measurement file and the measurands you want to display on the x- and y-axes, e.g. the temperature or the revolutions per minute. Then click the option Autoscale in the top part of the input mask and click the Draw button at the beginning of the mask to create the graphic. Many of the input fields are marked blue. This means you can call up online help on these fields. The individual fields are described below. Figure 28: Clickable or context-sensitive map 7.2 Plot area The input mask is shown in figure 29. 7.2.1 Title Here you enter the main title to be displayed above the chart. 7.2.2 Title Size Here you enter the size of the main title. You can choose from sizes 1 .. 4. 7 Plot 32 Figure 29: Input mask Plot, Plot area 7.2.3 Autoscale x, y, xy, none If you select autoscaling xy, the program tries to select an optimum detail for your measured data, depending on the actual measured data. If you set only x or y only one of both axes is set automaticly. If this option is set to none, you must enter the scaling of the x- and y-axes manually. The distance between the lettering and between the grid lines must also be entered. This is done in the X-Axis and Y-Axis areas. 7.2.4 Subtitle Here you enter a subtitle to appear below the main title in a smaller font. 7.2.5 Type Three types of graphic are currently supported: Type Explanation XY Plot Normal graph representing the measured values in a linear coordinate system. Log X - Linear Y The x-axes is set logarithmic, the y axes keeps linear Log Y - Linear X The y-axes is set logarithmic, the x axes keeps linear Log Y - Log Y Both axes are set logarithmic to a logarithmic scale. 7.2.6 Colour/Output Type The following options are available: 7 Plot 33 Colour/JPEG An on-screen graphic is created in the JPEG format. This graphic is displayed directly in the Internet browser, in colour or in grey levels. This is the default option and is supported by any Internet browser. The disadvantage is that, depending on your printer and operating system, the resolution may be too low for a high-resolution printout. Try the PNG format (see below) as an alternative. Option PDF/Acrobat Here the graphic is displayed in the PDF format (Portable Document Format) from Adobe. The disadvantage here is that most Internet browsers do not display it directly but call up the external program Adobe Acrobat Reader for displaying PDF images. This program is available from Adobe free of charge and is already installed on most PCs. The advantage is that the graphic is a so-called vector graphic, i.e. the quality of display depends only on the quality of your screen or printer. This format also makes it easy to pass on measurement curves and can also be further processed by many graphics programs. Option PS Postscript Here the graphic is created in Postscript mode. This is a widespread graphics format, especially in the UNIX environment. It can be used to output the graphic to any printer that supports Postscript. Option EPS Here the graphic is created in the Enhanced Postscript mode. This is also a widespread graphics format, especially in the UNIX environment. It can be used to embedd grahics in other documents SVG These is another vector-graphics file formats which can be displayed in common Internet browsers or are supported by other graphics programs. Depending on the browser you are using, results may be quite different. PNG A free (and better) alternative format to JPEG (which has some copyright restrictions) 7.2.7 Drawing position on the sheet Your graphic is shown on a virtual sheet. Here you can define where the actual measurement curve is to be positioned on your sheet. All specifications are between 0 and 1. 7.2.8 Drawing resolution in x and y direction Here you can define the size of your sheet and thus the resolution in screen pixels. The higher the number, the higher the resolution of the graphic. However, depending on the screen resolution set, you may find that the virtual sheet is larger than the screen and so only part of the graphic is displayed. 7.2.9 Angle correction yes/no, angle coefficient, angle offset These three options are only required for torque control. They allow you to correct the deflection of the measuring head relative to the torque (this is approx. one degree per 200 Nmm and must be taken into account when calculating the resulting measurement curve). In normal operation mode please set the angle coefficient to 1 and angle-offset to zero. 7 Plot 34 7.3 X-Axis area The input fields for the x-axis are shown in figure 30 7.3.1 Unit Here you select which of your measurands you want to represent on the x-axis. This could be temperature, torque, revolutions per minute, angle, time in minutes or time in seconds. Figure 30: Input fields for the x-axis 7 Plot 35 7.3.2 Probe If you are working with the standard probes like the mortar or the cement paste probe you are making a relative measurement. So the flowcurve is the measured torque over the speed in rpm. You can measure the shear stress and shear rate directly with the cylinder-cylinder probe, the basket probe or the cone-plate probe. Then you can choose as shear rate directly τ and shear stress γ̇ . Therefore you have to select here the probe type for correct calculating the shear stress and the shear rate. If you are using other units then τ or γ̇ the probe selction has no influence in the displayed data. 7.3.3 Section The next two input fields from/to are for selecting which section of the x-axis you want. If Autoscale is set to on in the Plot area, this entry is invalid. 7.3.4 Tick spacing, Main ticks, Small ticks Here you enter the scale or lettering of the x-axis. Under Main ticks you can define the distance between the ticks and the corresponding lettering on the x-axis in physical units. Under Small ticks you specify ticks without lettering on the x-axis. If the Grid option is activated, lines are drawn in with the distance specified under Small ticks. 7.3.5 Tick label size Here you define the size of the x-axis lettering. Possible range: 0.5-2.0 7.3.6 Tick label precision Here you can define how precise (decimal fractions) the x-axis lettering is to be. The fields Axis label and Axis label size are currently not used. 7.4 Y-Axis 1 When you start the display of the graphic, you can select how many measurement files you want to represent. This also determines the number of y-axis input fields available to you. Here the term y-axis is equivalent to the measurement curve. Only one y-axis is actually displayed, namely y-axis 1. Example: If you want to display the torque of measurement A and the torque of measurement B, you select measurement file 1 and measurement file 2 respectively in the Data Set field in the Y-Axis area. If you want to display both the torque and the temperature of one measurement, select the torque for y-axis 1 and the temperature for y-axis 2. In this case, the torque axis is used, e.g. in the range 0-200 Nmm. The temperature is then displayed accordingly. The input fields for the y-axis area (figure 35): 7.4.1 From/to If the autoscaling function is not activated, you can select the axis section here. 7 Plot 36 7.4.2 Grid Here you can select whether or not you want a grid to be displayed in the background of the measurement. 7.4.3 Tick spacing, Y - Main ticks, Y - Small ticks As with the x-axis, here you enter the distance between the ticks and lettering on the y-axis and between the grid lines.As with the x-axis, here you enter the distance between the ticks and lettering on the y-axis and between the grid lines. 7.4.4 Y - Tick label size Here you define the size of the y-axis lettering. Possible range: 0.5-2.0 7.4.5 Y - Grid label precision Here you can define the number of decimal places to be used for y-axis lettering.Here you can define the number of decimal places to be used for y-axis lettering. 7.4.6 Y - Title and Y - Title size These fields are currently not used. 7.4.7 Data set Here you select the measurement file to be assigned to the y-axis. 7.4.8 Unit Here you select which measurand of the measurement is to be represented. 7.4.9 Probe If you are working with the standard probes like the mortar or the cement paste probe you are making a relative measurement. So the flowcurve is the measured torque over the speed in rpm. You can measure the shear stress and shear rate directly with the cylinder-cylinder probe, the basket probe or the cone-plate probe. Then you can choose as shear rate directly τ and shear stress γ̇ . Therefore you have to select here the probe type for correct calculating the shear stress and the shear rate. If you are using other units then τ or γ̇ the probe selction has no influence in the displayed data. 7.4.10 Approximation The original measurement files are normally represented in a graphic. This is the case if Original is selected for the Approximation option. If you want to represent a flow curve instead of the original measured data, you can use the corresponding options here. A straight correction or interpolation line is selected via the option T=h*n+g. Other non-linear correction curves are also available. For Bulkly-Herschel interpolation use T=g+a*(N**b) This means T = g + a(N b ). Please note the restricted mathematical definition ranges of some of the functions. Plot 37 Evaluation of Oscillation Measurements Oscillation modes are a quite complex method for studying materials rheological parameters. In opposite to the evaluation of measuring standard flowcurves, here the vessel is sinusoidal oscillating at different frequencies and amplitudes. The resulting force on the probe, is also a harmonic function, if the material has a linear and time independent behaviour. There are two standard tests used here. • With an amplitude sweep, the vessel is oscillating at a constant frequency for example 0.5Hz. The amplitude is increasing or decreasing. • With the frequency sweep, the deformation amplitude is kept constant for example 1 degree but the frequency may increase or decrease during the test for example from 0Hz to 3 Hz. The test procedure is defined within the profile see chapter 21. Oscillation 3.000 2.000 1.000 Angle / grd. 7 0.000 -1.000 -2.000 0.00 10.00 20.00 30.00 Time / s Figure 31: Vessel angle over time, and resulting force on the paste probe. Material wallpaper paste. Instrument: Viskomat XL We will now focus on the frequency sweep. In the picture 31 you may see the angle of the vessel over time (black function) and the measure torque (red curve). You see that the delay between stress and strain is varying over time, also the amplitude of the strain is changing over frequency. In figure 32 you see the angle δ and the stress τ plotted on the ordinate and abscissa. This kind of curve is known as Lissajous figure. Its known from the theory of complex numbers that the relation between two sinusoidal functions my be expressed as complex number G0 + iG00 . You may also write this complex number as G∗ cos(δ) + iG∗ sin(δ) where G∗ is the length of the complex vector and δ the angle between the complex number and the real axis in the complex plane (see figure 33).. In the oscillation rheology the real part G0 is called storage modulus, because this number describes the elastic component of the material, and G00 is called loss modulus, it is describing the plastic properties of the material. Normally the behaviour of G0 and G00 is displayed over the angular speed ω where ω = 2πf and f is the oscillation frequency in Hz. Select ω/1/s in the X-axis setup of the menu. The plot is normally done in a double log way. Select this in the Layout part of the menu chapter 7.2.5. Select Type : Log X - Log Y. An example is shown in figure 34. Plot 38 Oscillation 4.000 3.000 Torque / Nmm 7 2.000 1.000 0.000 -2.00 -1.50 -1.00 -0.50 Angle / grd. 0.00 0.50 Figure 32: Torque over angle. A typical Lissajous figure. Material wallpaper paste. Instrument: Viskomat XL Im G’’ G* δ G’ Re Figure 33: Calculation G0 and G00 from the ellipse The program is offering 4 calculations for δ, tan(δ), G0 and G00 The calculation of this parameters is not a trivial task, because most of the real materials have no linear response and are strongly time dependent. The signals may be often noisy if we have a inhomogeneous material. In the literature this problem is often subsumed under the topic large amplitude oscillatory shear (LAOS). The often suggested FFT technique doesn’t work for short sweeps and for non linear responding material. The algorithm for the Viskomat is as follows: 1. Draw the Lissajous ellipse for a 2π angle of stress 2. Calculate the major and minor axis plus rotation angle. This is be done by using the inverse of the Covariance Matrix for all points of the ellipse. G∗ is the has the length and the direction of the positive major axis. G0 , G00 δ and tan(δ) may be easily calculated from G∗ . 3. Go 2π further and go to step 1. The disadvantage of this algorithm is, that it lasts about 1 minute for about 100000 sampling points, calculated on the 800MHz processor of 7 Plot 39 the Viskomat An intelligent algorithm tries to find out, if a new calculation is necessary, or if already calculated data can be used again. Oscillation 1.000 Torque / Nmm 0.125 0.016 0.002 0.01 0.10 1.00 ϖ /1/s 10.00 100.00 Figure 34: G0 and G00 over the frequency. Material wallpaper paste. Instrument: Viskomat XL The source code for this algorithm is in the file ellipse_covarianz.m in the subdirectory /usr/local/httpd/cgi-bin. It is a Matlab (R) like program, and handled by the GNU/Octave software installed on the Viskomat. For filtering the results there is a new option in the plot menu in each Y section. Its called curve smoothing, and at the moment only applied for the oscillation measurement evaluation. There are 4 options no, weak medium and strong. 7.4.11 Line Style The usual line style is continuous lines connecting all measurement points. You can also use dotted and dashed lines for the representation in order to differentiate the individual curves more easily, especially in a black-and-white display. If None is selected for the line style, the measurement curve is not represented using lines but the measured values are displayed as single points. In this case, you can select a symbol to be used for the values. 7.4.12 Line Width Here you can define the thickness of the drawn line. 7.4.13 Symbols If you select the option No here, the measurement curve is displayed as continuous lines. If you select a symbol, a graphical symbol is added between each measured point. You can chose from a wide range of symbols: circles, crosses, squares etc 7 Plot 40 7.4.14 Symbol Skip If you have selected a symbol, you can define here whether each measured value is to be represented by this symbol or only every xth value. Here you enter the number x. 7.4.15 Line Colour Here you define the colour in which the curve is to be displayed. A total of 16 colours are available. Please bear in mind that some colours do not come out very well on colour printers (e.g. yellow). 7.4.16 Cut yes/no This function is especially important if you want to define a flow curve. Here it is often useful to only show specific parts of a measurement curve or use only specific parts for the calculation. Which parts are cut out is defined at the bottom of the input mask (see page 31). 7.4.17 Cut sections As mentioned above, specific parts of the measurement can be defined for inclusion in the graph - especially for flow curve representations. The entries in these fields always refer to the measuring time in minutes. This also applies if you represent, say, the torque as a function of the speed. You can enter a maximum of five ranges by defining a from minute and to minute for each of them. Each curve can be cut out separately. This allows you, for example, to display several flow curves for individual cutout ranges of a measurement. If you want to enter sections in seconds, you must enter the time as a decimal fraction. Figure 35: Y-Axis area 7.5 Y-Axis 2 Important note: If you have selected more than one measurement curve, an input field for the y-axis will be set up for each measurement curve. These input fields are identical as of y-axis 2. As with y-1, all entries are possible here, except for the scaling, which is determined by y-axis 1. 7 Plot 41 If you want to represent, say, the torque changes and the flow curve of a measurement at the same time, this means drawing two curves. Therefore, in the file selection menu you will need to select your desired measurement file plus any other measurement file, so that the program opens the option for two measurement curves (original and flow curve!) and you can enter and display your input. 7.6 Legends A legend function is available for labeling the drawing. This can be activated/deactivated with Legends on/off (see figure 36). 7.6.1 Legend Frame on/off A frame is drawn around the legend. 7.6.2 Legend Background on/off If this is set to off the legend will be transparent, i.e. the measured values and grid lines are visible right through the measurement window. If the legend background is set to on, all lines lying behind the legend are hidden. 7.6.3 Legend Position x/y Position of the legend in the range 0-1. This is the position of the top left corner on the virtual sheet. 7.6.4 Char Size Font size of the legend in the range 0.5-2.0. 7.6.5 Legend Colour 7.6.6 Legend Text An input window is available here for each selected measurement curve. On the screen you will see in each case a short line in the colour of your measurement curve, with the text next to it. This text is by default the file name of your measurement, but if you want to enter something different here, you can overwrite this name. 7.7 Text As well as the legend, you can define two further text sections (see figure 7.10.3). 7.7.1 String on/off This option activates or deactivates the text string. 7.7.2 Position x / Position y 7.7.3 Char Size As with the legend text, here you can define the position and the font size. 7 Plot 42 Figure 36: Defining the legend 7.7.4 Text Colour Here you define the colour of the additional text as well as line 1 or 2 of the actual comment. 7.8 Lines/Arrows To mark specific places in your measurement curve, you can draw in two lines or arrows. Altogether there are two input masks available for two lines or arrows. The start and end positions of the line are defined in turn by a pair of numbers from the range 0-1. 7.8.1 Arrow Style Here you can select whether the line is to have an arrow or which form this arrow will take. 7.8.2 Arrow Size Here you enter the size of the line/arrow. 7.8.3 Colour Here you select the colour of the line/arrow. 7.9 Text of the header Above and below the drawing area you can output an additional text. This text is only displayed when you print via the HTML browser - not when you output the drawing as a Postscript or PDF file. 7.9.1 Text on/off Activates or deactivates the text lines. 7 Plot 43 7.9.2 Char Size As with the legend text, here you can define the font size from the range 0-2. 7.9.3 Text Colour Here you define the colour of the additional text. 7.10 Text of the footnote Above and below the drawing area you can output an additional text. This text is only displayed when you print via the HTML browser - not when you output the drawing as a Postscript or PDF file. 7.10.1 Text on/off Activates or deactivates the text lines. 7.10.2 Char Size As with the legend text, here you can define the font size from the range 0-2. 7.10.3 Text Colour Here you define the colour of the additional text. Fig. Entering additional text and arrows 7.11 Creating the drawing When you have finished making your settings, you can display the drawing by clicking the Draw button at the beginning of the input mask. If you still need to make corrections to the drawing, you can branch back to the appropriate field of the input mask by clicking either the blue ’up’ arrow or the relevant area in the symbolic graphic. If you are satisfied 8 Data 44 with all the settings, you can print the graphic using the print function in your Internet browser, provided that in the Colour/Output Type input box (section 7.2.6) you have selected the option Colour or JPEG, i.e. the first or second menu item. If you have selected the option PDF/Acrobat, depending on which Internet browser you are using, a small button labelled Picture (or similar) will appear. If you click this, the Acrobat Reader program starts automatically and the graphic is displayed in this window. Use the Acrobat Reader print function to print the graphic. If you are using Windows and you right-click the graphic, you will be offered options for exporting it into other programs or editing it further, e.g. Open Graphic in Microsoft Word. If you are happy with the way your drawing looks, you can go back to the input mask and save all the settings you made so that you can call them up again later. You do this right at the top of the input mask in the Display parameter file field. Enter there a name for your setting configuration and then call up the drawing again. A display parameter file with the name you entered will be created automatically. If you now want to display further measured data in the same form, all you need to do is select your measurement files and then call up the assigned display parameter file under the menu item Plot. All settings will then already be made automatically in the input mask, and you need only click the Draw button to display the measurements in your chosen form. Figure 37 shows a display in the browser; figure 38 shows a display in Acrobat Reader. Figure 37: Graphic in an Internet browser 8 Data This menu item contains all operations which involve exporting the Viskomat data into other programs or onto other systems. 8 Data 45 Figure 38: Graphic in Acrobat Reader 8.1 XCel The Viskomat NT program offers a new interface to Microsoft’s Excel spreadsheet program. This means that data can be imported directly into this program. When you click the menu item Xcel, the file selection mask described in section 25 is displayed. If you click the OK button, all existing files will be listed in a table showing their file name and a comment. The first column of the table also contains a button for each. You select the files you want by clicking them. Another input mask appears (see figure 39). Above the table are four selection fields, via which you can define which data of your measurement results is displayed in the first, second and third columns of the Excel sheet, e.g. time in minutes, torque in Newton millimetres, temperature in degrees Celsius or revolutions per minute in rpm. A fifth selection field allows you to define which decimal separator is used. Please use a decimal point for all language versions of Excel other than German, which uses a comma. If this field is not set correctly, the figures may be displayed incorrectly in Excel. When all options have been set correctly, click the Excel files button. All measurement files you have selected are displayed with their file name ending in .xls. If you now click one of these files names, Excel will open automatically and the data will be exported into your worksheet (provided Excel is installed on your system). If Excel is not installed on your system, you can save these files on your local desktop. This option is normally offered to you automatically by the Windows operating system. You can select this function manually from most Internet browsers by clicking the file name with the right mouse button. Figure 40 shows again how Excel is opened via this option. The Excel export also provides a convenient way of saving the data locally on your system. Simply select the function File - Save As... in Excel. If you are working directly on the Viskomat NT OpenOffice instead of Excel is opened if you doubleclick on a *.xls file. OpenOffice is free, available for Windows, Linux 8 Data 46 and other systems and at least as powerfull as other so called standard programms. Try it and you will enjoy it.. Figure 39: Exporting to Excel, selecting column content 8.2 VSC Under this menu item you can create the file format of the Visko program for the Viskomat PC. This allows you to load measurements from the Viskomat NT into the Visko program for the Viskomat PC and to compare the data. When you click this item, the familiar file selection dialog opens. Click OK again to display a list of your measured data. In the second section of this mask you will see the options Number of values and Minutes (figure 41). The maximum number of measured values on the Viskomat PC was limited to 1024. On the Viskomat NT, however, you can use 100,000 values and more. If you still want to evaluate Viskomat NT measurements with the Viskomat PC program, you can reduce the number of measured values here to various quantities between 10 and 1023. This is done through interpolation. Select the number of values you want. In the Minutes field you can reduce your measurement to the desired number of measured minutes. You select the measurement files by clicking in the first column of your file list. When you click the VSC files button, you get a list of the files you selected with a file name ending in .vsc. If you select one of these files, the Windows operating system automatically opens a file selection dialog. You can now save this file on your local control PC. It is best to save it in the data directory of the Visko program. Then when you start the Visko program on your evaluation PC, you can load the measurement file like a Viskomat PC file. You can also choose the txt-file format. Thats a convenient text file where all columns of measurement data are seperated by a tabular sign. This 8 Data 47 Figure 40: Excel opens automatically with the selected measured data format may be imported by the most software like Word, Origin, Excel, and the most database programs like Access or MySQL. 8.3 Database As described under Start (section 6.1), you can assign a comment to each measurement file. This comment can also be entered or modified at a later stage. This is done via the Database menu item. When you click Data - Database, you get the familiar data selection menu. Click OK to get a list of your measured data. Now select the measurement files you want to edit by clicking in the first column of the file list. When you click the Edit button, an input window opens for each selected measurement file, in which you can edit the comment for the file. The comments are stored in a special database file, not in the measurement files. If you export a *.vsc ore *.txt file the comment is linked to the end of the measurement datasets. The Save button saves the comment, with Delete you can delete the whole comment, and the Home button returns you to the main menu without saving. 8.4 Datasets This allows you to copy the measurement files (file name suffix .dat) to your local evaluation PC. When you select this menu item a list of your 8 Data 48 measurement files is then displayed, including size and creation date. Depending on your operating system, you can now drag and drop these files onto your desktop or into a folder ore click with the right mouse buttonn on the link and choose save link as.. (see figure ??). Figure 41: Export of the data files 9 Viskomat 49 9 Viskomat Starting and stopping the Viskomat NT. This is now directly done at the Viskomat. For securitry readons a remote start or shutdown is no longer allowed. 10 Online display 10.1 Setup During measuring, a graphical and a numerical online display are shown on the Viskomat NT. The display comprises three graphics in the left part of the screen and a number of numerical displays in the right part of the screen. The graphic can be configured in this input mask (see figure 42). You can set which measured value is displayed in graphic 1, 2 or 3. For the timescale you can select from 20, 60, 120 seconds, 5 min., 15 min., 30 min. and 60 min. You can also choose between autoscaling and fixed scaling of the measurements. The settings you make here do not take effect until you restart the Viskomat. You can also define here the interval at which data is to be provided for the local online display. 10.2 Local display The online display of the Viskomat NT can be shown simultaneously on the control PC. This is done by diverting the graphical display from the Viskomat NT to the local control PC. The display is automatically refreshed every x seconds. This value is entered under Online Display - Setup. Make sure that the cache of your Internet browser is set to 0 Kbytes! Figure 42: Settings for the online display 11 System 50 Figure 43: Online display on the control PC 11 System This is where all the basic system settings are made. Warning: Some changes do not take effect until you restart the Viskomat NT. You save the values you have set by clicking Submit . 11.1 Setup Warning: Here you can make some basic settings for the Viskomat NT. The top part of the input mask (see figure 44) contains the height settings, in which you define how far the probe is to be inserted into the sample container in increments of 0.025 mm. Normally you should not change the factory settings here. If the value you enter is too high, the measuring head could be inserted too far, which could damage the probe. Please inform Schleibinger before you make any changes! In the second section of the input mask, however, you can make changes without problems. The following can be set: 11.1.1 Height Adjust For each type of probe you may adjust the insertion depth of the probe. The measurement unit is in mm from the reference point (some mm below the top position). In the 2nd column of the input mask you may define from which position the speed of the lift will be reduced. The insertion depth is defined for each probe. For the mortar probe, the 11 System Don’t change the insertion depth 51 cement paste probe and the modified cement paste probe the values are the same. The tau factor and gamma factor are defining the the calculation from torque and speed to shear rate and shear stress. This is only used in the plot menu for a right diaply of γ and τ . Changing the insertion depth otherwise the probe may be crashed by the lift. 11.1.2 Sampling rate Here you define the interval at which the Viskomat is to record measured data. The following settings are available: 5ms, 10ms, 50ms, 0.1 sec, 1 sec, 4 sec, 10 sec, 1 min The setting 4 sec, for example, means that a value is entered in the measurement file every four seconds. This setting also corresponds to the setting on the Viskomat PC. Faster settings, e.g. 0.1 sec or 1 sec, create larger measurement files but they also increase the resolution. 11.1.3 Averaging Rate After each measurement a 2nd datafile is created. Its name is the main file name with an extension meanval. This file contains smoothed data. If the sample rate is 0.1s and the averaging rate is 4s, each value in the new file is the mean value of the last 4s/0.1s = 40 values. 11.1.4 Filter cut-off frequency The measuring-head electronics of the Viskomat NT contain a digital low-pass filter. This means that the recorded torque values of the measuring head are filtered to eliminate photoelectric noise levels or highfrequency vibrations. In the menu the cut-off frequency of this filter is set here. You can choose from the values 1Hz, 10 Hz, 100 Hz and 1000 Hz. If possible, you should select a relatively small value to ensure that your measurement results are as smooth as possible. Even at a setting of 1 Hz, very fast changes in the torque can be filtered out. For torquecontrolled operation you should choose settings above 1 Hz. At least 10 Hz or 100 Hz cut-off frequency is recommended here. A sampling rate of 0.1 sec and a filter cut-off frequency of 1 Hz is not a good combination, because with a setting of 1Hz cut-off frequency a value is only recorded every 0.5 seconds. 11.1.5 Max. torque Here you set the the maximum torque at which the Viskomat automatically aborts the measurement and withdraws the measuring head from the sample You can choose from the values 50 Nmm, 100 Nmm, 200 Nmm, 300 Nmm and 1000 Nmm. At 1000 Nmm, the measuring head of the Viskomat NT is already significantly overloaded, so this setting should not normally be selected. The Viskomat XL has a range up to 10.000 Nmm. 11.1.6 Vessel Start Speed Sometimes it may be useful already to turn the vessel during the probe is diving in. This start-speed is set here. Counter clockwiese speeds are negative. 11 System 52 11.1.7 Shear-Stress Factor In the shear stress controlled mode, the speed is controlled by the required torque, and therefore depending on the material stiffness. For very fluid material take a high factor here for very stiff materials a low factor. Please keep in mind that in the shear stress controlled mode tha maximum speed is limited to about 10 rpm. 11.1.8 Measurement Range The Viskomat NT (from 2010) has to measurement ranges. The first range is from 0 . . . 250 Nmm, the 2nd range from 0 . . . 500 Nmm. If you change the measurment range you have to reload the profile, before the nesxt measurement. For the Viskomat XL also 3.000 Nmm and 10.000 Nmm ranges are available. Please don’t select a higher range then 500 Nmm for the Viskomat NT! 11.1.9 Temp. measurement yes/no The standard probe for cement paste or mortar has an integrated temperature sensor, which also records the temperature of the sample during measuring. Some other measuring geometries do not have an integrated temperature sensor, so temperature measurement can be switched off. This is mandatory for shear stress controlled measuring. 11.2 Addresses This subsection is only valid for systems produced before June, 2006 As mentioned in the introductory chapter, the Viskomat NT is governed by the so-called Internet Protocol. Every computer in the Internet has a unique number, which consists of a group of four three-digit numbers. The Viskomat normally comes with a preset Internet address. This address can be adjusted to the requirements of your network in this menu (see figure 11). Like the Viskomat NT, the control PC also has an Internet address, which can likewise be modified here. As well as the numeric Internet address, each Viskomat NT has a system name, which usually comprises the three letters vnt and a two-digit number. The Addresses menu shows the current Internet addresses and the current Viskomat name, which you can change by entering new addresses for the Viskomat NT and the control PC. Please consult your network administrator or Schleibinger before changing these settings. 11 System 53 Figure 44: System settings 12 Homee 54 12 Homee Home returns you to the Viskomat main menu. 13 Help Clicking Help opens the Online Help, which contains the complete manual for the Viskomat. 14 Packing List: 55 14 Packing List: part Viskomat Electronic Connectin cables Probe cable Mortar probe Paste probe mod. Paste probe Outer Vessel Valves with screws Vessel TFT Display Keyboard Mouse Mousepad Scraper Allen key User Manual Network cable Multiple socket Mains wires Circulating unit Polysiloxane tube cable fasteners Safety guard for the Viskomat (XL) Delivery Note quantity 1 1 3 1+ 1+ 1+ 2 1+ 1 1 1 1+ 1 1 5 1 ok List of Figures 56 List of Figures 1 Power Switch, USB ports, status LED . . . . . . . . . . . 9 2 Connectors on the backside of the Viskomat electronic . . 10 3 Connectors on Viskomat NT . . . . . . . . . . . . . . . . . 10 4 Connectors on the backside of the Viskomat XL. Since 2011 the lift connector is beneath the motor connector. . . 11 5 Connector for the Viskomat XL lift unit, used since 2010 . 11 6 Connector for the lift unit, used since 2011 . . . . . . . . 12 7 Fastening the probe into the Viskomat NT. . . . . . . . . . 12 8 Installing the sample container. . . . . . . . . . . . . . . . 13 9 Tubes in the right position . . . . . . . . . . . . . . . . . . 13 10 Tubes in the maintenance position, you may now remove the double wall container. . . . . . . . . . . . . . . . . . . 14 The safety guard of the viskomat XL in the working / normal position . . . . . . . . . . . . . . . . . . . . . . . . . . 14 11 12 The safety guard of the viskomat XL in the opened position 15 13 The tubes of the viskomat XL in normal operating position 15 14 Mounting the probe into the Viskomat XL . . . . . . . . . 15 15 Installing the sample container for the Viskomat XL. . . . 15 16 Mounting the outer vessel of the Viskomat XL. . . . . . . 15 17 Network connection of the Viskomat NT . . . . . . . . . . 15 18 Start page in your browser (here Mozilla Firefox) . . . . . 16 19 Main menu for operating the Viskomat NT from within the Internet browser . . . . . . . . . . . . . . . . . . . . . . . 16 20 Online display on the Viskomat NT monitor . . . . . . . . 16 21 Enter Profile mask . . . . . . . . . . . . . . . . . . . . . . 20 22 Step profile as entered in the previous mask . . . . . . . . 20 23 Enter profile as ramps . . . . . . . . . . . . . . . . . . . . 20 24 Measurement curve according to ramp profile as entered in figure 23 . . . . . . . . . . . . . . . . . . . . . . . . . . 21 File selection mask as used at several points/places in the program . . . . . . . . . . . . . . . . . . . . . . . . . . . . 21 26 Message after a successful profile download . . . . . . . 21 27 Measurement Start, entering the file name and comment 23 28 Clickable or context-sensitive map . . . . . . . . . . . . . 24 29 Input mask Plot, Plot area . . . . . . . . . . . . . . . . . . 24 30 Input fields for the x-axis . . . . . . . . . . . . . . . . . . . 26 31 Vessel angle over time, and resulting force on the paste probe. Material wallpaper paste. Instrument: Viskomat XL 29 Torque over angle. A typical Lissajous figure. Material wallpaper paste. Instrument: Viskomat XL . . . . . . . . . 29 25 32 List of Figures 57 33 Calculation G0 and G00 from the ellipse . . . . . . . . . . . 29 34 G0 and G00 over the frequency. Material wallpaper paste. Instrument: Viskomat XL . . . . . . . . . . . . . . . . . . . 30 35 Y-Axis area . . . . . . . . . . . . . . . . . . . . . . . . . . 31 36 Defining the legend . . . . . . . . . . . . . . . . . . . . . . 32 37 Graphic in an Internet browser . . . . . . . . . . . . . . . 34 38 Graphic in Acrobat Reader . . . . . . . . . . . . . . . . . 34 39 Exporting to Excel, selecting column content . . . . . . . 35 40 Excel opens automatically with the selected measured data 35 41 Export of the data files . . . . . . . . . . . . . . . . . . . . 36 42 Settings for the online display . . . . . . . . . . . . . . . . 37 43 Online display on the control PC . . . . . . . . . . . . . . 37 44 System settings . . . . . . . . . . . . . . . . . . . . . . . . 40