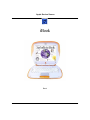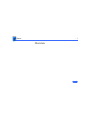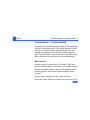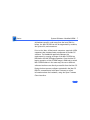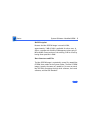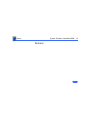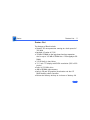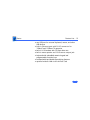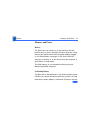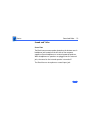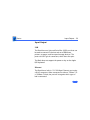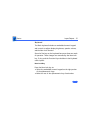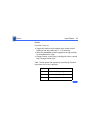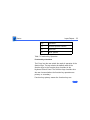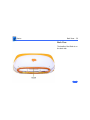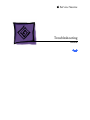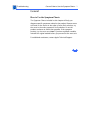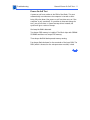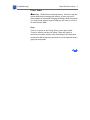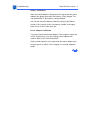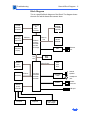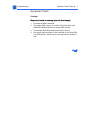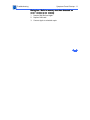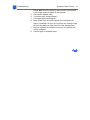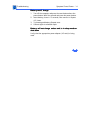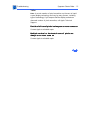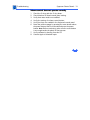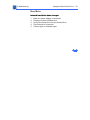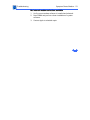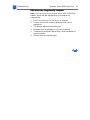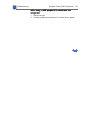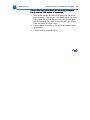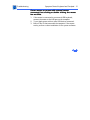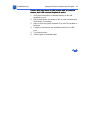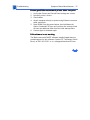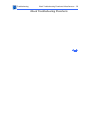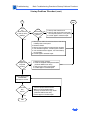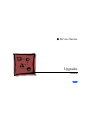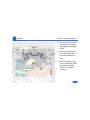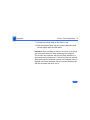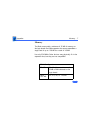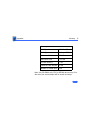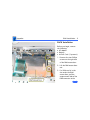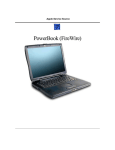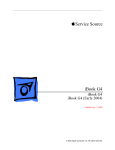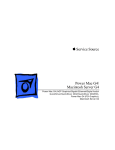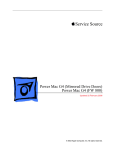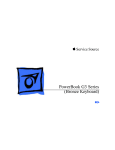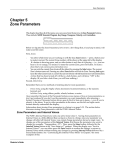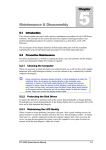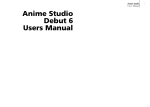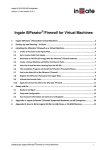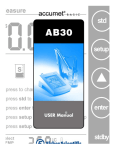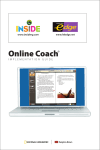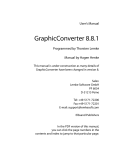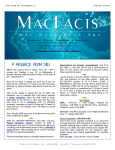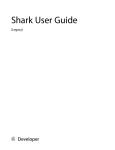Download IBook
Transcript
Apple Service Source iBook iBook K Service Source Basics iBook Basics - 1 Overview Basics Product Overview - 2 Product Overview The iBook is designed for computing on the move. It features a tough, polycarbonate body, builtin handle, lithium-ion battery that runs up to six hours between charges, and support for AirPort wireless networking. The iBook is based on the PowerPC G3 microprocessor and features a 12.1-inch TFT display. Basics Service Strategy - 3 Service Strategy The iBook is serviced exclusively through repair depots worldwide throughout the life of the product. Carry-in service to an Apple-authorized service provider is not available. Important: Taking the computer apart beyond upgrading RAM or adding an AirPort Card may void the customer’s warranty. For more information about Apple’s service strategy for iBook, refer to Program News on Service Source Online and the Service Source CD. Basics Warranty/AppleCare Protection Plan - 4 Warranty/AppleCare Protection Plan The iBook is covered under the Apple One-Year Limited Warranty. The AppleCare Protection Plan is also available for this product. Refer to the Service Price Pages for repair facilitation reimbursement rates. Basics Warranty/AppleCare Protection Plan - 5 New Technologies Basics System Software—NewWorld ROM - 6 System Software—NewWorld ROM The iBook is the second Macintosh portable to take advantage of ROM-in-RAM architecture. This design features a small ROM that provides hardware initialization functions and provides a mechanism to load the Mac OS ROM image into RAM. The new software architecture that is centered around ROM-in-RAM and its ramifications is named NewWorld. ROM-in-RAM Hardware-specific code resides in firmware (ROM) that fits into one ROM called the boot ROM. The boot ROM includes the code and tables needed to start up the computer, load an operating system, and provide common hardware access services. All higher-level software resides in what has been historically known as the Mac OS ROM, but with much of the Basics System Software—NewWorld ROM - 7 old hardware-specific code moved into the boot ROM. As before, the Mac OS ROM can still be augmented by enablers, the System file, and extensions. Prior to the iMac, all Macintosh computers required a ROM component that contained many components of the Mac OS software. The NewWorld approach sidesteps this requirement by copying an image of the Mac OS ROM into RAM before the Mac OS begins operation. Once the Mac OS begins operation, a Mac OS ROM image in RAM and an actual Mac OS ROM behave in the same way. No new or different software interfaces are directly accessible from the Mac OS. During the boot process, software contained in the Mac OS ROM file communicates with Open Firmware to collect information about the hardware, using the Open Firmware Client Interface. Basics System Software—NewWorld ROM - 8 RAM Footprint Because the Mac OS ROM image is stored in RAM, approximately 3 MB of RAM is available for other uses. In effect, a system with 64 MB of RAM appears to have only 61 MB available. Some portion of the missing 3 MB is offset by having fewer patches in RAM. Data Structures and Files The Mac OS ROM image is contained in a new file, named Mac OS ROM, that resides in the System Folder. The Mac OS ROM image is exactly the same as it would be if it were an actual Mac OS ROM, containing the high-level software, the kernel software, and the 68K emulator. Basics System Software—NewWorld ROM - 9 Startup Disk Control Panel Previous systems stored the user's selected startup device in Parameter RAM (PRAM) when the user selected a device in the Startup Disk control panel. The startup disk routine for the iBook, rather than setting Mac OS PRAM, sets an Open Firmware config variable called boot-device. Open Firmware honors this setting unless the selected device is unavailable or is overridden by the user. The following keys can be pressed to override the selected startup device: • Command-Option-Shift-Delete: ignore the boot-device setting and scan for alternate devices. • C: force the internal CD-ROM drive to be the startup device. • D: force the internal hard drive to be the startup device. Basics System Software—NewWorld ROM - 10 Features Basics Feature List - 11 Feature List The features of iBook include: • PowerPC G3 microprocessor running at a clock speed of 300 MHz • backside L2 cache of 512K • 32 MB of SDRAM on the logic board and one expansion slot for up to 160 MB of SDRAM via a 128-megabyte SODIMM. • 3.2 GB built-in hard drive • 12.1-inch TFT display with SVGA resolution (800 x 600 pixels) • built-in CD-ROM drive • 4MB of SDRAM video memory • built-in 2D and 3D graphics acceleration via the ATI RAGE Mobility video controller • lithium-ion battery with up to six hours of battery life Basics Feature List - 12 • one USB port for external keyboard, mouse, and other USB devices • built-in Ethernet port with RJ-45 connector for 10BaseT and 100Base-TX operation • built-in V.90 modem with 56 Kbps data rate • built-in mono speaker and 16-bit stereo output jack • keyboard with embedded numeric keypad and programmable function keys • trackpad with tap/double tap and drag features • optional wireless LAN via the AirPort Card Basics Drives - 13 Drives Hard Disks and HFS Plus The iBook hard drives use Mac OS Extended format (HFS Plus). Some disk utility and disk locking programs manufactured by companies other than Apple are incompatible with HFS Plus. Using an incompatible disk utility or disk locking program could result in hard drive corruption and loss of all data on the hard disk. Check the documentation that came with the program or contact the manufacturer or the vendor of the program before attempting to use it. Apple recommends using the utility Disk First Aid, which is included on the system software CD that ships with the iBook. Basics Drives - 14 Norton Utilities Norton Utilities for Macintosh, v3.5.2 and 3.5.3 will not run on any of the iBook computers. Running versions 3.5.1 and below may cause hard drive corruption and loss of all data on the hard drive. See the Symantec Web site at http://[email protected] for more information on Norton Utilities and Mac OS Extended format. ±Warning: Basics Memory and Power - 15 Memory and Power Battery The iBook has one lithium-ion (LiIon) battery that will provide up to six hours of battery life when all power saving features are implemented. With the power adapter plugged in, the iBook battery recharges in four hours while the computer is running, or in two hours when the computer is shut down or in sleep mode. The iBook battery is not compatible with any previous Macintosh portable computer. No Backup Battery The iBook has no backup battery. You will lose all data stored in RAM if you change the battery while the system is in sleep mode and no power adapter is connected. Therefore, shut the Basics Memory and Power - 16 system down before changing the battery, or make sure a power adapter is connected. Battery Handling Guidelines Lithium-ion (LiIon) batteries contain hazardous chemicals and should not be thrown out with household or office trash. Review battery handling and disposal instructions in Safety Information in Bulletins/ Safety. ±Warning: The following are guidelines for properly handling batteries: • Handle the battery carefully. Do not drop, puncture, disassemble, mutilate, or incinerate it. • Do not leave a battery in the computer for longer than a week without plugging in the power adapter. • Do not short the battery contacts. Basics Memory and Power - 17 • Do not leave the battery in hot locations (such as the trunk of a car). • Do not leave a battery in storage for longer than six months without recharging it. • Never get batteries wet. • Recharge batteries only as described in the user’s manual and only in ventilated areas. Battery Verification When the power adapter is being used, the ring around the power adapter port glows green when the battery is fully charged. The ring glows amber if the battery is being charged. You can also check the battery status by looking at the Battery portion of the control strip or the battery symbol in the upper right corner of the Finder menu bar. Basics Memory and Power - 18 Power Adapter Verification Try using a known-good power adapter if the computer cannot run off the existing one, or try the existing power adapter with another iBook or G3 Series PowerBook Under normal operation, the ring around the power adapter port will glow green or amber if the computer is receiving adequate power. If the computer is not receiving adequate power, the ring will not glow green or amber. Basics Sound and Video - 19 Sound and Video Sound Out The iBook has one mono speaker located on the bottom case. A headphone jack located on the left side of the computer supports stereo headphones or external powered speakers. When headphones or speakers are plugged into the external jack, the sound to the internal speaker is turned off. The iBook has no microphone or sound-input jack. Basics Input/Output - 20 Input/Output USB The iBook has one Universal Serial Bus (USB) port that can be used to connect I/O devices such as a USB mouse, printers, scanners, and low-speed storage devices. The ports use USB Type A connectors, which have four pins. The iBook does not support the power-on key on the Apple USB keyboard. Ethernet The iBook has a built-in 10/100 Mbps Ethernet port using a RJ-45 connector. When connected to either a 10Base-T or a 100Base-TX hub, the port will recognize which type of hub is connected. Basics Input/Output - 21 Keyboard The iBook keyboard includes an embedded numeric keypad and controls to adjust display brightness, speaker volume, and the Num Lock function. Several of the keys on the keyboard have more than one mode of operation. These changes are controlled by the Num Lock key, Fn key, and the Function Keys checkbox in the Keyboard control panel. Num Lock Key Press the Num Lock key to: • Select the embedded numeric keypad on the right portion of the alphanumeric keys. • Make the rest of the alphanumeric keys functionless. Basics Input/Output - 22 Fn Key Press the Fn key to: • Toggle the function keys between their normal control functions and their alternate F1–F12 functions. • Select the embedded numeric keypad on the right portion of the alphanumeric keys. • Change certain control keys, including the cursor control keys, to page control keys. Table 1 below shows the operations controlled by function keys when the Fn key is pressed. Key Operation F1 Decrease display brightness F3 Decrease speaker volume F2 Increase display brightness Basics Input/Output - 23 Key Operation F4 Increase speaker volume F6 Mute speaker F5 Num Lock Table 1: Function Key Operation Function Keys Checkbox The Fn key lets the user switch the mode of operation of the function keys. The user selects the default mode of the function keys in the Function-keys checkbox in the Keyboard Control Panel. The Function-keys checkbox lets the user choose whether the function key operations are primary or secondary. Function keys primary means the function keys are Basics Input/Output - 24 normally in their F1–F12 mode of operation. Pressing the Fn key activates their control-button mode. Function keys secondary means the function keys are normally in their control-button mode and pressing the Fn key activates their function-key mode. Basics Boards and Cards - 25 Boards and Cards The architecture of the iBook is designed around one logic board that contains the microprocessor and two new custom ICs. Besides the logic board, the iBook can contain up to five boards and cards: charging board, DC-in board, RAM card, modem, inverter board, and AirPort Card. AirPort Card The iBook supports the AirPort Card, an internal wireless LAN module. The AirPort Card is available as a build-toorder option or as a user-installable upgrade through the Apple Store. The AirPort Card can be used for Internet access, e-mail access, and file exchange. For more information, refer to the AirPort service manual on Service Source CD or Service Source Online. Basics Boards and Cards - 26 Views Basics Front View - 27 Front View The front of the iBook includes the: power button, sleep indicator, reset button, volume and brightness controls, keyboard release tabs, keyboard lock, trackpad and trackpad button, and speaker. Basics Right Side View - 28 Right Side View The right side of the iBook includes the: power adapter port, CD-ROM drive, and CD manual eject button. Basics Left Side View - 29 Left Side View The left side of the iBook includes the following ports: sound out, USB, Ethernet, and internal modem. Basics Back View - 30 Back View The handle of the iBook is on the back side. Basics Bottom View - 31 Bottom View The bottom of the iBook includes the battery door with spring-loaded screws, and the contacts for a thirdparty charging station. Basics Logic Board - 32 Logic Board Display Display Cable Modem Inverter Connector Connector Connector Power on Button Reset Button DC Power Connector Memory Slot CD Data Connector Keyboard Connector Trackpad Connector Sound Out Connector Charging Board Hard Drive Connector Connector AirPort Card Slot Basics Internal Hardware Locator - 33 Internal Hardware Locator Inverter Board Modem Board CD-ROM Drive Logic Board Hard Drive AirPort Card Charging Board The upgradeable RAM slot is located under the AirPort Card and RAM access door. To reach the CD-ROM drive and modem, remove the keyboard and top case. Remove the logic board EMI shield to access the remaining components, including the hard drive. K Service Source Specifications iBook Specifications Introduction - 1 Introduction Specifications information for this product can be found in the Spec Database, which you can access at Service Source Online (http://service.info.apple.com) or on Service Source CD. Spec Database at Service Source Online From the Service Source Online home page, click Troubleshoot and Repair to access the main repair procedures page. Then click either Apple Spec in the navigation table in the upper right corner of the page, or click Apple Spec Database from the list of reference tools below. Spec Database on Service Source CD Open the CD and double-click the Apple Spec Database alias located at the top level of the CD. K Service Source Troubleshooting iBook Troubleshooting General/How to Use the Symptom Charts - 1 General How to Use the Symptom Charts The Symptom Charts included in this chapter will help you diagnose specific symptoms related to the product. Because cures are listed on the charts in the order of most likely solution, try the cures in the order presented. Verify whether or not the product continues to exhibit the symptom. If the symptom persists, try the next cure. Note: If you have replaced a module, reinstall the original module before you proceed to the next cure. For additional assistance, contact Apple Technical Support. Troubleshooting General/Power-On Self Test - 2 Power-On Self Test A power-on self test resides in the ROM of the iBook. This test automatically runs whenever the computer is turned on after being fully shut down (the power-on self test does not run if the computer is only restarted). If a problem is detected during the test, you will not hear a normal startup chime. Instead, the system will give a series of beeps. One beep: No RAM is detected. Two beeps: EDO memory is installed. The iBook ships with SDRAM SO-DIMMs and does not accept EDO memory. Three beeps: No RAM banks passed memory testing. Four beeps: Bad checksum for the remainder of the boot ROM. The ROM (which is located on the microprocessor module) is bad. Troubleshooting General/Power Issues - 3 Power Issues Warning: The iBook has no backup battery. Therefore, shut the system down before changing the battery, or make sure an AC power adapter is connected. Changing the battery while the system is in sleep mode, without a power adapter, will result in a loss of all data stored in RAM. ± Sleep There is an option in the Energy Saver control panel called "Preserve memory contents on sleep." When this option is selected, the system creates a file containing all the information contained in RAM at that time, and stores it on the hard disk before going into sleep mode. Troubleshooting General/Power Issues - 4 Battery Verification When the power adapter is being used, the ring around the power adapter port glows green when the battery is fully charged. The ring glows amber if the battery is being charged. You can also check the battery status by looking at the Battery portion of the control strip or the battery symbol in the upper right corner of the Finder menu bar. Power Adapter Verification Try using a known-good power adapter if the computer cannot run off the existing one, or try the existing power adapter with another iBook or G3 Series PowerBook Under normal operation, the ring around the power adapter port will glow green or amber if the computer is receiving adequate power. Troubleshooting General/Power Issues - 5 Power Manager Reset iBook computers have a reset button on the keyboard above the power button. Press the button once with a paper clip to reset the power manager. Make sure the button clears the plastic of the top case when you release it, and is not stuck in the down position. PRAM Reset Resetting PRAM erases the contents of the RAM disk if you do not have “Save on Shutdown” selected in the Memory control panel. Resetting PRAM also restores default settings in some control panels, so check custom settings after you reset PRAM. ±Warning: • Turn on the computer by pressing the power button. • Immediately hold the Option-Command-P-R keys. • Hold down the keys until you hear the startup chime at least one additional time after the initial startup chime. Troubleshooting General/Block Diagram - 6 Block Diagram This is a simplified block diagram of the iBook. The diagram shows the main ICs and the buses that connect them. Power PC G3 microprocessor 512 KB backside L2 cache SDRAM SO-DIMM (optional) 60x bus ATI Rage Mobility-L graphics IC AGP bus UniNorth memory controller and PCI bus bridge Memory bus 32 MB SDRAM PHY Flat-panel display PCI bus Wireless LAN (optional) CD-ROM Boot ROM Hard disk drive Ultra ATA bus ATA bus KeyLargo I/O device and disk controller Micronas codec Modem PMU99 power controller Trackpad Ethernet port Internal speaker Headphone jack Modem connector USB port Keyboard Power supply and charger Troubleshooting Symptom Charts/Startup - 7 Symptom Charts Startup Beeps are heard at startup (one to four beeps) 1. 2. 3. 4. One beep: No RAM is detected. Two beeps: EDO memory is installed. The iBook ships with SDRAM SO-DIMMs and does not accept EDO memory. Three beeps: No RAM banks passed memory testing. Four beeps: Bad checksum for the remainder of the boot ROM. The ROM (which is located on the microprocessor module) is bad. Troubleshooting Symptom Charts/Startup - 8 Dialog box ÒBuilt-in memory test has detected an errorÓ comes up on startup 1. 2. 3. Remove RAM and test again. Replace RAM card. Contact Apple to schedule repair. Troubleshooting Symptom Charts/Power - 9 Power Computer wonÕt start up 1. 2. 3. 4. 5. 6. Reset the power manager by pressing the reset button above the power button. Wait five seconds and press the power button. Note: Before continuing, make sure the reset button is not caught under the plastic of the top case. Try known-good power adapter. Remove battery. Disconnect internal keyboard completely and try starting up unit. If unit starts up, contact Apple to schedule repair. Remove any additional RAM and AirPort Card. Contact Apple to schedule repair. Troubleshooting Symptom Charts/Power - 10 Computer runs when plugged into wall outlet but not on battery power 1. 2. 3. 4. Turn off the computer, then Reset the power manager by pressing the reset button above the power button. Wait five seconds and press the power button. Note: Before continuing, make sure the reset button is not caught under the plastic of the top case. Reseat battery to make sure battery is mating with contacts on logic board. Try known-good, firmly seated, charged battery. Repeat once. Contact Apple to schedule repair. Troubleshooting Symptom Charts/Power - 11 Computer runs with battery, but not with the power adapter plugged into wall outlet 1. 2. 3. 4. Reset the power manager by pressing the reset button above the power button. Wait five seconds and press the power button. Note: Before continuing, make sure the reset button is not caught under the plastic of the top case. Try a known-good power adapter. Check lights around power port to see if they glow amber or green. Contact Apple to schedule repair. Screen is blank; backlight isnÕt on; computer doesnÕt respond 1. 2. Reset the computer by holding Command-Control-power button simultaneously. Reset the power manager by pressing the reset button above the power button. Wait five seconds and press the power Troubleshooting Symptom Charts/Power - 12 3. 4. 5. 6. 7. 8. button. Note: Before continuing, make sure the reset button is not caught under the plastic of the top case. Check power adapter cable. Try known–good, charged battery. Try known-good power adapter. Reset PRAM. Press the power button, then hold down the Option-Command-P-R keys until you hear the startup chime at least one additional time after the initial startup chime. Remove keyboard and additional memory (if installed) and restart computer. Contact Apple to schedule repair. Troubleshooting Symptom Charts/Power - 13 Power adapter is plugged in, but Control Strip doesnÕt indicate adapter is connected 1. 2. 3. 4. 5. 6. Verify that power adapter is connected correctly and the power cord is plugged solidly in the adapter. Verify that there is power at the outlet. Try known-good power adapter (45 watt). Try known-good power cord. Reset the power manager by pressing the reset button above the power button. Wait five seconds and press the power button. Note: Before continuing, make sure the reset button is not caught under the plastic of the top case. Contact Apple to schedule repair. Troubleshooting Symptom Charts/Power - 14 Battery wonÕt charge 1. 2. 3. 4. Turn off the computer and press the reset button above the power button. Wait five seconds and press the power button. Insert battery, leave in 15 seconds, then remove it. Repeat 4–5 times. Try known-good battery. Repeat once. Contact Apple to schedule repair. Battery will not charge unless unit is in sleep mode or shut down Verify that the appropriate power adapter (45 watt) is being used. Troubleshooting Symptom Charts/Video - 15 Video Note: A certain number of pixel anomalies are inherent in liquid crystal display technology and vary by many factors, including type of technology. If you suspect that the display contains an abnormal number of pixel anomalies, call Apple Technical Support. Partial or full row of pixels is always on or never comes on Contact Apple to schedule repair. Multiple vertical or horizontal rows of pixels are always on or never come on Contact Apple to schedule repair. Troubleshooting Symptom Charts/Video - 16 No display, but computer appears to operate correctly 1. 2. 3. 4. 5. Connect power adapter. Adjust screen brightness setting with Fn key pressed and not pressed. Restart computer by holding Command-Control-power button. Reset the power manager by pressing the reset button above the power button. Wait five seconds and press the power button. Note: Before continuing, make sure the reset button is not caught under the plastic of the top case. Contact Apple to schedule repair. Backlight doesnÕt operate; screen is very dim 1. 2. Adjust screen brightness setting. Contact Apple to schedule repair. Troubleshooting Symptom Charts/Video - 17 Display is very light or totally white 1. 2. 3. Start up from CD to verify the problem is not software. Verify display cable and inverter board cable connections to the logic board. Contact Apple to schedule repair. Troubleshooting Symptom Charts/Sound - 18 Sound No sound from speaker 1. 2. 3. 4. 5. Verify that mute mode is not enabled (F6 on the keyboard). Check the volume setting by pressing F4 on the keyboard without pressing the function key first. Verify no external speakers or headphones are plugged in. Reset PRAM. Press the power button, then hold down the Option-Command-P-R keys until you hear the startup chime at least one additional time after the initial startup chime. Contact Apple to schedule repair. Startup sound is heard, then no sound from speaker 1. 2. Remove sound preferences from System Folder, reset PRAM, then restart. Perform clean installation of system software. Troubleshooting Symptom Charts/Sound - 19 Volume control does not operate correctly 1. 2. 3. 4. 5. 6. 7. 8. Check the Fn keys with the Fn key down. Check Monitors & Sound control panel setting. Verify that mute mode is not enabled. Verify the setting of volume control button. Verify hot keys are enabled in the Keyboard control panel. Reset the power manager by pressing the reset button above the power button. Wait five seconds and press the power button. Note: Before continuing, make sure the reset button is not caught under the plastic of the top case. Verify software by booting from the CD. Contact Apple to schedule repair. Troubleshooting Symptom Charts/Hard Drive - 20 Hard Drive Internal hard drive does not spin 1. 2. 3. 4. 5. Make sure power adapter is connected. Disconnect external USB devices. Verify Drive Setup does not see the hard drive. Check hard drive connection. Contact Apple to schedule repair. Troubleshooting Symptom Charts/CD-ROM Drive - 21 CD-ROM Drive Drive does not accept disc (mechanical failure) 1. 2. Verify disc is properly seated in the carrier. Contact Apple to schedule repair. Disc icon does not show up on desktop, or dialog box appears to initialize disc 1. 2. 3. 4. Verify disc is not a DVD-ROM or DVD-RAM disc. Check that the correct software extensions are loaded. Replace disc (if dirty or damaged). Contact Apple to schedule repair. Troubleshooting Symptom Charts/Modem - 22 Modem No dial tone 1. 2. 3. 4. 5. Verify known-good analog (not digital) telephone line. Verify cable is not plugged into Ethernet port. Verify cable is firmly installed in the modem port. If using Apple Remote Access 3.0, select Ignore Dial Tone in the Modem control panel. If the modem connects with this setting selected, try another phone line. If using a terminal or communications program, enter atx1 to disable tone detection. To reset the modem back to the factory settings, enter atz. Contact Apple to schedule repair. Troubleshooting Symptom Charts/Modem - 23 No internal modem selection available 1. 2. 3. Verify correct modem software is installed and selected. Reset PRAM and perform a clean installation of system software. Contact Apple to schedule repair. Troubleshooting Symptom Charts/USB Peripherals - 24 USB Peripherals After you connect external USB device, computer does not start up 1. 2. 3. 4. 5. 6. 7. 8. Verify current driver for the device is installed (check with the manufacturer of the device). Disconnect all external devices and boot computer. Then plug in USB peripherals. Eliminate chain by plugging in only one peripheral. If USB device is self-powered, switch on external USB device before starting computer. Check cable connections. Try known-good USB cable. Try known-good external USB device. Contact Apple to schedule repair. Troubleshooting Symptom Charts/USB Peripherals - 25 USB device not recognized by computer Note: If you are trying to use a serial device with a USB/Serial adapter, check with the manufacturer of the adapter for compatibility. 1. 2. 3. 4. 5. 6. Verify current driver for the device is installed. Turn on camera after initiating download with camera application. Try different USB device on same port. Eliminate chain by plugging in only one peripheral. Troubleshoot extensions and perform a clean installation of system software. Contact Apple to schedule repair. Troubleshooting Symptom Charts/USB Peripherals - 26 I/O devices are unrecognized, or garbage is transmitted or received 1. 2. 3. 4. 5. Check cables. Check with vendor for current drivers. Test device with known-good computer. Troubleshoot extensions and perform a clean installation of system software. Contact Apple to schedule repair. Known-good USB printer does not print 1. 2. 3. 4. Verify that computer has correct driver installed. Check vendor’s Web site to download current driver. Reset PRAM. Press the power button, then hold down the Option-Command-P-R keys until you hear the startup chime at least one additional time after the initial startup chime. Verify that Chooser and Control Panel settings are correct. Run Apple System Profiler to see if it recognizes that a USB Troubleshooting Symptom Charts/USB Peripherals - 27 5. 6. printer is connected. If it does, it is a software issue. Check cables. Contact Apple to schedule repair. USB device experiences a partial lack of power 1. 2. Plug the device into an electrical outlet if it has a power cord. Unplug the device and plug it into another device plugged into a power outlet such as a USB hub. Not enough power for the USB device to function at all 1. 2. Plug the device into an electrical outlet if it has a power cord. Unplug the device and plug it into another device plugged into a power outlet such as a USB hub. Troubleshooting Symptom Charts/USB Peripherals - 28 After sleep, a USB peripheral is sometimes not recognized 1. 2. Restart the unit. Contact peripheral manufacturer for latest driver update. Troubleshooting Symptom Charts/Keyboard and Trackpad - 29 Keyboard and Trackpad No response from any key on keyboard 1. 2. 3. 4. 5. Verify that computer is on. Reset the power manager by pressing the reset button above the power button. Wait five seconds and press the power button. Note: Before continuing, make sure the reset button is not caught under the plastic of the top case. Boot from the system software CD. Check keyboard connection by disconnecting and reconnecting the keyboard cable. Contact Apple to schedule repair. Troubleshooting Symptom Charts/Keyboard and Trackpad - 30 Cursor does not move when you are using trackpad Verify that no USB device is connected. 1. 2. 3. Reset power manager and boot from startup CD. (Reset the power manager by pressing the reset button above the power button. Wait five seconds and press the power button. Note: Before continuing, make sure the reset button is not caught under the plastic of the top case.) Check trackpad connection to the logic board (remove RAM access door). Contact Apple to schedule repair. Troubleshooting Symptom Charts/Keyboard and Trackpad - 31 Cursor moves on screen with external mouse connected, but clicking or double-clicking the mouse has no effect 1. 2. 3. If the mouse is connected to an external USB keyboard, connect the mouse to the USB port on the computer. Try an Apple mouse with no other USB devices connected. Boot off the CD that came with the computer. If the mouse works, perform a clean installation of the system software. Troubleshooting Symptom Charts/Keyboard and Trackpad - 32 Cursor moves, but clicking trackpad button has no effect 1. 2. 3. 4. 5. Reset the power manager by pressing the reset button above the power button. Wait five seconds and press the power button. Note: Before continuing, make sure the reset button is not caught under the plastic of the top case. Remove top case and manually press trackpad button on charging board with a nylon tool or other non-metal object. If button activates cursor, check top case seating. Verify the charging board is connected to the logic board. Replace charging board. Replace trackpad button actuator (included in the top case). Troubleshooting Symptom Charts/Keyboard and Trackpad - 33 Cursor does not move on the screen with an external mouse, but USB external keyboard works 1. 2. 3. 4. 5. 6. Verify that the mouse is connected securely to the USB keyboard or port. Check inside mouse for buildup of dirt or other contaminants. Clean mouse if necessary. Start up from the system software CD to see if the problem is software. If mouse is connected to the keyboard, connect it to a USB port. Try another mouse. Contact Apple to schedule repair. Troubleshooting Symptom Charts/Keyboard and Trackpad - 34 Cursor intermittently does not move or moves erratically Note: User must touch trackpad with the surface of only one finger at a time and point directly down on the trackpad surface. 1. Clean trackpad surface (with computer off, using a nonstatic-inducing material). 2. Reset the power manager by pressing the reset button above the power button. Wait five seconds and press the power button. Note: Before continuing, make sure the reset button is not caught under the plastic of the top case. 3. Try unit on battery power. If problem goes away, replace power adapter. 4. Boot from the system software CD to see if the problem is software. 5. Check trackpad connection to the logic board (remove RAM access door). 6. Contact Apple to schedule repair. Troubleshooting Symptom Charts/Miscellaneous - 35 Miscellaneous Sleep light wonÕt come on 1. 2. 3. Verify that computer is in sleep mode and not turned off. Reset the power manager by pressing the reset button above the power button. Wait five seconds and press the power button. Note: Before continuing, make sure the reset button is not caught under the plastic of the top case. Contact Apple to schedule repair. Screen goes blank and computer shuts down every few minutes 1. 2. 3. Computer is going into system sleep to conserve battery power. Adjust sleep delays in Energy Saver control panel or connect power adapter. Verify that the appropriate power adapter is being used. Try a known-good power adapter. Troubleshooting Symptom Charts/Miscellaneous - 36 Application seems to run slower after a few seconds Computer is either in processor cycling mode or in reduced processor speed mode. If this interferes with operation of application, turn off Allow Processor Cycling in the Energy Saver control panel and quit any other applications running in the background. Note: These features extend battery life when running off battery power. Hard drive is slow to respond, or screen goes blank too often Adjust sleep delays in Energy Saver control panel or connect power adapter. Troubleshooting Symptom Charts/Miscellaneous - 37 Known-good Ethernet network printer does not print 1. 2. 3. 4. 5. 6. Verify that Chooser and Control Panel settings are correct. Reinstall printer drivers. Check cables. Attach computer directly to printer using Ethernet crossover cable, and retest. Reset PRAM. Press the power button, then hold down the Option-Command-P-R keys until you hear the startup chime at least one additional time after the initial startup chime. Contact Apple to schedule repair. FAX software is not working The iBook comes with FAXSTF software installed. Apple does not provide support for this software. Contact STF Technology (Smith Micro) at 660-463-2021 or at [email protected]. Troubleshooting iBook Troubleshooting Flowcharts/Miscellaneous - 38 iBook Troubleshooting Flowcharts Troubleshooting iBook Troubleshooting Flowcharts/Startup Problems Flowchart Startup Problems Flowchart START Connect known-good power adapter and restart with and without battery. Reset the power manager. Make sure button is not stuck in down position. Press power button to begin boot sequence. Do you hear the startup tones? No Does any video appear? No 1. Press the brightness button on the keyboard (F2). 2. Contact Apple to schedule repair. Yes Yes 1. Check the volume (F4 on the keyboard). 2. Try external speakers or headphones. 3. Contact Apple to schedule repair. Are the startup tones normal? No See Startup in the Symptom Charts. Yes Does a gray screen appear with pointer? Yes 1 No Contact Apple to schedule repair. Troubleshooting iBook Troubleshooting Flowcharts/Startup Problems Flowchart Startup Problems Flowchart (cont.) Go to Start 1 Does the iBook continue to start up to the desktop? No Does No the flashing question mark appear? Yes Yes 1. Start up with extensions off. 2. Start up with the CD that comes with the computer (hold the "c" key down). 3. Contact Apple to schedule repair. 1. Start up from SSW CD and select internal hard drive in Startup Disk control panel. 2. Reset the PRAM. 3. Start up from the CD that comes with the computer. 4. If the hard drive appears, reinstall system software. 5. If the hard drive doesn't appear, see if Drive Setup can reformat it. 6. Contact Apple to schedule repair. Do the trackpad and keyboard function? No Yes 1. Reset the power manager. 2. Check the trackpad and keyboard cables (under the RAM access door). 3. Verify that num lock is not pressed. 4. Contact Apple to schedule repair. Insert a known-good CD-ROM disc and see if it mounts. Does the disc mount? Yes END No 1. Check for proper software drivers. 2. Make sure the CD-ROM cable is securely connected to the logic board (under the RAM access door). 3. Contact Apple to schedule repair. K Service Source Take Apart iBook Take Apart Introduction - 1 Introduction Take Apart procedures are not available for iBook. Refer to the Upgrades chapter of the iBook service manual for AirPort Card and RAM installation procedures. K Service Source Upgrades iBook Upgrades Overview - 1 Overview Customers may wish to upgrade iBook with additional RAM or an AirPort Card. Instructions for performing these upgrades are contained in the user’s manual. A more detailed version is included in this chapter to help you if you are asked to do this for customers. Important: Taking the computer apart beyond upgrading RAM or adding an AirPort Card may void the customer’s warranty. Upgrades AirPort Card Installation - 2 AirPort Card Installation Before you begin, unplug the AC adapter. 1. Use a coin or key to turn the battery cover screws a quarter turn to the left. The screws will pop up but not come out all the way. 2. Remove the battery cover and pull the battery out of its compartment. Upgrades AirPort Card Installation - 3 3. Turn the computer over, open it, and place a cloth over the palmrest to protect the surface. 4. If the keyboard is locked, turn the keyboard lock (located to the left of the num lock key) a half turn in either direction until the tab clears the plastic of the top case. Upgrades AirPort Card Installation - 4 5. Press down on the two keyboard release tabs (located on the keyboard between the F1 and F9 keys), and slide them toward you. 6. When the keyboard pops up, move it away from you to release the tabs in the front. 7. Turn the keyboard over and lay it on top of the palmrest. Upgrades AirPort Card Installation - 5 8. Pull the bracket handle toward you to free the top edges from the EMI shield. 9. Remove the tape from the coaxial cable and move the cable to the side. 10. Slide the Airport card into its connector under the top case with the AirPort ID number facing up. Upgrades AirPort Card Installation - 6 11. Attach the coaxial cable to the AirPort card. 12. Push the bracket down over the coaxial cable and catch the top edges under the EMI shield. Important: After installing an AirPort Card into a new iBook you must press Option-S when restarting the computer. This ensures the customer will see the Setup Assistant (a movie and setup instructions). If these keys are not pressed down each time the technician restarts the computer after an upgrade, the Setup Assistant file will execute, disable itself, and the customer will never see it. Upgrades Memory - 7 Memory The iBook comes with a minimum of 32 MB of memory on the logic board. One RAM expansion slot can accommodate a single card of up to 128 MB for a total of 160MB. Use only SO-DIMMs. Other devices may physically fit in the expansion slot, but they are not compatible. DRAM Configurations 32 MB Up to 160 MB The iBook has a minimum of 32MB of RAM soldered on the logic board. 32, 64, 96, or 128 MB Upgrades Memory - 8 Memory Information RAM Speed 66 MHz (15 ns) Minimum RAM 32 MB RAM Type Maximum RAM 144-pin SDRAM 160 MB Virtual Memory 1 GB Number of VRAM Slots N/A Soldered Video SDRAM 4 MB Note: Use SO-DIMMs only. EDO or SGRAM devices may fit in the slots, but several beeps will be heard at startup. Upgrades RAM Installation - 9 RAM Installation Before you begin, remove the following: • AC adapter • Battery • AirPort Card (if present) 1. Remove the two Phillips screws on the right side of the RAM access door. 2. Lift the RAM access door out. 3. If a RAM card is in the slot under the RAM access door, pull the snaps on each side of the RAM connector to the Upgrades RAM Installation - 10 sides until the RAM card pops up. 4. Pull the RAM card straight out to remove it. 5. Position the new RAM card so the notches in the card line up with the notches in the slot, and insert the card into the slot at an angle. 6. When the card is firmly seated in the slot, press down on the card until the snaps lock into place. Important: After upgrading memory on a new iBook you must press Option-S when restarting the computer. This ensures the customer will see the Setup Assistant (a movie and setup instructions). If these keys are not pressed down each time the technician restarts the computer after an upgrade, the Setup Assistant file will execute, disable itself, and the customer will never see it. K Service Source Exploded View iBook Exploded View 1 Introduction The Exploded View chapter is not available for iBook. Refer to the Basics chapter of the iBook service manual for an overview of the internal hardware design and logic board drawing.