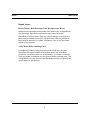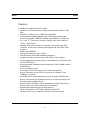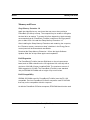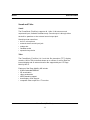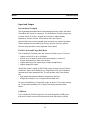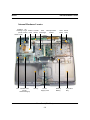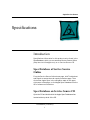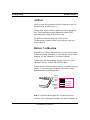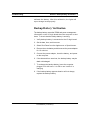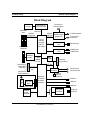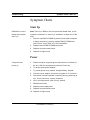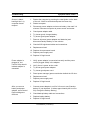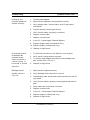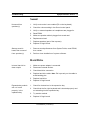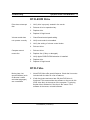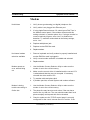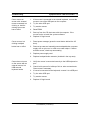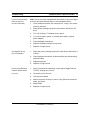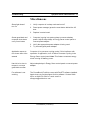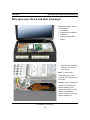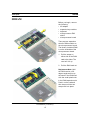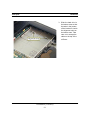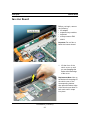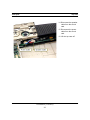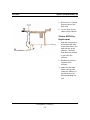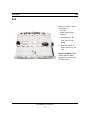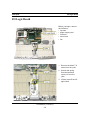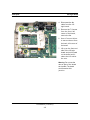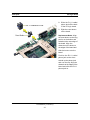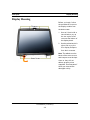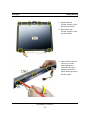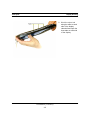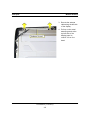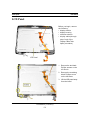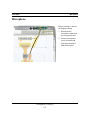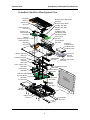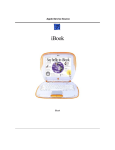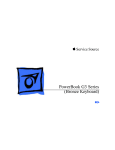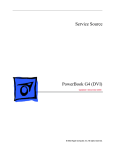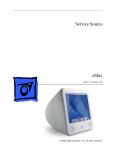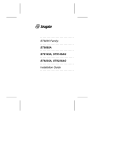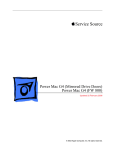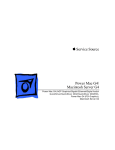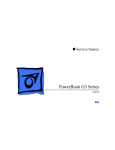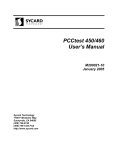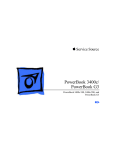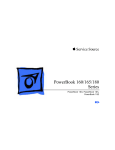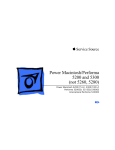Download Apple PowerBook (FireWire Technical information
Transcript
Apple Service Source PowerBook (FireWire) Apple Service Source Basics Overview PowerBook (FireWire) is the latest addition to the PowerBook G3 Series of computers. This version offers increased processor speeds of up to 500 megahertz (MHz), larger hard drives, DVD-ROM drives standard in all configurations, FireWire, and wireless networking with AirPort. To differentiate this model from previous G3 PowerBooks, look for the FireWire ports on the back I/O panel, or the name PowerBook printed in the middle of the bottom section of the display bezel. PowerBook (FireWire) 1 Basics Repair Strategy Repair Strategy Parts for the PowerBook (FireWire) will be available for order through the Apple Service Price Pages and the AppleOrder system. Except for the displays, Apple Authorized Service Providers (AASPs) in the U.S. can repair PowerBook (FireWire) systems. In Canada, Apple Authorized Service Providers can also repair displays. Service PowerBook (FireWire) computers through module exchange and parts replacement. In the U.S. only, customers can request Apple Direct Dispatch, or they can choose carry-in service from an AASP. Ordering AASPs planning to support the computer systems covered in this manual may purchase Service modules and parts to develop servicing capability. To order parts, use the AppleOrder system and refer to the PowerBook (FireWire) Apple Service Price Pages. Large businesses, universities, and K-12 accounts must provide a purchase order on all transactions, including orders placed through the AppleOrder system. U.S. Ordering U.S. Apple Authorized Service Providers not enrolled in AppleOrder may fax their orders to Service Provider Support (512-674-8125) or mail them to Apple Computer, Inc. Service Provider Support MS 212-SPS Austin, TX 78714-9125 For U.S. inquiries, please call Service Provider Support at 800-9192775 and select option #1. PowerBook (FireWire) 2 Basics Warranty/AppleCare Protection Plan Canadian Ordering In Canada, all service parts (including the displays) are available through AppleOrder. Refer to the Apple Service Price Pages or the Service Parts Database on Service Source Online for part numbers and pricing. Canadian Service Providers not enrolled in AppleOrder may fax their orders to Service Provider Support in Canada (800-903-5284). For Canadian inquiries, please call Service Provider Support at 800-2179517. Warranty/AppleCare Protection Plan PowerBook (FireWire) computers are covered under the Apple One-Year Global Limited Warranty. The AppleCare Protection Plan is also available for these products. AASPs are reimbursed for warranty and AppleCare Protection Plan repairs made to these computers. For pricing information, refer to Apple Service Price Pages or the Service Parts Database on Service Source Online. PowerBook (FireWire) 3 Basics Repair Issues Repair Issues Do Not Remove Heat Exchanger from Microprocessor Board Unless the microprocessor board needs to be replaced, do not separate the heat exchanger from the microprocessor board when taking the PowerBook (FireWire) apart. When the heat exchanger is removed, the phase change material covering the microprocessor chip may need to be removed and replaced. For further information, refer to the Take Apart chapter of this manual. Verify Model Before Ordering Parts PowerBook (FireWire) computers look almost identical to previous PowerBook G3 Series computers. Most parts used in the PowerBook (FireWire) are different and are not backward- or forward-compatible. Verify the model of computer you are repairing before ordering parts. The configuration tool in the Service Parts Database will help you identify the correct parts for this product. PowerBook (FireWire) 4 Basics FireWire New Technologies FireWire FireWire is a high speed serial data bus that can move large amounts of data between computers and peripheral devices. It features simplified cabling, hot swapping, and transfer speeds up to 400 megabits per second (Mbps). FireWire allows users to connect digital consumer products such as digital camcorders, set-top boxes, and music systems directly to the computer. PowerBook (FireWire) is the first of Apple’s portable computers to feature built-in FireWire ports. For more complete technical information about FireWire, see the Tech Info Library article 30520, “FireWire: Technology Overview.” AirPort AirPort is a local area network (LAN) solution for wireless networking among multiple computers. Instead of using cables and wires, AirPort transfers data between computers via radio waves. Through AirPort networks, users can gain access to the Internet, send and receive email, share files, play multi-player games, and perform other network activities. The AirPort product line includes the AirPort Base Station, AirPort Software Base Station, and AirPort Card. PowerBook (FireWire) is the first of the full-featured portable products to support it. For more information about AirPort, see “AirPort Card” under “Boards and Cards” later in this chapter. You can also refer to the Tech Info Library or the AirPort service manual on Service Source. PowerBook (FireWire) 5 Basics AirPort Features PowerBook (FireWire) features include: • PowerPC G3 microprocessor running at clock speeds of 400 or 500 MHz • backside L2 cache of up to 1 MB of fast static RAM • two standard SO-DIMM expansion slots for SDRAM modules and a minimum of 64 MB of SDRAM installed, expandable to 512 MB total • 14.1-inch TFT (thin-film transistor) display with XGA resolution (1024 x 768 pixels) • standard VGA video connector for external video monitor with XGA resolution, and S-video connector that supports PAL and NTSC video monitors • 8 MB of video SDRAM • Ultra ATA hard drive of up to 18 GB • DVD-ROM with DVD-RAM readability supported • integrated wireless communication with AirPort Card upgrade • two hot-swappable expansion bays for two batteries or one battery and one DVD-ROM drive • one manual-eject CardBus slot that accepts one Type II CardBus card or PCMCIA Card • built-in 56 Kbps modem • two FireWire ports with support for FireWire Disk Mode • built-in Ethernet port with RJ-45 connector for 10Base-T and 100Base-T operation • two USB ports for external keyboard, mouse, and other USB devices • built-in microphone and speakers as well as a line-level stereo input jack and a stereo headphone jack • keyboard with embedded numeric keypad and inverted-T arrow keys. Some function keys control the display and speakers • trackpad with tap/double tap and drag features • 2D and 3D graphics via ATI Rage Mobility M3 with AGP • infrared link for up to 4 Mbit-per-second IrDA data transfer PowerBook (FireWire) 6 Basics Drives Drives Module Compatibility Expansion modules used in the PowerBook G3 Series (Bronze Keyboard) may be used in the PowerBook (FireWire), and vice versa. Modules from PowerBook G3 Series computers before PowerBook G3 Series (Bronze Keyboard) are not compatible with the PowerBook (FireWire). Any third-party modules made for PowerBook (FireWire) also may not function properly if used in these earlier PowerBook G3 Series computers. DVD-ROM Drive All models of the PowerBook (FireWire) ship with a 4x-speed DVD-ROM drive that is compatible with existing CD-ROM media. The DVD-ROM drive supports the following disc formats: • DVD-ROM • DVD-RAM (read only) • CD-ROM (Modes 1 and 2) • CD-ROM XA (Mode 2, Forms 1 and 2) • Audio CD • Photo CD • CD-RW (read only) • CD-R (read only) • CD-Extra • CD-I (Mode 2, Forms 1 and 2) • CD-I Ready • CD-I Bridge • Video CD Hard Drive The PowerBook (FireWire) ships with an Ultra-ATA hard drive of at least 6 GB. At introduction, hard drives of up to 18 GB are available for configuration-to-order. PowerBook (FireWire) 7 Basics Memory and Power Memory and Power Sleep Memory Extension 1.0 Apple has identified a very rare issue that may occur when putting a PowerBook (FireWire) to sleep. The computer may be unable to recognize the hard drive at startup. To prevent this from happening, Apple strongly recommends that all PowerBook (FireWire) customers running systems prior to Mac OS 9.0.4 install the Sleep Memory Extension 1.0. After installing the Sleep Memory Extension and restarting the computer, the "Preserve memory contents on sleep" checkbox in the Energy Saver control panel will be dimmed and unavailable. Download the Sleep Memory Extension 1.0 from the Apple Software Updates Web site at http://www.apple.com/swupdates/. RAM Expansion The PowerBook (FireWire) has two RAM slots on the microprocessor board, and no RAM soldered on the I/O logic board. All units ship with a minimum of 64 MB of factory-installed RAM. The maximum amount of RAM supported is 512 MB. The PowerBook (FireWire) uses standard 144-pin SDRAM SO-DIMMs with a height of up to two inches. RAM Compatibility SDRAM SO-DIMMs used for PowerBook (FireWire) must be PC-100 compatible. Previous PowerBook G3 Series computers used PC-66 RAM that may not be compatible with this computer. As with the PowerBook G3 Series computers, EDO RAM should not be used. PowerBook (FireWire) 8 Basics Memory and Power Battery Compatibility The Lithium Ion (LiIon) batteries used for the PowerBook (FireWire) are compatible with those used in the PowerBook G3 Series (Bronze Keyboard) and vice versa. Batteries from earlier PowerBook G3 Series computers are not compatible with PowerBook (FireWire). Battery Level Indicators LiIon batteries have battery level indicator lights that tell whether the battery is fully charged, three-fourths charged, one-half charged, onefourth charged, or empty. To check the battery charge, press the status button located next to the status lights. The battery charges whenever the external AC adapter is connected. If the battery lights blink, there is a problem with the battery. If only one light blinks, the battery is fully depleted and needs to be recharged. Battery Handling Guidelines Warning: LiIon batteries contain hazardous chemicals and should not be thrown out with household or office trash. Review battery handling and disposal instructions in Safety Information in Bulletins/Safety. The following are guidelines for properly handling batteries: • Never get batteries wet. • Handle the battery carefully. Do not drop, puncture, disassemble, mutilate, or incinerate it. • Do not leave a battery in the computer for longer than a week without plugging in the power adapter. • Do not short the battery contacts. • Do not leave the battery in hot locations (such as the trunk of a car). • Do not leave a battery in storage for longer than six months without recharging it. • Recharge batteries only as described in the user’s manual and only in ventilated areas.j PowerBook (FireWire) 9 Basics Memory and Power Battery Disposal and Recycling Lithium batteries such as the backup battery in PowerBook (FireWire) require disposal when dead, but you cannot throw them away. In Addition to being potentially explosive, lithium is water reactive, requiring these batteries to be disposed of as hazardous waste. After removing a dead backup battery, clip off the lead wires and place the battery into the zip-lock wrapper that the replacement battery came in. Call your local or regional solid waste agency or recycling organizations to find out about battery disposal options in your area. PowerBook (FireWire) 10 Basics Sound and Video Sound and Video Sound The PowerBook (FireWire) supports 44.1 kHz 16-bit stereo sound output and input, available simultaneously. Sound output is through either the built-in speakers or the external sound output jack. Sound input can come from: • built-in microphone • external stereo sound input jack • modem slot • CardBus socket • expansion bay device Video The PowerBook (FireWire) 14.1 inch thin-film transistor (TFT) display contains 1024 x 768 pixels and shows up to millions of colors. Both the internal display and an external monitor are supported by an ATI Rage Mobility M3 IC. Features of the Rage Mobility M3 include: • 8 MB of embedded SDRAM • 3D acceleration • video acceleration • MPEG decoding support • dual-display mode support • composite video output for a TV monitor PowerBook (FireWire) 11 Basics Input and Output Input and Output Keyboard and Trackpad The keyboard and trackpad are the same design as those used in the earlier PowerBook G3 Series of computers. The PowerBook (FireWire) keyboard includes a built-in numeric keypad and controls to adjust display brightness, speaker volume, and external audio port volume. Several of the keys on the keyboard have more than one mode of operation. These changes are controlled by the Fn key, the Num Lock key, and the Function Keys checkbox in the Keyboard control panel. FireWire Ports and Target Disk Mode The PowerBook (FireWire) has two external FireWire ports. The ports: • support serial I/O at up to 400 Mbps • provide up to 6 watts of power when the computer is turned on • accept external power input from the bus • support starting up the system from a mass storage device • support target disk mode Target Disk mode is similar to SCSI Disk mode, except it uses a FireWire connection. When the PowerBook is in Target Disk mode, the PowerBook operates as a mass storage device. The two primary uses of this feature are: • high-speed data transfer between computers or devices • diagnosis and repair of a corrupted internal hard drive To put the PowerBook in Target Disk mode, press the T key while starting up. To take the PowerBook out of Target Disk mode, press the power button. USB Ports The PowerBook (FireWire) has two Universal Serial Bus (USB) ports that can be used to connect I/O devices such as a USB mouse, printers, PowerBook (FireWire) 12 Basics Input and Output scanners, and low-speed storage devices. The ports use USB Type A connectors, which have four pins. Ethernet Port The PowerBook (FireWire) has a built-in 10/100 Mbps Ethernet port. When connected to either a 10Base-T or a 100Base-T hub, the port will recognize which type of hub is connected. The connector for the Ethernet port is a short, shielded RJ-45 connector on the back of the computer. Infrared The PowerBook (FireWire) has a direct infrared (IR) communication link connected internally to a serial port on the KeyLargo IC. The IR link in the PowerBook (FireWire) supports IrDA at up to 4.0 Mbps. PowerBook (FireWire) 13 Basics Boards and Cards Boards and Cards General The architecture of the PowerBook (FireWire) is designed around two main circuit boards: the microprocessor board and the I/O logic board. Besides the two main boards, the PowerBook (FireWire) can contain up to seven cards: power supply card, sound card, RAM card (factory installed), RAM card (user installed), AirPort Card, modem, and modem EMI filter. AirPort Card The AirPort Card transmits and receives data at up to 11 Mbps. Connecting to the Internet or a wired local area network (LAN) requires a base station as the connection to the Internet or a bridge between the wireless signals and a wired LAN. Software included with the AirPort Card enables a Macintosh computer that has an AirPort Card installed to act as a base station. In PowerBook (FireWire), the AirPort Card is installed under the keyboard and above the PCMCIA Card slot. PCMCIA (PC) Cards The PCMCIA Card slot accepts one Type II card. The slot supports both 16bit PC Cards and 32-bit CardBus cards. Cards can be removed and replaced while the computer is operating. The slot supports Zoomed Video on the card connector. To eject a PC card, first drag the PC Card icon (if present) to the trash. Then push once on the eject button to release the button, and a second time to eject the card. The following are guidelines for properly handling PC Cards: • Use only cards that are compatible with the PC Card unit. Refer to the compatibility information that came with the PC Card. If you cannot PowerBook (FireWire) 14 Basics Boards and Cards • • • • • find the compatibility information, contact the card vendor. Do not insert anything other than a PC Card into the card slots. The computer must be on or off to eject a PC Card. Do not eject a PC Card when the computer is in sleep mode. Before you eject a card, make sure nothing is blocking the card’s slot. To use the card again immediately, pull it out about an inch more and then push it back in. If you don’t follow this procedure and try to push the card back in to use it again, the card will not engage properly. Do not pull on a PC Card before it has been ejected out of the slot. Forcing a PC Card out of the slot may damage the computer or the card. If the card is partially ejected, use pliers to carefully pull the card out the rest of the way. PowerBook (FireWire) 15 Basics Left Side View Views Left Side View PowerBook (FireWire) 16 Basics Front View Front View PowerBook (FireWire) 17 Basics Right Side View Right Side View PowerBook (FireWire) 18 Basics Rear View Rear View PowerBook (FireWire) 19 Basics Internal Hardware Locator Internal Hardware Locator PCMCIA I/O Cardcage Logic AirPort (Under Board Card AirPort Card) Fan Modem Card (Under Heat Exchanger) Heat Inverter Microprocessor Board Exchanger Board Battery Power Supply Card PowerBook (FireWire) 20 Hard Sound Drive Card Backup Battery Expansion Bay Basics I/O Logic Board Drawing I/O Logic Board Drawing PCMCIA CardCage Connector RJ-11 Cable/ Phone Jack Connector Display Cable Connector Sound Card Connector Hard Drive Connector Microprocessor Board Connector Fan Modem Connector Connector Keyboard Connector Trackpad Connector Power Supply Card Connector PowerBook (FireWire) 21 Backup Battery Connector Expansion Bay Connector Basics Microprocessor Board Drawing Microprocessor Board Drawing Microprocessor Board RAM Card Slot Pull Tab Heat Exchanger Mounting Bracket I/O Logic Board Connector (Underside of Board) (Underside of Board) Factory-Installed RAM Card Slot PowerBook (FireWire) 22 Apple Service Source Specifications Introduction Specifications information for this product can be found in the SpecDatabase, which you can access at Service Source Online (http://service.info.apple.com) or on Service Source CD. Spec Database at Service Source Online From the Service Source Online home page, click Troubleshoot and Repair to access the main repair procedures page. Then click either Apple Spec in the navigation table in the upper right corner of the page, or click Apple Spec Database from the list of reference tools below. Spec Database on Service Source CD Open the CD and double-click the Apple Spec Database alias located at the top level of the CD. PowerBook (FireWire) 1 General - 1 Apple Service Source Troubleshooting General In each service manual on Service Source, you will find Flowcharts and/or Symptom Charts designed to help you diagnose and repair Apple computers. If you have narrowed the problem down to a particular symptom, start with the Symptom Charts. Because cures are listed in the order of most likely solution, try the first cure first. Verify whether or not the product continues to exhibit the symptom. If the symptom persists, try the next cure. If you are not sure what the problem is, or if the Symptom Charts do not resolve the problem, refer to the Flowcharts. Diagnostic tools are also available to help you isolate a hardware problem. Refer to the Diagnostics page of Service Source, which you can access on Service Source CD or at Service Source Online (http://service.info.apple.com). If you require additional assistance, contact Apple Technical Support. PowerBook (FireWire) General / Power-On Self Test - 2 Troubleshooting Power-On Self Test There is a power-on self test that resides in the ROM of the PowerBook (FireWire). This test automatically runs whenever the computer is powered on after being fully shut down (the power-on self test does not run if the computer is only restarted). If a problem is detected during the test, you will not hear a normal startup chime. Instead, the system will beep as explained in the Power-On Self Test Beep Definitions chart. Power-On Self Test Beep Definitions Beeps Definition 1 beep No RAM is installed or detected. 2 beeps EDO memory is installed. The PowerBook (FireWire) ships with SDRAM SO-DIMMs and does not accept EDO memory. 3 beeps No RAM banks passed memory testing. 4 or 5 beeps Bad checksum for the remainder of the boot ROM. The ROM (which is located on the microprocessor module) is bad. PowerBook (FireWire) General / AirPort - 3 Troubleshooting AirPort Verify you are using the latest AirPort software. In the U.S., this should be at least AirPort 1.1. Always make sure the antenna cable connector is plugged in fully. There should be no space between the base of the connector and the edge of the AirPort Card. For AirPort troubleshooting help, refer to the Troubleshooting chapter of the AirPort service manual on Service Source. Battery Verification PowerBook (FireWire) batteries have level-indicator lights that show whether the battery is fully charged, three-fourths charged, one-half charged, or one-fourth charged. To determine the actual battery charge, push in the level indicator button to activate the indicator lights. If more than one light is blinking, there is a problem with the battery. If only one light is blinking, the battery is fully depleted and should be charged soon. Battery Level Indicator Lights Battery Level Indicator Button Fully charged 3/4 charged 1/2 charged 1/4 charged Note: If it seems that the lights are not reporting levels correctly, fully discharge the battery and then recharge it to PowerBook (FireWire) Troubleshooting General / Backup Battery Verification - 4 calibrate the battery. After this calibration, the lights will report charge levels properly. Backup Battery Verification The backup battery saves the PRAM and power management information on the I/O logic board when the computer is shut down. To check that the backup battery is working: 1. Verify backup battery is connected to the I/O logic board. 2. Set the date, time, and time zone. 3. Select Shut Down from the Apple menu or Special menu. 4. Remove the main battery and disconnect the power adapter for 10 minutes. 5. Connect the power adapter, insert the battery, and power on the computer. 6. If the date and time were lost, the backup battery may be dead or discharged. 7. To recharge the backup battery, leave the computer plugged in for 48 hours. It is OK to use it while it is charging. 8. If the backup battery appears dead or will not charge, replace the backup battery. PowerBook (FireWire) General / Reset PRAM - 5 Troubleshooting Reset PRAM Important: Resetting PRAM erases the contents of the RAM disk, if there is one. Resetting PRAM also restores the default settings in most control panels. After you reset PRAM, be sure to check any custom settings for the desktop pattern, memory, network, AppleTalk, trackpad, power conservation, and so forth. To reset PRAM: 1. Power on the computer by pressing the Power key. 2. Immediately press Option-Command-P-R. 3. Press the four keys until you have heard the startup chime at least one additional time after the initial startup chime. Reset the Power Manager PowerBook (FireWire) computers have a reset button located on the back of the computer behind the I/O door. Press the button once to reset the power manager. PowerBook (FireWire) General / Block Diagram - 6 Troubleshooting Block Diagram Backside L2 cache SO-DIMM slots 100 MHz Max bus 100 MHz memory bus 66 MHz RAGE 128 M3 AGP bus graphics IC Uni-N memory controller and PCI bus bridge CardBus slot connector PCI1211 CardBus bridge 32-bit 33MHz PCI bus S-video connector VGA monitor connector Ethernet PHY Ethernet port FireWire PHY FireWire port FireWire port Boot ROM Expansion bay connector ATA bus Connector to internal IDE disk drive Ultra-ATA bus Screamer sound IC Connector to internal antenna RF and IF Connector to Internal display PowerPC G3 microprocessor DSP and MAC KeyLargo I/O device and disk controller Sound in jack Sound out jack Internal speaker connector IrDA link USB port USB port Wireless LAN module Controller and DAA PMU99 power controller Modem module PowerBook (FireWire) Telephone connector Symptom Charts / Start Up - 7 Troubleshooting Symptom Charts Start Up RAM failure occurs (beeps are heard at start up) Note: There is no RAM on the microprocessor board itself, so the computer will beep if no memory is installed in at least one of the slots. 1. Remove top RAM SO-DIMM (if present) and restart computer. If startup sequence is normal, replace RAM SO-DIMM and retest. Note: Verify RAM is PC-100 compatible. 2. Replace bottom RAM SO-DIMM and retest. 3. Replace microprocessor board. 4. Replace I/O logic board. Power Computer won’t power up 1. Restart computer by pressing the reset button on the back of the unit. Wait five seconds and press the Power key. 2. Try known-good power adapter. 3. Try known-good, firmly seated, charged battery. Repeat. 4. Connect power adapter and restart computer in 3-4 minutes. 5. Disconnect internal keyboard completely and try powering up unit. If unit powers up, replace keyboard. 6. Verify microprocessor card is firmly seated. 7. Replace sound card. 8. Replace power supply card. 9. Replace microprocessor board. 10. Replace I/O logic board. PowerBook (FireWire) Symptom Charts / Power - 8 Troubleshooting Screen is blank; backlight isn’t on; computer doesn’t respond 1. Restart the computer by pressing the reset button on the back of the unit. Wait five seconds and press the Power key. 2. Restart computer. 3. Disconnect power adapter and remove battery, then wait 3-4 minutes. Reconnect computer to power source and restart. 4. Check power adapter cable. 5. Try known-good, charged battery. 6. Try known-good power adapter. 7. Remove all power (power adapter and batteries) and disconnect backup battery for ten minutes. 8. Check all I/O logic board cables and connections. 9. Replace sound card. 10. Replace microprocessor board. 11. Replace power supply card. 12. Replace I/O logic board. Power adapter is plugged in, but Control Strip doesn’t indicate adapter is connected After you remove battery and power adapter, some Control Panel settings are different 1. Verify power adapter is connected correctly and the power cord is plugged solidly in the adapter. 2. Verify there is power at the outlet. 3. Try known-good power adapter. 4. Try known-good power cord. 5. Reset power manager (press reset button behind the I/O door. 6. Replace sound card. 7. Replace power supply card. 8. Replace I/O logic board. 1. Connect power adapter to unit for 24 hours to see if backup battery is just depleted. (It takes approximately 48 hours to fully charge the backup battery.) 2. Check backup battery cable and connections. 3. Replace backup battery. 4. Replace I/O logic board. PowerBook (FireWire) Symptom Charts / Power - 9 Troubleshooting Computer functions when plugged into wall outlet but not on battery power Battery won’t charge Battery will not charge unless unit is in sleep mode or shut down 1. Verify battery is charged by pressing the level indicator button on the battery. If the battery is charged, one or more status lights on the battery will glow. 2. Reseat battery to make sure battery is mating with contacts on I/O logic board. 3. Try battery in opposite expansion bay. 4. Try known-good, firmly seated, charged battery. Try the same battery in opposite expansion bay. 5. Turn off the computer. Press the reset button on the back of the unit, wait five seconds, then press the Power key. 6. Try known-good power adapter. 7. Replace power supply card. 8. Replace I/O logic board. 1. Verify battery is charged by pressing the level indicator button on the battery. If the battery is charged, one or more status lights on the battery will glow. 2. Turn off the computer. Press the reset button on the back of the unit, wait five seconds, and press the Power key. 3. Try battery in opposite expansion bay. 4. Try known-good, firmly seated, charged battery. Try the same battery in opposite expansion bay. 5. Replace power supply card. 6. Replace I/O logic board. Verify the appropriate power adapter is being used. PowerBook (FireWire) Symptom Charts / Video - 1 0 Troubleshooting Video Pixel(s) always on or off 1. A certain number of pixel anomalies are inherent in display technology and vary by many factors, including type of technology. If you suspect that the display contains an abnormal number of anomalies, contact Apple Technical Support. Warning: Do not use a metal screwdriver to reseat the display cable or shorting could result. Use a plastic or nylon tool. Partial or full row of pixels is always on or always off Display is very light or totally white An external monitor connected to the computer shows no video 1. Check display cable connection. 2. In the U.S., contact Apple Technical Support. 3. Replace display cable (international only). 4. Replace display (international only). 5. Replace I/O logic board. 1. Verify display cable and inverter board cable connections to the I/O logic board. 2. Replace inverter board. 3. In the U.S., contact Apple Technical Support. 4. Replace display cable (international only). 5. Replace display (international only). 1. Verify external monitor has power. 2. Try different resolutions in the Monitors control panel. 3. Try another monitor cable and verify the video adapter has part number 590-1123 on the adapter. 4. Try another monitor. 5. Restart unit and reset PRAM. 6. Replace I/O logic board. PowerBook (FireWire) Symptom Charts / Video - 1 1 Troubleshooting No display, but computer appears to operate correctly 1. Connect power adapter. 2. Adjust screen brightness using keyboard controls. 3. Verify display cable, inverter board, and I/O logic board connections. 4. Connect external, known-good monitor. 5. Verify inverter cable is properly connected. 6. Replace inverter cable. 7. Replace inverter board. 8. In the U.S., contact Apple Technical Support. 9. Replace display cable (international only). 10. Replace display (international only). 11. Replace I/O logic board. An external monitor connected to the computer shows either horizontal or vertical rolling, or horizontal or vertical distortion 1. Try different resolutions in the Monitors control panel. 2. Verify monitor using another computer. 3. Try another video adapter and verify the video adapter has part number 590-1123 on it. 4. Replace I/O logic board. Backlight doesn’t operate; screen is very dim 1. Adjust screen brightness setting. 2. Verify backlight cable connection is secure. 3. Check display cable and inverter board connections to the I/O logic board. 4. Verify inverter cable is properly connected and that cable is good. 5. Verify cables are not pinched or severed. 6. Replace inverter board. 7. In the U.S., contact Apple Technical Support. 8. Replace display (international only). 9. Replace I/O logic board. PowerBook (FireWire) Symptom Charts / Sound - 1 2 Troubleshooting Sound No sound from speaker(s) Startup sound is heard, then no sound from speaker(s) 1. Verify mute mode is not enabled (F6 on the keyboard). 2. Check the volume setting in the Sound control panel. 3. Verify no external speakers or headphones are plugged in. 4. Reset PRAM. 5. Make sure speaker cable is plugged into sound card. 6. Replace sound card. 7. Replace speakers (part of the top case). 8. Replace I/O logic board. 1. Remove sound preferences from System Folder, reset PRAM, then restart. 2. Perform clean installation of system software. Hard Drive Internal hard drive does not spin Expansion bay module will not insert properly in the expansion bay 1. Make sure power adapter is connected. 2. Disconnect external devices. 3. Check hard drive connection. 4. Replace hard drive cable. Note: Pull up evenly on the cable to avoid bending pins. 5. Replace hard drive. 6. Replace I/O logic board. 1. Check for obstructions in the expansion bay. 2. Check that the far right keyboard tab is inserted properly and not extending into the expansion bay. 3. Try another module. 4. Replace I/O logic board. PowerBook (FireWire) Troubleshooting Symptom Charts / PC Card Module (PCMCIA) - PC Card Module (PCMCIA) PC Card won’t eject PC Card is inserted but doesn’t appear on desktop PC Card can’t be inserted 1. Make sure computer is not in sleep mode. 2. Make sure PC Card slot is not blocked. 3. Drag PC Card to trash. 4. Try PC Card eject button. (Press the PC Card eject button once to release the button, then again to eject the card.) 5. Remove keyboard and AirPort Card (if installed), then gently push the card out with your finger. 6. Verify PC Card is not warped or damaged in any way; if so, replace with new card. 7. Replace PCMCIA cardcage. Note: Modem and communication cards may not appear on desktop. 1. Verify correct software for the PC Card is installed. 2. Manually eject the PC Card and reinsert it. 3. Try another PC Card. 4. Replace PCMCIA cardcage. 5. Replace I/O logic board. 1. Make sure PC Card is right side up (cards are keyed and cannot be inserted upside down). 2. Check for obstructions in the PC Card slot. 3. Push PC Card in from center of the exposed edge. 4. Try a different PC Card. 5. Replace PCMCIA cardcage. PowerBook (FireWire) Symptom Charts / DVD-ROM Drive - 1 4 Troubleshooting DVD-ROM Drive Drive does not accept disc Volume control does not operate correctly Computer cannot mount disc 1. Verify disc is properly seated in the carrier. 2. Reinsert drive in expansion bay. 3. Replace drive. 4. Replace I/O logic board. 1. Check Sound control panel setting. 2. Verify mute mode is not enabled. 3. Verify the setting of volume control button. 4. Reinsert drive. 1. Reinsert drive. 2. Replace disc (if dirty or damaged). 3. Verify Apple CD/DVD ROM extension is installed. 4. Replace drive. 5. Replace I/O logic board. DVD-Video Movie plays, but special features (such as director’s notes and other languages) are unavailable 1. Not all DVD titles offer special features. Check the liner notes included with the disc for a list of features. 2. If both the picture and sound are OK, then DVD drive is functional. This means either the software or the movie title (DVD video disc) is the source of the symptom. Try playing another title to determine if the disc is the cause. If the software is the cause, reinstall software. PowerBook (FireWire) Troubleshooting DVD video movie will not play Poor performance of DVD video disc (poor sound or picture) Symptom Charts / Infrared Communication - 1. Clean the disc with an appropriate cleaner. 2. Try another DVD video disc. 3. Ensure DVD video disc appears on desktop. 4. Check that Parental Controls setting is set to On. Select an MPAA rating at the same level or higher than the title being viewed. 5. Check region code for DVD video title. (Warning message appears.) 6. Reinstall software. 1. Check the DVD video disc for scratches. 2. Disable background applications. 3. Turn off AppleTalk and TCP/IP. 4. Set display to millions of colors. 5. Set Disk Cache to default setting in Memory control panel. 6. Use Extensions Manager to disable extensions except for the standard Apple extensions and DVD extensions. Restart the computer. 7. For an audio problem, try playing an audio CD. If problem persists, refer to the Sound symptom chart in this chapter. Infrared Communication Infrared communication is not working 1. Clean infrared window with soft lint-free cloth. 2. Make sure units are spaced 3-6 feet apart and at less than a 20 degree angle. 3. Verify infrared signal is being received by host computer. 4. Replace I/O logic board. PowerBook (FireWire) Symptom Charts / Modem - 1 6 Troubleshooting Modem No dial tone No internal modem selection available Modem reports an error when dialing out Modem is having trouble connecting to Online site 1. Verify known-good analog (not digital) telephone line. 2. Verify cable is not plugged into Ethernet port. 3. If using Apple Remote Access 3.0, select Ignore Dial Tone in the Modem control panel. If the modem connects with this setting selected, try another phone line. If using a terminal or communications program, enter “atx1” to disable tone detection. To reset the modem back to the factory settings, enter “atz.” 4. Replace cable/phone jack. 5. Replace modem EMI filter card. 6. Replace modem. 1. Remove keyboard and verify modem is properly installed and modem EMI filter card is plugged in. 2. Verify correct modem software is installed and selected. 3. Replace modem. 1. Use the Modem Country Selector utility to make sure the modem is set to the correct country. 2. Make sure the correct driver is installed and the correct CCL is selected and that they are not corrupted. If necessary, reinstall the driver and/or CCL. 3. Try another cable and phone jack. 4. If problem persists, reinstall system and modem software. 1. Use the Modem Country Selector utility to make sure the modem is set to the correct country. 2. The phone line may have too much noise. If the user has a second line, try that one. The user should contact their local phone company and request their line be checked. 3. Check to make sure the TCP/IP control panel is correctly configured for the user's Internet Service Provider. If the PowerBook (FireWire) Symptom Charts / Modem - 1 7 Troubleshooting TCP/IP control panel is not configured correctly, it may connect but won’t be able to access any sites. 4. Sometimes online services use different servers for dial-up/ authentication and for services. If one server is down, users may be able to login but not access any services. Contact the online service for help. The dialup software will not initiate a connection 1. Use the Modem Country Selector utility to make sure the modem is set to the correct country. 2. Make sure dialup software is fully installed and all required extensions are enabled. If necessary, reinstall the dialup software and provide the necessary information for setup. Modem is dropping its connection 1. Use the Modem Country Selector utility to make sure the modem is set to the correct country. 2. Try another cable and phone jack. 3. The phone line may be too noisy to handle the higher modem speeds. Try connecting at a slower speed or use a generic CCL file. (If you are familiar with the CCL script language, you can edit the modem script to force a connection at a lower speed.) If the problem continues, contact the phone company to report the bad phone line. 4. Verify that the user has call waiting on that phone line. With call waiting active, an incoming call can interrupt the connection. Disable call waiting using AT commands placed in the init string of the dialup application. Usually the string is *70. 5. There may be a problem with the server to which you are connecting. Servers sometimes develop problems that disconnect users without explanation. Try calling back later or use an alternate number if one is available. 6. Check with the Internet Service Provider. 7. Reseat the modem. If the problem persists, replace the modem. PowerBook (FireWire) Symptom Charts / USB and FireWire - 1 7 Troubleshooting USB and FireWire 1. Disconnect all external devices and start up computer. Then plug in devices. 2. Eliminate chain by plugging in only one device. 3. Try another port. 4. Start up system with extensions off. 5. If device is self-powered, power on external device before starting computer. 6. Check cable connections. 7. Try known-good cable. 8. Try known-good external device. 9. Replace I/O logic board. Computer starts up to a floating FireWire icon (similar to SCSI Disk Mode) 1. Reset computer. 2. Replace keyboard. 3. Replace I/O logic board. In target disk mode, computer does not display FireWire icon until host is started up, or computer crashes when host is shut down 1. Verify FireWire cable is good and check the connection. 2. Make sure host computer is running FireWire 2.3 or later. Use Apple System Profiler to verify. 3. Make sure no other FireWire devices are connected. 4. Verify computer was started up with the T key pressed. 5. Check the keyboard connection. 6. Replace keyboard. 7. Replace I/O logic board. After you connect external USB or FireWire device, computer does not start up PowerBook (FireWire) Symptom Charts / USB and FireWire - 1 8 Troubleshooting USB or FireWire device, such as digital camera, not recognized by computer I/O devices are unrecognized, or garbage is transmitted or received Cursor does not move when using trackpad Note: If you are trying to use a serial device with a USB/Serial adapter, check with the manufacturer for compatibility. 1. Verify current driver for the device is installed. 2. Turn on camera before launching desktop video (DV) application. 3. Try different USB or FireWire device on same port. 4. Eliminate chain by plugging in only one device. 5. Try the other USB or FireWire port. 6. Replace I/O logic board. 1. Check cables. 2. Check with vendor for current drivers. 3. Try other USB or FireWire port. 4. Reset PRAM. 5. Test device with known-good computer. 6. Replace I/O logic board. 1. Shut down computer, unplug power adapter, and remove battery. Let computer sit for one minute before restarting. 2. Reset power manager (press the reset button behind the I/O door). 3. Check trackpad connections. 4. Connect USB mouse and try to move cursor. If trackpad does not move cursor but external USB mouse does, replace trackpad (included in top case). 5. Replace I/O logic board. PowerBook (FireWire) Symptom Charts / USB and FireWire - 1 9 Troubleshooting Cursor moves on screen with external mouse connected, but clicking or doubleclicking the mouse has no effect Cursor moves, but clicking trackpad button has no effect Cursor does not move on the screen with an external mouse, but USB external keyboard works 1. If the mouse is connected to an external keyboard, connect the mouse to one of the USB ports on the computer. 2. Try the other USB port. 3. Try another mouse. 4. Reset PRAM. 5. Start up from the CD that came with the computer. If the mouse works, reinstall the system software. 6. Replace I/O logic board. 1. Reset power manager (press the reset button behind the I/O door). 2. Remove top case and manually press trackpad button on power supply with a nylon tool or other non-metal object. If button activates cursor, check top case seating. 3. Replace power supply card. 4. Replace trackpad button actuator (included in the top case). 1. Verify the mouse is connected securely to the USB keyboard or port. 2. Check inside mouse for buildup of dirt or other contaminants. Clean mouse if necessary. 3. If mouse is connected to the keyboard, connect it to a USB port. 4. Try the other USB port. 5. Try another mouse. 6. Replace I/O logic board. PowerBook (FireWire) Symptom Charts / USB and FireWire - 2 0 Troubleshooting Cursor intermittently does not move or moves erratically No response to any key on keyboard Known-good Ethernet network printer does not print Note: User must touch trackpad with the surface of only one finger at a time and point directly down on the trackpad surface. 1. Clean trackpad surface with computer off, using a non-staticinducing material. 2. Reset power manager (press the reset button behind the I/O door). 3. Turn off clicking in Trackpad control panel. 4. Try unit on battery power. If problem goes away, replace power adapter. 5. Check trackpad connections. 6. Replace trackpad (included in top case). 7. Replace I/O logic board. 1. Reset the power manager (press the reset button behind the I/ O door). 2. Check keyboard connection by disconnecting and reconnecting keyboard cable. 3. Replace keyboard. 4. Replace I/O logic board. 1. Verify Chooser and networking control panel (AppleTalk and TCP/IP) settings are correct. 2. Reinstall printer drivers. 3. Check printer cables. 4. Attach computer directly to printer using Ethernet crossover cable, and retest. 5. Reset PRAM. 6. Replace I/O logic board. PowerBook (FireWire) Symptom Charts / USB and FireWire - 2 1 Troubleshooting Known-good USB printer does not print 1. Verify computer has correct driver installed. Check vendor’s Web site to download current driver. 2. Reset PRAM. 3. Verify printer is selected in the Chooser. 4. Run Apple System Profiler to see if it recognizes the USB printer is connected. If it does, it is a software issue. 5. Try the other port. Make sure the printer is connected directly to the computer. 6. Check cables. 7. Replace I/O logic board. Power-related error message appears 1. Plug the device into an electrical outlet if it has a power cord. 2. Unplug the device and plug it into another USB port on the computer or another device plugged into a power outlet such as a USB hub. After sleep, a USB device is sometimes not recognized 1. Restart the computer. 2. Contact device manufacturer for latest driver update. PowerBook (FireWire) Symptom Charts / Miscellaneous - 2 2 Troubleshooting Miscellaneous Sleep light doesn’t turn on Screen goes blank and computer shuts down every few minutes 1. Verify computer is in sleep mode and not off. 2. Reset power manager (press the reset button behind the I/O door. 3. Replace inverter board. 1. Computer is going into system sleep to conserve battery power. Adjust sleep delays in Energy Saver control panel or connect power adapter. 2. Verify the appropriate power adapter is being used. 3. Try a known-good power adapter. Application seems to run slower after a few seconds Computer is in processor cycling mode. If this interferes with operation of application, turn off Allow Processor Cycling in the Energy Saver control panel. Note: This feature conserves energy when running off battery power. Hard drive is slow to respond, or screen goes blank too often Adjust sleep delays in Energy Saver control panel or connect power adapter. Fax software is not working The PowerBook (FireWire) comes with FaxSTF software installed. Apple does not provide support for this software. Contact Smith Micro at 949-632-5810 or send email to [email protected]. PowerBook (FireWire) Symptom Charts / Miscellaneous - 2 3 Troubleshooting Intermittent operating problems such as not starting up or initialization errors 1. Remove the microprocessor EMI shield and check that the two screws over the microprocessor unit and the screw on the left side of the heat exchanger are installed. 2. Verify microprocessor board is properly installed. 3. Press on microprocessor board a second time to make sure the board is fully seated. Important: The microprocessor board can be partially inserted and the computer will still function. However, over time, heat will cause a partially seated microprocessor board to lose contact and cause intermittent system problems. The connection of these boards is checked and double-checked at the factory. 4. Remove the heat exchanger and examine the black thermal transfer material over the microprocessor chip. Follow the procedures in the Take Apart chapter of this manual to replace the heat exchanger. PowerBook (FireWire) Symptom Charts / Miscellaneous - 2 4 Troubleshooting Startup Problems Flowchart START Reset the power manager. Press power button to begin startup sequence. Do you hear the startup tones? No Does any video appear? No 1. Check the display cables. 2. Replace the power supply card. 3. Replace the sound card. Yes Yes 1. Check the volume. 2. Check the keyboard and display cables. 3. Replace the sound card. 4. Replace the speaker. 5. Replace the I/O logic board. Are the startup tones normal? No See Startup in the Symptom Charts. Yes Does a gray screen appear with pointer? Yes No 1. Check display/inverter cable connections. 2. Replace the display and backlight cables. 3. Replace the inverter. 4. Replace the display. 5. Replace the I/O logic board. 1 PowerBook (FireWire) Troubleshooting Symptom Charts / Startup Problems Flowchart Startup Problems Flowchart (continued) Go to Start 1 Does the PowerBook continue to start up to the desktop? Does the flashing question mark appear? No Yes Yes No 1. Start up with extensions off. 2. Start up with the CD that comes with the computer (press the C key). 3. Replace the hard drive. 4. Replace the I/O logic board. 1. 2. 3. 4. Reset PRAM. Start up from the CD that comes with the computer. If hard drive appears, reinstall system software. If hard drive doesn't appear,see if Drive Setup can reformat it. 5. Replace the hard drive cable. 6. Replace the hard drive. 7. Replace the I/O logic board. Do the trackpad and keyboard function? No Yes 1. Reset the power manager. 2. Check the trackpad and keyboard cables. 3. Replace the trackpad and keyboard cables. 4. Replace the trackpad. 5. Replace the keyboard. 6. Replace the I/O logic board. Insert a known-good CD-ROM or DVD disc and see if it mounts. Does the disc mount? No 1. 2. 3. 4. Check for proper software drivers. Reseat the module. Replace the module. Replace the I/O logic board Yes END PowerBook (FireWire) Apple Service Source Take Apart General Tools Use the following tools for procedures in this chapter: • 5 mm nut driver • #8 Torx screwdriver (T-8) • #1 Phillips screwdriver • flat-head jeweler’s screwdriver (for keyboard lock) • flat-blade nylon or plastic tool (spudger) • dental pick or hook tool (to open flex connectors) • razor blade or X-Acto knife (to remove screw covers) PowerBook (FireWire) 1 Take Apart Cables Cables Follow these guidelines when working with cables: • Ensure all cables are routed exactly when reassembling. Use all grooves and/or protrusions to align cabling. If the cable is improperly routed, you may not be able to reassemble the computer, or once reassembled, the computer may fail to function. • Check that all cables are properly aligned in the connectors and that the connections are tight. • Handle flex cables carefully. Using excessive force to disconnect a cable can tear the cable or damage it so it will not work properly. • Use a nylon tool or dental pick to help loosen cable connections. PowerBook (FireWire) 2 Take Apart Expansion Bay Modules Procedures Expansion Bay Modules Before you begin, unplug the AC adapter. Important: You must remove all modules (batteries and drives) in the expansion bays before performing any Take Apart procedure. PowerBook (FireWire) 3 Take Apart Expansion Bay Modules 1. Open the display to a 90-degree angle to prevent the computer from tipping over when the expansion bay modules are removed. Note: If you open the display all the way, support the underside of the screen with a book or other flat object. 2. Pull the expansion bay eject arm toward you to eject the module. 3. Slide the module out of the expansion bay. PowerBook (FireWire) 4 Take Apart Keyboard Keyboard Before you begin, remove the following: • AC adapter • expansion bay modules Note: You do not need to disconnect and remove the keyboard completely to gain access to the hard drive, SDRAM DIMMs, backup battery, and some other modules. 1. Unlock the keyboard if it is locked. Locate the locking screw in the LED to the left of the F5 key and turn the screw counterclockwise. PowerBook (FireWire) 5 Take Apart Keyboard 2. Pull down on the keyboard release tabs located to the left of the F1 and F9 keys until the top portion of the keyboard pops up. 3. Lift the top of the keyboard up and pull it away from you to disengage the five tabs holding the keyboard in place. Important: Do not lift the keyboard by the keycaps. Keycaps are not replaceable. Replacement Note: Check that the far right tab on the keyboard is in the slot and not protruding into the expansion bay. PowerBook (FireWire) 6 Take Apart Keyboard 4. Flip the keyboard over and lay it on top of the palm rests and trackpad. 5. Grasp the keyboard cable as close as possible to the connector and pull up to disconnect the keyboard from the I/O logic board. Rock the cable carefully if additional leverage is needed. Replacement Note: Position the cable over the connector and pull the keyboard slightly to the right so the cable is not bent. Hold the cable as close as possible to the connector and press straight down. Use the end of a nylon tool to press the cable firmly into the connector. PowerBook (FireWire) 7 Take Apart Microprocessor EMI Shield Microprocessor EMI Shield Before you begin, remove the following: • AC adapter • expansion bay modules • keyboard 1. Remove the two shield mounting screws. 2. Release the latch on the left side of the shield, and lift the shield out of the computer. PowerBook (FireWire) 8 Take Apart AirPort Card AirPort Card Before you begin, remove the following: • AC adapter • expansion bay modules • keyboard • microprocessor EMI shield Important: If no AirPort Card is present, park the antenna cable connector in the plastic holder next to the modem. This keeps the cable connector from moving around and possibly shorting the system. 1. If an AirPort card is installed, lift up on the AirPort Card tab and raise the card slightly, then disconnect the antenna cable from the card. 2. Pull the tab to the right to remove the card from its slot. Replacement Note: Tuck the edge of the tab under the plastic cover on the inverter board to keep the card flat. PowerBook (FireWire) 9 Take Apart Microprocessor Board and Heat Exchanger Microprocessor Board and Heat Exchanger Before you begin, remove the following: • AC adapter • expansion bay modules • keyboard • microprocessor EMI shield 1. Disconnect the backup battery from the I/O logic board. Note: To remove the backup battery, pull it firmly to the left and out of its holder. Caution: There is danger of explosion if the lithium backup battery is not replaced properly. Verify that the replacement battery is the correct type before replacing it. PowerBook (FireWire) 10 Take Apart Microprocessor Board and Heat Exchanger 2. Remove the long Phillips screw from the bottom left side of the heat exchanger. Important: Do not remove the two screws holding the heat exchanger to the microprocessor board unless you are replacing the microprocessor board. 3. Pull up on the tab on the right side of the board to release it from its connector. The connector is along the bottom, right side of the board. PowerBook (FireWire) 11 Take Apart Microprocessor Board and Heat Exchanger 4. Lift up on the bottom, left corner of the heat exchanger and lift it up with the microprocessor board. 5. Pull the board to the right until the tabs on the left side of the board clear the slots in the stiffener. Warning: Do not flex these pieces or you could break the heatpipe or the plastic frame around the microprocessor. PowerBook (FireWire) 12 Take Apart Microprocessor Board and Heat Exchanger Heat Exchanger Replacement 1. Remove the two Phillips screws from the heat exchanger and separate it from the microprocessor board. 2. Use a razor blade to carefully scrape the black thermal transfer pad off the bottom of the heat exchanger and the top of the microprocessor chip. 3. Place a new thermal transfer pad on the heat exchanger. 4. Replace the plastic frame around the microprocessor chip if it has been removed. 5. Replace the two screws on the heat exchanger. PowerBook (FireWire) 13 Take Apart Microprocessor Board and Heat Exchanger Microprocessor Board and Heat Exchanger Replacement 1. Tilt the left side of the board down slightly to engage the two tabs in the slots in the stiffener. 2. Make sure the hard drive tab is not caught under the microprocessor board when you replace the board. 3. Press twice on the microprocessor board to make sure it is firmly seated. PowerBook (FireWire) 14 Take Apart SDRAM SDRAM Before you begin, remove the following: • AC adapter • expansion bay modules • keyboard • microprocessor EMI shield • microprocessor board There are two expansion slots for RAM modules on the microprocessor board. The factory-installed RAM is on the underside of the microprocessor board. 1. Pull the snaps on either side of the RAM card to the sides. The card will tilt up. 2. Pull the RAM card out. Replacement Note: Hold the RAM card at a 30degree angle and line up the notch in the RAM card with the small plastic tab in the RAM expansion slot. Push in on the card and then down until the two snaps click into place. PowerBook (FireWire) 15 Take Apart Modem Modem Before you begin, remove the following: • AC adapter • expansion bay modules • keyboard • microprocessor EMI shield • microprocessor board 1. If no AirPort Card is installed, remove the antenna cable connector from the antenna cable holder on the right side of the modem. 2. Remove the T-8 screw on the right side of the modem and lift off the antenna cable holder. PowerBook (FireWire) 16 Take Apart Modem 3. Use a flat-blade nylon tool to lift up the top, left side of the modem and release it from its connector. 4. Disconnect the modem EMI filter cable on the right side of the modem. Replacement Note: Do not replace the long screw on the bottom left of the modem. This long screw passes through the heat exchanger and then the modem. If you replace the screw at this stage, you will damage the bottom case. Replacement Note: After replacing an international modem, use the Modem Country Selector utility to set the modem to the correct country. PowerBook (FireWire) 17 Take Apart Hard Drive Hard Drive Before you begin, remove the following: • AC adapter • expansion bay modules • keyboard • microprocessor EMI shield • microprocessor board 1. Use a nylon tool to disconnect the hard drive cable from the I/O logic board. PowerBook (FireWire) 18 Take Apart Hard Drive 2. Pull up on the tab until the hard drive lifts up, then pull the hard drive out of its bay. 3. Remove the four T-8 screws at each black grommet. 4. Pull the hard drive away from the bracket and pull the hard drive cable through the slot in the bracket. 5. Loosen both sides of the hard drive connector with a nylon tool before pulling up on the hard drive cable. Important: Bent pins in the hard drive cable may affect the performance of the hard drive. PowerBook (FireWire) 19 Take Apart Hard Drive Hard Drive Replacement 1. Place the hard drive in the hard drive bracket with the label showing through the open side. 2. Route the hard drive cable through the slot in the bracket on the component side of the hard drive before replacing the four screws. Warning: The hard drive cable is not keyed. If you troubleshoot or format a hard drive outside the unit, make sure the cable is inserted into the connector on the I/O logic board correctly. Serious damage could result to both the hard drive and the computer if the cable is connected improperly. PowerBook (FireWire) 20 Take Apart Hard Drive 3. Slide the hard drive in the bottom case so that the tabs in the bottom of the bracket fit inside the alignment slots on the bottom case. Take care not to scrape the cable on the top of the stiffener. PowerBook (FireWire) 21 Take Apart Inverter Board Inverter Board Before you begin, remove the following: • AC adapter • expansion bay modules • keyboard • microprocessor EMI shield Important: Do not flex or bend the inverter board. 1. Lift the front of the clutch cover up until you can disengage the hooks at the back edge of the cover. Replacement Note: Line up the hooks on the top edge of the clutch cover to the corresponding latches, then press the bottom edge of the clutch cover down on both ends until it snaps into place. PowerBook (FireWire) 22 Take Apart Inverter Board 2. Disconnect the display cable. 3. Remove the T-8 screw on the display cable to the left of the inverter board. 4. Peel the ferrite bead attached to the display cable off the top case to allow you to move the cable out of the way. 5. Tilt the inverter board slightly toward you to disengage the hook on the left end of the board from its holding slot, then lift the board up until the hook is clear of the slot. 6. Slide the inverter board straight to the left until the hook on the right end of the board clears its holding slot. Do not bend the board. 7. Disconnect the inverter cable at the I/O logic board and pull it out of its routing. PowerBook (FireWire) 23 Take Apart Inverter Board 8. Deroute the wireless antenna cable from the top case. 9. Disconnect the backlight cable on the right side of the inverter board. Important: Do not pull on the backlight cable or attempt to pull the cable further out from the display, or you may pinch the wire. PowerBook (FireWire) 24 Take Apart Display Module Display Module Before you begin, remove the following: • AC adapter • expansion bay modules • keyboard • microprocessor EMI shield • inverter board 1. Disconnect the display cable from the I/O logic board. 2. Remove the T-8 screw holding the display cable to the top case. PowerBook (FireWire) 25 Take Apart Display Module 3. Turn the computer around and remove the four T-8 screws behind the I/O door. 4. Lift up on the display to remove it from the base. For quicker reassembly, do not change the position of the clutches. Important: The four screws behind the I/O door are slightly longer than other similar screws and could cause dimpling of the plastics if they are used in the wrong location. PowerBook (FireWire) 26 Take Apart Top Case Top Case Before you begin, remove the following: • AC adapter • expansion bay modules • keyboard • microprocessor EMI shield • AirPort Card • microprocessor board • inverter board • display module 1. Disconnect the wireless flex cable from the I/O logic board. PowerBook (FireWire) 27 Take Apart Top Case 2. Remove the three long, silver T-8 screws under the clutch cover. 3. Remove the black T-8 screw under the clutch cover near the power key. Replacement Note: Do not replace the second black T-8 screw on the left at this stage. It is installed when the display module is replaced. 4. Remove the black T-8 screw on the far right of the stiffener near the expansion bay door. 5. Slide the black mylar EMI shield out from under the palmrest and pull it back PowerBook (FireWire) 28 Take Apart Top Case 6. Disconnect the trackpad cable from the I/O logic board. 7. Remove the two long silver T-8 screws on the power supply card. 8. Turn the unit over and remove the seven T-8 screws on the bottom case. Replacement Note: The two long screws go in the outside holes above the expansion bay release levers. PowerBook (FireWire) 29 Take Apart Top Case 9. Locate the tab on the inside of the top case between the right expansion bay door and the vents. 10. Insert the flat end of a nylon tool into the open seam and press up against the tab until it pops apart. PowerBook (FireWire) 30 Take Apart Top Case 11. Insert the flat end of a nylon tool between the metal I/O wall and the top case, then gently press back until the holding tab pops out of its slot. 12. Continue separating the top and bottom cases from the back to the front. Push in on the PC card eject button on the left side if the button pops out. 13. Release the tabs on the front last. PowerBook (FireWire) 31 Take Apart Top Case 14. Disconnect the speaker cable from the sound card. 15. Disconnect the power cable from the sound card. 16. Lift the top case off. PowerBook (FireWire) 32 Take Apart Power Supply Card Power Supply Card Before you begin, remove the top case. 1. Remove the two silver T-8 screws on the power supply card. 2. Use a black nylon tool to lift up on the top, left side of the card to release it from its connector. Replacement Note: Do not install a power supply card without the black EMI shield attached. PowerBook (FireWire) 33 Take Apart Stiffener and Modem EMI Filter Stiffener and Modem EMI Filter Before you begin, remove the following: • top case • power supply card 1. Lift the I/O EMI shield off the I/O ports at the back wall. Replacement note: hook the shield over the metal of the I/O wall before pressing it into place. 2. Remove the two black T-8 screws near the backup battery and the PCMCIA cardcage. PowerBook (FireWire) 34 Take Apart Stiffener and Modem EMI Filter 3. Use a flat-blade nylon tool to disconnect the RJ-11 cable/phone jack from the modem EMI filter. Do not pull on the cable. 4. Note the routing of the cable and then lift the stiffener off the I/O logic board. PowerBook (FireWire) 35 Take Apart Stiffener and Modem EMI Filter 5. Remove the T-8 screw from the back of the EMI filter. 6. Lift the filter and its cable off the stiffener. Modem EMI Filter Replacement 1. Align the screw hole on the modem EMI filter to the screw hole in the back left arm of the stiffener. The black EMI shield will extend to the left of the stiffener. 2. Replace the screw on the back of the stiffener. 3. Make sure the black cable is not pinched under the stiffener or pinched by a screw when assembling the unit. PowerBook (FireWire) 36 Take Apart Fan Fan Before you begin, remove the following: • top case • power supply card • stiffener 1. Disconnect the fan from the I/O logic board. 2. Peel the fan off its frame and lift the fan out. Replacement Note: Place the fan with the cable against the corner of the I/O logic board. PowerBook (FireWire) 37 Take Apart Sound Card Sound Card Before you begin, remove the following: • top case • stiffener Lift up on the left side of the sound card to release it from its connector. Flex the back wall if the card does not come out easily. PowerBook (FireWire) 38 Take Apart I/O Logic Board I/O Logic Board Before you begin, remove the following: • top case • power supply card • stiffener • sound card • fan 1. Remove the black T-8 screw from the yoke. 2. Unhook the spring from the latch and remove it from the yoke. 3. Lift the yoke off the I/O logic board. PowerBook (FireWire) 39 Take Apart I/O Logic Board 4. Disconnect the fan cable from the I/O logic board. 5. Remove the T-8 screw from the front, left corner of the board, next to the fan. 6. Use a 5 mm nut driver to remove the nut from the back, left corner of the board. 7. Lift up on the front and side of the I/O logic board and pull forward on the board until it clears the I/O wall at the rear. Warning: Do not use the narrow part of the board as a handle. The board could break at this junction. PowerBook (FireWire) 40 Take Apart I/O Logic Board 8. Slide the RJ-11 cable/ phone jack off the back of the I/O logic board. 9. Slide the reset button off the board. Replacement Notes: Align the reset button so the long post is on the bottom and extends to the outer edge of the board. Align the channels on the button to the edges of the board and slide the button onto the board. Position the RJ-11 cable/ phone jack so the wires extend up the phone jack and over the top. Align the channels to the edges of the board and slide the RJ-11 phone jack on. PowerBook (FireWire) 41 Take Apart I/O Logic Board PCMCIA Cardcage Note: The PCMCIA cardcage consists of two pieces that can come apart. To avoid alignment problems, it is important not to separate the two pieces. 1. Turn the I/O logic board over and remove the four Phillips screws holding the PCMCIA cardcage on. Replacement Note: The two short screws go in the holes near the outside edge of the board. 2. Turn the board rightside up and use a flatblade nylon tool to separate the cardcage from its connector. 3. Grasp the bottom edges of the cardcage and pull straight up. Do not pull on the top edges of the cardcage or the cardcage could come apart. PowerBook (FireWire) 42 Take Apart Display (International Only) Display (International Only) Repairs to the display are handled only by the CPRC in the United States. See the Basics chapter of this manual for information on repair strategy in the U.S. and Canada. Repair strategy varies in international regions. Note: The display uses vendor-specific display cables. To identify the manufacturer of the display panel, remove the microprocessor EMI shield and then disconnect the display cable. The manufacturer’s name is printed on the underside of the cable. PowerBook (FireWire) 43 Take Apart Display Housing Display Housing Before you begin, follow the procedures to remove the display module from the bottom case. 1. Use an X-Acto knife or razor blade to pry up the two mylar screw covers at the bottom of the display bezel. 2. Use the pointed end of a nylon tool to pry the four display bumpers from their recesses. Note: The adhesive on the backs of the screw covers and bumpers must be kept clean or they will not adhere properly when reapplied. Use new parts if those you removed are damaged or dirty. PowerBook (FireWire) 44 Take Apart Display Housing 3. Remove the two Phillips screws on the bottom of the bezel. 4. Remove the four Phillips screws on the top of the bezel. 5. Insert the flat end of a nylon tool into the seam between the clutches and work it along the seam from side to side to pop open the three tabs PowerBook (FireWire) 45 Take Apart Display Housing 6. Work the nylon tool along the seam on each side of the display clamshell and open the three tabs on each side of the display PowerBook (FireWire) 46 Take Apart Wireless Antenna Wireless Antenna Before you begin, remove the display housing. Note: Look at the routing of the antenna cable before you start to make sure you correctly reroute the cable in reassembly. 1. Remove the black Phillips screw holding the diversity board to the left clutch. 2. Slide the black clip off the left clutch. Note: Make a discreet mark on the wireless antenna cable to show how much cable should extend outside the clip in reassembly. PowerBook (FireWire) 47 Take Apart Wireless Antenna 3. Deroute the antenna cable along the left side of the display. 4. Pull up on the metal antenna ground at the top left side of the display panel to unstick it from the bezel. PowerBook (FireWire) 48 Take Apart Wireless Antenna 5. Remove the two silver Phillips screws from the antenna ground on the right side of the display panel. 6. Deroute the antenna cable along the right side of the display panel and lift the wireless antenna assembly off the display. Replacement Note: Route the antenna cable under the guides along the bottom edge of the display panel bracket. Use a nylon tool to tuck the cable into the slot on the right side. The cable will sit on top of the panel as it crosses the corners of the LCD panel. PowerBook (FireWire) 49 Take Apart Display Cable Display Cable Before you begin, remove the following: • display module • display housing Important: Do not press on the back of the display panel with your hand or any other object. Bright spots in the display could result. 1. Remove and set aside any kapton tape holding the display cable and microphone cable in place. 2. Disconnect the microphone cable from the display cable. 3. Disconnect the display cable from the LCD panel. PowerBook (FireWire) 50 Take Apart Display Cable 4. Remove the two black Phillips screws on the right clutch. 5. Remove the two black Phillips screws on the right brace. 6. Remove the two silver Phillips screws on the right antenna ground, deroute the antenna, and move it out of the way. 7. Lift the LCD panel away from the bezel. 8. Pull the display cable tab off its retaining post on the clutch. 9. Peel up the end of the tape on the display cable and unwind it from the clutch. 10. Remove the cable from the clutch. PowerBook (FireWire) 51 Take Apart Display Cable Display Cable Replacement 1. Connect the display cable to the back of the LCD panel. 2. Lay the clutch/brace on top of the cable and fit the holes in the display cable tab over the posts on the clutch. 3. Wrap the cable away from you and over the clutch twice. The second wrap will slide inside the first wrap and the ferrite bead will lie under the part of the clutch that connects to the bottom case. 4. Wrap the adhesive tape around the clutch securely. PowerBook (FireWire) 52 Take Apart LCD Panel LCD Panel Before you begin, remove the following: • display module • display housing • wireless antenna • display cable (through step 6 only of the Display Cable Take Apart procedure) 1. Remove the two black Phillips screws on the left clutch. 2. Remove the remaining black Phillips screw on the left brace. 3. Lift the LCD panel away from the bezel. PowerBook (FireWire) 53 Take Apart LCD Panel 4. Remove the two black T-8 screws on the sides of the display brackets (two on the left bracket and two on the right bracket). Replacement Notes: Lay the two wires of the backlight cable on the back side of the clutch. Place the antenna cable on the side of the clutch closest to you with the ridge between the backlight cable wires and the antenna cable. The backlight wires should extend 8.0 mm past the end of the clutch. Slide the clip over the end of the clutch to hold the wires in place. PowerBook (FireWire) 54 Take Apart Microphone Microphone Before you begin, remove the display housing. 1. Disconnect the microphone cable from the microphone card. 2. Pull the microphone out of its holder and peel the microphone card off the bezel. PowerBook (FireWire) 55 Apple Service Source Additional Procedures Sprung I/O Door Repair Procedure An I/O door is sprung if it will not close all the way and has no snap to it. It is not necessary to take the unit apart to get the door back on its spring. PowerBook (FireWire) 1 Additional Procedures Sprung I/O Door Repair Procedure 1. Grasp the top and bottom edges of the I/O door in the center of the door. 2. Pull the I/O door away from the back of the computer in an even motion, keeping the bottom and the top of the door aligned. It may be necessary to hook the bottom lip of the I/O door with a fingernail to avoid tilting the door. 3. Pull the I/O door out approximately five to ten millimeters (0.2 to 0.5 inches) from the I/O wall until you hear a pop. 4. Still holding the I/O door with your fingers, rotate it to the closed position and let it relax back into place. You will hear another pop as the spring goes back into its proper position. 5. Open and close the I/O door several times to make sure it operates properly. PowerBook (FireWire) 2 Apple Service Source PowerBook (FireWire) Exploded View The Exploded View chapter includes a general exploded view showing the major parts of the computer and their part numbers; a display exploded view; reassembly checksheets; and screw locators. PowerBook (FireWire) 1 PowerBook (FireWire) Main Exploded View Exploded View PowerBook (FireWire) Main Exploded View Keyboard 922-4174 Microprocessor EMI Shield 922-4196 AirPort Card 661-2219 Microprocessor Board 400 MHz 661-2284 500 MHz 661-2285 Heat Exchanger 922-4191 SDRAM 64 MB 661-2281 128 MB 661-2282 256 MB 661-2283 Modem,V.90 US/CAN/JPN 661-2309 Clutch Cover 922-3814 Inverter Board 922-4169 Wireless Antenna Connector Holder 922-4203 Top Case 922-4178 Hard Drive 6 GB 661-2242 12 GB 661-2243 18 GB 661-2234 Hard Drive Bracket 922-4193 Modem EMI Filter 922-4175 PCMCIA Cardcage 922-4176 Stiffener 922-4180 I/OEMI Shield Hard Drive Flex Cable 922-4195 922-4170 Power Supply Card 661-2287 RJ-11Cable/Phone Jack 922-3845 Reset Button 922-4202 Latch Spring 922-3849 Yoke 922-3832 I/O Logic Board 661-2286 Sound Card 661-2288 Fan 922-4194 Backup Battery 922-3829 See Exp Displ lod ay ed Vie w Battery 661-2295 Bottom Case 922-4179 DVD-ROM 661-2244 PowerBook (FireWire) 2 PowerBook (FireWire) Display Exploded View Exploded View PowerBook (FireWire) Display Exploded View Display Housing 922-4183 Clutch/Brace, Wire Side 922-4181 Wireless Cable Antenna 922-4173 14.1" Display 661-2290 (LG) 661-2289 (Samsung) Display Cable 922-4171 (LG) 922-4190 (Samsung) Backlight Cable Clip 922-3846 Clutch/Brace, Flex Side 922-4182 Microphone 922-4172 Display Assembly With Cables And Without Display Housing Display Bezel 922-4199 Screw Cover 922-3823 Backlight Cable Wireless Antenna Cable PowerBook (FireWire) 3 Bumper 922-3824 PowerBook (FireWire) Screw Locator Exploded View PowerBook (FireWire) Screw Locator 4 1 (1) Logic Board (upper left Corner) 2 (2) PCMCIA Card Cage 3 (2) PCMCIA Card Cage 4 MPU EMI Shield Wireless Antenna Holder 5 [Logic Board By Fan Modem 6 Heat Exchanger to MPU 7 (1) Modem EMI Filter (2) LB near backup Battery and PCMCIA Cardcage (1) Top Case under Clutch Cover (3) Top Case to Stiffener, (1) Top Case to Stiffener near Expansion bay (1) Modem/airport cable holder (5) Bottom Case up, (short) (1) Yoke Heat Exchanger (4) I/O Door 9 (2) Bottom Case, Long Screws 11 12 Microprocessor EMI Shield 6 7 Top Case 11 7 PCMCIA Cardcage Stiffener Power Supply Card (4) Hard Drive Bracket to Hard Drive 11 1 7 Yoke Display (4) LCD Panel to Braces 14 (2) Antenna ,Right Side 15 (6) Bezel (4) Display Clutches (4) Display Braces Hard Drive Bracket 7 (1)Heat Exchange/ Modem, to bottom case (2) Power Supply Card 13 12 Modem EMI Filter 8 10 10 See Exp Displ lod ay ed Vie w I/O Logic Board 2 Cardcage 7 9 PowerBook (FireWire) 4 3 8 Bottom Case PowerBook (FireWire) Display Screw Locator Exploded View PowerBook (FireWire) Display Screw Locator Display 13 (4) LCD Panel to Braces 14 (2) Antenna ,Right Side 15 (6) Bezel (4) Display Clutches (4) Display Braces Display Housing Clutch/ Brace, Wire Side 15 13 Wireless Cable Antenna 15 13 14 14.1" Display 15 15 15 13 13 15 Clutch/ Brace, Flex Side Display Bezel Screw Cover 922-3823 PowerBook (FireWire) 5 Bumper 922-3824 PowerBook (FireWire) Reassembly Checksheet Exploded View PowerBook (FireWire) Reassembly Checksheet 1 2 3 4 5 6 7 8 9 10 11 12 13 14 Install backup battery (do not connect cable yet). Install PCMCIA cardcage on I/O logic board (4 screws: 2 short, 2 long). Install reset button on I/O logic board. Install RJ-11 cable/phone jack on I/O logic board. Install sound card on I/O logic board. Install I/O logic board on bottom case. Install fan on bottom case. Install modem EMI filter card on stiffener (1 screw). Install stiffener (2 screws). Install screw on I/O logic board near fan. Install nut on back left corner of I/O logic board. Install yoke (1 screw and 1 spring). Install power supply card (2 screws in middle of card). Install I/O EMI shield. Reset Button Underside of I/O Logic Board Long Screws Short Screws Modem Filter Screw 8 RJ11 Cable/ Phone Jack 14 4 5 3 11 2 6 10 9 7 1 13 12 PowerBook (FireWire) 6 PowerBook (FireWire) Reassembly Checksheet Exploded View PowerBook (FireWire) Reassembly Checksheet (continued) 15 Snap top case to bottom case. 16 Connect power and speaker cables to I/O logic board. 17 Connect wireless card slot cable to I/O logic board. 18 Install power supply card (2 screws on top of card). 19 Connect trackpad cable to I/O logic board. 20 Tuck power supply card EMI shield under palmrest. 21 Install right stiffener screw. 22 Install screws under clutch cover (4). 23 Install bottom case screws on underside of unit (5 short, and 2 long over expansion bay release levers). 24 Connect modem EMI filter board cable to modem and install modem on I/O logic board (1 screw). 25 Install wireless antenna cable holder (1 screw). 26 Install and connect hard drive to I/O logic board. 27 Install display (4 screws behind I/O door). 28 Install AirPort card (if present). 29 Route wireless antenna cable and connect it to AirPort card or into holder near modem. 30 Connect display cable to I/O logic board and install screw. 31 Connect backlight cable to inverter board and install inverter board on top case. 32 Connect inverter board cable to I/O logic board and route cable. 33 Install clutch cover. 34 Install microprocessor board and heat exchanger (1 screw). 35 Connect backup battery cable to I/O logic board. 36 Install microprocessor EMI shield (2 screws). 37 Install and connect keyboard. 38 Install expansion bay modules. 38 37 36 34 28 26 24 29 31 30 32 27 27 31 22 16 32 25 26 30 24 35 21 17 20 37 19 18 15 23 38 38 Long Underside Long PowerBook (FireWire) 7 Connectors Screw