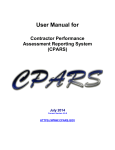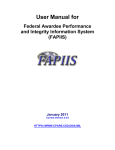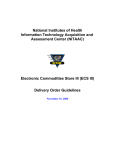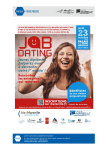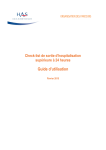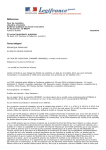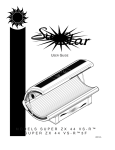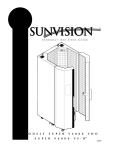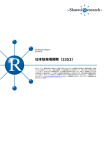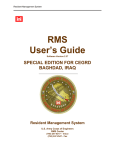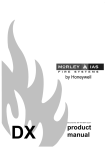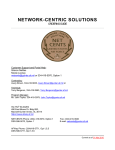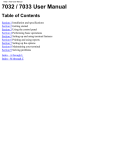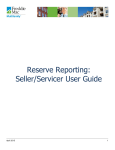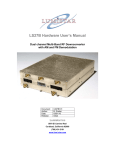Download CPARS User Manual
Transcript
User Manual for Contractor Performance Assessment Reporting System (CPARS) Oct 2011 Current Version 3.8.0 HTTPS://WWW.CPARS.GOV U Foreword 2B The purpose of this manual is to provide working-level procedures for entering, updating, revising, and viewing information in the Contractor Performance Assessment Reporting System (CPARS) Automated Information System (AIS). Detailed requirements of the CPARS business processes are contained in the CPARS policy guide. This system was developed to support the electronic processing of Contractor Performance Assessment Reports. This manual translates business process requirements into detailed step-by-step procedures for individuals utilizing the automated CPARS process. This manual was prepared by Naval Sea Logistics Center Detachment Portsmouth (NSLCDET PTSMH). NSLCDET PTSMH continuously enhances the Automated Information System and the manual to meet the needs of customers. Please address any recommended modifications or improvements to: CPARS Project Manager Naval Sea Logistics Center Detachment Portsmouth PO Box 2058 Portsmouth, NH 03804-2058 Email: [email protected] Phone: Customer Support at (207) 438-1690 Fax: (207) 438-6535 HU U Suggestions for modifying the CPARS application (problems, enhancements and/or policy) may be submitted via the User Feedback feature on the Main Menu of each assigned level in CPARS. 2 Table of Contents Accessing CPARS ......................................................................................................................6 Focal Point ................................................................................................................................11 Contract Data Entry ..................................................................................................................26 Assessing Official Representative ..........................................................................................28 Assessing Official.....................................................................................................................32 Contractor Representative .......................................................................................................39 Reviewing Official .....................................................................................................................42 Department POC .......................................................................................................................45 Agency POC ..............................................................................................................................51 Senior Contractor Representative...........................................................................................54 CPARS Reports.........................................................................................................................58 CPAR Status Report ..............................................................................................................58 Contract Status Report .........................................................................................................64 Ratings Metrics Report .........................................................................................................71 Processing Times Report .....................................................................................................73 Change User Profile/Switch Access Level .............................................................................75 4BUser Feedback ..........................................................................................................................78 Switch Modules.........................................................................................................................79 CPARS Email Notifications ......................................................................................................80 Using CPARS Effectively .........................................................................................................81 Frequently Asked Questions ...................................................................................................82 3 System Overview The CPARS system is a web-enabled application that is accessed via the Internet website, https://www.cpars.gov. The application consists of an Internet web server and a dedicated CPARS application server. By definition, CPARS information is Sensitive But Unclassified (SBU). To protect the security of CPARS information, all actual data entered into and retrieved from the application is encrypted using the security features incorporated into the web browser. Access to this system requires a browser, which supports 128-bit encryption (sometimes referred to as strong encryption or U.S. only encryption), such as Microsoft’s Internet Explorer 4.01 or higher. Additional details on browser requirements and security are available at https://www.cpars.gov. BASIC WORKFLOW To support this workflow, each user is assigned a unique level of access by the Focal Point. CPARS Focal Points define a User Access Matrix that restricts access on a contract-by-contract basis, based on an individual’s assigned responsibility in the process. Heads of contracting are responsible for overseeing the implementation of the CPARS process within their respective organizations. 4 The following paragraphs explain the correlation between defined access levels and the steps in the business process. Step 1 – Contract Registration. Allows general contract information to be entered by anyone assigned those responsibilities. Contracts must be registered within 30 days after contract award. Step 2 – Enter Proposed Ratings. Allows individuals assigned to management of specific contracts as an Assessing Official Rep/Assessing Official to enter proposed ratings and supporting narrative or remarks. These ratings are relative to the contractor’s performance for a specific contract. Step 3 – Validate Proposed Ratings Allows the Assessing Official to establish performance ratings and/or modify proposed ratings for specific contracts. The Assessing Official is required to enter their name, title, organization, etc., and forward the assessment to the Contractor Rep for review. Step 4 – Contractor Comments. Allows the Contractor Rep being evaluated to review the proposed ratings and comment on any elements that may require further review or explanation. After review the Contractor Rep returns the assessment to the Assessing Official to continue with the workflow process. Step 5 – Review Contractor Comments. Allows the Assessing Official to accept and finalize the assessment, or modify the proposed ratings and narrative, and/or forward the assessment to the Reviewing Official. If ratings are modified, the original proposed ratings are archived and then both ratings are forwarded to the Reviewing Official for review, comment and closure. Step 6 – Reviewing Official Comments. Allows the Reviewing Official (if applicable) to review the ratings established by the Assessing Official and the response by the Contractor Rep to ensure that the ratings are fair and supported by objective evidence. The Reviewing Official is required to comment and close the assessment. Once the Reviewing Official completes the actions of step 6, the assessment is considered complete. Completed assessments are copied weekly to the Federal Past Performance Information Retrieval System (PPIRS) database. PPIRS is a warehouse of all assessments completed by Federal agencies and is accessed by source selection officials to support future source selections and best value decisions. 5 Accessing CPARS The CPARS application is accessible from https://www.cpars.gov. The CPARS website offers links to CPARS, ACASS, CCASS, and FAPIIS and also provides various items of interest including reference material, training information, frequently asked questions, best practices, as well as other information. To enter the CPARS Production System, click on the CPARS Logon button located on the left hand side of the page. A Practice System is also available to help users practice, learn, and understand their roles. To use the Practice System, click on the Practice System button. Follow the instructions provided to gain access to the Practice System. Practice System access is only granted upon request and for a limited duration. NOTE: All first time users will receive a system generated email providing a User ID and instructions to use the Forgot Password button to obtain a temporary password, when access has been granted by the Focal Point. Read the DoD Notice and Consent Banner and then click Accept to proceed with the login process. Choose the logon category link that describes your employment status. For Government users, choose either DoD Logon or Federal Logon. For Department of Defense (DoD) users, the system will first validate that the user has a valid DoD PKI Certificate. 6 The use of PKI certificates is still a DoD requirement that is being waived for industry users only. DoD Government employees will continue to use their Common Access Cards (CAC) when accessing FAPIIS. If you have any questions, please don’t hesitate to contact CPARS Customer Support at 207.438.1690 or [email protected]. HU UH All first time users will have to use the Forgot Password button to obtain a temporary password. Click on the Forgot Password button and the following screen displays. 7 Enter your User ID and Email Address and click Submit. The system will verify that the information matches what was entered when your account was created, and will send an email to that address with a temporary password. After you enter your User ID and the temporary password, click Login. NOTE: Subsequent logons for DoD will not require the use of a password. Enter the temporary password in the Current Password box. Enter a new password in the New Password box. The password will display as asterisks. The password is case sensitive and must contain 14–20 characters, at least two uppercase letters, two lowercase letters, two numbers, and two special characters. The last five passwords are kept and may not be reused and passwords are valid for a period of 60 days. Re-enter the new password in the Confirm New Password box. 8 Complete the user information. Care must be taken to keep the user’s email address current/correct for the implementation of the electronic notification system. After all required information is entered, click the Save User Password and Information button and a confirmation pop-up screen displays. Click the OK button. You will be brought to the Rules of Behavior page. Read through the rules and scroll down using either the down arrow on the right, or by using the Scroll Down button located under the Rules of Behavior. You can also scroll up using either the up arrow on the right, or by using the Scroll Up button located under the Rules of Behavior. Upon reaching the bottom of the rules the Accept / Decline buttons will activate. 9 NOTE: You will be required to review and accept the Rules of Behavior annually. Click Accept and the Module Selection Menu will display. Click the CPARS button to continue. A list of all options available for a specified access level will appear on the user’s Main Menu. 10 Focal Point The Focal Point is responsible for the collection, distribution, and control of assessments. Focal Points are key players in the success of the CPARS automated process. Focal Point access is granted only upon the completion of a signed Focal Point User Access Request Form available at https://www.cpars.gov/accessforms/userforms.htm. Focal Points coordinate CPARS access (create User IDs/passwords) for a specifically assigned area of responsibility. The Focal Point must be logged onto the correct module (CPARS, ACASS, CCASS or FAPIIS) in order to provide access to that module. The Focal Point is also authorized to register contracts that will require a contractor performance assessment. The Focal Point assists the Assessing Official in implementing the automated CPARS process by providing training and helping with administrative matters to ensure that assessments are completed in a timely manner and are of high quality. Register/Update a Contract: This option allows a Focal Point to manually input and update basic contract information into CPARS. The contract must be registered within 30 days after contract award. Registering and updating a contract are the only functions that the Focal Point may perform in the automated workflow process. To register or update a contract, click on Register/Update a Contract. The Register/Update a Contract data entry screen will display. To register an assessment that is to be completed at the contract level, enter the contract number in the Contract # box and click the Continue button. When an assessment is to be completed at the Task/Delivery Order level, enter the contract number in the Contract # box and the order number in the Order # box and click the Continue button. In either case, the Contract Registration data entry screen will display. Enter the Commercial and Government Entity (CAGE) code, the Data Universal Numbering System (DUNS) or the DUNS +4 that is applicable to the contract to be registered. If the DUNS is unknown, click the Company Name drop-down box and select one of the options and enter the applicable company name information in the adjacent space. Click the Continue with Contract Registration button. If more than one DUNS number is found, a listing of DUNS numbers and associated company names and addresses will be displayed. Click the appropriate DUNS number to continue with the contract registration process. The Contract Registration data entry screen displays and will be pre-filled with the contractor's DUNS, name and address. Continue with the contract registration process by entering basic contract information in the spaces provided. Required fields are identified with a red asterisk (*). The blue question 11 mark (?) identifies that online help is available for the data entry field. The green tabs provide additional data entry boxes. Click each green tab and enter data in of the required fields (*) to register and save the contract. Once all required information is provided, click the Validate and Save the Contract Data button located at the bottom of the data entry screen. Click the OK button. NOTE: A contract/order only has to be registered one time. To update a contract that has already been registered enter the contract number in the Contract # box and the order number, if applicable, in the Order # box. Click the Continue button; the Contract Registration data entry screen displays and will display the previously registered information. Click each green tab and update the contract registration fields accordingly. Once updated, click the Validate and Save the Contract Data button located at the bottom of the data entry screen. Click the OK button. To return to the Focal Point Main Menu, click the Return to the Main Menu button. Return to the Main Menu button does not save any information that has been entered. Delete a Registered Contract: This option allows the Focal Point to delete a previously registered contract. To delete a registered contract, click the Delete a Registered Contract button. The Delete a Registered Contract data entry screen displays. Enter the contract number in the Contract # box and the order number, if applicable, in the Order # box. Click the Continue button. The Delete Contract Confirmation screen will display. Verify the correct contract is about to be deleted from the CPARS database, and if the contract should be available in auto register after deletion. Select the Confirm Delete button. Select the Cancel Delete and Return to the Main Menu button to cancel the contract deletion process. NOTE: Contracts that have assessments started or completed cannot be deleted from the CPARS database. View/Print CPARs: This option allows the Focal Point to view an assessment in a read-only format. To view an assessment, click the View/Print CPARs button and the View/Print CPARs data entry screen displays. Enter the contract number in the Contract # box and the order number, if applicable, in the Order # box, and click the Continue button, the assessment will display in HTML format. If more than one assessment exists for the same contract (and order, if applicable), a list of assessments will display. Click on the contract number of the assessment to be viewed in HTML format. Click the View CPAR as PDF button to view the assessment using Adobe Acrobat Reader. Once the assessment is displayed, the user is able to view and/or print the assessment on a local printer. To return to the Focal Point Main Menu, click the Close button. To-Do List: This option is a quick and efficient way for the Focal Point to monitor and check the status of pertinent assessments in CPARS. Click the To-Do List button from the Focal Point Main Menu. A To-Do List Parameters screen displays. The Focal Point can select Include All to produce a list of all assessments that have been started and require action within his/her area of responsibility. Select Limit by Contract Number and enter a contract number in the adjacent field to limit the list of assessments to a specific contract. The Focal Point can also limit the To-Do List to a specific User Role or User by making the appropriate selections. Select the desired parameter and sort option(s), and then click the Show To-Do List button. 12 A list of assessments will display based on the parameters selected by the Focal Point. The To Do List identifies, for each assessment, the action required and the name of the individual responsible for completing the action. To return to the To-Do List Parameters screen, click the Return to the To-Do List Parameters button. The Return to the Main Menu button returns the user to the Focal Point Main Menu. Access Authorization: This option is used by Focal Points to provide access to CPARS, to modify existing user accounts, to view a list of existing users, to transfer access from one user to another and to assign an Alternate Focal Point(s). To provide access to CPARS, the Focal Point must complete an Access Authorization Matrix (described below). An Access Authorization Matrix is required for all personnel involved in the automated workflow for the contracts within the Focal Point's area of control. The “role” or level of access assigned to an individual is based on information that the Focal Point receives from project management teams (and the like) for the contracts that require evaluating contractor performance. 6BU Create New User Access: To create a new user account or to give an existing user access to a new contract number, click on the Access Authorization button located on the Focal Point Main Menu. Click the Create New User Access button from the Access Authorization Menu. The Create New User Access screen displays. 13 In step 1, the Focal Point must enter the Contract Number and Order Number, if applicable, and then click the Add button for each contract and order number entered. If an incorrect contract or order number is entered after clicking Add, highlight the incorrect contract number and click on the Remove button. The Remove All button will remove all contracts from the list. NOTE: If the Focal Point has already registered or granted access to a contract/order, the contract/order can be selected from the Select Existing Contracts drop-down box. In step 2, select the user role from the Select User Role drop-down box. In step 3, the Focal Point can enter a New User Name (First Name and Last Name only) and Email (required for new users) or Select Existing User. To select an existing user, click the Search button and the Search for Existing Government (or Contractor) Users window will display. Enter the full or partial last name and click on the Search button. A list of existing user names will display. Click on the desired name and the name will appear in the Select Existing User box. The Delete button removes the selected user name from the Select Existing User box. In step 4, click the Add User button after entering the information required in steps 1 through 3. The Focal Point can repeat steps 2 through 4 as necessary, to provide access to the contracts and order numbers identified in step 1. To remove a user(s) from the matrix, click the box(es) in the Remove column and then click the Remove button located in the left corner of the matrix. The Clear All Data button clears all data entered in the matrix. NOTES: 1. Giving access at the basic contract level will not result in the user having access to all the delivery orders under the contract. Access must be given for each individual order if access to orders is required. 2. When an assessment is archived the contract number is removed from the dropdown list and all access that was granted 14 for that contract is removed. Should the assessment need to be pulled back into production the Focal Point will have to reassign users to the contract. The Focal Point should review the information for accuracy. If all information is correct, click the Create User Access Matrix button. The completed User Access Authorization Matrix displays providing User Role, User Name, User Email, User ID, Status (”Authorized” indicates the access was created), Contracts and User Type. A system generated email will be sent to users when they are assigned to a workflow role to inform them of their User ID, temporary password procedures, responsibilities, and resources available. Click on Return to the Access Authorization Menu or Return to the Main Menu, as applicable. NOTE: If the Focal Point does not complete the workflow access role assignments there will be a system validation to notify the user that the CPAR cannot be sent to the next access level because the role has not been assigned by the Focal Point. This validation will apply for Assessing Official Representative to Assessing Official, Assessing Official to Assessing Official Representative, Assessing Official to Contractor Representative, Contractor Representative to Assessing Official, and Assessing Official to Reviewing Official. Modify Existing User Access: This option allows the Focal Point to change existing users’ access level, to remove users’ access to contracts, to reset passwords, to update users’ profile information and to delete users from the CPARS application. To access the Modify Existing User Access option, click the Access Authorization button on the Focal Point Main Menu. Click the Modify Existing User Access button from the Access Authorization Menu and the Modify Existing User Access Screen displays. 15 To modify existing user access by contract, click the Select a Contract drop-down box and all contracts authorized by the Focal Point will display. Select the desired contract and click the View Access button. The Users Authorized by You matrix displays. A list of all users who have been given access to the specific contract will display and the Focal Point can then choose to, Remove Access, Reset Password, Modify Access, Change Profile or Delete User, as required. [User Name] – Clicking on the user’s name allows the Focal Point to view the user’s profile information including User ID, name, title, organization, address, email, and phone number(s). Remove Access – This option allows the Focal Point to remove user access to the contract that was selected from the drop-down. Once the appropriate users have been checked for removal the Focal Point then clicks the Remove Access button. A popup will appear asking: "Are you sure you want to remove the selected access?" Click OK to continue removing the user(s) access or Cancel to return to the list of users. If OK is selected a popup will display indicating that access was removed, click OK. The list of users will automatically refresh to exclude the removed user (s). [Reset Password] – This option allows the Focal Point to reset a user’s password. Click [Reset Password] and the Confirm Password Change pop-up box will display and includes a new temporary, system-generated password. The Focal Point must click the SUBMIT button to confirm and establish the new password in CPARS. It is the Focal Point’s responsibility to convey the new temporary password to the user. Click the OK button and a pop-up message “Password has been reset” displays. U U 16 [Modify Access] – Clicking on this option allows the Focal Point to modify the existing user’s role. Click [Modify Access] and the Modify User Access view displays. Select the current contract(s) from the Current Contract(s) box and click ADD or Add All to move to the Selected Contract(s) box. Select the new user role from the New User Role drop-down box and click the Modify User Access button. [Change Profile] - Clicking on this option allows the Focal Point to update the user’s profile information including name, title, organization, address, email, and Phone Number(s). [Delete User] – Clicking on this option allows the Focal Point to completely delete a user from the CPARS database. To modify an existing user’s access by user name, click the User drop-down box and all user names that have been authorized access to CPARS by the Focal Point will display. Select the desired user name and click the View Access button. The Users Authorized by You matrix displays. A list of all access levels and the specific contracts they have been given access to will display and the Focal Point can then choose to, Remove Access, Reset Password, Modify Access, Change Profile or Delete User, as required. [User Name] – Clicking on the user’s name allows the Focal Point to view the user’s profile information including User ID, name, title, organization, address, email, and phone number(s). Remove Access – This option allows the Focal Point to remove access to one or more contracts for the user that was selected from the drop-down. Once the appropriate contracts have been checked for removal the Focal Point then clicks the Remove Access button. A popup will appear asking: "Are you sure you want to remove the selected access?" Click OK to continue removing the user(s) access or Cancel to return to the list of users. If OK is selected a popup will display indicating that access was removed, click OK. The list of users will automatically refresh to exclude the removed user (s). [Reset Password] – This option allows the Focal Point to reset a user’s password. Click [Reset Password] and the Confirm Password Change pop-up box will display and includes a new temporary, system-generated password. The Focal Point must click the SUBMIT button to confirm and establish the new password in CPARS. It is the Focal Point’s responsibility to convey the new temporary password to the user. Click the OK button and a pop-up message “Password has been reset” displays. U U [Modify Access] – Clicking on this option allows the Focal Point to modify the existing user’s role. Click [Modify Access] and the Modify User Access view displays. Select the current contract(s) from the Current Contract(s) 17 box and click ADD or Add All to move to the Selected Contract(s) box. Select the new user role from the New User Role drop-down box and click the Modify User Access button. [Change Profile] - Clicking on this option allows the Focal Point to update the user’s profile information including name, title, organization, address, email, and Phone Number(s). [Delete User] – Clicking on this option allows the Focal Point to completely delete a user from the CPARS database. Return to the Access Authorization Menu button allows the Focal Point to continue with other access authorization options. The Return to the Main Menu button returns the user to the Focal Point Main Menu. View Existing User Access: This option produces a list of user names that have been authorized access to CPARS by the Focal Point. To access the View Existing User Access option, click the Access Authorization button on the Focal Point Main Menu. Click the View Existing User Access button from the Access Authorization Menu and the View Existing User Access screen displays. To View Existing User Access by contract, click the Contract drop-down box and all contracts authorized by the Focal Point will display. Select the desired contract number and then click the View Access button. A list of users who have been given access to the specified contract will display. The User ID, User Role and Last Logon Date are also provided. If the Focal Point would like to view the User’s profile information, click on the User’s Name and the User ID, name, title, organization, address, email, and phone number(s) will display. The [Spreadsheet] function will export the data columns displayed, into a Microsoft Excel Spreadsheet. 18 To View Existing User Access by user, click the User drop-down box and all users authorized by the Focal Point will display. Select the desired user name and click the View Access button. A list of contracts that the user has been given access to, will display. The User ID, User Role and Last Logon Date are also provided. If the Focal Point would like to view the User’s profile information, click on the User’s Name and the User ID, name, title, organization, address, email, and phone number(s) will display. Return to the Access Authorization Menu button allows the Focal Point to continue other access authorization options. The Return to the Main Menu button returns the user to the Focal Point Main Menu. Transfer User Access to Another User: This option allows the Focal Point to transfer CPARS access from one user to another user as the need arises. This function is particularly useful when individuals are reassigned and no longer involved with initiating or completing assessments. To transfer user access to another user, click the Access Authorization button from the Focal Point Main Menu. Click the Transfer User Access to Another User button and the CPARS Transfer User Access screen will display. 19 In Step 1, select a user name from the Select From User drop-down box. In Step 2, select the user role from the Select User Role drop-down box. In Step 3, select the specific contract(s) to be transferred from the Select Contract(s) box. Multiple contracts can be selected by holding the CTRL key and clicking each contract to be transferred. To select multiple contracts that are adjacent, click on the first contract, hold the SHIFT key, and then click on the last contract to be transferred. Once contracts are selected click Add or select Add All to transfer all contracts. If an incorrect contract is selected after clicking Add, highlight the incorrect contract in the Selected Contract(s) box and click on the Remove button. The Remove All button will remove all contracts from the box. In Step 4, the Focal Point will identify the transfer “To User”. To select a user who already has access to CPARS, click the Search button and the Search for Existing Government/Contractor Users window displays. Enter the full or partial last name and click on the Search button. A list of existing user names will display. Click on the desired name and the name will appear in the Select Existing User box. The Delete button removes the selected user name from the Select Existing User box. If the “To User” is not an existing user, enter the Name (first and last name only) and Email address of the new user in the spaces provided. 20 In Step 5, the Focal Point can choose to Delete User After Transfer. This action will delete the user from the CPARS database when the Focal Point clicks on the Transfer Access button, as long as no other Focal Points have assigned access to that user. Click the Transfer Access button to complete the transfer process. Return to the Access Authorization Menu allows the Focal Point to continue with other access authorization options. The Return to the Main Menu button returns the user to the Focal Point Main Menu. NOTE: When transferring to a New User, CPARS will assign/identify the new user’s User ID. A system generated email will be sent to the user when he/she is assigned to a workflow role to inform the user of their User ID, temporary password procedures, responsibilities and resources available. Assign Alternate Focal Point(s): This option allows the Focal Point to assign up to five individuals as an Alternate Focal Point. An Alternate Focal Point has the very same privileges as the Primary Focal Point (except they cannot authorize an Alternate Focal Point from their account). The Primary and Alternate Focal Points are allowed to work in CPARS at the same time to create/manage user accounts and to run reports, etc. To assign an Alternate Focal Point, click the Access Authorization button from the Focal Point Main Menu. Click the Assign Alternate Focal Point(s) button and the Assign Alternate Focal Point screen displays. The Focal Point must identify the designated Alternate Focal Point by entering a name (First Name and Last Name only) in the Enter New User Name box and an email address in the Email box, or by selecting an existing user from the Select Existing User drop-down box. The drop-down box includes a list of existing users that have been given access to CPARS by the Focal Point. The adjacent View button allows the Focal Point to view the existing user’s profile information, including User ID, name, title, organization, address, email, and phone number(s). Once a new name is entered or an existing user selected, the Focal Point will click the Assign Alternate Focal Point button. To delete an Alternate Focal Point, click the Delete option. To reset the Alternate Focal Point's password, click on the Reset button. Return to the Access Authorization Menu button allows the Focal Point to continue other access authorization options. The Return to the Main Menu button returns the user to the Focal Point Main Menu. NOTE: When the Alternate Focal Point is a New User, CPARS will assign/identify the new user’s User ID. A system generated email will be sent to user when he/she is assigned as an Alternate Focal Point to inform them of their User ID, temporary password procedures, responsibilities, and resources available. 21 Auto Register Contracts: This feature provides Focal Points the ability to produce and review a list of CPARSeligible contracts. From the list of eligible contracts, the Focal Point is able to quickly auto-register individual contracts/orders in CPARS. Registering contracts in CPARS is the process of entering basic contract award data and is required prior to initiating a CPAR. In February 2007, CPARS established an interface with the Federal Procurement Data System-Next Generation (FPDS-NG). This daily data feed is the basis for the Auto Register Contracts feature. The most recent three years of contract award information is available. Click the Auto Register Contracts button from the Focal Point Main Menu. The Auto Register Contracts Parameters Screen will display. Focal Points are allowed to query for CPARS-eligible contracts by entering at least one Contract Office Code or by entering the full or partial contract number. Contracts previously removed from the CPARS-eligible list can be viewed and auto-registered by checking the box Include Removed Contracts. Contract Office Code: To ensure that Focal Points are searching for contracts in Auto Register belonging to them, search by the Contract Office Code. The Contract Office Code is a required field when processing data in the Federal Procurement Data System - Next Generation (FPDS-NG). If Focal Points are unaware of their Contract Office Code, contact their FPDS-NG administrator. Running this query will produce a list of CPARS-eligible contracts/orders that have been sent to FPDS-NG by the applicable Contracting Office(s). NOTE: Particular care should be taken when registering contracts/orders, as the Focal Point then assumes ownership and responsibility for that contract/order and makes that contract/order inaccessible to other Focal Points. Full or Partial Contract Number: Focal Points should use this option when searching CPARS for a specific contract number or to produce a specific list of CPARS-eligible contracts. For example, if a Focal Point would like to produce a list of CPARS-eligible contracts that begin with N45112, he/she would enter the value of N45112. Auto Register Contracts CPARS-Eligible List Screen: Queries run in the previous parameters screen will result in a list of contracts/orders that are eligible for reporting. The CPARS-eligible list is filtered by Business Sector and applicable minimum dollar threshold. So, contracts/orders not meeting the established minimum dollar threshold for CPARS reporting will not be displayed. To register these, use the manual Register a Contract button from the CPARS Main Menu screen. Also, contracts/orders that have already been registered in CPARS will not be displayed. If the base Indefinite Delivery Vehicle (IDV) has been registered in CPARS a ® symbol will be shown next to any task orders for that contract. Contract Office Code and Contract Office identify the Contracting Office that placed the contract/order. Dollar Value is the aggregate value of the base and all options under the 22 contract/order and is used to determine if the contract/order meets the minimum reporting dollar thresholds. Award Date indicates the date the contract/order was awarded. Completion Date indicates the end date of the contract. Available Date indicates the date that the contract became available in Auto Register. Auto Register Contracts: The Focal Point should review the data and select the appropriate Organization from the drop-down list. The Organization identifies the organization responsible for CPARS reporting and is specific to the Focal Point. For example, a Navy Focal Point will see the Navy Systems Commands, while a Department of Energy Focal Point will see their organizations. Clicking view adjacent to a contract/order number will display the contract award data Check the applicable contracts to be registered in the column labeled Select. 23 Once the appropriate contracts have been checked for registration the Focal Point then clicks the Register Selected Contracts button. A popup will appear asking you: "Are you sure you want to register the selected contract(s)?" After selecting the OK button on the popup, the list of contracts will automatically refresh to exclude the contract(s) that were registered and another popup will appear stating how many contract(s) were registered. NOTES: 1.Contracting Officer Name and Email data is only available for Army and US Army Corps of Engineers contracts and orders and/or for any other Service/Agency adopting the use of Army Contracting Business Intelligence System (ACBIS). 2. When the contract is auto registered, the Contracting Officer name is prepopulated if available. 3. “USA” will automatically be pre-populated in auto registration if a record comes over from FPDS-NG with a blank country code and a US state appearing in the state code. 4. Dollar values for contract actions with multiple Contract Action Reports are aggregated in auto register. Once the Focal Point obtains the list of contracts available for Auto Registration and the Focal Point desires to have one or more contract(s) removed from this list, the Focal Point checks the contract(s) slated for removal from the column labeled Select. Once the appropriate contracts have been checked for removal the Focal Point then clicks the Remove Selected Contracts button. A popup will appear asking you: "Are you sure you want to remove the selected contract(s)?" After selecting the OK button on the popup, the list of contracts will automatically refresh to exclude the contract(s) that were removed and another popup will appear stating how many contract(s) were removed. NOTES: This does not delete the data or absolve the Focal Point of reporting responsibility. This feature could be useful in the example of a contract with several orders. The Focal Point could choose to report on the base contract and remove the individual orders from the list. Contracts/orders that are removed from the list can be viewed and registered by checking the Include Removed Contracts box on the parameters screen. Particular care should be taken when removing contracts/orders as this removes visibility on these contracts/orders for all Focal Points. 24 To return to the Auto Register Contracts Parameters screen, click the Return to the Auto Register Contracts Parameters button. The Return to the Main Menu button returns the user to the Focal Point Main Menu. NOTE: The remaining Focal Point Main Menu options are also applicable at various CPARS access levels. As such, each option is described in more detail in later and separate sections of this user manual. Please refer to the Table of Contents to locate and obtain additional information on the following menu options listed below. CPAR Status Report: This option allows the Focal Point to monitor the status of assessments that have been started or completed for each contract the Focal Point has given access to. The CPAR Status Report will display information as counts (e.g. number of assessments complete) or as a list of assessments that allows the Focal Point read-only access to each assessment. (See CPAR Status Report Section for more specific information) U Contract Status Report: This option allows the Focal Point to monitor the status of contracts that he/she has given access to. The Contract Status Report will display information as counts (e.g. number of contracts due for an assessment), as a list of users that identifies the status of each contract (e.g. current, due, overdue) and the users assigned to that contract, or as a list of contracts that identifies the status of each contract (e.g. current, due, overdue). (See Contract Status Report Section for more specific information) Ratings Metrics Report: This option allows the Focal Point to run a report that will identify the distribution of ratings for all completed assessments under the Focal Point’s cognizance. The report can be qualified by date or Organization. (See Ratings Metrics Report Section for more specific information) Processing Times Report: This option allows the Focal Point to monitor the processing times for all assessments under his/her cognizance. For example, this report will identify the number of assessments completed for a specific month and how many were completed within the 120-day objective. (See Processing Times Report Section for more specific information) Change User Profile: This option must be used whenever a user’s name, address, email address or phone number(s) changes. This option also allows users to select additional, optional email notifications and to change their CPARS password. (See User Profile Section for more specific information) User Feedback: This option allows users to communicate suggested CPARS improvements, policy comments and problems to system administrators and the Configuration Control Board. (See User Feedback Section for more specific information) Switch Modules: This option allows users to switch between the different modules CPARS, ACASS, CCASS, and FAPIIS without having to log off. (See Switch Modules Section for more specific information) 25 Contract Data Entry The Contract Data Entry access level is authorized by the Focal Point to register and update basic contract information. The contract must be registered in CPARS within 30 days after contract award. Register/Update a Contract: This option allows a user to manually input basic contract information into CPARS. Registering a contract is the only function that the Contract Data Entry user may perform in the automated workflow process. The contract must be registered within 30 days after contract award. To register or update a contract, click on Register/Update a Contract. The Register/Update a Contract data entry screen will display. To register an assessment that is to be completed at the contract level, enter the contract number in the Contract # box and click the Continue button. When an assessment is to be completed at the Task/Delivery Order level, enter the contract number in the Contract # box and the order number in the Order # box and click the Continue button. In either case, the Contract Registration data entry screen will display. Enter the Commercial and Government Entity (CAGE) code, the Data Universal Numbering System (DUNS) or the DUNS +4 that is applicable to the contract to be registered. If the DUNS is unknown, click the Company Name drop-down box and select one of the options and enter the applicable company name information in the adjacent space. Click the Continue with Contract Registration button. If more than one DUNS number is found, a listing of DUNS numbers and associated company names and addresses will be displayed. Click the appropriate DUNS number to continue with the contract registration process. The Contract Registration data entry screen displays and will be pre-filled with the contractor's DUNS, name and address. Continue with the contract registration process by entering basic contract information in the spaces provided. Required fields are identified with a red asterisk (*). The blue question mark (?) identifies that online help is available for the data entry field. The green tabs provide additional data entry boxes. Click each green tab and enter data in of the required fields (*) to register and save the contract. Once all required information is provided, click the Validate and Save the Contract Data button located at the bottom of the data entry screen. Click the OK button. NOTE: A contract/order only has to be registered one time. To update a contract that has already been registered enter the contract number in the Contract # box and the order number, if applicable, in the Order # box and click the Continue button. The Contract Registration data entry screen displays and will display the previously registered information. Click each green tab and update the contract registration fields accordingly. Once updated, click the Validate and Save the Contract Data button located at the bottom of the data entry screen. Click the OK button. To return to the Contract Data Entry Main Menu, click the Return to the Main Menu button. Return to the Main Menu button does not save any information that has been entered 26 View/Print Contracts: This option allows the Contract Data Entry user to view registered contracts in a read-only format. To view a contract, click the View/Print Contracts button and the View/Print Contracts data entry screen displays. Enter the contract number in the Contract # box and the order number, if applicable, in the Order # box, and click the Continue button. The contract will be displayed in read-only format and the user has the option to print the contract to a local printer. To return to the Contract Data Entry Main Menu, click the Return to Main Menu button. CPAR Status Report: The CPAR Status Report at the Contract Data Entry level is unique in that the status of the assessment(s) is provided, but the entire assessment cannot be viewed. Entire assessments are not accessible at the Contract Data Entry level because this is the only level in the automated workflow process that can be granted to a support contractor. Support contractors are not permitted to view another contractor’s past performance assessments. Click the CPAR Status Report button from the Contract Data Entry Main Menu. A list of assessments and the current status of each will display. Click on the contract number of an assessment and only the basic contract information will display in a read-only format. Click Close to select another contract number to view. The Return to the Main Menu button returns the user to the Contract Data Entry Main Menu. Change User Profile/Switch Access Level: This option must be used whenever a user’s name, address, email address or phone number(s) changes. This option also allows users to change their CPARS password, and to switch access levels (roles) if the user has been granted more than one access level by the Focal Point. (See User Profile Section for more specific information) User Feedback: This option allows users to communicate suggested CPARS improvements, policy comments and problems to system administrators and the Configuration Control Board. (See User Feedback Section for more specific information) Switch Modules: This option allows users to switch between the different modules CPARS, ACASS, CCASS, and FAPIIS without having to log off. (See Switch Modules Section for more specific information) 27 Assessing Official Representative An Assessing Official Representative has the authority to initiate and update assessments, but does not have the authority to send the assessment to the Contractor Representative or to finalize an assessment. Register/Update a Contract: This option allows an Assessing Official Representative to manually input basic contract information into CPARS. The contract must be registered within 30 days after contract award. To register or update a contract, click on Register/Update a Contract. The Register/Update a Contract data entry screen will display. To register an assessment that is to be completed at the contract level, enter the contract number in the Contract # box and click the Continue button. When an assessment is to be completed at the Task/Delivery Order level, enter the contract number in the Contract # box and the order number in the Order # box and click the Continue button. In either case, the Contract Registration data entry screen will display. Enter the Commercial and Government Entity (CAGE) code, the Data Universal Numbering System (DUNS) or the DUNS +4 that is applicable to the contract to be registered. If the DUNS is unknown, click the Company Name drop-down box and select one of the options and enter the applicable company name information in the adjacent space. Click the Continue with Contract Registration button. If more than one DUNS number is found, a listing of DUNS numbers and associated company names and addresses will be displayed. Click the appropriate DUNS number to continue with the contract registration process. The Contract Registration data entry screen displays and will be pre-filled with the contractor's DUNS, name and address. Continue with the contract registration process by entering basic contract information in the spaces provided. Required fields are identified with a red asterisk (*). The blue question mark (?) identifies that online help is available for the data entry field. The green tabs provide additional data entry boxes. Click each green tab and enter data in of the required fields (*) to register and save the contract. Once all required information is provided, click the Validate and Save the Contract Data button located at the bottom of the data entry screen. Click the OK button. NOTE: A contract/order only has to be registered one time. To update a contract that has already been registered enter the contract number in the Contract # box and the order number, if applicable, in the Order # box and click the Continue button. The Contract Registration data entry screen displays and will display the previously registered information. Click each green tab and update the contract 28 registration fields accordingly. Once updated, click the Validate and Save the Contract Data button located at the bottom of the data entry screen. Click the OK button. To return to the Assessing Official Rep Main Menu, click the Return to the Main Menu button. Return to the Main Menu button does not save any information that has been entered Initiate a CPAR: This option allows the Assessing Official Representative to initiate the assessment process by entering proposed ratings and remarks. It must be noted that if the Assessing Official initiates the assessment, CPARS will not allow the Assessing Official Representative to access the assessment for data entry purposes. To initiate an assessment, click on the Initiate a CPAR button. The Initiate a CPAR data entry screen will display. When the assessment is to be completed at the contract level, enter the contract number in the Contract # box and click the Continue button. If the assessment is to be completed at the Task/Delivery Order level, enter the contract number in the Contract # box and the order number in the Order # box and click the Continue button. In either case, the data entry screens display and are pre-filled with the basic contract information and any miscellaneous information entered during contract registration. NOTE: The contract must be registered before an assessment can be initiated. The green tabs provide additional data entry fields. Click each green tab to complete the Initiate a CPAR process. The assessment data entry screens identify required fields with a red asterisk (*). However, the Assessing Official Representative is allowed to save a partially completed assessment without addressing all the required fields. Clicking the Save Data button will save the partially completed assessment. NOTE: Report Type and Period of Performance must be filled in to save a partially completed assessment. When the Assessing Official Representative is ready to continue working on the assessment, simply Logon to CPARS, click on the To-Do List (see below) and click on the contract/order number of the assessment to be completed. The assessment that was previously initiated and saved will be displayed for additional data entry. Online help is available during the data entry process. Fields identified with a blue question mark (?) indicates online help availability. Simply click on the blue question mark to obtain an explanation of the information to be located within any of the green rating tabs indicates at least one entered in the adjacent field. A red checkmark element has been rated for the specific performance area. Delete an Incomplete CPAR: This option allows the Assessing Official Representative to delete an assessment that has been initiated, but not yet sent to the Assessing Official. To delete an incomplete assessment, click on the Delete an Incomplete CPAR button. The Delete a CPAR data entry screen will display. Enter the contract number in the Contract # box and the order number, if applicable, in the Order # box, and click Continue. The Delete Record Confirmation screen will display. Select the Confirm Delete button to delete the assessment from the CPARS database. Select the Cancel Delete and Return to the Main Menu button to cancel the deletion of the assessment. View/Print CPARs: This option allows the Assessing Official Representative to view/print an assessment, but not modify or change any of the information on the form. To view an assessment, click the View/Print CPARs button. The View/Print CPARs data entry screen displays. Enter the contract number in the Contract # box and the order number, if applicable, in the Order # box, and click the Continue button. The assessment will display in HTML format. If more than one assessment exists for the contract number, a list of assessments will display. Click on the contract number of the assessment to be viewed. The assessment will display in HTML format. Click View CPAR as PDF to view the assessment using Adobe Acrobat Reader. Once the assessment has been displayed, the user is able to scroll through the report and/or print it on a local printer. To return to the Assessing Official Rep Main Menu, click the Close button and then click on the Return to the Main Menu button. To-Do List: This option is a quick and easy method for the Assessing Official Representative to see all the assessments that he/she needs to update and send to the Assessing Official for validation. The To-Do List will also include assessments that have been returned by the Assessing Official for rework. Click the To-Do List button from the Assessing Official Rep Main Menu. A list of assessments will display. 29 next to Notes on the To Do List located next to a Contract Number indicates that a note NOTE: A red checkmark has been generated for that CPAR. Notes may be viewed or added by clicking on them. Click on the appropriate contract number and the assessment is opened in data entry format ready for the Assessing Official Representative to complete the required action. If the Assessing Official Representatives proposed ratings and remarks are ready for the Assessing Official’s review, the Assessing Official Representative will click the Validate and Send to the Assessing Official button. NOTE: All required fields must be completed at this time. The Assessing Official will be notified via email that an assessment is ready for review. A message will appear stating that the CPAR has been saved and a notice has been sent to the Assessing Official. Click on the OK button to view the CPAR in HTML or click Cancel to close the message from the HTML view. The Assessing Official Representative is now locked out of the assessment and may now only view the assessment. To return to the Assessing Official Rep Main Menu, click Return to the Main Menu button. Return to the Main Menu button does not save any information that has been entered. 30 CPAR Status Report: This option allows the Assessing Official Representative to monitor the status of assessments that have been started or completed for each contract that he/she has been authorized access to. The CPAR Status Report will display information as counts (e.g. number of assessments complete) or as a list of assessments that provides the Assessing Official Representative read-only access to each assessment. (See CPAR Status Report Section for more specific information) Contract Status Report: This option allows the Assessing Official Representative to monitor the status of contracts that he/she has been authorized access to. The Contract Status Report will display information as counts (e.g. number of contracts due for an assessment), as a list of users that identifies the status of each contract (e.g. current, due, overdue) and the users assigned to that contract, or as a list of contracts that identifies the status of each contract (e.g. current, due, overdue). (See Contract Status Report Section for more specific information) Change User Profile/Switch Access Level: This option must be used whenever a user’s name, address, email address or phone number changes. This option also allows users to select optional email notifications, to change their CPARS password and to switch access levels (roles) if the user has been granted more than one access level by the Focal Point. (See User Profile Section for more specific information) User Feedback: This option allows users to communicate suggested CPARS improvements, policy comments and problems to system administrators and the Configuration Control Board. (See User Feedback Section for more specific information) Switch Modules: This option allows users to switch between the different modules CPARS, ACASS, CCASS, and FAPIIS without having to log off. (See Switch Modules Section for more specific information) 31 Assessing Official The Assessing Official is responsible for evaluating contractor performance and for validating the proposed ratings and remarks entered by the Assessing Official Representative(s). Assessing Officials have “signature” authority and are allowed to forward assessments to the Contractor Representative for review and comment. After receiving and reviewing contractor comments, the Assessing Official has the authority to close, modify, and/or forward the assessment to the Reviewing Official. Register/Update a Contract: This option allows an Assessing Official to manually input basic contract information into CPARS. The contract must be registered within 30 days after contract award. To register or update a contract, click on Register/Update a Contract. The Register/Update a Contract data entry screen will display. To register an assessment that is to be completed at the contract level, enter the contract number in the Contract # box and click the Continue button. When an assessment is to be completed at the Task/Delivery Order level, enter the contract number in the Contract # box and the order number in the Order # box and click the Continue button. In either case, the Contract Registration data entry screen will display. Enter the Commercial and Government Entity (CAGE) code, the Data Universal Numbering System (DUNS) or the DUNS +4 that is applicable to the contract to be registered. If the DUNS is unknown, click the Company Name drop-down box and select one of the options and enter the applicable company name information in the adjacent space. Click the Continue with Contract Registration button. If more than one DUNS number is found, a listing of DUNS numbers and associated company names and addresses will be displayed. Click the appropriate DUNS number to continue with the contract registration process. The Contract Registration data entry screen displays and will be pre-filled with the contractor's DUNS, name and address. Continue with the contract registration process by entering basic contract information in the spaces provided. Required fields are identified with a red asterisk (*). The blue question mark (?) identifies that online help is available for the data entry field. The green tabs provide additional data entry boxes. Click each green tab and enter data in of the required fields (*) to register and save the contract. Once all required information is provided, click the Validate and Save the Contract Data button located at the bottom of the data entry screen. Click the OK button. NOTE: A contract/order only has to be registered one time. To update a contract that has already been registered enter the contract number in the Contract # box and the order number, if applicable, in the Order # box and click the Continue button. The Contract Registration data entry screen displays and will display the previously registered information. Click each green tab and update the contract 32 registration fields accordingly. Once updated, click the Validate and Save the Contract Data button located at the bottom of the data entry screen. Click the OK button. To return to the Assessing Official Main Menu, click the Return to the Main Menu button. Return to the Main Menu button does not save any information that has been entered Initiate a CPAR: This option allows the Assessing Official to initiate the assessment process by entering proposed ratings and remarks. To initiate an assessment, click on the Initiate a CPAR button. The Initiate a CPAR data entry screen will display. When the assessment is to be completed at the contract level, enter the contract number in the Contract # box and click the Continue button. If the assessment is to be completed at the Task/Delivery Order level, enter the contract number in the Contract # box and the order number in the Order # box and click the Continue button. In either case, the data entry screens display and are pre-filled with the basic contract information and any miscellaneous information entered during contract registration. NOTE: The contract must be registered before an assessment can be initiated. The green tabs provide additional data entry fields. Click each green tab to complete the Initiate a CPAR process. The assessment data entry screens identify required fields with a red asterisk (*). However, the Assessing Official is allowed to save a partially completed assessment without addressing all the required fields. Clicking the Save Data button will save the partially completed assessment. NOTE: Report Type and Period of Performance must be filled in to save a partially completed assessment. When the Assessing Official is ready to continue working on the assessment, simply login to CPARS, click on the To-Do List (see below) and click on the contract/order number of the assessment to be completed. The assessment that was previously initiated, but was saved and closed, will be displayed for additional data entry. Online help is available during the data entry process. Fields identified with a blue question mark (?) indicates online help availability. Simply click on the blue question mark to obtain an explanation of the information to be located within any of the green rating tabs indicates at least entered in the adjacent field. A red checkmark one element has been rated for the specific performance area. The Assessing Official will click on the Return to the Assessing Official Representative button whenever the Assessing Official determines the assessment requires additional detail and/or clarification from the Assessing Official Representative. The Assessing Official Representative will revise the assessment as requested. This exchange between the Assessing Official and the Assessing Official Representative may occur until the Assessing Official is satisfied with the level of detail and the quality of the assessment. The Return to the Assessing Official Representative button is only available when the assessment is initiated by an Assessing Official Representative. Prior to forwarding the assessment to the Contractor Representative, the Assessing Official must enter their identifying information. Click the Sign Now button on the Assessor Tab to populate the data from the User Profile. When the proposed ratings and remarks are ready for the Contractor Representative’s review and comment, click the Validate and Send to the Contractor button. All required fields must be completed at this time. If the Assessing Official would like to receive a copy of the Contractor Transmittal Letter, the adjacent check box should be checked. The Contractor Representative will be notified via email that an assessment is ready for review and comment. A message will appear stating that the CPAR has been saved and a notice has been sent to the Contractor Representative. Click on the OK button to view the CPAR in HTML or click Cancel to close the message from the HTML view, click the View CPAR as PDF button to open and view the assessment using Adobe Acrobat Reader. The Assessing Official is now locked out of the assessment and may only view the assessment. To return to the Assessing Official Main Menu, click Return to the Main Menu button. Return to the Main Menu button does not save any information that has been entered. NOTE: The assessment will not be forwarded if a Contractor Representative (with email address) has not been given access to the contract/order by the Focal Point. In this case, after selecting Validate and Send to the Contractor, the Assessing Official will see a pop-up box stating that a Contractor Representative has not been assigned and the Focal Point should be contacted to resolve the situation. 33 Delete an Incomplete CPAR: This option allows the Assessing Official to delete an assessment that has been initiated, but not yet sent to the Contractor Representative. To delete an incomplete assessment, click the Delete an Incomplete CPAR button. The Delete an Incomplete CPAR data entry screen displays. Enter the contract number in the Contract # box and the order number, if applicable, in the Order # box at the Assessing Official’s Main Men, and click Continue. The Delete Record Confirmation screen will display. Select the Confirm Delete button to delete the assessment from the CPARS database. Select the Cancel Delete and Return to the Main Menu button to cancel the deletion of the assessment. View/Print CPARs: This option allows the Assessing Official to view/print an assessment, but not modify or change any of the information on the form. To view/print an assessment, click the View/Print CPARs button. The View/Print CPARs data entry screen displays. Enter the contract number in the Contract # box and the order number, if applicable, in the Order # box, click the Continue button. If more than one assessment exists for the contract number, a list of assessments will display. Click on the contract number of the assessment to be viewed. The assessment will display in HTML format. Click View CPAR as PDF to view the assessment using Adobe Acrobat Reader. Once the assessment has been displayed, the user is able to scroll through the report and/or print it on a local printer. To return to the Assessing Official Main Menu, click the Close button and then click on the Return to the Main Menu button. To-Do List: This option is a quick and easy method for the Assessing Official to see all assessments that are awaiting his/her action. Click the To-Do List button from the Assessing Official Main Menu. A list of assessments will display. The list includes assessments that have been started and saved by the Assessing Official, those that have been forwarded by the Assessing Official Representative, assessments returned by the Contractor Representative and finally, assessments that have not been returned by the Contractor Representative within the 30-day comment period. Click on the appropriate contract number and the assessment is opened in data entry format ready for the Assessing Official to complete the required action. The CPAR’s status will determine the ToDo Lists Action Required. Each of the Assessing Official’s Actions Required are described in further detail with complementary screen shots below. Please review the examples below taken from the To-Do List of an Assessing Official in the CPARS Practice System for each of the Action(s) Required. Action Required: “Rate, Send to Contractor”: This option allows the Assessing Official to review assessments that have been forwarded by the Assessing Official Representative or previously saved by the Assessing Official. To save a partially complete assessment, the Report Type and Period Of Performance must have been filled in and saved. The two assessments shown below in the Assessing Officials To-Do List both require the Assessing Official’s action to Rate and Send to the Contractor. To open the first contract, click on the contract number and the assessment opens to be reviewed and rated by the Assessing Official. next to Notes on the To Do List located next to a contract number indicates that a note NOTE: A red checkmark has been generated for that CPAR. Notes may be viewed or added by clicking on them. The assessment screen shot below has the Assessor Tab selected. Should this assessment have been forwarded by an Assessing Official Representative then the Assessing Official could return it for further input by selecting the Return to the Assessing Official Representative button. If the Assessing Official is satisfied with the Assessing Official Representatives Ratings and Narratives or has made his/her final edits and validations to the 34 assessment then he/she will fill out all the required tabs and fields below and select the Validate and Send to the Contractor button. Action Required: “Contractor Overdue, Finalize Ratings” and “Finalize Ratings”: This option allows the Assessing Official to review assessments that have been returned by the Contractor Representative, are overdue from the Contractor Representative (30 day comment period expired), or have been returned by the Reviewing Official. The Assessing Official has the option to Accept the Ratings and Send to the Reviewing Official, Accept the Ratings and Close the CPAR (if not contentious) or Modify the Ratings. 35 NOTE: A red checkmark next to Notes on the To Do List located next to a Contract Number indicates that a note has been generated for that CPAR. Notes may be viewed or added by clicking on them. The assessment screen shot below is taken from the Assessing Official’s To-Do List above by clicking on Contract Number FB614100C0503. The Assessing Official selects the contract and reviews the entire CPAR by clicking on each green tab. Review Contractor comments by clicking on the ratings tabs and/or Contractor Rep tab. Assessments completed without contractor comment will be automatically annotated in the Remarks section of the HTML or PDF view, with the following system-generated statement: “The report was delivered/received by the contractor on MM/DD/YYYY. The contractor neither signed nor offered comment in response to this assessment.” If the Contractor enters comments but does not return the CPAR within 30 days, the action required will reflect; “Contractor Overdue (Started), Finalize Ratings”. It is recommended that the Assessing Official contact the Contractor Representative to determine if the CPAR will be returned by the Contractor. If not, the Assessing Official can continue to close the CPAR or send it to the Reviewing Official. The Contractor’s partial comments will be automatically removed from the CPAR and the system generated statement: “The report was delivered/received by the contractor on MM/DD/YYYY. The contractor neither signed nor offered comment in response to this assessment,” will be placed in the Comment Field. After the Assessing Official reviews the entire CPAR he/she has the option to Accept the Ratings and Send to the Reviewing Official, Accept the Ratings and Close the CPAR (if not contentious) or Modify the Ratings. When the Accept the Ratings and Send to the Reviewing Official button is selected, the Reviewing Official will be notified via email that an assessment is ready for review and comment. A message asking if you are sure you want to “Accept the ratings and send to the Reviewing Official” appears. Click the OK button. A message indicating that a notice was sent to the Reviewing Official appears. Click the OK button. An assessment Process 36 Feedback screen displays. Select a rating (scale of 1 to 10) from the drop-down box to rate the effectiveness of the assessment process in improving communication between the organization and the contractor evaluated. Note that specific comments, questions, and suggestions on the CPARS process can be entered in the User Feedback feature available from the Main Menu. Click Save Feedback and Return to the Main Menu to return to the Assessing Official Main Menu. When the Accept the Ratings and Close the CPAR button is selected, a message asking if you are sure you want to “Accept the ratings and Close the CPAR” appears. Click the OK button. A message indicating that the CPAR was closed appears. Click the OK button. An assessment Process Feedback screen displays. Select a rating (scale of 1 to 10) from the drop-down box to rate the effectiveness of the assessment process in improving communication between the organization and the contractor evaluated. Note that specific comments, questions, and suggestions on the CPARS process can be entered in the User Feedback feature available from the Main Menu. Click Save Feedback and Return to the Main Menu to return to the Assessing Official Main Menu. The Contractor Representative will receive an automated email whenever an assessment is completed and can subsequently retrieve the completed assessment from CPARS. If Modify the Ratings is selected, both the original assessment (including contractor comments) and the modified assessment are stored in CPARS (notice tabs in example below). Whenever a modified assessment is viewed, users have the option to view/print the original assessment (Original Ratings). If Modify the Ratings is selected, the Assessing Official will make the desired modified ratings from the Ratings tabs and provide supporting narratives in the white spaces provided. Once completed with the Modified Ratings the Assessing Official has the option to Validate and Send to the Reviewing Official or Validate and Close the CPAR (if CPAR is not contentious). The Contractor Representative will receive an automated email whenever an assessment is completed and can subsequently retrieve the completed assessment from CPARS. \ 37 CPAR Status Report: This option allows the Assessing Official to monitor the status of assessments that have been started or completed for each contract that he/she has been authorized access to. The CPAR Status Report will display information as counts (e.g. number of assessments complete) or as a list of assessments that allows the Assessing Official read-only access to each assessment. (See CPAR Status Report Section for more specific information) Contract Status Report: This option allows the Assessing Official to monitor the status of contracts that he/she has been authorized access to. The Contract Status Report will display information as counts (e.g. number of contracts due for an assessment), as a list of users that identifies the status of each contract (e.g. current, due, overdue) and the users assigned to that contract, or as a list of contracts that identifies the status of each contract (e.g. current, due, overdue). (See Contract Status Report Section for more specific information) Change User Profile/Switch Access Level: This option must be used whenever a user’s name, address, email address or phone number(s) changes. This option also allows users to select optional email notifications, to change their CPARS password and to switch access levels (roles) if the user has been granted more than one access level by the Focal Point. (See User Profile Section for more specific information) User Feedback: This option allows users to communicate suggested CPARS improvements, policy comments and problems to system administrators and the Configuration Control Board. (See User Feedback Section for more specific information) Switch Modules: This option allows users to switch between the different modules CPARS, ACASS, CCASS, and FAPIIS without having to log off. (See Switch Modules Section for more specific information) 38 Contractor Representative The Contractor Representative is responsible for reviewing and commenting on proposed ratings and remarks for all assessments forwarded by the Government Assessing Official. An assessment is required to be prepared by the Government to document contractor performance for each contract/order that meets specified dollar values. The Contractor Representative is allotted 30 days to review and comment on each assessment forwarded to his/her company. View/Print CPARs: This option allows the Contractor Representative to view/print an assessment that has been forwarded for comment or that has been previously completed in CPARS. This option does not allow Contractor Representatives to enter comments on the assessment. See the To-Do List below to determine how to enter comments on an assessment. To view an assessment, click the View/Print CPARs button and the View/Print CPARs data entry screen displays. Enter the contract number in the Contract # box and the order number, if applicable, in the Order # box, and click the Continue button. If more than one assessment exists for the contract number, a list of assessments will display. Click on the contract number of the assessment to be viewed and/or printed. The assessment will display in HTML format. Click View CPAR as PDF to view the assessment using Adobe Acrobat Reader. Once the assessment has been displayed, the user is able to scroll through the report and/or print it on a local printer. To return to the Contractor Representative Main Menu, click the Close button and then click on the Return to the Main Menu button. To-Do List: This option is used by the Contractor Representative to review and Input Comments on assessments that have been forwarded by the Assessing Official. The Contractor Representative is allotted a 30-day review/comment period starting from the date the Assessing Official forwarded the assessment. If the Contractor Representative does not provide comments within the 30-day period, the CPAR becomes Overdue and the Government may complete the assessment without the Contractor Representative comments. Contractor Representatives are encouraged to contact the Assessing Official to request an extension to the 30-day comment period whenever extenuating circumstances arise. Within the first seven days of the comment period, the Contractor Representative, may request a meeting with the Assessing Official to discuss the assessment. To input comments, the Contractor Representative must be logged into CPARS and the Contractor Representative Main Menu must be displayed. Click on the To-Do List button. Then locate and click on the contract number of the assessment that has been forwarded for review and comment. 39 The assessment will open in read-only format except for specific fields located on the Ratings and Contractor Rep located within any of the Green Rating Tabs indicates at least one element has been tabs. A red checkmark rated for the specific performance area. Click on each of the Green Tabs to review the proposed ratings and remarks. After the assessment has been reviewed, the Contractor Representative clicks the Contractor Rep Tab and enters their comments in the Contractor Representative Comments field and selects a Concurrence from the Concurrence drop-down box. Fields on the Contractor Rep tab that are identified with a red asterisk (*) are mandatory and must be completed by the Contractor Representative. Fields identified with a blue question mark (?) indicates online help availability. Simply click on the blue question mark to obtain an explanation of the information to be entered in the adjacent field. To save partially completed remarks and information, click the Save Data button. To return to the Contractor Representative Main Menu, click Return to the Main Menu. Return to the Main Menu button does not save any of the information that has been entered. Prior to forwarding, the Contractor Representative must enter their identifying information. Click on the Sign Now button to populate the data from the User Profile. When all required information located on the Contractor Rep Tab has been completed, click the Validate and Send to the Assessing Official button to save the information and to return the evaluation to the Assessing Official. A notice will be sent to the Assessing Official. Click the OK button and a Process Feedback screen displays. Select a rating from 1 to 10 from the drop-down box to rate the effectiveness of the assessment process in improving communication between your company and the Government office that is evaluating performance. Note that specific comments, questions and suggestions on the CPARS process can be entered in the User Feedback feature available from the Main Menu. Click Save Feedback and View the CPAR or Save Feedback and Return to the Main Menu. 40 CPAR Status Report: This option allows the Contractor Representative to monitor the status of assessments that have been started or completed for each contract the Contractor Representative has been given access to. The CPAR Status Report will display information as counts (e.g. number of assessments complete) or as a list of assessments that allows the Contractor Representative read-only access for assessments that are Rated or Completed. (See CPAR Status Report Section for more specific information) Contract Status Report: This option allows the Contractor Representative to monitor the status of contracts that he/she has been given access to. The Contract Status Report will display information as counts (e.g. number of contracts due for an assessment) or as a list of contracts that identifies the status of each contract (e.g. current, due, overdue). (See Contract Status Report Section for more specific information) Change User Profile: This option must be used whenever a user’s name, address, email address or phone number changes. This option also allows users to select optional email notifications and to change their CPARS password. (See User Profile Section for more specific information) User Feedback: This option allows users to communicate suggested CPARS improvements, policy comments and problems to system administrators and the Configuration Control Board. (See User Feedback Section for more specific information) H Switch Modules: This option allows users to switch between the different modules CPARS, ACASS, and CCASS without having to log off. NOTE: Contractors are not granted access to the FAPIIS module. To review and comment on completed FAPIIS records for their company, Contractors will require access to PPIRS at https://www.ppirs.gov. (See Switch Modules Section for more specific information) H 41 Reviewing Official The Reviewing Official is responsible for ensuring that the assessment is a fair and accurate assessment of the Contractor's performance for the specific contract/order and performance period. The Reviewing Official must acknowledge consideration of any significant discrepancies between the Assessing Official’s assessment and the Contractor's remarks. View/Print CPARs: This option allows the Reviewing Official to view/print an assessment, but not modify or change any of the information on the form. To view an assessment, click the View/Print CPARs button and the View/Print CPARs data entry screen displays. Enter the contract number in the Contract # box and the order number, if applicable, in the Order # box. Click the Continue button. If more than one assessment exists for the contract number, a list of assessments will display. Click on the contract number of the assessment to be viewed. The assessment will display in HTML format. Click View CPAR as PDF to view the assessment using Adobe Acrobat Reader. Once the assessment has been displayed, the user is able to scroll through the report and/or print it on a local printer. To return to the Reviewing Official Main Menu, click the Close button and then click on the Return to the Main Menu button. To-Do List: This option is used by the Reviewing Official to complete the assessment process for all assessments forwarded by the Assessing Official. Click on the To-Do List button. Then locate and click on the contract number of the assessment that has been forwarded for review, comment and completion. The assessment will open in read-only format except for the fields located on the Reviewer Tab. Fields on the Reviewer Tab that are identified with a red asterisk (*) are mandatory and must be completed by the Reviewing Official. Fields identified with a blue question mark (?) indicates online help availability. Simply click on the blue question mark to obtain an explanation located within any of the Green Rating of the information to be entered in the adjacent field. A red checkmark Tabs indicates at least one element has been rated for the specific performance area. 42 NOTE: A red checkmark next to Notes on the To Do List located next to a Contract Number indicates that a note has been generated for that CPAR. Notes may be viewed or added by clicking on them. Click on each of the Green Tabs to review the entire assessment. The Reviewing Official has the option to click on the Return to the Assessing Official button whenever the Reviewing Official determines the assessment requires additional detail and/or clarification from the Assessing Official. The Assessing Official will revise the assessment as requested. This exchange between the Reviewing Official and the Assessing Official may occur until the Reviewing Official is satisfied with the level of detail and the quality of the assessment. After the assessment has been reviewed, the Reviewing Official clicks the Reviewer Tab and enters their comments in the Reviewing Official Comments field. The Reviewing Official must acknowledge consideration of any significant discrepancies between the Assessing Official’s assessment and the Contractor's remarks. To save partially completed remarks and information, click the Save Data button. To return to the Reviewing Official Main Menu, click Return to the Main Menu. Return to the Main Menu button does not save any of the information that has been entered. Prior to closing the assessment, the Reviewing Official must enter their identifying information. Click on the Sign Now button to populate the data from the User Profile. When all required information located on the Reviewer Tab has been completed, click the Validate and Close the CPAR button to save and close the assessment. A notice that the CPAR has been closed will appear with an option to View the CPAR. Click OK to view the CPAR in HTML or Cancel to Return to the Main Menu. In the HTML view, click View CPAR as PDF to view the assessment using Adobe Acrobat Reader or click Return to Main Menu. Click the OK button to confirm that the assessment was closed. An automatic email notice is sent to the Contractor Representative. Click the Return to the Main Menu button to return to the Reviewing Official Main Menu. NOTE: If the Assessing Official Modified the CPAR, the Contractor tab is moved to the Original Ratings tab. 43 NOTE: That completed assessments are copied to the Federal Past Performance Information Retrieval System (PPIRS) to support future source selections. CPAR Status Report: This option allows the Reviewing Official to monitor the status of assessments that have been started or completed for each contract the Reviewing Official has been given access to. The CPAR Status Report will display information as counts (e.g. number of assessments complete) or as a list of assessments that allows the Reviewing Official read-only access for each assessment. (See CPAR Status Report Section for more specific information) Contract Status Report: This option allows the Reviewing Official to monitor the status of contracts that he/she has been given access to. The Contract Status Report will display information as counts (e.g. number of contracts due for an assessment), as a list of users that identifies the status of each contract (e.g. current, due, overdue) and the users assigned to that contract, or as a list of contracts that identifies the status of each contract (e.g. current, due, overdue). (See Contract Status Report Section for more specific information) Change User Profile/Switch Access Level: This option must be used whenever a user’s name, address, email address or phone number changes. This option also allows users to select optional email notifications, to change their CPARS password, and to switch access levels (roles) if the user has been granted more than one access level by the Focal Point. (See User Profile Section for more specific information) User Feedback: This option allows users to communicate suggested CPARS improvements, policy comments and problems to system administrators and the Configuration Control Board. (See User Feedback Section for more specific information) Switch Modules: This option allows users to switch between the different modules CPARS, ACASS, CCASS, and FAPIIS without having to log off. (See Switch Modules Section for more specific information) 44 Department POC This access level offers manager complete visibility of the CPARS process across an entire department. In addition, this level is used to give access to Agency POC's who require oversight of the CPARS process for specific organizations within the department. The Department Point of Contact (POC) is also able to view Status Reports, Ratings Metrics Reports and Processing Times Reports. Department POC access is granted only upon completion of a signed CPARS Department POC Access Request Form obtained from contacting CPARS Customer Support. Agency POC Access Authorization: This option is used by the Department POC to create and manage all Agency POC user accounts within the applicable department. Each Agency POC will be given access to an “Organization” or “Organizations” with the department. To provide access to CPARS, the Department POC clicks on the Agency POC Access Authorization button. The Agency Access Authorization Menu will display. 7B Create New User Access: To provide access to a new Agency POC, the Department POC clicks on the Create New User Access button located at the Agency POC Access Authorization Menu. The CPARS Agency POC Authorization Matrix displays. 45 Assign Organization Access To An Existing User: In step 1, select an Organization from the Select Organization(s) drop-down box and then click the Add button. To delete an Organization from the Selected Organization(s) box, highlight the Organization and then click the Remove button. To delete all Organizations in box click Remove All. In Step 2, the Department POC selects an existing user from the Select User drop-down box and then clicks the Add User button in Step 3. Repeat steps 1 and 2 as necessary. Assign Organization Access To A New User: In step 1, the Department POC selects an Organization from the Select Organization(s) drop down box and then clicks the Add button. To delete an Organization from the Selected Organization(s) box, highlight the Organization and then click the Remove button. To delete all Organizations in box click Remove All. In Step 2, the Department POC enters the new user name (first and last name only) and email address. In step 3, click the Add User button to give the user access to the Organization(s). Steps 1 and 2 can be repeated as necessary. The View button allows the Department POC to view the existing user’s name, organization, address, email address, and phone number(s). The Department POC can remove a user from Step 3 by clicking in the box adjacent to the name to be removed and then click Remove. The Clear All Data button clears ALL names and Organizations entered on the Agency POC Authorization Matrix. After entering the User Names and Organization(s), the Department POC should review the matrix carefully for accuracy. If the information is correct, the Department POC clicks the Create User Access Matrix button and an Agency POC Authorization Matrix displays providing User Name, User ID, Status, User Type and Organization(s). A system generated email will be sent to users when they are assigned to inform them of their User ID, temporary password procedures, responsibilities and resources available. Click the Return to the Access Authorization Menu button to create or modify additional user accounts or click on the Return to the Main Menu button to return to the Department POC Main Menu. 46 Modify Existing User Access by User: This option allows the Department POC to modify the access of his/her designated Agency POC(s). The Modify Existing User Access by User allows the Department POC to add or delete Organization(s) for an Agency POC or the Agency POC’s user account can be deleted from CPARS when access is no longer required. Click the Modify Existing User Access by User button and the Access Authorization screen displays. [Change Profile] – This option is used to update an Agency POC’s profile. The Department POC can update the user’s profile information including name, title, organization, address, email, and Phone Number(s). The Department POC must click the OK button after the change(s) are made in order for them to take effect. User Name – Click on the user’s name to view the user’s profile information, including name, title, organization, address, email address, and phone number(s). Click the Close button to return to previous screen. [Delete User] – This option is used to delete an Agency POC from CPARS. Click the [Delete User] button and the following screen displays: 47 Click the Delete User button and a pop-up message displays confirming that the Agency POC has been deleted from CPARS. Click the OK button. The Return to the Access Authorization Menu button allows the Department POC to continue with additional access authorization work. The Return to the Main Menu button returns the user to the Department POC Main Menu. [Modify User] – This option allows the Department POC to add or delete Organization(s) for an existing Agency POC. Click the [Modify User] button and the Agency POC screen displays. In step 1, Select an Organization from the Select an Organization drop-down box and click the Add button to give the Agency POC access to the selected Organization. The selected Organization will appear in the New Organization(s) box. If an incorrect Organization was added, highlight it in the New Organization(s) box and click the Remove button. Select the correct Organization from the Select an Organization drop-down box and click the Add button. In step 2, if the Agency POC has access to an Organization that is no longer required, highlight the Organization in the Current Organization’s box and click the Add button. The removed Organization will appear in the Removed Organization(s) box. If the wrong Organization was selected for removal, highlight it in the Removed Organization(s) box and click the Remove button. The Organization will reappear in the Current Organization(s) box. 48 Review the authorization matrix to verify the information is correct. If the information is correct click the Modify User Access button. A confirmation screen will display identifying the Organization(s) the Agency POC has been authorized access to, and an email notification will be sent to the user notifying them of the change. The Return to the Main Menu button returns the user to the Department POC Main Menu. View Existing User Access: This option produces a list of the Agency POC’s who have been given access to CPARS by the Department POC. Click the View Existing User Access button and the following screen displays. The report displays the Agency POC’s name, User ID, Last Logon Date and Organization(s). User Name – Allows the Department POC to view the user’s profile information, including name, title, organization, address, email address and phone number(s). Click the User Name to see the user profile information. Click the Close button to return to previous screen. Return to the Access Authorization Menu allows the Department POC to perform other access authorization options. The Return to the Main Menu button returns the user to the Department POC Main Menu. CPAR Status Report: This option allows the Department POC to monitor the status of assessments that have been started or completed for all contracts within the respective department. The CPAR Status Report will display information as counts (e.g. number of assessments complete) or as a list of assessments that allows the Department POC read-only access to each assessment. In addition, the Department POC will also have access to view the User List and Activity Log for each assessment. (See CPAR Status Report Section for more specific information) 49 Contract Status Report: This option allows the Department POC to monitor the status of contracts within the respective department. The Contract Status Report will display information as counts (e.g. number of contracts due for an assessment), as a list of users that identifies the status of each contract (e.g. current, due, overdue) and the users assigned to that contract, or as a list of contracts by registration status (e.g. contract number - within 30 days, over 30 days and the number of days to register and the auto registration available date for each contract). (See Contract Status Report Section for more specific information) Ratings Metrics Report: This option allows the Department POC to run a report that will identify the distribution of ratings for all completed assessments within the department. The report can be qualified by date, Focal Point or Organization. (See Ratings Metrics Report Section for more specific information) Processing Times Report: This option allows the Department POC to monitor the processing times for all assessments within the department. For example, this report will identify the number of assessments completed for a specific month and how many were completed within the 120-day objective. (See Processing Times Report Section for more specific information) Change User Profile: This option must be used whenever a Department POC’s name, address, email address or phone number changes. This option also allows users to change their CPARS password. (See User Profile Section for more specific information) User Feedback: This option allows users to communicate suggested CPARS improvements, policy comments and problems to system administrators and the Configuration Control Board. (See User Feedback Section for more specific information) Switch Modules: This option allows users to switch between the different modules CPARS, ACASS, CCASS, and FAPIIS without having to log off. (See Switch Modules Section for more specific information) 50 Agency POC An Agency POC is a senior level employee (or designated representative) who is a proponent of the CPARS application and process. This access level allows Agency POC’s to quickly identify the status of contracts and assessments within their respective Organization. To-Do List: This option allows the Agency POC to quickly identify the actions within the organization that need to be taken to complete in-process assessments. Click the To-Do List button, a To-Do List Parameters screen displays. Select the desired parameter and sort options, if required, and click the Show To-Do List button. The Return to the Main Menu button returns the user to the Agency POC Main Menu. A list of assessments for the Agency POC’s Organization will display. 51 This report displays the Contract Number, DUNS, Period of Performance, User Role, Action Required, Date Assigned and the name of the person responsible for the action. User Name – Allows the Agency POC to view the user’s profile information, including name, title, organization, address, email address and phone numbers. Click the User Name to see the user profile information. Click the Close button to return to the previous screen. The Return to the To-Do List Parameters button allows the Agency POC to change the To-Do List Parameters and run additional reports. The Return to the Main Menu button returns the user to the Agency POC Main Menu. Auto Register Report: This option allows the Agency POC to view a list of contracts/orders that are eligible for CPARS reporting by their Focal Point(s) within the 30 day registration parameter. The CPARS-eligible list is filtered by Business Sector and applicable minimum dollar threshold as displayed below. Contracts/orders not meeting the established minimum dollar thresholds for CPARS reporting will not be displayed. Contracts/orders that have already been registered in CPARS will not be displayed. After selecting the Auto Register Report from the main menu, enter a contract office code or a full or partial contract number in the space provided. If you wish to see the removed contracts you must select/check the Include Removed Contracts check box as selected above. Once you’ve selected the Run Report button at the bottom of this screen the list will run as shown below (a partial list is shown as an example). 52 The example above includes removed contracts. The Removed By column identifies the Focal Point who removed each contract, click on the Focal Point’s name to view the Focal Point’s profile information, including name, title, organization, address, email address, and phone number. Click the Close button to return to the list of contracts. [Spreadsheet] – Click on the [Spreadsheet] in the upper right hand corner to create a Microsoft Excel version of the list. CPAR Status Report: This option allows the Agency POC to monitor the status of assessments that have been started or completed for all contracts within the respective organization. The CPAR Status Report will display information as counts (e.g. number of assessments complete) or as a list of assessments that allows the Agency POC read-only access to each assessment. (See CPAR Status Report Section for more specific information) Contract Status Report: This option allows the Agency POC to monitor the status of contracts within the respective organization. The Contract Status Report will display information as counts (e.g. number of contracts due for an assessment), as a list of users that identifies the status of each contract (e.g. current, due, overdue) and the users assigned to that contract, or as a list of contracts that identifies the status of each contract (e.g. current, due, overdue). (See Contract Status Report Section for more specific information) Ratings Metrics Report: This option allows the Agency POC to run a report that will identify the distribution of ratings for all completed assessments within the organization. The report can be qualified by date or command (Organization). (See Ratings Metrics Report Section for more specific information) Processing Times Report: This option allows the Agency POC to monitor the processing times for all assessments within the respective organization. For example, this report will identify the number of assessments completed for a specific month and how many were completed within the 120-day objective. (See Processing Times Report Section for more specific information) Change User Profile: This option must be used whenever a user’s name, address, email address, or phone number changes. This option also allows the Agency POC to elect to receive an optional email notification that would be sent whenever an assessment is “Due” to be initiated. The Change User Profile option also allows the Agency POC to change his/her CPARS password. (See User Profile Section for more specific information) User Feedback: This option allows users to communicate suggested CPARS improvements, policy comments, and problems to system administrators and the Configuration Control Board. (See User Feedback Section for more specific information) Switch Modules: This option allows users to switch between the different modules CPARS, ACASS, CCASS, and FAPIIS without having to log off. (See Switch Modules Section for more specific information) 53 Senior Contractor Representative The Senior Contractor Representative access level allows a designated corporate official to view specific inprocess assessments when statused at the Contractor Representative level and completed CPARS assessments. Additional features at this level allow the Senior Contractor Representative to quickly identify assessments that have been sent to the company for comment. Senior Contractor Representative access is provided by the Naval Sea Logistics Center Detachment Portsmouth, New Hampshire, upon receipt of a completed Senior Contractor Representative User Access Request Form. View/Print Completed CPARs: This option allows the Senior Contractor Representative to view assessments that have been completed by the Government for contracts awarded to the corporation or any of its divisions or subsidiaries. To view an assessment, the user must log into CPARS as a Senior Contractor Representative and the Senior Contractor Representative Menu must be displayed. Click the View/Print Completed CPARs button and the View/Print Completed CPARs qualifier screen displays. 54 The Senior Contractor Representative can search for completed assessments by Contract Number/Order Number, Organization, DUNS, CAGE Code, Product or Service Code (PSC) and North American Industrial Classification System (NAICS). Select the appropriate qualifiers and then click the List the CPARs that Meet these Qualifiers button. A list of completed assessments will display. Click on the contract number of the assessment to be viewed and a new window opens and displays the assessment in HTML format. Click the View CPAR as PDF button to view the assessment in Adobe Acrobat Reader. Once the assessment is displayed, the user is able to scroll through the entire assessment and/or print the assessment on a local printer. The Return to the View/Print CPARs Qualifier Menu button allows the Senior Contractor Representative to select new qualifiers and run another report. The Return to the Main Menu button returns the user to the Senior Contractor Representative Main Menu. View Contractor Reps: This option allows the Senior Contractor Representative to quickly identify all Contractor Representatives (and view their contact information) within the corporation who have been authorized to enter comments in CPARS assessments. Click View Contractor Reps from the Senior Contractor Representative Main Menu and the View Contractor Reps screen displays. The Senior Contractor Representative can view Contractor Representatives by Contract Number, User Name or DUNS. Select the desired option(s) and click View. A list of Contractor Reps with User Name, User ID and Last Logon Date displays. Click on the User Name to view the individual’s profile information including name, title, organization, address, email address and phone number(s). The Return to the Main Menu button returns the user to the Senior Contractor Representative Main Menu. 8B 55 To-Do List: This option allows the Senior Contractor Representative to identify all assessments that have been forwarded to the corporation, its divisions or subsidiaries, for contractor review and comment. The assessments identified on this list require contractor review and comment and should be returned to the Government by the required due date or they may be closed by the Government without contractor review and comment. Click the ToDo List button from the Senior Contractor Representative Main Menu. A To-Do List Parameters screen displays. 9B To view a list of all assessments within the Senior Contractor Representative’s area of responsibility, the Senior Contractor Representative selects Include All. Select Limit by Contract Number and enter a specific contract number to limit the search to one contract. The Senior Contractor Representative can limit the To-Do List to a specific Contractor Representative by selecting Limit by User and selecting the appropriate name from the dropdown box. Finally, the To-Do List can be limited to one of the corporation’s assigned DUNS numbers by selecting Limit by DUNS and selecting the DUNS from the drop-down box. Select the desired parameter and the sort option(s) and then click the Show To-Do List button. A list of assessments will display. This report displays Contract Number, DUNS, Period of Performance, Action Required, Date Assigned, Due Date and User Name. User Name – Allows the Senior Contractor Representative to view the Contractor Representative’s profile information, including name, title, organization, address, email address and phone number(s). Click the User Name to see the user profile information. Click the Close button to return to previous screen. Return to the To-Do List Parameters button allows the Senior Contractor Representative to select new qualifiers and run another report. The Return to the Main Menu button returns the user to the Senior Contractor Representative Main Menu. 56 CPAR Status Report: This option allows the Senior Contractor Representative to monitor the status of assessments that have been started or completed for all contracts within their respective corporation. The CPAR Status Report will display information as counts (e.g. number of assessments complete) or as a list of assessments that allows the Senior Contractor Representative read-only access to each assessment that is rated or completed. (See CPAR Status Report Section for more specific information) Contract Status Report: This option allows the Senior Contractor Representative to monitor the status of contracts within the respective corporation. The Contract Status Report will display information as counts (e.g. number of contracts due for an assessment) or as a list of contracts that identifies the status of each contract (e.g. current, due, overdue). (See Contract Status Report Section for more specific information) Ratings Metrics Report: This option allows the Senior Contractor Representative to run a report that will identify the distribution of ratings for all completed assessments within the corporation. The report can be qualified by date or DUNS. (See Ratings Metrics Report Section for more specific information) Change User Profile: This option must be used whenever a user’s name, address, email address, or phone number changes. The Change User Profile option also allows the Senior Contractor Representative to change his/her CPARS password. (See User Profile Section for more specific information) User Feedback: This option allows users to communicate suggested CPARS improvements, policy comments, and problems to system administrators and the Configuration Control Board. (See User Feedback Section for more specific information) H Switch Modules: This option allows users to switch between the different modules CPARS, ACASS, and CCASS without having to log off. NOTE: Contractors are not granted access to the FAPIIS module. To review and comment on completed FAPIIS records for their company, Contractors will require access to PPIRS at https://www.ppirs.gov. (See Switch Modules Section for more specific information) H 57 CPARS Reports The CPARS application provides a variety of reports (CPAR Status Report, Contract Status Report, Ratings Metrics Report and Processing Times Report) depending on the user’s access level. These reports are used to help users monitor the status of the CPARS processes. You will note some of the report parameters or options vary slightly depending on the user’s access level, but the reports function the same and as described in the following sections. CPAR Status Report The Assessing Official Representative, Assessing Official, Contractor Representative and the Reviewing Official CPAR Status Report screens are displayed in the following examples. As previously mentioned, slight variations of this report occur at different access levels and are described as applicable. The CPAR Status Report allows users to monitor the status of assessments within their purview. The CPAR Status Report will display information as counts (e.g. number of assessments complete) or as a list of assessments available that provides the user read-only access to each assessment. To run a CPAR Status Report, click the CPAR Status Report button from the Main Menu. A CPAR Status Report Parameters menu will display. If the user leaves the default values as Include All (under Data Options) and List of CPARS (under Report Options) and then clicks on the Run Report button, the report results in a list of all the user's assessments that includes the following column names; Viewed, Contract Number, Period of Performance, Current Status, User List and Activity Log. 58 NOTE: Default column names for reports for Department POC, Agency POC, Contractor Representative and Senior Contractor Representative access levels do not include Notes. Contractor Representative and Senior Contractor Representative access levels do not include User List or Activity Log. The user can choose to include additional data columns by clicking the box(s) adjacent to the column name. A checkmark will display in the box adjacent to the column name(s) selected. The CPAR Status Report may be sorted by up to three sort options. Select the desired option(s) from the Sort By drop-down boxes. The CPAR Status Report may be further qualified by selecting Limit Data under Data Options. Limit Data allows the user to focus in on or limit the report to desired parameters. The user limits the status report by clicking the box(s) adjacent to the desired parameter. A checkmark will display in the box. If a report by Contract Activity is desired, enter the specific Contract Activity in the Contract Activity box. A report for multiple Contract Activities can be run by entering a Contract Activity in the Contract Activity box and then clicking the Add button for each Contract Activity. Contract Activities can be removed by highlighting a Contract Activity and clicking the Remove button. Click Remove All to remove all Contract Activities from the list. The report can also be run for a specific contract number by entering the contract number in the Contract Number box. In the example below, the user is limiting the status report to display only rated and completed assessments that have the form type of Nonsystems. Click the Run Report button NOTE: The Focal Point, Department POC and Agency POC access levels may also limit their reports by Organization; Senior Contractor Representative access level may also limit their reports by DUNS. The CPAR Status Report shown below contains the selections Data Options: Form Type = Nonsystems, Status: Rated and Completed and Report Options: List of CPARS. Sorted By: Contract Number; Period of Performance selected from the CPAR Status Parameters screen displayed above. 59 [Notes] – This option serves as “post-it notes” for each assessment that has been started, but not completed. Click on the [Notes] to enter or view notes that have been entered by the Assessing Official Representative, Assessing Official, Reviewing Official or Focal Point (this feature is only available at these levels). Click on [Notes] and a Status Report Notes pop-up displays. Click the Save button to save the new note. A red check mark indicates notes have been entered in the Notes field. Click the Close button to return to the list of assessments without saving new notes. Contract Number - Click on the specific Contract Number and the assessment will display in HTML format. Click the View CPAR as PDF button to view the assessment in Adobe Acrobat Reader. If the Assessing Official modified the assessment after it was returned from the Contractor Rep, the window contains a View Original CPAR button or a View Modified CPAR button. Click the View Original CPAR button to view the original assessment and click on the View Modified CPAR button to view the modified assessment. Click the Print button to print the assessment on a local printer. Click the Close button to return to the list of assessments. A green x appears in the Viewed column adjacent to the contract number for the assessment that was just viewed. 60 Focal Point – Click on the Focal Point’s name to view the Focal Point’s profile information, including name, title, organization, address, email address and phone number(s). Click the Close button to return to the list of assessments. [Users] – Click on [Users] and a new window opens and presents the User List. The User List identifies all users who have been given access to that contract number. [Spreadsheet] – Click on [Spreadsheet] in the upper right hand corner of the page to create a Microsoft Excel version of the report. [Log] – Click on [Log] and a new window opens and presents the Activity Log. The Activity Log provides an audit trail of the history of actions taken on the assessment. For example, it identifies when users were given access. The Activity Log also identifies when the applicable contract was registered, when the assessment was initiated and who took the action(s). A list of actions recorded in the Activity Log is provided below: • • • • • • • • • • • • • • • • • • • • • • • • • • • • • • • • • • • • • • • Assessing Official assigned: (Name Listed) Assessing Official removed: (Name Listed) Assessing Official Rep assigned: (Name Listed) Assessing Official Rep removed: (Name Listed) Closed by Reviewing Official Contract Auto-Registered Contract Updated by FPDS Feed Contract Data Entry assigned: (Name Listed) Contract Data Entry removed: (Name Listed) Contract registered Contract registration deleted by Focal Point Contract registration updated Contractor Rep 30 day review expired, email sent to Assessing Official Contractor Rep assigned: (Name Listed) Contractor Rep removed: (Name Listed) Contractor Rep review complete, sent to the Assessing Official Contractor Rep review not completed, email sent to Contractor Rep/Assessing Official CPAR updated by Assessing Official Representative CPAR updated by Assessing Official CPAR updated by Contractor Rep CPAR updated by Reviewing Official CPAR overdue (120 days),email sent to Assessing Official/Focal Point Deleted by Assessing Official Deleted by Assessing Official Rep Drafted by Assessing Official Finalized and sent to the Reviewing Official Finalized and sent to the Reviewing Official (Contractor Rep non-responsive) Initiated by Assessing Official Representative Initiated by Assessing Official Representative and sent to Assessing Official Modified by Assessing Official Modified by Assessing Official (Contractor Rep non-responsive) Rated by Assessing Official and sent to the Contractor Rep Returned to the Assessing Official Representative Returned to the Assessing Official Reviewing Official assigned: (Name Listed) Reviewing Official removed: (Name Listed) Sent to Assessing Official Updated by Customer Support Desk Viewed by Contractor Rep 61 To run a new CPARS Status Report, click the Run Another CPAR Status Report button. The Return to the Main Menu button returns the user to the Main Menu. To display the CPAR Status Report as Counts, click on the Counts radio button under Report Options on the CPARS Status Parameters screen. Counts can be grouped by All or Contract Activity. NOTE: Focal Point Group By options include All, Contract Activity and Organization; Department POC Group By options include All, Contract Activity, Organization and Focal Point; Agency POC Group By options include All, Contract Activity and Focal Point; Senior Contractor Representative Group By options include All, Contract Activity, Organization and DUNS. All is the default value. Click the Run Report button, the report identifies the status of the user’s assessments by displaying the number of assessments statused at each step of the automated workflow process (shown below). Percentages are also provided. 62 63 Contract Status Report The Assessing Official Representative, Assessing Official, Contractor Representative and the Reviewing Official Contract Status Report screens are displayed in the following examples. Slight variations of this report occur at different access levels and are described as applicable. The Contract Status Report is designed to track the status of contracts. This report will show whether a contract is current, due or overdue for an assessment for all contracts under the user’s purview. The Contract Status Report will display information as counts (e.g. number of contracts due for an assessment, as a list of users that identifies the status of each contract (e.g. current, due, overdue) and the users assigned to that contract, or as a list of contracts that identifies the status of each contract (i.e. current, due, overdue). The option to view the list of users is not available at the Contractor Representative and Senior Contractor Representative levels of access. To run a Contract Status Report, click the Contract Status Report button from the Main Menu. A Contract Status Report Parameters menu will display. If the user leaves the default values as Include All (under Data Options) and List of Contracts (under Report Options) and then clicks on the Run Report button, the report results in a list of all the user's contracts, that includes the following column names; Viewed, Contract Number, Status, and Due Date. The user can choose to include additional data columns by clicking the box(s) adjacent to the column name. A checkmark will display in the box adjacent to the column name(s) selected. The Contract Status Report may be sorted by up to three sort options. Select the desired option(s) from the Sort By drop-down boxes. The Contract Status Report may be further qualified by selecting Limit Data under Data Options. Limit Data allows the user to focus in on or limit the report to desired parameters. The user limits the status report by clicking the box(s) adjacent to the desired parameter. A checkmark will display in the box. If a report by Contract Activity is 64 desired, enter the specific Contract Activity in the Contract Activity box. A report for multiple Contract Activities can be run by entering a Contract Activity in the Contract Activity box and then clicking the Add button for each Contract Activity. Contract Activities can be removed by highlighting a Contract Activity and clicking the Remove button. Click Remove All to remove all Contract Activities from the list. The report can also be run for a specific contract number by entering the contract number in the Contract Number box. In the example below, the user is limiting the status report to display only Nonsystems contracts that are current or due for an assessment. The user also has chosen to include the data columns of Form Type, Award Value, and Completion Date. Click the Run Report button to view a list of contracts. NOTE: The Focal Point and Agency POC access levels may also limit their reports by Organization; Department POC access level may also limit their reports by Organization and Focal Point; Senior Contractor Representative access level may also limit their reports by DUNS. 65 Contract Number – Click on the Contract Number to view all assessments for the contract number selected. After clicking on the contract number, a pop-up window will open that lists all assessments that have been started or completed for the contract. Click on the Contract Number for the assessment to be viewed and it will display in HTML format. Click the View CPAR as PDF button to view the assessment in Adobe Acrobat Reader. If the assessment has been modified, the pop-up screen contains a View Original CPAR button or a View Modified CPAR button. Click the View Original CPAR button to view the original assessment and click on the View Modified CPAR button to view the modified assessment. Click the Print button to print the assessment on a local printer. Click the Close button to return to the Contract Status Report. A green x will now display in the Viewed column adjacent to the contract number viewed. Focal Point – If Focal Point was selected as a data column, click on the Focal Point’s name to view the Focal Point’s profile information, including name, title, organization, address, email address and phone number(s). Click the Close button to return to the list of contracts. [Spreadsheet] – Click on [Spreadsheet] in the upper right hand corner of the page to create a Microsoft Excel version of the report. Contract Registration Status – The Registration Status Data Column is available to Focal Point(s), Department Points of Contact, and Agency Points of Contact. The Registration Timeliness of contract registration may be tracked by selecting Registration Status as shown above. The Registration Status option will identify those contracts that have been registered within 30 days, over 30 days, and the date the contract became available in the Auto Register feature. When the Registration Status is over 30 days, the total number of days it took to register the contract is provided in parentheses. The number of days to register is calculated using the contract award date. The requirement for contract registration is 30 days from contract award date. See report example below. 66 To run another Contract Status Report, click the Run Another Contract Status Report button. The Return to the Main Menu button returns to the user’s Main Menu. To display the Contract Status Report as a list of contracts with the assigned users, click on the List of Users radio button under Report Options on the Contract Status Parameters screen. This option is not available at the Contractor Representative or Senior Contractor Representative access levels. 67 If the user leaves the default values as Include All (under Data Options) and List of Users (under Report Options) and then clicks on the Run Report button, the report results in a list of all the user's contracts, that includes the following column names; Viewed, Contract Number, Status, and Due Date, User Name, User Role, Phone Number, and Email Address. The Contract Status Report may be further qualified by selecting Limit Data under Data Options. Limit Data allows the user to focus in on or limit the report to desired parameters. The user limits the status report by clicking the box(s) adjacent to the desired parameter. A checkmark will display in the box. If a report by Contract Activity is desired, enter the specific Contract Activity in the Contract Activity box. A report for multiple Contract Activities can be run by entering a Contract Activity in the Contract Activity box and then clicking the Add button for each Contract Activity. Contract Activities can be removed by highlighting a Contract Activity and clicking the Remove button. The report can also be run for a specific contract number by entering the contract number in the Contract Number box. In the example below, the user is limiting the status report to display only Nonsystems contracts that are current or due for an assessment. Click the Run Report button to view a list of contracts. NOTE: The Focal Point and Agency POC access levels may also limit their reports by Organization; Department POC access level may also limit their reports by Organization and Focal Point. 68 Contract Number – Click on the Contract Number to view all assessments for the contract number selected. After clicking on the contract number, a pop-up window will open that lists all assessments that have been started or completed for the contract. Click on the Contract Number for the assessment to be viewed and it will display in HTML format. Click the View CPAR as PDF button to view the assessment in Adobe Acrobat Reader. If the assessment has been modified, the pop-up screen contains a View Original CPAR button or a View Modified CPAR button. Click the View Original CPAR button to view the original assessment and click on the View Modified CPAR button to view the modified assessment. Click the Print button to print the assessment on a local printer. Click the Close button to return to the Contract Status Report. A green x will now display in the Viewed column adjacent to the contract number viewed. User Name – Displays all the users assigned to the contract. Clicking on the user’s name allows the Focal Point to view the user’s profile information including User ID, name, title, organization, address, email, and phone number(s). User Role – Displays the user role assigned to that contract for the adjacent user name. Phone Number –Displays the phone number for the adjacent user name. The phone number is populated from the user’s profile. Email Address –Displays the email address for the adjacent user name. The email address is populated from the users profile. Clicking on the users email address will open an email to the user. [Spreadsheet] – Click on [Spreadsheet] in the upper right hand corner of the page to create a Microsoft Excel version of the report. To run another Contract Status Report, click the Run Another Contract Status Report button. The Return to the Main Menu button returns to the user’s Main Menu. To display the Contract Status Report as Counts, click on the Counts radio button under Report Options on the Contract Status Parameters screen. Counts can be grouped by All or Contract Activity. 69 NOTE: Focal Point Group By options include All, Contract Activity and Organization; Department POC Group By options include All, Contract Activity, Organization and Focal Point; Agency POC Group By options include All, Contract Activity and Focal Point; Senior Contractor Representative Group By options include All, Contract Activity, Organization and DUNS. All is the default. The report identifies the status of all the user’s contracts by counting the number of contracts that are current, due, overdue or have a final assessment. Percentages are also provided. 70 Ratings Metrics Report The Ratings Metrics Report option is available to Focal Points, Department POCs, Agency POC’s and Senior Contractor Representatives. This report is provided to help users monitor the distribution of ratings for completed assessments. To run a Ratings Metrics Report, click the Ratings Metrics Report button from the user’s Main Menu. A Ratings Metrics Parameters screen will display. The Ratings Metrics Report can be run to include all completed assessments by selecting Include All Dates or can be limited to a specific date range by selecting Period of Performance Date Range and entering the dates in the specified format. NOTE: Focal Points and Agency POC’s may also limit the report to a specific Organization; Department POC may limit the report to a specific Organization or Focal Point; Senior Contractor Representatives may limit reports to a specific DUNS. Click the Run Report button. The Ratings Metrics Report will display. NOTE: The below example does not show the entire report. 71 To run a new Ratings Metrics Report, click the Run Another Ratings Metrics Report button. The Return to the Main Menu button returns the user to the Main Menu. 72 Processing Times Report The Processing Times Report option is available to Focal Points, Department POCs and Agency POC’s. This report is provided to help users monitor the assessment processing times for assessments completed within their organization. To run a Processing Times Report, click the Processing Times Report button on the Main Menu. The Processing Times Report displays. The Processing Times Report presents one year of data. The months displayed in blue indicate that assessments were completed during the month. For each month, the report identifies the number of assessments completed, the number of assessments completed within the 120-day objective and the number of assessments that exceeded the 120-day objective. In addition, the total average processing times are provided as well as the average processing times for each major step of the automated workflow process. The Select drop-down box allows users to “break out” each month by Contract Activity, Organization or by Focal Point. Contract Activity is the default. Choose a selection from the drop down box, if applicable, and click on the desired month to view a more detailed report. 73 In this particular example, only one Contract Activity (SMITHS) applies to the user. To view the six assessments completed for the month, click on the SMITHS (link under Contract Activity) and the report displays processing times information at the assessment level. The Return to the Main Menu button returns the user to the Main Menu. 74 Change User Profile/Switch Access Level Change User Profile/Switch Access Level: The Change User Profile/Switch Access Level option is very important as it is the primary method that users, at all access levels, keep their profile information up-to-date. For example, if a user’s email address changes, the user would access the Change User Profile/Switch Access Level button to update the email address in CPARS. This option is also used to change user preferences (receive optional email notifications), to change a user’s password and to switch access levels, when necessary. To update user information, click the Change User Profile/Switch Access Level button from the Main Menu. The User Profile Menu will display. NOTE: This option is identified as Change User Profile at the Focal Point, Contractor Representative, Senior Contractor Representative, Department POC and Agency POC access levels as they are not allowed to switch access levels. The Switch Access Level option is available at the Contract Data Entry, Assessing Official Representative, Assessing Official, Reviewing Official and Alternate Focal Point access levels. Switch Access Level allows the user to switch between two or more roles when the Focal Point has provided the user with multiple access levels. To switch access levels, click on the Change User Profile/Switch Access Level button from the Main Menu. The User Profile Menu will display. The Access Level drop-down box identifies each of the access levels the Focal Point has authorized. To switch levels, select the desired access level from the Access Level drop-down box and click on the Switch button. The user will be taken to the Main Menu of the switched access level. The user will only have access to the contracts and assessments that have been authorized by the Focal Point for the switched level. NOTE: The switched access level will remain in effect until the user switches to a different access level. Click the Change User Information button and the User Information screen displays. 75 The user is able to update any of the profile information fields noted above. Fields identified with a red asterisk (*) are required. After all necessary changes are made, click the Save User Information button and a confirmation pop-up screen displays. Click the OK button. The Return to the User Profile Menu button allows the user to continue with other User Profile options. The Return to the Main Menu button returns the user to the Main Menu. A user may want to receive optional email notifications as assessments move through each step of the workflow process. To receive optional email notifications, click the Change User Profile/Switch Access Level button from the Main Menu and the User Profile Menu will display. Click the Change User Preferences button and the User Preferences screen displays. 76 The user can select to receive optional email notifications by clicking on the box adjacent to the emails they would like to receive. A checkmark will appear in all the boxes selected. Some email options are mandatory and cannot be de-selected. All mandatory emails are identified with a ‘radio button’ rather than a box, click on the question mark (?) adjacent to the User Preferences title screen above to obtain additional information. NOTE(s): 1. The User Preferences menu and its optional emails are not available at the Contract Data Entry, Senior Contractor Representative or Department Point of Contact access levels. 2. Focal Points have the ability to select Send Due notifications to both Assessing Official Representatives and Assessing Officials. Click the Save Preferences button and a confirmation pop-up will display. Click the OK button. The Return to the User Profile Menu button allows the user to continue with other User Profile options. The Return to the Main Menu button returns the user to the Main Menu. To change a CPARS login password, click the Change User Profile/Switch Access Level button from the Main Menu and the User Profile Menu will display. Click the Change Login Password button and the Change Login Password screen displays. Enter the current password in the Current Password box. Enter a new password in the New Password box. The password will display as asterisks. Re-type the password in the Confirm New Password box. NOTE: The password is case sensitive and must contain 14–20 characters, at least two uppercase letters, two lowercase letters, two numbers and two special characters. Passwords cannot contain any characters more than twice in a row. The last five passwords are kept and may not be reused, and passwords are valid for a period of 60 days. If a user logs onto CPARS with an expired password, the Change Login Password screen is presented and the user will be required to establish a new password. Click the Save Password button and a confirmation pop-up will display. Click the OK button. 77 User Feedback 4B The User Feedback feature is available at all access levels and allows CPARS users to identify and submit system problems, make suggestions for system improvements or recommend changes in policy. To submit comments, click the User Feedback button from the Main Menu and a User Feedback screen will display. Select the type of request from the Type of Request drop-down box. If "Other" is selected from Type of Request, then you will be required to fill in the Other field. Select the priority of the request from the Requested Priority drop-down box. Enter a brief description in the Short Description box and a complete description in the Description box. Click the Submit Feedback button. Click OK when the confirmation message displays. The help desk monitors CPARS for all feedback submitted. Requests for enhancements and policy changes are routed through the Configuration Control Board (CCB) for review, discussion, and disposition. The CCB currently meets three times a year. Users submitting feedback will receive a response and an explanation of the CCB's decision on whether or not an enhancement or change will be accepted. The Return to the Main Menu button returns the user to the Main Menu. NOTE: The system limitation for User Feedback is 1000 characters. 78 Switch Modules The Switch Modules feature is available at all access levels and allows users to switch between the different modules, CPARS, ACASS, CCASS, and FAPIIS without logging out of the system. To switch to another module, click the Switch Modules button from the Main Menu. The Module Selection Menu displays. Click the applicable button CPARS, ACASS, CCASS, or FAPIIS to access that module. NOTE: Although all module buttons, CPARS, ACASS, CCASS, and FAPIIS are visible on the Module Selection Screen, access to those modules may be restricted based on the user's access level. 79 CPARS Email Notifications The CPARS application will send the following email notifications: • • • • • • • • • • • • • • • • • • • • • • An automatic notification is sent to users when they are assigned access to CPARS. An automatic notification is sent whenever the Focal Point provides access to new or existing users. Users will also receive an email when the Focal Point transfers user access to another user. An automatic notification is sent to the Assessing Official Representative, Assessing Official, Alternate Focal Point and Focal Point 30 days before the assessment is due to be started. This email is weekly and continues until the assessment is started. An automatic notification is sent to the Assessing Official, Alternate Focal Point and Focal Point when an assessment is not completed within the 120-day objective (overdue). This email is weekly and continues until the assessment is completed. When the Focal Point or Alternate Focal Point auto-registers a contract, but no users are assigned. This email is weekly and continues until users are assigned to the contract. When the Focal Point or Alternate Focal Point assigns users to a contract and the contract is available in auto-register, but has not been registered. This email is weekly and continues until the contract is registered. When the Assessing Official Representative initiates an assessment. (Optional) When the Assessing Official Representative forwards an assessment to the Assessing Official. When the Assessing Official returns an assessment to the Assessing Official Representative. When the Assessing Official drafts an assessment. (Optional) When the Assessing Official forwards an assessment to the Contractor Representative. When the Contractor Representative returns an assessment to the Assessing Official. When the Assessing Official sends an assessment to the Reviewing Official. When the Reviewing Official returns an assessment to the Assessing Official. The Contractor Representative receives an email notification when the assessment is completed. An automatic notification is sent to the Assessing Official and Contractor Representative identifying assessments that have been forwarded to the Contractor for comment, but the Contractor has not started entering comments. This email is weekly and continues until the Contractor enters comments or until the assessment is retrieved by the Assessing Official after the 30-day comment period expires. An automatic notification is sent to the Assessing Official when the Contractor 30-day comment period expires. This email is weekly and continues until the assessment is returned by the Contractor or is retrieved by the Assessing Official. An automatic notification is sent to the Focal Point identifying assessments that have been archived because the contract had a Final assessment completed at least one year ago. This email is sent weekly. An automatic notification will be sent to the Focal Point and Department Point of Contact identifying their users who have not logged into CPARS for over two years. This email is sent quarterly. An automatic notification is sent to Agency POC(s) when the Department Point of Contact provides access to new/existing Organization(s). An automatic notification is sent to Agency POC(s) when the Department Point of Contact provides access to additional Organization(s). An automatic notification will be sent to all users that have not logged in within two years, notifying them to login into the system to retain their account. The Focal Point and the Department POC will also be notified. 80 Using CPARS Effectively When Registering Contracts or Working on Assessments: • The small blue question mark (?) indicates online help is available for the adjacent field. Click on the blue question mark and the online help window opens. • A red asterisk (*) designates a required field. All required fields must be completed to register a contract. However, assessments can be started and saved without all required fields being completed. Required fields must be completed whenever assessments are validated and sent to the next workflow step. • A small calendar located adjacent to a date field allows the user to populate the date field with the use of a mouse. Click on the calendar and select the correct date. This will assure the date is entered in the correct format. • There is a character counter located at the bottom of data entry screens that help users identify how many characters they have entered in text fields. Keep an eye on the character field to determine how many characters have been entered. • CPARS has a time-out feature of 20 minutes. The time-out clock is located at the bottom of data entry screens and appears whenever the system is idle (user not typing). If the user has a data entry screen open and no work is performed for 20 minutes, the system will perform an automatic save. The time-out clock is re-set whenever the user performs a save or clicks on any of the green tabs. • next to Notes on the To Do List located next to a Contract Number indicates that A red checkmark a note has been generated for that CPAR. Notes may be viewed or added by clicking on them. • located within any of the Green Rating Tabs indicates at least one element has A red checkmark been rated for the specific performance area. General System Information: • At the bottom of every page in the CPARS application there is a link to the CPARS policy guide. • Use the To-Do List to open and work on all assessments requiring your action. • Use the Forgot Password feature to receive a system-generated, temporary password. You will still have to remember your User ID. Your Focal Point and the Help Desk also have the ability to reset passwords. • The CPAR Status Reports and Contract Status Reports are available to help monitor the status of contracts and assessments. • Run a CPAR Status Report (List of CPARs) to identify who has access to an assessment (User List) or to find out the history of the assessment (Activity Log). 81 Frequently Asked Questions 1. How do I obtain access to the system? A: Access is granted by a network of government Focal Points. Typically there are many Focal Points assigned to the agency. If you require assistance with identifying your Focal Point, please email the helpdesk with the contract number you are trying to access and they will provide you with the Focal Point name and contact information. 2. I received a system email with a User ID, but how do I obtain a password or have my password reset when I’m locked out of my account? A: Please use the Forgot Password button at the login screen to reset your password. 3. I can't figure out some of the special characters or symbols in the temporary password? A: Please copy and paste the temporary password into the password field. To do this, use your mouse to highlight the temporary password. Right click on the highlighted password and choose copy. Go to the login screen and place the cursor in the password field then perform a right click and choose the paste option. 4. When browsing a CPAR or after updating a record, I am unable to view the CPAR as a PDF file. What’s wrong? A: The Adobe Acrobat Reader must be installed to view the PDF. The reader can be downloaded from Download Adobe Acrobat Reader. If you have any problems downloading or installing the plugin, please contact our Technical Support. 5. Our activity uses Macintosh computers. Can the CPARS AIS be used on a Macintosh system? A: Yes. The CPARS AIS is web-based so most actions are completed directly from your browser. All data inputs may be completed on a Macintosh system. However, the Adobe Acrobat Reader for Macintosh must be installed to print/view CPARs in PDF format. 6. There has been some discussion about invalid CAGE Codes lately. What is a valid CAGE Code? A: A valid CAGE Code is a five (5) position code that identifies companies doing or wishing to do business with the Federal Government. The format for a domestic CAGE code is the first and fifth position must be numeric. The second, third and fourth positions may be alpha or numeric and may not be “I” and "O." However, there are foreign/international CAGE Codes that begin with an alpha character, including the letter "I," but not the letter "O." The CPARS Automated Information System provides a look-up feature to help users verify that they are entering correct and valid CAGE Codes. 7. How do I cut and paste a MSWord document into the CPAR without having characters change or disappear? A: There are a complete set of step by step instructions explaining this process. Follow this link for the instruction page. 8. I am receiving emails stating that I have been granted access to CPARS and more emails stating I must perform an action on an assessment. Why? A: A government Focal Point has given you access to CPARS. Please contact the Focal Point for questions regarding system access. If you are unable to determine who the Focal Point is, please contact the Help Desk and they can provide the name and contact information. 9. When I use To Do List or View/Print options to view an assessment I don’t see any contractor comments and I know they responded. 82 A: The assessment was modified by the Assessing Official after the contractor commented. When you open the assessment from the "To Do List," click on the "Original Ratings" tab and the contractor’s comments are included there. If you use "View/Print" button on the Main Menu, once the assessment opens, click on "View Original CPAR" at the top of the record and the contractor comments will be visible. The contractor’s comments remain with the Original record since the comments were based on the original ratings and narratives. 10. I received an email stating that I have an assessment to work on, but when I log into the system I do not have access to that contract. A: Please make sure that you are entering the contract number and order number correctly at the Main Menu. e.g., no typos and in the right fields. If you still do not have access, please make sure that you are logged into the system at the correct access level. The access level you are logged in as is at the top of the Main Menu in the green bar. To switch access levels, use the "Change User Profile/ Switch Access Level" button at the Main Menu. Choose the correct level from the drop down and click "Switch." 11. I am receiving an error message stating I can not forward the assessment onto the next level because no one is assigned to the level. A: Please contact your Focal Point to have them add a user to the system for that level. The Focal Point name and contact information can be obtained by running the CPAR Status Report, choosing the "List of CPARs" option and clicking on the "User List" for the particular contract number. 12. My Contracting Officer issued a modification that extends the contract completion date. How can I update this contract, which is already registered in the system? A: To update a registered contract, login to the system and enter the contract number in the contract number field and then click "Register a Contract." The previously registered contract appears and any of the data elements can be updated and saved. 13. Where do I go if I have other questions on the CPARS Automated Information System? A: Contact our Help Desk: Comm: 207-438-1690 Fax: 207-438-6535 E-mail: [email protected] Certificate/PKI 1. Why do I still need a User ID if I have a PKI certificate? A: A User ID is required because many users have more than one User ID for the system because they have more than one access level. The system needs to be able to distinguish which level of access a user is logging into so the user can perform the required actions. 2. What type of PKI certificate should I purchase? A: At least an ECA certificate of Medium Assurance should be purchased. This should be a Department of Defense (DoD) identity certificate, not an email certificate. 3. I’m attempting to login, but am receiving an error message stating that the User ID I entered does not match the PKI certification information. A: If you have received a new CAC or PKI certificate since your last login, you will need to contact the helpdesk to remove your certificate from the system. 4. When I go to the website I am getting an error message that indicates "There is a problem with this website's security certificate." 83 A: Please click on the option to “Continue to this website (not recommended).” The error is due to a security setting in Internet Explorer 7. Focal Point 1. I received an email stating that I granted access to contracts that are available for Auto Register, but when I go to Auto Register those contracts are not there. A: It’s likely the contracts have been removed from the Auto Register Contracts listing. To see what’s been removed, click on "Auto Register" from the Main Menu. At the next screen, you can search by Contract Office Code or Full or Partial Contract Number. You’ll want to place a check in the box adjacent to Include Removed Contracts and then run the report. Click on the contract number to register the contract. Assessing Official 1. I've entered Blocks 1-20 of a proposed CPAR. When I click on "Save," I receive a message "Period of Performance Start Date Missing or Invalid." I've checked the format of the start date and it looks fine to me. What's wrong? A: Check the format of the ending date. Both dates must be in the MM/DD/YYYY format. Usually the error is caused by failing to enter a leading "0" (zero) for the months January through September (01 - 09) or inadvertently omitting one of the "/" (slash) characters. In order to prevent this problem, it is recommended that you enter the date using the pop-up calendar. The date will automatically be formatted properly when the calendar is used. 2. I received an email stating that the assessment has not been completed in 120 days and is overdue. I logged in, but I have no actions for that assessment in my "To Do List." The email states it is Finalized. What is my action? A: Finalized means that the Reviewing Official has the action to sign and close the assessment. You will want to contact the Reviewing Official and have them close the assessment. You can use the CPAR Status Report to obtain the Reviewing Official's name by running a report, choose “List of CPARs” and then click on "User List." If a Reviewing Official is not assigned to the assessment please contact the Focal Point so that they may assign one. 3. I have entered my supporting narrative, but it is over the 24,000 character limit. Is there anything I can do? A: There is no way to extend the character limitation or upload a file with additional narrative. You will need to revise your comments to 24,000 or fewer characters. 4. How do I extend the contractor’s 30 day review period? A: There is no specific action required to extend the 30 day review period. Once the 30 day review period expires, the assessment will appear on your To Do List. To extend the contractor’s review period, do not retrieve the assessment from your To Do List. Once you retrieve the assessment and continue with the process, the contractor will no longer have access to the record for review and comment. 5. I’m trying to initiate an assessment, but it tells me that an assessment already exists that covers some or all of the period of performance. A: This message means that there is already an assessment in CPARS that covers some or all of the Period of Performance being entered. To check the Period of Performance dates of the prior CPAR, use the CPAR Status Report. Run the report selecting “List of CPARs” and then click on the applicable contract number for the prior CPAR. 6. I received an email stating that the CPAR is overdue for a specific period of performance. I know that I have previously completed a CPAR for that period of performance. Why am I receiving this email? 84 A: You are likely receiving this email because the CPAR report type was marked incorrectly or the contract completion date was not updated. To check the CPAR report type, use the CPAR Status Report. Run the report selecting “List of CPARs” and choosing CPAR Phase. If the CPAR phase is marked correctly, check the contract completion date on the most recent CPAR. To check the contract completion date, click on the contract number. If the contract completion date is erroneously entered, use the Register a Contract function located on the Main Menu to correct the date. 7. I have a contract that is only one year long. What type of CPAR do I write, an Interim or a Final? A: If the contract is only one year long, a Final CPAR should be written. Contractor Rep 1. I received an email stating that I’ve been given access to a contract. When I log into the system, input the contract number, and click View/Print I receive an error message that states "You do not have access to contract number XXX.” A: The email you received was a system generated email letting you know that you were granted access to the system. You will receive an additional email when you have an action to view and comment on an assessment. As a contractor you can only view an assessment when it is in the Rated or Completed status. You can run a CPAR Status Report to determine the status of your contracts/assessments. 2. I received an email stating that I had an assessment to review and comment on. I logged into the system and entered the contract number at the Main Menu and then clicked View/Print, but there is no place for me to enter my comments. A: In order to review and comment on an assessment just click on the "To Do List." Next click on the contract number and the assessment will open. Once you review and comment, click on the "Contractor Rep" tab and enter the required information—and don’t forget to click on Validate and Send to the Assessing Official to complete the process. 3. My company received an email that states that we have an assessment to review and comment on. When I log into the system, the assessment does not appear on my To Do List. When I type in the contract number at the Main Menu and click "View/Print," the system states I don't have access to the assessment. A: Only the Contractor Representative who received the email has access to the assessment. If you require access to the assessment you will need to contact the government Focal Point. If you are unable to determine who the Focal Point is please contact the Help Desk and they can provide the name and contact information. Frequently Asked Questions (Policy) 1. If I have a contract that meets all the requirements for preparing a CPAR, but the contract has recently closed, do I still have to do a CPAR? A: For Department of Defense users, Office of the Under Secretary of Defense (OUSD) for Acquisition, Technology and Logistics (AT&L) Defense Procurement and Acquisition Policy (DPAP) Memo “Contractor Performance Assessment Reporting System (CPARS)” requires that CPARs that are due or overdue for contracts that began in FY08 or later or in FY07 and earlier be completed if the following conditions apply: 1) the individual assessing the contractor’s performance is available, 2) has sufficient knowledge of the contractor’s performance for the period in question, 3) has documentation to support narratives and ratings for the period in question, 4) has periodically communicated with the contractor regarding performance for the period in question. If your closed contract meets these conditions, you must complete a CPAR. Other Agency users should contact their Agency point of contact for assistance. 2. Do I have to do a CPAR for RDT&E contracts? 85 A: For Department of Defense users, no. If the RDT&E contracts are funded with 6.1 (Basic Research), 6.2 (Exploratory Development), or 6.3 (Advanced Technology Development) funds a CPAR is not required because they fall under the Science and Technology Sector which is not applicable to CPARS. Refer to the DoD CPARS Guide page A1-5 for details. For Other Agency users, CPARs are required for RDT&E contracts. 3. Who prepares a CPAR on an order under a Federal Supply Schedule? A: CPARs for orders against Federal Supply Schedules are not prepared by GSA. It is the responsibility of the requiring activity to complete a separate CPAR for each order placed against a Federal Supply Schedule when the individual order exceeds the CPARS reporting thresholds. For these CPARs, the period of performance for the assessment shall be based on the effective date/award date of the individual order. 4. Are outside CONUS contracting offices and contractors exempt from CPARS requirements? A: There is no exemption for outside CONUS contracting offices or contractors. 5. How do I make note of a prime contractor's compliance with the sub-contractor performance plan submitted for the contract? A: The CPAR contains a rating element for Utilization of Small Business. This element is used to assess compliance with all terms and conditions in the contract relating to small business participation including achievement on each individual goal stated in the contract or subcontracting plan. Appendix 3 and Appendix 4 of the DoD CPARS Guide contain specific instructions for assessing this rating element. Download Adobe Acrobat Reader 6. Are there forms available for completing CPARs containing classified information? Can I enter that information into the CPARS application? A: Forms are available from the CPARS help desk at 207-438-1690. Classified information is not to be entered into the CPARS automated application. Use the on-line automated application for unclassified use only. CPARs on classified programs will be processed in accordance with program security requirements. Copies of classified CPARs will be maintained and distributed in accordance with agency procedures. 7. Are CPARs releasable under the Freedom of Information Act (FOIA)? A: Contractor performance information is privileged source selection information. It is also protected by the Privacy Act and is not releasable under the Freedom of Information Act. Performance assessments may be withheld from public disclosure under Exemption 5 of the Freedom of Information Act. Further, Federal Acquisition Regulation (FAR) Subpart 42.1503 (b) states: "The completed evaluation shall not be released to other than Government personnel and the contractor whose performance is being evaluated during the period the information may be used to provide source selection information." When a FOIA request is received for CPAR records, the unit FOIA office must refer the request to the CPAR focal point for coordination. The CPARS Program Manager at the Naval Sea Logistics Center, Portsmouth, NH, must also be notified via the Help Desk at Com: 207-438-1690 or email to: [email protected]. 86