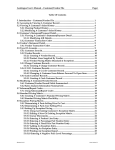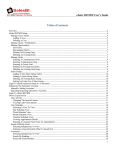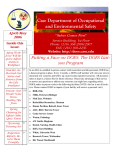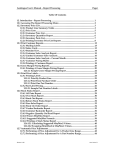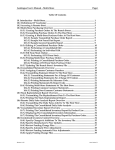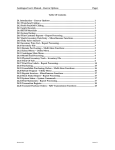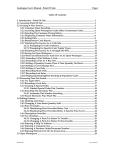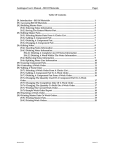Download User`s Manual
Transcript
User's Manual GETTING STARTED Welcome to ePartManager, the easiest to use Internet based Garage Management Software available today. There's no software to load, all you need is Internet access. Let's get started! First, go to http://epartplus.epartconnection.com/setuplogin.aspx This will direct you to the login screen for your setup page Enter your Buyer ID (supplied by Autologue), then the password you specified when you signed up. This will take you to your Account Variables setup area. 2 This is the main setup screen, and your first step. Note the BLUE BOX on the left. "Garage Name and Address" should be highlighted. Verify the data is correct, as entered by Autologue, and make changes and additions as needed, such as Mechanics' Names, your Warehouses connected to ePart, your BAR number and your Email address. Select your hours of operation for use in the Scheduler, and if you would like, change the text you would like to appear above the customer's signature on the work order. After you've made all the changes, click the "Submit" button at the bottom of the screen. Now, let's look at the other options in the BLUE BOX at the left. The options for "Manage Logo" and "Setup Your Suppliers" should be done with the help of Autologue Customer Service. The option "ePartManager" will take you directly to the main program. Let's click on it now. Now you're looking at the ePartManager Login screen. It would be a good idea to "bookmark" this page, or save it as a "Favorite", for easy access in the future. You might even set it as your "Home Page"! Enter your Customer Number, supplied by Autologue, and your Password, the one you provided at signup. Here's a tip, after you log in the first time, you'll only have to click on the "Login" button at the bottom to access your site. Once you log in, you will be directed to the ePartManager Main Screen. 3 This is where you'll always go to start any transaction. If this is your first time, there's a few things we need to do so you can set up your software for use on a daily basis. First, you need a customer. You'll load their name and address information, as well as their vehicles. Click on the tab at the very top of the page that says "Customer Information". At the next screen, click on the "Add a New Customer" button. Now you're at the Customer Information screen. 4 Fill in the information requested, or as many items as you can, and click "Save Customer Information" at the bottom. This will take you directly to the Work Order screen, with the Customer being the one you just created. The next thing you need to do is tell ePartManager what cars this customer has. Click the "Add A New Car" button. This will take you to the Electronic Catalog. Select the appropriate Year, Manufacturer, Model and Engine Size, then simply click the "Current Work Order" button at the bottom of the screen. 5 This will take you back to the work order, but now, the vehicle information is filled in. You can add more vehicles later, from the "Customer Information" screen. Now, let's fill in the Work Order. Enter the vehicle's mileage, and a brief description of the work required, based on the customer's request, and the estimated amount to repair the problem. Click the "Add to Estimate " button to the left of the Estimated Amount. This will save your changes. 6 Next, we'll look up the parts needed for the job. Click on the " ePart Catalog " tab at the very top of the page. It knows the car you're working on, so you just need to look up the parts for the job. 7 The Electronic Catalog is intuitive and easy to use. Make the selections required to find the part you're looking for, and put a check in the " Select " box to the right of the part number. When you're done, click the " Add to Order " button. The following screen is displayed. The water pump is now "entered" onto the work order. Let's add the labor. Click on the "Group" button above the "selected vehicle". On the next screen, click on the appropriate Labor Group. You will see the "Labor Operation" selection screen below. 8 Select the Labor Operations you are going to perform, then click "Add to Order". The following screen appears. Now click the " Current Work Order " button at the bottom. You will be directed to the original work order, with Parts, Labor and Prices filled in. 9 This is your new estimate. If an additional authorization is needed, call the customer, then click "Add to Estimate". Fill in the information, and click "Save Changes" at the bottom. This is your final Work Order, and is automatically saved. Click the "Print Estimate" button to display an Estimate ready to print. 10 Just use your PC's printer to print a copy to save. This order is now available to access later by clicking on the "View Orders" tab at the top of the screen. When your customer comes to pick up his car, simply recall the Work Order and select "Print Invoice" at the bottom. The next screen allows you to select payment type and will then generate a final invoice. Simply print it to your PC's printer and you're done! Congratulations, you've just generated your first Work Order, and are ready to learn more about the advanced features of ePartManager! 11 Now, let's get more familiar with some of the more advanced features of ePartManager. First, we'll look at the Scheduler. Click on the "Edit Scheduler" Tab at the top of the page. It will take you to your schedule. Click the "Edit Schedule" button to add appointments. Your setup page determines the hours your schedule covers. 12 Now, let's look at your inventory. This section of ePartManager allows you to manage an inventory of parts you normally keep on hand, including pricing, stock levels for re-ordering and "kit" management. Click on the "Your Inventory" tab at the top of the page. This is the main inventory screen. There are several options to choose from, starting with "Add New Parts". Let's click on this button now. Fill in the fields, then click "Add New Part to Stock". Continue until you have entered all your numbers, making sure to fill in all fields that apply to this part. This is where you establish your pricing and maximum stocking level for re-ordering. From this screen you may search for a part number, view all your product lines, create purchase orders to replenish stock, and import complete lines from a file into your inventory, eliminating the need to add numbers one by one. Let's start off by taking a look at importing parts from a file. This is probably the most labor saving function available in ePartManager. It eliminates the need to enter each and every part number one at a time, and only requires you to get the numbers in a file such as Excel. Once you click on the button "Import Parts From File", you will see a screen outlining the format the file needs to be in, before you can import it. Arrange the file so you have all the information you need. Select the fields you want to import by removing the checkmarks next to the fields you DON'T want to import, then give the location of the file on your PC, or use the browse button to locate it. Next, click "Import From File". This will take the numbers in your spreadsheet and convert them for use in ePartManager. Once it's done, click "Save Changes to Inventory", and you're done! Just select the new manufacturer and it will display all the information you just imported. Specific numbers can be deleted by putting a checkmark next to them, then clicking on "Delete Selected Parts". At this point you must manually fill in the "Stocking Level" field 13 for the numbers you stock. This is only to replenish stock, and ALL the numbers will have pricing when put on a work order. The next function we'll look at is stock replenishment. From the "Your Inventiory" screen, all you have to do is click on the "Replenishment Order" button. This will automatically create an order for everything below it's stocking level. Once you click this button a new screen will be displayed. At this point, you have the ability to put all these parts on a work order, so you may order from your supplier with just one click! Put a check next to the parts you want to order, and click "Create Work Order Purchase Order". The following screen will appear. 14 This procedure will only work if you're connected to a supplier, and as you notice on the previous screen, his Quantity on Hand is displayed in the "Supplier QOH" column. If you are connected, just click "Order Parts", after clicking "Delete" next to the parts you wish NOT to order. You will be directed to a screen asking you how you would like the parts delivered. Select the Delivery Type, and click "Order Parts". Now you will be given an order result from your warehouse. When your order arrives from your supplier, click the "Your Inventory" Tab at the top of the screen, then click the "Replinishment Order" button, and in the box under "Receive an Order", replace the words "Work Order #" with your PO number, as shown below, and click "Receive Po". 15 Click "Yes" to confirm receipt of the order. The quantities have now been added to your inventory. The next section to review is Customer billing procedures. This is for "Charge" customers on open account with you. First, to establish who owes you money, click the "Run Reports" Tab at the top of the screen. Select "Customers with Balances", then "Run Report". This will create a Balance Report. 16 Select the Customer you want to receive a payment from, or print a statement for, by first clicking the "Customer Information" Tab at the top of the screen, then type the Customer number in the "Customer Search" box, then click "Go". At the next screen, click "Edit Details" at the end of the line. You will then be directed to the Customer Screen, as shown below. Notice the Work Order history at the bottom. Unpaid items show a balance. Now click the "Balances and Payments" button at the top left. You will see the following screen. 17 From this screen, you can print a statement, or take a payment. The unpaid items are listed for you to see. Just enter the Customer's check number, or type "cash" and click "Submit". If you would like to schedule the payment to be applied on another date, check the box next to "Pick Date For Payment". Partial payments will reflect a remaining balance toward the Work Order. Notice you can also email statements to a customer. It will send the statement to the email address in their Customer Profile. One of the two remaining Tabs at the top of the screen is "Run Reports". Very simply, just choose the report you want, then click "Run Report". The last Tab at the top of the screen is "Manage Kits". This screen is self explanatory, and allows you to capture a Work Order, and save it as a "template". You can then name it, and edit it later for different Customers. Now you've seen all the features of ePartManager, and hopefully, will do your own "exploring" to try them out. Use this guide as a Quick Reference, and if necessary, call Autologue for further explanations. 18