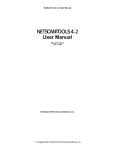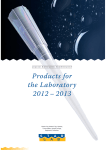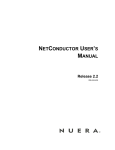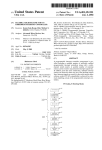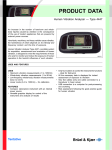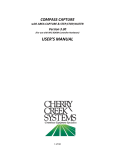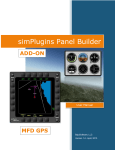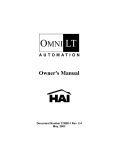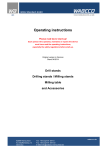Download User Manual - big
Transcript
DCN Wizard User Manual version 2.3.4 All rights reserved. Passing on and copying of this document, use and communication of its contents is not permitted without prior consent of Oghmasys IT Services GmbH Oghmasys IT Services GmbH, Gentzgasse 72/27, 1180 Vienna UID: ATU62104403 Registered no. FN 268554 h [Type text] This document contains proprietary information of Oghmasys IT Services GmbH and is not to be disclosed or used except in accordance with applicable agreements. BIG VIENNA and Business Intelligence Group Vienna Lucent are registered trademarks of Oghmasys IT Services GmbH. All other trademarks are the property of their respective owners. Copyright © 2012, Oghmasys IT Services GmbH. All rights reserved. http://www.big-vienna.com Oghmasys IT Services GmbH Gentzgasse 72/27 1180 Vienna Austria UID: ATU62104403 Registered no. FN 268554 h Disclaimer Information in this document is provided in connection with Oghmasys IT Services GmbH products. No license, express or implied, to any intellectual property rights is granted by this document. Except as provided in Oghmasys IT Services GmbH's Terms and Conditions of Sale for such products, Oghmasys IT Services GmbH assumes no liability whatsoever, and Oghmasys IT Services GmbH disclaims any express or implied warranty, relating to sale and/or use of Oghmasys IT Services GmbH products including liability or warranties relating to fitness for a particular purpose, merchantability, or infringement of any patent, copyright or other intellectual property right. The warranties provided for Oghmasys IT Services GmbH products, if any, are set forth in contractual documentation entered into by Oghmasys IT Services GmbH and its customers. Oghmasys IT Services GmbH products are intended for commercial uses and they must not be sold, licensed or otherwise distributed for use in any hazardous environments requiring fail-safe performance, such as in the operation of nuclear facilities, aircraft navigation or communication systems, air traffic control, direct lifesupport machines, or weapons systems, in which the failure of products could lead directly to death, personal injury, or severe physical or environmental damage. The customer hereby agrees that the use, sale, license or other distribution of the products for any such application without the prior written consent of Oghmasys IT Services GmbH , shall be at the customer's sole risk. The customer hereby agrees to defend and hold Oghmasys IT Services GmbH harmless from any claims for loss, cost, damage, expense or liability that may arise out of or in connection with the use, sale, license or other distribution of the products in such applications. Oghmasys IT Services GmbH assumes no responsibility for the accuracy of the information presented, which is subject to change without notice. All rights reserved. Passing on and copying of this document, use and communication of its contents is not permitted without prior consent of Oghmasys IT Services GmbH Oghmasys IT Services GmbH, Gentzgasse 72/27, 1180 Vienna UID: ATU62104403 Registered no. FN 268554 h [Type text] Table of Contents 1. Introduction ............................................................................................................................ 6 1.1. Presentation .................................................................................................................... 6 1.1.1. Overview .................................................................................................................. 6 1.1.1.1. Load ................................................................................................................... 6 1.1.1.2. Configure ........................................................................................................... 6 1.1.1.3. Validate ............................................................................................................. 6 1.1.1.4. Export ................................................................................................................ 7 1.1.2. Getting Support ........................................................................................................ 7 1.1.3. Getting the DCN Wizard ........................................................................................... 7 1.1.4. Prerequisite .............................................................................................................. 7 1.2. Supported Equipment Types ........................................................................................... 7 1.3. Remarks ........................................................................................................................... 8 1.4. License ............................................................................................................................. 8 2. Input Data ............................................................................................................................... 9 2.1. Remarks ........................................................................................................................... 9 2.2. Location ......................................................................................................................... 10 2.2.1. Definition ................................................................................................................ 10 2.2.2. Example .................................................................................................................. 10 2.3. NMS ............................................................................................................................... 10 2.3.1. Definition ................................................................................................................ 11 2.3.2. Example .................................................................................................................. 11 2.4. NE .................................................................................................................................. 11 2.4.1. Definition ................................................................................................................ 12 2.4.2. Network Element Types ......................................................................................... 14 2.4.3. Example .................................................................................................................. 15 2.5. Board ............................................................................................................................. 15 2.5.1. Definition ................................................................................................................ 15 2.5.2. Example .................................................................................................................. 17 2.6. Physical Connections ..................................................................................................... 18 2.6.1. Definition ................................................................................................................ 18 2.6.2. Example .................................................................................................................. 20 2.6.3. Port Indexes............................................................................................................ 21 2.6.4. Example .................................................................................................................. 21 2.7. Other ............................................................................................................................. 22 3. Presentation of the Graphical User Interface (GUI) ............................................................. 23 3.1. Data Panel ..................................................................................................................... 23 3.1.1. Data Tabs ................................................................................................................ 23 3.1.1.1. Manage Data ................................................................................................... 23 3.1.1.2. Export .............................................................................................................. 25 3.1.1.3. Configuration................................................................................................... 25 All rights reserved. Passing on and copying of this document, use and communication of its contents is not permitted without prior consent of Oghmasys IT Services GmbH Oghmasys IT Services GmbH, Gentzgasse 72/27, 1180 Vienna UID: ATU62104403 Registered no. FN 268554 h [Type text] 3.1.2. Algorithms .............................................................................................................. 26 3.1.3. The Console ............................................................................................................ 26 3.2. View Panel ..................................................................................................................... 27 3.2.1. Display Area............................................................................................................ 27 3.2.2. Layout ..................................................................................................................... 27 3.2.3. Sub Views ............................................................................................................... 29 3.2.4. Representation ....................................................................................................... 30 3.2.5. Tool bar .................................................................................................................. 32 3.2.6. Commands / Navigation ......................................................................................... 34 4. Using the DCN Wizard .......................................................................................................... 35 4.1. Start the DCN Wizard .................................................................................................... 35 4.2. Load data ....................................................................................................................... 36 4.3. Remove Data ................................................................................................................. 37 4.3.1. Empty database ...................................................................................................... 37 4.3.2. Remove specific objects ......................................................................................... 37 4.4. Backups.......................................................................................................................... 38 4.4.1. Create backup ........................................................................................................ 38 4.5. Work Orders .................................................................................................................. 38 4.5.1. Create a Work Order .............................................................................................. 38 4.5.2. Work order content................................................................................................ 39 4.6. Working with the View .................................................................................................. 42 4.6.1. Contextual menus .................................................................................................. 42 4.6.1.1. Example ........................................................................................................... 42 4.6.1.2. Default menu................................................................................................... 42 4.6.1.3. Network element menu .................................................................................. 43 4.6.1.4. Group menu .................................................................................................... 45 4.6.1.5. Physical connection menu .............................................................................. 46 4.6.2. Edit data ................................................................................................................. 46 4.6.2.1. Network Elements ........................................................................................... 46 4.6.2.2. Boards.............................................................................................................. 48 4.6.2.3. Ports ................................................................................................................ 49 4.6.2.4. Physical Connections ....................................................................................... 50 4.6.2.5. OSPF Areas ...................................................................................................... 52 4.6.3. Scopes..................................................................................................................... 53 4.6.3.1. Description ...................................................................................................... 53 4.6.4. Available Scopes ..................................................................................................... 53 4.6.5. Automatic configuration ........................................................................................ 54 4.6.5.1. Whole Network Configuration ........................................................................ 54 4.6.6. Validation Algorithms ............................................................................................. 55 4.6.6.1. Whole Network Validation .............................................................................. 56 4.6.6.2. Scope Validation .............................................................................................. 56 5. Internal mechanisms ............................................................................................................ 57 All rights reserved. Passing on and copying of this document, use and communication of its contents is not permitted without prior consent of Oghmasys IT Services GmbH Oghmasys IT Services GmbH, Gentzgasse 72/27, 1180 Vienna UID: ATU62104403 Registered no. FN 268554 h [Type text] 5.1. Configuration Algorithms .............................................................................................. 57 5.1.1. Wiring ..................................................................................................................... 57 5.1.1.1. IN-BAND Wiring ............................................................................................... 57 5.1.1.2. OUT-BAND Wiring ........................................................................................... 58 5.1.2. OSPF ....................................................................................................................... 59 5.1.3. Addressing .............................................................................................................. 63 5.1.4. Static Routes........................................................................................................... 66 5.2. Validation Algorithms .................................................................................................... 66 5.2.1. OSPF Validation ...................................................................................................... 66 5.2.2. DCN Continuity ....................................................................................................... 67 5.2.3. Addressing Validation............................................................................................. 67 All rights reserved. Passing on and copying of this document, use and communication of its contents is not permitted without prior consent of Oghmasys IT Services GmbH Oghmasys IT Services GmbH, Gentzgasse 72/27, 1180 Vienna UID: ATU62104403 Registered no. FN 268554 h [Type text] 1 Introduction Presentation Overview The DCN Wizard is a standalone desktop application helping users to build and check the configuration of a Data Communication Network (DCN). It provides advanced topology visualization capabilities and lets end users edit the DCN data directly from a user-friendly graphical interface. The DCN Wizard makes the planning, deployment and extension of DCNs easy, with complete Topology Visualization and just 4 basic steps to follow in the process: ● Load ● Configure ● Validate ● Export Load Initial data is loaded into the application by the users with formatted Excel sheets containing information about: ● Inventory ● Topology ● Initial configuration Configure Once the data is loaded, the program is able to automatically generate the configuration for: ● Wiring ● OSPF ● IP Addressing Validate After the manual and/or automatic configuration the program can run validation algorithms to ensure that the configuration is valid. These algorithms check: ● The OSPF Configuration ● The DCN Continuity ● The IP Addressing Export Data can be viewed directly in the program through different topology views, or exported into Excel workorders. Users can save / load data using the Backup / Load Backup functions, hence work on different projects concurrently. 2 The DCN Wizard uses an internal database providing data persistence for a given project. Any action taken on the data is automatically saved in the application's internal database. Getting Support The support of the DCN Wizard is ensured by the nomad Team. To get support, please contact Thomas Hendrickx Getting the DCN Wizard The DCN Wizard can be downloaded inside Alcanet only, from the following FTP server: address: 146.112.94.143 username: download password: download Prerequisite The DCN Wizard is a Java application, therefore a Java Runtime Environment (JRE) must be installed on the machine running the program. Java 1.6 or above is required. To deal with large networks (with more than 500 Network Elements), the DCN Wizard requires computational power, especially for rendering and configuration processes. The computer the application is executed on must therefore have at least 2Go of RAM (4 recommended) and a dual-core CPU. Supported Equipment Types The program is able to to configure the following equipment types: ● Alcatel-Lucent 9500 MPR ○ 9500 MPR-E (MSS4/MSS8) ○ 9500 MPR-1C ○ 9500 MPR-e (SA / Stand Alone) ● Alcatel-Lucent 9400 AWY ● Alcatel-Lucent 9400 LUX Any other network element type will be considered as "Third Party", hence not configured, but still displayed and used by the validation algorithms (for example for the continuity). A generic "Router/Switch" type has been added. The DCN Wizard makes no distinction between routers and switches and treats them as network elements with 32 Ethernet ports. Routers are not configured by the application. Remarks ● As the DCN Wizard is in constant evolution, some graphical details may vary between this documentation and the latest release. ● Automatic source code compression is used to optimize performance and reduce the size of the program. The only visible aspect of this for users is a slight variation in error messages between the examples given in this documentation and the text produced by the program. These variations do not impact the operations of the program: "com.oghmasys.nomad.dcn.dcntool..." is replaced by "a.b.c.d.e....". The text of the messages remains unchanged. 3 ● In order to ease support, the logs of the program are automatically saved in the application's home (where the program is executed). These logs have to be sent to maintenance teams when reporting issues. ● In this documentation, the DCN Wizard may be referred to as "the DCN Wizard", as "the program" or as "the tool". License DCN Wizard needs a license file to start. The license file must be named “license” and be placed in the application's home directory (directory where the application is installed). If no license file is found, or if the date contained in the license file is over, the DCN Wizard will not start. Data will however be preserved. 4 Input Data Data has to be loaded into the program's database through Excel workbooks. Each workbook may contain one, several or all of the sheets listed below. Sheet names are matched against a pattern. If several sheets match the same pattern, the import will be executed on each of them. The list of patterns will be given in the following sections. Sheet name location Comments The sites where the network elements are located. The Network Management Systems present in the network. NMS They can be instances of 1353 NMS or any other kind of software. Network elements must be supervised by a NMS. Network Elements Network elements forming the network (including routers). Board The cards inside the network elements. Physical Connections The connections (radio / wire) between the network elements. The Excel sheets must contain specific columns, even if no data is specified (empty cells). The tool uses column indexes to find out which type of data is in which cell. The following sections explain the content of each sheet. The name of the column is not checked, but the order must be respected. Remarks ● The cells containing "String" data must be declared as String type. The program will ignore rows containing badly typed cells. ● During the import process, the program will loop over the cells of each sheet until it finds empty cells. Make sure that all of the cells located after the last data row are empty. If not, the import will last a short while longer and error messages will be displayed (eg. empty data cells), although this will not affect the rest of the data import. Location Sheet name Location 5 Pattern .*location.* (case insensitive) Examples Location, Locations, locations, locationSheet ... Definition Column name Data Type Remarks Mandatory The name of the location is used to identify a specific instance, hence it must be unique. name String latitude Number In Decimal Degree format. 0 if no data no longitude Number In Decimal Degree format. 0 if no data no In case of duplicates, the latest entry will be saved. yes Example name latitude longitude Paris 12.1256 1.0025 Berlin 12.654231 1.526424 Madrid 1.56421 0.98510 NMS Sheet name NMS Pattern .*NMS.* (case insensitive) Examples NMS, nms, NMSSheet, NMSs The network managers of the network. Each network element has to be supervised by a network manager. If no network manager exists in the network, a "dummy" instance needs to be created, and has to be declared as supervising the network elements. Definition Column Data Remarks Mandatory 6 name userlabel release Type String The name of the NMS instance. This field is used to identify a given NMS. yes String Not used by the program. This is just an indication provided by the user and that is diplayed in the UI. no The location the current NMS is located in. location String ipAddress String This location must have been declared in the location sheet or already exist in the data base. The ip address of the NMS. Must have a valid ip address format. Can be omitted. yes no Example userlabel 1353NM_1 release 1.2.0 location Berlin ipAddress 10.0.2.1 NE Sheet name Network Element Pattern .*N.*E (case insensitive) Examples ne, NE, Network Element, NetworkElement etc. Stands for "Network Elements". Definition Column name Data Type Remarks Mandatory The name of the network element instance. This field is used to identify a given network element, and must be unique. userlabel String The uniqueness is very important here because the userlabel is the only differentiator, allowing the program to uniquely identify a network element, as database internal ids are not part of yes 7 the input data, and ip addresses can be reallocated during the configuration process. type String The type of the network element. See explanation below about network element types. yes The location the current network element is located in. location NMS String String This location must have been declared in the location sheet or already exist in the data base. If no location is found with this name, then a new location is created, named after the network element's userlabel (LOC_neUserlabel) and 0/0 as coordinates. The userlabel of the NMS supervising this network element. This userlabel must either be declared in the NMS sheet or exist in the database. yes Yes (except if NE is a router) IP address that will be used as local IP for the network element. IP 1 String NetMask 1 String This parameter is normally generated by the program but the users have a chance to force a given value. The string must have a valid IP address format. The netmask corresponding to IP 1. Mandatory if IP 1 is specified. no no IP address that will be used as management IP for the network element. This parameter is normally generated by the program but the users have a chance to force a given value. The string must have a valid IP address format. IP 2 String no NetMask 2 String The netmask corresponding to IP 2. Mandatory if IP 2 is specified. no IP 3 String IP address that will be used as user 4 IP(depending on the network element type) for no 8 the network element. This parameter is normally generated by the program but the users have a chance to force a given value. The string must have a valid IP address format. NetMask 3 String The netmask corresponding to IP 3. Mandatory if IP 3 is specified. no The OSPF area address assigned to the management port of the equipment. OSPF String As any physical interface can potentially have an OSPF area allocated, it has been chosen to only let management port be configurable in the input data. no Network Element Types Regular expressions are used in order to identify the type of a network element. The following expressions are used: Network Element Type Regular Expression Example 9500 MPR-E ((9500([\\s_])?)?(((MPR)([\\s_](E?))?)?(.?(MSS)(.?)[48])?) MPR, 9500MPR, 9500-MPR, 9500 MPR, MPR-E, MPR/MSS4, 9500MPR-MSS8 etc. 9500 MPR-1C (9500)?(.)?(MPR|MSS).?(1C) MPR 1C, MPR-1C, MSS1C, 9500 MPR-1C etc. 9500 MPR-e (SA) (9500)?(.)?(MPR|MSS).?(e|SA) MPR-SA, 9500MPR-SA, 9500MPRSA, MPR-e, MPRe, 9500 MPR-e, MSSe etc. 9400 AWY ((9400)?.?AWY.*)|(.*ULS.*) AWY, 9400AWY, 9400AWY, ULS, 9400ULS, 9400/ULS etc. 9400 LUX (9400)?.?LUX.* LUX, 9400LUX, 9400LUX etc. Router / Switch .*((router)|(switch)).* Router, router, Switch, switch etc. If the given network element type matches no expression, then a "Third Party" equipment is created. 9 The different shelf types of a given equipment type have to be declared in the userlabel. For 9500 MPR-E, two shelf types are possible: ● MSS 4 ● MSS 8 By default, the 9500 MPR-E equipment will be created as MSS 4, but MSS 8 can be created by adding the information in the userlabel. Shelf Type Regular Expression Example MSS 4 .*MSS.?4.* 9500MPR/MSS4, MPRMSS4, MPRMSS4 MSS 8 .*MSS.?8.* 9500MPR/MSS8, MPRMSS8, MPRMSS8 Example userlabel locatio n type NMS IP 1 NetMas k1 MPR_A/MSS4 9500MPR Berlin 1353NM_1 MPR_B/MSS8 9500MPR Paris 1353NM_1 10.0.1. 2 255.255 .255.0 AWY_A 9400AWY Paris 1353NM_1 10.0.1. 3 255.255 .255.0 Router_A router London IP 2 NetMask 2 IP 3 NetMask 3 OSPF 1.2.3.4 1.2.3.4 10.1.0. 2 255.255.255. 252 10.0.0. 1 Board Sheet name Board Pattern .*board.* (case insensitive) Examples Board, Board, boards, Board_A etc. Boards have to be specified only for network elements having slots, that is 9500 MPR-E. The program has a data model requiring boards for each equipment type, nevertheless, for 9400 AWY, 9400 LUX, 9500 MPR1C, 9500 MPR-e, default boards are automatically created. Core boards (CMS-E) are also automatically created for 9500 MPR-E, hence it is not necessary to manually add them. 10 Definition Data Type Column name Remarks Mandatory The userlabel of the network element the board belongs to. networkElement String type String It must either have been declared in the NE sheet, or be already existing in the database. The type of the board (see explanations below) yes yes The slot the board is located in. The slot number can be replaced by the board position when needed. Using the board position might be useful when declaring daughter boards (eg. Ethernet extension boards on AWY). slotNumber Number / String Several conventions are accepted for board position: Fully qualified position: ◦ Normal Board rXXsYYbZZ example: r01s01b03 for slot 3 yes ◦ Daughter Board rXXsYYbZZdAA example: r01s01b03d01 for slot 3, subslot 1 Short position: ◦ Daughter Board XxdYY example: 01d01 for Slot 1, subslot 1 For the 9500 MPR-E, the following board types are supported, and matched with regular expressions, as described below: Board Type Generic Type Regular Expression CSM Core Board .*CSM.* MD300 Radio Board .*MD.?300.* 11 MPT-ACC Radio Board .*MPT.?ACC.* P32E1DS1 E1 Board .*P32E1DS1.* For 9400 AWY, extension boards might be added. They are matched with regular expressions, as described below. Board Type Generic Type Regular Expression AWY Extension Core Board .*(E4860.?32|E246032|E4860S|AWY.?EXTENSION).* AWY Ethernet Card Ethernet Board .*P4DATASW.* AWY Audio Card AUX .*P.?AC.?SC.* AWY 16 E1 E1 .*P16E1DS1.* AWY 8 EA E1 .*P8E1DS1.* As mentioned above, AWY have no slot and the application creates a default main board for each equipment. Extensions cards listed above can be added as daughter boards of the main board, using a daughter board position: 01d0X Where X is the subslot the daughter board is inserted in. Example networkElement type slotNumber MPR_A CSM-MAIN 1 MPR_A CSM-SPARE 2 MPR_A MPT-ACC 3 MPR_A MPT-ACC 5 MPR_A P32E1DS1 r01s01b08 MPR_A FANS 9 12 AWY_B P4DATASW 01d01 AWY_A P16E1DS1 01d02 Physical Connections Sheet name Physical connections Pattern (.*connection.*)|(.*radio.*link.*)|(.*wire.*) (case insensitive) Examples Physical Connections, links, wires, radio links etc. This sheet contains the list of physical connections between the network elements. Physical connections are always established between two ports, hence the slot number and port index must always be specified for network elements with boards (9500 MPR-E). On other network element types, convention are automatically used by the program to use arbitrary boards and no information is required from the user. Definition Column name userlabel Data Type String Remarks The name of the radio link. If omitted, a default name will be generated, according to the extremities of the link. Mandatory no The userlabel of the aEnd network element. aEndNetworkElement aEndSlotNumber String Number/ String Must be declared in the NE sheet, or already existing in the data base. The slot number corresponding to this radio link on the aEnd side. Can be omitted for 9400 AWY, 9400 LUX, 9500 MPR-1C, 9500 MPR-e. yes no The slot number can be replaced by the board position when needed. Using the board position might be useful when declaring daughter 13 boards (eg. Ethernet extension boards on AWY). Several conventions are accepted for board position: Fully qualified position: ◦ Normal Board rXXsYYbZZ example: r01s01b03 for slot 3 ◦ Daughter Board rXXsYYbZZdAA example: r01s01b03d01 for slot 3, subslot 1 Short position: ◦ Daughter Board XxdYY example: 01d01 for Slot 1, subslot 1 aEndPort Number The index of the port on the aEnd board. Can be omitted for 9400 AWY, 9400 LUX, 9500 MPR1C, 9500 MPR-e no The userlabel of the zEnd network element. zEndNetworkElement String Must be declared in the NE sheet, or already existing in the data base. yes The slot number corresponding to this radio link on the zEnd side. Can be omitted for 9400 AWY, 9400 LUX, 9500 MPR-1C, 9500 MPR-e. zEndSlotNumber Number The slot number can be replaced by the board position when needed. Using the board position might be useful when declaring daughter boards (eg. Ethernet extension boards on AWY). no Several conventions are accepted for board position: Fully qualified position: 14 ◦ Normal Board rXXsYYbZZ example: r01s01b03 for slot 3 ◦ Daughter Board rXXsYYbZZdAA example: r01s01b03d01 for slot 3, subslot 1 Short position: ◦ Daughter Board XxdYY example: 01d01 for Slot 1, subslot 1 zEndPort The index of the port on the zEnd board. Can be omitted for 9400 AWY, 9400 LUX, 9500 MPR-1C, 9500 MPR-e Number no Example userlab el aEndNetworkElem ent aEndSlotN umber A_B MPR_A 3 B_C MPR_B 4 zEndNetworkEl ement zEndSlotNumbe r 1 MPR_B 4 2 1 MPR_C 3 2 aEndPort zEndPort Port Indexes The following port indexes have to be used: Network element type 9500 MPR-E 9500 MPR-1C / 9500 MPR-e (SA) Board CSM (coreE) MAIN BOARD (created by default) Port Index User 1 1 User 2 2 User 3 3 User 4 4 Management 7 User 1 1 User 2 2 User 3 3 15 MAIN BOARD (created by default) 9400 AWY MAIN BOARD (created by default) 9400 LUX User 4 4 Management 7 G703 (serial) 23 V11(serial) 22 Management 21 G703 (serial) 1 V11(serial) 2 Management 3 Example aEndType aEnd aEndSlotNu mber aEndPort zEndType zEnd zEndSlotNu mber zEndPort networkElem ent MPR_A 1 7 router Router_A 1 2 networkElem ent MPR_B 1 4 networkElem ent MPR_C 1 4 Other Other sheets are available to allow finer configuration (declaration of VLANs, TMN IN-BAND interfaces, per-port configuration), however these parameters are not supposed to be provided by the end users. These sheets are meant to be generated by nomad's DCN Discovery module. 16 Presentation of the Graphical User Interface (GUI) The GUI is composed of two main panels: ● Data - Lets the user manage the program's data and trigger configuration / validation algorithms. ● View - Lets the user view a logical representation of the topology, modify it and run configuration / validation algorithm for specific scopes. DCN Wizard GUI Data Panel The data panel is divided into two parts: ● The data tabs ● The console 17 DCN Wizard data panel Data Tabs The data tabs is the place where users can manage the input data, the configuration and the validation algorithms. It's composed of three sub panels: ● Manage Data ● Export ● Configuration ● Algorithms Manage Data DCN Wizard manage data tab The manage data section is divided into two parts: ● Load Data ○ Import new data through Excel sheets ■ The import process will take a few seconds, depending of the amount of data. During the import, the interface is not frozen, nevertheless the actions triggered before the import ends will be queued and processed after the import process ends. ■ Data imported with Excel sheets are saved if not already present or ignored if already existing in the database.: ● New elements are added ● Existing elements are updated with the values contained in the sheets (IP addresses, OSPF area etc.) ■ Elements existing in the data base and not in the Excel sheet remain untouched. ○ Load a backup made with the program ■ This operation corresponds to restoring the database from a snapshot. It will erase all the data currently stored in the database and save the content of the backup file instead. 18 DCN Wizard load data ● Remove Data ● Users can remove items from the program's database. Once an item is removed, there is no way to restore it but by importing / creating it again. ● Several objects to remove can be selected simultaneously by holding the "CONTROL" key down. ● Deletion cascades to the Children of the deleted object. ● Removable data are: ● Locations ● OSPF Areas ● NMS ● Network Elements ● Boards ● Ptp (ports located on boards) ● Physical Connections (radio links or wires) ● Microwave Connections (radio link corresponding to a given physical connection) ● Vlans ● Once a data type to remove has been selected, the corresponding objects are displayed in the "Select Items to Remove" section. It is then possible to select one or many items and to remove them by clicking on "Remove Selected Items". 19 ● DCN Wizard select data to remove type DCN Wizard select items to remove ● Clear Database ● The database can be totally emptied by clicking the "Clear Database" button. ● This action leads to a confirmation message and to the removal of all the data saved into the application's database. This operation cannot be undone. ● The only way to restore data after clearing the database is to load backup data (implying that backups must be made manually using the "Export Data" button shown below). 20 Export DCN Wizard export panel The export section contains two button: ● "Create Work Order", triggers the generation of a work order ● "Export Data", dumps the content of the database into a backup file. Backup files are snapshots of the database and can be restored at any time using the "Load Backup Data" button described above. Note that restoring backup data implies a database clear first. Configuration DCN Wizard configuration tab The configuration tab is where the different configuration sections are set up and triggered. The program allows four different types of configuration: Wiring Ip Addressing OSPF Static Routes It is possible to individually enable / disable each of them, by checking the corresponding check box and to define input parameters when applicable (currently applies to Ip Addressing only). Once the different configuration sections are properly parametrized, the configuration can be triggered by clicking the "Execute" button. By default, the configuration is incremental: newly inserted data will be configured according to the existing configuration. It is however possible to do the whole configuration from scratch by checking "Overwrite Existing Config". Once the configuration has finished, all the configuration sections are automatically re-enabled. 21 When the configuration is running, the user interface is not frozen. However, it is not possible to perform other actions (data import, other configuration, validation algorithm etc.). Any action triggered during the configuration time will be queued and processed after the configuration finishes. Algorithms DCN Wizard algorithm tab The Algorithm section is divided into two parts: The algorithm trigger buttons The algorithm result consoles The validation algorithms check whether the data saved in the program's database is valid or not. In order to have consistent results, users must ensure that the configuration has been done before running the validation algorithms ! Three validation algorithms are currently available: Check OSPF Check DCN Continuity Check IP Addressing For each validation algorithm, an icon indicates whether the algorithm succeeded or failed. DCN Wizard algorithm success icons For each validation algorithm, a console details the result and indicates at least: The status of the algorithm (success / failure) 22 The execution time DCN Wizard algorithm consoles The Console The console logs everything happening in the program. It displays status information (such as execution time, current task etc.) as well as eventual errors. The "Clear Console" button can be used to clear the console. DCN Wizard console 23 View Panel DCN Wizard view panel The View Panel is used to display a logical view of the network. It is composed of a tool bar and a display area. The Interface has been intentionally kept minimalistic in order to be as simple as possible. A contextual menu, available through mouse right-click offers many more options. Display Area The display area is where the network is painted. The DCN Wizard shows a logical view of the network, ie. not based on geographical information (GPS coordinates - a geographical representation is available in nomad's web user interface). The view shows the routers, network elements and physical connections (wires and radio links) of the network as a graph: network elements and routers are the vertices and physical connections are the edges. Layout In order to ease operations and usability, the program implements a set of automatic layout algorithms organizing the view in a workable way. Several layout algorithms are available, each of them adapted to a specific topology type. Organizing the layout of a graph in a workable way is a subjective concept: the process must layout the graph in such a way that it is easy to read and understand. This means that the vertices must be placed in such a way that edge crossing is reduced, connected vertices are close to each others, symmetry is respected etc. All these criterion lead to an infinite number of potential layouts: there is no "right" layout for a graph. For this reason, the automatic layout algorithm are implemented on an incremental way: at each iteration, they try to improve the layout following a set of rules. Iterations can potentially be executed forever as they will only result in making the layout "a bit better". In practice, the program executes 100 iterations every time the layout algorithm is executed. Of course, the algorithms can be executed as many time as the user wishes, in order to obtain a satisfying result. 24 100 steps are enough to layout a small to mid-sized graph but not sufficient for large graphs (thousands of vertices). Several calls to the automatic layout algorithm are necessary to properly layout large network representations. The table below lists the available layout algorithms: Name Description Applies to Lays out each individual continuous sub part of the graph using the KK Layout. Aggregate Layout The individual sub parts are laid out together using a tree layout. Arranges the vertices of the graph in a circle. Circle Layout KK Layout (Kamada-Kawai Layout) This layout makes sense for small topology only (up to 10 vertices) Large, discontinuous networks Small networks / subsets of the whole topology Lays out the whole graph following the Kamada-Kawai algorithm. This algorithm is one of the most popular graph layout algorithm. Large, continuous networks This layout is a collapse layout, meaning that elements belonging to the same group (Locations) are placed on the same point. Location Collapse Layout OSPF Collapse Layout (experimental) It lays out locations according to each other using a KK layout. It is then possible to expand the network elements of each location using the “sub layout” menu. This layout is a collapse layout, meaning that elements belonging to the same group (OSPF area) are placed on the same point. The upper level of this layout is composed of OSPF areas: OSPF areas are laid out according to each other using a Radial Tree layout. It is then possible to Networks where OSPF configuration is done Networks where OSPF configuration is done 25 expand the locations of the network elements of each OSPF area using the “sub layout” sub menu. This is the layout used by default. It basically shows all the Network Element on the same point, (0,0). Static Layout The purpose of using this layout by default is to speed up application start up by skipping initial layout computation, and letting user choose the layout that best suits its needs. Sub Views Computing the layout of a large graph is an expensive operation that can result in long calculation time and high resource usage, depending on the graph size and hardware capabilities. Painting a large network is also expensive: icons are created and held in memory for each element of the topology, potentially leading to performance degradation. These problems can be bypassed using Sub Views. Sub Views are views where only part of the network is displayed. Each view is a specific Sub View: Network View: used by default. This sub view shows the whole network. Cluster View: available for a given network element. The cluster view shows all the network elements & physical connections located within the same cluster as the selected network element. A cluster is defined here as the continuous subset of the topology located behind the same router. Location View: available for a given network element. The location view shows all the network elements & physical connections located within the same location as the selected network element. Equipment View: available for a given network element. The equipment view shows the selected network element and its neighbors Subtree View: available for a given network element. The subtree view shows all the network elements & physical connections located within the same subtree as the selected network element. A subtree is defined as a continuous subset of the topology. Group View: available for a given set of network elements. Arbitrary groups of network elements can be viewed. OSPF Area View: available from a given network element, if it has a configured OSPF Area. Only the network elements having at least one network interface configured in the selected OSPF area are then displayed. Representation In the logical view, every network element & router/switch is displayed, as well as the boards and physical connections (wires, radio links). The following table shows how the different elements of a network are represented in the DCN Wizard. 26 Element Representation Comment The boards are represented in each slot. Empty slots are left blank. 9500 MPR-E / MSS-4 9500 MPR MSS-4 Network element labels have the following format: <type userlabel @ ipAddress> The boards are represented in each slot. Empty slots are left blank. 9500 MPR-E / MSS-8 9500 MPR MSS-8 Network element labels have the following format: <type userlabel @ ipAddress> No board - simple representation. 9500 MPR-1C Network element labels have the following format: <type userlabel @ ipAddress> 9500 MPR-1C No board - simple representation. 9500 MPR-e (SA) Network element labels have the following format: <type userlabel @ ipAddress> 9500 MPR-e (SA) No board - simple representation. 9400 AWY Network element labels have the following format: <type userlabel @ ipAddress> 9400 AWY No board - simple representation. 9400 LUX 9400 LUX Network element labels have the following format: <type userlabel @ ipAddress> No board - simple representation. Third Part Third part equipment Network element labels have the following format: <type userlabel @ ipAddress> Default Icon. Router / Switch Network element labels have the following format: <type userlabel @ ipAddress> 27 Router/switch Link label indicates which interfaces are connected together to create the link. Radio Link Radio link Link label indicates which interfaces are connected together to create the link. Wire Wire Link label indicates which interfaces are connected together to create the link. Backbone wire Back bone wire Backbone wires are used for representation purpose only, they have no real existence in the network. They symbolize the backbone continuity between the routers. Tool bar The tool bar contains several commands Icon Command Label Action Refreshes the topology: the current topology is discarded and a new one is instantiated, be fetching the data from the database again. Refresh Auto Layout This operation has a high memory cost and must be triggered only when necessary (topology not aligned with data for instance). Increments the current layout toward a better one. This function can be called several times to get a more satisfying result. Several layouts are available. For large networks, "KK Layout" is recommended, while small topologies Select box. Select Layout (such as sub sets of the network) will have a better render with the "Circle Layout". 28 Reset Layout Resets the layout to the last saved layout. This function overrides the auto layout feature. Clear Layout Clears the currently saved layout. Does not impact the display. Center Center the view on the center of the topology. Group by location Groups the network elements & routers / switches located in the same location and displays them in a single column. Save Current Layout As Saves the current layout(position of each vertex) in a file. Save Current Layout Saves the current layout (position of each vertex) in the last used file (defined when saving the current layout as). If no previous layout file is existing, a default file is used. Loads a layout (vertices position) from a file. Not all the vertices have to be concerned Open Existing Layout and only the elements referenced in the file will be affected. Note that vertices are mapped with their position using the network element's userlabel. If this value changes, saved positions will be lost. As explain above, the layout process is very expensive in terms of performance and large networks might be difficult to handle. Light View When checking the "Light View" option, a simplified view of the topology is displayed, allowing easier manipulation. Deselecting the option displays the topology in the standard way. It is highly recommended to use this option for every layout operation. Enable Drag Mode Enables / disables drag mode. When drag mode is on, the user has the opportunity to move the topology displayed in the view, while elements can be selected when it's off. Search Highlight and center the view on the search element. Search can be done either by userlabel, ip address to find a unique network element, or by other criterion to find a group of equipment. 29 Available searches are: location OSPF area Type To use these search modes, users have to enter a prefix in the search text field, respectiveley: loc: ospf: type: Examples: loc:myLocation ospf:0.0.0.1 type: 9500 MPR Resets the program in case of crash by emptying the cache and re-synchronizing with the underlying database. Reset Commands / Navigation Operation Command Remark Select an element Click on the element When selected, the border of the element becomes blue. Select a group of elements Hold the left button of the mouse down an draw a rectangle around the elements to select The selected elements have a blue border Move a network Element Select the network element and drag it to the desired location. Once the location has been reached, drop it. Navigate through the topology Hold the space bar down and drag the view to adjust the display. Spreading zoom Scroll down to zoom in, up to zoom out Spreading zoom in increases the size of the elements until a certain point, then spreads the elements. Spreading zoom in shrinks the elements 30 Standard zoom Hold the control key down and scroll up / down Standard zoom re sizes the elements Using the DCN Wizard This section details the different work flows users go through when using the DCN Wizard. References are made to UI components described in the section above. Start the DCN Wizard The DCN Wizard is a standalone java application. It can be started by running the jar (Java Archive) file: NOMAD_DCN-WIZARD-X.Y.Z.jar Where X.Y.Z is the release number of the application. A JRE (Java Runtime Environment) must be properly installed and configured on the machine and a connection to an instance of nomad database must be available. The DCN Wizard uses a number of external libraries, all located in the lib folder. The DCN Wizard jar file must be located in the same directory as the lib folder. There are two ways to run the DCN Wizard: 1. By double clicking on the jar 2. By using the command line. 1. On Windows 1. Click Start -> Run 2. Type cmd in the window that appears 2. On Linux 1. Open a terminal 2. The command line interface is displayed 3. Navigate to the DCN Wizard's directory (use command cd' to Change Directory) 4. Execute the following command : java -jar NOMAD_DCN-WIZARD-X.Y.Z.jar Remark: in order to allocate more computation power to the DCN Wizard, it is possible increase the amount of memory it will use. To do so, add the following parameter to the start command: -Xmx=<AllocatedRAM>M Example to start the application with 1Gb of RAM: java -jar NOMAD_DCN-WIZARD-X.Y.Z.jar -Xmx=1024M 5. The application starts and log messages can be viewed in the command line interface 31 Using the command line interface is recommended because it gives the opportunity to watch the status of the application while it's loading. Starting the DCN Wizard might take up to a few minutes, depending on hardware specifications and DCN network size. DCN Wizard prompt for ip address. Load data Loading data to the program's underlying database can be simply achieved by following the steps listed below. 1. Go to Data -> Manage Data 2. In the Load Data section, click Browse 3. Select the Excel file you want to import 4. Click Import Data 5. Import process starts and status messages are displayed in the console. Depending on the imported network size, the operation might take up to several minutes. Remove Data Removing data can be achieved in two ways: 1. Empty the whole database 2. Remove some objects Empty database This operation consists in getting rid of every data stored in the database to start again from scratch. This operation cannot be undone. To empty the database, follow these steps: 1. Go to Data -> Manage Data 32 2. In the Remove Data section click Clear Database 3. A confirmation dialog appears, click OK if you want to perform the operation. The operation cannot be undone. Remove specific objects Removing some objects might be useful in some cases, when only parts of the topology must be erased. To proceed, follow these steps: 1. Go to Data -> Manage Data 2. In the Remove Data section, select the type of data you want to remove (Location, OSPF, Server, NMS, Network element, Board, Ptp, Physical connection, Microwave connection, Vlan) 3. The list of objects corresponding to the selected type appears in the Select Items to Remove section 4. Select one or many objects. Multiple selection can be achieved by holding the control key down while selecting objects. 5. Click Remove Selected Items button. Object deletion implies cascading deletion: any object related to the removed instance will be removed too. Backups Backups are snapshots of the database. They contain all the objects that are saved in the database's tables. Backup files ave to be used to restore the state of the database at a given moment. Restoring a backup implies that the current database must be completely emptied first. This operation cannot be undone. Create backup Backups can be simply created by following these steps: 1. Go to Data -> Export 2. Click Export Data 3. Select the path and name of the exported data file 4. Click OK Load backup Loading a backup first triggers a database reset. 1. Go to Data -> Manage Data 2. In the Load Data section, click Load Backup Data 3. Select the backup data file you want to restore 4. A confirmation message indicating that this operation will lead to a database reset is displayed. 5. Click OK 33 Work Orders Create a Work Order Work Orders are Excel reports showing detailed configuration information for a set of network equipment. This information is valuable for on-site interventions because they give all the details regarding the equipment configuration. To create a Work Order follow these steps: 1. Go to Data -> Export 2. Click Create Work Order 3. A popup appears, letting the user select the following: 1. Network elements: the equipment for which the work order has to be created. None or many objects can be selected 2. Locations: the locations whose equipment will be used to create the work order. None or many objects can be selected. Note that Network elements and / or locations can be selected. 3. File path: the path of the work order file 4. Work order title: the title of the work order. This information will be displayed in the excel sheet. Note that this information is not mandatory and if no title is provided a default "Work Order" will be used. DCN Wizard Create work order window 34 Work order content Work orders have the following structure: Bar Code Logo Date Generated by nomad Work Order Title type / userlabel @ ip address / netmask Port port name / slot port number OSPF port OSPF DISTANT EQUIPMENT userlabel @ ip address DISTANT PORT port name / slot port number .... VLAN : vlan id port name / slot port number .... Bar code is a QR code generated to ease work order identification. It contains the following information: YYYY-MM-dd hh:mm:ss - Work Order Title A logo can be selected by the user by simply saving the desired logo file in the application's directory (where the jar file is located) and name it "wo-logo.png". The program does not re-size the logo, for this reason it is recommended to use an image with dimensions 75x75 px. By default, or if no file exists, the program will use an Alcatel-Lucent logo. 35 DCN Wizard work order example Working with the View This section explains how to perform actions directly from the View, without using the Data section. 36 Contextual menus Many actions can be executed directly from contextual menus (right click). Different menus will appear depending on where users click. The following sections detail the different menus. Convention for menu specifications: Level 0 menu item Sub menu Level 1 sub menu item Menu item - label is a variable Example Menu example Would be written as follows: Go To Subree View 9500MPR-E MPR/MSS8_57 @ 0.0.0.0 Edit Delete Edit Port Information CSME@r01s01b01 MPT-ACC@r01s01b03 MPT-ACC@r01s01b04 Add Board Remove Board Default menu The default menu appears when a user clicks on a blank area in the topology Go To Network View Create Create Network Element Create OSPF Area Configuration Wiring OSPF 37 Addressing Static Routes Algorithms OSPF Ip Addressing DCN Continuity. Configuration and validation algorithms are executed for the whole network when called from the default contextual menu. Network element menu Go To Network View View Go To Cluster View Go To Location View (location Name) Go To Equipment View Go To Subtree View Sublayout Layout OSPF Area Layout Location Select Subtree Network Element Specific Menu (userlabel @ ip address) Edit Delete Edit Port Information List of boards in the network element (board type @ position) List of ports on each board (port type @ position - OSPF / ip address) Add Board Remove Board List of boards in the network element (board type @ position) Remove Physical Connection List of physical connections connected to the network element (userlabel_A / board type / port @ position - userlabel_Z / board type / port @ position) Configuration Wiring Do configuration for network element's NMS Do configuration for network element's location Do configuration for OSPF area 38 List OSPF area network element belongs to Do configuration for subtree OSPF Do configuration for network element's NMS Do configuration for network element's location Do configuration for OSPF area List OSPF area network element belongs to Do configuration for subtree Addressing Do configuration for network element's NMS Do configuration for network element's location Do configuration for OSPF area List OSPF area network element belongs to Do configuration for subtree Static Routes Do configuration for network element's NMS Do configuration for network element's location Do configuration for OSPF area List OSPF area network element belongs to Do configuration for subtree Validation Algorithms OSPF Run algorithm for network element's NMS Run algorithm for the location of the selected network element Run algorithm for OSPF area List OSPF area network element belongs to Run algorithm for subtree Ip Addressing Run algorithm for network element's NMS Run algorithm for the location of the selected network element Run algorithm for OSPF area List OSPF area network element belongs to Run algorithm for subtree DCN Continuity Run algorithm for network element's NMS Run algorithm for the location of the selected network element 39 Run algorithm for OSPF area List OSPF area network element belongs to Run algorithm for subtree Group menu Group menu is available when several network elements are selected. It is appended to the appropriate contextual menu (network element contextual menu or default contextual menu). Group View as a Cluster View Group Sub Tree Delete Group Save Group Layout Physical connection menu Available when clicking on a physical connection (radio or wire) Go to Network View Physical Connection Menu (userlabel_A / board type / port @ position - userlabel_Z / board type / port @ position) Delete Edit data Data can be modified by the tool in two ways: By configuration algorithms Manually Manual editing is achieved through the View, using the contextual menus. Network Elements Create a new network element 1. Open the default contextual menu (right click in a blank part of the topology) 2. Click Create -> Create Network Element 3. A popup appears showing the different parameters to specify (see table below) 4. Click OK 5. The new network element is created and painted in the view. 40 Create network element pop up. Field Comment Mandatory Network Element Type Select one of 9400 AWY, 9400 LUX, 9500 MPR-E, 9500 MPR-1C, 9500 MPS-SA, Router etc. Yes. Userlabel Enter the userlabel of the network element. Yes. Software Release The software release of the network element (eg. V3.0.1) No. IP Address The local ip address of the network element. No. Netmask The netmask corresponding to IP Address Yes if IP Address is specified. Gateway Ip address of the network element's gateway. Must be a valid ip address No. Location Select the location the network element is located in among the available locations. Yes. NMS Select the NMS supervising the network element among the available NMS Yes. WARNING: Creating a new network element with a duplicated ip address will not be allowed. As data is constantly synchronized with the database, erroneous information cannot be saved, at any time. 41 Edit Network Element Data Network element data can be edited through the same window as for creation. 1. Right click on a network element 2. Open the network element specific sub menu (labelled with network element type userlabel@ip address) 3. Click Edit 4. The popup window appears, pre-filled with current network element configuration parameters. 5. Change one or many parameters 6. ClickOK 7. Changes are immediately saved in the database and the view is updated accordingly. Delete a Network Element In addition to the Data -> Manage Data section, the View lets users remove network elements. When removing a network element any subsequent data is removed too. This action cannot be undone. 1. Right click on a network element 2. Open the network element specific sub menu (labelled with network element type userlabel@ip address) 3. Click Delete 4. Selected network element is removed and view is updated accordingly. Boards Boards can be created or removed for a given network element. Create a New Board Adding a board will create a new entry in the database. Boards hold interfaces (ports) that are automatically created when a new board is created. 1. Right click on the network element you want to remove a board from 2. Open the network element specific sub menu (labelled with network element type userlabel@ip address) 3. Click Add Board 4. A popup window appears 5. Select the board type and slot you want to create the board in 6. Click OK 7. The board is created in the data base and the view is updated accordingly. WARNING: When adding a board make sure that the slot you selected is free on the network element. If the slot is not free, the old board will not be removed but merged, meaning that the type will be changed to the last selected one. No subsequent data is removed. 42 Add board popup Remove a Board Removing a board also removes all the subsequent data. This operation cannot be undone. 1. Right click on the network element you want to remove a board from 2. Open the network element specific sub menu (labelled with network element type userlabel@ip address) 3. Open the Remove Board sub menu 4. The list of boards existing in the network element appears 5. Click on the one to remove 6. The board is removed from the database and the view is updated accordingly. Ports Ports cannot be created or removed as each type of board has a given number of interfaces. The configuration (interface ip address, OSPF area) can however be manually edited. These data are usually set by the configuration algorithms and should be modified with care. Edit Port Information 1. Right click on the network element you want to remove a board from 2. Open the network element specific sub menu (labelled with network element type userlabel@ip address) 3. Open the Edit Port Information sub menu 4. A sub menu appears with all the boards in the selected network element 5. Select the board containing the port you want to edit 6. The list of ports of the selected board appears. 7. Click the port you want to edit 8. A pop up window appear, prompting for OSPF area, ip address and netmask. The popup is pre filled with the current database configuration values. 9. Change the parameters to be altered 10.Click OK 11.Changes are applied in the database and the view is updated accordingly. 43 Edit Port Information menu REMARK: The OSPF area must be chosen among exiting OSPF areas. In order to assign a new OSPF area, one must first create it using the appropriate command (see below). Physical Connections Wires, Radio Links or any other kind of physical connections can be created / removed directly from the view. Remove a Physical Connection Physical connections can be removed in two ways 1. From the physical connection contextual menu 1. Open the physical connection contextual menu of the physical connection to remove by right clicking on it 2. Select the physical connection specific sub menu (labeled after the physical connection) 3. Click Remove 4. The physical connection is removed from the database and the view is updated. Any subsequent data is removed too. 2. From the network element contextual menu 1. Right click on the network element connected to the physical connection to remove 2. Open the network element specific sub menu (labelled with network element type userlabel@ip address) 3. Click Remove Physical Connection 4. Select the physical connection to remove from the list 5. The physical connection is removed from the database and the view is updated. Any subsequent data is removed too. Create a Physical Connection Creating a new physical connection between two network elements can be simply achieved: 1. Select the two network elements to connect 2. Open the group contextual menu: right click anywhere then Group 44 3. If exactly two network elements are selected, the option Create Physical Connection Between Selected Equipment is available 4. Click it 5. A pop up window appears, prompting for input parameters (see table below) 6. Set the parameters 7. Click OK 8. The physical connection is saved in the database and the view is updated accordingly. Create Physical Connection popup. Field Comment Mandatory Userlabel The name of the physical connection. If nothing is provided, a default name is generated, based on the two ends of the link. No. Link Length The length of the link. This data is not used by the DCN Wizard, it is there for user convenience only. No. A End The interface the physical connection is connected to on the A-end network element. The list only shows free network interfaces. Yes. Z End The interface the physical connection is connected to on the Z-end network element. The list only shows free network interfaces. Yes. Type The type of the physical connection. Choose one among RADIO, WIRE, FIBRE, UNKNOWN Yes. OSPF Areas Create a new OSPF Area 1. Open the default contextual menu (right click in a blank part of the topology) 45 2. Click Create -> Create OSPF Area 3. A popup appears showing the different parameters to specify (see table below) 4. Click OK 5. The new OSPF area is created in the database and ready to be allocated to network interfaces. Create OSPF area pop up. Field Comment Mandatory Userlabel The name of the OSPF area. Yes. OSPF Address The address of the OFPF area, dotted notation (a.b.c.d) WARNING: OSPF addresses must be unique. In case a duplicated OSPF address would be inserted, the existing OSPF area would be updated with the latest entered userlabel. Scopes Description As operations should not always be performed on the whole topology, scopes have been introduced in the DCN Wizard in order to make it possible to restrain operations to given subsets of elements. Scopes are used for both configuration and validation algorithms for executions triggered from the view (executions triggered from the Data tab are scoped for the entire network). Available Scopes Scope Whole network scope Description Input A scope including every element in the network. None. This scope is used by default when nothing else is Accessed through Data tab or default contextual menu. 46 specified. NMS scope A scope including all the network elements supervised by a given NMS. Location scope A scope including the network elements in a given location. OSPF Area scope Subtree Scope A scope including all the network elements with at least one interface in the given OSPF area. A scope including all the network elements located in the same continuous sub part of the topology A NMS. A network element: the selected NMS is the one supervising the selected network element. A location. A network element: the selected location is the one the selected network element is located in. An OSPF area. A network element. When selecting the OSPF area scope for a given network element, the DCN Wizard lists all the OSPF areas the network element belongs to. A network element. A network element. as the selected network element. Automatic configuration Automatic configuration can be executed either for the whole network or for a given scope. Whole Network Configuration Whole network configuration can be achieved in two ways: Data Section 1. Got to Data -> Configuration 2. Select the configuration algorithms you want to execute and the parameters 3. Indicate whether you want to override the existing configuration or not 4. Indicate the configuration type you want to perform (IN-BAND or OUT-BAND) 5. Click the Execute button 6. Each configuration algorithm is executed one after the other. The console displays status messages. View 47 Following these steps will not allow users to execute several configuration algorithms at once. 1. Open the default contextual menu (right-click in a blank area) 2. Go to Configuration and select the configuration algorithm you want to execute 3. A dialog window asks the user whether the existing configuration should be overridden or not. 4. A second dialog window asks the user the type of configuration to perform (IN-BAND or OUTBAND) 5. The configuration is executed. The console displays status messages. Scope Configuration Scope configuration must be executed from the view, using the network element contextual menu 1. Right click on a network element 2. Go to Configuration 3. Select the configuration algorithm to execute 4. Select the scope on which the configuration will be executed 5. A dialog window asks the user whether the existing configuration should be overridden or not. 6. A second dialog window asks the user for the type of configuration to perform (IN-BAND or OUTBAND) 7. The configuration is executed. The console displays status messages. Validation Algorithms As for automatic configuration, validation algorithms can be executed for different scopes. Whole Network Validation Whole network validation can be achieved in two ways: Data Section 1. Go to Data -> Algorithms 2. Click the button corresponding to the validation algorithm to execute 3. The validation algorithm is executed 4. Validation results are displayed in the corresponding console and an icon indicates the success of the algorithm 5. Erroneous elements are highlighted in red in the view and will remain so until they are fixed and the validation algorithm executed again View 1. Open the default contextual menu (right-click in a blank area) 2. Go to Validation Algorithms 3. Select the validation algorithm to execute 4. The validation algorithm is executed 5. Validation results are displayed in the corresponding console and an icon indicates the success of the algorithm (in Data -> Algorithms) 6. Erroneous elements are highlighted in red in the view and will remain so until they are fixed and the validation algorithm executed again 48 Scope Validation Scope validation must be executed from the view, using the network element contextual menu 1. Right click on a network element 2. Go to Validation Algorithms 3. Select the validation algorithm to execute 4. Select the scope on which the configuration will be executed 5. The validation algorithm is executed for the selected scope 6. Validation results are displayed in the corresponding console and an icon indicates the success of the algorithm (in Data -> Algorithms) 7. Erroneous elements are highlighted in red in the view and will remain so until they are fixed and the validation algorithm executed again Internal mechanisms This section explains how the DCN wizard executes the various configuration and validation algorithms. It details the rules that are followed and the parameters that are taken into account. Configuration Algorithms Configuration algorithms can be executed all together or separately. When configuring the different KPIs separately for the first time, users must consider the fact that a precise order must be respected. For instance, Addressing requires wiring to be existing in order to be accurate. The order to follow is: 1. Wiring 2. OSPF 3. Addressing 4. Static Routes Configuration can be done either by overwriting the existing parameters, or by keeping them. When running the configuration algorithms in overwrite mode, the existing configuration will be kept when possible and modified when necessary (for instance when the complexity is too high). When the overwrite option is not enabled, then no change is made to the existing configuration, which might lead, in some cases to configuration errors, that will be identified by the validation algorithms. Users will then have the opportunity to manually fix these errors. Wiring Wiring algorithm is in charge of creating wires between equipment located in the same location. Wiring is performed according to engineering rules which are different for IN-BAND and OUT-BAND configurations. IN-BAND Wiring IN-BAND wiring is made when possible (currently only 9500 MPR-E is supported) by using wires connected to data interfaces (Ethernet user ports) and TMN IN-BAND interfaces. Existing wires are used when possible and new ones are created between free data interfaces (Ethernet user ports) when necessary. 49 IN-BAND wiring can be achieved only by equipment of the same type. Whenever it is detected that configuration is not possible, the DCN Wizard will use the OUT-BAND configuration. The IN-BAND wiring algorithm only takes care of creating the wires between the network interfaces. It is during the addressing configuration that interfaces are assigned to TMN IN-BAND interfaces and that VLANs are created. OUT-BAND Wiring OUT-BAND is the default wiring method used by the program. It is compatible with every network element type supported by the DCN Wizard. OUT-BAND wiring uses wires dedicated to control traffic (not used for data transmission) and control specific interfaces. By default, the network elements on an aggregation site (a site with a router/switch) are also connected in chain. If required, the user can manually (either from the user interface of in the input files) create wires between the router and each network element in the same location. The wiring rules implemented by the tool are as follows: Wire between Rule A End Z End Any 9500 MPR Any 9500 MPR 9400 AWY First connection is established between ethernet port user 4. Following MPRs are chained from TMN Management port to ethernet Port user 4 so that there are always as many TMN Management port free on a given site. 9400 AWY TMN Management port to TMN Management port. 9400 LUX This combination is forbidden. Router TMN Management to any Ethernet port of the router. Third Part TMN Management port to TMN Management port. 9400 AWY V11 port to V11 port OR G703 port to G703 port. The program does not mix ports when doing the configuration. 9400 LUX V11 port to V11 port OR G703 port to G703 port. The program does not mix ports when doing the configuration. Router TMN Management to any Ethernet port of the router. Third Part TMN Management port to TMN Management port. 50 9400 LUX Third Part 9400 LUX V11 port to V11 port OR G703 port to G703 port. The program does not mix ports when doing the configuration. Third Part This combination is forbidden. Router This combination is forbidden. Third Part Any free port to any free port. Router TMN Management to any Ethernet port of the router. Several combinations can make it impossible for the program to create the wiring. For instance, if on a single site, only the following equipment are present, nothing can be done: 9500 MPR, 9400 AWY, Third Part : there is only one TMN management port per equipment, and one of them would need two. 9500 MPR, 9400 LUX : forbidden combination etc. OSPF OSPF area configuration consists in splitting the network into parts with a pre-defined number of network elements (defined by the OSPF area size) and allocating OSPF addresses to network elements' interfaces. OSPF algorithm introduces the concept of the BACKBONE AREA (a specific OSPF area with address 0.0.0.0). Each OSPF area must somehow be connected to the BACKBONE AREA. Any router is considered as belonging to the BACKBONE AREA and for this reason, routers must be declared prior to starting the OSPF area configuration algorithm. The DCN Wizard is not able to perform OSPF configuration if no router exists. As all routers are considered as belonging to the BACKBONE AREA, red wires are painted in the view for representation. These wires do not correspond to the real state of the network and have a symbolic meaning only. Every OSPF area having one network element connected to a router (this network element is referred as the Gateway Network Element, or GNE in the DCN Wizard) will be connected to the BACKBONE AREA. For other areas, hard loopbacks are defined on border equipment to carry the OSPF traffic toward the BACKBONE AREA. Hard loopback is used to achieve OSPF border connections, as depicted below: 51 OSPF hard loopback configuration. The following pictures shows the overall principle of OSPF area configuration 52 OSPF configuration principles. Addressing Addressing configuration consists in allocating ip address and netmask to network elements and interfaces. Depending on the network element type, different interfaces are configured. Type Intrefaces 53 9500 MPR family Local ip address, MGMT, Ethernet user 4 (if connected), TMN IN-BAND interface (if used) 9400 AWY Local ip address, MGMT 9400 LUX Local ip address Ip addressing allocation follows the rules described below: 1. For a given network element, all the configured ip addresses must be in different sub networks. 2. Interfaces connected together must be configured inside the same sub network. 3. Ip addresses must be unique. Users must provide seeds for the different ip address family (local ip, management port ip, Ethernet user 4, TMN IN-BAND...). The seeds are used to determine which sub networks the DCN Wizard has to configure. The table below lists the different seeds to provide Name Index (used for input data) Description IP LOCAL Ip address that is applied as local ip to the network elements. 1 IP MGMT Ip address that is applied to the management port. 2 Ip address that is assigned to the Ethernet user 4 port in case of IP USER 4 OUT-BAND configuration, and to the TMN IN-BAND interface in case of IN-BAND configuration. 3 Sub networks are defined by an ip address and a netmask. The ip address given by a bitwise OR between the given ip address and the netmask is called the Network address. It is the first ip address of the sub network. network address = seed ip address OR netmask Example: Seed = 10.0.1.1 Netmask = 255.255.255.252 Network address = 10.0.1.0 NOTE: Any ip address of this sub network would have given the same network address. 54 The last ip address of the sub network is the broadcast address. In the example above, the broadcast address is: Broadcast address = 10.0.1.3 The DCN Wizard never allocates network and broadcast addresses, meaning that for a 30 bits netmask (255.255.255.252), only two ip addresses can be assigned: 10.0.1.0: Network address, not assignable 10.0.1.1 10.0.1.2 10.0.1.3: Broadcast address, not assignable An exception is made for 32 bits netmasks (255.255.255.255): as they have only one ip address, no network or broadcast address are taken into account and this sole address is assigned. 55 Ip address configuration principles The picture below shows the ground principle of ip address configuration through a basic example of OUTBAND configuration. The same principles would apply to IN-BAND configuration. REMARK: The seeds must be carefully selected. According the network size, a crossing might occur, leading to configuration problems. For instance, two seeds are close to each other, configuring a number of equipment might result in the first one reaching the second, a situation the DCN Wizard cannot easily deal with. 56 Static Routes Currently not available . Validation Algorithms When executed with consistent parameters (seeds, overwrite mode), the configuration algorithms should make any error in the parameters they set. However, as users have the opportunity to manually change some values and because the complexity of the configuration algorithms can get very high when executed on top of an existing configuration without overwriting it, validation algorithms have been added to the DCN Wizard in order to ensure that the parameters set in the network are all correct. The validation algorithms simply check and report the status of the configuration at their execution time. They do not perform any changes on the data. This section explains which parameters are check by the different validation algorithms, and the rules that are applied to validate a configuration or not. In addition, the validation algorithms give some statistical information about the configuration, helping the users assessing the quality of the DCN Design. OSPF Validation OSPF Validation ensures that the OSPF configuration is correct. For each OSPF area, the algorithm checks: The OSPF Area size: if more network elements than the value defined in the configuration are configured in the same area, the configuration is considered as wrong, and all the network elements configured in this OSPF area are highlighted in red in the view. The distance centrality of each network element configured in the OSPF area, ie. the average distance (in terms of hops) between the network element and the rest of the area. This parameter do not impact the success of the algorithm and is given to the users as a statistical information. The diameter of the OSPF area: the longest path between two network elements of the area. This parameter do not impact the success of the algorithm and is given to the users as a statistical information. The farthest network element, ie. the network element whose distance to OSPF area router is the biggest. This parameter do not impact the success of the algorithm and is given to the users as a statistical information. DCN Continuity The DCN Continuity validation algorithm checks several parameters related to the topology: Continuity of the topology, ie. if discontinuous groups of network element are present. Continuity is existing between two network elements when a wire or a radio exists between the devices. In case some network elements are isolated from the rest of the topology, the algorithm fails. Cycle check: if the topology contains cycles, the algorithm will fail. Serial Wires (9400 AWY & 9400 LUX): the algorithm ensures that all the serial wires between 9400 AWY and 9400 LUX equipment are properly created, ie. that there is no wire established between ports of different nature, like V11 to G703 for instance. If such a wire exists, the algorithm fails and the network elements at the extremities of the wire are highlighted in red in the view. OSPF continuity: ensures that the interfaces connected together (wire or radio) are in the same OSPF area. Interfaces without an OSPF area are not checked. If two interfaces with different OSPF 57 areas are connected together, the algorithm fails and the network elements at the extremities of the connection are highlighted in red in the view. Addressing Validation Addressing validation algorithm ensures that ip address configuration is correct: That there is no duplicate in the network The all the ip address of the interfaces of each network element are in a different sub network That all the interfaces connected together are located in the same sub network. In case one of these rules is not respected, the algorithm fails and the network elements concerned by the problem are highlighted in red in the view. End of document 58