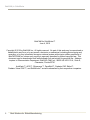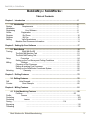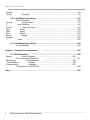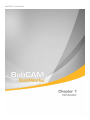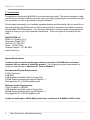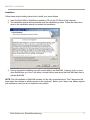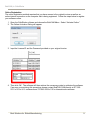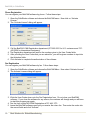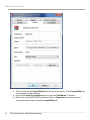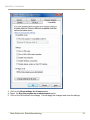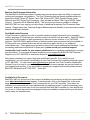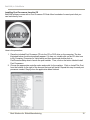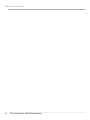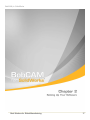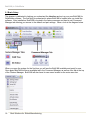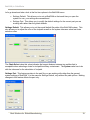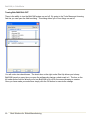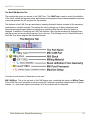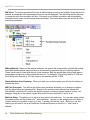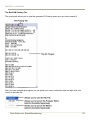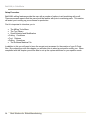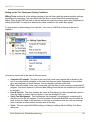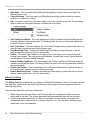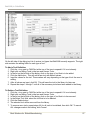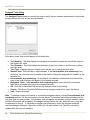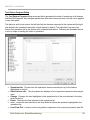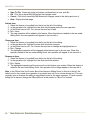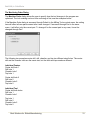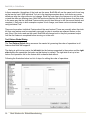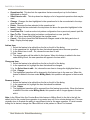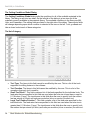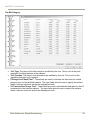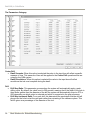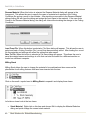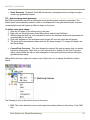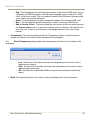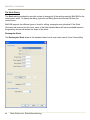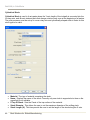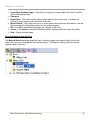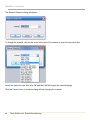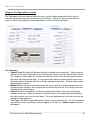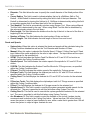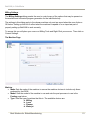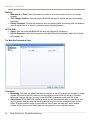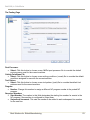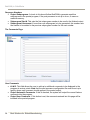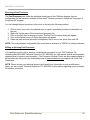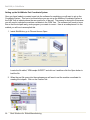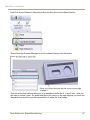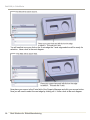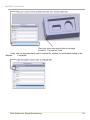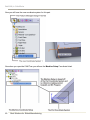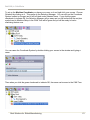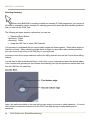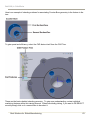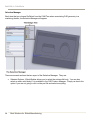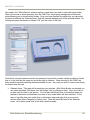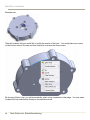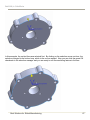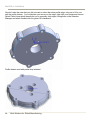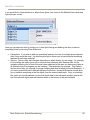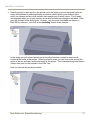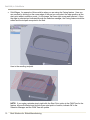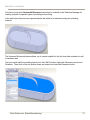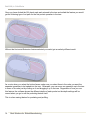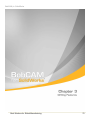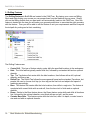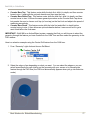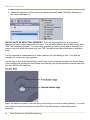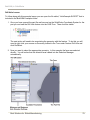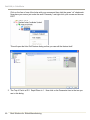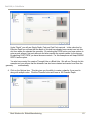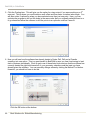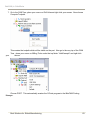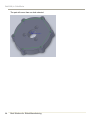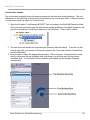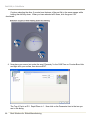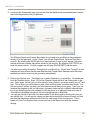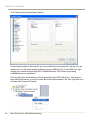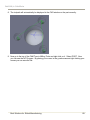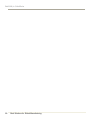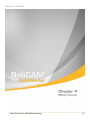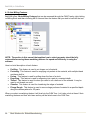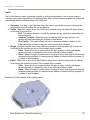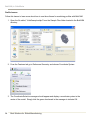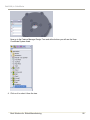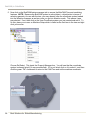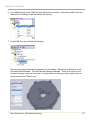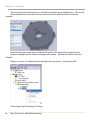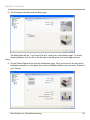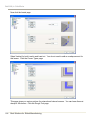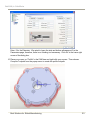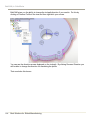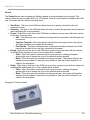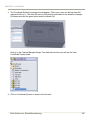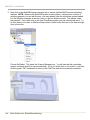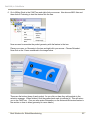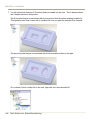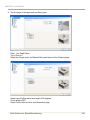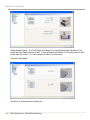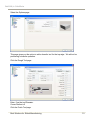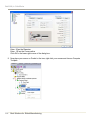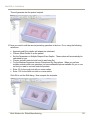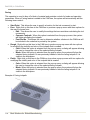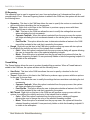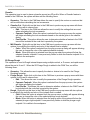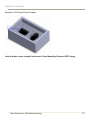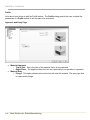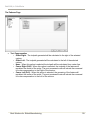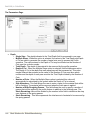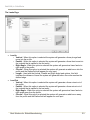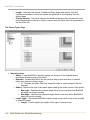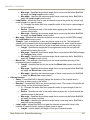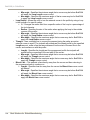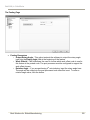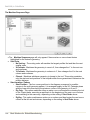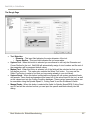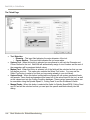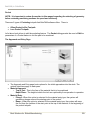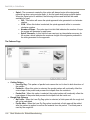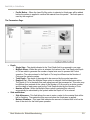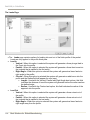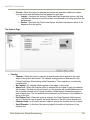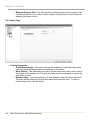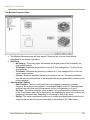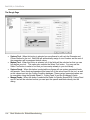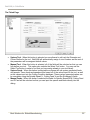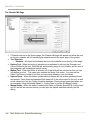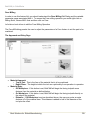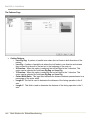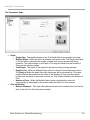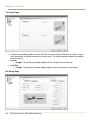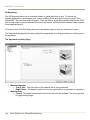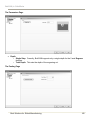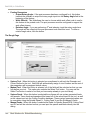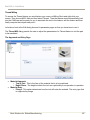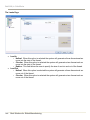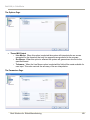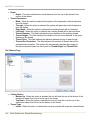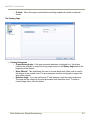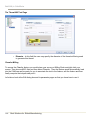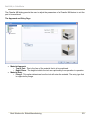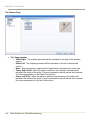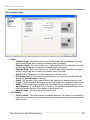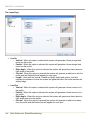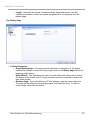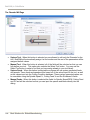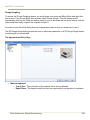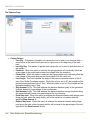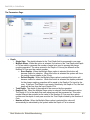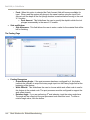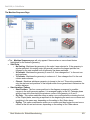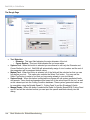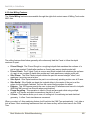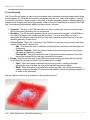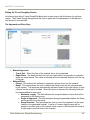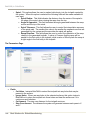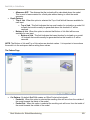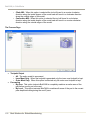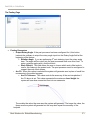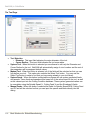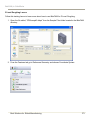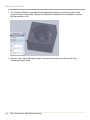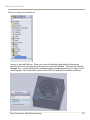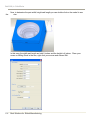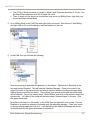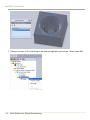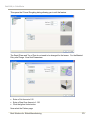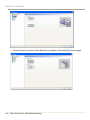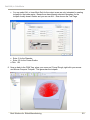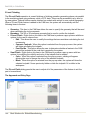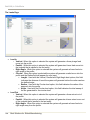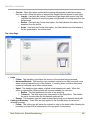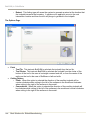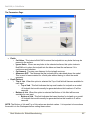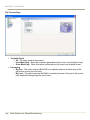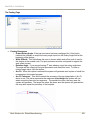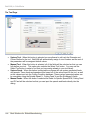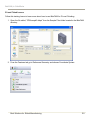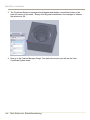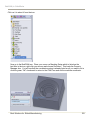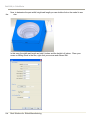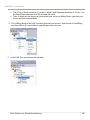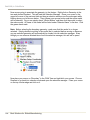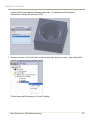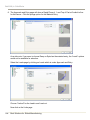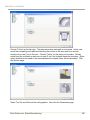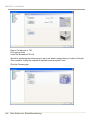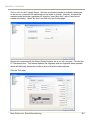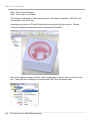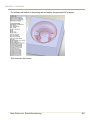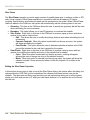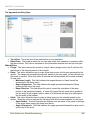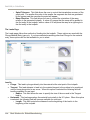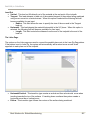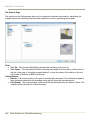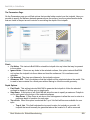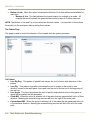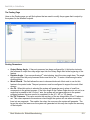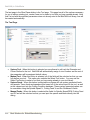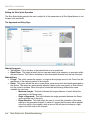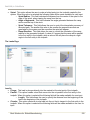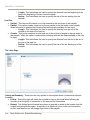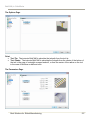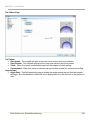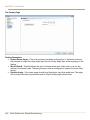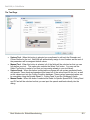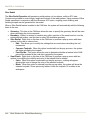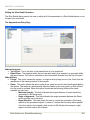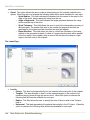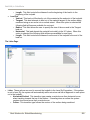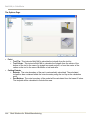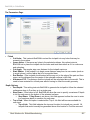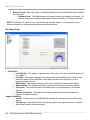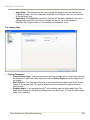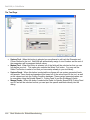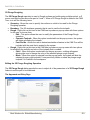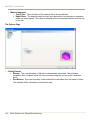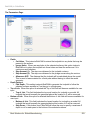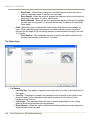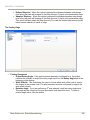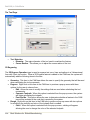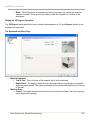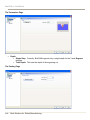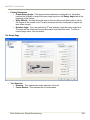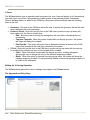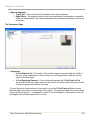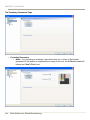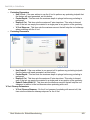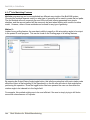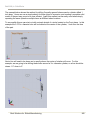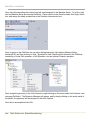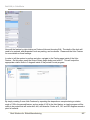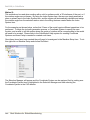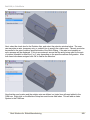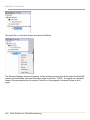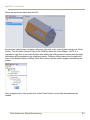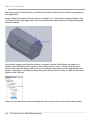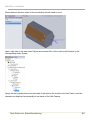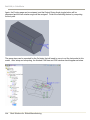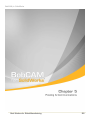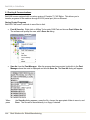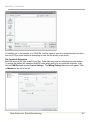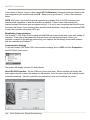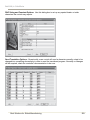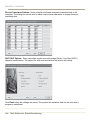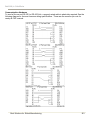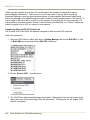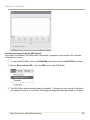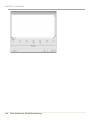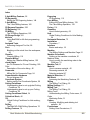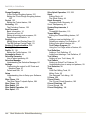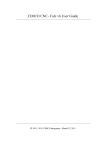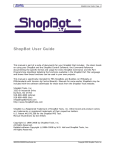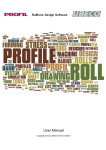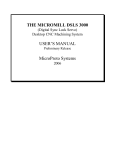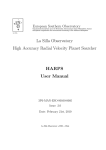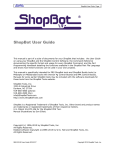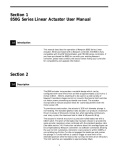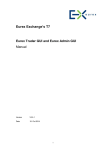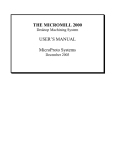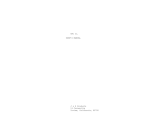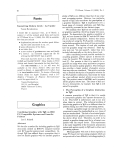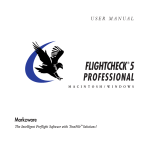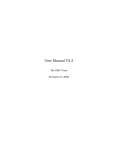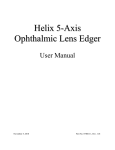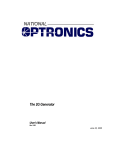Download BobCAM for SolidWorks
Transcript
BobCAM for SolidWorks BobCAM for SolidWorks™ June 4, 2010 Copyright © 2010 by BobCAM Inc., All rights reserved. No part of this work may be reproduced or transmitted in any form or by any means, electronic or mechanical, including photocopying and recording, or by any information storage or retrieval system without prior written permission of BobCAD-CAM Inc. unless such copying is expressly permitted by federal copyright law. This document may be downloaded from www.bobcad.com and printed for personal use. Address inquires to Documentation Department, BobCAD-CAM, Inc., 28200 US HWY 19 N., Suite E, Clearwater, Florida 33761 AutoDesk™, ACIS™, Rhinoceros™, ParaSolid™, Predator CNC Editor™, Predator Virtual CNC™, and SolidWorks™ are all trademarked by their respective companies. 2 Real Solutions for Global Manufacturing BobCAM for SolidWorks BobCAM for SolidWorks™ Table of Contents Chapter 1. Introduction ……………………………………………………………………………5 1.1 Introduction ……………………………………………………………………………6 System Requirements ……………………………………………………………6 Installation ……………………………………………………………………………7 Registering Your Software ……………………………………………………………8 Online Registration ……………………………………………………………………9 Register By Phone ……………………………………………………………………10 Register By Fax ……………………………………………………………………10 Setting Vista Permissions ……………………………………………………………11 Machine Post Processor Information ……………………………………………14 Chapter 2. Setting Up Your Software ……………………………………………………………17 2.1 Basic Setup ……………………………………………………………………………18 Turning BobCAM On/Off ……………………………………………………………20 The BobCAM Machine Tab ……………………………………………………21 The BobCAM Posting Tab ……………………………………………………………23 Setup Procedure ……………………………………………………………………24 Setting up the Tool library and Cutting Conditions ……………………………25 Milling Settings ……………………………………………………………………51 Choosing a Post Processor ……………………………………………………55 Editing an existing Post Processor ……………………………………………55 Setting up the SolidWorks Coordinate System ……………………………………56 Selecting Geometry ……………………………………………………………………62 Chapter 3. Drilling Features ……………………………………………………………………75 3.1 Drilling Features ……………………………………………………………………76 Drill Hole Example ……………………………………………………………………79 Counter Bore Example ……………………………………………………………85 Chapter 4. Milling Features ……………………………………………………………………91 4.1 2 Axis Machining Features ……………………………………………………………92 Profiling ……………………………………………………………………………93 Profile Lesson ……………………………………………………………………94 Pocketing ……………………………………………………………………………103 Pocketing Lesson ……………………………………………………………………104 Facing ……………………………………………………………………………114 Engraving ……………………………………………………………………………115 Threading ……………………………………………………………………………115 Real Solutions for Global Manufacturing 3 BobCAM for SolidWorks Chamfer Plunge ……………………………………………………………………………116 Roughing ……………………………………………………………………116 4.2 3 Axis Machining Features ……………………………………………………………165 Z Level Roughing ……………………………………………………………………166 Z-Level Rough Lesson ……………………………………………………………173 Z Level Finishing ……………………………………………………………………182 Z-Level Finishing Lesson ……………………………………………………………191 Slice Planar ……………………………………………………………………………204 Slice Spiral ……………………………………………………………………………213 Slice Radial ……………………………………………………………………………222 Plunge Rough ……………………………………………………………………231 Engrave ……………………………………………………………………………236 V Carve ……………………………………………………………………………240 4.3 4 Axis Machining Features ……………………………………………………………244 4th Axis Methods ……………………………………………………………………244 Chapter 5. Posting & Communications ……………………………………………………255 5.1 Post Processors ……………………………………………………………………256 Saving Posted Programs ……………………………………………………256 File Formats and Extensions ……………………………………………257 Establishing Communications ……………………………………………258 Communication Settings ……………………………………………………258 Communication Hardware ……………………………………………………261 Transferring Files Via RS 232 ……………………………………………………262 Index ……………………………………………………………………………………………………265 4 Real Solutions for Global Manufacturing BobCAM for SolidWorks Real Solutions for Global Manufacturing 5 BobCAM for SolidWorks 1.1 Introduction Congratulations on choosing BobCAM for your manufacturing needs. This guide is designed to help you through the software installation process, walk you through registering your new product and give you some basics on how to get started in using the software. We are always interested in your feedback regarding features and functionality that you would like to see developed into this CAM product so that we can continue to remain the world leader in powerful and affordable CAD/CAM systems. If you have any difficulties in using this guide, please feel free to contact us directly at one of the numbers provided here. Thank you again for choosing BobCADCAM! BobCAD-CAM, Inc. 28200 U.S. Highway 19, N. Clearwater, Florida 33761 Toll Free: 877-262-2231 Phone: 727-442-3554 Technical Support: 727-489-0003 www.bobcad.com System Requirements In order for you to use this product you must have a version of SolidWorks on the same computer that you choose to install this product. The following are system requirements for using your new software on Windows XP, Vista or Windows 7. Recommended System Requirements: 2.0 GHz Processor 6 GB RAM 2 GB Available Hard Disk (Used for Paging File) 512 MB Graphics Adapter that supports OpenGL 1.1 We suggest an ATI or NVIDIA graphics card. Minimum System Requirements: 2 GHz Processor 1 GB RAM 2 GB Available Hard Disk (used for Paging File) 256 MB Graphics Adapter that supports OpenGL 1.1 We suggest an ATI or NVIDIA graphics card. In order to install and run BobCAM you must have a minimum of SolidWorks 2009 or later. 6 Real Solutions for Global Manufacturing BobCAM for SolidWorks Installation Follow these simple loading instructions to install your new software. 1. Insert the BobCAM for SolidWorks installation CD into the CD Drive of the computer. 2. The installation wizard will automatically start the installation process. Follow the instructions given in the installation wizard to complete the installation. 3. Upon a successful installation you will now be able to use BobCAM. However, first you must open SolidWorks, go to the Tools Menu, choose Add-ins and select the BobCAM check box to activate BobCAM. NOTE: The full installation of BobCAM includes a 5 day fully-functional period. This 5 day period will begin when the software is initially opened on the computer. Before your 5 days is up, please register your software so that you do not experience any delays. Real Solutions for Global Manufacturing 7 BobCAM for SolidWorks Registering Your Software There are 2 different methods of BobCAM software licensing. They are: 1. Online/Internet Registration: This means that if your computer is connected to the internet, you can register and un-lock your software online rather than call or fax BobCAD-CAM. For more information you will want to refer to the section called, “Online Registration.” 2. Phone Registration: This method means that you can phone us directly during business hours and register your software. In this case we will provide you with a pass-code right over the phone that you will use for un-locking your product. If this is how you will register your product, please go to that section of this document and follow the step by step instruction. If this is the method you will be using, you may also fax in your registration form to BobCADCAM after having filled it out completely. The following sections will help you register your software. NOTE: BobCAM will run in a full functional mode for a period of 5 days after it is first launched (opened). After the 5 day period has lapsed, the system will revert to demo mode until registered. Demo mode has the following restrictions: Machine communication (DNC< etc.) will not run. Only the first 20 lines of any program will be posted. 8 Real Solutions for Global Manufacturing BobCAM for SolidWorks Online Registration The online registration method requires that you have access to the original invoice as well as an active internet connection on the computer that is being registered. Follow the steps below to register your software online. 1. Open the SolidWorks software and choose the BobCAM Menu. Select “Activate Online.” 2. The Online Activation Dialog will appear. 3. Input the License ID and the Password provided on your original invoice. 4. Then click OK. The software will then retrieve the necessary codes to authorize the software. If an error occurs during this procedure, please contact BobCAD-CAM directly at 877-2622231 x110 for U.S. customers and 727-442-3554 x110 for International customers. Real Solutions for Global Manufacturing 9 BobCAM for SolidWorks Phone Registration You can register your BobCAM software by phone. Follow these steps: 1. Open the SolidWorks software and choose the BobCAM menu. Now click on “Activate License.” 2. The “Activate License” dialog will appear. 3. Call the BobCAD-CAM Registration department (877-262-2231 for U.S. customers and 727442-3554 for International customers). 4. The Registration department will ask for the numbers given in the User Codes fields. 5. After providing the User Codes that you are asked for, you will be given numbers to input into the Activation fields. 6. Click Activate to complete the authorization of the software. Fax Registration You can register your BobCAM software by fax. Follow these steps: 1. Open the SolidWorks software and choose the BobCAM Menu. Now select “Activate License.” 2. The Activate License dialog will appear. 3. Write the User Codes down onto the Fax Registration form. Do not close your BobCAM software. If you close the software for any reason, the numbers will change and you will have to start this process over again. 4. Fax the form to BobCAD-CAM Registration at 727-442-1773. 5. Leave the BobCAM software open until you receive the return fax. Then enter the codes into the correct fields and click “Activate.” 10 Real Solutions for Global Manufacturing BobCAM for SolidWorks Setting Vista Permissions Windows Vista® & Windows 7® Operating Systems To ensure proper operation when using the BobCAM software on a Windows Vista® or Windows 7® computer under a normal user account, modifying the user permissions may be necessary. If the User Account Control (UAC) is turned on in Windows Vista® or Windows 7® then you will need to check the “Run as Administrator” button inside of the SolidWorks™ properties dialog or you can turn off User Account Control. If you have the User Account Control turned off, you will not need to make any changes. Also, before upgrading any existing Microsoft Windows 98/2000/XP machine to Microsoft Windows Vista® or Windows 7®, it is highly recommended to consult a computer repair technician or IT professional. Changing Windows Vista® & Windows 7® Permissions In the case that you experience a message that you are running in “Demo Mode” when you try to launch the BobCAM program, you will need to change the permissions for the SolidWorks™ software in order to correct this. The following steps will correct the problem. If you are not the administrator on the computer that your BobCAM software is installed on, you will need to have the system administrator log into the computer and perform these steps for you. 1. Close all open applications as a precaution. 2. Open the application Properties-Compatibility dialog. a. Right Click on the SolidWorks™ icon located on the Desktop. b. Left click on the Properties option in the pop-up menu that appears. The SolidWorks™ Properties dialog will appear. Real Solutions for Global Manufacturing 11 BobCAM for SolidWorks c. Then left click on the Compatibility tab at the top of the dialog. If the Compatibility tab is not present, do the following: d. Click on the Open File Location button to open the SolidWorks™ directory. e. Right click on the SLDWORKS.exe file and click on Properties in the pop-up menu. You should now be able to see the Compatibility tab. 12 Real Solutions for Global Manufacturing BobCAM for SolidWorks 3. Click on the Show settings for all users button. 4. Check the Run this program as an administrator option. 5. Click on the OK buttons in the dialogs. This will apply the changes and close the dialogs. Real Solutions for Global Manufacturing 13 BobCAM for SolidWorks Machine Post Processor Information The BobCAM for SolidWorks system includes many post processors plus the ability to customize existing post processor configurations. The Post Processors that are already available within the system are HAAS TM and VF Series, Fanuc OM, Okuma OSP 700M, Generic Plasma, Laser, WaterJet and CNC Router Post Processors. Also included are Mach 3 Mill, Fagor 8055M, Fadal Format 1, Acromatic 850 & Mitsubishi M645. This list of post processors is subject to change. BobCAD-CAM, Inc. may supply you with a library of additional completed Post Processors upon request. Please review your Technical Support Membership level benefits for post processor creation and post modification benefits. Post Modification Requests A Post Processor is required in order to translate machine toolpath information into a formatted numeric language (G-Code) that your machine control can identify with and read in. BobCAD-CAM is responsible for the creation of post processors for the most current versions of our CAD/CAM products. BobCAD-CAM supplies a library of default machine post processors that are available on CD along with your software product as well as under the support section of our website at www.bobcad.com. These generic post processors should not require additional modifications. If you are seeking additional modifications to these posts, please review your technical support membership level benefits for post related guidelines before requesting modifications to existing post processors. For new post processor requests you can contact the BobCAD-CAM Technical Support unit at 727-489-0003 or email them directly at [email protected]. After having reviewed your support level post modification benefits, if you qualify for post modifications, you can request a modification to your Post Processor by contacting technical support at 727-489-0003. You can email [email protected] and ask for a Post Processor Modification Request Form to be sent to you as well. Again, all Post Processor requests are serviced based on your support level benefits. If you would like to upgrade your support level benefits please contact BobCAD-CAM directly at 877-262-2231. Thank you. Available Post Processors BobCAD-CAM, Inc. will post all of the currently available post processors as they become available on its http://www.bobcad.com/ website. To access these, click on the Support link on the main page, then choose the appropriate Post Processor link for your CNC controller. From there, the available post processors are sorted alphabetically by make and model. Locate the necessary post processor, download it and save it onto the computer that BobCAM is installed on, then double-click on it to run it. Follow the instructions displayed in the post installation wizard and the post will install and be ready for immediate use. 14 Real Solutions for Global Manufacturing BobCAM for SolidWorks Installing Post Processors from the CD BobCAM software comes with a Post Processor CD that offers hundreds of current posts that you can load directly from. Here is the procedure: 1. Place the included Post Processor CD into the CD or DVD drive on the computer. The box illustrated below should automatically appear. If it does not, double-click on the CD drive icon in My Computer (Computer for Vista users) and then locate and double-click on PostProcessorSetup.exe to launch the post installer. Then, click on the button labeled Install Post Processors. 2. Choose the appropriate controller make and model for the machine. Click on Install This Post from the buttons on the right of the box and that post will install. Repeat this step for each post processor needed. Simply close the application when finished. Real Solutions for Global Manufacturing 15 BobCAM for SolidWorks 16 Real Solutions for Global Manufacturing BobCAM for SolidWorks Real Solutions for Global Manufacturing 17 BobCAM for SolidWorks 2.1 Basic Setup This chapter is dedicated to helping you understand the interface and set up your new BobCAM for SolidWorks software. The first thing to understand is where BobCAM is located after you install the software. After installation, BobCAM is located in the feature manager and has its own Command Manager tab allowing you access to the default and part settings. Have a look at the diagram below. When you open the system for the first time you will see the BobCAM available and ready for use. Once again BobCAM will be an available tab in the Command Manager as well as offer tab at the top of the Feature Manager. BobCAM will also have its own menu located on the main menu bar. 18 Real Solutions for Global Manufacturing BobCAM for SolidWorks Let’s go ahead and take a look at the first two options in the BobCAM menu: Settings Default: This allows you to set up BobCAM so that each time you open the system for use, your settings are remembered. Settings Part: This allows you to modify the default settings for the current part you are working with rather than the global defaults. Settings Default: This allows you to set the overall default file paths of the BobCAM system. This also allows you to adjust the color of the toolpath as well as the system tolerance value and chain selection value. The Chain Select value this value indicates the largest distance between two entities that is acceptable when selecting a chain for toolpath boundary containment. The System value has to do with the tolerance for the calculation of toolpath. Settings Part: This feature pertains to the part file you are working with rather than the general system settings of BobCAM. It is the same as Settings Default, only without file path options. Making changes to this feature affects the part only. Real Solutions for Global Manufacturing 19 BobCAM for SolidWorks Turning BobCAM ON & OFF There is the ability to turn the BobCAM system on and off. By going to the Tools Menu and choosing Add-Ins you can open the Add-Ins dialog. This dialog allows you to turn things on and off. You will notice two check boxes. The check box on the right under Start Up allows you to keep BobCAM turned on every time you open the software by placing a check mark in it. The box on the left under Active Add-Ins allows you to turn BobCAM on or off for the current drawing or session. Once you have made your selections simply click the OK button to execute the change. 20 Real Solutions for Global Manufacturing BobCAM for SolidWorks The BobCAM Machine Tab The machine tab gives you access to the CAM Tree. The CAM Tree is used to control the definition of the stock, define the machine setup, add features that represent the processes needed to machine a part and generate the NC program for the machine. The features in the CAM Tree are associative, meaning that each feature contains all the necessary parameters to calculate toolpath. This allows the user to change any of these parameters and compute the toolpath again without re-selecting or redefining them all each time the feature is changed. In addition to modifying the CAM Tree features, they may be reordered by dragging them with the mouse and moving them up (only Up) in the tree. The following is a list of the terms used in the CAM Tree and a diagram that identifies its parts: Let’s take a look at each of these items in the tree. Mill CAM Part: This is the top level of the CAM feature tree, containing the setups for Milling Tools. At the CAM Part level operations such as posting NC code and computing toolpaths work in a global manner, i.e., when these options are chosen, all of the toolpath will be computed. Real Solutions for Global Manufacturing 21 BobCAM for SolidWorks Mill Stock: For milling operations the stock is defined using a contour and a depth. Once the stock is defined, a transparent solid representing the stock can be displayed. This definition will also be used to create the stock that simulation will use. If the stock is not defined, simulation will automatically calculate a stock based on the toolpath being simulated. This is also where you will access all of the machining operations. Milling Material: Based on the material selected, the system will automatically calculate the cutting feeds and spindle speeds based on the tool and machining operation that you load into the tree. These values can be found with the tool in the operation. Both the spindle and cutting feeds have a percentage override that is also located with the tool. For example, if the cutting feed is 10 IPM and the Cutting Feed Override is 150, the output to the machine will be 15 IPM. Stock definition from Geometry: When you draw your stock boundary you will use this feature to indicate the stock. Mill Post Processor: This will list the chosen post processor and allow you to change to another post by right-clicking and choosing Edit. Based on the machine setup selected the system will automatically output the NC code in the specified format, including program headers, footers, tool changes, using any of the canned cycles setup within the post processor if set to do so. Machine Setup: This allows you to set up a zero position for machining. You can also assign where the center position will be located for 4th axis machining. The line you are assigning as the center of rotation needs to be parallel to the X or Y axis. Typically it will be the X axis. Before you use this feature you will need to set up a SolidWorks Coordinate System so that the X, Y and Z axis is defined. 22 Real Solutions for Global Manufacturing BobCAM for SolidWorks The BobCAM Posting Tab The posting tab allows you to view the generated G-Code program once you have created it. After you have created the program you can place your cursor inside this area and right click your mouse to save the file. Real Solutions for Global Manufacturing 23 BobCAM for SolidWorks Setup Procedure BobCAM's milling features provide the user with a number of options to aid machining with a mill. There are several aspects that the user should be familiar with prior to machining parts. This section will assist you in setting up your software for production. First it is important to introduce you to: The Milling Tools Menu The Tool Library Stock Selection and Modification Cutting Conditions Tool Patterns Drilling Operations The Software Machine File In addition to this you will need to have the correct post processor for the creation of your G-Code files. By continuing on with this chapter you will learn how to select a post and/or modify one. When completed with this chapter you will be able to set up the system attributes for your specific needs. 24 Real Solutions for Global Manufacturing BobCAM for SolidWorks Setting up the Tool Library and Cutting Conditions Milling Tools contains all of the settings relating to the tool library and the general machine settings, including post processing. The user should take the time to review this before machining parts. Milling Tools at the CAM Part level of the tree defines the machine settings and cutting conditions for milling in BobCAM. It is simpler to describe the items available in the order they appear. To gain access to these settings, first click the + icon next to CAM Part at the top of the tree to expand it. Let’s take a closer look at the items in this new menu. Compute All Toolpath. This item in the menu will cause every feature that is already in the tree to re-compute their toolpaths in the order that they are listed. Depending on the number, type, and complexity of those features, the re-compute could take some time. Post. After all toolpath in the tree is computed, click this item to post process a completed NC program. Only those features in the tree under Milling Stock that are not marked not to post will be included. Post & Save As. This item operates the same as Post above, but also automatically opens a Save As dialog to prompt the user where to save the finished NC code. Verify Tool Assignment. This tool displays the Assigned Tools dialog box containing all of the tools used in the NC program. The tool numbers used inside BobCAM may not match the tools as they are listed on the machine, so this item is provided so that the user can reassign those numbers to reflect what is actually used in the shop. Tools. This item opens BobCAM's milling tool library for editing with the Milling Tool Menu dialog box. Real Solutions for Global Manufacturing 25 BobCAM for SolidWorks Hole Sizes. This item opens BobCAM's tap editing dialog to permit the user to adjust the different tools to use. Current Settings. This item opens the Milling Settings dialog to edit and set the machine defaults for a number of settings. Part. The items under Part in the menu apply only to the currently active part. These settings have no effect on other parts that may be loaded into the system. Part Cutting Conditions. This item displays the Cutting Conditions Program dialog with the currently selected stock material listed. This dialog allows the user to set various parameters related to the stock material. Part Tool Pattern. This item displays the Tool Pattern Program dialog to permit the user to reorder the basic operations used in each feature type. Part Machining Order. Displays the Machining Order dialog to permit the user to set the feature machining priorities / tool-use optimization. Default. The items under Default do not apply to the current part, nor to any part that has already been created. The settings here are available to replace the current system defaults and will apply to all parts created thereafter. Default Cutting Conditions. This item displays the Cutting Conditions Global dialog with all available stock materials listed. This dialog allows the user to set various parameters related to the stock material. Default Tool Pattern. This item displays the Tool Pattern Global dialog to permit the user to re-order the basic operations used in each feature type. Default Machining Order. Displays the Machining Order dialog to permit the user to set the feature machining priorities / tool-use optimization. Milling Tool Dialog The Milling Tool dialog allows the user access to the BobCAM milling tool library. From here the user may add tools, delete tools, and switch individual tools from using the system-generated feeds to manually input feeds. There are two important notes when using tools: 1. When using manually input feeds, the user must take into consideration which material is being used for the part. The system-generated feeds automatically take this into account. 2. If any milling feature specifies a tool that is not already in the tool library, the system will automatically add it and initialize it to system values for use. The tool that is added may be edited later if this is not desirable. 26 Real Solutions for Global Manufacturing BobCAM for SolidWorks On the left side of the dialog is a list of various tool types that BobCAM currently supports. The right side contains the editing fields for each type of tool. To Add a Tool Definition: 1. Click the + icon next to CAM Part at the top of the tree to expand it if it is not already. 3. Right click on Milling Tools in the tree and choose Tools. 4. In the list on the left side of the dialog, click on the type of tool that is to be added. 5. Click the Add button. This will add a new tool with default values. 6. Input the values for the tool. These values will vary depending on the type of tool the user is adding. 7. After all values are input, click OK. This will save the tool to the library for later use. 8. Repeat the steps 1 through 7 until all of the necessary tools have been added to the library. To Delete a Tool Definition: 1. Click the + icon next to CAM Part at the top of the tree to expand it if it is not already. 2. Right click on Milling Tools in the tree and choose Tools. 3. In the list on the left side of the dialog, click on the type of tool that is to be removed. 4. In the Select Tool field, select the tool that is to be deleted. 5. Click the Delete button. 6. The selected tool will be removed from the library. 7. To remove more tools, repeat steps 4-6 for all tools to be deleted, then click OK. To cancel ALL changes made in this dialog, click Cancel. Real Solutions for Global Manufacturing 27 BobCAM for SolidWorks Assigned Tools Dialog The Assigned Tools dialog box permits the user to verify the tool number assignments in the posted program before the code is even post processed. Let’s take a closer look at each aspect of this dialog box: Tool Number. This field displays the assigned tool number for each tool that will be output in the finished NC code. Tool Diameter. This field displays the diameter of each tool, mainly to aid the user in telling the tools apart. Tool Type. Displays the type of each tool to aid the user in telling the tools apart. Number field. This field has no label attached. If the Use automatic tool numbering is not set below, the user may enter a number in this field to change the assigned tool number for the selected tool. Use automatic tool numbering. On by default, this checkbox numbers all tools that will be used in the order that they will appear in the finished program. Renumber Tools. If Use automatic tool numbering above is set, this button will cause BobCAM to renumber all of the tools in sequential order. OK. Click this to have BobCAM accept any changes made to this dialog. Cancel. Click this to have BobCAM discard any changes made and to close this dialog. Help. Display this page. Note: To change a single tool number to a manually-assigned number, uncheck Use automatic tool numbering and click on the tool number in the list above. The number field will be unlocked and the user may type in a new number. If the number does not appear immediately, click on another number and the new number will be applied. All changes will apply when the user clicks OK even if they are not displayed in the list. To renumber tools after post processing, revisit this box and make the required changes. Afterward, right click on Milling Tools and choose Post. The NC code will be updated with the new tool numbers. 28 Real Solutions for Global Manufacturing BobCAM for SolidWorks Tool Pattern Program Dialog The Tool Pattern Program dialog serves as the list governing the order of operations in all features that BobCAM supports. Any changes applied here affect the current part only, and will not be applied to any other parts. The dialog is split into two parts: the left side lists the features supported in the system and the right side displays the operations that make up that feature by default. The right side is set up in two halves: the operations list for the feature with a chamfer and without. Following the illustration below is a list of steps for editing the order of operations. Operations list. This box lists the operations that are currently set up for the feature highlighted on the left. Select item to edit... This drop-down box displays a list of supported operations that may be used. Change. Changes the item highlighted in the operations list to the one selected in the dropdown list above. Delete. Removes the item selected in the operations list. Insert. Inserts the item selected in the drop-down list above the operation highlighted in the operations list. Load From File. Loads an entire tool pattern configuration from a previously saved .tpatt file. Real Solutions for Global Manufacturing 29 BobCAM for SolidWorks Save To File. Saves the entire tool pattern configuration to a new .tpatt file. OK. Click this to have BobCAM accept the changes made. Cancel. Click this to have BobCAM discard all changes made in this dialog and close it. Help. Display this help page. Add an item: 1. Select the feature to be edited from the list on the left of the dialog. 2. In the operations list, highlight the item that should appear below the new operation. 3. In the Select item to edit... list, choose the new item to add. 4. Click Insert. 5. The new operation will be added to this feature. When this feature is added to the tree under Milling Stock, the new operation will appear in the tree with it. Change an item: 1. Select the feature to be edited from the list on the left of the dialog. 2. In the operations list, highlight the item that should be changed. 3. In the Select item to edit... list, choose the new item to change the highlighted item to. 4. Click Change. 5. The highlighted operation will be changed in this feature type to the new one. When this feature is added to the tree under Milling Stock, this operation will appear in the tree with it. Remove an item: 1. Select the feature to be edited from the list on the left of the dialog. 2. In the operations list, highlight the item that should be deleted. 3. Click Delete. 4. The highlighted operation will be removed from this feature type entirely. When this feature is added to the tree under Milling Stock, this operation will no longer appear in the tree with it. Note: In the CBore Hole (the Counter Bore Hole feature in Milling Stock) in the list to the left, the default tool for the counter bore operation is a counter bore mill, not a counter boring tool. This was originally done to illustrate the ability to use different tools for the same operation. If a strict counter boring tool is desired, change the CBore Mill tool in this pattern to CBore Tool instead. 30 Real Solutions for Global Manufacturing BobCAM for SolidWorks The Machining Order Dialog The Machine Order dialog allows the user to specify how the tool changes in the program are optimized. The tool ordering can be a little confusing at first; see the examples below. If the Machine Order dialog is accessed through Default in the Milling Tools context menu, the setting here will affect all new parts created after it was changed. If accessed through Part in the same menu, it will affect only the current part. To change it for the current part in any case, it must be changed through Part. The following two examples center drill, drill, chamfer, and tap two different sized holes. The center drill and the chamfer tools are the same size, but the drills and taps used are different. Individual Feature Center drill hole 1 Drill hole 1 Chamfer hole 1 Tap hole 1 Center drill hole 2 Drill hole 2 Chamfer hole 2 Tap hole 2 Individual Tool Center drill both holes Drill hole 1 Chamfer hole 1 Tap hole 1 Drill hole 2 Chamfer hole 2 Tap hole 2 Real Solutions for Global Manufacturing 31 BobCAM for SolidWorks In these examples, though two of the tools are the same, BobCAM will use the same tools for as long as that can be used. With Individual Tool set in the tapping examples above, both holes are center drilled one after the other without a tool change. Since the next step in the features is to drill the holes out and the drills are differing sizes, BobCAM continues finishing the first hole feature from that point in the same way that the Individual Feature setting would, then returns to drill the second feature and complete it. Each step in both examples requires a tool change, and these can be minimized when using Individual Tool. There are times when Individual Feature should be used instead. These are normally when the stock left from one feature must be completely removed in order to machine an adjacent feature on the part. Even if the tools used are the same, BobCAM will change tools in the post processed output until the first feature is completed before moving on to the next. Tool Pattern Global Dialog The Tool Pattern Global dialog serves as the master list governing the order of operations in all features that BobCAM supports. The dialog is split into two parts: the left side lists the features supported in the system and the right side displays the operations that make up that feature by default. The right side is set up in two halves: the operations list for the feature with a chamfer and without. Following the illustration below is a list of steps for editing the order of operations. 32 Real Solutions for Global Manufacturing BobCAM for SolidWorks Operations list. This box lists the operations that are currently set up for the feature highlighted on the left. Select item to edit... This drop-down box displays a list of supported operations that may be used. Change. Changes the item highlighted in the operations list to the one selected in the dropdown list above. Delete. Removes the item selected in the operations list. Insert. Inserts the item selected in the drop-down list above the operation highlighted in the operations list. Load From File. Loads an entire tool pattern configuration from a previously saved .tpatt file. Save To File. Saves the entire tool pattern configuration to a new .tpatt file. OK. Click this to have BobCAM accept the changes made. Cancel. Click this to have BobCAM discard all changes made in this dialog and close it. Help. Display this help page. Add an item: 1. Select the feature to be edited from the list on the left of the dialog. 2. In the operations list, highlight the item that should appear below the new operation. 3. In the Select item to edit... list, choose the new item to add. 4. Click Insert. 5. The new operation will be added to this feature. When this feature is added to the tree under Milling Stock, the new operation will appear in the tree with it. Change an item: 1. Select the feature to be edited from the list on the left of the dialog. 2. In the operations list, highlight the item that should be changed. 3. In the Select item to edit... list, choose the new item to change the highlighted item to. 4. Click Change. 5. The highlighted operation will be changed in this feature type to the new one. When this feature is added to the tree under Milling Stock, this operation will appear in the tree with it. Remove an item: 1. Select the feature to be edited from the list on the left of the dialog. 2. In the operations list, highlight the item that should be deleted. 3. Click Delete. 5. The highlighted operation will be removed from this feature type entirely. When this feature is added to the tree under Milling Stock, this operation will no longer appear in the tree with it. Note: In the CBore Hole (the Counter Bore Hole feature in Milling Stock) in the list to the left, the default tool for the counter bore operation is a counter bore mill, not a counter boring tool. This was originally done to illustrate the ability to use different tools for the same operation. If a strict counter boring tool is desired, change the CBore Mill tool in this pattern to CBore Tool instead. Real Solutions for Global Manufacturing 33 BobCAM for SolidWorks The Cutting Conditions Global Dialog The Cutting Conditions Global dialog edits the conditions for all of the available materials in the library. The dialog is split into two sides. On the left side of the dialog is a tree view list of the materials currently available in the materials library. The available conditions in the library are Mill, Hole, and Parameters. The editing fields are listed in the right side of the dialog. These inputs fields will change depending upon which condition is selected in the tree on the left. Let’s go ahead and take a closer look at each of these categories. The Hole Category 34 Tool Type: The items in this field cannot be modified by the user. This is a list of the tools supported for drilling features in the software. Tool Function: The items in this field cannot be modified by the user. This is a list of the operations that each tool is used for. Small Tool*/Hole**: This field contains a list of the feeds specified for the individual tools. The feed rates that are specified in this field are used when the hole size is less than or equal to 0.118 inches (3 mm). The input boxes in this field allow the user to specify both the surface feet per minute (sf ft/min) and units per revolution (in/rev or mm/rev) for each tool. Large Tool*/Combo Function**: This field contains a list of the feed rates specified for the individual tools. The feed rates that are specified in this field are used when the hole size is greater than 0.118 inches (3 mm). The input boxes in this field allow the user to specify both the surface feet per minute (sf ft/min) and units per revolution (in/rev or mm/rev) for each tool. Real Solutions for Global Manufacturing BobCAM for SolidWorks The Mill Category Tool Type: The items in this field cannot be modified by the user. This is a list of the tools supported for milling features in the software. Tool Function: The items in this field cannot be modified by the user. This is a list of the operations that each tool is used for. Z Plunge Feed*/Small Tool**: These fields are used to calculate the feed rates for vertical plunge moves for the selected material. The input fields allow the user to specify the surface feed in units per minute as well as the chipload per tooth. XY Traverse Feed*/Large Tool**: These fields are used to calculate the feed rates for the X/Y movements for the selected material. The input fields allow the user to specify the surface feed in units per minute as well as the chipload per tooth. Real Solutions for Global Manufacturing 35 BobCAM for SolidWorks The Parameters Category Center Drill Dwell Seconds: When this option is selected the value in the input box will reflect a specific measure of time. This measure of time will be applied to the Center Drill operations that are output by the CAM system. Dwell Revolutions: When this option is selected the value in the input box will reflect revolutions the tool must complete during the dwell. Drill 36 Drill Step Ratio: This parameter governs when the system will automatically apply a peck drilling cycle. By default, the value is set to 300 percent, meaning that if the depth of the hole is three times greater than the diameter of the drill the system will automatically output a G73 or G83 depending on which option is selected and which is supported in the post processor. Drill Step Increment Ratio: For a peck drill, this determines the peck depth that the drill will plunge into the hole to start the next peck rather than retracting to the clearance plane. This field is given as a percentage of the diameter of the tool. Real Solutions for Global Manufacturing BobCAM for SolidWorks Length Through Cut: This value is used to define the amount, or distance that the tool will travel through the material after it has reached the bottom of the stock in ‘through hole’ machining. This distance does not include the tool point. This value only has effect in hole making jobs that have been set to Through in the Parameters page of the feature's edit dialog. Peck Retract Amount: For a peck drill, this determines the distance that the drill will retract in the hole to start the next peck rather then retracting to the clearance plane. Add To Drill Depth Blind Tap: This value is used to add an extra constant amount to all drill depths when doing blind hole tapping. The need for this value usually arises when a machine does not have rigid tapping, or when some older machines, in the process of reversing the tap direction, make extra revolutions before stopping. This value acts as a safety so as not to break taps. Stop Before Hole: This value defines the distance above the work piece at which the tool movement will switch from rapid feed rate to cutting feed rate. This value is used for all hole making functions (drilling, tapping, etc.). Dwell Seconds: When this option is selected, the value in the input box will display and allow the user to modify the dwell time in seconds. This measure of time will be applied to the drill operations that are output by the CAM system. Dwell Revolutions: When this option is selected the value in the input box will display and allow the user to modify the dwell time in # of full revolutions of the spindle rather than a set amount of time. Ream Ream Primary Hole Depth: This value is used to automatically calculate the drilling depth in reaming jobs with blind holes when the entered drilling depth is less than or equal to the reaming depth. This value is used in place of the Inef. Length field in the assigned reamer tool if this tool parameter is set to 0.0. The addition drilling amount will be equal to the reamer diameter multiplied by the entered value. Reamer Finish Allowance 1 Large: The system will allow the user to use one or two finishing steps between the drill and reamer operations of the reaming job. These are normally performed with end mills. This field is the value used for the first step of a two step finishing process if the reamer O.D. is greater than 0.118. The end mill that will automatically be selected will have a diameter of the reamer diameter minus the Reamer Finish Allowance 1 Large. Reamer Finish Allowance 2 Large: The system will allow the user to use one or two finishing steps between the drill and reamer operations of the reaming job. These are normally performed with end mills. This field is the value used for the second step of a two step finishing process if the reamer O.D. is greater than 0.118. The end mill that will automatically be selected will have a diameter of the reamer diameter minus the Reamer Finish Allowance 2 Large. Real Solutions for Global Manufacturing 37 BobCAM for SolidWorks Reamer Finish Allowance 1 Small: The system will allow the user to use one or two finishing steps between the drill and reamer operations of the reaming job. These are normally performed with end mills. This field is the value used for the first step of a two step finishing process if the reamer O.D. is less than or equal to 0.118. The end mill that will automatically be selected will have a diameter of the reamer diameter minus the Reamer Finish Allowance 1 Small. Reamer Finish Allowance 2 Small: The system will allow the user to use one or two finishing steps between the drill and reamer operations of the reaming job. These are normally performed with end mills. This field is the value used for the second step of a two step finishing process if the reamer O.D. is less than or equal to 0.118. The end mill that will automatically be selected will have a diameter of the reamer diameter minus the Reamer Finish Allowance 2 Small. Dwell Seconds: When this option is selected, the value in the input box will display and allow the user to modify the dwell time in seconds. This measure of time will be applied to the ream operations that are output by the CAM system. Dwell Revolutions: When this option is selected the value in the input box will display and allow the user to modify the dwell time in # of full revolutions of the spindle rather than a set amount of time. Chamfer Chamfer Cutting Position: This value defines the default tool position for chamfer milling operations. The distance is used to determine which part of the angular cutting edge of the chamfer milling tool will be cutting the chamfer. The distance from the bottom of the chamfer to the bottom of the tool is the value that is needed. Dwell Seconds: When this option is selected, the value in the input box will display and allow the user to modify the dwell time in seconds. This measure of time will be applied to the chamfer operations that are output by the CAM system. Dwell Revolutions: When this option is selected the value in the input box will display and allow the user to modify the dwell time in # of full revolutions of the spindle rather than a set amount of time. Counter Bore Counter Bore Mill Finish Allowance Small: This field is used to help the system select an end mill that will be used to counter bore milling operation. If the counter bore diameter is less than or equal to 0.5, then the selected end mill will be less than or equal to the counter bore diameter minus the value in Counter Bore Mill Finish Allowance Small. Counter Bore Mill Finish Allowance Large: This field is used to help the system select an end mill that will be used to counter bore milling operation. If the counter bore diameter is greater than 0.5, then the selected end mill will be less than or equal to the counter bore diameter minus the value in Counter Bore Mill Finish Allowance Large. Dwell Seconds: When this option is selected, the value in the input box will display and allow the user to modify the dwell time in seconds. This measure of time will be applied to the counter boring operations that are output by the CAM System. Dwell Revolutions: When this option is selected the value in the input box will display and allow the user to modify the dwell time in # of full revolutions of the spindle rather than a set amount of time. 38 Real Solutions for Global Manufacturing BobCAM for SolidWorks Tap Tap Primary Hole Depth: This value defines the default number of ineffective threads that are to be used to automatically calculate the drilling depths for blind hole tapping when the entered drilling depth is less than or equal to the tap depth. If the tapping tool that is automatically assigned to the tap job has a value greater than 0.0 for Inef. Length, then the value in the tool definition will be used in place of this value. This value is used if the Inef. Length value in the tool definition is set to 0.0. Bore Bore Finish Allowance 1 Small: The system will allow the user to use one or two finishing steps between the drill and bore operations of the boring job. These are normally performed with end mills. This field is the value used for the first step of a two step finishing process if the bore O.D. is less than or equal to 0.118. The end mill that will automatically be selected will have a diameter of the bore diameter minus the Bore Finish Allowance 1 Small. Bore Finish Allowance 2 Small: The system will allow the user to use one or two finishing steps between the drill and bore operations of the boring job. These are normally performed with end mills. This field is the value used for the second step of a two step finishing process if the bore O.D. is less than or equal to 0.118. The end mill that will automatically be selected will have a diameter of the bore diameter minus the Bore Finish Allowance 2 Small. Bore Finish Allowance 1 Large: The system will allow the user to use one or two finishing steps between the drill and bore operations of the boring job. These are normally performed with end mills. This field is the value used for the first step of a two step finishing process if the bore O.D. is greater than 0.118. The end mill that will automatically be selected will have a diameter of the bore diameter minus the Bore Finish Allowance 1 Large. Bore Finish Allowance 2 Large: The system will allow the user to use one or two finishing steps between the drill and bore operations of the boring job. These are normally performed with end mills. This field is the value used for the second step of a two step finishing process if the bore O.D. is greater than 0.118. The end mill that will automatically be selected will have a diameter of the bore diameter minus the Bore Finish Allowance 2 Large. Dwell Seconds: When this option is selected, the value in the input box will display and allow the user to modify the dwell time in seconds. This measure of time will be applied to the boring operations that are output by the CAM System. Dwell Revolutions: When this option is selected the value in the input box will display and allow the user to modify the dwell time in # of full revolutions of the spindle rather than a set amount of time. Real Solutions for Global Manufacturing 39 BobCAM for SolidWorks Rename Material: When this button is selected the Rename Material dialog will appear in the foreground. This allows the user to specify the name of material as it appears in the Cutting Conditions file and as a result in the software. After inputting a new name in the Rename Material dialog clicking OK will close the dialog and assign the input name to the material. If the user clicks Cancel in the Rename Material dialog, the dialog will close without making the change to the Cutting Conditions. Load From File: When this button is selected a File Open dialog will appear. This allows the user to select and load a Cutting Condition File (.ccond) that was previously saved. After loading the .ccond file the materials and settings will reflect the values that were saved. Save To File: When this button is selected a File Save dialog will appear. This allows the user to save the material names and settings to a file that can later be loaded for a different machine or loaded on a different computer. Milling Stock Milling Stock allows the user to change the material to be machined and also serves as the placeholder for all milling features that have been inserted into the tree. Click on the small + symbol next to Milling Stock to expand it and display these items: Let’s take a closer look at the tree items: 40 Stock Material. Right-click on this item and choose Edit to display the Material Selection dialog and quick-change the current stock material. Real Solutions for Global Manufacturing BobCAM for SolidWorks Stock Geometry. By default, BobCAM will assume a rectangular stock just large enough to contain any generated toolpath. TIP – How to change stock geometry: BobCAM automatically assumes a rectangular stock geometry when toolpath is generated. The default stock is automatically resized in order to encompass all of the generated toolpath. However, occasionally the user will require a different shape for the stock. To define a new stock shape: 1. Draw the 2D shape of the milling stock to be used. 2. Right click on Stock Geometry under Milling Stock and choose Re/Select. 3. While holding the Shift key on the keyboard, click on the wireframe shape that represents the outer boundary of the stock. 4. Right click anywhere in the workspace and choose OK from the menu that will appear. 5. The stock will be automatically drawn with the 2D shape selected. To change the depth, see the Stock dialog. Current Post Processor. This item displays the name of the post processor that is currently loaded for milling parts. Right-click on it and choose Edit to display the Set Post Processor dialog, which allows the user to quick-change the current post processor without editing the general machine setup. Milling Stock also has a right-click context menu. Right click on it to display the different options below: The following is a list of the options found in this menu: Drill: This option allows the user to add a new hole-making feature to the bottom of the CAM tree. Real Solutions for Global Manufacturing 41 BobCAM for SolidWorks The Mill 2 Axis: This option allows the user to add a new "2D" milling feature to the bottom of the CAM tree. Mill 3 Axis: This option allows the user to add a new "3D" milling feature to the bottom of the CAM tree. Edit: This option allows the user to modify the parameters of the stock. Verify: When this option is selected the verification window will be opened for the user to simulate and verify the calculated toolpath. Color: This function displays the Color dialog to allow the user to modify the color of the stock displayed in the workspace. Color dialog allows the user to choose nearly any color that the computer is capable of displaying for the stock as it is defined in the workspace. In the box are several options: o Basic Colors. These comprise the pre-defined colors that ship with BobCAM. These colors cannot be edited. To use them, simply click on one of them and click the OK button to accept the new color setting. o Custom Colors. When the user drags the cursor around the "rainbow" color picker box and clicks on Add to Custom Colors below it, the chosen color will be added to the Custom colors fields. BobCAM will remember these color choices. o OK. Click this button to have BobCAM accept whatever changes have been made in this dialog. o Cancel. Click this button to discard any changes to this dialog and close it. o Color/Solid. This field displays the chosen color. o Hue. The Hue of the chosen color. (For an explanation of HSV/HSL colorspaces, see http://www.wikipedia.com and search for "HSV color" in the box provided. This is an external website; BobCAM cannot be responsible in any way for the content displayed.) o Sat. The Saturation of the chosen color. o Lum. The Luminance of the chosen color. 42 Real Solutions for Global Manufacturing BobCAM for SolidWorks o Red. This field displays the red component number of the chosen R/G/B color. (For an explanation of RGB colorspaces, see http://www.wikipedia.com and search for "RGB color" in the box provided. This is an external website; BobCAM cannot be responsible in any way for the content displayed.) o Green. This field displays the green component number of the chosen R/G/B color. o Blue. This field displays the blue component number of the chosen R/G/B color. o Add to Custom Colors. This button adds the color chosen in the color picker above to the Custom colors section. If there is no custom color box chosen, it will add the color as a new color. If there is one selected, it will change that color to the one chosen instead. Transparency: This function displays the Stock Transparency dialog to allow the user to change the opacity of the defined stock displayed in the workspace. The Stock Transparency dialog adjusts the transparency of the stock as it is drawn in the workspace. o Low - the left end of the slider minimizes the transparency of the stock so that it appears more opaque. o High - the right end of the slider maximizes the transparency of the stock so that it appears more see-through. o OK - the OK button instructs BobCAM to accept the new setting and closes the dialog. Blank: This option allows the user to hide or show the defined stock in the workspace. Real Solutions for Global Manufacturing 43 BobCAM for SolidWorks The Stock Dialog The Stock dialog provides the user with a place to change all of the settings used by BobCAM for the current part's stock. To display the dialog, right click on Milling Stock and choose Edit from the context menu. BobCAM supports two different types of stock for milling, rectangular and cylindrical. If the Stock Geometry has been set for this stock, many of the fields detailed below will not be available because the geometry chosen will dictate the shape of the stock. Rectangular Stock: The Rectangular Stock shape is the standard cube of stock most often used in 2 and 3 axis milling. 44 Real Solutions for Global Manufacturing BobCAM for SolidWorks Let’s take a closer look at this dialog box: Material. This is the type of material comprising the stock. Name. Displays the name of the stock. Currently only one stock is supported at a time so the name field is not editable. Z Top Of Stock. Sets the Z-axis of the top surface of the material. Stock Thickness. Set the thickness of the stock. This is always a positive value and extends downward from the Z Top Of Stock setting above. Stock Length (X). This sets the size of the stock rectangle in the X axis. Stock Width (Y). This sets the size of the stock rectangle in the Y axis. Clearance/Rapid Plane. This value sets the global retract plane for the entire stock. It is taken into account in every feature under this stock in the tree. Work Offset #. If the stock is set up on to use a specific work offset on the machine, use this field to choose the offset that is output into the posted program. OK. Click OK to have BobCAM accept the changes to the stock. Cancel. Click Cancel to have BobCAM discard any changes made and close this dialog. Help. Display this help page. Real Solutions for Global Manufacturing 45 BobCAM for SolidWorks Cylindrical Stock: Cylindrical Stock is used in 4 axis parts where the Y axis length of the toolpath is converted into the A rotary axis, and 4th axis indexed parts that change rotations only once at the beginning of a feature. The post processor must be set up to use a rotary axis and cylindrically-shaped stock in order for this stock type to be valid. 46 Material. The type of material comprising the stock. Name. Displays the name of the stock. Currently only one stock is supported at a time so the name field is not editable. Z Top Of Stock. Sets the Z-axis of the top surface of the material. Stock Diameter. This allows the user to set the maximum diameter of the milling stock. Stock Length (X). This item permits the user to set the length of the stock along the X axis. Real Solutions for Global Manufacturing BobCAM for SolidWorks Lower Edge Rotation Angle. If the stock is to begin at a rotary angle other than 0, set this field to that starting angle. Clearance Rapid Plane. This value sets the global retract plane for the entire stock. It is taken into account in every feature under this stock in the tree. Work Offset #. If the stock is set up on to use a specific work offset on the machine, use this field to choose the offset that is output into the posted program. OK. Click OK to have BobCAM accept the changes to the stock. Cancel. Click Cancel to have BobCAM discard any changes made and close this dialog. Help. Display this help page. Selecting Material from the Tree The Material Selection dialog allows the user to quickly change the material used for the stock without the need to go through the Stock editing dialog. To display this dialog, right click on the material name in the tree: Real Solutions for Global Manufacturing 47 BobCAM for SolidWorks The Material Selection dialog will appear: To change the material, click on the arrow to the right of the material to open the drop-down box. Select the material to use, then click OK and BobCAM will accept the material change. Click the Cancel button to close the dialog without changing the material. 48 Real Solutions for Global Manufacturing BobCAM for SolidWorks Using the Tool Page within a Feature The Tool page within each feature allows the user to utilize system generated tools as well as manually generated tools and tools stored in the tool library. The user is also provided with the means to verify and/or adjust the feeds and speeds for the tool within the feature. Tool Selection System Tools: By default all features within the software use a system tool. When using the system tool the user is required to input the Diameter of the tool and the Corner Radius of the tool. Based on these inputs the software will attempt to find a tool in the library that matches the values that the user has input. If a tool cannot be found the system will add a new tool to the library with the Diameter and Corner Radius specified by the user. All other values will be assigned default values. Manual Tools: Clicking on this button allows the user to specify all of the parameters for the tool that they are creating. After creation the tool will be stored to the Tool Library in the next available slot for that tool type. Select Tool: When the Manual Tool button is selected the Select Tool option will become available to the user. When this button is clicked the Select Tool dialog will appear allowing the user to select a tool from the tool library. The tools displayed are only those tools that are available for that operation. Tool Type: This field is determined by the system or by the selected tool. If a Tool Description was input for a tool in the library it will also appear in this field (i.e. "ENDMILL ROUGH - My Tool Description"). Real Solutions for Global Manufacturing 49 BobCAM for SolidWorks Diameter: This field allows the user to specify the overall diameter of the fluted portion of the tool. Corner Radius: This field is used to indicate whether the tool is a BullNose, Ball or Flat Endmill. A Ball Endmill is determined by setting this field to half of the input diameter. Flat Endmill is determined by leaving this field set to 0. BullNose is determined by setting this field to something greater than 0 and less than half of the tool diameter. Tool Number: This field is automatically set when using System Tool. When using a Manual Tool this field is determined by the user. When using Select Tool this field is determined by the value previously setup in the tool library. Flute Length: This field indicates the distance from the tip of the tool to the end of the flute or beginning of the tool shank. Number of Flutes: This field indicates the total number of flutes on the tool. Overall Length: This field indicates the total length of the tool from end to end. Feeds and Speeds 50 System Auto: When this option is selected the feeds and speeds will be calculated using the Cutting Condition database as well as the Tool Diameter and Number of Flutes. Manual: When this option is selected the Spindle Speed, Z-Speed, Cutting Feed and Z-Feed input fields will be made available for the user to input values. The input values will be output in the program for the specified tool. SFPM: This field indicates the Surface Feed Per Minute for X/Y and X/Y/Z tool motion as specified within the Cutting Conditions table. Spindle Speed: This field indicates the rotation speed of the spindle for X/Y and X/Y/Z tool motion. Z-SFPM: This field indicates the Surface Feed Per Minute for Z Plunge moves, as specified within the Cutting Conditions table. Z-Speed: This field indicates the rotation speed of the spindle for Z plunge moves. Feed per Tooth: This field displays the chipload per tooth for X/Y and X/Y/Z tool motion as specified within the Cutting Conditions table. Cutting Feed: This field displays the feedrate for X/Y and X/Y/Z tool motion for the selected tool. Z-Feed per Tooth: This field displays the chipload per tooth for Z Plunge moves as specified within the Cutting Conditions table. Z-Feed: This field displays the feedrate for Z plunge moves for the selected tool. Spindle Speed %: This field is used to override the system generated spindle speeds for the selected tool. The user is permitted to edit this field when using System Tool only. Cutting Feed %: This field is used to override the system generated feedrates for the selected tool. The user is permitted to edit this field when using System Tool only. Arc Slowdown %: This field is used to control the feedrate of the tool as it makes circular movements and is relative to the Cutting Feed value. Values less than 100 in this field will cause the system to output a lower feedrate for arcs, while a value that is greater than 100 will cause the system to output a higher feedrate for arcs. Real Solutions for Global Manufacturing BobCAM for SolidWorks Milling Settings The Milling Settings dialog permits the user to control many of the options that may be present on the machine and customize program generation for the individual shop. The settings in this dialog apply to the chosen machine only and are saved when the user clicks on OK below. Setting up this box to reflect what the machine is capable of is an important part of properly setting up BobCAM to work correctly. To access this you will place your cursor on Milling Tools and Right-Click your mouse. Then click on Current Settings. The Machine Page Machine Make: Sets the make of the machine to narrow the machine choices to include only those produced by that OEM. Model: Sets the model of the machine in use and sets the post processor to use in the Posting page below. Type: Sets the type of machine that this is. The available choices are: a. Milling b. Laser c. Plasma d. Waterjet Real Solutions for Global Manufacturing 51 BobCAM for SolidWorks Machine Maximum # of Tools: Sets the maximum number of tools the machine can use in a single program. Tool Change Position: Sets the position BobCAM will rapid to before issuing a tool change command. Rotary Clearance: For use with machines with an indexing table, this setting sets the distance away to rapid the tool to allow for clearance when changing position. NC File Path Select: Sets the folder that BobCAM will save the finished NC program to. NC File Extension: Sets the file extension that BobCAM will automatically add to the finished NC program file. The Machine Parameters Page Tolerances Machining: This sets the default tolerance to achieve in the NC program and toolpath. A larger number will result in less NC code but will also cause a poorer finish on the part. A smaller setting will improve the part, but may cause BobCAM to generate much more NC code. Spline Facet: When BobCAM breaks up spline entities into lines and arcs for machining, this setting governs how far away the resulting entities may be from the mathematically correct spline. A larger number results in less code but a much less accurate part, and a smaller number will produce a much better part but may generate more code than desired. 52 Real Solutions for Global Manufacturing BobCAM for SolidWorks The Posting Page Post Processor Select: Click this button to choose a new .MillPst post processor file to override the default post processor used for the current machine. Cutting Conditions File Select: Click this button to choose a new cutting conditions (.ccond) file to override the default conditions assigned for use with the current machine. Tool Pattern Select: Click this button to choose a new tool pattern (.tpatt) file to override the default tool patterns used for the current machine. Program Number: Change this number to assign a different NC program number in the posted NC program. Sequence Numbers Start Number: The number in this field designates the starting line number for events in the NC program if the machine is configured to output them. Sequence # Increment: This sets the number to be added to each subsequent line number for the next line. Real Solutions for Global Manufacturing 53 BobCAM for SolidWorks Sequence Numbers Output Subprograms: A check in this box will allow BobCAM to generate repetitive subprograms in the posted program, if the post processor is set up to do so, to save on machine memory. Subprogram Start #: This sets the first subprogram number to be used in the finished output. Subprogram # Increment: If more than one subprogram is to be generated, this number sets the number to be added to the previous subprogram number for the next number. The Comments Page User Comments #1-#15: This field allows the user to add up to additional comments to be displayed in the program at various points. Note that the post processor configuration file must be set up to specify where each comment should appear in the posted output. Output Automatic Comments: If this is checked, the system will output the normal feature comments into the program. Output User Comments: If this button is set, the comments entered into this page will be included in the posted program. 54 Real Solutions for Global Manufacturing BobCAM for SolidWorks Choosing a Post Processor The Post Processor item under the individual stock types in the CAM tree displays the post configuration file that has been selected for that stock. The post processor defines the "language" of the posted NC program. You can change the post processor at the stock or by using the following method: 1. Click on the + icon next to the desired stock to open it and display the items underneath it in the tree. 2. Right click on the name of the current post processor file. 3. Click on the Edit item in the pop-up menu. The Set Post Processor dialog will appear. 4. Click on the Select button. An Open dialog box will appear. 5. Select the path and post processor configuration file to use for this stock, then click OK. NOTE: The post processor configuration files must have an extension of .MillPst for milling machines. Editing an Existing Post Processor It is possible to modify, edit or create a complete post processor for your CNC machine. By contacting BobCAD-CAM Technical Support at 727-489-0003 you can request special documentation regarding how to create a post processor. Post Processor Request Forms are also made available to all customers by calling us or by downloading one at www.bobcadcam.com support link under Post Processors. NOTE: Please review your technical support level benefits for information on post modifications. Again, you can contact Technical Support at 727-489-0003 for information regarding a post processor for machine controllers. Real Solutions for Global Manufacturing 55 BobCAM for SolidWorks Setting up the SolidWorks Part Coordinate System Once you have loaded or created a part into the software for machining you will want to set up the Coordinate System. This has to be done before you can set up the Machine Coordinate System in the CAM Tree to indicate where the zero position is of the part. The reason for doing this is because you will need to indicate the machine coordinate in the CAM Tree. The software just needs to know this so that the toolpath and g-code program you create is correct. Here is an example and it is the method you will use to accomplish this. 1. Inside SolidWorks, go to File and choose Open. Locate the file called, “2DExample.SLDPRT” and click on it and then click the Open button to load the file. 2. When the part file opens into the workspace we will want to set the machine coordinate for creating the toolpath. Click on the Feature Tab. 56 Real Solutions for Global Manufacturing BobCAM for SolidWorks Next Click on the Reference Geometry button and then choose Coordinate System. This will load the Property Manager for the Coordinate System onto the screen. That will set the first field and allow you to go ahead and define the X, Y and Z axis. Now you will need to set the X axis. Go ahead and place your cursor on the next edge as you see in the diagram below and click your left mouse button to select the X axis edge. Real Solutions for Global Manufacturing 57 BobCAM for SolidWorks You will see that once you click on the X axis edge the Y axis edge selection will be ready for selection. Have a look at the next diagram. Now place your cursor in the Z axis field of the Property Manager and click your mouse button. Now you will need to select the next edge by clicking on it. Have a look at the next diagram. 58 Real Solutions for Global Manufacturing BobCAM for SolidWorks Lastly, click on the green check mark to indicate OK, and that you are finished setting up the Machine Coordinate. Real Solutions for Global Manufacturing 59 BobCAM for SolidWorks Now you will have the new coordinate system for this part. Now when you open the CAM Tree you will see the Machine Setup Coordinate listed. 60 Real Solutions for Global Manufacturing BobCAM for SolidWorks To set up the Machine Coordinate you place your cursor on it and right click your mouse. Choose Re/select by clicking on it. This opens up the Selection Manager. You can click on the Coordinate System located on the part and it will be listed under Selected Items. If you click the green checkmark to indicate OK, the Selection Manager will go away and you will notice that the red plus symbol next to Machine Setup in the CAM Tree will be gone and you will be ready to load a machining feature now. You can name the Coordinate System by double-clicking your mouse in the window and typing a name. Then when you click the green checkmark to indicate OK, the name can be seen in the CAM Tree. Real Solutions for Global Manufacturing 61 BobCAM for SolidWorks Selecting Geometry When using BobCAM for creating toolpath and creating G-Code programs for your parts you will need to understand various methods for selecting geometry to associate with machining features that you load into the CAM Tree. The following are basic selection options that you can use: Selecting Whole Bodies Selecting Edges Selecting Faces Using the CAD Tree to select CAD Features It is important to understand that you cannot select edges and faces together. Select either edges or faces but not both. When selecting multiple faces or edges for association with machining features you can use the Control Key or the Shift Key on your keyboard. Let’s take a look at the unique selection method for drilling features such as the Counter Bore drilling feature. You will want to hold down the shift key or control key on your keyboard and select the bottom edges of the counter bore geometry as the software automatically picks up the depths and carries them over into the CAM Tree for machining. Again, this method would be in the case that you are using your mouse to select geometry. It is much more efficient to select the features from the CAD Tree when having to make these types of selections. 62 Real Solutions for Global Manufacturing BobCAM for SolidWorks Here is an example of selecting surfaces for associating Counter Bore geometry to the feature in the tree. To gain speed and efficiency, select the CAD feature itself from the CAD Tree. These are the basics behind selecting geometry. To gain more understanding, review individual machining features within this training manual. When individually picking, if you want to DE-SELECT an entity simply click on it a second time to de-select it. Real Solutions for Global Manufacturing 63 BobCAM for SolidWorks Selection Manager Each time that you choose Re/Select from the CAM Tree when associating CAD geometry to a machining feature, the Selection Manager will appear. There are several sections that are a part of the Selection Manager. They are: 64 Selected Options: Whole Bodies allows you to select the entire solid body. You can also select an entire solid body if it is available in the CAD Feature Manager. Simply un-check this option if you are not going to click on the part file and select everything. Real Solutions for Global Manufacturing BobCAM for SolidWorks Once again, the “Whole Bodies” selection option is used when you wish to select the entire model. When you choose to select geometry from the CAM Tree, the property manager box will become active allowing you to choose whole bodies. Once you have checked this option box you can select the entire model and the “Selected Items” field will populate displaying all of the selected entities. By clicking the green checkmark to indicate “OK” you can return to the tree. A benefit of using this feature would be the example of a part that contains multiple pockets of similar size or of the size that the same tool would be used to machine. Once returning to the CAM Tree there would be several pocketing features available for use. Any ones you wish to remove can simply be deleted from the tree. Selected Items: This area will list each item you selected. With Whole Bodies un-checked you can select individual CAD items from the Design Tree by clicking on them. Once you click on an item it will list itself in this section. You can also individually click on the bottom edge of a feature of the bottom surface/face of an area of your model and it will also load here. In the case of a profile chain you would click on the bottom edge and right click your mouse to choose either Select Tangency or Select Loop. Then this would be listed in the Selected Items. Let’s take a closer look at this with a quick example. Real Solutions for Global Manufacturing 65 BobCAM for SolidWorks Example part: Take the example that you would like to profile the outside of this part. You would place your cursor on the bottom edge of this part and then right-click to access the popup menu. By choosing Select Loop, you will automatically select a loop connected to that edge. You may need to adjust the loop selected by clicking on the selection arrow. 66 Real Solutions for Global Manufacturing BobCAM for SolidWorks In this example, the vertical face was selected first. By clicking on the selection arrow one time, the selection changed to the bottom loop, which is the one we wanted. Now you can click the green OK checkmark in the selection manager and you are ready to edit the machining feature in the tree. Real Solutions for Global Manufacturing 67 BobCAM for SolidWorks Now let’s take the case that you did not want to select the entire profile edge, only part of it for use with the profile feature. You could place your cursor on the edge, right-click your mouse and choose Select Partial Loop which then allows you to manually click edges, listing them in the Selection Manager and when finished click the green OK checkmark. Profile feature used with partial loop selected: 68 Real Solutions for Global Manufacturing BobCAM for SolidWorks If you would like to clear selections or delete them, place your cursor in the Selected Items area and right click your mouse. Here you can select an item by clicking on it, then right clicking and deleting the item or remove everything listed by choosing Clear Selections. Parameters: If you want to add one machining feature in the tree for multiple areas selected, Auto Group would be used. Un-checking this option allows you to load individual machining features for each item selected. Options: This is a filter that changes depending on which feature you are using. For example, in hole drilling this option gives you a minimum and maximum hole diameter filter for the operation allowing you to control the size holes machined in the case you have many holes at all different sizes in a program you are creating. Take pocketing for example. This Options section would offer you controls for gouge checking and what is called Horizontal Extension. If you had a pocket that had 2 different depths at the bottom, Horizontal Extension would allow you to machine everything at the first depth, then the second depth next. Or by un-checking this option you would machine only the first depth area to the first depth and then start at the top of the second depth area and machine down to the bottom of the second depth. Real Solutions for Global Manufacturing 69 BobCAM for SolidWorks Some things to remember about selecting geometry for creating toolpath are: 1. Select bottom faces. By selecting the bottom faces of the pocket regions, BobCAM automatically retains the depths. 2. Selecting bottom edges. If you have a “through pocket” region you must select the bottom edges. 3. If you are selecting boundary geometry for containing toolpath for a 3 Axis machining feature you can click on an edge and then right click to access the Select Tangency, Select Loop or Select Partial Loop features. 70 To change the direction of selected geometry in the case of profiling or engraving you can right-click on the feature in the CAM Tree and select Reverse Direction from the menu. Real Solutions for Global Manufacturing BobCAM for SolidWorks Selecting points for start points in the pocket cycle, the facing cycle and the thread cycle are easily accomplished by selecting/clicking on vertices, sketch points, point features (point entity), arc centers and any other scenario that requires you to select a point. This is easily accomplished when you go into selection mode and the selection manager is activated. Each point will be listed under entity types. However, only one point is available per feature in BobCAM for selection. Let’s look at the pocketing feature as an example. In this image you will notice a pocket and a circle that has been created in sketch mode located at the center of the pocket. When in selection mode you can click on the point at the center of the arc and use it as the start point for the pocket. This is because the pocket feature offers a start point for the toolpath in the CAM Tree. Here you can see the resulting toolpath. Real Solutions for Global Manufacturing 71 BobCAM for SolidWorks Solid Edges. An example of this would be when you are using the Facing feature. Here you can see that by clicking on the corner edge of the part you can select the edge position as the start point when in selection mode. (In the image, the lower right corner was selected.) Once the edge is selected and indicated through the selection manager, the Facing feature would be edited and the toolpath computed in the end. Here is the resulting toolpath. NOTE: If you make a mistake simply right-click the Start Point option in the CAM Tree for the feature, choose Re/Select and choose a new start point or location, indicate OK in the Selection Manager and the CAM Tree will update. 72 Real Solutions for Global Manufacturing BobCAM for SolidWorks Let’s take a look at the Horizontal Extension feature that is available in the Selection Manager for creating toolpath for specific types of pocketing and profiling. In the part below there are two separate depths that need to be machined using the pocketing features. The Horizontal Extension feature allows you to create toolpath for the first level that extends out until it reaches a wall. First you would load the pocketing feature into the CAM Tree then right-click Geometry and choose Re/select. Then click on the two bottom faces and check the Horizontal Extension button. Real Solutions for Global Manufacturing 73 BobCAM for SolidWorks Once you have clicked the OK check mark and returned to the tree and edited the feature you would get the following type of cut path for the first pocket operation in the tree. Without the Horizontal Extension feature selected you would get an entirely different result. As a note, when you select the bottom faces, make sure you select them in the order you want the separate operations to be loaded into the tree. Otherwise, you can move one operation up in the tree in terms of its order just by clicking on it and dragging it up in the tree. Regardless of how you use this feature, the software knows the different depths of each pocket so the depth settings will be correct when you go to edit the pocketing feature itself. This is a time saving feature for pocketing and profiling. 74 Real Solutions for Global Manufacturing BobCAM for SolidWorks Real Solutions for Global Manufacturing 75 BobCAM for SolidWorks 3.1 Drilling Features The Drilling Features in BobCAM are located in the CAM Tree. By placing your cursor on Milling Stock and right-clicking your mouse you can access them from the machine pop-up menu. Simply click on the drilling feature that you want and it will automatically load into the CAM Tree. Once the feature is loaded into the tree you will make your geometry selections to associate the right geometry with the feature. Then you will be able to edit the feature to suit your requirements and then compute the toolpath for posting and at last, machining. The Drilling Features are: 76 Center Drill: This type of feature simply center drills the specified locations in the workspace. Hole: The Hole feature typically center drills first, followed by a standard drill and an optional chamfer. Tap: The Tap feature first center drills the hole locations, then follows with a drill, optional chamfer, and then a tap. Rolled Tap: The Rolled Tap follows the same general format as the standard Tap above, but permits the user to choose a roll tap (or form tap) as the final tool and adjusts the speed of machining accordingly. Bore: This feature first center drills the hole locations, then drills to rough size. The feature is completed with a semi-finish with an end mill, then the bore tool to finish and an optional chamfer. Ream: Similar to the Bore feature above, the Ream feature center drills and drills all locations first, followed by the optional chamfer, semi-finish with an end mill, and the ream. Counter Bore Hole: This feature center drills the hole first, drills it to depth, counter bores to size and end with an optional chamfer. Real Solutions for Global Manufacturing BobCAM for SolidWorks Counter Bore Tap: This feature center drills the hole first, drills it to depth, and then counter bores to size. It ends with the optional chamfer and then taps the hole. Counter Bore Rolled Tap: This feature center drills the hole first, drills it to depth, and then counter bores to size. It follows the same general procedure as the Counter Bore Tap above but permits the user to choose a roll tap (or form tap) as the final tool and adjusts the speed of machining accordingly. Counter Bore Ream: This feature center drills the hole first and drills it to depth before counter boring to size. It then allows an optional chamfer before it uses an end mill to get a semi-finish before the final ream. IMPORTANT: BobCAM is an Action/Object system, meaning that first you will choose to select the geometry through the feature you have loaded into the CAM Tree and then select the geometry in the CAD window. Here is a selection example using the Center Drill feature from the CAM tree: 1. From “Geometry” right click and choose Re/Select. 2. Select the edge or face depending on what you want. You can select the edges or you can select faces directly through clicking on the geometry with your mouse or by choosing the feature through the CAD tree (the CAD tree automatically appears when you go into selection mode). Real Solutions for Global Manufacturing 77 BobCAM for SolidWorks 3. Indicate the selection is OK by clicking the green checkmark under “Re/Select Geometry” in the Feature Manager box. SPECIAL NOTE ON SELECTING GEOMETRY: If you are selecting faces for your geometry selection you cannot select edges and vice versa. You can select either/or but not both for use with a CAM Tree machining operation. You may select geometry by clicking on the edge or face with your mouse or you can select the feature from your CAD Tree as this becomes visible when in selection mode. It is very important to understand how to select geometry for hole making as well. Let’s take the example of a counter bore type operation. You will want to hold down the shift key or control key on your keyboard and select the bottom edges of the counter bore geometry as the software automatically picks up the depths and carries them over into the CAM Tree for machining. Again, this method would be in the case that you are using your mouse to select geometry. It is much more efficient to select the features from the CAD Tree when having to make these types of selections. 78 Real Solutions for Global Manufacturing BobCAM for SolidWorks Drill Hole Lesson To follow along with this example lesson you can open the file called, “HoleExample.SLDPRT” that is included in the BobCAM Examples folder. 1. Once you have opened the part file and have set up the SolidWorks Coordinate System for the part you can load the Drill Hole feature into the CAM Tree. There it will be visible. The next action will need to be associating the geometry with the feature. To do this you will need to right click your mouse on Geometry located in the Tree under Feature Drill Hole and click Re/Select. 2. Now you want to select the appropriate geometry. In this example the face was selected directly. You will notice that the selection was loaded into the Selection Manager automatically. Real Solutions for Global Manufacturing 79 BobCAM for SolidWorks Click on the face of one of the holes with your mouse and then click the green “ok” checkmark. Now place your cursor just under the word “Geometry” and right-click your mouse and choose EDIT. This will open the Hole Drill Feature dialog so that you can edit the feature itself. 3. The Top of Part is at Z 0. Rapid Plane is .1. Now click on the Parameter item in the tree you see in this dialog. 80 Real Solutions for Global Manufacturing BobCAM for SolidWorks Under “Depth” you will see Single Depth, Peck and Fast Peck controls. In the value box for Effective Depth you will see that the depth of this hole has already been carried over into this slot from when you selected the geometry. By selecting the PECK option you have options to enter a peck amount, first peck amount and even override the system values for the amount. By selecting FAST PECK you have the same controls. For this example we will keep SINGLE DEPTH as the option. You also have control for create a Through Hole or a Blind Hole. We will use Through for this example and you will see that the diameter has also been retained and carried over from the geometry automatically. 4. Click on the Options item. This tab gives you the ability to create a chamfer if you need to along with a depth value. Click the Chamfer button and leave a .02 Chamfer Depth. Real Solutions for Global Manufacturing 81 BobCAM for SolidWorks 5. Click the Posting item. This will give you the option for rotary output if you were working on a 4th axis part. This is where you could create a work offset and then enter a rotation index angle. You will also notice 2 options for when you have selected more than just one point. Here, you can optimize the program to drill out the holes in the same order that you originally selected them in or to go ahead and allow the software to drill the points in an optimum order as it sees fit. 6. Now you will see how the software has already loaded a Center Drill, Drill and a Chamfer operation into one action. This is a great benefit to BobCAM to save you time from having to load each of features individually. Click on each one of these listed tools and see that the software has correctly loaded the right tools based off of your geometry, selections and the input you have already given the software. You can manually change values by clicking the Manual Tool button. However, you should not have to do this. Click the OK button at the bottom. 82 Real Solutions for Global Manufacturing BobCAM for SolidWorks 7. Go to the CAM Tree, place your cursor on Drill Hole and right click your mouse. Now choose Compute Toolpath. This creates the toolpath which will be visible on the part. Now go to the very top of the CAM Tree, place your cursor on Milling Tools under the top folder “HoleExample” and right click your mouse. Choose POST. This automatically creates the G-Code program in the BobCAM Posting Manager. Real Solutions for Global Manufacturing 83 BobCAM for SolidWorks The part with more than one hole selected. 84 Real Solutions for Global Manufacturing BobCAM for SolidWorks Counter Bore Lesson The counter bore example follows the same procedure as the other hole making features. The only difference is in the selecting of the geometry that makes up the counter bore itself. Follow this lesson to learn how to write a program for a counter bore. 1. Open the file called, “HoleExample.SLDPRT” that is included in the BobCAM Examples folder. Once you have opened the part file and have set up the SolidWorks Coordinate System for the part you can load the Counter Bore feature into the CAM Tree. There it will be visible. 2. The next action will need to be associating the geometry with the feature. To do this you will need to right click your mouse on Geometry located in the Tree under Feature Counter Bore and click Re/Select. 3. Now you want to select the appropriate geometry. With your cursor, choose the first counter bore by clicking on the top cylindrical face, hold down your shift key and click the bottom cylindrical face. You will notice that the selection was loaded into the Reselect Manager automatically. Real Solutions for Global Manufacturing 85 BobCAM for SolidWorks Continue selecting the other 2 counter bore features of the part file in the same manner while holding the shift key down. When you have selected all 6 faces, click the green “OK” checkmark. 4. Now place your cursor just under the word “Geometry” in the CAM Tree on Counter Bore Hole and right-click your mouse, then choose EDIT. The Top of Part is at Z 0. Rapid Plane is .1. Now click on the Parameter item in the tree you see in this dialog. 86 Real Solutions for Global Manufacturing BobCAM for SolidWorks 5. Looking at the Parameters page you can see that the depths have automatically been carried over from the geometry that you selected. The Effective Depth and Counter Bore depth do not need to be modified as they are based directly off of the part itself. Under “Depth” you will see Single Depth, Peck and Fast Peck controls. By selecting the PECK option you have options to enter a peck amount, first peck amount and even override the system values for the amount. By selecting FAST PECK you have the same controls. For this example we will keep SINGLE DEPTH as the option. You also have control to create a Through Hole or a Blind Hole. We will use “Through” for this example and you will see that the hole diameter and Counter Bore Diameter have also been retained and carried over from the geometry automatically. 6. Click on the Options item. This allows you to add a Chamfer if you would like. Go ahead and click the Chamfer button. Enter .075 for the Chamfer Depth and click the Posting item in the tree. Once again, this will give you the option for rotary output if you were working on a 4th axis part. This is where you could create a work offset and then enter a rotation index angle. You will also notice 2 options for when you have selected more than just one point. Here, you can optimize the program to drill out the holes in the same order that you originally selected them in or to go ahead and allow the software to drill the points in an optimum order as it sees fit. This feature is available throughout the hole making features in BobCAM. 7. You can see that all of the tools have been added to this dialog and by clicking on a tool you can edit the tool. You will see by clicking on them and looking at the values for each tool that the tools that have been added are all correct for each stage of the counter bore. This is based off of the Tool Patterns that you have set up or that have come with the software already. Real Solutions for Global Manufacturing 87 BobCAM for SolidWorks Tool Pattern for the Counter Bore Feature: As you learned earlier in this manual, you can modify these tool patterns for the part you are working on or for the entire system globally by going to Milling Tools in the CAM Tree, right clicking your mouse and choosing Part or Default and then Tool Pattern and making modifications as you need them. Click the OK button at the bottom of the Counter Bore Hole EDIT dialog box. Now that you have edited this feature, go to the Counter Bore Hole feature listed in the Tree, right click on it and then click Compute Toolpath. 88 Real Solutions for Global Manufacturing BobCAM for SolidWorks 8. The toolpath will automatically be displayed in the CAD window on the part correctly. 9. Now go to the top of the CAM Tree to Milling Tools and right click on it. Select POST. Now you can see the NC Program. By placing your cursor in the g-code area and right clicking your mouse you can save the file. Real Solutions for Global Manufacturing 89 BobCAM for SolidWorks 90 Real Solutions for Global Manufacturing BobCAM for SolidWorks Real Solutions for Global Manufacturing 91 BobCAM for SolidWorks 4.1 2 Axis Milling Features BobCAM offers 2 Axis Milling Features that can be accessed through the CAM Tree by right clicking on Milling Stock and then choosing Mill 2 Axis and then the feature that you wish to load into the tree. NOTE: The section in this manual that explains how to select geometry should be fully reviewed before using these machining features for speed and efficiency in using the software. Here is a brief description of each feature. Profiling: This feature is used to cut shapes out of material. Pocketing: This feature is used for emptying out pockets in the material, with multiple-island avoidance built in. Facing: This feature is used for milling down the face of a stock. Engraving: This feature is used for engraving into a part at a constant depth. Thread: This feature is used for when you need to cut a helix out of the material. It may be used to cut threads on a mill. Chamfer: This feature is used for chamfering the edges of material. Plunge Rough: This feature is used to remove large portions of material to a specified depth along the chosen pattern for 2D parts. When you select a machining feature it will load into the CAM Tree. Let’s take a look at these 2 Axis machining features and their sub items as they will be listed once in the CAM Tree. 92 Real Solutions for Global Manufacturing BobCAM for SolidWorks Profile The Profile feature is used to generate toolpath for cutting the perimeter of one or more contours using the same values specified in the feature details. When a Profile feature is added the system will automatically add the following items to the CAM tree: Geometry: This item in the CAM tree allows the user to specify the contour or contours that will be used when calculating the tool movements. Profile: Right click on this item in the CAM tree to produce a pop-up menu with three options for the user to choose from: o Edit : This allows the user to modify the settings that are used when calculating the tool movements. o Compute Toolpath: When this option is selected from the pop-up menu, the system will begin calculating the toolpath for this feature. o Post Yes/No: This option allows the user to determine whether a feature in the CAM tree will be included in the code that is posted by the system. Rough: Right click on this item in the CAM tree to produce a pop-up menu with two options for modifying the visibility and color of the toolpath that is created: o Color: When this option is selected from the pop-up menu, a dialog will appear allowing the user to change the color of the selected profiling toolpath. o Blank: When this option is selected from the pop-up menu, the system will show the selected profiling toolpath if it was previously hidden or hide the profiling toolpath if it is visible in the workspace. Finish: Right click on this item in the CAM tree will produce a pop-up menu with two options for modifying the visibility and color of the toolpath that is created: o Color: When this option is selected from the pop-up menu, a dialog will appear allowing the user to change the color of the selected profiling toolpath. o Blank: When this option is selected from the pop-up menu, the system will show the selected profiling toolpath if it was previously hidden or hide the profiling toolpath if it is visible in the workspace. Example of Profile toolpath with roughing paths: Real Solutions for Global Manufacturing 93 BobCAM for SolidWorks Profile Lesson Follow this lesson to learn more about how to use the software for machining profiles with BobCAM. 1. Open the file called, “HoleExample.sldprt” from the Sample Files folder located in the BobCAM directory. 2. From the Features tab go to Reference Geometry and choose Coordinate System. 3. The Coordinate Selection manager should appear and display a coordinate system in the center of the model. Simply click the green checkmark in the manager to indicate OK. 94 Real Solutions for Global Manufacturing BobCAM for SolidWorks Now go to the Feature Manager Design Tree and at the bottom you will see the User Coordinate System listed. 4. Click on it to select it from the tree. Real Solutions for Global Manufacturing 95 BobCAM for SolidWorks 5. Now click on the BobCAM feature manager tab to access the BobCAM Tree and machining features. NOTE: Because the BobCAM system is action/object – object/action in terms of selecting geometry for use with the tree, you may already have the coordinate system loaded into the selection manager as an item once you go into selection mode. This means it was pre-selected. If not, then click on the User Coordinate system you just created and add it. To do this, place your cursor on Machine Setup which is listed as the last item in the tree and right click your mouse. Choose Re/Select. This loads the Property Manager box. You will see that the coordinate system is already listed (if it was pre-selected). If it is not listed, click on it to select it and then click the green “OK” checkmark to return to the CAM Tree and set the machine coordinate. 96 Real Solutions for Global Manufacturing BobCAM for SolidWorks 6. Go to Milling Stock in the CAM Tree and right click your mouse. Now choose Mill 2 Axis and then click on Profiling to load the feature into the tree. 7. In the CAM Tree you will see the following: Now we are going to associate the geometry to the feature. Right-click on Geometry in the tree and choose Reselect. This will load the Selection Manager. Place your cursor on the bottom front edge of the part and click on it, then without moving your cursor right-click your mouse and choose “Select Loop.” Real Solutions for Global Manufacturing 97 BobCAM for SolidWorks The front face will be selected and you will see the selection arrow indicating this. Click on the yellow selection arrow one time with your left mouse button and the bottom loop will be selected. Now click the green check mark to indicate OK and all of the items will be loaded into the selection manager and the selection manager will go away. We want the bottom loop to be selected. Place your cursor on Profile in the tree and right click your mouse. Now choose Edit. This will open the Edit dialog for Profiling. 98 Real Solutions for Global Manufacturing BobCAM for SolidWorks 8. The first page is the Approach and Entry page. Entry. The Rapid Plane will be .1 and Top of Part at 0. Now click on the Patterns page. Do this by selecting Patterns from the list on the left side of the dialog box, just under Approach and 9. Choose Offset Right and then click the Parameters page. Click your mouse in the box next to total depth and enter 1 as the depth, then click the “Multiple Steps” button and enter .25 and hit your Tab key. Real Solutions for Global Manufacturing 99 BobCAM for SolidWorks Now click the Leads page. Select Vertical for both Lead in and Lead out. You do not need to add an overlap amount for this lesson. Click the Corner Types page. This page gives you various options for external and internal corners. You can leave these at sharp for this lesson. Click the Rough Tool page. 100 Real Solutions for Global Manufacturing BobCAM for SolidWorks Enter .5 for the Diameter. We opted to leave the side and bottom allowance at 0 in the Parameters page, therefore, there is no finishing tool necessary. Click OK in the lower right corner of the dialog box. 10. Place your cursor on “Profile” in the CAM tree and right-click your mouse. Then choose Compute Toolpath from the popup menu to create the profile toolpath. Real Solutions for Global Manufacturing 101 BobCAM for SolidWorks BobCAM gives you the ability to change the toolpath direction if you need to. Do this by clicking on Feature Profile in the tree and then right-click your mouse. You can see the direction arrows displayed on the toolpath. By clicking Reverse Direction you will be able to change the direction for machining the profile. That concludes this lesson. 102 Real Solutions for Global Manufacturing BobCAM for SolidWorks Pocket The Pocket feature uses roughing and finishing passes to remove material from a pocket. This feature allows the user to create a 2D or 2 ½D toolpath. When a Pocket feature is added to the CAM tree, the system will also add the following items: Start Point: This item in the CAM tree allows the user to specify a location for the tool movement to start. Geometry: This item in the CAM tree allows the user to specify the geometry that will be used when calculating the tool movements. Pocket: Right click on this item in the CAM tree to produce a pop-up menu with three options for the user to choose from: o Edit: This allows the user to modify the settings that are used when calculating the tool movements. o Compute Toolpath: When this option is selected from the pop-up menu, the system will begin calculating the toolpath for the feature. o Post Yes/No: This option allows the user to determine whether a feature in the CAM tree will be included in the code that is posted by the system. Rough: Right click on this item in the CAM tree to produce a pop-up menu with two options for modifying the visibility and color of the toolpath that is created: o Color: When this option is selected from the pop-up menu, a dialog will appear allowing the user to change the color of the selected pocket toolpath. o Blank: When this option is selected from the pop-up menu. The system will show the selected pocket toolpath if it was previously hidden or hide the pocket toolpath if it is visible in the workspace. Finish: Right click on this item in the CAM tree to produce a pop-up menu with two options for modifying the visibility and color of the toolpath that is created: o Color: When this option is selected from the pop-up menu, a dialog will appear allowing the user to change the color of the selected pocket toolpath. o Blank: When this option is selected from the pop-up menu, the system will show the selected pocket toolpath if it was previously hidden or hide the pocket toolpath if it is visible in the workspace. Example of Pocket toolpath: Real Solutions for Global Manufacturing 103 BobCAM for SolidWorks Pocket Lesson Follow this lesson to learn more about how to use the software for machining pockets with BobCAM. 1. Open the file called, “PocketExample.sldprt” from the Sample Files folder located in the BobCAM directory. 2. From the Features tab go to Reference Geometry and choose Coordinate System. 104 Real Solutions for Global Manufacturing BobCAM for SolidWorks 3. The Coordinate Selection manager should appear. Place your cursor on the top lower left edge and click on it. This axis will move to that position and load into the selection manager. Go ahead and click the green check mark to indicate OK. Now go to the Feature Manager Design Tree and at the bottom you will see the User Coordinate System listed. 4. Click on Coordinate System to select it from the tree. Real Solutions for Global Manufacturing 105 BobCAM for SolidWorks 5. Now click on the BobCAM feature manager tab to access the BobCAM Tree and machining features. NOTE: Because the BobCAM system is action/object – object/action in terms of selecting geometry for use with the tree, you may already have the coordinate system loaded into the selection manager as an item once you go into selection mode. This means it was pre-selected. If not, then click on the User Coordinate system you just created and add it. To do this, place your cursor on Machine Setup which is listed as the last item in the tree and right click your mouse. Choose Re/Select. This loads the Property Manager box. You will see that the coordinate system is already listed (if it was pre-selected). If it is not listed, click on it to select it and then click the green “OK” checkmark to return to the CAM Tree and set the machine coordinate. 106 Real Solutions for Global Manufacturing BobCAM for SolidWorks 6. Go to Milling Stock in the CAM Tree and right click your mouse. Now choose Mill 2 Axis and then click on Pocketing to load the feature into the tree. Now we need to associate the pocket geometry with the feature in the tree. Place your cursor on Geometry in the tree and right-click your mouse. Choose Re/select. Now click on the 3 faces numbered in the image below. These are the bottom faces of each pocket. As you click on them they will populate in the selection manager. When finished, click the green check mark to indicate ok. This will return you to the CAM Tree. (You can also review information on the Horizontal Extension feature in the section on how to select geometry for more details.) Real Solutions for Global Manufacturing 107 BobCAM for SolidWorks 7. You will notice that there are 2 Pocketing features loaded into the tree. This is because there are 2 depths that are in this pocket. The first pocket feature is associated with the top portion that we will be creating toolpath for. This operation can have its own set of variables for how you want the toolpath to be created. The second pocket feature is associated with the two smaller pockets in the part. Go to where Pocket is listed first in the tree, right-click on it and choose Edit. 108 Real Solutions for Global Manufacturing BobCAM for SolidWorks 8. The first page is the Approach and Entry page. Enter .1 for Rapid Plane Top of Part is 0 Select the Plunge option for Material Entry and then click the Patterns page. Select Lace Zig Zag with a lace angle of 90 degrees Cutter width is 50% Select Profile After and click the Parameters page. Real Solutions for Global Manufacturing 109 BobCAM for SolidWorks Select Multiple Depth. The Total Depth and Depth of cut should already be calculated if you select the Even Depths button as well. A side allowance will default to .05 as we chose to do a profile after the pocket. You can change but leave it for this lesson. Click the Leads page. We will do a Vertical lead in and lead out. 110 Real Solutions for Global Manufacturing BobCAM for SolidWorks Select the Options page. This page gives you the option to add a chamfer tool for the top edge. We will not be performing a chamfer operation. Click the Rough Tool page. Enter .5 as the tool Diameter. Corner Radius is 0 Click the Finish Tool page. Real Solutions for Global Manufacturing 111 BobCAM for SolidWorks Enter .25 as the Diameter Enter .125 as the Corner radius Click OK in the lower right corner of the dialog box. 9. Now place your cursor on Pocket in the tree, right-click your mouse and choose Compute Toolpath. 112 Real Solutions for Global Manufacturing BobCAM for SolidWorks This will generate the first pocket toolpath. 10. Now you need to edit the second pocketing operation in the tree. Do so using the following selections: Approach and Entry depths will already be calculated Choose Offset Pocket In as the pattern Set the Parameters to Multiple Steps at Even Depths. These values will automatically be calculated for you. Choose vertical Leads for both Lead In and Lead Out For the Machine Sequence choose Closest and Zig Zag options. When you perform multiple pockets within one operation you have advanced options available for you to use on how you want to sort and order the pockets. Enter .25 for the rough tool with no corner radius. Enter .125 for the finish tool with no corner radius. Click OK to exit the Edit dialog. Now compute the toolpaths. Real Solutions for Global Manufacturing 113 BobCAM for SolidWorks Facing This operation is used to face off a block of material and provides controls for leads and operation parameters. When a Facing feature is added to the CAM tree, the system will automatically add the following items under it: Start Point: This allows the user to specify a location for the tool movement to start. Face: Right click on this item in the CAM tree to produce a pop-up menu with three options for the user to choose from: o Edit: This allows the user to modify the settings that are used when calculating the tool movements. o Compute Toolpath: When this option is selected from the pop-up menu, the system will begin calculating the toolpath. o Post Yes/No: This allows the user to determine whether a feature in the CAM tree will be included in the code that is posted by the system. Rough: Right click on this item in the CAM tree to produce a pop-up menu with two options for modifying the visibility and color of the toolpath that is created: o Color: When this option is selected from the pop-up menu, a dialog will appear allowing the user to change the color of the selected facing toolpath. o Blank: When this option is selected from the pop-up menu, the system will show the selected facing toolpath if it was previously hidden or hide the facing toolpath if it is visible in the workspace. Finish: Right click on this item in the CAM tree to produce a pop-up menu with two options for modifying the visibility and color of the toolpath that is created: o Color: When this option is selected from the pop-up menu, a dialog will appear allowing the user to change the color of the selected facing toolpath. o Blank: When this option is selected from the pop-up menu, the system will show the selected facing toolpath if it was previously hidden or hide the facing toolpath if it is visible in the workspace. Example of Facing toolpath: 114 Real Solutions for Global Manufacturing BobCAM for SolidWorks 2D Engraving This operation type is used to engrave text, arcs, lines and splines in a 2-dimensional form with a constant depth of cut. When an Engraving feature is added to the CAM tree, the system will also add the following items. Geometry: This item in the CAM tree allows the user to specify the contour or contours that will be used when calculating the tool movements. Engrave: Right click on this item in the CAM tree to produce a pop-up menu with three options for the user to choose from: o Edit: This item in the CAM tree allows the user to modify the settings that are used when calculating the tool movements. o Compute Toolpath: When this option is selected from the pop-up menu the system will begin calculating the tool movements based on the values given in the engraving dialog. o Post Yes/No: This option allows the user to determine whether a feature in the CAM tree will be included in the code that is posted by the system. Rough: Right click on this item in the CAM tree to produce a pop-up menu with two options for modifying the visibility and color of the toolpath that is created: o Color: When this option is selected from the pop-up menu a dialog will appear allowing the user to change the color of the selected engraving toolpath. o Blank: When this option is selected from the pop-up menu the system will show the selected engraving toolpath if it was previously hidden or hide the engraving toolpath if it is visible in the workspace. Thread Milling The Thread feature allows the user to create a thread milling procedure. When a Thread feature is added to the CAM tree, the system will also add the following items: Start Point: This item in the CAM tree allows the user to specify a location for the tool movement to start. Thread: Right click on this item in the CAM tree to produce a pop-up menu with three options for the user to choose from: o Edit: This allows the user to modify the settings that are used when calculating the tool movements. o Compute Toolpath: When this option is selected from the pop-up menu, the system will begin calculating the toolpath. o Post Yes/No: This option allows the user to determine whether a feature in the CAM tree will be included in the code that is posted by the system. Mill Thread: Right click on this item in the CAM tree will produce a pop-up menu with two options for modifying the visibility and color of the toolpath that is created: o Color: When this option is selected from the pop-up menu, a dialog will appear allowing the user to change the color of the selected threading toolpath. o Blank: When this option is selected from the pop-up menu, the system will show the selected threading toolpath if it was previously hidden or hide the threading toolpath if it is visible in the workspace. Real Solutions for Global Manufacturing 115 BobCAM for SolidWorks Chamfer This operation type is used to place a chamfer around any 2D profile. When a Chamfer feature is added to the CAM tree, the system will also add the following items. Geometry: This item in the CAM tree allows the user to specify the contour or contours that will be used when calculating the tool movements. Chamfer Cut: Right click on this item in the CAM tree to produce a pop-up menu with three options for the user to choose from: o Edit: This item in the CAM tree allows the user to modify the settings that are used when calculating the tool movements. o Compute Toolpath: When this option is selected from the pop-up menu the system will begin calculating the tool movements based on the values given in the chamfer dialog. o Post Yes/No: This option allows the user to determine whether a feature in the CAM tree will be included in the code that is posted by the system. Mill Chamfer: Right click on this item in the CAM tree to produce a pop-up menu with two options for modifying the visibility and color of the toolpath that is created: o Color: When this option is selected from the pop-up menu a dialog will appear allowing the user to change the color of the selected chamfer toolpath. o Blank: When this option is selected from the pop-up menu the system will show the selected chamfer toolpath if it was previously hidden or hide the chamfer toolpath if it is visible in the workspace. 2D Plunge Rough This operation is used to Rough internal shapes using multiple vertical, or Z moves, and rapid moves above the part in X and Y. When the 2D Plunge Rough is added to the CAM Tree, so will the following items: 116 Geometry: This allows the user to specify the chain or chains to be used for the Plunge Roughing operation. Plunge Rough: Right click on this item in the CAM tree to produce a pop-up menu with three options for the user to choose from: o Edit: This allows the user to modify the parameters of the Plunge Rough operation. o Compute Toolpath: When this option is selected from the pop-up menu, the system will begin calculating the toolpath. o Post Yes/No: This allows the user to determine whether a feature in the CAM Tree will be included with the code that is posted by the system. Rough: Right click on this item in the CAM tree to produce a pop-up menu with two options for modifying the visibility and color of the toolpath that is created: o Color: When this option is selected from the pop-up menu, a dialog will appear allowing the user to change the color of the selected plunge rough toolpath. o Blank: When this option is selected from the pop-up menu, the system will show the selected plunge rough toolpath if it was previously hidden or hide the plunge rough toolpath if it is visible in the workspace. Real Solutions for Global Manufacturing BobCAM for SolidWorks Example of 2D Plunge Rough Toolpath: Now let’s take a more in-depth look at each 2 Axis Machining Feature’s EDIT dialog. Real Solutions for Global Manufacturing 117 BobCAM for SolidWorks Profile Let’s take a look at how to edit the Profile feature. The Profile dialog permits the user to adjust the parameters of a Profile feature to suit the part to be machined. Approach and Entry Page 118 Material Approach o Top of Part - This is the face of the material that is to be machined. o Rapid Plane - The height at which the tool can rapid safely from operation to operation. Material Entry o Plunge - This option determines how the tool will enter the material. The entry type that is supported is plunge. Real Solutions for Global Manufacturing BobCAM for SolidWorks The Patterns Page Tool Compensation o Offset Right - The toolpath generated will be calculated to the right of the selected contour. o Offset Left - The toolpath generated will be calculated to the left of the selected contour. o None - When this option is selected the toolpath will be calculated from center line. o Comp. Right (G42) - When this option is selected, the toolpath of the feature will represent the center of the cutter. The post processed code will include the command for cutter compensation to the Right of the contour. o Comp. Left (G41) - When this option is selected, the geometry of the feature will represent the center of the cutter. The post processed code will include the command for cutter compensation to the Left of the contour. Real Solutions for Global Manufacturing 119 BobCAM for SolidWorks The Parameters Page 120 Depth o Single Step - The depth indicated in the Total Depth field is processed in one pass. o Multiple Steps - When this option is selected, the values in the Total Depth and Depth of Cut are used to generate the number of equal cuts used to process the Profile operation. The value entered in the Depth of Cut may be different as the Number of Cuts must be a whole number. o Total Depth - The depth of the material to be removed by the profile operation. o Depth of Cut - When the Multiple Steps option is selected, this field becomes active. The Depth of Cut is the depth that each equal pass will be processed at. This value maybe different than entered as the value of the Number of Cuts must be a whole number and the depth of each pass must be the Total Depth divided by the Number of Cuts. o Number of Cuts - When the Multiple Steps option is selected this value will automatically be calculated by the system when the Depth of Cut is entered. o Side Allowance - This field allows the user to enter a value for the material that will be left for finishing. The material will be removed when the finish pass is applied. o Number of Side Roughing Passes - This field allows the user to specify a number of passes that will be applied to the profile feature in addition to the finishing pass. The Stock Remaining value will be divided by the number in this field to determine the step over distance of the spring passes. o Stock Remaining - This value represents the total amount of material to be removed by the spring passes. Real Solutions for Global Manufacturing BobCAM for SolidWorks The Leads Page Lead In o Vertical - When this option is selected the system will generate a linear plunge feed move into the profile. o Parallel - When this option is selected the system will generate a linear feed move into the toolpath that is parallel to the first entity. o Right Angle - When this option is selected the system will generate a linear feed at a right angle to the profile. o Circular - When this option is selected the system will generate a radial move into the profile and the Radius field will appear for user input. o Length - Used with the Vertical, Parallel and Right Angle lead options, this field indicates the distance of travel the system will generate before the cutter reaches the defined edge. Lead Out o Vertical - When this option is selected the system will generate a linear retract out of the profile. o Parallel - When this option is selected the system will generate a linear retract out of the toolpath that is parallel to the last entity. o Right Angle - When this option is selected the system will generate a linear feed at a right angle away from the profile. o Circular - When this option is selected the system will generate a radial move away from the profile and the Radius field will appear for user input. Real Solutions for Global Manufacturing 121 BobCAM for SolidWorks o Length - Used with the Vertical, Parallel and Right Angle lead options, this field indicates the distance of travel the system will generate for moving away from the defined edge. o Overlap Amount - This value indicates the additional distance the last pass will travel before beginning the lead out in order to remove any tool marks that may be present at the end of the cut. The Corner Types Page 122 Internal corners o Sharp - Forces BobCAM to abruptly change the direction of the toolpath when it encounters a sharp corner in the profile. o Rounded - Causes BobCAM to arc the inside a sharp corner and leave it rounded rather than attempt to keep it sharp. % - Changes the radius field from a specific radius to a percentage of the tool diameter. o Radius - Specifies the size of the radius when rounding the inside corners of the profile. Min angle - Specifies the minimum angle that a corner may be before BobCAM will apply the corner rounding. Max angle - Specifies the maximum angle that a corner may be for BobCAM to apply the corner rounding. o Loop Length – This allows BobCAM to ease internal corners with a loop in the toolpath of a specific length. Length - Used to specify the length of this type of internal corner. Real Solutions for Global Manufacturing BobCAM for SolidWorks Min angle - Specifies the minimum angle that a corner may be before BobCAM will apply the Loop Length corner control. Max angle - Specifies the maximum angle that a corner may be for BobCAM to apply the Loop Length corner control. o Loop Radius - Allows the user to ease an internal corner in the profile by using a loop in the toolpath of a specific radius. % - Changes the radius field from a specific radius of the loop to a percentage of the tool diameter. Radius - Specifies the size of the radius when applying the loop to the inside corners of the profile. Min angle - Specifies the minimum angle that a corner may be before BobCAM will apply the Loop Radius corner control. o Max angle - Specifies the maximum angle that a corner may be for BobCAM to apply the Loop Radius corner control. o Triangle - Uses a straight line to ease an internal corner in a die. The toolpath will extend past the drawn profile by the specified Length amount, make a line the same distance from the start of the next line in the corner and continue on with the profile. Length - Specifies the length past the programmed profile the tool path will extend before easing the corner. Min angle - Specifies the minimum angle that a corner before BobCAM will apply the Triangle corner control. Max angle - Specifies the maximum angle that a corner may be for BobCAM to apply the Triangle corner control. o Bisect Line – This extends a line directly into the corner and then returning to the programmed path to continue on. Length - Specifies how far into the corner the Bisect Line corner control will extend. Min angle - Specifies the minimum angle that a corner may be before BobCAM will apply the Bisect Line corner control. Max angle - Specifies the maximum angle of that a corner may be for BobCAM to apply the Bisect Line corner control. External corners o Sharp - Forces BobCAM to abruptly change the direction of the toolpath when it encounters a sharp corner in the profile. o Rounded - Causes BobCAM to arc around a sharp corner. The corner of the profile will remain sharp, but the tool will travel an arc. % - Changes the radius field from a specific radius to a percentage of the tool diameter. Radius - Specifies the size of the radius when using an arc to move around the outside corners of the profile. Min angle - Specifies the minimum angle that a corner may be before BobCAM will apply the corner rounding. Max angle - Specifies the maximum angle that a corner may be for BobCAM to apply the corner rounding. o Loop Length - Allows BobCAM to cut past the external corners with a loop in the toolpath of a specific length, leaving a sharp corner in place. Length - Used to specify the length of this type of external corner. Real Solutions for Global Manufacturing 123 BobCAM for SolidWorks Min angle - Specifies the minimum angle that a corner may be before BobCAM will apply the Loop Length corner control. Max angle - Specifies the maximum angle of that a corner may be for BobCAM to apply the Loop Length corner control. o Loop Radius - Allows the user to turn the external corner in the profile by using a loop in the toolpath of a specific radius. % - Changes the radius field from a specific radius of the loop to a percentage of the tool diameter. Radius - Specifies the size of the radius when applying the loop to the outside corners of the profile. Min angle - Specifies the minimum angle that a corner may be before BobCAM will apply the Loop Radius corner control. Max angle - Specifies the maximum angle that a corner may be for BobCAM to apply the Loop Radius corner control. o Triangle - Uses a straight line to connect the passes joining the paths around an external corner in a part. The toolpath will extend past the drawn profile by the specified Length amount, make a line the same distance from the start of the next line in the corner, and continue on with the profile. Length - Specifies the length past the programmed profile the toolpath will extend before connecting to the next path of the corner. Min angle - Specifies the minimum angle that a corner may be before BobCAM will apply the Triangle corner control. Max angle - Specifies the maximum angle that a corner may be for BobCAM to apply the Triangle corner control. o Bisect Line – This extends a line directly away from the corner and then returning to the programmed path to continue on. Length - Specifies how far away from the corner the Bisect Line corner control will extend. Min angle - Specifies the minimum angle that a corner may be before BobCAM will apply the Bisect Line corner control. Max angle - Specifies the maximum angle that a corner may be for BobCAM to apply the Bisect Line corner control. 124 Real Solutions for Global Manufacturing BobCAM for SolidWorks The Posting Page Posting Parameters o Output Rotary Angle - This option instructs the software to output the rotary angle input into the Rotary Angle field at the beginning of the feature. o Work Offset # - This field allows the user to choose which work offset code to use for this feature in the posted code. The post processor must be configured to support the work offset chosen. o Rotation Angle – If you are performing 4th axis indexing, input the rotary angle here. The angle will be output into the post processed code once this is set. To enter a rotation angle value, click the button. Real Solutions for Global Manufacturing 125 BobCAM for SolidWorks The Machine Sequence Page The Machine Sequence page will only appear if there are two or more closed chains highlighted for the feature's geometry. Sort Order o No Sorting – The sorting order will machine the largest profiles first and then the next smaller ones. o X-Ordinate - Machines the geometry in rows in X, then changes the Y to the next row and continues. o Y-Ordinate - Machines the geometry in columns in Y, then changes the X to the next column and continues. o Closest - Machines whichever geometry is closest to the tool. This sorting considers only the start and end positions of the toolpath within those geometries to determine the relative distance. Start Location / Pattern o Start Position - The four corner positions in the diagram correspond to possible corners in the multi-geometry pattern. It is arranged roughly in the X/Y Cartesian plane with the lower left corner being the minimum corner of the geometry in X and Y. o Zig Only - This option machines either an entire row or column before returning the tool to the Z rapid plane, executing a rapid back to the beginning of the next row or column and machining in the same way, depending on the setting in Sort Order above. o ZigZag - This option machines an entire row or column and then begins the next row or column at the far end and returns, depending on the setting in Sort Order above. 126 Real Solutions for Global Manufacturing BobCAM for SolidWorks The Rough Page Tool Selection o Diameter - This input field indicates the major diameter of the tool. o Corner Radius - This input field indicates the tool nose radius. System Tool: When this button is selected you are allowed to edit only the Diameter and Corner Radius for the tool. BobCAM will automatically assign it a tool number and the rest of the parameters will be assigned default values. Manual Tool: When this button is selected, all of the fields will be unlocked so that you can fully define your tool. This option also unlocks the Select Tool button. You may use the Select Tool button to select a tool that you have setup already in your tool library. System Feeds: When this button is selected the software will use system generated feeds and speeds. These feeds and speeds will be based off of the values input for the tool, as well as the values input into the Cutting Condition database. These system generated values can be overridden using the Spindle Speed %, Cutting Feed % and Arc Slowdown% fields. Manual Feeds: When this button is selected the fields for Spindle Speed/RPM, Cutting Feed and Z-Feed will be unlocked so that you can input the speeds and feeds directly into the dialog. Real Solutions for Global Manufacturing 127 BobCAM for SolidWorks The Finish Page 128 Tool Selection o Diameter - This input field indicates the major diameter of the tool. o Corner Radius - This input field indicates the tool nose radius. System Tool: When this button is selected you are allowed to edit only the Diameter and Corner Radius for the tool. BobCAM will automatically assign it a tool number and the rest of the parameters will be assigned default values. Manual Tool: When this button is selected, all of the fields will be unlocked so that you can fully define your tool. This option also unlocks the Select Tool button. You may use the Select Tool button to select a tool that you have setup already in your tool library. System Feeds: When this button is selected the software will use system generated feeds and speeds. These feeds and speeds will be based off of the values input for the tool, as well as the values input into the Cutting Condition database. These system generated values can be overridden using the Spindle Speed %, Cutting Feed % and Arc Slowdown% fields. Manual Feeds: When this button is selected the fields for Spindle Speed/RPM, Cutting Feed and Z-Feed will be unlocked so that you can input the speeds and feeds directly into the dialog. Real Solutions for Global Manufacturing BobCAM for SolidWorks Pocket NOTE: It is important to review the section in this manual regarding the selecting of geometry before reviewing machining sections for speed and efficiency. There are 2 types of Pocketing toolpath that BobCAM software offers. There is: Offset Pocket In/Out Toolpath Lace Pocket Toolpath Let’s take a look at how to edit the pocketing feature. The Pocket dialog permits the user to Edit the parameters of a Pocket feature to suit the part to be machined. The Approach and Entry Page The Approach and Entry page hosts options for the initial approaches into the stock. The options listed here apply to each pass. Material Approach o Top of Part - This is the face of the material that is to be machined Rapid Plane - The height at which the tool can rapid safely from operation to operation. Material Entry o Plunge - When this option is selected for the material entry type, the system will generate a plunge move at the starting point of the pocket. o Ramp - When this option is selected for the material entry type, the system will ramp the tool from the location of the start point at the top of the material, to the beginning of the pocket toolpath. Real Solutions for Global Manufacturing 129 BobCAM for SolidWorks o Spiral - The movement created by this option will always begin at the designated material top when using a single depth, or the first pass when using multiple depths. When the Spiral option is selected, the following buttons and fields will be made available for input. CW - This button will cause the spiral approach to be generated in a clockwise rotation. CCW - When this button is selected, the spiral approach will be in a counterclockwise rotation. Number of Steps - The value input into this field indicates the number of loops the system will generate for each pass. Spiral Tolerance - In this field the user can input an interpolation accuracy for the system, which indicates the maximum length of the segments produced in the code generated for the approach. The Patterns Page 130 Cutting Pattern o Lace Zig Zag - This pattern of parallel cuts causes the tool to feed in both directions of the pattern. o Pocket In - When this option is selected, the pocket pattern will continually offset the outer shape of the pocket and process the toolpath from the outside in. o Pocket Out - When this option is selected, the pocket pattern will continually offset the inner shape of the pocket and process the toolpath from the inside out. Rough Side Cleanup o No Profile - When the Lace Zig Zag option is selected, a finish pass with the rough tool will not be calculated. o Profile After - When the Lace Zig Zag option is selected, a finish pass will be added after the pattern is applied to remove the material from the pocket. The finish pass is used by the rough tool. Real Solutions for Global Manufacturing BobCAM for SolidWorks o Profile Before - When the Lace Zig Zag option is selected, a finish pass will be added before the pattern is applied to remove the material from the pocket. The finish pass is used by the rough tool. The Parameters Page Depth o Single Step - The depth indicated in the Total Depth field is processed in one pass. o Multiple Steps - When this option is selected, the values in the Total Depth and Depth of Cut are used to generate the number of equal cuts used to process the Pocket operation. The value entered in the Depth of Cut may be different as the Number of Cuts must be a whole number. o Total Depth - The depth of the material to be removed by the pocket operation. o Depth of Cut - When the Multiple Steps option is selected, this field becomes active. The Depth of Cut is the depth that each equal pass will be processed at. This value may be different than entered as the value of the Number of Cuts must be a whole number and the depth of each pass must be the Total Depth divided by the Number of Cuts. o Number of Cuts - When the Multiple Steps option is selected this value will automatically be calculated by the system when the Depth of Cut is entered. Side and Bottom o Side Allowance - This field allows the user to enter a value for the material that will be left for finishing. The material will be removed when the finish pass is applied. o Bottom Allowance - This input field indicates the amount of material that is left on the face of the stock for the finish pass operation. Real Solutions for Global Manufacturing 131 BobCAM for SolidWorks The Leads Page The Leads page contains options for leading into and out of the finish profile of the pocket. Leads are only applied to the profile finish pass. Lead In o Vertical - When this option is selected the system will generate a linear plunge feed in the Z axis into the profile. o Parallel - When this option is selected the system will generate a linear feed move into the toolpath that is parallel to the first entity. o Right Angle - When this option is selected the system will generate a linear feed at a right angle to the profile. o Circular - When this option is selected the system will generate a radial move into the profile and the Radius field will appear for user input. Length - Used with the Vertical, Parallel and Right Angle lead options, this field indicates the distance of travel the system will generate before the cutter reaches the defined edge. Radius - Used with the Circular lead option, this field indicates the radius of the approach into the profile. Lead Out o Vertical - When this option is selected the system will generate a linear retract out of the profile. o Parallel - When this option is selected the system will generate a linear retract out of the toolpath that is parallel to the last entity. o Right Angle - When this option is selected the system will generate a linear feed at a right angle away from the profile. 132 Real Solutions for Global Manufacturing BobCAM for SolidWorks o Circular - When this option is selected the system will generate a radial move away from the profile and the Radius field will appear for user input. Length - Used with the Vertical, Parallel and Right Angle lead options, this field indicates the distance of travel the system will generate for moving away from the defined edge. Radius - Used with the Circular lead option, this field indicates the radius of the departure from the profile. The Options Page Chamfer o Chamfer - When this option is selected a chamfer pass will be applied to the outer shape of the pocket and islands. The chamfer cutting position is determined in the Cutting Conditions Global dialog under Parameters. This is applied on a material by material basis. o No Chamfer - No chamfer will be applied to the edges of the pocket. o Sharp Tool - When the Chamfer option is selected the tool used to apply the chamfer will be sharp. The area on the tool used to cut the chamfer will be calculated based on the tool position found in the Cutting Conditions Global dialog's Parameters page for each material type. The tool position is the distance from the bottom of the chamfer to the tip of the tool. o Flat Bottom Tool - When this option is selected, the Small Diameter field becomes active. This field is used to specify the small diameter of the flat bottom chamfer tool. o Chamfer Depth - In this field, the user is able to specify the chamfer size by its depth. o Small Diameter - In this field, the user may specify the width of the bottom of the chamfer tool. Real Solutions for Global Manufacturing 133 BobCAM for SolidWorks o Minimum Distance Side - This field specifies a distance away from the center of the toolpath to begin the cut, in order to use a chamfer tool that does not have flutes that extend all the way to the tip. The Posting Page 134 Posting Parameters o Output Rotary Angle – This option instructs the software to output the rotary angle input into the Rotary Angle field at the beginning of the feature. o Work Offset # - This field allows the user to choose which work offset code to use for this feature in the posted code. The post processor must be configured to support the work offset chosen. o Rotation Angle - If you are performing 4th axis indexing, input the rotary angle here. The angle will be output into the post processed code once this is set. To enter a rotation angle value, click the button. Real Solutions for Global Manufacturing BobCAM for SolidWorks The Machine Sequence Page The Machine Sequence page will only appear if there are two or more closed chains highlighted for the feature's geometry. Sort Order o No Sorting – The sorting order will machine the largest pockets first followed by the next smaller pockets. o X-Ordinate - Machines the geometry in rows in X, then changes the Y to the next row and continues. o Y-Ordinate - Machines the geometry in columns in Y, then changes the X to the next column and continues. o Closest - Machines whichever geometry is closest to the tool. This sorting considers only the start and end positions of the toolpath within those geometries to determine the relative distance. Start Location / Pattern o Start Position - The four corner positions in the diagram correspond to possible corners in the multi-geometry pattern. It is arranged roughly in the X/Y Cartesian plane with the lower left corner being the minimum corner of the geometry in X and Y. o Zig Only - This option machines either an entire row or column before returning the tool to the Z rapid plane, executing a rapid back to the beginning the next row or column and machining in the same way, depending on the setting in Sort Order above. o ZigZag - This option machines an entire row or column and then begins the next row or column at the far end and returns, depending on the setting in Sort Order above. Real Solutions for Global Manufacturing 135 BobCAM for SolidWorks The Rough Page 136 System Tool: When this button is selected you are allowed to edit only the Diameter and Corner Radius for the tool. BobCAM will automatically assign it a tool number and the rest of the parameters will be assigned default values. Manual Tool: When this button is selected, all of the fields will be unlocked so that you can fully define your tool. This option also unlocks the Select Tool button. You may use the Select Tool button to select a tool that you have setup already in your tool library. System Feeds: When this button is selected the software will use system generated feeds and speeds. These feeds and speeds will be based off of the values input for the tool, as well as the values input into the Cutting Condition database. These system generated values can be overridden using the Spindle Speed %, Cutting Feed % and Arc Slowdown% fields. Manual Feeds: When this button is selected the fields for Spindle Speed/RPM, Cutting Feed and Z-Feed will be unlocked so that you can input the speeds and feeds directly into the dialog. Real Solutions for Global Manufacturing BobCAM for SolidWorks The Finish Page System Tool: When this button is selected you are allowed to edit only the Diameter and Corner Radius for the tool. BobCAM will automatically assign it a tool number and the rest of the parameters will be assigned default values. Manual Tool: When this button is selected, all of the fields will be unlocked so that you can fully define your tool. This option also unlocks the Select Tool button. You may use the Select Tool button to select a tool that you have setup already in your tool library. System Feeds: When this button is selected the software will use system generated feeds and speeds. These feeds and speeds will be based off of the values input for the tool, as well as the values input into the Cutting Condition database. These system generated values can be overridden using the Spindle Speed %, Cutting Feed % and Arc Slowdown% fields. Manual Feeds: When this button is selected the fields for Spindle Speed/RPM, Cutting Feed and Z-Feed will be unlocked so that you can input the speeds and feeds directly into the dialog. Real Solutions for Global Manufacturing 137 BobCAM for SolidWorks The Chamfer Mill Page 138 If Chamfer was set in the Options page, the Chamfer Mill page will appear and allow the user to choose a chamfer mill for machining the chamfer around the upper edge of the pocket. Tool Selection o Diameter - this input field indicates the size of the chamfer tool at the top of the angle. System Tool: When this button is selected you are allowed to edit only the Diameter and Corner Radius for the tool. BobCAM will automatically assign it a tool number and the rest of the parameters will be assigned default values. Manual Tool: When this button is selected, all of the fields will be unlocked so that you can fully define your tool. This option also unlocks the Select Tool button. You may use the Select Tool button to select a tool that you have setup already in your tool library. System Feeds: When this button is selected the software will use system generated feeds and speeds. These feeds and speeds will be based off of the values input for the tool, as well as the values input into the Cutting Condition database. These system generated values can be overridden using the Spindle Speed %, Cutting Feed % and Arc Slowdown% fields. Manual Feeds: When this button is selected the fields for Spindle Speed/RPM, Cutting Feed and Z-Feed will be unlocked so that you can input the speeds and feeds directly into the dialog. Real Solutions for Global Manufacturing BobCAM for SolidWorks Face Milling In order to use this feature fully you should understand the Face Milling Edit Dialog and the variable parameter pages associated with it. To access the Face milling operation you would right-click on Milling Stock, choose Mill 2 Axis and then click on Face. Let’s take a look at how to edit the Face Milling Operation The Face Mill dialog permits the user to adjust the parameters of a Face feature to suit the part to be machined. The Approach and Entry Page Material Approach o Top of Part - This is the face of the material that is to be machined. o Rapid Plane - The height at which the tool can rapid safely from operation to operation. Material Entry o Off Workpiece: If this button is set, BobCAM will begin the facing toolpath some distance from the material as defined below. o On Workpiece: If this button is set, BobCAM will begin the facing toolpath directly on the edge of the material. o Distance: If Off Workpiece is set as described above, the user may enter an extra distance off of the material here. This distance is added to half of the diameter of the tool plus the offset. Real Solutions for Global Manufacturing 139 BobCAM for SolidWorks The Patterns Page 140 Cutting Patterns o Lace Zig Zag: A pattern of parallel cuts where the tool feeds in both directions of the pattern. o Lace Zig: A pattern of parallel cuts where the tool feeds in one direction and retracts then moves form the end of the last cut to the beginning of the next cut. o X Direction: When this option is selected, the tool will feed in the X direction. This option can be selected for both Lace Zig Zag and Lace Zig. o Y Direction: When this option is selected, the tool will feed in the Y direction. This option can be selected for both Lace Zig Zag and Lace Zig. o Cutter Width Ratio: This input field indicates the distance between passes based on a percentage of the cutter width. o Length X: This field is used to determine the distance of the facing operation in the X axis. o Length Y: This field is used to determine the distance of the facing operation in the Y axis. Real Solutions for Global Manufacturing BobCAM for SolidWorks The Parameters Page Depth o Single Step: The depth indicated in the Total Depth field is processed in one pass. o Multiple Steps: When this option is selected, the values in the Total Depth and Depth of Cut are used to generate the number of equal cuts used to process the facing operation. The value entered in the Depth of Cut may be different as the Number of Cuts must be a whole number. o Total Depth: The depth of the material to be removed by the facing operation. o Depth of Cut: When the Multiple Steps option is selected, this field becomes active. The Depth of Cut is the depth that each equal pass will be processed at. This value maybe different than entered as the value of the Number of Cuts must be a whole number and the depth of each pass must be the Total Depth divided by the Number of Cuts. o Number of Cuts: When the Multiple Steps option is selected this value will automatically be calculated by the system when the Depth of Cut is entered. Side and Bottom o Bottom Allowance: This input field indicates the amount of material that is left on the face of the stock for the finish pass operation. Real Solutions for Global Manufacturing 141 BobCAM for SolidWorks The Leads Page A line of the specified length is used to feed the tool to the initial surface/tool contact or away from the surface at the last surface tool contact point. The facing operation supports a parallel lead into the cut. Lead In o Length: The distance traveled leading into the surface/tool contact area. Lead Out o Length: The distance traveled leading away from the surface/tool contact area. The Rough Page 142 Real Solutions for Global Manufacturing BobCAM for SolidWorks System Tool: When this button is selected you are allowed to edit only the Diameter and Corner Radius for the tool. BobCAM will automatically assign it a tool number and the rest of the parameters will be assigned default values. Manual Tool: When this button is selected, all of the fields will be unlocked so that you can fully define your tool. This option also unlocks the Select Tool button. You may use the Select Tool button to select a tool that you have setup already in your tool library. System Feeds: When this button is selected the software will use system generated feeds and speeds. These feeds and speeds will be based off of the values input for the tool, as well as the values input into the Cutting Condition database. These system generated values can be overridden using the Spindle Speed %, Cutting Feed % and Arc Slowdown% fields. Manual Feeds: When this button is selected the fields for Spindle Speed/RPM, Cutting Feed and Z-Feed will be unlocked so that you can input the speeds and feeds directly into the dialog. Real Solutions for Global Manufacturing 143 BobCAM for SolidWorks 2D Engraving The 2D Engraving feature is an important feature to understand how to use. To access the Engraving feature you would place your cursor on Milling Stock and right-click your mouse. Then choose Mill 2 Axis and then select Engrave. Then the feature would automatically load into the CAM tree and be ready for you to associate the text to the feature, edit the feature and then finally compute the toolpath and post it. Let’s take a look at the Edit dialog box and its parameter pages so that you know how to use it. The Engrave dialog permits the user to adjust the parameters of an Engrave feature to suit the part to be machined. The Approach and Entry Page 144 Material Approach o Top of Part: This is the face of the material that is to be machined. o Rapid Plane: The height at which the tool can rapid safely from operation to operation. Material Entry o Plunge: This option determines how the tool will enter the material. The entry type that is supported is plunge. Real Solutions for Global Manufacturing BobCAM for SolidWorks The Parameters Page Depth o Single Step: Currently, BobCAM supports only a single depth for the 2 axis Engrave features. o Total Depth: This sets the depth of the engraving cut. The Posting Page Real Solutions for Global Manufacturing 145 BobCAM for SolidWorks Posting Parameters o Output Rotary Angle: If the post processor has been configured for it, this button instructs the software to output the rotary angle input into the Rotary Angle field at the beginning of the feature. o Work Offset #: This field allows the user to choose which work offset code to use for this feature in the posted code. The post processor must be configured to support the work offset chosen. o Rotation Angle: If you are performing 4th axis indexing, input the rotary angle here. The angle will be output into the post processed code once this is set. To enter a rotation angle value, click the button. The Rough Page 146 System Tool: When this button is selected you are allowed to edit only the Diameter and Corner Radius for the tool. BobCAM will automatically assign it a tool number and the rest of the parameters will be assigned default values. Manual Tool: When this button is selected, all of the fields will be unlocked so that you can fully define your tool. This option also unlocks the Select Tool button. You may use the Select Tool button to select a tool that you have setup already in your tool library. System Feeds: When this button is selected the software will use system generated feeds and speeds. These feeds and speeds will be based off of the values input for the tool, as well as the values input into the Cutting Condition database. These system generated values can be overridden using the Spindle Speed %, Cutting Feed % and Arc Slowdown% fields. Manual Feeds: When this button is selected the fields for Spindle Speed/RPM, Cutting Feed and Z-Feed will be unlocked so that you can input the speeds and feeds directly into the dialog. Real Solutions for Global Manufacturing BobCAM for SolidWorks Thread Milling To access the Thread feature you would place your cursor on Milling Stock and right-click your mouse. Then choose Mill 2 Axis and then select Thread. Then the feature would automatically load into the CAM tree and be ready for you to associate the text to the feature, edit the feature and then finally compute the toolpath and post it. Let’s take a look at the Edit dialog box and its parameter pages so that you know how to use it. The Thread Mill dialog permits the user to adjust the parameters of a Thread feature to suit the part to be machined. The Approach and Entry Page Material Approach o Top of Part: This is the face of the material that is to be machined. o Rapid Plane: The height at which the tool can rapid safely from operation to operation. Material Entry o Plunge: This option determines how the tool will enter the material. The entry type that is supported is plunge. Real Solutions for Global Manufacturing 147 BobCAM for SolidWorks The Leads Page 148 Lead In o Helical: When this option is selected the system will generate a three dimensional arc move into the start of the thread. o Circular: When this option is selected the system will generate a two dimensional arc move into the start of the thread. o Radius: This field allows the user to specify the size of arc into and out of the thread. Lead Out o Helical: When this option is selected the system will generate a three dimensional arc move out of the thread. o Circular: When this option is selected the system will generate a two dimensional arc move out of the thread. Real Solutions for Global Manufacturing BobCAM for SolidWorks The Options Page Thread Mill Output o Line Moves: When this option is selected the system will interpolate the arc moves generated for the thread so that only line segments are produced in the program. o Arc Moves: When this option is selected the system will generate arc moves for the specified thread. o Tolerance: When the Line Moves option is selected this field will be made available for user input. This value controls the accuracy of the arc interpolation. The Parameters Page Real Solutions for Global Manufacturing 149 BobCAM for SolidWorks Depth o Depth: This value indicates the overall distance from the top of the thread to the bottom of the thread. Thread Parameters o Blind: When this option is selected the system will not generate a helical departure from the thread. o Through: When this option is selected the system will generate a helical departure from the thread. o Right Hand: When this option is selected the resulting thread will be clockwise. o Left Hand: When this option is selected the resulting thread will be anti-clockwise. o Thread Diameter: This field indicates the inner diameter of the resulting thread. o Thread Height: This field indicates the distance from the inner diameter to the major diameter of the thread. o Thread Pitch: This field indicates the distance between the top of each thread. o Threads Per Revolution: This field indicates the number of threads that will be generated per revolution. The system will automatically calculate the number of revolutions required based on user inputs for Thread Height and Thread Pitch. The Patterns Page 150 Cutting Pattern o Bottom Up: When this option is selected the tool will start the cut at the bottom of the thread and depart from the cut at the top of the thread. o Top Down: When this option is selected the tool will start the cut at the top of the thread and depart from the cut at the bottom of the thread. Thread Type o Inside: When this option is selected the resulting toolpath will create an internal thread. Real Solutions for Global Manufacturing BobCAM for SolidWorks o Outside: When this option is selected the resulting toolpath will create an external thread. The Posting Page Posting Parameters o Output Rotary Angle: If the post processor has been configured for it, this button instructs the software to output the rotary angle input into the Rotary Angle field at the beginning of the feature. o Work Offset #: This field allows the user to choose which work offset code to use for this feature in the posted code. The post processor must be configured to support the work offset chosen. o Rotation Angle: If you are performing 4th axis indexing, input the rotary angle here. The angle will be output into the post processed code once this is set. To enter a rotation angle value, click the button. Real Solutions for Global Manufacturing 151 BobCAM for SolidWorks The Thread Mill Tool Page o Diameter - In this field the user may specify the diameter of the thread mill being used to generate this thread. Chamfer Milling To access the Chamfer feature you would place your cursor on Milling Stock and right-click your mouse. Then choose Mill 2 Axis and then select Chamfer. Then the feature would automatically load into the CAM tree and be ready for you to associate the text to the feature, edit the feature and then finally compute the toolpath and post it. Let’s take a look at the Edit dialog box and its parameter pages so that you know how to use it. 152 Real Solutions for Global Manufacturing BobCAM for SolidWorks The Chamfer Mill dialog permits the user to adjust the parameters of a Chamfer Mill feature to suit the part to be machined. The Approach and Entry Page Material Approach o Top of Part: This is the face of the material that is to be machined. o Rapid Plane: The height at which the tool can rapid safely from operation to operation. Material Entry o Plunge: This option determines how the tool will enter the material. The entry type that is supported is plunge. Real Solutions for Global Manufacturing 153 BobCAM for SolidWorks The Patterns Page 154 Tool Compensation o Offset Right: The toolpath generated will be calculated to the right of the selected contour. o Offset Left: The toolpath generated will be calculated to the left of the selected contour. o None: When this option is selected the toolpath will be calculated from center line. o Comp. Right (G42): When this option is selected, the toolpath of the feature will represent the center of the cutter. The post processed code will include the command for cutter compensation to the Right of the contour. o Comp. Left (G41): When this option is selected, the geometry of the feature will represent the center of the cutter. The post processed code will include the command for cutter compensation to the left of the contour. Real Solutions for Global Manufacturing BobCAM for SolidWorks The Parameters Page Depth o Chamfer Depth: When this button is set, the Depth field will be available to the right and the user will be able to specify the chamfer size by its depth. o Chamfer Length: When this button is set, the Length field will be available to the right and the user will be able to specify the chamfer size by its Length. o Chamfer Width: When this button is set, the Width field will be available to the right and the user will be able to specify the chamfer size by its Width. o Sharp Tool: If the chamfer tool has a sharp point, set this button. o Flat Bottom Tool: If the chamfer tool has a bottom, set this button and BobCAM will display the Small Diameter to the right. o Depth: Set the depth of the chamfer here if the Depth button described above is set. o Length: Set the length of the chamfer here if the Length button described above is set. o Width: Set the width of the chamfer here if the Width button described above is set. o Small Diameter: If Flat Bottom Tool is set above, this field becomes available and the user may specify the width of the bottom of the chamfer tool. o Chamfer Angle: Set the angle of the chamfer here. Tool Position o Cutter Position: This field specifies a distance away from the center of the toolpath to begin the cut, in order to use a chamfer tool that does not have flutes that extend all the way to the tip. Real Solutions for Global Manufacturing 155 BobCAM for SolidWorks The Leads Page Lead In o Vertical - When this option is selected the system will generate a linear plunge feed move into the profile. o Parallel - When this option is selected the system will generate a linear plunge feed move into the profile. o Right Angle - When this option is selected the system will generate a linear feed at a right angle to the profile. o Circular: When this option is selected the system will generate a radial move into the profile and the Radius field will appear for user input. o Length: Used with the Vertical, Parallel and Right Angle lead options, this field indicates the distance of travel the system will generate before the cutter reaches the defined edge. Lead Out o Vertical: When this option is selected the system will generate a linear retract out of the profile. o Parallel: When this option is selected the system will generate a linear retract out of the profile. o Right Angle: When this option is selected the system will generate a linear feed at a right angle away from the profile. o Circular: When this option is selected the system will generate a radial move away from the profile and the Radius field will appear for user input. 156 Real Solutions for Global Manufacturing BobCAM for SolidWorks o Length: Used with the Vertical, Parallel and Right Angle lead options, this field indicates the distance of travel the system will generate for moving away from the defined edge. The Posting Page Posting Parameters o Output Rotary Angle: If the post processor has been configured for it, this button instructs the software to output the rotary angle input into the Rotary Angle field at the beginning of the feature. o Work Offset #: This field allows the user to choose which work offset code to use for this feature in the posted code. The post processor must be configured to support the work offset chosen. o Rotation Angle: If you are performing 4th axis indexing, input the rotary angle here. The angle will be output into the post processed code once this is set. To enter a rotation angle value, click the button. Real Solutions for Global Manufacturing 157 BobCAM for SolidWorks The Chamfer Mill Page 158 System Tool: When this button is selected you are allowed to edit only the Diameter for the tool. BobCAM will automatically assign it a tool number and the rest of the parameters will be assigned default values. Manual Tool: When this button is selected, all of the fields will be unlocked so that you can fully define your tool. This option also unlocks the Select Tool button. You may use the Select Tool button to select a tool that you have setup already in your tool library. System Feeds: When this button is selected the software will use system generated feeds and speeds. These feeds and speeds will be based off of the values input for the tool, as well as the values input into the Cutting Condition database. These system generated values can be overridden using the Spindle Speed %, Cutting Feed % and Arc Slowdown% fields. Manual Feeds: When this button is selected the fields for Spindle Speed/RPM, Cutting Feed and Z-Feed will be unlocked so that you can input the speeds and feeds directly into the dialog. Real Solutions for Global Manufacturing BobCAM for SolidWorks Plunge Roughing To access the Plunge Roughing feature you would place your cursor on Milling Stock and right-click your mouse. Then choose Mill 2 Axis and then select Plunge Rough. Then the feature would automatically load into the CAM tree and be ready for you to associate the text to the feature, edit the feature and then finally compute the toolpath and post it. Let’s take a look at the Edit dialog box and its parameter pages so that you know how to use it. The 2D Plunge Rough dialog permits the user to adjust the parameters of a 2D Plunge Rough feature to suit the part to be machined. The Approach and Entry Page Material Approach o Top of Part: This is the face of the material that is to be machined. o Rapid Plane: The height at which the tool can rapid safely from operation to operation. Real Solutions for Global Manufacturing 159 BobCAM for SolidWorks The Patterns Page 160 Cutting Pattern o Lace Zig: This pattern of parallel cuts causes the tool to feed in one direction with a retract move at the end of each pass and a rapid move to the beginning of the next path. o Lace Zig Zag: This pattern of parallel cuts causes the tool to feed in both directions of the pattern. o Pocket In: When this option is selected, the plunge pattern will continually offset the outer shape of the pocket and process the toolpath from the outside in. o Pocket Out: When this option is selected, the plunge pattern will continually offset the inner shape of the pocket and process the toolpath from the inside out. o Lace Angle: This field indicates the angle of the linear movements relative to the X axis of the Global Coordinate system. When this value is set to 90, the toolpath will be generated perpendicular to the X Axis. When this value is set to 0, the toolpath will be generated parallel to the X Axis. o Step Amount % (1): This field indicates the distance between paths in the generated toolpath, based on a percentage of the tool diameter. o Step Amount % (2): This field indicates the distance between plunge locations along the generated path, based on a percentage of the tool diameter. o Even Step over: When this option is selected the distance between each plunge point along the path, within the same profile, will be the equal but not greater than the specified Step Amount %. o Defined Step over: When this option is selected the distance between each plunge point along the path, within the same profile, will be equal to the percentage of the tool specified in the Step Amount % field. Real Solutions for Global Manufacturing BobCAM for SolidWorks The Parameters Page Depth o Single Step: The depth indicated in the Total Depth field is processed in one pass. o Multiple Steps: When this option is selected, the values in the Total Depth and Depth of Cut are used to generate the number of equal cuts used to process the plunge roughing operation. The value entered in the Depth of Cut may be different as the Number of Cuts must be a whole number. Even Depths: When the Multiple Steps option is selected this button will become visible for selection. When this button is selected the system will force the output of equal depths in the Z Axis. Defined Depths: When the Multiple Steps option is selected this button will become visible for selection. When this button is selected the depths produced for the plunge roughing operation will be equal to the Depth of Cut input by the user. If the input Total Depth is not evenly divisible by the Depth of Cut, the final depth will be less than the input Depth of Cut. o Total Depth: The depth of the material to be removed by the operation. o Depth of Cut: When the Multiple Steps option is selected, this field becomes active. The Depth of Cut is the depth that each equal pass will be processed at. This value maybe different than entered as the value of the Number of Cuts must be a whole number and the depth of each pass must be the Total Depth divided by the Number of Cuts. o Number of Cuts: When the Multiple Steps option is selected this value will automatically be calculated by the system when the Depth of Cut is entered. Real Solutions for Global Manufacturing 161 BobCAM for SolidWorks o Peck: When this option is selected the Peck Amount field will become available for input. When used the system will plunge in the same location using the input Peck Amount until the depth of the first plunge location is reached before moving to the next X-Y location. Peck Amount: This field allows the user to specify the depth to which the tool plunges incrementally in the same X-Y location. Side and Bottom o Side Allowance: This field allows the user to enter a value for the material that will be left for finishing. The Posting Page 162 Posting Parameters o Output Rotary Angle: If the post processor has been configured for it, this button instructs the software to output the rotary angle input into the Rotary Angle field at the beginning of the feature. o Work Offset #: This field allows the user to choose which work offset code to use for this feature in the posted code. The post processor must be configured to support the work offset chosen. o Rotation Angle: If you are performing 4th axis indexing, input the rotary angle here. The angle will be output into the post processed code once this is set. To enter a rotation angle value, click the button. Real Solutions for Global Manufacturing BobCAM for SolidWorks The Machine Sequence Page The Machine Sequence page will only appear if there are two or more closed chains highlighted for the feature's geometry. Sort Order o No Sorting: Machines the geometry in the order it was selected in. If the geometry is window-selected, this sorting order will generally machine the largest pockets first, followed by the next smallest until all geometry has been machined. o X-Ordinate: Machines the geometry in rows in X, then changes the Y to the next row and continues. o Y-Ordinate: Machines the geometry in columns in Y, then changes the X to the next column and continues. o Closest: Machines whichever geometry is closest to the tool. This sorting considers only the start and end positions of the toolpath within those geometries to determine the relative distance. Start Location / Pattern o Start Position: The four corner positions in the diagram correspond to possible corners in the multi-geometry pattern. It is arranged roughly in the X/Y Cartesian plane with the lower left corner being the minimum corner of the geometry in X and Y. o Zig Only: This option machines either an entire row or column before returning the tool to the Z rapid plane, executing a rapid back to the beginning the next row or column and machining in the same way, depending on the setting in Sort Order above. o ZigZag: This option machines an entire row or column and then begins the next row or column at the far end and returns, depending on the setting in Sort Order above. Real Solutions for Global Manufacturing 163 BobCAM for SolidWorks The Rough Page 164 Tool Selection o Diameter: This input field indicates the major diameter of the tool. o Corner Radius: This input field indicates the tool nose radius. System Tool: When this button is selected you are allowed to edit only the Diameter and Corner Radius for the tool. BobCAM will automatically assign it a tool number and the rest of the parameters will be assigned default values. Manual Tool: When this button is selected, all of the fields will be unlocked so that you can fully define your tool. This option also unlocks the Select Tool button. You may use the Select Tool button to select a tool that you have setup already in your tool library. System Feeds: When this button is selected the software will use system generated feeds and speeds. These feeds and speeds will be based off of the values input for the tool, as well as the values input into the Cutting Condition database. These system generated values can be overridden using the Spindle Speed %, Cutting Feed % and Arc Slowdown% fields. Manual Feeds: When this button is selected the fields for Spindle Speed/RPM, Cutting Feed and Z-Feed will be unlocked so that you can input the speeds and feeds directly into the dialog. Real Solutions for Global Manufacturing BobCAM for SolidWorks 4.2 3 Axis Milling Features The 3 Axis Milling features are accessible through the right-click context menu of Milling Tools under Mill 3 Axis. The milling features listed below generally will continuously feed the Z axis to follow the depth contours of a part. Z-Level Rough: The Z-Level Rough is a roughing toolpath that machines the surfaces of a part at one constant Z-depth after another as if each pass were a simple pocket mill. Z-Level Finish: The Z-Level Finish is more a semi-finish toolpath that machines the surfaces of a part at one constant Z-depth after another as if each pass were a simple profile mill. Slice Planar: The Slice Planar toolpath divides the part into several straight "slices" and machines it one step over at a time. Slice Spiral: Slice Spiral machines the part in a continuously spiraling motion over all 3 axes. Slice Radial: Slice Radial can begin the toolpath either in the center of the part or at the edges, but the toolpath "radiates" out from the center like the spokes of a wheel. Engrave: This 3D Engrave permits the user to draw any 3D wireframe and trace it in toolpath. With BobCAM you can use this with edges and sketches. Plunge Roughing: This operation is used to Rough surfaces and solids using multiple vertical, or Z moves, and rapid moves above the part in X and Y. V-Carve: This feature allows you to use a V-cutting tool for machining text and sketched geometry. It offers 3 axis simultaneous movement. When you select a 3 Axis machining feature it will load into the CAM Tree automatically. Let’s take a look at these 3 Axis machining features and their sub items as they will be listed once in the CAM Tree. Real Solutions for Global Manufacturing 165 BobCAM for SolidWorks Z-Level Roughing The Z-Level Rough feature is used to remove material with successive pocketing passes while taking the topography of a 3D Model into account. Sometimes referred to as "water line roughing,” material is removed in a series of defined steps in a by level or by area processing pattern, leaving material for separate semi-finishing and finishing processes. When a Z-Level Rough feature is added to the CAM tree, the system will automatically add the following items to the tree: Geometry: This item in the CAM tree allows the user to specify the contour or contours that will be used when calculating the tool movements. Boundary: The 2D wireframe geometry that is used to confine the toolpath. In BobCAM you can select the edges of the surfaces as the boundary. For more information on how to accomplish this, please review the section of this user manual that specifically has to do with selecting geometry to learn more. Z-Level Rough: Right click on this item in the CAM tree to produce a pop-up menu with three options for the user to choose from: o Edit: This allows the user to modify the settings that are used when calculating the tool movements. o Compute Toolpath: When this option is selected from the pop-up menu, the system will begin calculating the toolpath. o Post Yes/No: This option allows the user to determine whether a feature in the CAM tree will be included in the code that is posted by the system. Rough: Right click on this item in the CAM tree to produce a pop-up menu with two options for modifying the visibility and color of the toolpath that is created. o Color: When this option is selected from the pop-up menu, a dialog will appear allowing the user to change the color of the selected engraving toolpath. o Blank: When this option is selected from the pop-up menu, the system will show the selected engraving toolpath if it was previously hidden or hide the engraving toolpath if it is visible in the workspace. See the illustration below for an example of the toolpath produced: 166 Real Solutions for Global Manufacturing BobCAM for SolidWorks Editing the Z-Level Roughing Feature Let’s take a look at the Z-Level Rough Edit dialog box to learn how to edit this feature for optimum results. The Z-Level Rough dialog permits the user to adjust all of the parameters of the feature to suit the part to be machined. The Approach and Entry Page Material Approach o Top of Part: This is the face of the material that is to be machined. o Rapid Plane: The height at which the tool can rapid safely from operation to operation within the same feature. This value is indicated as the incremental distance from the top of the part. Material Entry o Plunge: This instructs the software to generate a plunge move into the material. o Ramp: This option allows the user to make linear ramp move into the part generated by the system. The ramps are automatically adjusted, based on the user inputs, so that collision into the model is avoided. When this option is selected the following fields will be made available for user input. Maximum Length: This field indicates the longest distance of travel that will be generated for the Ramp move. Angle of Approach: This field indicates the angle generated between the Ramp motion and the top of the stock. Ramp Direction: This field allows the user to control the orientation of the ramp relative to the generated toolpath. A value of 0 means that the ramp will be parallel to the first entity in the toolpath, while a value of 90 will place the ramp at a right angle to the first entity in the toolpath. Real Solutions for Global Manufacturing 167 BobCAM for SolidWorks o Spiral: This option allows the user to make a helical entry into the toolpath created by the system. When this option is selected the following fields will be made available for user input. Spiral Radius: This field indicates the distance from the center of the spiral to the edge of the spiral, when viewing the ramp from the top. Angle of Approach: This field indicates the angle generated between the ramp motion and the top of the stock. Spiral Tolerance: This field allows the user to control the interpolation accuracy of the spiral path. The smaller this value is the smaller the segments are that are generated buy the system and the smoother the spiral will appear. Ramp Direction: This field allows the user to control the orientation of the ramp relative to the generated toolpath. A value of 0 means that the ramp will be parallel to the first entity in the toolpath, while a value of 90 will place the ramp at a right angle to the first entity in the toolpath. The Parameters Page 168 Finish o Cut Holes: Instructs BobCAM to extend the toolpath into any holes that may be present in the surface. o Ignore Holes: If there are any holes in the selected surfaces, this option instructs BobCAM not to place the toolpath into those holes and treat the surface as if it is continuous and unbroken. o Cut Amount: The step over distance for the toolpath contours. o Step Over Amount: The distance the system will generate between each pass in X and Y. Real Solutions for Global Manufacturing BobCAM for SolidWorks o Allowance XYZ: The distance that the toolpath will be calculated above the model. This is used to leave material for a finish pass without having to offset the model geometry. Depth Options o Top of Job: When this option is selected the Top of Job field will become available for user input. Top of Job: This field indicates the top most location for toolpath on a model. All toolpath that would normally be generated above this location in Z will be removed. o Bottom of Job: When this option is selected the Bottom of Job field will become available for user input. Bottom of Job: This field indicates the lowest location for toolpath on a model. All toolpath that would normally be generated below this location in Z will be removed. NOTE: The Bottom of Job and Top of Job values are absolute values. It is important to know where the model is in the workspace before setting these values. The Pattern Page Cut Pattern: By default BobCAM creates an Offset Pocket style toolpath. o Pocket In: When this option is selected the resulting cuts will occur from the outside of the model towards the inside of the model. o Pocket Out: When this option is selected the resulting cuts will occur from the inside of the model towards the outside of the model. Real Solutions for Global Manufacturing 169 BobCAM for SolidWorks o Climb Mill: When this option is selected the tool will travel in a counter clockwise direction along the inside shapes of the model and will travel in a clockwise direction along the outside edges of the model. o Convention Mill: When this option is selected the tool will travel in a clockwise direction along the inside shapes of the model and will travel in a counter clockwise direction along the outside edges of the model. The Process Page 170 Toolpath Output o All: The entire model is processed. o Inner Most Only: When the toolpath is generated only the inner most toolpath is kept. o Outer Most Only: When this option is selected only the outer most toolpath is kept. Processing o By Area: This option instructs BobCAM to completely machine an entire area of the part before moving on to the next. o By Level: This option instructs BobCAM to machine all areas of the part to the current pass depth before beginning the next Z pass. Real Solutions for Global Manufacturing BobCAM for SolidWorks The Posting Page Posting Parameters o Output Rotary Angle: If the post processor has been configured for it, this button instructs the software to output the rotary angle input into the Rotary Angle field at the beginning of the feature. Rotation Angle: If you are performing 4th axis indexing, input the rotary angle here. The angle will be output into the post processed code once this is set. To enter a rotation angle value, click the button. Work Offset #: This field allows the user to choose which work offset code to use for this feature in the posted code. The post processor must be configured to support the work offset chosen. o Arc Fit: When this option is selected the system will generate arcs in place of small line movements in the posted program. Arc Fit Tolerance: This value controls the accuracy of the arc interpolation if Arc Fit above is set. This value represents the maximum chord height the system will use when converting lines into arc segments. The smaller the value, the more arcs the system will generate. The larger the value, the fewer arcs the system will generate but this may also impact the accuracy of the toolpath. Real Solutions for Global Manufacturing 171 BobCAM for SolidWorks The Tool Page 172 Tool Selection o Diameter: This input field indicates the major diameter of the tool. o Corner Radius: This input field indicates the tool nose radius. System Tool: When this button is selected you are allowed to edit only the Diameter and Corner Radius for the tool. BobCAM will automatically assign it a tool number and the rest of the parameters will be assigned default values. Manual Tool: When this button is selected, all of the fields will be unlocked so that you can fully define your tool. This option also unlocks the Select Tool button. You may use the Select Tool button to select a tool that you have setup already in your tool library. System Feeds: When this button is selected the software will use system generated feeds and speeds. These feeds and speeds will be based off of the values input for the tool, as well as the values input into the Cutting Condition database. These system generated values can be overridden using the Spindle Speed %, Cutting Feed % and Arc Slowdown% fields. Manual Feeds: When this button is selected the fields for Spindle Speed/RPM, Cutting Feed and Z-Feed will be unlocked so that you can input the speeds and feeds directly into the dialog. Real Solutions for Global Manufacturing BobCAM for SolidWorks Z-Level Roughing Lesson Follow this training lesson to learn more about how to use BobCAM for Z-Level Roughing. 1. Open the file called, “3DExample3.sldprt” from the Sample Files folder located in the BobCAM directory. 2. From the Features tab go to Reference Geometry and choose Coordinate System. Real Solutions for Global Manufacturing 173 BobCAM for SolidWorks 3. The Coordinate Selection manager should appear and display a coordinate system in the lower left corner of the model. Simply click the green checkmark in the manager to indicate that the selection is OK. 4. Now go to the Feature Manager Design Tree and at the bottom you will see the User Coordinate System listed. 174 Real Solutions for Global Manufacturing BobCAM for SolidWorks Click on it to select it from the tree. Now go to the BobCAM tree. Place your cursor on Machine Setup which is listed as the last item in the tree and right click your mouse and choose Re/Select. This loads the Property Manager box. You will see that the coordinate system is already listed so all you need to do is click the green “OK” checkmark to return to the CAM Tree and set the machine coordinate. Real Solutions for Global Manufacturing 175 BobCAM for SolidWorks the Now, to determine the part width, height and length you can double click on the model to see size. In this case, the width and length are both 8 inches and the height is 4 inches. Place your cursor on Milling Stock in the tree, right click your mouse and choose Edit. 176 Real Solutions for Global Manufacturing BobCAM for SolidWorks The Z Top of Stock should be 0, Length 8, Width 8 and Thickness should be 4. Enter .1 for the Rapid Plane and then click OK to create the stock. Then, to blank out the stock you should place your cursor on Milling Stock, right-click your mouse and then choose Blank. 5. Go to Milling Stock in the CAM Tree and right click your mouse. Now choose 3 Axis Milling and then click on Z-Level Roughing to load the feature into the tree. 6. In the CAM Tree you will see the following: Now we are going to associate the geometry to the feature. Right-click on Geometry in the tree and choose Reselect. This will load the Selection Manager. Place your cursor in the upper left corner of the part and click and drag a selection window over the entire part while holding down your left mouse button. Then release your mouse button and the entire model will be selected. Or you can simply check “Whole Bodies” and click on the model to select the entire model. All items of the model will be listed under “Selected Items” in the box. Click the green check mark. Now place your cursor on “Boundary” in the CAM Tree and right-click your mouse. Choose Reselect to go back into selection mode and open the selection manager. Place your cursor on the top circular edge and click on it. It will be listed in the Selection Manager as an item. Go ahead and click the green checkmark to indicate ok. Real Solutions for Global Manufacturing 177 BobCAM for SolidWorks 7. Place your cursor on Z-Level Rough in the tree and right click your mouse. Now choose Edit. 178 Real Solutions for Global Manufacturing BobCAM for SolidWorks This opens the Z-Level Roughing dialog allowing you to edit the feature. The Rapid Plane and Top of Part do not need to be changed for the lesson. For the Material Entry use Plunge. Now click Parameters. Enter a Cut Amount of .25 Enter a Step Over Amount of .125 Click the Ignore Holes button Now select the Pattern page. Real Solutions for Global Manufacturing 179 BobCAM for SolidWorks 180 Choose Pocket In and then Climb Mill as the cut pattern. Now select the Process page. Real Solutions for Global Manufacturing BobCAM for SolidWorks You can select ALL or Inner Most Only for the output as we are only interested in creating toolpath for the inside region. Because we have already selected a boundary for the toolpath it really doesn’t matter and you can use ALL. Now choose the Tool Page. Enter .5 for the Diameter Enter .25 for the Corner Radius Click OK 8. Now go back to the CAM Tree, place your cursor on Z-Level Rough, right-click your mouse and choose Compute Toolpath. This generates the toolpath. Real Solutions for Global Manufacturing 181 BobCAM for SolidWorks Z-Level Finishing The Z-Level Finish operation is a semi-finishing or finishing operation generating planar cuts parallel to the machining plane using surfaces, solids, or STL data. These can be processed in a by level or by area pattern. Optimal finishes can be obtained on models with vertical or near vertical topography. When a Z-Level Finish feature is added to the CAM tree, the system will automatically add the following items to the tree: Geometry: This item in the CAM tree allows the user to specify the geometry that will be used when calculating the tool movements. Boundary: The 2D or 3D wireframe geometry that is used to confine the toolpath. Z-Level Finish: Right click on this item in the CAM tree to produce a pop-up menu with three options for the user to choose from: o Edit: This allows the user to modify the settings that are used when calculating the tool movements. o Compute Toolpath: When this option is selected from the pop-up menu, the system will begin calculating the toolpath. o Post Yes/No: This option allows the user to determine whether a feature in the CAM tree will be included in the code that is posted by the system. Semi/Finish: Right click on this item in the CAM tree to produce a pop-up menu with two options for modifying the visibility and color of the toolpath that is created. o Color: When this option is selected from the pop-up menu, a dialog will appear allowing the user to change the color of the selected toolpath. o Blank: When this option is selected from the pop-up menu, the system will show the selected toolpath if it was previously hidden or hide the toolpath if it is visible in the workspace. The Z-Level Finish dialog permits the user to adjust all of the parameters of the feature to suit the part to be machined. The Approach and Entry Page 182 Real Solutions for Global Manufacturing BobCAM for SolidWorks Material Approach o Top of Part: This indicates the top of the stock in Z as it is set up on the machine. o Rapid Plane: The height at which the tool can rapid safely from operation to operation within the same feature. This value is indicated as the incremental distance from the top of the part. Material Entry o Plunge: This creates a vertical plunge into the material. o Ramp: This option allows the user to make linear ramp moves into the toolpath generated by the system. The ramps are automatically adjusted, based on the user inputs, so that collision into the model is avoided. When this option is selected the following fields will be made available for user input. Maximum Length: This field indicates the longest distance of travel that will be generated for the Ramp move. Angle of Approach: This field indicates the angle generated between the Ramp motion and the top of the stock. Ramp Direction: This field allows the user to control the orientation of the ramp relative to the generated toolpath. A value of 0 means that the ramp will be parallel to the first entity in the toolpath, while a value of 90 will place the ramp at a right angle to the first entity in the toolpath. o Spiral: This option allows the user to make a helical entry into the toolpath created by the system. When this option is selected the following fields will be made available for user input. Spiral Radius: This field indicates the distance from the center of the spiral to the edge of the spiral, when viewing the ramp from the top. Angle of Approach: This field indicates the angle generated between the ramp motion and the top of the stock. Spiral Tolerance: This field allows the user to control the interpolation accuracy of the spiral path. The smaller this value is the smaller the segments are that are generated by the system and the smoother the spiral will appear. Ramp Direction: This field allows the user to control the orientation of the ramp relative to the generated toolpath. A value of 0 means that the ramp will be parallel to the first entity in the toolpath, while a value of 90 will place the ramp at a right angle to the first entity in the toolpath. Real Solutions for Global Manufacturing 183 BobCAM for SolidWorks The Leads Page 184 Lead In o Vertical: When this option is selected the system will generate a linear plunge feed move into the profile. o Parallel: When this option is selected the system will generate a linear feed move into the toolpath that is parallel to the first entity. o Right Angle: When this option is selected the system will generate a linear feed at a right angle to the profile. o Circular: When this option is selected the system will generate a radial move into the profile and the Radius field will appear for user input. Length: Used with the Vertical, Parallel and Right Angle lead options, this field indicates the distance of travel the system will generate before the cutter reaches the defined edge. Radius: Used with the Circular lead option, this field indicates the radius of the approach into the profile. Angle: Used with the Circular lead option, this field indicates the total sweep of the arc generated for the circular lead. Lead Out o Vertical: When this option is selected the system will generate a linear retract out of the profile. o Parallel: When this option is selected the system will generate a linear retract move out of the toolpath that is parallel to the last entity. o Right Angle: When this option is selected the system will generate a linear feed at a right angle away from the profile. Real Solutions for Global Manufacturing BobCAM for SolidWorks o Circular: When this option is selected the system will generate a radial move away from the profile. When this option is selected the Radius field will appear for user input. Length: Used with the Vertical, Parallel and Right Angle lead options, this field indicates the distance of travel the system will generate for moving away from the defined edge. Radius: Used with the Circular lead option, this field indicates the radius of the departure from the profile. Angle: Used with the Circular lead option, this field indicates the total sweep of the arc generated for the circular lead. The Links Page Links o Follow: This transition type follows the contour of the surface being machined. o Horizontal/Vertical: This transition type creates a vertical move then horizontal move when traveling towards the top of the surface. If traveling down a surface the system creates a horizontal move then a vertical move. o Spiral: This transition type creates a helical move between each path. When this option is selected the following fields will become available for user input. Radius: This field determines the size of the spiral link. Tolerance: This field controls the interpolation of the Spiral links. The smaller the value, the smoother the link between paths will be. o Retract: This transition type will create a retract and plunge move between each path. Linking on Boundary: These links are only applied to the toolpath where it intersects a selected boundary. o Follow: This linking type will cause the toolpath to stay on the model while following the boundary from the point of intersection to the next point of intersection. Real Solutions for Global Manufacturing 185 BobCAM for SolidWorks o Retract: This linking type will cause the system to generate a retract at the location that the toolpath intersects the boundary. A rapid move is applied to move to the next intersection location and then the tool will plunge to get back to the toolpath. The Options Page 186 Point o Tool Tip: This instructs BobCAM to calculate the toolpath from the tool tip. o Tool Center: This instructs BobCAM to calculate the toolpath from the center of the bottom of the tool in the case of a straight cornered end mill, or from the center of the radius on the tool in the case of BullNose or ball end mills. Cutting Pattern o Climb: When this option is selected the direction of the resulting toolpath will be counter clockwise while cutting to the left of the surfaces in the model and clockwise when cutting to the right of the surfaces in the model. o Conventional: When this option is selected the direction of the resulting toolpath will be clockwise while cutting to the left of the surfaces in the model and counter clockwise when cutting to the right of the surfaces in the model. Real Solutions for Global Manufacturing BobCAM for SolidWorks The Parameters Page Finish o Cut Holes: This instructs BobCAM to extend the toolpath into any holes that may be present in the surface. o Ignore Holes: If there are any holes in the selected surfaces, this option instructs BobCAM not to place the toolpath into the holes and treat the surface as if it is continuous and unbroken. o Cut Amount: The step over distance for the toolpath contours. o Allowance XYZ: The distance that the toolpath will be calculated above the model. This is used to leave material for a finish pass without having to offset the model geometry. Depth Options o Top of Job: When this option is selected the Top of Job field will become available for user input. Top of Job: This field indicates the top most location for toolpath on a model. All toolpath that would normally be generated above this location in Z will be removed. o Bottom of Job: When this option is selected the Bottom of Job field will become available for user input. Bottom of Job: This field indicates the lowest location for toolpath on a model. All toolpath that would normally be generated below this location in Z will be removed. NOTE: The Bottom of Job and Top of Job values are absolute values. It is important to know where the model is in the Workspace before setting these values. Real Solutions for Global Manufacturing 187 BobCAM for SolidWorks The Process Page 188 Toolpath Output o All: The entire model is processed. o Inner Most Only: When the toolpath is generated only the inner most toolpath is kept. o Outer Most Only: When this option is selected only the outer most toolpath is kept. Processing o By Area: This option instructs BobCAM to completely machine an entire area of the part before moving on to the next. o By Level: This option instructs BobCAM to machine all areas of the part to the current pass depth before beginning the next Z pass. Real Solutions for Global Manufacturing BobCAM for SolidWorks The Posting Page Posting Parameters o Output Rotary Angle: If the post processor has been configured for it, this button instructs the software to output the rotary angle input into the Rotary Angle field at the beginning of the feature. o Work Offset #: This field allows the user to choose which work offset code to use for this feature in the posted code. The post processor must be configured to support the work offset chosen. o Rotation Angle: If you are performing 4th axis indexing, input the rotary angle here. The angle will be output into the post processed code once this is set. To enter a rotation angle value, click the button. o Arc Fit: When this option is selected the system will generate arcs in place of small line movements in the posted program. o Arc Fit Tolerance: This value controls the accuracy of the arc interpolation if Arc Fit above is set. This value represents the maximum chord height the system will use when converting lines into arc segments. The smaller the value, the more arcs the system will generate. The larger the value, the fewer arcs the system will generate but this may also impact the accuracy of the toolpath. Real Solutions for Global Manufacturing 189 BobCAM for SolidWorks The Tool Page 190 System Tool: When this button is selected you are allowed to edit only the Diameter and Corner Radius for the tool. BobCAM will automatically assign it a tool number and the rest of the parameters will be assigned default values. Manual Tool: When this button is selected, all of the fields will be unlocked so that you can fully define your tool. This option also unlocks the Select Tool button. You may use the Select Tool button to select a tool that you have setup already in your tool library. System Feeds: When this button is selected the software will use system generated feeds and speeds. These feeds and speeds will be based off of the values input for the tool, as well as the values input into the Cutting Condition database. These system generated values can be overridden using the Spindle Speed %, Cutting Feed % and Arc Slowdown% fields. Manual Feeds: When this button is selected the fields for Spindle Speed/RPM, Cutting Feed and Z-Feed will be unlocked so that you can input the speeds and feeds directly into the dialog. Real Solutions for Global Manufacturing BobCAM for SolidWorks Z-Level Finish Lesson Follow this training lesson to learn more about how to use BobCAM for Z-Level Finishing. 1. Open the file called, “3DExample3.sldprt” from the Sample Files folder located in the BobCAM directory. 2. From the Features tab go to Reference Geometry and choose Coordinate System. Real Solutions for Global Manufacturing 191 BobCAM for SolidWorks 3. The Coordinate Selection manager should appear and display a coordinate system in the lower left corner of the model. Simply click the green checkmark in the manager to indicate the selection is OK. 4. Now go to the Feature Manager Design Tree and at the bottom you will see the User Coordinate System listed. 192 Real Solutions for Global Manufacturing BobCAM for SolidWorks Click on it to select it from the tree. Now go to the BobCAM tree. Place your cursor on Machine Setup which is listed as the last item in the tree, right click your mouse and choose Re/Select. This loads the Property Manager box. You will see that the coordinate system is already listed so all you need to do is click the green “OK” checkmark to return to the CAM Tree and set the machine coordinate. Real Solutions for Global Manufacturing 193 BobCAM for SolidWorks the Now, to determine the part width, height and length you can double click on the model to see size. In this case, the width and length are both 8 inches and the height is 4 inches. Place your cursor on Milling Stock in the tree, right click your mouse and choose Edit. 194 Real Solutions for Global Manufacturing BobCAM for SolidWorks The Z Top of Stock should be 0, Length 8, Width 8 and Thickness should be 4. Enter .1 for the Rapid Plane and then click OK to create the stock. Then, to blank out the stock you should place your cursor on Milling Stock, right-click your mouse and then choose Blank. 5. Go to Milling Stock in the CAM Tree and right click your mouse. Now choose 3 Axis Milling and then click on Z-Level Finish to load the feature into the tree. 6. In the CAM Tree you will see the following: Real Solutions for Global Manufacturing 195 BobCAM for SolidWorks Now we are going to associate the geometry to the feature. Right-click on Geometry in the tree and choose Reselect. This will load the Selection Manager. Place your cursor in the upper left corner of the part and click and drag a selection window over the entire part while holding down your left mouse button. Then release your mouse button and the entire model will be selected. Or you can simply check “Whole Bodies” and then click the model to select the entire model. All items of the model will be listed under “Selected Items” in the box. Click the green check mark. Note: Before selecting the boundary geometry, make sure that the model is no longer selected. Simply deselect anything in the model that is selected before moving on because any pre-selected geometry will automatically be loaded into the selection manager. Even though you can remove selected items from the selection manager, this will aid in speed. Now place your cursor on “Boundary” in the CAM Tree and right-click your mouse. Choose Reselect to go back into selection mode and open the selection manager. Place your cursor on the top circular edge and click on it. 196 Real Solutions for Global Manufacturing BobCAM for SolidWorks It will be listed in the Selection Manager as an item. Go ahead and click the green checkmark to indicate the selection is OK. 7. Place your cursor on Z-Level Finish in the tree and right click your mouse. Now choose Edit. This will open the Edit dialog for Z-Level Finishing, Real Solutions for Global Manufacturing 197 BobCAM for SolidWorks 8. The Approach and Entry page will show a Rapid Plane of .1 and Top of Part at 0 which is fine for this lesson Click the plunge option for the Material Entry. As a side note, if you were to choose Ramp or Spiral as the material entry, the “Leads” options would not be available for selection. Select the Leads page by clicking on Leads which is under Approach and Entry. Choose “Vertical” for the Lead in and Lead out. Now click on the Links page. 198 Real Solutions for Global Manufacturing BobCAM for SolidWorks Choose “Follow” as the link type. This determines how each path is connected. In this case we will be completing each path and following the contour to the next path for a smooth transition from one Z cut to the next. Choose “Follow” for the linking on boundary. Retract would bring the tool back up and over on each Z cut if the toolpath meets the boundary. Either option would work the same in this case because the toolpath never hits the boundary. Click the Options page. Select Tool Tip and Climb as the cutting pattern. Now click the Parameters page. Real Solutions for Global Manufacturing 199 BobCAM for SolidWorks Enter a Cut Amount of .125 Click Ignore Holes Leave the Allowance XYZ at 0 We will be machining the entire cavity so we do not need to adjust the top or bottom of the job. This is used for forcing the toolpath at specified levels along the Z axis. Click the Process page. 200 Real Solutions for Global Manufacturing BobCAM for SolidWorks Click on ALL for the Toolpath Output. We have a boundary chosen for toolpath containment so we are not concerned with machining just the inside or outside. However, this particular example model would be a candidate for using the “Inner Most Only” option if we had not created a boundary. Select “By Area” and then click the Posting page. We are not concerned with the Output Rotary Angle as this is not a 4th axis part. Click the Arc Fit Tolerance button. This feature replaces line segments with arc segments where possible which will effectively reduce the number of lines of machine code produced. Click the Tool page. Real Solutions for Global Manufacturing 201 BobCAM for SolidWorks Enter .25 for the tool Diameter Enter .125 for the Corner Radius The software is designed to load surfacing tools for 3D machine toolpaths. Click OK in the bottom right corner of this box. Now place your cursor on Z-Level Finish in the tree and right-click your mouse. Choose Compute Toolpath from the popup menu to generate the toolpath. Once the toolpath is created, click the + (plus) symbol next to the part name at the top of the tree. Then right-click on Milling Tools and choose POST from the popup menu. 202 Real Solutions for Global Manufacturing BobCAM for SolidWorks The software will switch to the posting tab and display the generated NC program. That concludes this lesson. Real Solutions for Global Manufacturing 203 BobCAM for SolidWorks Slice Planar The Slice Planar operation is used to apply a series of parallel planar cuts to surfaces, solids, or STL data. Using a series of Slice Planar operations in conjunction with the Allowance XYZ option, roughing, semi-finishing, and finishing toolpath can be generated for the model. When a Slice Planar feature is added to the CAM tree, the system will automatically add the following items to the tree: Geometry: This item in the CAM tree allows the user to specify the geometry that will be used when calculating the tool movements. Boundary: This option allows you to use 2D geometry to constrain the toolpath. Slice Planar: Right click on this item in the CAM tree to produce a pop-up menu with three options for the user to choose from: o Edit: This allows the user to modify the settings that are used when calculating the tool movements. o Compute Toolpath: When this option is selected from the pop-up menu, the system will begin calculating the toolpath. o Post Yes/No: This option allows the user to determine whether a feature in the CAM tree will be included in the code that is posted by the system. Semi/Finish: Right click on this item in the CAM tree to produce a pop-up menu with two options for modifying the visibility and color of the toolpath that is created. o Color: When this option is selected from the pop-up menu, a dialog will appear allowing the user to change the color of the selected toolpath. o Blank: When this option is selected from the pop-up menu, the system will show the selected toolpath if it was previously hidden or hide the toolpath if it is visible in the workspace. Editing the Slice Planar Operation In this section we are going to take a look at the Slice Planar dialog, the options within the dialog, the options within the CAM Tree for this toolpath and the influence that these options have on the toolpath. The Approach and Entry page provides you with options that allow you to tell the system where your stock and part are in Z, what your safe travel distance in Z is and how the tool will enter into the cuts. 204 Real Solutions for Global Manufacturing BobCAM for SolidWorks The Approach and Entry Page Top of Part: This is the face of the material that is to be machined. Rapid Plane: The height at which the tool can rapid safely from operation to operation within the same feature. This value is indicated as the incremental distance from the top of the part. Material Entry Plunge: This option causes the system to output a direct plunge move in the Z axis from the rapid plane to the starting location of the toolpath. Ramp: This option allows the user to make linear ramp moves into the part generated by the system. The ramps are automatically adjusted, based on the user inputs, so that collision into the model is avoided. When this option is selected the following fields will be made available for user input. o Maximum Length: This field indicates the longest distance of travel that will be generated for the Ramp move. o Angle of Approach: This field indicates the angle generated between the Ramp motion and the top of the stock. o Ramp Direction: This field allows the user to control the orientation of the ramp relative to the generated toolpath. A value of 0 means that the ramp will be parallel to the first entity in the toolpath, while a value of 90 will place the ramp at a right angle to the first entity in the toolpath. Spiral: This option allows the user to make a helical entry into the toolpath created by the system. When this option is selected the following fields will be made available for user input. o Spiral Radius: This field indicates the distance from the center of the spiral to the edge of the spiral, when viewing the ramp from the top. o Angle of Approach: This field indicates the angle generated between the ramp motion and the top of the stock. Real Solutions for Global Manufacturing 205 BobCAM for SolidWorks o Spiral Tolerance: This field allows the user to control the interpolation accuracy of the spiral path. The smaller this value is the smaller the segments are that are generated by the system and the smoother the spiral will appear. o Ramp Direction: This field allows the user to control the orientation of the ramp relative to the generated toolpath. A value of 0 means that the ramp will be parallel to the first entity in the toolpath, while a value of 90 will place the ramp at a right angle to the first entity in the toolpath. The Leads Page The Leads page offers other methods of leading into the toolpath. These options are used with the Plunge Material Entry type only. If you have selected something other than Plunge for the material entry, these options will not be available for you to select. Lead In Plunge: This lead in plunges directly into the material at the start point of the toolpath. Tangent: This lead attempts to lead in to the material tangent to the surface to be machined using a linear plunge into an arc move. When this option is selected the following field will become available for use input. o Radius: This field allows the user to specify the size of the arc used in the Tangent lead in. Horizontal: This lead approaches the material horizontally in the X/Y plane. When this option is selected, the following field will become available for user input. o Length: This field controls the distance from the beginning of the lead in to the beginning of the toolpath. 206 Real Solutions for Global Manufacturing BobCAM for SolidWorks Lead Out Vertical: This lead out lifts directly out of the material at the end point of the toolpath. Tangent: This lead attempts to lead out of the material tangent to the surface being machined using an arc move into a vertical retract. When this option is selected the following field will become available for use input. o Radius: This field allows the user to specify the size of the arc used in the Tangent lead out. Horizontal: This lead departs the material horizontally in the X/Y plane. When this option is selected, the following field will become available for user input. o Length: This field controls the distance from the end of the toolpath to the end of the lead out. The Links Page The options on the Links page are used to connect the parallel plane cuts in the Lace Zig Zag pattern. If the pattern is set to Lace Zig, the system will automatically add a retract move as well as an approach to each plane cut in the toolpath. Horizontal/Vertical: This transition type creates a vertical and then a horizontal move when traveling towards the top of the surface. If traveling down a surface the system creates a horizontal move then a vertical move. Follow: This transition type follows the contour of the surface being machined. Real Solutions for Global Manufacturing 207 BobCAM for SolidWorks The Options Page The controls on the Options page allow you to change the reference point used for calculating the toolpath as well as controlling how the model extents are used for generating the toolpath. Point Tool Tip: This instructs BobCAM to calculate the toolpath from the tool tip. Tool Center: This instructs BobCAM to calculate the toolpath from the center of the bottom of the tool in the case of a straight cornered end mill, or from the center of the radius on the tool in the case of BullNose or Ball Endmill tools. Cutting Extents Extents: The outer boundary of the part is automatically calculated. The calculated toolpath is then contained inside the outer boundary using the tool tip as the calculation point. Part Bottom: The outer boundary of the model will be calculated from the lowest Z value. The toolpath will be calculated to include this area. 208 Real Solutions for Global Manufacturing BobCAM for SolidWorks The Parameters Page On the Parameters page you will find options that provide further control over the toolpath. Here you are able to specify the distance between passes across the surface, how the system handles holes that are found in the part as well controls for controlling the depth of the toolpath. Finish Cut Holes: This instructs BobCAM to extend the toolpath into any holes that may be present in the surface. Ignore Holes: If there are any holes in the selected surfaces, this option instructs BobCAM not to place the toolpath into those holes and treat the surface as if it is continuous and unbroken. Cut Amount: The step over distance for the toolpath contours. Allowance XYZ: This is the distance that the toolpath will be calculated above the model. This is used to leave material for a finish pass without having to offset the model geometry. Depth Options Part Depth: This setting instructs BobCAM to generate the toolpath to follow the selected surfaces as deep in Z as they go in a single pass. Step Down: If this button is set, BobCAM will allow the user to specify a maximum Z depth to cut for each pass to the bottom of the selected surfaces. o Step Down: If Step Down is set above, this field appears to allow the user to enter in a maximum depth to machine for each pass. Top of Job: When this option is selected the Top of Job field will become available for user input. o Top of Job: This field indicates the top most location for toolpath on a model. All toolpath that would normally be generated above this location in Z will be removed. Real Solutions for Global Manufacturing 209 BobCAM for SolidWorks Bottom of Job: When this option is selected the Bottom of Job field will become available for user input. o Bottom of Job: This field indicates the lowest location for toolpath on a model. All toolpath that would normally be generated below this location in Z will be removed. NOTE: The Bottom of Job and Top of Job values are absolute values. It is important to know where the model is in the workspace before setting these values. The Pattern Page This page is used to control the direction of the toolpath that the system generates. Cut Pattern Lace Zig Zag: This pattern of parallel cuts causes the tool to feed in both directions of the pattern. Lace Zig: This pattern of parallel cuts causes the tool to remain on the model in one direction, retract to the rapid plane, then rapid from the end of the last cut to the beginning of the next cut. Lace Angle: This input field allows the user to specify angle relative to the cutting plane at which the lace pattern will be generated. Climb Mill: When this option is selected, all of the paths that are generated will cut in a Climb direction. Meaning the material being removed will be to the right of the cutter path. Conventional Mill: When this option is selected, all of the paths that are generated will cut in a Conventional direction. Meaning the material being removed will be to the left of the cutter path. 210 Real Solutions for Global Manufacturing BobCAM for SolidWorks The Posting Page Here on the Posting page you will find options that are used to modify the program that is output by the system for the selected toolpath. Posting Parameters Output Rotary Angle: If the post processor has been configured for it, this button instructs the software to output the rotary angle input into the Rotary Angle field at the beginning of the feature. Rotation Angle: If you are performing 4th axis indexing, input the rotary angle here. The angle will be output into the post processed code once this is set. To enter a rotation angle value, click the button. Work Offset #: This field allows the user to choose which work offset code to use for this feature in the posted code. The post processor must be configured to support the work offset chosen. Arc Fit: When this option is selected the system will generate arcs in place of small line movements in the posted program. If the Lace Angle in the Pattern Page above is not set to an angle that is parallel to the X or the Y axis, the system will not generate arcs in the posted program because the arcs need to lie completely in the X/Y, X/Z, or Y/Z planes. Arc Fit Tolerance: This value controls the accuracy of the arc interpolation if Arc Fit above is set. This value represents the maximum chord height the system will use when converting lines into arc segments. The smaller the value, the more arcs the system will generate. The larger the value, the fewer arcs the system will generate but this may also impact the accuracy of the toolpath. Real Solutions for Global Manufacturing 211 BobCAM for SolidWorks The last page in the Slice Planar dialog is the Tool page. This page has all of the options necessary for you to edit an existing tool, create a new tool or select a tool that you have created already. Note that if a tool with the specified parameters does not already exist in the BobCAM tool library, one will be created automatically. The Tool Page 212 System Tool: When this button is selected you are allowed to edit only the Diameter and Corner Radius for the tool. BobCAM will automatically assign it a tool number and the rest of the parameters will be assigned default values. Manual Tool: When this button is selected, all of the fields will be unlocked so that you can fully define your tool. This option also unlocks the Select Tool button. You may use the Select Tool button to select a tool that you have setup already in your tool library. System Feeds: When this button is selected the software will use system generated feeds and speeds. These feeds and speeds will be based off of the values input for the tool, as well as the values input into the Cutting Condition database. These system generated values can be overridden using the Spindle Speed %, Cutting Feed % and Arc Slowdown% fields. Manual Feeds: When this button is selected the fields for Spindle Speed/RPM, Cutting Feed and Z-Feed will be unlocked so that you can input the speeds and feeds directly into the dialog. Real Solutions for Global Manufacturing BobCAM for SolidWorks Slice Spiral The Slice Spiral Operation is used to apply a continuous spiral pattern cut to surfaces, solids or STL data. The spiral can have an elliptical or round shape as defined in the operation parameters. Using a series of Slice Spiral operations in conjunction with the Allowance XYZ option, roughing, semifinishing, and finishing toolpath can be generated for the model. When a Slice Spiral feature is added to the CAM tree, the system will automatically add the following items to the tree: Geometry: This item in the CAM tree allows the user to specify the solids or surfaces that will be used when calculating the tool movements. Boundary: When it is desired to machine only within a portion of the model and not over the entire selected surface, use this item to select an outer boundary of 2D wireframe geometry. Slice Spiral: Right click on this item in the CAM tree to produce a pop-up menu with three options for the user to choose from: o Edit: This allows you to modify the settings that are used when calculating the tool movements. o Compute Toolpath: When this option is selected from the pop-up menu, the system will begin calculating the toolpath. o Post Yes/No: This option allows the user to determine whether a feature in the CAM tree will be included in the code that is posted by the system. Semi/Finish: Right click on this item in the CAM tree to produce a pop-up menu with two options for modifying the visibility and color of the toolpath that is created. o Color: When this option is selected from the pop-up menu, a dialog will appear allowing the user to change the color of the selected toolpath. o Blank: When this option is selected from the pop-up menu, the system will show the selected toolpath if it was previously hidden or hide the toolpath if it is visible in the workspace. Real Solutions for Global Manufacturing 213 BobCAM for SolidWorks Editing the Slice Spiral Operation The Slice Spiral dialog permits the user to adjust all of the parameters of a Slice Spiral feature to suit the part to be machined. The Approach and Entry Page Material Approach Top of Part: This is the face of the material that is to be machined. Rapid Plane: The height at which the tool can rapid safely from operation to operation within the same feature. This value is indicated as the incremental distance from the top of the part. Material Entry Plunge: This option causes the system to output a direct plunge move in the Z axis from the rapid plane to the starting location of the toolpath. Ramp: This option allows the user to make linear ramp moves into the toolpath generated by the system. The ramps are automatically adjusted, based on the user inputs, so that collision into the model is avoided. When this option is selected the following fields will be made available for user input. o Maximum Length: This field indicates the longest distance of travel that will be generated for the Ramp move. o Angle of Approach: This field indicates the angle generated between the Ramp motion and the top of the stock. o Ramp Direction: This field allows the user to control the orientation of the ramp relative to the generated toolpath. A value of 0 means that the ramp will be parallel to the first entity in the toolpath, while a value of 90 will place the ramp at a right angle to the first entity in the toolpath. 214 Real Solutions for Global Manufacturing BobCAM for SolidWorks Spiral: This option allows the user to make a helical entry into the toolpath created by the system. When this option is selected the following fields will be made available for user input. o Spiral Radius: This field indicates the distance from the center of the spiral to the edge of the spiral, when viewing the ramp from the top. o Angle of Approach: This field indicates the angle generated between the ramp motion and the top of the stock. o Spiral Tolerance: This field allows the user to control the interpolation accuracy of the spiral path. The smaller this value is the smaller the segments are that are generated by the system and the smoother the spiral will appear. o Ramp Direction: This field allows the user to control the orientation of the ramp relative to the generated toolpath. A value of 0 means that the ramp will be parallel to the first entity in the toolpath, while a value of 90 will place the ramp at a right angle to the first entity in the toolpath. The Leads Page Lead In Plunge: This lead in plunges directly into the material at the start point of the toolpath. Parallel: This option creates a lead that comes into the cut parallel to the first entity in the toolpath. When this option is selected the following field will be made available for user input. o Length: This field allows the user to specify the distance from the beginning of the lead to the beginning of the toolpath. Circular: This option creates a circular lead into the cut that is tangent to the first entity in the toolpath. When this option is selected the following fields will be made available to the user for input. Real Solutions for Global Manufacturing 215 BobCAM for SolidWorks o Length: This field allows the user to specify the distance from the beginning of the lead to the beginning of the arc into the toolpath. o Radius: This field allows the user to specify the size of the arc leading into the toolpath. Lead Out Vertical: This lead out lifts directly out of the material at the end point of the toolpath. Parallel: This option creates a lead out of the cut parallel to the last entity in the toolpath. When this option is selected the following field will be made available for user input. o Length: This field allows the user to specify the distance from the end of the toolpath to the end of the lead out. Circular - This option creates a circular lead out of the cut that is tangent to the last entity in the toolpath. When this option is selected the following fields will be made available to the user for input. o Length: This field allows the user to specify the distance from the end of the arc to the end of the lead out. o Radius: This field allows the user to specify the size of the arc leading out of the toolpath. The Links Page Linking on Boundary: These links are only applied to the toolpath where it intersects a selected boundary. Follow: This linking type will cause the toolpath to stay on the model while following the boundary from the point of intersection to the next point of intersection. Retract: This linking type will cause the system to generate a retract at the location that the toolpath intersects the boundary. A rapid move is applied to move to the next intersection location and then the tool will plunge to get back to the toolpath. 216 Real Solutions for Global Manufacturing BobCAM for SolidWorks The Options Page Point Tool Tip: The instructs BobCAM to calculate the toolpath from the tool tip. Tool Center: The instructs BobCAM to calculate the toolpath from the center of the bottom of the tool in the case of a straight cornered end mill, or from the center of the radius on the tool in the case of BullNose or ball end mills. The Parameters Page Real Solutions for Global Manufacturing 217 BobCAM for SolidWorks Finish Cut Holes: This instructs BobCAM to extend the toolpath into any holes that may be present in the surface. Ignore Holes: If there are any holes in the selected surfaces, this option instructs BobCAM not to place the toolpath into those hole and treat the surface as if it is continuous and unbroken. Cut Amount: The step over distance for the toolpath contours. Outside Height: This field permits the user to specify the height in Y of the spiral toolpath. Outside Width: This field permits the user to specify the width in X of the spiral toolpath. Inside Height: This field permits the user to specify the height in Y of the inside opening (if any) of the spiral toolpath. Inside Width: This is an adaptive field that is inaccessible to the user. The value in it is automatically determined by the values in the three fields above, and is always proportional to those three. The equation governing the size in this field is the Outside Height divided by the Outside Width, multiplied by the Inside Height. Allowance XYZ: The distance that the toolpath will be calculated above the model. This is used to leave material for a finish pass without having to offset the model geometry. Depth Options Part Depth: This setting instructs BobCAM to generate the toolpath to follow the selected surfaces as deep in Z as they go in a single pass. Step Down: If this button is set, BobCAM will allow the user to specify a maximum Z depth to cut for each pass to the bottom of the selected surfaces. o Step Down: If Step Down is set above, this field appears to allow the user to enter in a maximum depth to machine for each pass. Top of Job: When this option is selected the Top of Job field will become available for user input. o Top of Job: This field indicates the top most location for toolpath on a model. All toolpath that would normally be generated above this location in Z will be removed. Bottom of Job: When this option is selected the Bottom of Job field will become available for user input. o Bottom of Job: This field indicates the lowest location for toolpath on a model. All toolpath that would normally be generated below this location in Z will be removed. NOTE: The Bottom of Job and Top of Job values are absolute values. It is important to know where the model is in the workspace before setting these values. 218 Real Solutions for Global Manufacturing BobCAM for SolidWorks The Pattern Page Cut Pattern Start Inside: The toolpath will start at the inner most contour and move outward. Start Outside: The toolpath will start at the outer most contour and move inward. Climb - When this option is selected the spiral will be created for climb milling. Conventional: When this option is selected the spiral will be created for conventional milling. Angular Start Angle Start: This field permits the user to dictate the angle around the part that the toolpath will begin. As is the standard in BobCAM, the 0 degree mark is in the direction of the positive X axis. Real Solutions for Global Manufacturing 219 BobCAM for SolidWorks The Posting Page Posting Parameters Output Rotary Angle: If the post processor has been configured for it, this button instructs the software to output the rotary angle input into the Rotary Angle field at the beginning of the feature. Work Offset #: This field allows the user to choose which work offset code to use for this feature in the posted code. The post processor must be configured to support the work offset chosen. Rotation Angle: If the rotary angle should be a fixed angle, input that angle here. The angle will be output into the post processed code if Output Rotary Angle above is set. 220 Real Solutions for Global Manufacturing BobCAM for SolidWorks The Tool Page System Tool: When this button is selected you are allowed to edit only the Diameter and Corner Radius for the tool. BobCAM will automatically assign it a tool number and the rest of the parameters will be assigned default values. Manual Tool: When this button is selected, all of the fields will be unlocked so that you can fully define your tool. This option also unlocks the Select Tool button. You may use the Select Tool button to select a tool that you have setup already in your tool library. System Feeds: When this button is selected the software will use system generated feeds and speeds. These feeds and speeds will be based off of the values input for the tool, as well as the values input into the Cutting Condition database. These system generated values can be overridden using the Spindle Speed %, Cutting Feed % and Arc Slowdown% fields. Manual Feeds: When this button is selected the fields for Spindle Speed/RPM, Cutting Feed and Z-Feed will be unlocked so that you can input the speeds and feeds directly into the dialog. Real Solutions for Global Manufacturing 221 BobCAM for SolidWorks Slice Radial The Slice Radial Operation will generate a radial pattern cut to surfaces, solids or STL data. Controls are provided to control angle, length and interval of the radial pattern. Using a series of Slice Radial operations in conjunction with the Allowance XYZ option, roughing, semi-finishing, and finishing toolpath can be generated for the model. When a Slice Radial feature is added to the CAM tree, the system will automatically add the following items to the tree: 222 Geometry: This item in the CAM tree allows the user to specify the geometry that will be used when calculating the tool movements. Boundary: When it is desired to machine only within a portion of the model and not over the entire selected surface, use this item to select 2D wireframe geometry. Slice Radial: Right click on this item in the CAM tree to produce a pop-up menu with three options for the user to choose from: o Edit: This allows you to modify the settings that are used when calculating the tool movements. o Compute Toolpath: When this option is selected from the pop-up menu, the system will begin calculating the toolpath. o Post Yes/No: This option allows the user to determine whether a feature in the CAM tree will be included in the code that is posted by the system. Semi/Finish: Right click on this item in the CAM tree to produce a pop-up menu with two options for modifying the visibility and color of the toolpath that is created. o Color: When this option is selected from the pop-up menu, a dialog will appear allowing the user to change the color of the selected toolpath. o Blank: When this option is selected from the pop-up menu, the system will show the selected toolpath if it was previously hidden or hide the toolpath if it is visible in the workspace. Real Solutions for Global Manufacturing BobCAM for SolidWorks Editing the Slice Radial Operation The Slice Radial dialog permits the user to adjust all of the parameters of a Slice Radial feature to suit the part to be machined. The Approach and Entry Page Material Approach Top of Part: This is the face of the material that is to be machined. Rapid Plane: The height at which the tool can rapid safely from operation to operation within the same feature. This value is indicated as the incremental distance from the top of the part. Material Entry Plunge: This option causes the system to output a direct plunge move in the Z axis from the rapid plane to the starting location of the toolpath. Ramp: This option allows the user to make linear ramp moves into the toolpath generated by the system. The ramps are automatically adjusted, based on the user inputs, so that collision into the model is avoided. When this option is selected the following fields will be made available for user input. o Maximum Length: This field indicates the longest distance of travel that will be generated for the Ramp move. o Angle of Approach: This field indicates the angle generated between the Ramp motion and the top of the stock. o Ramp Direction: This field allows the user to control the orientation of the ramp relative to the generated toolpath. A value of 0 means that the ramp will be parallel to the first entity in the toolpath, while a value of 90 will place the ramp at a right angle to the first entity in the toolpath. Real Solutions for Global Manufacturing 223 BobCAM for SolidWorks Spiral: This option allows the user to make a helical entry into the toolpath created by the system. When this option is selected the following fields will be made available for user input. o Spiral Radius: This field indicates the distance from the center of the spiral to the edge of the spiral, when viewing the ramp from the top. o Angle of Approach: This field indicates the angle generated between the ramp motion and the top of the stock. o Spiral Tolerance: This field allows the user to control the interpolation accuracy of the spiral path. The smaller this value is the smaller the segments are that are generated by the system and the smoother the spiral will appear. o Ramp Direction: This field allows the user to control the orientation of the ramp relative to the generated toolpath. A value of 0 means that the ramp will be parallel to the first entity in the toolpath, while a value of 90 will place the ramp at a right angle to the first entity in the toolpath. The Leads Page 224 Lead In o Plunge: This lead in plunges directly into the material at the start point of the toolpath. o Tangent: This lead attempts to lead in to the material tangent to the surface to be machined using a linear plunge into an arc move. When this option is selected the following field will become available for use input. o Radius: This field allows the user to specify the size of the arc used in the Tangent lead in. o Horizontal: This lead approaches the material horizontally in the X/Y plane. When this option is selected, the following field will become available for user input. Real Solutions for Global Manufacturing BobCAM for SolidWorks o Length: This field controls the distance from the beginning of the lead in to the beginning of the toolpath. Lead Out o Vertical: This lead out lifts directly out of the material at the end point of the toolpath. o Tangent: This lead attempts to lead out of the material tangent to the surface being machined using an arc move into a vertical retract. When this option is selected the following field will become available for use input. o Radius: This field allows the user to specify the size of the arc used in the Tangent lead out. o Horizontal: This lead departs the material horizontally in the X/Y plane. When this option is selected, the following field will become available for user input. o Length: This field controls the distance from the end of the toolpath to the end of the lead out. The Links Page Links: These options are used to connect the toolpath in the Lace Zig Zag pattern. If the pattern is set to Lace Zig, the system will automatically add a retract as well as an approach to each plane cut in the toolpath. Horizontal/Vertical: This transition type creates a vertical move then horizontal move when traveling towards the top of the surface. If traveling down a surface the system creates a horizontal move then a vertical move. Follow: This transition type follows the contour of the surface being machined. Real Solutions for Global Manufacturing 225 BobCAM for SolidWorks The Options Page Point Tool Tip: This instructs BobCAM to calculate the toolpath from the tool tip. Tool Center: This instructs BobCAM to calculate the toolpath from the center of the bottom of the tool in the case of a straight cornered end mill, or from the center of the radius on the tool in the case of BullNose or ball end mills. Cutting Extents Extents: The outer boundary of the part is automatically calculated. The calculated toolpath is then contained inside the outer boundary using the tool tip as the calculation point. Part Bottom: The outer boundary of the model will be calculated from the lowest Z value. The toolpath will be calculated to include this area. 226 Real Solutions for Global Manufacturing BobCAM for SolidWorks The Parameters Page Finish Cut Holes: This instructs BobCAM to extend the toolpath into any holes that may be present in the surface. Ignore Holes: If there are any holes in the selected surfaces, this option instructs BobCAM not to place the toolpath into the holes and treat the surface as if it is continuous and unbroken. Cut Angle: The angular step over distance for the toolpath contours. Start Radius: If the toolpath is to begin some distance away from its own center (such as to avoid a boss), set the radius that is to be avoided here. End Radius: If the toolpath should extend all the way out to the edge of the part and then some, set the distance from the center of the selected surfaces in this field. Allowance XYZ: The distance that the toolpath will be calculated above the model. This is used to leave material for a finish pass without having to offset the model geometry. Depth Options Part Depth: This setting instructs BobCAM to generate the toolpath to follow the selected surfaces as deep in Z as they go in a single pass. Step Down: If this button is set, BobCAM will allow the user to specify a maximum Z depth to cut for each pass to the bottom of the selected surfaces. Step Down: If Step Down is set above, this field appears to allow the user to enter in a maximum depth to machine for each pass. Top of Job: When this option is selected the Top of Job field will become available for user input. Top of Job: This field indicates the top most location for toolpath on a model. All toolpath that would normally be generated above this location in Z will be removed. Real Solutions for Global Manufacturing 227 BobCAM for SolidWorks Bottom of Job: When this option is selected the Bottom of Job field will become available for user input. Bottom of Job: This field indicates the lowest location for toolpath on a model. All toolpath that would normally be generated below this location in Z will be removed. NOTE: The Bottom of Job and Top of Job values are absolute values. It is important to know where the model is in the workspace before setting these values. The Pattern Page Cut Pattern Lace Zig Zag: This pattern of parallel cuts causes the tool to feed in both directions of the pattern. Lace Zig: This pattern of parallel cuts causes the tool to remain on the model in one direction, retract to the rapid plane, then rapid from the end of the last cut to the beginning of the next cut. Start Inside: The toolpath will start at the inner most contour and move outward. Start Outside: The toolpath will start at the outer most contour and move inward. Clockwise: This option will cause the radial slices to be generated in a Clockwise direction. Counter Clockwise: This option will cause the radial slices to be generated in a Counter Clockwise direction. Angular Start/End Cut All: If this button is set, BobCAM will machine the selected surfaces all the way around. Cut Interval: If this button is set, the user may specify an angular section to machine rather than machine the entire model. 228 Real Solutions for Global Manufacturing BobCAM for SolidWorks Angle Start: This field permits the user to dictate the angle around the part that the toolpath will begin. As is the standard in BobCAM, the 0 degree mark is in the direction of the positive X axis. Angle End: If Cut Interval is set above, this field will become available for the user to set the angle around the part that the toolpath will stop at. As is the standard in BobCAM, the 0 degree mark is in the direction of the positive X axis. The Posting Page Posting Parameters Output Rotary Angle: If the post processor has been configured for it, this button instructs the software to output the rotary angle input into the Rotary Angle field at the beginning of the feature. Work Offset #: This field allows the user to choose which work offset code to use for this feature in the posted code. The post processor must be configured to support the work offset chosen. th Rotation Angle: If you are performing 4 axis indexing, input the rotary angle here. The angle will be output into the post processed code once this is set. To enter a rotation angle value, click the button. Real Solutions for Global Manufacturing 229 BobCAM for SolidWorks The Tool Page 230 System Tool: When this button is selected you are allowed to edit only the Diameter and Corner Radius for the tool. BobCAM will automatically assign it a tool number and the rest of the parameters will be assigned default values. Manual Tool: When this button is selected, all of the fields will be unlocked so that you can fully define your tool. This option also unlocks the Select Tool button. You may use the Select Tool button to select a tool that you have setup already in your tool library. System Feeds: When this button is selected the software will use system generated feeds and speeds. These feeds and speeds will be based off of the values input for the tool, as well as the values input into the Cutting Condition database. These system generated values can be overridden using the Spindle Speed %, Cutting Feed % and Arc Slowdown% fields. Manual Feeds: When this button is selected the fields for Spindle Speed/RPM, Cutting Feed and Z-Feed will be unlocked so that you can input the speeds and feeds directly into the dialog. Real Solutions for Global Manufacturing BobCAM for SolidWorks 3D Plunge Roughing The 3D Plunge Rough operation is used to Rough surfaces and solids using multiple vertical, or Z moves, and rapid moves above the part in X and Y. When a 3D Plunge Rough is added to the CAM Tree, so to will the following items: Geometry - Allows the user to specify the surfaces or solids to be used for the Plunge Roughing operation. Boundary: The 2D wireframe geometry that is used to confine the toolpath. Rough - Right click on this item in the CAM tree to produce a pop-up menu with three options for the user to choose from: o Edit – This option allows the user to modify the parameters of the Plunge Rough operation. o Compute Toolpath - When this option is selected from the pop-up menu, the system will begin calculating the toolpath. o Post Yes/No - Allows the user to determine whether a feature in the CAM Tree will be included with the code that is posted by the system. Rough - Right click on this item in the CAM tree to produce a pop-up menu with two options for modifying the visibility and color of the toolpath that is created: o Color - When this option is selected from the pop-up menu, a dialog will appear allowing the user to change the color of the selected plunge rough toolpath. o Blank - When this option is selected from the pop-up menu, the system will hide the selected plunge rough toolpath if it was previously hidden or show the plunge rough toolpath if it is visible in the workspace. Editing the 3D Plunge Roughing Operation The 3D Plunge Rough dialog permits the user to adjust all of the parameters of a 3D Plunge Rough feature to suit the part to be machined. The Approach and Entry Page Real Solutions for Global Manufacturing 231 BobCAM for SolidWorks Material Approach Top of Part: This is the face of the material that is to be machined. Rapid Plane: The height at which the tool can rapid safely from operation to operation within the same feature. This value is indicated as the incremental distance from the top of the part. The Options Page Cutting Extents Extents: The outer boundary of the part is automatically calculated. The calculated toolpath is then contained inside the outer boundary using the tool tip as the calculation point. Part Bottom: The outer boundary of the model will be calculated from the lowest Z value. The toolpath will be calculated to include this area 232 Real Solutions for Global Manufacturing BobCAM for SolidWorks The Parameters Page Finish Cut Holes: This instructs BobCAM to extend the toolpath into any holes that may be present in the surface. Ignore Holes: If there are any holes in the selected surfaces, this option instructs BobCAM not to place the toolpath into those holes and treat the surface as if it is continuous and unbroken. Step Amount (1): The step over distance for the toolpath contours. Step Amount (2): The step over distance for the plunge moves along the contour. Allowance XYZ: The distance that the toolpath will be calculated above the model. This is used to leave material for a finish pass without having to offset the model geometry. Depth Options Part Depth: This setting instructs BobCAM to generate the toolpath to follow the selected surfaces as deep in Z as they go in a single pass. Top of Job: When this option is selected the Top of Job field will become available for user input. Top of Job: This field indicates the top most location for toolpath on a model. All toolpath that would normally be generated above this location in Z will be removed. Bottom of Job: When this option is selected the Bottom of Job field will become available for user input. Bottom of Job: This field indicates the lowest location for toolpath on a model. All toolpath that would normally be generated below this location in Z will be removed. Step Down: If this button is set, BobCAM will allow the user to specify a maximum Z depth to cut for each pass to the bottom of the selected surfaces. Real Solutions for Global Manufacturing 233 BobCAM for SolidWorks Step Down: If Step Down is set above, this field appears to allow the user to enter in a maximum depth to machine for each pass. Even Depths: When this option is selected the distance that the tool plunges for each step, at any given X-Y point, will be equal. Defined Depths: When this option is selected the distance that the tool plunges for each step, at any given X-Y point will be less than or equal to the input Step Down value. Peck: When this option is selected the Peck Amount field will become available for input. When used the system will plunge in the same location using the input Peck Amount until the depth of the first plunge location is reached before moving to the next X-Y location. Peck Amount: This field allows the user to specify the depth to which the tool plunges incrementally in the same X-Y location. The Pattern Page 234 Cut Pattern Lace Zig Zag: This pattern of parallel cuts causes the tool to feed in both directions of the pattern. Lace Zig: This pattern of parallel cuts causes the tool to remain on the model in one direction, retract to the rapid plane, then rapid from the end of the last cut to the beginning of the next cut. Lace Angle: This input field allows the user to specify angle relative to the cutting plane at which the lace pattern will be generated. Even Stepover: When this option is selected the distance between each plunge point along the path will be the same. Real Solutions for Global Manufacturing BobCAM for SolidWorks Defined Stepover: When this option is selected the distance between each plunge point along the path will be equal to the Step Amount (2) input in the parameters page. Adaptive Stepover: When this option is selected the distance between each plunge point along the path will be equal to the Step Amount (2) input in the parameters page. This option will also adapt the Step Amount (2) in case the defined step amount would leave excess material on a wall or edge. The Posting Page Posting Parameters Output Rotary Angle: If the post processor has been configured for it, this button instructs the software to output the rotary angle input into the Rotary Angle field at the beginning of the feature. Work Offset #: This field allows the user to choose which work offset code to use for this feature in the posted code. The post processor must be configured to support the work offset chosen. th Rotation Angle: If you are performing 4 axis indexing, input the rotary angle here. The angle will be output into the post processed code once this is set. To enter a rotation angle value, click the button. Real Solutions for Global Manufacturing 235 BobCAM for SolidWorks The Tool Page Tool Selection Diameter: The major diameter of the tool used to machine the feature. Corner Radius: This allows you to adjust the corner radius of the tool. 3D Engraving The 3D Engrave Operation type is used to engrave text, arcs, lines and splines in a 3-dimensional form with 3 axis tool motion. When a 3D Engrave feature is added to the CAM tree, the system will automatically add the following items to the tree: 236 Geometry: This item in the CAM tree allows the user to specify the geometry that will be used when calculating the tool movements. Engrave: Right click on this item in the CAM tree to produce a pop-up menu with three options for the user to choose from: o Edit: Allows the user to modify the settings that are used when calculating the tool movements. o Compute Toolpath: When this option is selected from the pop-up menu, the system will begin calculating the toolpath. o Post Yes/No: This option allows the user to determine whether a feature in the CAM tree will be included in the code that is posted by the system. Rough: Right click on this item in the CAM tree to produce a pop-up menu with two options for modifying the visibility and color of the toolpath that is created. o Color: When this option is selected from the pop-up menu, a dialog will appear allowing the user to change the color of the selected toolpath. Real Solutions for Global Manufacturing BobCAM for SolidWorks o Blank: When this option is selected from the pop-up menu, the system will show the selected toolpath if it was previously hidden or hide the toolpath if it is visible in the workspace. Editing the 3D Engrave Operation The 3D Engrave dialog permits the user to adjust the parameters of a 3 axis Engrave feature to suit the part to be machined. The Approach and Entry Page Material Approach Top of Part: This is the face of the material that is to be machined. Rapid Plane: The height at which the tool can rapid safely from operation to operation within the same feature. This value is indicated as the incremental distance from the top of the part. Material Entry Plunge: This option determines how the tool will enter the material. The only entry type that is supported is plunge. Real Solutions for Global Manufacturing 237 BobCAM for SolidWorks The Parameters Page Depth Single Step: Currently, BobCAM supports only a single depth for the 3 axis Engrave features. Total Depth: This sets the depth of the engraving cut. The Posting Page 238 Real Solutions for Global Manufacturing BobCAM for SolidWorks Posting Parameters Output Rotary Angle: If the post processor has been configured for it, this button instructs the software to output the rotary angle input into the Rotary Angle field at the beginning of the feature. Work Offset #: this field allows the user to choose which work offset code to use for this feature in the posted code. The post processor must be configured to support the work offset chosen. th Rotation Angle: If you are performing 4 axis indexing, input the rotary angle here. The angle will be output into the post processed code once this is set. To enter a rotation angle value, click the button. The Rough Page Tool Selection Diameter: This indicates the major diameter of the tool. Corner Radius: This indicates the tool nose radius. Real Solutions for Global Manufacturing 239 BobCAM for SolidWorks V Carve The V-Carve feature type is generally used to engrave text, arcs, lines and splines in a 3-dimensional form with 3 axis tool motion, with pocketing of open spaces in the selected profiles if necessary. When a V-Carve feature is added to the CAM tree, the system will automatically add the following items to the tree: Geometry: This item in the CAM tree allows the user to specify the geometry that will be used when calculating the tool movements. Feature V-Carve: Right click on this item in the CAM tree to produce a pop-up menu with three options for the user to choose from: o Edit: Allows the user to modify the settings that are used when calculating the tool movements. o Compute Toolpath: When this option is selected from the pop-up menu, the system will begin calculating the toolpath. o Post Yes/No: This option allows the user to determine whether a feature in the CAM tree will be included in the code that is posted by the system. V-Tool: Right click on this item in the CAM tree to produce a pop-up menu with two options for modifying the visibility and color of the toolpath that is created. o Color: When this option is selected from the pop-up menu, a dialog will appear allowing the user to change the color of the selected engraving toolpath. o Blank: When this option is selected from the pop-up menu, the system will show the selected engraving toolpath if it was previously hidden or hide the engraving toolpath if it is visible in the workspace. Editing the V-Carving Operation The V-Carve dialog permits the user to change every aspect of a V-Carve feature. The Approach and Entry Page 240 Real Solutions for Global Manufacturing BobCAM for SolidWorks Material Approach Top of Part: This is the face of the material that is to be machined. Rapid Plane: The height at which the tool can rapid safely from operation to operation within the same feature. This value is indicated as the incremental distance from the top of the part. The Parameters Page Parameters V-Tool Depth of Cut: If the width of the profile is larger at any point than the width of the tool, or the combination of the two forces the tool deeper than is desired, set this value to limit that depth. V-Tool Roughing Stepover: If the tool actually reaches the V-Tool Depth of Cut above and is forced to rough a portion of the profile, this value sets the step over for the successive passes that the tool must take. To force the tool to rough portions of the pocket out, set the V-Tool Depth of Cut to be less than the depth of the tool point at that part of the profile. The maximum depth the tool can reach is given by the formula D = r / tan(angle/2), where D is the total depth, r is the radius of the tool, and angle is the included angle of the v-tool tip. Real Solutions for Global Manufacturing 241 BobCAM for SolidWorks The Pocketing Parameters Page 242 Pocketing Parameters None: If no pocketing is necessary, leave this button set. If some of the toolpath generated for the feature is unexpectedly too deep for the tool, the V-Carve toolpath will behave as if Use V-Tool is set. Real Solutions for Global Manufacturing BobCAM for SolidWorks Pocketing Parameters Use V-Tool: If the user wishes to use the V-tool to perform any pocketing toolpath that the feature will need generated, set this button. Pocket Depth: This item sets the maximum depth to plunge before any pocketing is performed. Depth of Cut: This item sets the maximum Z axis step down. This value is obeyed even if the tool can empty the material in a single pass at any portion of the geometry. V-Tool Stepover: This item sets the maximum amount that will step the tool sideways when pocketing with the V-tool. Pocketing Parameters Use Endmill: If the user wishes to use an end mill to perform any pocketing toolpath that the feature will need generated, set this button. Pocket Depth: This item sets the maximum depth to plunge before any pocketing is performed. Depth of Cut: This item sets the maximum Z axis step down. This value is obeyed even if the tool can empty the material in a single pass at any portion of the geometry. Endmill Cutter Width %: This item sets the maximum amount that will step the tool sideways in relation to the tool diameter when pocketing with a mill. V-Tool Cleanup Parameters V-Tool Cleanup Stepover: On the V-tool passes of pocketing with an end mill, this item sets the maximum sideways stepover for the V-tool. Real Solutions for Global Manufacturing 243 BobCAM for SolidWorks 4.3 4th Axis Machining Features 4th Axis programming can be accomplished two different ways inside of the BobCAM system. Choosing the method depends mainly on what type of geometry will be used to create the tool paths. The first method will most commonly be used if the tool path is being generated from simple sketches, and the second method will be commonly be used when working with a solid or surface model. However, either of these methods can be used for any type of geometry. Method 1: Inside of every milling feature, the user has to ability to specify a 4th axis rotation angle to be output in the posted G-code program. This can be found on the Posting page of all milling features. By pressing the Output Rotary Angle toggle button, this tells the system that a 4th axis rotation code should be output at the beginning of the operation(s) so the 4th axis will index to that angle before performing the operation. Once the toggle button has been pressed the user can then enter the rotation angle to be indexed to in the Angle field. For example, this method might prove to be most efficient if the user is simply trying to drill holes around the circumference of a cylinder. 244 Real Solutions for Global Manufacturing BobCAM for SolidWorks The example below shows the method for drilling 3 equally spaced holes around a cylinder drilled 1 inch deep. Users can use a simple sketch for these types of scenarios, and creating a complete solid model of the part may prove to be less efficient. Again this method can be easily used when simply repeating the same operation multiple times at different index locations. To accomplish this we can start out with a simple sketch of a circle located on the Front plane. In this example the 0.375 in. diameter hole will be located at the center of the cylinder, 1 inch from the face of the part. Next a line will need to be drawn as to specify where the center of rotation will occur. For this example, we are going to be drilling these holes around a 3 in. diameter cylinder, so a line should be drawn -1.5” down in Z. Real Solutions for Global Manufacturing 245 BobCAM for SolidWorks Now, the entity describing the rotation axis will need assigned to the Machine Setup. To do this, right click on Machine Setup and choose Re/Select. Place a check in the Rotation Index Axis Origin check box, and assign the newly created line to the Rotation Axis selection box. Next, by going to the CAM tree we can add a drilling feature by right-clicking Machine Setup, selecting Drill, and then clicking on Hole. By default a Hole Feature will be created in the CAM tree containing a Center Drill operation, a Drill Operation, and an optional Chamfer operation. Next, assign the geometry to the Hole Feature by right-clicking on Geometry under Hole Feature, and choosing Re/Select. The Selection Manager will appear, and by simply clicking on the circle inside of the sketch, the geometry will be assigned to the Hole Feature. Once this is accomplished click OK. 246 Real Solutions for Global Manufacturing BobCAM for SolidWorks Now edit the feature by right-clicking on Feature Hole and choosing Edit. The depth of the hole will need to be entered, and parameters such as pecking, can be chosen. Please see the Hole Feature for more details on these settings. In order to tell the system to perform an index, navigate to the Posting page inside of the Hole Feature. On this page, press the Output Rotary Angle button and enter 0. This will output the appropriate rotation code to 0 degrees inside of the posted G-code program. By simply creating 2 more Hole Features by repeating the steps above except entering a rotation angle of 120 in the second feature, and an angle of 240 in the third feature, a simple program will be ready to be posted that will center drill, drill, and chamfer 3 holes at 0, 120, and 240 degrees around a piece of material. Real Solutions for Global Manufacturing 247 BobCAM for SolidWorks Method 2: This method can be used when working with a solid or surface model, a 3D wireframe of the part, or if the rotation angles are not known. By using the Index System item, the user can simply associate a plane or planar face to the Index System item, and the system will automatically calculate and assign the rotation angle from the selected rotation axis to the milling features created below the Index System item. For the example part shown below, notice that 3 faces of the model require different operations to be performed. To begin the tool path generation process, a Coordinate System to specify the zero location, and an axis to tell the system where the center of rotation will be corresponding to the model will need to be created. Please refer to the SolidWorks® Help system for creating Coordinate Systems and Axes if help is needed for created such items. Once these items have been created they will need to be assigned to the Machine Setup item. To do this right click on Machine Setup and choose Re/Select. The Selection Manager will appear and the Coordinate System can be assigned first by making sure the Coordinate System item is highlighted in the Selection Manager and then selecting the Coordinate System in the CAD window. 248 Real Solutions for Global Manufacturing BobCAM for SolidWorks Next, select the check box for the Rotation Axis, and select the selection window below. The user can associate an axis, temporary axis, or a sketch line to specify the rotation axis. The axis must also be parallel to the axis of rotation specified inside of the Stock Dialog. If the axis is not parallel an error message will be displayed. If this is encountered, ensure that the entity being used for the axis of rotation is parallel to either the X or Y axis, depending on the specific machine configuration. After both items have been assigned click OK to finalize the selection. Now that the zero location and the rotation axis are defined, an Index Item will need added to the CAM tree. Right-click on the Machine Setup item and choose Add Index. This will add an Index System to the CAM tree. Real Solutions for Global Manufacturing 249 BobCAM for SolidWorks Next right-click on the Index System and choose Re/Select. The Selection Manager window will appear, and by selecting a planar face of the model, the BobCAM system will automatically calculate the rotation angle for this face. NOTE: The angles are calculated based off the assumption that the positive Z direction of the assigned Coordinate System is the 0 angle. 250 Real Solutions for Global Manufacturing BobCAM for SolidWorks Select the face shown below and click OK. Now that the Index System has been configured, right-click on the Index System and choose 2 AxisPocket. This will add a Feature Pocket to the CAM tree below the Index System. NOTE: It is important to right click on the Index System when adding the milling feature to assure that the angle calculations will be passed into the machining feature. Adding a milling feature from the right-click menu of the Machine Setup or Milling Stock items will not use the rotation angles calculated by the system. Next, assign the face of the pocket floor to the Pocket Feature, and modify the parameters as needed. Real Solutions for Global Manufacturing 251 BobCAM for SolidWorks After setting up the Pocket Feature, calculate the tool path, and the result should look something like the image below. Here an Offset Out pattern has been used at one depth of cut. Notice when editing the feature, that the Output Rotary Angle toggle button has automatically been selected and the corresponding angle has been entered. Now that the machining at this index location is complete, another Index System will need to be added to the CAM tree to tell the system a new rotation needs to occur. If more machining were required at this specific index location, just continue adding milling features to the appropriate Index System. Right-click on the Machine Setup item again and choose Add Index to create another Index System in the CAM tree. Assign the next planar face where machining will need to occur to the newly created index system. 252 Real Solutions for Global Manufacturing BobCAM for SolidWorks Shown below is the face select for the hole drilling that will need to occur. Again, right-click on the new Index System and choose Drill->Hole to add a Hole Feature to the corresponding Index System. Assign the two cylindrical faces on the inside of the holes in the model to the Hole Feature, and the diameter and depth will automatically be set inside of the Hole Feature. Real Solutions for Global Manufacturing 253 BobCAM for SolidWorks Again, the Posting page can be reviewed, and the Output Rotary Angle toggle button will be depressed and the new rotation angle will be assigned. Finish the machining feature by computing the tool path. The same steps can be repeated for the 3rd index that will need to occur to cut the last pocket in this model. After setup and computing, the finished CAM tree and CAD window should appear as below. 254 Real Solutions for Global Manufacturing BobCAM for SolidWorks Real Solutions for Global Manufacturing 255 BobCAM for SolidWorks 5.1 Posting & Communications BobCAM comes equipped with a custom version of Predator™ CNC Editor. This allows you to transfer programs to the machine through RS-232 (serial port) links or Ethernet. Saving Posted Programs BobCAD-CAM uses 2 methods to save files to disk. Post & Save As: Right-click on Milling Tools under CAM Part and choose Post & Save As. The software will prompt the user with a Save As dialog. Save As from the Post Manager: After the program has been posted, right-click in the Post Manager where the code is displayed and choose Save As. The Save As dialog will appear. When press 256 the Save As dialog appears, name the file, choose the appropriate folder to save to, and Save. The file can be saved directly to a floppy if desired. Real Solutions for Global Manufacturing BobCAM for SolidWorks If it needs to go to the machine on a CD-ROM, it will be easier to save it to another location and then burn the CD from there instead of attempting to save the file directly to the device. File Formats & Extensions BobCAM saves all NC files as ASCII text files. These files may have any extension the user wishes. To change the default NC extension BobCAD uses (when saving for any particular machine), rightclick on CAM Part and choose Current Settings. The Milling Settings dialog box will appear. Click on Machine in the list to the left. Real Solutions for Global Manufacturing 257 BobCAM for SolidWorks In the center of the box, there is a field named NC File Extension. Change the extension listed to the one recognized by the machine and click OK. Make sure to type the dot (“.”) before the extension letters. NOTE: ASCII text is the actual file format supported by probably 99% of all CNC machines ever manufactured, regardless of what file extension is required. If there is any doubt whether the machine accepts this format, post a program and try it. It is only in rare exceptions that this will not be the correct file format. If your machine takes another format by default, check with your machine OEM to see if the controller can accept ASCII text. Establishing Communications The Predator™ CNC Editor DNC included with BobCAM can communicate with a very wide variety of machines. It has quite a few parameters that can be set on a per-machine basis. Check your controller’s manual for the settings preferred by your machine, as the settings must match between both the controller and Predator™. Communication Settings To set the Predator CNC Editor DNC communication settings, click on DNC and then Properties in the CNC Editor’s main menu. The system will display a series of 5 dialog boxes: Select RS-232 Properties: Set the COM port options from here. Most controllers will require that these options be set to match the settings on the machine, but a few rare controls will actually require mismatched settings. See the controller’s documentation to ensure the settings are correct. 258 Real Solutions for Global Manufacturing BobCAM for SolidWorks DNC String and Constant Options: Use this dialog box to set up any special leader or trailer characters the control may require. Send Translation Options: Occasionally a rare control will need a character normally output to be changed into something else entirely in order to read the transferred program. Normally no changes will be required; check the controller’s documentation to be sure. Real Solutions for Global Manufacturing 259 BobCAM for SolidWorks Receive Translation Options: Some controllers will send undesired characters back to the computer. This dialog box can be used to either remove those characters or change them into something else. DNC CRLF Options: Some controllers require unusual Carriage Return / Line Feed (CRLF) character combinations. The options for both send and receive are listed in this dialog. Click Finish when the settings are correct. The system will remember them for the next time a program is transferred. 260 Real Solutions for Global Manufacturing BobCAM for SolidWorks Communication Hardware To send a file over an RS-232 (or RS-422) link, a properly wired cable is absolutely required. See the following diagram for the most common wiring specifications. These are the common pin-outs for nearly all CNC controls. Real Solutions for Global Manufacturing 261 BobCAM for SolidWorks Cables typically need be shorter than 50’ and will need to be shielded to help protect against electromagnetic interference. Take care not to coil a long cable or run any cable around any fluorescent lighting or near any electrical transformers or power supplies as these will significantly reduce the strength of the signal through the cable, possibly causing communication to fail entirely. If a good cable is difficult to find or to build, or if the machine is more than 50’ from the computer, it is now possible to purchase Predator Grizzly™ cables directly from BobCAM, Inc. Grizzly™ cables are viable to lengths of up to 400’ in a variety of environments. Transferring Files via RS 232 (Serial) Link The Predator CNC Editor DNC can transfer a program to and from the CNC controller. Here is the procedure: 1. Open the CNC Editor by either right-click in Posting Manager and choose Edit CNC, or click on BobCAM main menu and choose Edit CNC from there. 2. Choose Send to CNC… from the menu. 3. The CNC Editor will automatically begin the transfer. The progress bar near the bottom of the dialog will count off the percentage of the file transferred. The progress bar will display 100% when it is complete. 262 Real Solutions for Global Manufacturing BobCAM for SolidWorks Receiving a Program from the CNC Control Once again, the Predator CNC Editor DNC can transfer a program to and from the CNC controller. Here is how it is done: 1. To open the CNC Editor, click on the BobCAM main menu and choose Edit CNC from there. 2. Choose Receive from CNC… from the DNC menu in the CNC Editor. 3. The CNC Editor will automatically begin the transfer. The large box near the top of the dialog will display the code as it is received. The dialog will disappear when the transfer is complete. Real Solutions for Global Manufacturing 263 BobCAM for SolidWorks 264 Real Solutions for Global Manufacturing BobCAM for SolidWorks Index 2 Axis Milling Features, 92 2D Engraving Editing the 2D Engraving feature, 144 3 Axis Milling The 3 Axis Milling features, 165 3D Engrave Operation, 236 3D Engraving, 236 3D Milling The 3D Milling Operations, 165 3D Plunge Rough, 231 4th Axis Using BobCAM for 4th Axis programming, 244 Assigned Tools Accessing Assigned Tool list, 28 Blank Blanking out the stock from the workspace., 43 Chamfer Chamfer Milling, 116 Chamfer Milling Editing the Chamfer Milling feature, 152 chord height Arc Fit tolerance for Z-Level Finishing, 189 Color Description of the color dialog., 42 Comments Milling Set Up Comments Page, 54 Communication Hardware Pin-out diagram, 261 Coordinate System Setting up the Part Coordinate System, 56 Cutting Conditions Understanding how to set up global Cutting Conditions, 34 Understanding how to set up your Cutting Conditions, 25 Cutting Conditions Global, 34 Cylindrical Stock, 46 Drill Global Cutting Conditions for Hole making., 36 Drilling The BobCAD-CAM Drilling Operations, 76 Drilling Features, 76 Real Solutions for Global Manufacturing Engraving 2D Engraving, 115 Face Milling Editing the Face Milling feature, 139 The Face Milling Operation, 139 Facing, 114 Geometry How to select geometry, 62 Hole Global Cutting Conditions for Hole Making., 34 Horizontal Extension, 73 Installation Procedure, 7 Interface Basics and setup, 18 Machine The Milling Settings and Machine Page, 51 Machine Coordinate Setting up the machine coordinate, 61 Machine Order How to modify the machining order in the CAM tree, 31 Machine Tab, 21 Material How to rename material., 40 Renaming material, 40 Selecting material, 47 Material Selection, 47 Mill Stock Accessing the Machining Features, 22 Milling The Milling Tool Dialog, 26 Milling Settings, 51 Milling Tool The Milling Tool Dialog, 26 Milling Tools Understanding the Milling Tools menu., 21 Order Machining Order, 31 Pattern Creating, Modifying and deleting tool patterns., 29 Permissions Setting Vista Permissions, 11 265 BobCAM for SolidWorks Plunge Roughing 3 Axis Plunge Roughing feature, 231 Editing the 2 Axis Plunge Roughing feature, 159 Pocket, 103 Editing the Pocket feature, 129 Pocketing, 103 The Pocketing Feature, 129 Post Processor Basic Information, 14 Choosing a Post, 55 Editing an existing post processor, 55 Requesting modifications, 14 Posting Milling Setup and Posting Page, 53 The Mill Settings Posting Page., 53 Posting & Communications, 256 Posting Tab, 23 Profile, 93, 118 Editing the Profile feature, 118 Rectangular Stock, 44 Selecting Geometry How to select geometry, 62 Selection Manager Understanding the Selection Manager, 64 Settings Customizing the output for NC Code and Machine Page, 51 Default and Part, 19 Setup Understanding How to Setup your Software, 24 Slice Planar, 204 The Slice Planar Toolpath Option, 204 Slice Planer, 204 Slice Radial, 222 Slice Radial Operation, 222 Slice Spiral, 213 266 Real Solutions for Global Manufacturing Slice Spiral Operation, 213, 222 Stock Editing Stock, 44 The Stock Dialog, 44 Stock Geometry Changing Stock Geometry, 41 Stock Transparency, 43 System Requirements, 6 Thread Thread Mill Operation, 115 Thread Milling Editing the Thread Milling feature, 147 Tool Adding a new tool definition., 27 Deleting an existing Tool Definition., 27 Editing tools within a feature, 49 Tool Pattern Program, 29 Using the Tool Page within a Feature, 49 Tool Definition Adding a Tool Definition, 27 Adding and deleting a Tool Definition, 27 Tool Library Setting up your Tool Library, 25 Tool Pattern Setting up Global Tool Patterns, 32 Understanding how to setup tool patterns, 29 Tool Selection, 49 Tools CAM Part Milling Tools, 25 Milling Tools, 25 The Assigned Tool dialog., 28 V Carve, 240 Z-Level Finish The Z-Level Finish Operation, 182 Z-Level Finishing, 182 Z-Level Rough, 166 Z-Level Roughing, 166