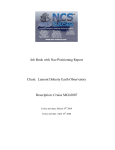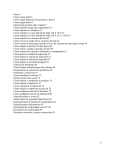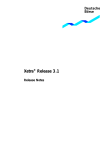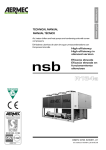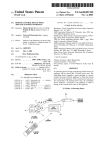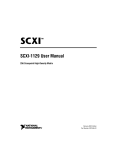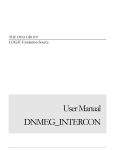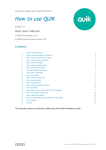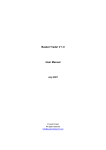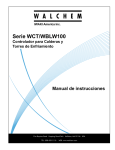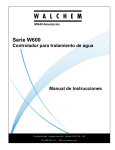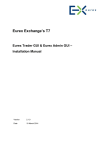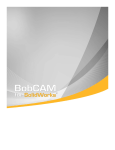Download Trader Admin GUI v2.5 User Manual v2.5.1_00
Transcript
Eurex Exchange’s T7 Eurex Trader GUI and Eurex Admin GUI Manual Version V2.5.1 Date 15. Oct 2014 1 Eurex Exchange’s T7 Eurex Frankfurt AG Eurex Trader GUI and Eurex Admin GUI Manual Version 2.5.1 © Eurex 2013 Deutsche Börse AG (DBAG), Clearstream Banking AG (Clearstream), Eurex Frankfurt AG, Eurex Clearing AG (Eurex Clearing) as well as Eurex Bonds GmbH (Eurex Bonds) and Eurex Repo GmbH (Eurex Repo) are corporate entities and are registered under German law. Eurex Zürich AG is a corporate entity and is registered under Swiss law. Clearstream Banking S.A. is a corporate entity and is registered under Luxembourg law. U.S. Exchange Holdings, Inc. and International Securities Exchange Holdings, Inc. (ISE) are corporate entities and are registered under U.S. American law. Eurex Frankfurt AG (Eurex) is the administrating and operating institution of Eurex Deutschland. Eurex Deutschland and Eurex Zürich AG are in the following referred to as the “Eurex Exchanges”. All intellectual property, proprietary and other rights and interests in this publication and the subject matter hereof (other than certain trademarks and service marks listed below) are owned by DBAG and its affiliates and subsidiaries including, without limitation, all patent, registered design, copyright, trademark and service mark rights. While reasonable care has been taken in the preparation of this publication to provide details that are accurate and not misleading at the time of publication DBAG, Clearstream, Eurex, Eurex Clearing, Eurex Bonds, Eurex Repo as well as the Eurex Exchanges and their respective servants and agents (a) do not make any representations or warranties regarding the information contained herein, whether express or implied, including without limitation any implied warranty of merchantability or fitness for a particular purpose or any warranty with respect to the accuracy, correctness, quality, completeness or timeliness of such information, and (b) shall not be responsible or liable for any third party’s use of any information contained herein under any circumstances, including, without limitation, in connection with actual trading or otherwise or for any errors or omissions contained in this publication. This publication is published for information purposes only and shall not constitute investment advice respectively does not constitute an offer, solicitation or recommendation to acquire or dispose of any investment or to engage in any other transaction. This publication is not intended for solicitation purposes but only for use as general information. All descriptions, examples and calculations contained in this publication are for illustrative purposes only. Eurex and Eurex Clearing offer services directly to members of the Eurex exchanges respectively to clearing members of Eurex Clearing. Those who desire to trade any products available on the Eurex market or who desire to offer and sell any such products to others or who desire to possess a clearing license of Eurex Clearing in order to participate in the clearing process provided by Eurex Clearing, should consider legal and regulatory requirements of those jurisdictions relevant to them, as well as the risks associated with such products, before doing so. Eurex derivatives (other than EURO STOXX 50® Index Futures contracts, EURO STOXX® Select Dividend 30 Index Futures contracts, STOXX® Europe 50 Index Futures contracts, STOXX® Europe 600 Index Futures contracts, STOXX® Europe Large/Mid/Small 200 Index Futures contracts, EURO STOXX® Banks Futures contracts, STOXX® Europe 600 Banks/Industrial Goods & Services/Insurance/Media/Personal & Household Goods/Travel & Leisure/Utilities Futures contracts, Dow Jones Global Titans 50 IndexSM Futures contracts, DAX® Futures contracts, MDAX® Futures contracts, TecDAX® Futures contracts, SMIM® Futures contracts, SLI Swiss Leader Index® Futures contracts, Eurex inflation/commodity/weather/property and interest rate derivatives) are currently not available for offer, sale or trading in the United States or by United States persons. Trademarks and Service Marks Buxl®, DAX®, DivDAX®, eb.rexx®, Eurex®, Eurex Bonds®, Eurex Repo®, Eurex Strategy WizardSM, Euro GC Pooling®, FDAX®, FWB®, GC Pooling®,,GCPI®, MDAX®, ODAX®, SDAX®, TecDAX®, USD GC Pooling®, VDAX®, VDAX-NEW ® and Xetra® are registered trademarks of DBAG. Phelix Base® and Phelix Peak® are registered trademarks of European Energy Exchange AG (EEX). The service marks MSCI Russia and MSCI Japan are the exclusive property of MSCI Barra. iTraxx® is a registered trademark of International Index Company Limited (IIC) and has been licensed for the use by Eurex. IIC does not approve, endorse or recommend Eurex or iTraxx® Europe 5-year Index Futures, iTraxx® Europe HiVol 5-year Index Futures and iTraxx® Europe Crossover 5-year Index Futures. Eurex is solely responsible for the creation of the Eurex iTraxx® Credit Futures contracts, their trading and market surveillance. ISDA® neither sponsors nor endorses the product’s use. ISDA® is a registered trademark of the International Swaps and Derivatives Association, Inc. IPD UK Annual All Property Index is a registered trademark of Investment Property Databank Ltd. IPD and has been licensed for the use by Eurex for derivatives. SLI®, SMI® and SMIM® are registered trademarks of SIX Swiss Exchange AG. The STOXX® indexes, the data included therein and the trademarks used in the index names are the intellectual property of STOXX Limited and/or its licensors Eurex derivatives based on the STOXX ® indexes are in no way sponsored, endorsed, sold or promoted by STOXX and its licensors and neither STOXX nor its licensors shall have any liability with respect thereto. Dow Jones, Dow Jones Global Titans 50 IndexSM and Dow Jones Sector Titans IndexesSM are service marks of Dow Jones & Company, Inc. Dow Jones-UBS Commodity IndexSM and any related sub-indexes are service marks of Dow Jones & Company, Inc. and UBS AG. All derivatives based on these indexes are not sponsored, endorsed, sold or promoted by Dow Jones & Company, Inc. or UBS AG, and neither party makes any representation regarding the advisability of trading or of investing in such products. All references to London Gold and Silver Fixing prices are used with the permission of The London Gold Market Fixing Limited as well as The London Silver Market Fixing Limited, which for the avoidance of doubt has no involvement with and accepts no responsibility whatsoever for the underlying product to which the Fixing prices may be referenced. PCS® and Property Claim Services® are registered trademarks of ISO Services, Inc. Korea Exchange, KRX, KOSPI and KOSPI 200 are registered trademarks of Korea Exchange Inc. BSE and SENSEX are trademarks/service marks of Bombay Stock Exchange (BSE) and all rights accruing from the same, statutory or otherwise, wholly vest with BSE. Any violation of the above would constitute an offence under the laws of India and international treaties governing the same. The names of other companies and third party products may be trademarks or service marks of their respective owners. 2 Eurex Exchange’s T7 Eurex Frankfurt AG Eurex Trader GUI and Eurex Admin GUI Manual Version 2.5.1 Table of Contents 1 List of terms and Abbreviation ............................................................................................ 5 2 Introduction ........................................................................................................................... 9 2.1 Introduction .......................................................................................................................... 9 2.2 Overview .............................................................................................................................. 9 2.3 Further Reading .................................................................................................................10 3 General GUI Concepts and Functions ..............................................................................11 3.1 General Description of Eurex Trader and Eurex Admin ....................................................11 3.2 Trading Desktop .................................................................................................................16 3.3 Forms and Fields ...............................................................................................................20 3.4 Tables ................................................................................................................................26 3.5 Profiles ...............................................................................................................................34 3.7 Preferences ........................................................................................................................40 3.8 Common Views ..................................................................................................................42 4 Eurex Trader GUI.................................................................................................................48 4.1 Quick Overview ..................................................................................................................48 4.2 Configuration Menu ............................................................................................................53 4.3 Market ................................................................................................................................55 4.4 Time & Sales / TES Time & Sales .....................................................................................60 4.5 Quote Request ...................................................................................................................62 4.6 Cross Request ...................................................................................................................63 4.7 Ext. Ticker Line ..................................................................................................................63 4.8 Ext. Ticker Board ...............................................................................................................63 4.9 Order Entry ........................................................................................................................64 4.10 Eurex Trade Entry Services ...............................................................................................75 4.11 TES - EFP-Fin Trade Entry ................................................................................................82 4.12 TES - EFP Index Future Trade Entry.................................................................................85 4.13 TES - EFS Trade Entry ......................................................................................................86 4.14 TES - Vola Trade Entry ......................................................................................................89 4.15 TES - Flexible Contracts Trade Entry ................................................................................90 4.16 Market Maker Protection ....................................................................................................94 4.17 Orders ................................................................................................................................96 4.18 Order History ......................................................................................................................99 4.19 Trades ..............................................................................................................................100 3 Eurex Exchange’s T7 Eurex Frankfurt AG Eurex Trader GUI and Eurex Admin GUI Manual Version 2.5.1 4.20 Related Trades ................................................................................................................103 4.21 TES View .........................................................................................................................104 4.22 TES Trades ......................................................................................................................106 4.23 TES Flex View .................................................................................................................108 4.24 Product Statistics .............................................................................................................108 4.25 Contract Statistics ............................................................................................................109 4.26 Risk Controls ....................................................................................................................110 4.27 News Board .....................................................................................................................114 4.28 Product Pools ...................................................................................................................115 4.29 Variance Futures Conversion Parameters.......................................................................116 5 Eurex Admin GUI...............................................................................................................119 5.1 Overview ..........................................................................................................................119 5.2 Sessions...........................................................................................................................122 5.3 Bandwidth Monitor ...........................................................................................................122 5.4 User Maintenance ............................................................................................................123 5.5 User Maintenance Wizard................................................................................................126 5.6 Trade Enrichment Rules ..................................................................................................132 5.7 Pre-trade Limits ................................................................................................................135 5.8 Risk Controls: Stop + Release Business Unit / Trader ....................................................137 6 6.1 7 Appendix ............................................................................................................................139 Contract/Tradable Display Definitions .............................................................................139 Change Log .......................................................................................................................153 4 Eurex Exchange’s T7 Eurex Frankfurt AG Eurex Trader GUI and Eurex Admin GUI Manual 1 Version 2.5.1 List of terms and Abbreviation Please find a list of the terms and abbreviations used in the document. Business Unit A new participant structure that offers a Business Unit (BU) concept for separating lines of business. Context menu The context menu appears right next to the mouse pointer when clicking the defined mouse button. Allowing a fast selection out of a distinct set of choices (e.g. quantity, limit). Contract Contract is the traditional term of an instrument, tradable at Eurex. Instruments (and complex instruments) are referred to as contracts in Eurex Trader, Eurex Admin and in this manual. Counterparty The opposite party to a financial transaction. Normally the counterparty of the buyer of a contract is the seller of that contract. In the case of Eurex, however, Eurex Clearing AG acts as the counterparty for each party of a transaction, thereby removing counterparty risk from members. EEX European Energy Exchange EFP Index Futures Exchange for physicals Index futures, an TES trade type EFP-Fin Exchange for physicals - Financials, an TES trade type EFS Exchange for Swaps, an TES trade type Entitlement Role Sets of resources (e.g. authorizations for mass quote, delete all quotes) are combined into logical user roles (e.g. market maker). A set of predefined user roles are available to participants for user administration purposes. Filter The filter allows the user to display information in an overview view according to pre-defined criteria. Futures spread (SPD) This is the simultaneous purchase and sale of two futures contracts of the same security but with different expiration dates. The buyer of the spread combination buys the first component and sells the second component. GUI Graphical user interface. Also called application. Head trader A head trader is part of a trader group and may see and maintain standard orders of all traders in the same trader group in Eurex Trader – granted, that the required entitlements are assigned. 5 Eurex Exchange’s T7 Eurex Frankfurt AG Eurex Trader GUI and Eurex Admin GUI Manual Version 2.5.1 ID Identification Inside Market Identical to Top of Book Instrument Refers to the object which is traded at Eurex (futures contract, options series and strategies). Instruments are also called 'contracts' in this manual and in Eurex Trader and Eurex Admin. Instrument Type The instrument type is a grouping of one or more strategy types with specific characteristics per instrument type. This field is present in the Market Maker Protection view and it is used for finetuning the protection limits. ISIN 12 digits international security identification number. Lean order Lean orders are supported on high and low frequency session, not supported on Eurex Trader GUI. Lean orders are only visible to the current session. Lean orders are always non-persistent. Legs The options series and/or future contracts a strategy consists of. Limit Order Bid/ask orders which are to be executed at their specified limit or better. Market Depth Market information which is provided in the Market view, display of the best bid/ask limits with accumulated volumes per single options series or futures contract. Market Order Unlimited bid/ask orders. Market Reset An event where all non-persistent orders and all quotes of a product are deleted by the Eurex system during the online day. MDI Market Data Interface MOQ Maximum Order Quantity. The term for Transaction Size Limits in the Eurex legacy trading system. The size of the order on order entry or modification is limited to this value. Order Book Identical to Market Depth TES Eurex Trade Entry Services. A trade which was arranged off-book under the rules of the regulated market. TES trades can be entered in Eurex Trader for clearing and settlement purposes. Persistent/NonPersistent Orders In various situations as e.g. a trade interruption (e.g. during technical order book processing, session disconnect, volatility interrupt) all quotes and all orders marked as non-persistent will be deleted. 6 Eurex Exchange’s T7 Eurex Frankfurt AG Eurex Trader GUI and Eurex Admin GUI Manual Version 2.5.1 Standard order Standard orders provide access to their complete history. Strategy A strategy (or complex instrument) is the combination of several options series (or futures spreads), optionally combined with an underlying leg. The elements of a strategy, the contracts, are called strategy legs. Strategies with an underlying leg are called volatility strategy. Strategy Type This is the type of strategy. Please refer to section 6.1 for a complete list of the supported strategies. Supervisor The supervisor user level may see and maintain orders of all users of the same business unit – granted, that the required entitlements are assigned. Top of Book Overview in which the best bid and best ask limits with accumulated volumes of the order book are displayed. Trade Defines the result of an order or quote match. Trader A trader is an individual admitted for trading at the exchange. Unlike a head trader and supervisor, a regular trader cannot see the orders or trades of other traders from the same trader group. If displayed in views, Trader refers to the User Name of the Exchange Account for the respective system (Eurex Exchange’s T7 or Eurex legacy trading system). Trader group The new concept of a group of traders, comparable to the trader subgroup of the Eurex legacy trading system. The trader group however is not identified as a part of their user ID – the trader group can individually be assigned as part of the user settings. Trading capacity The trading capacity is a property of orders and trades, and is used to inform clearing about the order capacity: Agent, Proprietary or Market Maker. This field is not visible in Eurex Trader, but the Order Entry uses the value of the Account field to fill the trading capacity. TSL Transaction Size Limit. The name for the maximum order quantity limit in the new Eurex GUIs. Please refer to MOQ for an explanation. User Level Every user is designated to have one (and only one) user level: trader, head trader or supervisor. Users enter their own orders, and their user level defines which orders they are authorized to act upon. View A view is always only a part of a window. It may be the only content of a window. But in case of the desktop tab of the main window, multiple views can be part of a single window. 7 Eurex Exchange’s T7 Eurex Frankfurt AG Eurex Trader GUI and Eurex Admin GUI Manual Window Version 2.5.1 A window is a part of the operating system and because of that it is visible in the taskbar. A window may contain a single or multiple views. 8 Eurex Exchange’s T7 Eurex Frankfurt AG Eurex Trader GUI and Eurex Admin GUI Manual 2 Version 2.5.1 Introduction 2.1 Introduction This document provides a detailed description of the Eurex Exchange's T7 GUI applications which are provided to participants for access to trading functions, risk and security functions. The applications provided and specified herein are: Eurex Trader, the application provided to traders, and Eurex Admin which is tailored to the service administrator. Note: Data contained in the screenshots and samples in this publication are for illustrative purposes only and should not be relied upon as a true representation of the current market. Any information which is presented in this document, including screenshots, is preliminary. This document is also available via the online help of these applications. The online help is based on this document and will always carry the most up to date information. 2.2 Overview This document describes the new GUI applications provided with the Eurex Exchange's T7 to participants: Eurex Trader and Eurex Admin, detailing the business functions provided by them, and explaining how these applications are being operated. This section gives a short introduction to these applications. The functions of the applications have been organized based on the different roles of the users: Roles and Applications The GUI applications Eurex Trader and Eurex Admin are provided to users of the following roles: • Trader – • Market Maker – • View only access to see all users and their entitlements. Service Administrator – • View only access to the market: Display of market data, order display, trade display, time & sales, statistics, Eurex trade entry services. User Data View – • Access to the market: Display of market data, market maker protection, trade display, time & sales, statistics, risk functions. Trading View – • Access to the market: Display of market data, order entry, order display, trade display, time & sales, statistics, Eurex trade entry services, risk functions. User Maintenance: setup and maintenance of users, configuration of trading limits and user entitlements, risk controls, trade enrichment rules. Emergency Trading Stop 9 Eurex Exchange’s T7 Eurex Frankfurt AG Eurex Trader GUI and Eurex Admin GUI Manual – Version 2.5.1 Emergency risk control functions to stop trading for a user or an entire business unit. Depending on the role the user has been assigned, the user only needs to operate a single application for the daily business with Eurex: GUI Application Role Functionality Eurex Trader GUI Used by participant users: traders, market makers and trading view users Market and market depth view, Orders, Trades, Time & Sales, Order Entry, Trade Entry Services, Statistics, Risk Controls Eurex Admin GUI Used by the service administrators and user data view users. User Maintenance, Transaction Size Limits (TSL) and Entitlements, Trade Enrichment Rules, Risk Controls An introduction and general description on how to operate these applications can be found in chapter 3. Please refer to the following chapters for an overview of the functions provided by the applications Eurex Trader (chapter 4) and Eurex Admin (chapter 5). The appendix (chapter 0) provides a brief explanation on how contracts and strategies are presented in the applications. 2.3 Further Reading The following documents provide additional information to complement this manual: • Functional and Interface Overview • Eurex Trader and Admin GUI – Installation Manual • Eurex Exchange's T7 Participant and User Maintenance Manual • Functional Reference • Eurex Enhanced Trading Interface - Manual For a comprehensive list of Eurex Exchange’s T7 documentation, refer to eurexchange.com > Technology > Eurex Exchange’s T7 > System Documentation 10 Eurex Exchange’s T7 Eurex Frankfurt AG Eurex Trader GUI and Eurex Admin GUI Manual 3 Version 2.5.1 General GUI Concepts and Functions The Eurex Exchange's T7 GUI applications, namely Eurex Trader and Eurex Admin share common elements. Both of them will open a Login window when started and will show a Main window once the login is successful. The Main window features a menu, a toolbar above the central desktop and a status bar below. The central desktop provides access to the most important views, which are opened inside of the central desktop. Also the views share common elements: the view has a window title bar with icons in it, it has a central pane containing a form or a table and eventually an additional button bar below or next to it. This chapter provides a general description of Eurex Trader and Eurex Admin, it describes the basic GUI elements that will appear in the various views of these applications. Note: Data contained in the screenshots and samples in this publication are for illustrative purposes only and should not be relied upon as a true representation of the current market. Note: Descriptions of GUI functions are subject to change. 3.1 General Description of Eurex Trader and Eurex Admin The first window which is presented to the user of the T7 is the Master Login view (the Master Login is explained in more detail in chapter 3.8.1). If the login is successful, the user is presented with the application window (in the example: Eurex Trader). Regarding windows and views: While the application window is visible as a single window in the operating system, this single application window can display multiple views in one instance. These smaller windows inside the main window, for example the Market view and Orders view are called views. In order to achieve this, the application features a desktop on its own – similar to the trading board of the Eurex legacy trading system Trading GUI. This desktop will be described later in this section. The application window consists of the following elements: 1 6 5 2 3 4 8 7 A 9 11 Eurex Exchange’s T7 Eurex Frankfurt AG Eurex Trader GUI and Eurex Admin GUI Manual Version 2.5.1 Fig.1: Screenshot of the Eurex Trader Main window showing the Welcome view. Item Description 1 Application window title, displays the name of the application and the environment level (SIMU for simulation). 2 Menu bar. The menu bar contains the actions provided both by: 1) the application. 2) and by the currently selected view. While the actions provided by the application are fixed, the actions provided by the currently selected view will change automatically, if a different view is selected. The menu bar is explained in more detail below. 3 Toolbar. The toolbar provides quick access to the most important functions. The toolbar is automatically updated once a different view is selected. 4 This is the desktop tab area. Multiple desktops can be created by a click on the plus-sign on the left hand side of this space and are presented by their name here. Desktops can be switched by a single click on the respective tab in this area. In the example above only one tab is available which is called Main. In this example the Main desktop contains only the Welcome view. The Main tab is initially presented to the user if the user logs in for the first time. Tabs can be renamed by a double click on the tab. Changes will be saved and when the user logs in the next time, the desktops and views of the previous session will be saved. 5 The desktop filter. This area provides filter fields which will be in effect for all of the views of the currently selected desktop. If the desktop is switched, this filter will also switch, because it is part of the currently selected desktop. Two basic filters are provided here: 6 • Profile/Product: Enter a product or profile here to use it on all views of the currently selected desktop tab. • Trader: This filter allows a head trader and supervisor to filter the display of orders and trades on all windows of the current desktop for a specific user name. This filter is only provided to head traders and supervisors. • Group: Group filter to filter for data in the context of the selected trader group. The ‘Go’-button. Clicking on this button applies the filter. This button will also be present in most views, and anytime this icon is displayed it can be used to apply a filter next to it. The filter can also be applied by pressing the enter or return key. 12 Eurex Exchange’s T7 Eurex Frankfurt AG Eurex Trader GUI and Eurex Admin GUI Manual Version 2.5.1 Item Description 7 This is the view title of the Welcome view. In this particular example it is the only view which is displayed on the desktop and it occupies the whole space of the desktop. The desktop is explained in more detail below in this section. 8 These buttons affect the currently selected view and provide quick access (from left to right) to: externalize the current view, to split the current view and to close the current view. 9 Status bar. The status bar always displays the last message of the currently selected view. If the view changes, the status bar automatically changes as well. Double clicking the status bar opens the Log Messages view which displays the history of status messages. A The system connection status display. In this area the current connection status to the trading systems are displayed, for which the user is logged in. 3.1.1 Menu Items and Actions The menu bar displays the following menus: • Application • View • Action • Configuration • Help If the currently selected view does not provide any actions, the Action menu is not shown. The various menu items that display in the menus, depending on the selected view, are described in the following. For the Action menu only the most common actions are described – the description of the specific actions is part of the description of the respective view. Menu Menu Item Description Application New Window Opens a new instance of the application. Close Window Closes the currently open instance of the application. Save Settings Saves the current configuration of the application. Preferences Opens the Application Preferences view. Toggle Full Table Mode Turns the full table mode on or off. Can be used in table view to save some space. 13 Eurex Exchange’s T7 Eurex Frankfurt AG Eurex Trader GUI and Eurex Admin GUI Manual Menu Version 2.5.1 Menu Item Description Login / Logout Opens the Login/Logout dialog. Save Desktop Template Saves the currently selected desktop tab into a named desktop template. Templates can be shared within the own trader group or business unit (depending on the user level): Desktop Templates Selects a predefined desktop configuration. This menu also allows to delete own desktop templates. Users with supervisor role can delete desktop templates of all users. View Action Exit Closes all windows of the currently running application. New View Splits the currently active view to open a new empty view. Close View Closes the currently active view. Find Opens the find dialog to start a search in the table of the currently selected view. Print Opens the print dialog to print the currently selected view. Export Opens the export table dialog to export the table of the currently selected view. Show Log Opens the Log Messages view for the current view Properties Opens the view Properties. Add Starts the creation of a new element. Modify Starts a modification of the selected element. 14 Eurex Exchange’s T7 Eurex Frankfurt AG Eurex Trader GUI and Eurex Admin GUI Manual Menu Configuration Help 3.1.2 Version 2.5.1 Menu Item Description Delete Deletes the selected elements. Delete All Deletes all elements of the currently selected view. Exchange Accounts Opens the Exchange Accounts view. Alerts Opens the Alert Configuration view. Net Position Opens the Net Position Configuration view. Text Field Opens the Text Field Configuration view. Browse Help Starts a web browser to display the online help. About Displays the version number of the application. On this View Starts a webbrowser to display the online help for the currently active view. Buttons and Icons The following table shows the generic buttons and icons of the application. The actions which are triggered by these buttons behave in the same way throughout the application: General Buttons / Icons Icon Image Description Apply Submits the data shown in the view without performing a reset afterwards. Only enabled if all mandatory fields of the corresponding view are filled. Submit Submits the data shown in the view and performs a reset after successful operation to indicate that the task is done. Only enabled if all mandatory fields of the corresponding view are filled. OK Applies changes and closes the window Cancel Closes the window without any further action Refresh Refresh the display in static views Reset Resets fields to predefined values 15 Eurex Exchange’s T7 Eurex Frankfurt AG Eurex Trader GUI and Eurex Admin GUI Manual Version 2.5.1 General Buttons / Icons Icon Image Description Expand Clicking the Expand icon expands the table to display a specific market depth Collapse Clicking the Collapse icon collapses the table, restoring the initial view Lock Access to this function has not been granted News Opens the Market News view 3.1.3 Status Bar and Message Log During the entry of data into a form window, the window logic validates the input from the user and decides whether or not to display additional information in the Status Bar. As a result of actions that are triggered on a window, the system will respond with a message indicating the status of the transaction, whether it was successful or not. All these messages are displayed in the Status Bar of the window. If the content of the message does not fit into the status bar, the full text is available by double clicking the Status Bar which opens the Messages Log window. The Message Log can also be opened via the menu option View -> Show Log. Fig.2: Screenshot of the Messages Log window. 3.2 Trading Desktop The Trading Desktop, or simply the 'desktop', allows you to open a variety of views (Market view, Orders view, Order Entry, etc.) within a single display. Within the Trading Desktop, 16 Eurex Exchange’s T7 Eurex Frankfurt AG Eurex Trader GUI and Eurex Admin GUI Manual Version 2.5.1 views can be resized, they can be moved, be closed or even taken out of the Trading Desktop to have them as external windows. Multiple Trading Desktops within the same main window are also supported - they can be created and switched from the desktop tab area. The capabilities of the Desktop are explained next. Adding a new view to the Desktop An empty Trading Desktop which is opened for the first time will display the Welcome view as described before. This Welcome view displays the complete menu available. A view can be opened by a click on the respective menu item. Once an item has been chosen, the Welcome view will be replaced by the requested view. A new view can be added to the current desktop by clicking the Split icon from the view title bar: Fig.3: Screenshot of the Split icon. Alternatively, new views can also be added by a click on the outmost (left, right, top or bottom) border of the Trading Desktop: Fig.4: Screenshot of the Trading Desktop illustrating how to add a new view If a new empty panel cannot be created this way, this would mean the Trading Desktop is full and other windows inside of it must be closed to make space for a new one. If a view is closed using the Close-icon (see illustration below) the view will not close – instead it will be replaced by the Welcome view to allow for a quick change to a different view. 17 Eurex Exchange’s T7 Eurex Frankfurt AG Eurex Trader GUI and Eurex Admin GUI Manual Version 2.5.1 If the Welcome view is then closed, the space that has been used by that view will be provided to the remaining views of the current desktop. Fig.5: Screenshot of the Trading Desktop illustrating how to close a view Resizing Views can simply be resized by clicking and dragging the slider between the views: Fig.6: Screenshot of the Trading Desktop showing how to resize views Moving a view Views can be moved inside of the desktop by clicking and dragging the view title: Fig.7: Screenshot of the Trading Desktop illustrating how to move a view to a new target While dragging the title, the view will be extracted from the current desktop and a tiny preview of the view is shown at the location of the mouse. A blue bar appears which indicates the new location of the view. The new location can be changed by moving the mouse pointer across the desktop. If the new target location is to the liking of the user, a click on the mouse button will insert the view into the new location. If the mouse button was pressed outside the borders of the current desktop, the view will be opened as an external window. The next section describes a different way to externalize a view. 18 Eurex Exchange’s T7 Eurex Frankfurt AG Eurex Trader GUI and Eurex Admin GUI Manual Version 2.5.1 Fig.8: Screenshot of the Trading Desktop illustrating how to drop a view to a new target Externalizing a view As described in the previous section about moving a view, a view can be externalized if the view title has been dragged outside the boundaries of the current desktop, and the mouse button pressed. It may be more convenient to externalize a view just by a click on the Externalize-Icon in the view title: Fig.9: Screenshot illustrating how to externalize a view Creating a new Desktop A new desktop can be created using the Plus-Icon from the desktop tab bar: Fig.10: Screenshot of the Trading Desktop showing the desktop tab bar Desktops can be switched by simple clicks on the respective tab of the desktop tab bar. A user defined name can be given to the current desktop tab by double clicking the desktop tab label, and by typing the new name of the tab. Desktop tab placement 19 Eurex Exchange’s T7 Eurex Frankfurt AG Eurex Trader GUI and Eurex Admin GUI Manual Version 2.5.1 Desktop tabs can be reordered simply by dragging the respective tab to a new location. 3.3 3.3.1 Forms and Fields Text Input Fields that only require the input of text can be filled in by typing the corresponding value. However, many of the entry fields support the selection of a value from a context list, which is provided by right clicking the mouse button: Fig.11: Text Field Chooser These fields that support the selection of a value from a list, also provide some help via the keyboard: By typing the first characters of the value to be entered, a context menu will automatically pop-up to provide a list of matching values: Fig.12: Text Field Chooser providing a list of values matching the typed string. 20 Eurex Exchange’s T7 Eurex Frankfurt AG Eurex Trader GUI and Eurex Admin GUI Manual Version 2.5.1 By using the cursor up and down keys, the value can be chosen. The tab or enter key closes the pop-up and copies the selected value into the field. The pop-up can be closed using the escape key without selecting a value. Fig.13: Text Field Chooser providing a list of matching values, the current value is selected. Text fields that provide completion also allow the list of available values to be scrolled through using the cursor up/down keys. The cursor up key selects the previous value and the cursor down key selects the next value from the list. 3.3.2 Number Input If the field the user wants to specify requires numeric input, the number can be typed using the keyboard. Alternatively a contextual pop-up provides easy access to change or enter a number. A click with the left mouse on the number increases the value by the selected number, a right click decreases that value. A click on C clears the entry field. Fig.14: Number Chooser 3.3.3 Strategy Selector A futures spread or user defined strategy can be selected by using the Strategy Selector popup, this can be opened by pressing the tabbing into that field: button next to the Contract entry field, or by 21 Eurex Exchange’s T7 Eurex Frankfurt AG Eurex Trader GUI and Eurex Admin GUI Manual Version 2.5.1 Fig.15: Screenshot of the Strategy Selector The Strategy Selector is used to select a strategy. This is done by choosing one of the strategy types defined by the exchange and by choosing a contract for each leg of the strategy out of the currently available options series or futures spreads. Currently, the supported types of Strategies are: • Futures Spreads (StrategyType: SPD) • Standard Options Strategy • Volatility Options Strategy • Non-standard Options Strategy (StrategyType: NOS) Refer to section 6.1 for a complete list of Standard Options Strategy and Volatility Options Strategy types. The screenshot above (Fig.15: Screenshot of the Strategy ) shows the creation of a Put Spread, but the resulting strategy type has not yet been estimated by the system, nor has it been selected by the user beforehand (which is possible). The resulting strategy type will be estimated at the time the order is submitted, and if the entered strategy matches a standard options strategy, it will automatically be converted and normalized. For the above example, the normalization is indicated to the user with the following message: 22 Eurex Exchange’s T7 Eurex Frankfurt AG Eurex Trader GUI and Eurex Admin GUI Manual Version 2.5.1 Volatility Options Strategy types require the entry of an underlying leg, which must be a future contract or an equity. Equity underlyings (for use in options on stock strategies) are currently only supported for strategies used for TES trading. In the case of equity option volatility strategies, the actual underlying equity is used. For non-stock options, a future contract may be selected from the option underlying or theoretical underlying. When the Strategy Selector is opened, if applicable its fields are prefilled with information from the currently selected Contract. In that way, the Strategy Selector can also be used to review a strategy contract. The Strategy Selector can be closed and the currently selected strategy can be copied into the Contract field of the Order Entry by pressing the return key. The strategy selector can be closed without using the selected strategy by pressing the ESC key. Once a strategy has been selected and is displayed in the Contract field of a view, the icon changes into the icons and . The first one can be used to open the Strategy Selector again, whilst the second one can be used to clear the Contract field. Strategy type selection via keyboard The strategy type selection automatically opens if the user tabs into the strategy type icon. A text completion is available which narrows the list to the matching strategy types. In the example below, the characters “BE” were keyed in, resulting in the display of strategies containing “BE”: The filter operates on all displayed columns, so it is also possible to filter for “PUT SPREAD”: 23 Eurex Exchange’s T7 Eurex Frankfurt AG Eurex Trader GUI and Eurex Admin GUI Manual Version 2.5.1 The desired strategy type can also be selected via the cursor up and down keys. 3.3.4 Date Chooser The Date Chooser opens by right-clicking the Date filter field of the main window, which allows you to select the required date. The currently selected value is indicated with a blue background. A new date can be selected by simple clicking on the respective cell: Fig.16: Date Chooser The Date Chooser allows to select a date in a range of three months around the currently selected date. However, the Date field allows to enter dates in a wider range than the Date Chooser. 3.3.5 Color Chooser The Color Chooser allows changes to the colors for the following items: Foreground, Background, Mandatory, Highlight, Selection and Table Background to be changed: 24 Eurex Exchange’s T7 Eurex Frankfurt AG Eurex Trader GUI and Eurex Admin GUI Manual Version 2.5.1 Fig.17: Color Chooser The three numbers 255, 243,163 from the screenshot above identify the selected color, each value refers to one of the elementary colors: red, green, blue. Values from 0 to 255 per number are allowed. These values do not need to be typed – the desired color can also be picked from the Color Chooser. 3.3.6 Font Chooser The Font Chooser allows selection of a font, style, and size to be chosen for: • The presentation of data in forms and tables. Fonts for column headers and for table elements (cells) can be set individually. • The fonts of buttons, titles, and other window elements can be changed via Appearance / Font. Fig.18: Font Chooser 25 Eurex Exchange’s T7 Eurex Frankfurt AG Eurex Trader GUI and Eurex Admin GUI Manual 3.4 Version 2.5.1 Tables In general there are two types of views in the application: tables and forms and occasionally a combination of both of them. The elements of a table are the table cells, which are ordered by rows and columns. Users can control the data displayed in the table: • First of all, the user decides which data is to be displayed, by using the filter. Please Note: It is advised to be as specific as possible when using the filter, in order to save bandwidth and in order to keep the application responsive. • Decide which columns should be visible. Some windows provide special functions for selecting a certain set of columns (e.g. the Market view). But in general the user can select which columns to display (an explanation follows on how to do this). • Change the sort order of the table (explanation follows). • Decide which columns to highlight, by changing the background color for individual columns. • The general display of tables may be changed by changing the look and feel from the Preferences view; change the font, font size or foreground and background color. 3.4.1 View Filter and Generic Filter A filter is used to tell the view which data to display. A filter usually consists of one or more entry fields, which are sometimes indicated by a yellow background to indicate that input is required by the user. If all the required (mandatory) fields are filled, the Go-button is enabled and clicking the Go-button or pressing the Enter/Return key starts the inquiry. Some filter fields cannot be removed – these fields are called the View Filter fields of a view. The user can however also add more fields to the filter line, in order to further narrow down the filtering and to reduce the amount of data displayed which the user is looking for. In this context these filter fields are now called a Generic Filter. The user can add these fields by dragging the column header (with ALT-key pressed) into this filter line. In general a table view has one filter row. The row starts with the view provided View Filter fields, followed by the Generic Filter (if provided by the user). In the following example screenshot the View Filter consists of the Product/Profile selector (showing the value “Futures”), including the Edit button. The Generic Filter is the following LongName and Curr field. Fig.19: View Filter and Generic Filter 26 Eurex Exchange’s T7 Eurex Frankfurt AG Eurex Trader GUI and Eurex Admin GUI Manual 3.4.2 Version 2.5.1 Adding and removing a Generic Filter Field In addition to the predefined filters in each panel, additional Generic Filters can be added for all available columns of a panel. By holding the ‘Alt’ key and dragging any column header on the space labelled ‘Alt-Drag Column Header here..’, a filter for the values of this column is added: Fig.20: Generic Filter – Filter Creation by using Alt-Drag Example: In the screenshot below, the column ‘Text’ of the Orders table is ‘alt-dragged’ to create a new Filter. Fig.21: Add a Filter via ALT+Drag Generic Filters can also be added by clicking on the down arrow button ( value from the list of available columns. ) and choosing a Deletion of Generic Filters can be done in two different ways: 1. Deletion with Alt-Hover Press ‘Alt’ and move the mouse across the filter that you want to delete (in the screenshot: 'Text'). When the mouse cursor reaches the text field, a white cross with a blue background ( ) appears in the top right corner. By clicking on the cross, the filter is removed. 27 Eurex Exchange’s T7 Eurex Frankfurt AG Eurex Trader GUI and Eurex Admin GUI Manual Version 2.5.1 Fig.22: Remove Filter via ALT-Hover 2. Deletion via ‘Arrow Down’ Button ( ) A generic filter can also be removed by clicking on the down arrow symbol ( the column name from the list of filters. ) and selecting Fig.23: Remove filter via arrow symbol 3.4.3 Using Generic Filters A new generic filter will now display in the row above the table. The filter settings can be set by manually adding any value or using the context menu (right-clicking in any filter field). Please note that the background color of the filter turns to yellow as long as the filter is not applied via the enter key or inquiry icon. After it is applied, only records complying with the filter settings are displayed. Each filter can also be configured, to only display values with a specific restriction, which can be selected by clicking on the (*) symbol on the left of every generic filter field. Available restrictions are: • Exact: Only records exactly matching the filter value are displayed. • Substring: Only records partly matching the filter value are displayed. • Greater than: Only records greater than the filter value are displayed. • Less than: Only records lower than the filter value are displayed. 28 Eurex Exchange’s T7 Eurex Frankfurt AG Eurex Trader GUI and Eurex Admin GUI Manual Version 2.5.1 Fig.24: Filter Restrictions All Filter Settings can also be inverted by activating the ‘Negate’ setting from the filter restriction menu. A combination of the ‘Negate’ option and a filter restriction will produce an output based on the following logic: • Not Exact: The Output must differ from the filter value. • Not Substring: The Output must differ from the filter value or any substring of the filter value. • Not Greater than: The Output must be smaller or equal to the filter value. • Not Less than: The Output must be greater or equal to the filter value. As each column can be added multiple times as a Generic Filter, several values and restrictions can be combined for advanced search options. Example: Two ‘Date‘ filters can be combined to show all records for one day by using the ‘Greater Than’ restriction for the first Date-Filter and the ‘Lesser Than’ option for a second Date-Filter. Fig.25: Combination of multiple Filters and Restrictions 3.4.4 User group and trader filter The main window features a user group and trader filter which can be used by users with user level Head Trader (Trader field only) and user level Supervisor users: 29 Eurex Exchange’s T7 Eurex Frankfurt AG Eurex Trader GUI and Eurex Admin GUI Manual Version 2.5.1 Fig.26: User group and trader filter of the main view. 3.4.5 Quick Find The Quick Find function provides a quick way of finding data among the currently displayed data in a table. This function is not available in all tables. It is strongly suggested to use the regular filter or user defined filters instead if possible, as this Quick Find filter is applied only on the data which is already displayed: 3.4.6 Tables: Sort Users may choose either default sorting or enable user defined sorting to create their own sort order. For user defined sorting, users can single-click on the corresponding column header. A first click sorts the table to the chosen column in ascending order. A second click causes the sorting to be done in descending order. The latest chosen column is always the sort criterion which is used first. Previously chosen sort criteria follow-up and are applied as sort criteria 2 or 3. Please note that only three sort criteria are supported. The picture below shows the visibility of the applied sort criteria within a window. 30 Eurex Exchange’s T7 Eurex Frankfurt AG Eurex Trader GUI and Eurex Admin GUI Manual Version 2.5.1 Fig.27: Visibility of Sort Criteria in a Table 3.4.7 Tables: Find The Find window is used to search for a specific word in a table. Fig.28: Find dialogue The user enters the text to search for in the Find entry field. Checking the Match Case box specifies a case sensitive search. Checking the Whole Word box restricts the search to whole words only. Clicking the Find Previous button searches the entered text backwards from the current position through the table. Clicking the Find Next button searches the entered text from the current position forward through the table. If a match is found, the cursor is set to the first occurrence of the search text. If no match is found in the direction of the search, it continues at the other end of the table and a message “Wrapped around” is displayed in the status bar. If no matching item is found, the message “String not found” appears in the status bar. 3.4.8 Tables: Print For windows that display a table the Print Table window allows the user to print the content of a table. 31 Eurex Exchange’s T7 Eurex Frankfurt AG Eurex Trader GUI and Eurex Admin GUI Manual Version 2.5.1 Fig.29: Print Dialogue 3.4.9 Tables: Import The table import function can be used to import a comma separated file (the separator character being the semicolon, regardless of any regional settings in the operating system used) or excel file into the table of the current view, provided that table import is supported on that view. Clicking the Import menu item, a file selection dialog opens which allows browsing the file system and to select the input file. Fig.30: Import Dialogue When the window is opened, the Files of type field is pre-filled with a CSV file. Clicking the Import button causes the file to be imported. 32 Eurex Exchange’s T7 Eurex Frankfurt AG Eurex Trader GUI and Eurex Admin GUI Manual 3.4.10 Version 2.5.1 Tables: Export The table export function can be used to export the content of the table of the currently selected view into a comma-separated values file (the separator character being the semicolon, regardless of any regional settings in the operating system used) or excel file. The table export function is generally available, even on those views that do not support the import of data. The Export Options dialog opens by clicking the Export option from the View menu. Using the Export Row Options option the user can then decide to export data from all rows or only from the selected rows. The Export Column Options controls which columns should be exported: all or only the visible ones. The Export Path supports selecting a file or path using a file browser, which can be opened using the ellipsis (...). Fig.31: Export Options The following file formats are supported: • text files (*.txt) • comma separated files (*.csv) Clicking the Export button, the table data is exported. If the exported file already exists in the system, a confirmation dialog is displayed. 3.4.11 Tables: Hide/Show Columns The Column Selection pop-up allows the user to determine which columns in the table are visible. The pop-up is displayed if the user clicks with the right mouse in a column header and moves the mouse over the Columns entry: 33 Eurex Exchange’s T7 Eurex Frankfurt AG Eurex Trader GUI and Eurex Admin GUI Manual Version 2.5.1 Fig.32: Column Selection Pop-up After selecting/deselecting the corresponding columns, a click outside the pop-up will close it. 3.5 Profiles Most views in the application that display data related to products and contracts (Market view, Orders view, Trades view, to name just a few), feature a Profile/Product selector field. This field accepts the entry of a single product, but it also accepts the entry of a profile, which may contain a selection of any number of single and multiple products and even single or multiple contracts. A set of ready to use profiles is provided by the application, however, users are encouraged to define their own selection of products and contracts for daily use – which is very simple, following the description below. User defined profiles can also be shared among other users of the same trader group – or even among the whole business unit (only supervisor user level has the permission for that). New with T7 release 2.5: Generated Product Profiles An old acquaintance comes back to the GUI: the predefined, or better: generated product profiles. These profiles are updated over night and thus are always up to date. These generated profiles combine products that are in the same functional area: 34 Eurex Exchange’s T7 Eurex Frankfurt AG Eurex Trader GUI and Eurex Admin GUI Manual Version 2.5.1 New with T7 release 2.5: Activity Profile The activity profile is a generated profile which is automatically updated to contain all the products and instruments a trader seems to be interested in. To be interested means: all instruments for which the user had orders or quote requests entered on the current day, and for which trades are available. This profile is useful e.g. on the Market view to have a quick overview on the market data of instruments the user is most interested in: Please Note: Profiles are stored relative The main benefit of the new profile concept is that profiles, either user defined or provided by the exchange, are stored relative. Relative, for example, to the contract FDAX Mar13 is part of a user defined profile, it will automatically rollover to FDAX Jun13 on the trading day after the expiration of FDAX Mar13. The following shows an empty Profile/Product field of the Market view: Fig.33: Profile/Product Selector This field supports the entry of a single product, contract or a profile as can be seen here: Fig.34: Profile/Product Selector accepting the entry of a product, contract or profile A right click of the mouse on the Product/Profile field will bring up the list of profiles which are currently available. Here, the Option on Index Future profiles has been selected from the list: 35 Eurex Exchange’s T7 Eurex Frankfurt AG Eurex Trader GUI and Eurex Admin GUI Manual Version 2.5.1 Fig.35: Profile pop-up opened on the Profile/Product Selector Most users will however want to use a profile which contains only those products and contracts, which are of interest to them. Here, a new profile named “My Futures” is created, just by typing that name into the Product/Profile field, followed by a click on the Edit button next to it (this button can be seen in Fig.33: Profile/Product Selector). The click on the Edit button will open the vertical profile editor pane on the left hand side of the current view and the Edit button changes into a Close-button: Fig.36: Profile/Product Selector showing the Profile Editor, editing the user defined profile “My Futures” 36 Eurex Exchange’s T7 Eurex Frankfurt AG Eurex Trader GUI and Eurex Admin GUI Manual Version 2.5.1 It is also possible to select products just by pasting from the clipboard. In order to do so, just mark a list of products in a text editor, e.g. "FGBL,FDAX,ODAX", copy them to the clipboard with Ctrl-C, then select the profile selector (or the view containing it) and press Ctrl-V. Products can also be imported from a file. The products may be separated in the same way as in the clipboard example above, or be separated by new lines: FDAX OGBL ODAX Fig.37: Example profile import file containing a list of products The profile editor features a number of icons, buttons and checkboxes, as described below: Profile Editor Icon/Button Description Expands all the products and contracts in the Products tree, which are part of the current profile Collapse all expanded products Clears the current profile. Marks all products and contracts as not checked. Deletes the profile. Applies changes and closes the profile editor Merge selected profile into the current profile Delete selected own profile Import into current profile Paste products from clipboard to profile This node (product type, product, expiration or strike) is not checked and is not part of the profile. Only parts of this node have been checked. Click on the node to see which details have been checked, or press the icon. This node (product type, product, expiration or strike) is checked and so has everything in it. Group If checked, the current profile will be shared with all users of the own trader group. This function is provided to head traders and supervisors only. BU If checked, the current profile will be shared with all users of the own business unit. This function is provided to supervisors only. The main part of the profile editor is the profile/product/contract tree, with the main nodes: 3.6.4 Products (Tree) 37 Eurex Exchange’s T7 Eurex Frankfurt AG Eurex Trader GUI and Eurex Admin GUI Manual Version 2.5.1 3.6.5 Own Profiles (Tree) 3.6.6 Shared Profiles (Tree) The profile editor features a number of icons, buttons and checkboxes, as described below: 3.6 Profile Editor: Layout tab The Layout tab of the Profile Editor provides functions for the advanced user: • Own profiles can be reordered by dragging the respective item to the desired location. • Items of own profiles can be given a user defined background colour (see example of the effect below). • Separators can be added to the profile. 3.6.1 Reordering of Profiles Profile elements can be reordered on the Layout tab by drag and drop of an item: 3.6.2 Custom background color per product Select a custom background colour per product using the context menu: 38 Eurex Exchange’s T7 Eurex Frankfurt AG Eurex Trader GUI and Eurex Admin GUI Manual 3.6.3 Version 2.5.1 Separators Add a separators using the context menu: 3.6.4 Products Tree The products node displays all available products, options series and future contracts in a hierarchical tree, starting with the product type (FSTK = Future on Stock, OSTK = Options on Stock) as the top most level. The hierarchical levels are: • Product type • Product • Contract Expiration • Options Strike (options only) 39 Eurex Exchange’s T7 Eurex Frankfurt AG Eurex Trader GUI and Eurex Admin GUI Manual • Version 2.5.1 Contracts Clicking the checkbox next to an item of the tree will select/deselect that item and all subsequent parts of it. 3.6.5 Own Profiles Tree Own profiles lists all the profiles that have been created by the user. Details of the profile can be reviewed by expanding the respective node. 3.6.6 Shared Profiles Tree These are the profiles that the user shares with the own trader group and business unit. Please note that only the creator of a profile can modify a shared profile. Details of the profile can be reviewed by expanding the respective node. In the seldom case that a name of a shared profile is identical to a name of an own profile, the own profile will be used to inquire. In order to be able to use the shared profile instead, please rename the own profile to resolve the naming conflict. 3.7 Preferences Generally, there are two levels of preferences in the application: • Preferences that apply to the whole application (Application Preferences) • Preferences that are valid for a single view (View Preferences) The Application Preferences can be accessed from the Application menu, the View Preferences are available from the View menu. The Preferences view is basically the same, for both of the types. The Application Preferences view allows the user to define general properties that are valid for the whole GUI: 40 Eurex Exchange’s T7 Eurex Frankfurt AG Eurex Trader GUI and Eurex Admin GUI Manual Fig.38: Application Preferences view 41 Version 2.5.1 Eurex Exchange’s T7 Eurex Frankfurt AG Eurex Trader GUI and Eurex Admin GUI Manual Version 2.5.1 Where the View Preferences follows the currently selected view and provides the settings for that: Fig.39: View Preferences window Item Icon Description Reset the selected item to its default setting. Set as default Make the current settings the default for this kind of view Clear defaults Clear the view specific defaults. 3.8 Common Views The Eurex Exchange's T7 GUIs, Eurex Trader and Eurex Admin, are not entirely different applications – some views of Eurex Trader also appear in Eurex Admin. However, in order to avoid repeating the description for the same identical view, the common views are described in detail in this chapter. 42 Eurex Exchange’s T7 Eurex Frankfurt AG Eurex Trader GUI and Eurex Admin GUI Manual 3.8.1 Version 2.5.1 Master Login The Master Login window is the first window which is presented to the user on the start of the application. The user must specify the name and credentials of the master login account, which is required to gain access to the application. The Master login window does not grant access to any of the possible backends – these accesses are defined via the Exchange Accounts view, which is available from the Welcome view once the user is logged in. Master login name can be recognized by the extension “_GUI”. If the users forgets to add “_GUI”, the extension will automatically be added into the field by the application. Fig.40: Screenshot of the Master Login view The Info box below the Network Connection Settings reveals the environment variables that are used by Eurex Trader and Eurex Admin, if set. These variables don't need to be configured, but if they are, the application will use the user defined values instead of the defaults. The file system paths which are currently being used can be reviewed in this area: 43 Eurex Exchange’s T7 Eurex Frankfurt AG Eurex Trader GUI and Eurex Admin GUI Manual Version 2.5.1 Fig.41: Screenshot of the Master Login view showing the Info box GUI Version Check In order to ensure the integrity and smooth operation of the T7 Trading GUI, a version check guarantees that outdated versions of the Trading GUI will not connect to our trading environment. Outdated versions could connect to our system in the past in case the Trading GUI stayed open over night during a software update, and in case a trader was using a locally stored link to our Trading GUI. This will now be detected by the version check, the following dialog will appear: 44 Eurex Exchange’s T7 Eurex Frankfurt AG Eurex Trader GUI and Eurex Admin GUI Manual Version 2.5.1 If this happens, a new GUI instance via the Eurex-homepage http://webgui.eurexchange.com needs to be started. Window Description Field Tab Description Master User Master account login name. Master Password Master account login password Client Key Password An optional password which can be used to uncrypt the client key. The client key is required for internet connections only. Login Log in Login Without Settings Allows to login without using the settings of the last session. This function provides access to the GUI in the event that the last saved session got corrupted or could not be loaded because of network problems, or because the user has opened too much views and desktops in parallel. Logout Log out 45 Eurex Exchange’s T7 Eurex Frankfurt AG Eurex Trader GUI and Eurex Admin GUI Manual Version 2.5.1 Window Description Field Tab Description Change Master Password Opens the Change Master Password dialog. Network Connection Settings A click onto this bar collapses/expands the Network Connection Settings pane Changes the password for the master login in sync with the exchange account password of the Eurex Exchange's T7. Leased Line Network Select Leased Line radio button for a leased line type of connection Internet Network Select Internet radio button for the connection via the internet Next Network Switches to the next tab of the Network Connection Settings wizard No Proxy Proxy Select No Proxy for a direct internet connection Use Proxy Proxy Select Use Proxy for a connection through a webproxy Proxy Proxy HTTP proxy machine name Proxy Port Proxy HTTP proxy port Automatic Proxy Configuration URL URL for automatic proxy configuration Proxy Detect Proxy Proxy Press this button to probe for an automatic detection of the webproxy Client Key Security This is the file location of the client SSL public key file 3.8.2 Exchange Accounts The Exchange Accounts view supports the definition and review of connections to the trading systems of the Eurex legacy trading system and the Eurex Exchange's T7. User names can be entered here and passwords can be changed. The view is split into two areas: the upper table (“Current Session Accounts”) displays the current state of the sessions in the Status column. Connection problems are indicated in the Message column. 46 Eurex Exchange’s T7 Eurex Frankfurt AG Eurex Trader GUI and Eurex Admin GUI Manual Version 2.5.1 The lower table (“Changed Accounts”) allows the entry and modification of user names and passwords. Changes can easily be made by double clicking in the respective field of the table. The table supports the direct change of values in the table. Changes can be applied using the Apply button. Outstanding password changes are then performed in the respective system. Please note: In order to be able to use the TES functionality in Eurex Trader, the TES password, which is the password formerly being used in Eurex legacy trading system, needs to be provided once in the Exchange Accounts view - it is from then on stored in the user account. Please note that the old password from the Eurex legacy trading system must be entered in all uppercase, even if they were mixed or lower case in the Eurex legacy trading system. Fig.42: Screenshot of the Exchange Accounts view 47 Eurex Exchange’s T7 Eurex Frankfurt AG Eurex Trader GUI and Eurex Admin GUI Manual 4 Version 2.5.1 Eurex Trader GUI The Eurex Trader application is provided to participants for the use by traders, market makers and participant trading view users. Please refer to section 3 for a general description on how to use the application and how to access these functions using the Welcome view. 4.1 Quick Overview Overview of the functions provided by Eurex Trader. The functions are grouped into the categories Market, Trading, Own and Info & Support (please refer to the screenshot below): Fig.43: Screenshot of Eurex Trader showing the Welcome view 4.1.1 Market Information Market comprises all GUI functions that deal with the display of current or statistical market information on a product and contract level. 4.1.1.1 Market view The Market view is one of the core trading views and displays the best bid and ask limit for single contracts and strategies of the selected product or profile. At least one product or one profile must be specified, by the user, before the view will display any information. The last traded price, last traded quantity, overall traded quantity and daily high and daily low prices for futures spreads are also displayed and updated in real time. 48 Eurex Exchange’s T7 Eurex Frankfurt AG Eurex Trader GUI and Eurex Admin GUI Manual Version 2.5.1 The Order Entry view can be opened or prefilled by clicks in the Market view. 4.1.1.2 Market depth display as part of Market view The market depth display is provided in the Market view as detailed information for a selected options series or futures contract. The display shows the best bid/ask limits with accumulated volumes per single options contract or futures contract up to a predefined number of limits per product (configured by the system). The display of a contract can be expanded or collapsed to show or hide the order book. Similar to the Market view, the Order Entry view can be opened or prefilled by clicks in the market depth row of the Market view. 4.1.1.3 Time & Sales / TES Time & Sales The Time & Sales view displays an overview of all trades executed for a particular contract within the specified date and time boundaries. Contracts include single contracts as well as futures spreads and all types of strategies. 4.1.1.4 Quote Request The entry of quote requests is provided via a right-mouse click action in the Market view table, and via the Quote Request button in the Order Entry. Quote requests are displayed in the CQRI and PQRI columns of the Market view and in a special Quote Requests view. 4.1.1.5 Cross Request The entry of a cross request, i.e. the request to announce a pre-arranged trade to the regular market, is provided via a right-mouse click in the Market view table. Cross requests are displayed in the CXRI and PXRI columns of the Market view and in a special Cross Requests view. 4.1.1.6 Ext. Ticker Line & Ext. Ticker Board The Ext. Ticker Line displays inside market information of external underlyings of the cooperation exchanges and internal option and futures contracts. 4.1.2 4.1.2.1 Trading Order Entry The Order Entry view allows the user to enter a single contract, a futures spread or strategy order. Traders may open and close as many Order Entry views as desired. The Order Entry view also supports the maintenance of the last entered order and it also includes the Hit, Bid, Take and Ask functions, and the display of the netted position (NetPos). Also integrated is the display of the inside market and the display of underlying price information. 49 Eurex Exchange’s T7 Eurex Frankfurt AG Eurex Trader GUI and Eurex Admin GUI Manual 4.1.2.2 Version 2.5.1 Eurex Trade Entry Services Since block trades are not traded directly on the regulated market, but are traded under the rules of the regulated market, it was decided to rebrand the block trade facilities into the "Eurex Trade Entry Services", or in short term: "TES": The Eurex Trade Entry Services currently supports the following TES trade types: • TES Block Trade Entry for Futures and Options (Bilateral and Multilateral) • TES Block Trade Entry for Strategies (Bilateral and Multilateral) • TES Block Trade Entry for Variance Futures (Bilateral and Multilateral) • TES EFP Fin Trade Service (Bilateral and Multilateral) • TES EFP Index Futures Trade Service (Bilateral and Multilateral) • TES EFS Trade Service (Bilateral and Multilateral) • TES Flexible Contracts Trade Service • TES Vola Trade Entry Please note that it is now possible to enter variance futures block trade in suspended state before the conversion parameters are complete. Additionally, it is now also possible to enter suspended TES block trades, in order to support the trading of volatility strategies. 4.1.2.3 Market Maker Protection The Market Maker Protection view allows the user to review the quote activation status and to configure market maker protection limits for a specified product or profile, preventing too many almost simultaneous trade executions of the market maker’s active quotes. Market makers can set threshold values per product, session and (optional) instrument type for a defined time interval. 50 Eurex Exchange’s T7 Eurex Frankfurt AG Eurex Trader GUI and Eurex Admin GUI Manual 4.1.3 4.1.3.1 Version 2.5.1 Own Orders and Trades Display Orders The Orders view shows an overview of all own standard orders of the logged in user (or trader group / business unit, depending on the user level and filter), including single contracts, futures spreads and strategies. 4.1.3.2 Order History The Order History view shows an overview of all order changes of own standard orders of the logged in user (or trader group / business unit, depending on the user level and filter), including single contracts, futures spreads and strategies. 4.1.3.3 Trades The Trades view displays information about own trades for the current business day and for a selected profile or contract. If the user is a head trader or supervisor, the Trades view also displays all the trades belonging to their trader group or their own business unit. All on exchange trades are shown. TES trades are currently not shown in this view, these are displayed in the TES Trades view. For the start of Eurex Exchange’s T7, the TES Trades and Trades view will be integrated into a single Trades view. 4.1.3.4 TES View The TES View is provided as a display for all own unapproved and approved TES trades. Unapproved TES trades are only displayed in this view, whereas the approved TES trades are also displayed in the Trades view. 4.1.3.5 TES Trades The TES Trades view displays an overview of own fully approved TES trades for the current business day and for a selected profile or contract. For an overview of all own TES trades, approved as well as unapproved, please refer to the TES View. 4.1.3.6 TES Flex View The TES Flex View is a specialized display for all own unapproved and approved TES flexible trades. TES flexible trades are not shown in the TES trades and TES view. 4.1.4 4.1.4.1 Info & Support Market Statistics on Product level Statistical market data on a product level is displayed in the Product Statistics view. 51 Eurex Exchange’s T7 Eurex Frankfurt AG Eurex Trader GUI and Eurex Admin GUI Manual 4.1.4.2 Version 2.5.1 Market Statistics on Contract level Statistical market data on a contract level is displayed in the Contract Statistics view. Statistical data comprises of a daily total volume, last traded price, daily high and low price, previous day open interest and previous day settlement price. 4.1.4.3 Risk Controls The Risk Controls functionality in the new Eurex GUIs available to participants includes Stop Trading and Release Trading as well as Panic Cancel actions. Stop Trading and Release Trading actions are effective for an entire Business Unit or selected users in a particular market and can be performed by a user of Eurex T7 with the ‘Emergency Trading Stop Role’ and user level ‘supervisor’. The Stop Trading and Release Trading functionality is included in Eurex Admin – it is not part of Eurex Trader. Panic Cancel actions enable users of Eurex T7 to mass delete orders and/or quotes in a particular market. 4.1.4.4 News Board The News Board view displays important public and private trading relevant messages. The messages can be filtered according to their privacy type, source and category. The most important tab is the Market News tab, which displays market news for the exchange published by Market Supervision (e.g., information about new products, delay in trading start, suspension of a product). 4.1.4.5 Product Pools With T7 release 2.5, Eurex Exchange’s T7 system supports trading of inter-product spreads for exchange traded futures. This new functionality will be used initially by the European Energy Exchange (EEX). The Product Pools view shows an overview all currently available product pools (inter-product spreads). 4.1.4.6 Variance Futures Conversion Parameters The Variance Futures Conversion Parameters view displays the parameters used for the conversion of the trading notation of the price and quantity of trades in variance future products into the clearing notation. 52 Eurex Exchange’s T7 Eurex Frankfurt AG Eurex Trader GUI and Eurex Admin GUI Manual 4.2 4.2.1 Version 2.5.1 Configuration Menu Text Configuration The Text Configuration provides a text field service to automatically fill certain text fields based on the settings by the user. The configuration consists of the fields Text1, Text2, Text3, O/C, Act and TUMbr, where the Text field is the key of the configuration. This means, if a certain Text value was entered in the Text field of the Order Entry, all the rest of the above mentioned values (if configured) will be copied into the respective fields of the Order Entry. It is possible to give priorities for the Text Field Configuration using the Prio field: The priority controls the order of suggestions in the drop down lists for the respective fields of the Order Entry and TES Trade Entry. The Text Field Configuration view has been enriched by a new Product column. The product value is used as a trigger, which automatically applies the respective configuration once that product is specified in the Order Entry. The new TotQty column allows to also specify a default order quantity for automatic prefilling once the specified product has been selected: Fig.44: Screenshot of the Text Field Configuration view 4.2.2 Net Position Configuration The configuration of the netted position per contract is the simple setting of a long/short position for a given contract. This number is the starting position for the current trading day all trade confirmations for the current day; for the trader in the respective contract will be accumulated and be offset by this number for displaying in the NetPos field of the Order Entry. 53 Eurex Exchange’s T7 Eurex Frankfurt AG Eurex Trader GUI and Eurex Admin GUI Manual Version 2.5.1 Fig.45: Screenshot of the Net Position Configuration view 4.2.3 Alert Configuration The Alert Configuration provides an audio and visual event service to automatically trigger an audio signal (a .WAV file) or a popup window when certain events occur (e.g. matching of an order, order book deletion, risk limit exceeded). Fig.46: Screenshot of the Alert Configuration view The Alert Configuration is highly configurable. In the example above two rules have been defined. The first rule triggers and plays the "cashreg" sound if a new order of the logged in user in the product ODAX was entered. The second rule triggers if orders of the logged in user in the product ODAX was partially matched or has been otherwise modified. The user defined filter criteria is very flexible, and works in the same way as the generic filters of table views. Please refer to chapter 3.4.3 for a full description of these generic filters. In the example above the account filter has been added using a user defined filter. Please check the window description for an explanation of the view controls: 54 Eurex Exchange’s T7 Eurex Frankfurt AG Eurex Trader GUI and Eurex Admin GUI Manual Version 2.5.1 Window Description Field Description IsActive (icon) The light bulb indicates whether or not the alert configuration rule is active. The activation state can be changed by a click onto this icon. Event Type Audio signal, popup window or both Event Text A free format name to identify the alert signals rule Event Sound The sound which will be played when the rule is triggered Play (icon) Plays the selected event sound to test the sound output When: Table The event source which will be used to listen for events: e.g. News, Orders, Products, Trades, News, Times & Sales ... When: Change Chooses when the rule is triggered: if a new row is added, and already displayed row is updated, or an already existing row is removed from the display. Filter: This filter allows filtering for events in a specific product or product profile. Profile/Product User defined filter Allows adding user defined filters to the rule. This filter is very powerful, as it allows you to create complex filters based on almost every column of the selected event source. Delete (icon) Deletes the respective alert signals configuration 4.3 Market The Market view displays the top of book (inside market) and market depth for selected contracts. Additional information which might be relevant for trading is also displayed, for instance settlement price information, quote request and cross request indications, daily high and low price, last price and more. This view supports the display of such information for single contracts, futures spreads and many different strategies. The Regular/Strategies check boxes enable the user to select the type of contracts which should be displayed: • Regular contracts and futures spreads are displayed if the option Regular is selected. • Strategy contracts are displayed if the option Strategies is selected. • All contracts are displayed if no option is selected. 55 Eurex Exchange’s T7 Eurex Frankfurt AG Eurex Trader GUI and Eurex Admin GUI Manual Version 2.5.1 Fig.47: Screenshot of the Market view (not all columns visible) The Market view features a few special filter fields which are unique in the application: Up to Expiry This filter allows the inquiry for contracts per selected products to be narrowed down. Only those contracts will be displayed which have an expiration prior to and including the selected expiration. The content of the Up to Expiry filter depends on whether a product or a profile was chosen: • For products a real expiration (e.g. DEC13) can be selected. • For profiles a number can be selected which stands for the number of expirations to show, starting from the first expiry per product. Strike +/- The Strike filter allows the inquiry for contracts per selected products to be narrowed down. Only those contracts will be displayed which have a strike price of the given strike range. Simple If this box is checked, display simple instruments Complex If this box is checked, display complex instruments Columns This field controls the amount of columns which are displayed in the Market view. Various column sets are available, which are described next. Columns The Columns filter controls which set of columns are displayed: Columns Description Options (full) Displays all columns. 56 Eurex Exchange’s T7 Eurex Frankfurt AG Eurex Trader GUI and Eurex Admin GUI Manual Version 2.5.1 Columns Description Options (medium) Displays a small set of columns relevant for options trading. Options (low) Displays only the minimum required columns for options trading. Futures (full) Displays all futures relevant columns. Futures (medium) Displays a small set of columns relevant for futures trading. Futures (low) Displays only the minimum required columns for futures trading. Strategy Displays only the minimum required columns for strategy trading. Description of Columns: The prefix C or P of the column indicates the display of Call or Put contract information. These prefixes are omitted in the description of the columns. Please note that the columns with prefix C will also be used to display the respective future contracts. Table Description Column Description FM Fast Market indicator Phase Contract trading state TrdUnit Trading unit of the product PrevSetlPrc Previous day settlement price NetChg Netted change of the position since the start of day, according to the personal configured start of day position SetlPrcNetChg Futures only: Netted change of last trade price versus the previous day settlement price Vol Total volume in the contract traded in the course of the day. CVol displays the volume in simple call option instruments, simple future instruments and complex instruments. PVol displays the volume in simple put option instruments. The CVol and PVol columns displays for simple instruments the sum of: • On-exchange total traded volume in the respective simple instrument. 57 Eurex Exchange’s T7 Eurex Frankfurt AG Eurex Trader GUI and Eurex Admin GUI Manual Version 2.5.1 Table Description Column Description • On-exchange simple instrument matches as part of matched complex instruments. • TES total traded volume in the respective instrument. The CVol column displays for complex instruments the sum of: • On-exchange total traded volume in the respective instrument. • TES total traded volume in the respective instrument. A context menu opens automatically if the mouse if hovered above the respective cell to display separate values for onexchange and TES volumes. Open Open position Low Daily low price High Daily high price LstQty Last quantity BidAvg Average bid price of the market depth BidAcc Accumulated bid quantity of the market depth BidQty Bid quantity Bid Bid price Ask Ask price AskQty Ask quantity AskAcc Accumulated bid quantity of the market depth AskAvg Average bid price of the market depth Lst Last price PotAuct Potential auction price during opening auction XRI Cross reqest indicator QRI Quote request indicator 58 Eurex Exchange’s T7 Eurex Frankfurt AG Eurex Trader GUI and Eurex Admin GUI Manual Version 2.5.1 Table Description Column Description Contract Contract ID Curr Currency ExpDate Expiration date of the contract Exch Exchange ID of the contract Display of the Market Depth The Market view also features the display of the market depth for the displayed contracts. A click on the plus-sign ( ) of the displayed rows on the left hand side of the table triggers the display of the market depth. The market depth display is described in full detail in the next chapter 4.3.1. Actions supported by Market view The Market view supports a number of context driven actions, which can be invoked by a left or right mouse click in the cells of the table: Preselection of Order Entry The Order Entry will be automatically prefilled by the selected Contract, Buy/Sell side and Limit if one of the following columns is clicked in the Market view: BQty, Bid, Ask, AQty. If the Order Entry is currently not open, it will automatically be opened. In case more than one Order Entry is currently in use, the Order Entry will not be prefilled, since it is not clear which one should be the target. As part of the View Preferences the user can define whether the click on a price or qty cell should be treated as a Bid/Ask action or Hit/Take action. Please refer to chapter 3.7 for a description of the View Preferences. Quote Request and Cross Request A right click on any of the other cells of the Market view opens a context menu that provides functions for triggering of quote and cross requests. Unlike the Eurex legacy trading system Trading GUI, the context menu now always contains the same items regardless which cell was clicked. 4.3.1 Market Depth The market depth is displayed as part of the Market view. In order to see the market depth for a selected contract, the plus-sign ( ) on the left hand of the table can be clicked to expand the display of the market depth. The market depth, if opened, is then displayed below the top of book (inside market) row. The market depth can also be collapsed with the minus-sign ( ). 59 Eurex Exchange’s T7 Eurex Frankfurt AG Eurex Trader GUI and Eurex Admin GUI Manual Version 2.5.1 In the screenshot below the top of book is displayed above the market depth for ALV Dec12 27000. The contract name is only displayed in rows showing the top of book. Fig.48: Display of the top of book and market depth The actions made by left or right click in cells of the market depth (prefilling of the Order Entry) are the same as for the rest of the Market view. Please refer to the previous chapter 4.3 for a description. The maximum depth of market depth display can be limited via the Market Depth action in the Action menu of the Market view. This is the maximum depth which is accepted by the view the depth might further be limited by the system limitation of the respective product. 4.4 Time & Sales / TES Time & Sales The Time & Sales view displays an overview of all trades executed for a particular contract within the specified time boundaries, listed by the MatchStepID. Display: • All on-exchange trades for single contracts, futures spreads and strategies (Time & Sales). • All TES trades for single contracts and strategies (TES Time & Sales). • For each traded element of single contract, futures spread and strategy trades, the traded price and quantity, the trade event sequence number, the number of buy and sell orders involved in the trade and the aggressor flag. The Time & Sales displays full trades only. The display of historical trades is not supported for on-exchange trades (reports exist for that purpose). The display of historical trades for TES is supported for up to four business days in the past. The displayed MatchStepID can be used by the trader to link trades of the Trades view to the display of the Time & Sales. The key for identification is: Contract, MatchStepID. 60 Eurex Exchange’s T7 Eurex Frankfurt AG Eurex Trader GUI and Eurex Admin GUI Manual Version 2.5.1 Fig.49: Screenshot of the Time & Sales view New for T7 release 2.5: The Time & Sales view now features a set of charts to visualize the trade data which is currently on display in that view. The Time & Sales Chart button at the bottom of the Time & Sales view can be clicked to switch into the chart viewer, once a single trade or a multiple trades for the same instrument have been selected (if multiple trades are selected, a time interval will be estimated from the selection): This will open the chart view, which currently provides a candlestick, line or volume chart, and some combinations of these: Table Description Column Description Contract Contract ID 61 Eurex Exchange’s T7 Eurex Frankfurt AG Eurex Trader GUI and Eurex Admin GUI Manual Version 2.5.1 TrdTime Time of the match Prc Matched trade limit Qty Matched trade quantity TrdTyp Type of trade: Regular or TES TrdInd Trade matching indicator Agsr Aggressor indicator (B, S or empty) Buy Number of Buy orders involved in the match Sell Number of Sell orders involved in the match MatchStepID Match Step ID of the trade Exch Exchange ID The Time & Sales view shows prices for strategy contracts only on strategy level – not on single contract level. 4.5 Quote Request Quote requests are supported via the QR (Quote Request) button of the Order Entry and via the context menu in the Market view. The entry of the (buy or sell) side and of a quantity is currently not supported. Quote requests are indicated in the CQRI and PQRI columns of the Market view and in the Quote Request view: Fig.50: Screenshot of the Quote Request view 62 Eurex Exchange’s T7 Eurex Frankfurt AG Eurex Trader GUI and Eurex Admin GUI Manual 4.6 Version 2.5.1 Cross Request The announcement of a cross request is provided via a context menu action of the Market view and as an action of the Order Entry. Please refer to the Market view (chapter 4.3) and Order Entry (chapter 4.9) respectively. Fig.51: Screenshot of the Cross Request view 4.7 Ext. Ticker Line The Ext. Ticker Line displays underlying prices for products of cooperation exchanges using a ticker line. A profile can be selected via the Product/Profile filter on the left hand side of the view, or by using the Product/Profile filter of the current desktop tab (see chapter 3.1 for a description). Please note that the Product/Profile filter of the Ext. Ticke Line can be collapsed using the arrow symbol next to it to save space in the view. The Ext. Ticker Line displays the following information of the underlyings: UnderlyingID, LastTime, LstPrc, Bid and Ask. In case the available space for display of the underlying information is not sufficient, the Ticker will smoothly scroll the content of the underlying ticker, in order to cycle the display for all products of the selected profile: Fig.52: Screenshot of the Ext. Ticker Line 4.8 Ext. Ticker Board The Ext. Ticker Board displays underlying prices for products of cooperation exchanges in a table. The display is automatically updated via broadcast: 63 Eurex Exchange’s T7 Eurex Frankfurt AG Eurex Trader GUI and Eurex Admin GUI Manual Version 2.5.1 Fig.53: Screenshot of the Ext. Ticker Board Table Description Column Description ExchIdCod Exchange ID code UndrId Underlying ID UndrIsinCod Underlying ISIN code ULBid Underlying bid price ULAsk Underlying ask price ULLstPrc Underlying last trade price TrnDat Transaction date TrnTim Transaction time NetChg ULLstPrc - PrevClose PrevClose Closing price of the previous trading day CurrTypCod Currency DlyHighPrc Highest price of the current day DlyLowPrc Lowest price of the current day 4.9 Order Entry The Order Entry view is the view to support the entry of on-exchange single contract and strategy orders. Traders may open and close as many Order Entry windows as required. 64 Eurex Exchange’s T7 Eurex Frankfurt AG Eurex Trader GUI and Eurex Admin GUI Manual Version 2.5.1 Fig.54: Screenshot of the Order Entry view with the U/L and TopOfBook panes hidden Fig.55: Screenshot of the Order Entry view with TopOfBook pane visible Fig.56: Screenshot of the Order Entry showing the entry of a futures spread. Fig.57: Screenshot of the Order Entry showing the entry of a non standard options strategy. Functions provided for single contracts and strategies: • Order Entry/Modify/Delete • Bid/Hit/Take/Ask actions and price information. • Display of underlying price in the title • Display of underlying price in the strategy underlying leg on request (Get Underprice button, only available for volatility strategies) • Display of OrigFirm, Beneficiary Account fields for korean and taiwanese products (automatically displayed for the respective product) • Display of Regulatory Info field (not shown in compact mode) • Display of TheoPrice (not shown in compact mode) • Display of netted position (as part of the TopOfBook display) • Quote Request Entry 65 Eurex Exchange’s T7 Eurex Frankfurt AG Eurex Trader GUI and Eurex Admin GUI Manual Version 2.5.1 • Cross Request Entry • Strategy request (via QR button) • Modify, Add New and Delete actions (available upon Apply) • Delete Own Orders action If all mandatory fields of the Order Entry are filled, the Apply button is enabled to apply the order. The Apply button submits the order, and in case the order entry was successful, the view switches into Order Maintenance mode for modification of the last submitted order. The Submit button does the same as the Apply button, additionally the Qty and Limit fields are cleared to indicate the order has been successfully submitted, and the view stays in Order Entry mode. If the Order Entry was opened externally, the view will be closed, if the entry of the order was successful. If the Apply or Submit button is pressed, the buttons become inactive and will stay inactive as long as the order has been processed (either successful or unsuccessful). Normally it is obvious whether or not a particular order has been successfully submitted or not: the Submit button will clear Qty and Limit if the order was successfully processed, and the Apply button will switch the Order Entry into Order Maintenance mode in that case. Just in case to see whether or not a particular order has been submitted, the News Board view can be consulted to check that (make sure the GUI checkbox is ticked): The Order Entry view can be prefilled by a click in the Market view and Orders view. If more than a single Order Entry has been opened in the current desktop, an external Order Entry window will be opened and prefilled. After an order has been submitted using the Apply-Button, the view will switch into Order Maintenance mode, and the button group changes to "Delete", "Modify", "Add New" and "Reset" buttons: • Delete will delete the selected order. • Modify will update the order which has been entered last on this view. • Add New will enter a new order with the current values. • Reset will clear Qty and Limit on the first click. On the second click the text fields Text1, Text2 and Text3 will be cleared. 66 Eurex Exchange’s T7 Eurex Frankfurt AG Eurex Trader GUI and Eurex Admin GUI Manual Version 2.5.1 Additional fields which are not required in the current context are automatically hidden if the Order Entry is in compact mode (which is the default). The underlying fields and top of book fields are displayed on request of the user: Field Option Function Compact Toggles the display of additional order fields. U/L Provides display of the underlying. TopOfBook Provides the informational top-of-book display fields for quick trading actions: Hit, Bid, Take, Ask. The optional forms can be expanded, by default these forms open in the collapsed state. The collapsible state can be saved. Order Entry - Standard Fields Field Description Buy/Sell Buy/Sell code button. Contract Please refer to chapter 6.1 for details about how to format a contract string. Vol Strategy leg volume O/C Open or closing of a position. Act Account. Tot Checkbox to indicate that the Qty field will represent the order total quantity, disregarding any partial matches. Qty/TotQty Quantity of the order. If the “Tot” field is checked, this is the total quantity of the order. Limit Limit and Currency of the Order. In case the Limit field is left blank for single contracts, the order is a market order. Res Order restriction, e.g. Regular, Book Or Cancel, Stop Market, One Cancels the other, Closing Auction only. StopPrice Trigger price for OCO and Stop orders. Only visible for stop order (please refer to the Res field to select a stop order). Validity The validity of the order: GFD - Good for Day. 67 Eurex Exchange’s T7 Eurex Frankfurt AG Eurex Trader GUI and Eurex Admin GUI Manual Field Version 2.5.1 Description GTC - Good Till Cancelled. IOC - Immediate or Cancel. GTD - Good Till Date. Date Date of the validity in case of GTD. TUMbr Takeup participant short name for G2 account. Only visible for G2 account. Text1 Free format text field 1. Please note: The Text1 field cannot be used for variance future products please leave this field empty for variance future products, since it will be overwritten by the Clearing system. Text2 Free format text field 2. Text3 Free format text field 3. OrdNo Order number. Order Entry – Extended Fields Field Description OCC Original Country Code. TheoPrice The theoretical price will be displayed on demand, and can be triggered via the calc button next to it. OrigFirm Original firm ID. Benefic Beneficiary account ID. RateID Rate ID (customer order handling instruction). RegInfo Regulatory information. ClrQty, ClrLimit Applies to variance futures products only (these fields appear automatically in compact mode, if such a product is selected): Once matched, the matched price = Volatility Strike and the matched quantity = Notional Vega in trading notation are converted in clearing notation, i.e. clearing price P(t) and clearing quantity Q(t), before to be sent to the Eurex clearing system. 68 Eurex Exchange’s T7 Eurex Frankfurt AG Eurex Trader GUI and Eurex Admin GUI Manual Version 2.5.1 Order Entry – Underlying Display Field Description UndrID ID of the underlying. BstBidPrc Underlying bid price. LstTrdPrc Last trade price of the underlying. BstAskPrc Underlying ask price. TrnTime Time of the price update. Order Entry - TopOfBook Field Description Bid, BidQty Best bid limit and bid qty. LstPrice Last trade price. Ask, AskQty Best ask limit and ask qty. NetPos Netted position display, requires that the user has made a configuration in the Net Position Configuration. Order Entry - Actions Field Description Delete Own Orders Deletes all types of own orders (standard, lean and short order message layout) for the currently selected contract in all Account types. QR Button: Trigger quote request for the selected contract and Qty. CR Button: Trigger cross request for the selected contract and Qty of the Order Entry. 69 Eurex Exchange’s T7 Eurex Frankfurt AG Eurex Trader GUI and Eurex Admin GUI Manual Version 2.5.1 Bid Enter a Buy order at the best bid limit. Hit Enter a Sell order at the best bid limit. Take Enter a Buy order at the best ask limit. Ask Enter a Sell order at the best ask limit. U/L Toggle the display of the Underlying field group. Compact Toggle the display of the hidden fields and the extended fields. TopOfBook Toggle the display of the TopOfBook field group. Reset The Reset action completely clears the Order Entry, and applies default settings, if available. 4.9.1 Display of Theoretical Price Theoretical price display is provided for contracts and for most strategies: Please note that the theoretical price calculation is only available if the Order Entry is not in compact mode. To change the mode, press the Compact button. 4.9.2 Title bar displays long name of product 4.9.3 OrdNo and OrdNoClearing toggle The OrdNo field now features a toggle icon which allows toggling of the display between OrdNo and OrdNoClearing: 70 Eurex Exchange’s T7 Eurex Frankfurt AG Eurex Trader GUI and Eurex Admin GUI Manual Version 2.5.1 A context menu on the OrdNo and OrdNoClearing field provides a copy-to-clipboard function: 4.9.4 Strategy type selection via keyboard The strategy type selection now automatically opens if the user tabs into the strategy type icon. A text completion is available which narrows the list to the matching strategy types. In the example below, the characters “BE” were keyed in, resulting in the display of strategies containing “BE”: The filter operates on all displayed columns, so it is also possible to filter for “PUT SPREAD”: The desired strategy type can also be selected via the cursor up and down keys. 4.9.5 Strategy type auto detection An alternative to enter a strategy oder by selecting a strategy type and then filling the legs of the strategy, is to let the system guess the correct strategy type and just fill the strategy legs, one by one. How this works will be explained step by step here, by the example of a put spread. In order to trade a put spread, the trader starts to fill the first leg of that strategy into the Order Entry: 71 Eurex Exchange’s T7 Eurex Frankfurt AG Eurex Trader GUI and Eurex Admin GUI Manual Version 2.5.1 Then, the yet empty expiry field of the second contract line of the Order Entry will be filled by the trader with the expiration e.g. "DEC13" of the second strategy leg. This will bring the remaining entry fields of the second contract line into entry mode, so that the contract can be fully specified: The volume per leg, the quantity and limit are filled: Please note, that at this point the strategy type is identified as NOS, which means NonStandard Options Strategy. If the user now presses the Apply (or Submit) button, the system tries to find a matching standard strategy type, and if it finds one, it will try to convert the data which was entered by the user into the standard strategy definition. This conversion will not alter the sense of the order - the data is just converted. However, the system tells the user what changes need to apply and asks the user for confirmation by a popup dialog: 72 Eurex Exchange’s T7 Eurex Frankfurt AG Eurex Trader GUI and Eurex Admin GUI Manual Version 2.5.1 Once confirmed, the order was not yet submitted - changes to the order can still be performed. In order to submit that order, the Apply button needs to be pressed again. In case no standard strategy definition matches the input of the trader, the confirmation dialog will not appear, and it is not neccessary to press the Apply button again. In that case the order will just stay a NOS type strategy order. 4.9.6 The entry of Packs, Bundles and IPS (Product Pools) Since packs, bundles and product pools are setup by the exchange, please use the Market view to prefill the Order Entry with the strategy by a click into the respective cell. This is presumably faster then entering these strategies by hand, and the manual entry of these strategies is currently not provided in the Order Entry anyway. 4.9.7 Stop market order support In order to ease the entry of stop market orders, the Limit field is automatically moved into the StopPrice field and cleared, if the restriction STP is selected. 4.9.8 TotQty and Close on Submit preset The TotQty preset in the View Properties of the Order Entry controls whether or not the Tot checkbox is selected on the modification of an order from the Orders view. Close on Submit controls whether or not the Order Entry should close, if an order has been successfully submitted using the Submit button. In order to set a default, press Apply and Save as default in the View Properties, and press Save Settings on the Main view. 73 Eurex Exchange’s T7 Eurex Frankfurt AG Eurex Trader GUI and Eurex Admin GUI Manual 4.9.9 Version 2.5.1 Order Modify Since with Eurex Trader the Order View could also modify an order, no special Order Modify view window is used to change details of an existing order. Please refer to the description of the Order Entry window for details of the order modification. The persistence indicator will not be changed on the modification of an order - this applies especially to orders which have been entered using a third party application. 4.9.10 Suspend/Resume of Orders Suspend/resume of orders is supported in Eurex Trader: Suspending an order technically deletes that order from the market, and resuming of an order is technically the entry of a new order with identical properties. 74 Eurex Exchange’s T7 Eurex Frankfurt AG Eurex Trader GUI and Eurex Admin GUI Manual Version 2.5.1 The suspend flag Susp of the Order Entry can be selected for new orders, but is display only for the maintenance of an order. Please toggle the suspension state of the order via the Suspend and Resume buttons of the Orders view. Suspended orders will not be removed immediately from the Orders view if the user logs out or closes the GUI. These orders will be removed: • at the end of the day • in the event of a technical problem of the GUI/GMC server Fig.58: Screenshot of the Order Entry showing the Susp checkbox 4.10 Eurex Trade Entry Services Since block trades are not traded directly on the regulated market, but are traded under the rules of the regulated market, it was decided to rebrand the block trade facilities into the "Eurex Trade Entry Services", or in short term: "TES": Fig.59: Screenshot of the Order Entry showing the Susp checkbox The Trade Entry Services view supports the entry of all kinds of TES trades. The TES trade functions are divided into the categories Block Trade Entry, EFP-Fin Trade Entry, EFP-Idx Trade Entry, EFS Trade Entry, Vola Trade Entry and Flexible Contracts Trade Entry. For more information about the Eurex Trade Entry Services functions, please refer to the next sections in this document. 75 Eurex Exchange’s T7 Eurex Frankfurt AG Eurex Trader GUI and Eurex Admin GUI Manual Version 2.5.1 Please note that in order to be able to use the TES functions, the system account (user name and password) to the Eurex legacy trading system has to be setup in the Exchange Accounts view. General behavior of the Trade Entry Services tabs: • The type of TES trade can be selected via the tabs of the Trade Entry Services view. • To reactivate an expired unapproved TES trade on the day it was entered, the buyer can press the UpdateExpiryTime button. A modification of the trade will also reactivate the trade. • The entry of bilateral and multilateral TES trades has now been integrated into a single function for the TES trade types that support the entry of multilateral TES transactions (Block Trade, Strategy Trade, EFP-Fin Trade, EFS Trade and EFP-Idx Trade). As a result, the entry of a bilateral trade results in the display of two counterparty rows in the table of the respective tab. The row which is owned by the user logged in is indicated by the Trader column. • To aid the entry of bilateral TES trades, the table of an Trade Entry Services tab is automatically prefilled with a buyer and seller row for the entry of a bilateral trade. As long as the trade has not yet been applied, it can be changed into a multilateral trade by adding additional counterparty rows. The trade will also be indicated as a multilateral trade, if it could not otherwise be applied as a bilateral trade. • The type of TES trade, whether it is a bilateral or multilateral trade, is indicated in the Type field of the Trade Entry Services tab: SIMPLE indicates a bilateral TES trade, EBI indicates a multilateral TES trade. TES - (Strategy) Block Trade Entry (Bilateral & Multilateral) The Eurex Trader Entry Service views (one view per block trade type) support the entry of regular simple and strategy block trades (two sides = bilateral) and multilateral simple and strategy block trades (two or more sides = multilateral) in a single view. Each side of a trade (two sides for regular TES trades, multiple sides for multilateral trades) is displayed as a single row in the table of this window (see screenshot below). A regular (bilateral) TES trade can be entered by adding a single buy and a single sell row to the table. A multilateral (EBI) trade can be entered by adding multiple (at least two) rows to the table, where the volume of buy sides must be equal to the volume of sell sides. The window offers two records for entry (a buy and a sell line) if the window is opened. In this way, the entry of a bilateral trade is easy, since only the remaining mandatory fields need to be specified. The trade is a simple type TES trade by default and it is automatically detected as an EBI trade if one of the following criteria is met: 76 Eurex Exchange’s T7 Eurex Frankfurt AG Eurex Trader GUI and Eurex Admin GUI Manual Version 2.5.1 1) The participant name of the buyer is not identical to the person who is entering the trade (e.g. the broker is entering the trade for a different participant). 2) More than two participants have been specified (number of rows). 3) The first row is not set to buy. Fig.60: Screenshot of the TES - Block Trade Entry view The table can be edited directly: a double click on a cell puts the table into edit mode and starts the editing of the clicked cell. Cpty and Trader columns The Cpty and Trader columns on the Trade Entry Services tabs have the following meaning: • The Cpty column of the new TES Block Trade displays: the counterparty of that trade. • The column Trader displays the owner of that record. TES Approval Broadcast Once a multilateral TES trade has been entered, an approval broadcast is submitted to traders of the target members that are a member of the given subgroup. As long as a Eurex trader has the respective TES Trade window open at the time, the broadcast is sent, the corresponding TES trade will be displayed in the TES Trade window automatically. After that, the trader needs to know the TranNo in order to inquire the trade. With Eurex Trader it is also now possible to display unapproved TES trades. This new feature is available via the TES View: please refer to chapter 0 for a description of that view. TES Bulk Load (Import) The TES - Block Trade Entry features a special import function to upload (non-strategy) TES block trades. This import view is accessible via the Import-icon, or via the menu View -> Import: 77 Eurex Exchange’s T7 Eurex Frankfurt AG Eurex Trader GUI and Eurex Admin GUI Manual Version 2.5.1 Fig.61: Screenshot of the Block Trade Service Bulk Load view Using the Import-button on the Block Trade Service Bulk Load, a csv-file can be selected for import (the separator character being the semicolon, regardless of any regional settings in the operating system used). The Block Trade Service Bulk Load then reads the file and displays the to be imported TES trades in the table for review. Errors that are found while reading the import file are indicated by a red background color. A click on such a red line will show a detailed message about the problem in the status bar. The data in the table is not directly editable - errors should be fixed in the file to be imported. After the table has been checked for errors, the imported file can be applied using the Apply button. Block Trade Service Bulk Load: Auto Approval TES trades will be automatically approved during the import, if the fields required for approval are filled in the import file for the counterparty side: O/C (S), Act (S) and TraderID (S). TES: Preparation of Block Trades In order to support traders engaged in block trading volatility strategies, it is now possible to prepare block trades using the TES Block Trade Entry with limitation. The limitation is that prepared block trades can only be entered without a limit. In order to prepare a TES block trade, check the Susp checkbox of the Block Trade Entry form: Fig.62: Screenshot of the TES - Block Trade Entry view showing the entry of a suspended block trade This trade is then visible in the TES View in state SUSPENDED, and can later be unsuspended, which then allow the entry of the price, which then starts the approval process. 78 Eurex Exchange’s T7 Eurex Frankfurt AG Eurex Trader GUI and Eurex Admin GUI Manual Version 2.5.1 TES: Preparation of Variance Future Block Trades Block trades in variance futures cannot be entered before the variance future conversion parameters are completed. In order to support the entry of block trades in variance futures beforehand, the Block Trade Service supports the entry of variance futures block trades in suspended state, if the conversion parameters are not yet complete. If the variance future block trade is entered before the conversion parameters are complete, the vega quantity can be entered into the Vega entry field, and the volatility strike can be entered into the Volatility field. The block trade quantity will then be calculated and filled into the counterparty table: Fig.63: Screenshot of the TES - Block Trade Entry view showing the entry of a suspended variance futures trade In case of a multilateral trade, the quantity is only filled into the first row - this size needs then to be individually spread among the multilateral buyers and sellers by hand. As soon as the conversion parameters are complete, the variance future block trade can be opened again via a double click of the respective trade in the TES View. If the conversion parameters are complete, the converted Price will be displayed, and the trader can now unsuspend the variance future block trade, to start the approval process: Fig.64: Screenshot of the TES - Block Trade Entry view showing the activation of a suspended variance futures trade New with T7 release 2.5: 79 Eurex Exchange’s T7 Eurex Frankfurt AG Eurex Trader GUI and Eurex Admin GUI Manual Version 2.5.1 Variance futures block trades can now only be entered in trading notation. Please note, that the Apply button will not only activate a variance futures block trade if the conversion parameters are complete - due to the fact, that from then on the clearing price and the clearing quantity are binding, the Volatility and Vega will from then on be calculated based on these parameters. Due to rounding issues, the display of the Volatility and Vega may slightly change. If this happens, the user will be informed about that fact by a warning message. Please note, that after a variance futures trade was entered, or after a suspended variance futures trade was activated, the clearing price and clearing quantity become editable, to allow changes to the trade in clearing notation. TES: Late Entry Fee Whenever a trade is negotiated using the TES functionality, it should be ratified within 30 minutes. Formerly this period for the ratification of the trade closed with the application of the “Freeze”, if the participant ratifying the trade has not approved within these 30 minutes. Freezing the trade means, that it can not be approved anymore - in this case, the participant ratifying the trade usually contacts its counterpart (the participant entering the trade), who will then marginally modify or just update the trade. As a consequence of this modification or update, the clock starts to count down again (for 30 minutes). According to the TES Late Entry Fee approach, the 15/15-principle will be introduced, which allows for a 15 minutes period for both, the entry and the approval of the trade. However, with T7 release 2.5 only the time of the approver will currently be checked. In case the participant ratifying the trade takes longer than 15 minutes, the approver is fined., In contrary to the former functionality a trade is now available for approval throughout the trading day. Relating to this, the “Update Approval Time” button is now obsolete and has been removed, as there is no need anymore to update the expiry time of the ratification period. The Approval Time now indicates the age / approval state of the TES trade: Yellow If the trade is in the first 10:00 minutes after its entry. Orange If the approval time is between 10:00 and 14:59 minutes. Red If the approval time is from 15:00 minutes onwards. Field description of the Block Trade Entry: Field Description 80 Eurex Exchange’s T7 Eurex Frankfurt AG Eurex Trader GUI and Eurex Admin GUI Manual Version 2.5.1 Field Description Ref/TranNo The transaction number of the TES (Strategy) Block trade is assigned by the system after its submission and for its retrieval. TranNo, TrdNos The trade number is assigned to the TES (Strategy) Block trade after its approval. Exch Displays the exchange identifier of the exchange the user is logged on to. Contract The contract information of the future has to be entered. Qty This is the quantity of the futures leg. TES EFP-Fin trades with a quantity of up to 999.999 are supported. Price The price of the trade. Only multiples of the tick size of the future are allowed. The value of this field is validated against the daily high and daily low price of the future. TheoPrice The theoretical price of the contract ClgProdState Clearing product state TrdQty, TrdLimit Applies to variance futures product only: Variance futures on-exchange orders are entered in T7 using the Trading Notation, i.e. Volatility Strike as trading price and Vega Notional as trading quantity. Since the price and quantity of an TES (Strategy) Block trade is in Clearing Notation by design, the respective indicative values for an equivalent on-exchange order, which is the Trading Notation, is displayed in these fields. O/C Defines, if the trade is for opening (O) or closing (C) of a position. Act The position account. Cpty The counterparty of the trade. TUMbr The Take Up participant short name of the trade is mandatory if the account G2 is selected. Text, Customer, MIOrdNo These fields are mandatory or optional according to the settings in the Preferences and can be filled with an up to 12 characters user defined text. Trader The user name of a trader. This refers to the user name of the exchange account. 81 Eurex Exchange’s T7 Eurex Frankfurt AG Eurex Trader GUI and Eurex Admin GUI Manual 4.11 Version 2.5.1 TES - EFP-Fin Trade Entry The TES EFP-Fin Trade view is used by two counterparts to enter, modify, inquire, delete and approve an off-book trade for buying/selling a bond future against a previously executed bond transaction. The view is part of the Trade Entry Services view, supporting the entry of TES trades between two or more involved parties. (Please refer to chapter 0 for a general description of the functioning of these windows.) Fig.65: Screenshot of the TES – EFP-Fin Trade Entry view An exchange for physicals-financials trade is defined by the simultaneous exchange of a long/ short futures position against a short/long bond position. The future and the bond can be of different currencies, i.e. cross currency trades are allowed. The two legs have a comparable sensitivity to interest changes, which is normally expressed through a hedge ratio based on the duration or price factor method (DUR or PF). Only the trader buying the futures contract can enter an TES EFP-Fin trade. The TES EFPFin trade is termed “open” until it is approved by the counterpart. The trader selling the futures contract must approve the transaction within a time limit defined by Eurex (currently 30 minutes). The time limit begins when the details of the trade are entered and submitted by the buyer. The counterparty adds sell-side parameters and approves the trade. Approved TES trades are forwarded to the exchange clearing system. The values of the fields ISIN, Issuer/SecuName, Coupon, CpnFrq, Curr and Maturity define the cash leg (bond) of an TES EFP-Fin trade. Some, but not all bonds, which can be used as an asset of an TES EFP-Fin trade are known by the Eurex system. The entry of the TES EFP-Fin cash leg is supported in the following ways: • The user specifies the bond by filling only the ISIN field and submits the trade. • In case the bond is known by the Eurex system, the trade is submitted, the system automatically fills the values of the other fields defining the bond. Fields containing values added by the system are highlighted. 82 Eurex Exchange’s T7 Eurex Frankfurt AG Eurex Trader GUI and Eurex Admin GUI Manual Version 2.5.1 • In case the bond is not known, the trade entry is not accepted, all the entered values remain in the entry fields and the system returns the message UNKNOWN BONDPLEASE SPECIFY DETAILS. After filling the remaining bond fields the trade can be submitted. • The user fills all fields defining the bond and submits the trade. • In case the bond is known, the values as defined on the Eurex system overwrite the user defined data. Fields containing values changed by the system are highlighted. • In case the bond is not known, the trade is submitted with the user defined bond characteristics. The system automatically deletes all “open” TES trades in the nightly batch. For control checks by Market Supervision/Market Surveillance, e.g., to verify the cash leg data or whether the underlying cash trade was done, the cash leg data are transferred and displayed in reports. Field description: Field Description TranNo The transaction number of the TES EFP-Fin trade is assigned by the system after its submission and for its retrieval. TranNo, TrdNo The trade number is assigned to the TES EFP-Fin trade after its approval. ISIN The Cash Identification of the bond. The field has to be filled by 12 characters, the first two digits must be alphabetical values. Nominal The nominal value of the bond has to be entered. StlDate The settlement date of the bond trade, a value greater as the current business date, has to be entered. Issuer/SecuName The field can be filled with an alphanumeric text of up to 30 characters to indicate the issuer or name of the security. Maturity The maturity of the bond, greater than the settlement date. This field is mandatory for the buyer, if the bond is not known by the Eurex system. Coupon The coupon of the bond. This field is mandatory for the buyer, if the bond is not known by the Eurex system. 83 Eurex Exchange’s T7 Eurex Frankfurt AG Eurex Trader GUI and Eurex Admin GUI Manual Field Description CshPrc The cash price of the bond. CpnFrq The coupon frequency of the bond. Version 2.5.1 This field is mandatory for the buyer, if the bond is not known by the Eurex system and display only for the seller. Exch Displays the exchange identifier of the exchange the user is logged on to. Contract The contract information of the future has to be entered. Qty This is the quantity of the futures leg. TES EFP-Fin trades with a quantity of up to 999.999 are supported. Prc The price of the trade. Only multiples of the tick size of the future are allowed. The value of this field is validated against the daily high and daily low price of the future. O/C Defines, if the trade is for opening (O) or closing (C) of a position. Act The position account. Hdg The hedge type of the trade has to be entered. Possible values are DUR (duration hedge), PF (price factor hedge) and NOM (nominal hedge). ExchRate The exchange rate of the trade is displayed. Cpty The counterparty of the trade. TUMbr The Take Up participant short name of the trade is mandatory if the account G2 is selected. Text, Customer, MIOrdNo These fields are mandatory or optional according to the settings in the Preferences and can be filled with an up to 12 characters user defined text. SI Settlement Institution: BC – Clearstream Banking Frankfurt CD – Clearstream Banking Luxemburg CS – CLS EC – Euroclear SG – Sega Intersettle Trader The user name of a trader. This refers to the user name of the exchange account. 84 Eurex Exchange’s T7 Eurex Frankfurt AG Eurex Trader GUI and Eurex Admin GUI Manual 4.12 Version 2.5.1 TES - EFP Index Future Trade Entry The TES EFP Index Futures Trade Entry is used by two counterparties to enter, modify, inquire, delete and approve TES EFP Index Futures trades and is part of the Trade Entry Services view, supporting the entry of TES trades between two or more involved parties. (Please refer to chapter 0 for a general description of the functioning of these windows.) Fig.66: Screenshot of the TES - EFP-Idx Trade Entry view The values of the fields RefID and Nominal define the details of the cash leg of an TES EFP Index Futures trade. The reference identifier is a unique number which allows the identification of the equity cash basket linked to the transaction. The CshPrc field needs to be filled with the equivalent market value of the entire cash basket. The cash price has to be entered in units of one million. The value of the field Nominal defines the equivalent value of the futures leg of an TES EFP Index Futures trade and has to be filled in units of one thousand. The Contract currency field, Curr, is filled according to the selected futures contract. The Hdg field is filled with “NOM“, for nominal type hedge. The trade information of the futures trade is displayed in the Trades view and the Time & Sales view. The trade type of an TES EFP Index Futures trade is ‘N’. To reactivate an expired unapproved TES EFP Index Futures trade on the business day it was entered, the buyer has to retrieve it and click the Modify button. The system automatically deletes all “open” TES trades in the nightly batch. Field Description TranNo Transaction number to identify the TES EFP Index Futures trade. TrdNo Trade number assigned to the trade upon approval. RefID Reference identifier of the cash basket. 85 Eurex Exchange’s T7 Eurex Frankfurt AG Eurex Trader GUI and Eurex Admin GUI Manual Version 2.5.1 Field Description Nominal Equivalent value of the futures leg to be traded (in units of one thousand). Contract Contract identification for the futures contract: product, expiration month and year. Qty Quantity of the trade.(max. up to 999.999). Prc Price, at which the trade is made. O/C Opening or closing of a position. Act Account type. Hdg Hedge type. Automatically filled with NOM (nominal hedge). SI Settlement Institution: BC – Clearstream Banking Frankfurt. CD – Clearstream Banking Luxemburg. CS – CLS. EC – Euroclear. SG – Sega Intersettle. Cpty Counterparty identifier. TUMbr Receiving participant short name for give-ups. Mandatory for G2 accounts. Text, Customer, MIOrdNo These fields are mandatory or optional according to the settings in the Preferences and can be filled with up to 12 characters user defined text. Trader The user name of the trader. This refers to the user name of the exchange account. 4.13 TES - EFS Trade Entry The TES EFS Trade Entry allows two participants to enter an off exchange traded exchange for swaps trade to the Eurex system for clearing and settlement purposes and is part of the Trade Entry Services view (please refer to chapter 0 for a description), supporting the entry of TES trades between two or more involved parties. 86 Eurex Exchange’s T7 Eurex Frankfurt AG Eurex Trader GUI and Eurex Admin GUI Manual Version 2.5.1 Fig.67: Screenshot of the TES – EFS Trade Entry view An exchange for swaps trade is defined by the simultaneous exchange of a long/short futures position against a payer/receiver swap position. Future and swap can be of different currencies, i.e. cross currency trades are allowed. The two legs have a comparable sensitivity to interest changes, which is expressed through a hedge ratio based on the duration method (DUR). The buyer enters data for the future trade, the TES EFS cash leg and additional information to the respective data fields. Field Description TranNo The transaction number of the TES EFS trade is used for the retrieval of the trade. TrdNo Trade number assigned to the trade upon approval. RefID Reference identifier of cash basket. SwapCust1 The identification of the first customer involved in the EFS swap trade. SwapCust2 The identification of the second customer involved in the EFS swap trade. SwapType On the buyer side it shows the value 'payer' on the seller side the value 'receiver'. StlDate The settlement date of the swap trade, has to be greater than the current business date. Nominal The nominal value of the swap in units of thousand has to be entered. CpnFixRat The fixed leg coupon rate of the swap. CpnFreq The fixed leg coupon frequency of the swap. 87 Eurex Exchange’s T7 Eurex Frankfurt AG Eurex Trader GUI and Eurex Admin GUI Manual Version 2.5.1 Field Description CpnVarRef The variable rate reference. CpnVarOfs The variable rate offset has to be entered. StrtDat The start date of the swap. Its value must be greater than or equal to the settlement date. EndDat The end date of the swap has to be entered. Contract The contract of the future. Qty The quantity of the trade. Prc The price of the trade. Only multiples of the tick size of the future are allowed. O/C Opening (O) or closing (C) a position. Act The position account. Hdg The hedge type of the trade, always filled by the value DUR (duration hedge). SI Settlement Institution: BC – Clearstream Banking Frankfurt CD – Clearstream Banking Luxemburg CS – CLS EC – Euroclear SG – Sega Intersettle Cpty The counterparty of the trade. TUMbr This field is editable for the buyer and/or the seller, if the account G2 is selected. The Take Up participant short name of the trade has to be entered. Text, Customer, MIOrdNo These fields can be filled with an up to 12 characters user defined text. Trader The user name of the trader. This refers to the user name of the exchange account. ExchRate Displays the exchange rate of the trade. Curr Displays the currency of the future. 88 Eurex Exchange’s T7 Eurex Frankfurt AG Eurex Trader GUI and Eurex Admin GUI Manual 4.14 Version 2.5.1 TES - Vola Trade Entry The TES - Vola Trade Entry allows the user to enter, modify, delete and approve off-book TES vola trade futures contracts based on pre-negotiated option trades and is part of the Trade Entry Services view (please refer to chapter 0 for a description), supporting the entry of TES trades between two involved parties. The product ID (Product field) and transaction number of the options trade (OptTranNo field) cannot be entered by hand. Please select the options trade in your Trades view or TES Trades view and press the Add Vola Trade button: Fig.68: Screenshot illustrating how to start a vola trade entry A TES vola trade is an off-book arranged futures trade to offset the delta of an existing options trade (on-exchange or arranged off-book) between the same counterparts. The TES - Vola Trade Entry view enables traders to enter TES vola trades negotiated outside the system, for clearing and settlement purposes. Trades are forwarded to the exchange's clearing and settlement systems for settlement (i.e. perform delivery and regulate cash). The TES vola trade is termed “open” until it is approved by the counterpart and expires if it remains unapproved within a time frame defined by Eurex (currently 30 minutes). The initiator of the trade enters one side (buy or sell) of the trade; the counterpart adds the other side (sell or buy), and approves the trade. Fig.69: Screenshot of the TES – Vola Trade Entry view. The yellow warn signs indicate that the corresponding options trade has not yet been speficied in the Trades or TES Trades view. Please select an options trade there and press the Add Vola Trade button. Using the Add Vola Trade button on a trade from the Trades view for on-exchange trades, and on the TES Trades view for TES trades, the TES - Vola Trade Entry can be prefilled with the correct details, and need to be prefilled that way. 89 Eurex Exchange’s T7 Eurex Frankfurt AG Eurex Trader GUI and Eurex Admin GUI Manual 4.15 Version 2.5.1 TES - Flexible Contracts Trade Entry The TES Flexible Contracts Trade Entry allows the trader to enter, delete, modify, approve, inquire and close an off-book Flexible Contracts transaction specified and agreed upon by two market participants and is part of the Trade Entry Services view (please refer to chapter 0 for a description), supporting the entry of TES trades between two parties. Fig.70: Screenshot of the TES – Flexible Contracts Trade Entry view The party specifying the flexible options transaction is called the initiator, the agreeing party is called the counterparty. To enter a new transaction, the initiator opens the TES – Flexible Contracts Trade Entry view and enters the TES flexible contracts transaction details. The fields Contract, Style, StlTyp, Cpty, Qty, Prc, TraderId and Act are mandatory for TES flexible options transactions. For TES flexible futures transaction, the fields Contract, StlTyp, Cpty, Qty, Prc, TraderId and Act are to be specified. The initiator can enter the buy or sell side of the TES flexible contracts transaction. Clicking the Apply button applies the transaction. If the view is inquired with the TranNo field left empty, all own TES flexible contracts transactions are displayed in the table below. A click on a single row of the table reduces the display of TES flexible contracts to those transactions involved with the selected transaction number (TranNo), and displays the selected transaction in the form above the table. This can be reverted by a click of Reset button, which again displays all own TES flexible contracts. The display of TES flexible contracts transactions in the table can also be filtered using the filter fields directly above the table: Product, Modifications and Active. If Modifications is selected, modified trades are displayed. If Active is selected, active trades are displayed. If both or none of these checkboxes are selected, all trades are displayed. The TES – Flexible Contracts Trade Entry view can also be prefilled by a double click on the TES Flex View (see example below). The TES Flex View serves the same purpose as the TES View in that it provides an overview of all unapproved and approved TES flexible contracts transactions. 90 Eurex Exchange’s T7 Eurex Frankfurt AG Eurex Trader GUI and Eurex Admin GUI Manual Version 2.5.1 Fig.71: Screenshot of the TES Flex View showing the trade which has been clicked to prefill the Trade Entry Services view. Set To Close This is the process how to close a TES Flexible Contracts Trade: 1. Select a ratified TES flexible contract you which to close, then press the Set to Close button, update the Price, specify the Cpty, then press Apply. 2. As a result of starting the Set to Close process, the state of the trade changes to ClosingStatus: Pending, and is waiting for approval of the counterparty XYZFR: 91 Eurex Exchange’s T7 Eurex Frankfurt AG Eurex Trader GUI and Eurex Admin GUI Manual Version 2.5.1 3. Now the counterparty needs to approve the trade - this needs to be done withing the 30 minutes time limit after the Set to Close process was started: 4. After the counterparty approved the to be closed trade, the state of the trade changes to ClosingStatus: Complete, and will not be displayed anymore if the filte is set to show only the active trades: Fields of the TES Flexible Contracts Trade view: Field Description Qty Quantity of the transaction. Prc Price. B/S Buy/Sell state. TranNo Transaction Number. SuffixNo Transaction suffix identifier. Act Account. ClsgStatus Closing status of a position (None, Pending, Closing). 92 Eurex Exchange’s T7 Eurex Frankfurt AG Eurex Trader GUI and Eurex Admin GUI Manual Version 2.5.1 Field Description TranStatus Transaction status (e.g. Unratified, Ratified, Closed). GUStatus Give-Up status. Cpty Counterparty identifier. TUMbr Receiving participant short name for Give-ups, mandatory for G2 accounts. Text Optional transaction details, keywords, defined on the Text Field tab in the Preferences window, trigger copying of all configured parameters. Customer Optional transaction details. MIOrdNo Optional transaction details. Member Participant short name. Trader User name of the trader. OnBehalf OnBehalf participant short name. TrnTim Transaction time. TranDat Transaction date. TrdUnit Trading Unit. SynProdID Synthetic product ID/Flexible Contract Product ID. FlxCntrClsPrc Closing price. AbnD Abandon indicator. MtnCod Maintenance code ParentSfxNo Parent Suffix Number. AdjFlag Adjustment Flag. Cash Amount Cash Amount Exch Exchange ID 93 Eurex Exchange’s T7 Eurex Frankfurt AG Eurex Trader GUI and Eurex Admin GUI Manual 4.16 Version 2.5.1 Market Maker Protection The Market Maker Protection service allows the user to configure the Market Maker Protection functionality for a specified product or profile, preventing too many almost simultaneous trade executions of the market maker’s active quotes. The Market Maker Protection view enables market makers: • To view and change existing MMP parameters • To add and remove MMP parameters • To review the current quote activation status • To change the quote activation status Fig.72: Screenshot of the Market Maker Protection view In order to aid market makers in the configuration of market maker parameters, bulk-edit operations can be performed by filtering on the view. The Market Maker Protection understands two different levels of scope for the protection parameters: • session × product. • session × product × instrument type. It is possible to change the quote activation state on the Market Maker Protection view by clicking into the respective QuoteActive checkbox of the table. It is not possible to define limits for a given session both on "product " and "product × instrument type " level. You need to decide which one to use. Important: in the Market Maker Protection view only the rows in bold are active. The greyed out rows are inactive and should be considered as non-existent. The Market Maker Protection scope parameters: 94 Eurex Exchange’s T7 Eurex Frankfurt AG Eurex Trader GUI and Eurex Admin GUI Manual Version 2.5.1 Field Description Session A session identifier. Product Product. Type One of: Single Instrument / Futures Spread / Standard Options Strategy / Volatility Options Strategy / Non Standard Options Strategy. The entry field groups Volume, Delta, Vega, Percent and IntervalMillis are used to specify the threshold values. Entering the threshold values is optional and can be defined as follows: Field Description Volume Total number of contracts traded through quotes. Delta Options: For options series Delta is defined as: Delta = (BC-SC) - (BP-SP), where BC = Number of executions in bought call options series SC = Number of executions in sold call options series BP = Number of executions in bought put options series SP = Number of executions in sold put options series Futures: For futures contracts Delta is defined as: Delta = Number of executions in bought futures contract minus number of executions in sold futures contracts Vega This value applies only to options series: Vega = Absolute number of executed buy options series minus number of executed sell options series This number can also be expressed using the definition above as: Vega = (BC-SC) + (BP-SP) Percent Cumulated ratio between traded quote quantity and total quote size. IntervalMillis Size of the moving time window in milliseconds. QuoteActive Displays the current activation state of the quote, if the instrument type is set: Active or Inactive. This view is not updated by broadcast, the display can be refreshed using the refresh button. 95 Eurex Exchange’s T7 Eurex Frankfurt AG Eurex Trader GUI and Eurex Admin GUI Manual Version 2.5.1 Values can be changed by a double click on the respective cell. The change of multiple lines is supported using the Modify button. The Delete button is used to remove the selected MMP parameters for the selected scope. Changes to the MMP parameters are immediately effective. Once any of the set thresholds are exceeded through execution of a quote, the market maker protection for all quotes in the respective scope of [product x session x (optional) instrument type] is automatically triggered. All the participant’s regular and strategy quotes in the affected scope are de-activated by this trigger. 4.17 Orders The Orders view shows an overview of all own standard orders (including strategy orders) of the logged in user, according to the selection and filter criteria. Lean orders (which cannot be entered via the Eurex Trader) are not displayed. For head traders or supervisors, orders of all traders of the own trader group or business unit can also be inquired. Fig.73: Screenshot of the Orders view The table is dynamically updated whenever there is a change for orders which are visible or which apply to the filter criteria. New orders, order modifications, full or partial matches and order deletions are reflected in this window dynamically. If changes of visible orders occur, only the changed attributes are highlighted. The Partial Resume function of the Orders view allows to partially resume an order which was suspended in the GUI: Fig.74: Screenshot of the Orders view showing the Partial Resume function. 96 Eurex Exchange’s T7 Eurex Frankfurt AG Eurex Trader GUI and Eurex Admin GUI Manual Version 2.5.1 Please note: After a matcher failover the Orders view is refreshed in a way that nonpersistent orders are deleted and persistent orders are removed from the view and redisplayed again. As a result of re-displaying, the persistent orders are highlighted. The Regular/Strategies check boxes enables the user to select the type of orders which are to be displayed: • Regular and futures spread orders are displayed if the option Regular is selected. • Strategy orders are displayed if the option Strategies is selected. • All orders of the user are displayed if no option is selected. Strategy orders are sorted after the single contract orders for a product, if both regular and strategy orders are displayed. Note: In case of a Market Reset Event or Market Reallocation Event, all non-persistent orders are cancelled automatically. Information about the deletion is provided in the News Board view. A selected order can be modified via the Modify button, or via a double click onto the order. If the Add button was pressed, while an order was selected, the Order Entry which appears, will use the selected order as a template. The Delete button is enabled if at least one order is selected in the table. The user is able to delete all of the selected orders, including orders for strategies, without requesting a confirmation of the deletion. Fields to display: Display Name Description Contract The contract of the order. Refers to both single contracts as well as strategies. Please refer to chapter 6.1 for a detailed overview of the various types and presentations of contracts. Mnemonic The Mnemonic is a unique identifier which can be used as a shorthand to identify a strategy. This column is hidden by default. B/S Buy or Sell code. Limit, Currency Limit and Currency of the Order. TotQty Total order quantity. TotExeQty Total executed order quantity. RemQty Remaining unmatched qty. 97 Eurex Exchange’s T7 Eurex Frankfurt AG Eurex Trader GUI and Eurex Admin GUI Manual Version 2.5.1 Display Name Description O/C Open or closing of a position. Res Order restriction, e.g. Regular, Book Or Cancel, Stop Market, One Cancels the other, Closing Auction only. StopPrice Stop price of a stop limit order Triggered Indicates whether the current order originates from a triggered OCO or stop order. Act Account. Validity The validity of the order: GFD - Good for Day. GTC - Good Till Cancelled. IOC - Immediate or Cancel. GTD - Good Till Date. Inactive A checkbox informing whether the order is ready to match. This applies currently to closing auction orders. Closing auction orders are ready to match during the closing auction trading phase. TUMbr Take-up participant short name. Text1 Free format text field 1. Text2 Free format text field 2. Text3 Free format text field 3. OrigFirm Original firm ID. Benefic Beneficiary account ID. ClientOrdID Client order number. OrdNo Order number. OrdNoClearing Order number used in Eurex Clearing BU Owning business unit. Grp Trader group of the owning user. 98 Eurex Exchange’s T7 Eurex Frankfurt AG Eurex Trader GUI and Eurex Admin GUI Manual Version 2.5.1 Display Name Description Session Owning SessionID. Trader Owner of the order (refers to the user name of the exchange account of the respective trading system). EnteringBU Entering business unit. EnteringUsr Entering user ID. RegInfo Regulatory Information. OrdEntryTime Time of the entry of the order. OrdPrioTime Order matching priority time. OrdStatus Status of the order: either new or partial filled. Date Date of the entry of the order. PInd Persistency indicator. Orders entered by Eurex Trader will always be entered as persistent orders. However, orders that have been entered using a third party application will retain their persistency state, when modified by Eurex Trader. Exch 4.18 Exchange Identifier. Order History The Order History view shows an overview of all order changes of own standard orders (including strategy orders) of the logged in user for the current business day. Lean orders (which cannot be entered via the Eurex Trader) are not displayed. For head traders or supervisors, orders of all traders of the own trader group or business unit can also be inquired. 99 Eurex Exchange’s T7 Eurex Frankfurt AG Eurex Trader GUI and Eurex Admin GUI Manual Version 2.5.1 Fig.75: Screenshot of the Order History view The table is dynamically updated whenever there is a change for orders which are visible or which apply to the filter criteria. New orders, order modifications, full or partial matches and order deletions are reflected in this window dynamically. Please refer to chapter 4.17 for a description of the table fields, except for the following. Display Name Description OrderHistoryType Displays the type of order change: Add, Modify, Delete, MatchPartial, MatchFull, Cancelled. 4.19 Trades The Trades view displays an overview of own on-exchange trades. Fig.76: Screenshot of the Trades view The view is split in two areas: • The upper area contains the table column filter and the table itself • Below the table the accumulated quantities with the average prices for buy and sell type of trades are displayed. The Clear Table action allows to clear the view to focus on incoming trades, and the Add Vola Trade action prefills the TES Vola Trade Entry. Fully approved TES trades which have been entered by the broker and where the broker is not involved as a counterparty, are not shown in this view (for the broker). 100 Eurex Exchange’s T7 Eurex Frankfurt AG Eurex Trader GUI and Eurex Admin GUI Manual Version 2.5.1 The Regular/Strategies check boxes enable the user to select the type of trades which are to be displayed: • Regular and futures spread trades are displayed if the option Regular is selected. • Strategy trades are displayed if the option Strategies is selected. • All trades of the user are displayed if no option is selected. The display of the average prices is automatically displayed, if the user has selected one or more rows of the table. The Trades view also features a Clear Table action, which just clears the table in order to provide a display which only displays new trade broadcasts. Default Sort criteria: 1. Contract, 2. RefNo, 3. TradeID, 4. B/S Columns of the Trades view: Field Description Contract The matched contract: single, or as part of a strategy. Please refer to chapter 6.1 for details about how to format a contract string. Mnemonic The Mnemonic is a unique identifier which can be used as a shorthand to identify a strategy. This column is hidden by default. Strategy The strategy, if the matched contract is part of a matched strategy. TrdTyp Type of the trade: OnExchange (Regular), TES Block, TES EFP-Fin, TES EFP Index Future, TES EFS, TES Vola, TES Flex. L/M Indicates the type of order match: market or limit B/S Buy/Sell identifier. OrdrQty Quantity volume of the entered order. For strategies the strategy leg volume is incorporated into the display of the order quantity. ExeQty Executed quantity for this order ID. Price, Currency Order Limit. Price and Currency are displayed in a single field. O/C Open or closing of a position indicator. P/F Partial or Filled. 101 Eurex Exchange’s T7 Eurex Frankfurt AG Eurex Trader GUI and Eurex Admin GUI Manual Version 2.5.1 Field Description Res Order restriction, e.g. Regular, Book Or Cancel, Stop Market, One Cancels the other, Closing Auction only. Act Account type. TUMbr The take-up member ID. StopPrice Stop price of a stop limit order Triggered Indicates whether the current order originates from a triggered OCO or stop order. TrdItemID Trade item ID. Also known as deal item ID by the Eurex system. TrdState Indicates whether the trade is new or reversed. TrdID Trade ID. Also known as deal ID by the Eurex system. MatchStepID Match Step ID. OrdNo Order Number. OrdNoClearing Order number used in Eurex Clearing. Text1 Free format text field 1. Text2 Free format text field 2. Text3 Free format text field 3. OrigFirm Original firm ID. Benefic Beneficiary account ID. ClientOrdID Client order number. BU Owning Business Unit. Grp Trader group of the owning user. Trader Owner of the trade (refers to the user name of the exchange account of the respective trading system). Session Owning SessionID. OrdTime OnExchange: Date and time of the order entry. 102 Eurex Exchange’s T7 Eurex Frankfurt AG Eurex Trader GUI and Eurex Admin GUI Manual Field Version 2.5.1 Description TES: Date of the trade entry. TrdTime OnExchange: Date and time of the order match. TES: Time of the final approval. PInd Persistency indicator. Orders entered by Eurex Trader will always be entered as persistent orders. However, orders that have been entered using a third party application will retain their persistency state, when modified by Eurex Trader. Exch Exchange Identifier. Buttons of the TES Trades view: Field Description Clear Table Clears the table to focus on incoming trades Add Vola Trade Uses the selected trade to prepare the entry of a vola trade. 4.20 Related Trades New with T7 release 2.5: The Orders view as well as the Trades view now features a Rel. Trades button to bring up a Related Trades view which is filtered to display all trades for the selected order number. This view is automatically updated by broadcast. The Related Trades view can be quite useful to quickly check all related trades of an order. The summary display at the bottom of that view displays the accumulated and average price and quantity, just like the Trades view. The benefit to use the related trades function to check the accumulated and average price and quantity compared to the Trades view is, that the user does not need to select all trades that belong to a certain order. 103 Eurex Exchange’s T7 Eurex Frankfurt AG Eurex Trader GUI and Eurex Admin GUI Manual Version 2.5.1 Fig.77: Screenshots showing how to open the Related Trades view from the Trades or Orders view 4.21 TES View The TES View is provided as a display for all own approved TES trades as well as unapproved multilateral TES trades. Unapproved simple TES trades are displayed to the broker that entered the trade, and to the counterparty after the trade has been manually retrieved in the Trade Entry Services view. (Multilateral trades in this respect are indicated as “EBI” type in the TES Block Trade view.) Fig.78: Screenshot of the TES View Fully approved TES trades which have been entered by the broker and where the broker is not involved as a counterparty, are also shown in this view (to brokers) (which is in contrast to the TES Trades view). 104 Eurex Exchange’s T7 Eurex Frankfurt AG Eurex Trader GUI and Eurex Admin GUI Manual Version 2.5.1 Please note: TES trades which have been deleted via the @x-ceed Trading GUI may still be displayed in the TES View. This limitation will become obsolete with the introduction of the full TES implementation with T7 release 2.0. Columns of the TES View: Field Description Contract Contract Identifier, supports single and complex orders. Also supports all kind of TES trades except TES Flexible Contracts. TrdTyp Type of the trade: OnExchange (empty), TES Block, TES EFPFin, TES EFP Index Future, TES EFS, TES EFP, TES Vola, TES Flex. Also incorporates the OrdTyp flag for OnExchange trades: Market Order, Limit Order, Quote, Basis Trade. B/S Buy/Sell identifier. Ctpy Counterparty. Qty Quantity volume of the TES trade. Price TES Trade Limit. The currency is displayed together with the currency. O/C Open or closing of a position indicator. Trader Owner of the trade. Act Account type. RefNo Reference number. Only valid for EBI trades. TrdNos Trade Number or list of trade numbers for strategies. Text Free format text field “Text”. Customer Free format text field “Customer”. MIOrdNo Free format text field “MIOrdNo”. Status Status of the TES transaction. OrdDat Date of the trade entry. TrdTime Time of the final approval. Exch Exchange Identifier. 105 Eurex Exchange’s T7 Eurex Frankfurt AG Eurex Trader GUI and Eurex Admin GUI Manual Version 2.5.1 Field Description IsBroker Indicates whether or not the logged in user has entered the trade. 4.22 TES Trades The TES Trades view displays an overview of own TES trades. The view is similar to the Trades view, and will be integrated with the Trades view in a future release, please check chapter 0 for a general description of this view. However, the set of columns is different on the TES Trades view, please refer to the list below. Unlike the Trades view, the TES Trades displays fully approved TES strategy trades in one row per participant (and not one row per participant and strategy leg). The trade numbers per strategy leg are displayed in the TrdNoLeg1..4 rows. Fig.79: Screenshot of the TES Trades view. Columns of the TES Trades view: Field Description Contract The matched contract or strategy. The various Please refer to chapter 6.1 for details about how to format a contract string. Also supports all kind of TES strings. The strategy, if the matched contract is part of a matched strategy. Mnemonic The Mnemonic is a unique identifier which can be used as a shorthand to identify a strategy. This column is hidden by default. TrdTyp Type of the trade: OnExchange (Regular), TES Block, TES EFP-Fin, TES EFP Index Future, TES EFS, TES Vola, TES Flex. 106 Eurex Exchange’s T7 Eurex Frankfurt AG Eurex Trader GUI and Eurex Admin GUI Manual Version 2.5.1 Field Description B/S Buy/Sell identifier. Qty Quantity volume of the trade. Price, Currency TES Trade Limit. Price and Currency are displayed in a single field. O/C Open or closing of a position indicator. Res Order restriction, e.g. Regular, Book Or Cancel, Stop Market, One Cancels the other, Closing Auction only. Act Account type. RefNo Reference number. Only valid for EBI trades. Currently only available in TES Trades. TrdNo Trade ID. Text Free format text field 1. Customer Free format text field 2. MIOrdNo Free format text field 3. Trader Owner of the trade (refers to the user name of the exchange account of the respective trading system). Session Owning SessionID. TrdTime OnExchange: Date and time of the order match. TES: Time of the final approval. Exch Exchange Identifier. Buttons of the TES Trades view: Field Description Clear Table Clears the table to focus on incoming trades Add Vola Trade Uses the selected trade to prepare the entry of a vola trade. 107 Eurex Exchange’s T7 Eurex Frankfurt AG Eurex Trader GUI and Eurex Admin GUI Manual 4.23 Version 2.5.1 TES Flex View The TES Flex View is provided as a display for all own unapproved and approved TES Flexible Contracts trades. TES Flexible Contracts are not displayed in the TES View or Trades view. Fig.80: Screenshot of the TES Flex View. 4.24 Product Statistics The Product Statistics view displays statistical trade information on product level: Fig.81: Screenshot of the Product Statistics view Field Description Product Product ID. LongName Product longname. Curr Currency of the Product. U/L Underlying ID. U/L Curr Currency of the U/L. 108 Eurex Exchange’s T7 Eurex Frankfurt AG Eurex Trader GUI and Eurex Admin GUI Manual Version 2.5.1 U/L Exch Exchange ID of the U/L. U/L Prc Underlying price. C/P/Fut Vol Total volume in the contract traded in the course of the day. The CVol, PVol, FVol column displays the sum of: • On-exchange total traded volume in the respective simple instrument. • On-exchange simple instrument matches as part of matched complex instruments. • TES total traded volume in the respective instrument. A context menu opens automatically if the mouse if hovered above the respective cell to display separate values for onexchange and TES volumes. Exch 4.25 Exchange ID of the product. Contract Statistics The Contract Statistics view displays a summary of all tradable contracts of the selected product or profile, for trades entered on the Eurex Exchange's T7. Fig.82: Screenshot of the Contract Statistics view Field Description Contract Contract. CVol, PVol Total volume in the contract traded in the course of the day. CVol displays the volume in simple call option instruments, simple future instruments and complex instruments. PVol displays the volume in 109 Eurex Exchange’s T7 Eurex Frankfurt AG Eurex Trader GUI and Eurex Admin GUI Manual Field Version 2.5.1 Description simple put option instruments. The CVol and PVol columns displays for simple instruments the sum of: • On-exchange total traded volume in the respective simple instrument. • On-exchange simple instrument matches as part of matched complex instruments. • TES total traded volume in the respective instrument. The CVol column displays for complex instruments the sum of: • On-exchange total traded volume in the respective instrument. • TES total traded volume in the respective instrument. A context menu opens automatically if the mouse if hovered above the respective cell to display separate values for on-exchange and TES volumes. CLast Last traded price in the call/futures contract. CHigh Day's highest price in the call/futures contract. CLow Day's lowest price in the call/futures contract. CPrevOpenInt Total number of the previous day open positions in the call/futures contract. CPrevSetlPrc Previous day’s settlement price. DaysToSettl Time to maturity of the contract up to the given expiration day (for futures only). This field is calculated by subtracting the expiry date from the current date. PLast Last traded price of the put contract. PHigh Day's highest price of the put contract. PLow Day's lowest price of the put contract. PPrevOpenInt Total number of the previous day open positions for the put contract. PPrevSetlPrc Previous day settlement price. 4.26 Risk Controls The Risk Controls view comprises of two different functions: 110 Eurex Exchange’s T7 Eurex Frankfurt AG Eurex Trader GUI and Eurex Admin GUI Manual Version 2.5.1 • The Panic Cancel actions which results in the deletion of orders and/or quotes. • The Stop/Release actions, which will not only delete orders and quotes but will prevent a single or group of traders/machines from further entry of quotes and orders. Panic Cancel and Stop/Release trading only affects the trading functionality of the affected users in Eurex T7. TES trading is not affected - if an TES user must be stopped from trading, this is done via the stop button in the @x-tract Clearing GUI. Fig.83: Screenshot of the Risk Controls view Please note, that on the Risk Controls view a single action will in most cases lead to the deletion of multiple orders and/or quotes. Because of that, the result of that single action might be multiple positive and/or negative results. Only the last result is displayed in the status bar. In order to see all results of that action please open the Risk Controls - Log Messages by a double click onto the status bar. Eurex, EEX and Cooperation: Market and Participant Eurex Trader and Eurex Admin currently do not differentiate between markets when performing panic cancel and stop/release functions for a user or business unit. If a user or business unit is cancelled or stopped, it is cancelled or stopped for all products the user might be allowed to trade in any market of Eurex T7. Depending on the assigned entitlement role, the affected tradable entity and deletion context differs: Trader Role Market Maker Role Emergency Mass Deletion Role All Products X X ✓ Selected Products ✓ ✓ X Tradable Entity Context 111 Eurex Exchange’s T7 Eurex Frankfurt AG Eurex Trader GUI and Eurex Admin GUI Manual Version 2.5.1 Deletion Context Orders ✓ ✓ ✓ Quotes X ✓ ✓ Orders & Quotes X ✓* ✓* * on Business Unit level only 4.26.1 Panic Cancel ‘Panic cancel’ enables users with an assigned ‘Emergency Role’ to quickly delete all orders and/or quotes in all markets (future release: in a particular market) in one go. The Panic Cancel function is available in Eurex Trader and Eurex Admin. ‘Panic cancel’ actions effectively are ‘delete all’ instructions with a predefined filter. The filter criteria include ownership of orders or quotes, i.e., BU, session, user and affected products, i.e., all products belonging to a particular market. Affected users are notified about the Panic Cancel action. A regular user (i.e., a trader or market maker) is able to perform ‘Trader Panic Cancel’ actions for its own orders. A supervisor is able to perform ‘Supervisor Panic cancel’ actions affecting the entire BU. Please refer to following overview: Actor Regular Trader, Head trader, Supervisor Market maker Supervisor Scope BU, User(s): BU, Session BU Level of deletion: Level of deletion: = all own orders = all own quotes Level of deletion: 1. orders & quotes 2. orders only 3. quotes only Regular traders: = acting user Head traders: Can selected any user of their trader group Supervisors: Can select any user of their BU Effect Fig.84: Panic cancel’ actions in Eurex Trader, scope is a selected market 112 Eurex Exchange’s T7 Eurex Frankfurt AG Eurex Trader GUI and Eurex Admin GUI Manual Fig.85: Screenshot of Risk Controls, showing step 1 of Panic Cancel Fig.86: Screenshot of Risk Controls, showing step 2 of Panic Cancel 113 Version 2.5.1 Eurex Exchange’s T7 Eurex Frankfurt AG Eurex Trader GUI and Eurex Admin GUI Manual Version 2.5.1 Fig.87: Screenshot of the Risk Controls, showing step 3 of Panic Cancel Fig.88: Screenshot of the Risk Controls, showing step 4 of Panic Cancel 4.27 News Board The News Board window displays important public and private trading relevant messages. The messages can be filtered according to their privacy type, source and category. The most important news type is the Market News, which, similar to the Market Supervision Messages window of the Eurex legacy trading system @X-ceed Trading GUI, displays public market news for the exchange published by Market Supervision (e.g., information about new products, delay in trading start, suspension of a product). 114 Eurex Exchange’s T7 Eurex Frankfurt AG Eurex Trader GUI and Eurex Admin GUI Manual Version 2.5.1 Fig.89: Screenshot of the News Board view The News Board view displays the following information: • System-News • MS-News: Market Supervision messages published by the exchange • GUI: Messages which originate from all GUI views as a result of user interaction. These are the messages that are also displayed in the status bar of the respective view. • Legal: Notification about the stop/release trading of a user or business unit The view is updated automatically. Messages are sorted descending by date and time. The message column of the table shows the headlines of any messages received. A click on a headline in the upper table displays the entire message in the detail box below. 4.28 Product Pools With T7 release 2.5, Eurex Exchange’s T7 system supports trading of inter-product spreads for exchange traded futures. The available combinations between futures products to be used by an inter product spread are listed in the Product Pools view. This new functionality will be used initially by the European Energy Exchange (EEX). An inter-product spread is a new type of complex instrument, which allows Participants to execute trading strategies, which involve the simultaneous buying and selling of contracts that belong to different futures products of the same market, without a leg execution risk. Inter-product spread instruments will always be set up by the exchange and traded in their own order books. Since product pools are setup by the exchange, please use the Market view to prefill the Order Entry by a click into the respective Market view cell. The screenshot below show the Product Pools view. It also has an example how a LOCS product pool strategy LOCS (power location spread) was selected for the Order Entry by a click onto the CAsk cell of the first Market view row: 115 Eurex Exchange’s T7 Eurex Frankfurt AG Eurex Trader GUI and Eurex Admin GUI Manual Version 2.5.1 The new predefined product profile "POOL-Products" was used in the Market view to inquire an overview of all setup Product Pool strategies. 4.29 Variance Futures Conversion Parameters The Variance Futures Conversion Parameters view displays the parameters used for the conversion of the trading notation of the price and quantity of trades in variance future products into the clearing notation. Fig.90: Screenshot of theVariance Futures Conversion Parameters view 116 Eurex Exchange’s T7 Eurex Frankfurt AG Eurex Trader GUI and Eurex Admin GUI Manual Version 2.5.1 Field Description Contract Contract ConversionMode Preliminary conversion from trading prices to clearing prices takes places during the day immediately after a match event occurs and depends from the previous day conversion parameters (Realised Variance, Discount Factor and ARMVM). They result in the creation of preliminary trades which need to be recalculated at the end of the day. The ConversionMode displays the current state of these calculations: Preliminary or Final. TradeState Displays the progress of the final conversion: Not Done, In Progress and Done TotalNoTradingDays Total number of trading days ElapsedNoTradingDays Elapsed number of trading days VegaUnit Vega unit represents a quantity of Vega Notional defined on the product level (generally units of 1,000 Vega) and used as a multiplier of the Vega Notional. DiscountFactor Discount or actualization factor is used to evaluate at the current date the final settlement payment at the expiration. It is determined for each variance futures instrument at the end of each trading day from the remaining calendar days till expiration and the corresponding interest rate. StandardVariance Standard or initial variance stays constant throughout the life cycle of the variance futures instrument and represents the reference variance for the instrument price calculation. It is determined at the end of the first trading day from the corresponding implied volatility. ARMVM Accumulated Return on Modified Variation Margin ARMVM(t) is an interest adjustment to the final settlement price to account for the accumulation of interest on daily variation margin. It is calculated at the end of each trading day from the previous ARMVM(t-1) and the previous day values of the settlement price and the overnight interest rate. VarianceFuturesPriceOffset Variance Price Offset is an instrument configurable static amount used for the clearing price calculation in order to avoid negative clearing price for a variance future. By default its value is 1000. RealisedVariance Realised variance to date corresponds to the observed volatility of 117 Eurex Exchange’s T7 Eurex Frankfurt AG Eurex Trader GUI and Eurex Admin GUI Manual Field Version 2.5.1 Description the daily underlying prices since the introduction of the variance futures instrument. It is calculated from the sum of the observed natural log return squares of underlying prices corrected by the annualisation factor. InstrumentID Unique instrument ID ProductID Unique product ID 118 Eurex Exchange’s T7 Eurex Frankfurt AG Eurex Trader GUI and Eurex Admin GUI Manual 5 Version 2.5.1 Eurex Admin GUI The Eurex Admin application is provided to participants for the use by the service administrator and user data view users. Please refer to section 3 for a general description on how to use the application and how to access these functions using the Welcome view. 5.1 Overview Overview of the functions provided by Eurex Admin. The functions are grouped into the categories Trading, Info & Support and Risk & Security (please refer to the screenshot below): Fig.91: Screenshot of Eurex Admin showing the Welcome view 5.1.1 5.1.1.1 Admin functions Market Maker Protection The Market Maker Protection view allows the user to configure market maker protection limits for a specified product or profile, preventing too many almost simultaneous trade executions of the market maker’s active quotes. Market makers can set threshold values per product, session and (optional) instrument type for a defined time interval. 119 Eurex Exchange’s T7 Eurex Frankfurt AG Eurex Trader GUI and Eurex Admin GUI Manual 5.1.2 5.1.2.1 Version 2.5.1 Info & Support functions News Board The News Board window displays important trading relevant messages from various sources and of various categories in different tabs of the view. The most important tab is the Market News tab, which, similar to the Market Supervision Messages window of the Eurex legacy trading system @X-ceed Trading GUI, displays market news for the exchange published by Market Supervision (e.g., information about new products, delay in trading start, suspension of a product). 5.1.2.2 Sessions The Sessions view provides an overview of all sessions of the own business unit. The view also provides the mapping between SessionID, SessionName and displays the SessionType along with the CapacityType of the respective session. 5.1.2.3 Bandwidth Monitor The Bandwidth Monitor view provides an overview of the current and maximum bandwidth consumption and connection latency for the currently logged in users. 5.1.3 Risk & Security functions 5.1.3.1 Trade Enrichment Rules Trade Enrichment Rules are a mechanism to enrich the Text, O/C and Account fields of trades resulting from executed quotes and orders with short order message layout during the trade enrichment process of the trade manager. 5.1.3.2 Risk Control functions of the Eurex Admin GUI Risk control features for the new Eurex Admin GUI are: 1. Risk Controls view: Panic Cancel, Stop Trading, Release Trading 2. Market Marker Protection parameter maintenance 3. Risk control status monitoring for business unit and user, provided through the News Board The description of the Market Maker Protection can be found in section 4.16. The Position Risk Protection, available through the Risk Monitoring Maintenance window of the Eurex legacy trading system, is not included in the new Eurex Trader and Eurex Admin applications. It will continue to be available and supported in the @x-tract Clearing GUI. 120 Eurex Exchange’s T7 Eurex Frankfurt AG Eurex Trader GUI and Eurex Admin GUI Manual 5.1.3.3 Version 2.5.1 Risk Controls View The Risk Controls functionality in the new Eurex GUIs available to participants includes Panic Cancel as well as Stop Trading and Release Trading actions. Panic Cancel actions enable users of Eurex T7 with assigned ‘Emergency Role’, to mass delete orders and/or quotes in a particular market. Please refer to chapter 4.26 for a description of the Panic Cancel action. Stop Trading and Release Trading actions are effective for an entire Business Unit or selected users in a particular market and can be performed by a user of Eurex T7 with ‘Emergency Trading Stop Role’ and user level ‘Supervisor’ assigned. The Stop Trading effectively prevents a user or business unit from the further entry of orders and quotes. In order to prevent any existing orders and quotes of the affected user or Business Bnit from matching, Stop Trading also triggers the Panic Cancel function. The Stop Trading and Release Trading functionality is included in Eurex Admin only – it is not part of Eurex Trader. Until it is available, a user or Business Unit can be effectively prevented from further trading by choosing one of the following options: • Removing any given Entitlements (in the User Maintenance view) and using the Panic Cancel function • Setting all Transaction Size Limits to zero (in the User Maintenance view) and using the Panic Cancel function Please note that the Stop Trader function (on trader and subgroup level) of the Eurex legacy trading system will not have any effect on the Eurex Exchange's T7. However, the ‘Stop’ action a Clearing Member can trigger on their Non-Clearing Members will be propagated to the Eurex Exchange's T7. 5.1.3.4 User Maintenance The User Maintenance view provides an overview of the users that are setup in the business unit of the logged in service administrator. Actions are provided on the User Maintenance view that allow the modification and creation of users, also the creation on the basis of a selected user (Add Using) is supported. Deletion of a user is also provided, but user deletions will not be processed immediately – instead, a deleted user is marked for deletion, and will be removed during the nightly batch. Please refer to chapter 5.4 for a brief description of this view. 5.1.3.5 User Maintenance Wizard The User Maintenance Wizard is a step by step process of setting up a new user or maintaining an existing user. The setup workflow consists of the following steps, in the order of appearance. Each step is displayed in a separate tab of the User Maintenance Wizard. Some tabs are described in separate chapters, please check the references: 1. Attributes tab: definition of the user attributes 121 Eurex Exchange’s T7 Eurex Frankfurt AG Eurex Trader GUI and Eurex Admin GUI Manual Version 2.5.1 2. Entitlement & Transaction Size Limits tab: assignment of entitlement roles and definition of the TSLs 3. Password tab 5.1.3.6 Pre-trade Limits Pre-trade Limits is a newly introduced addtional feature to help trading participants prevent accidental massive submission of orders from algorithmic trading and/or order routing systems. 5.2 Sessions The Sessions view provides an overview of all sessions of the own business unit. The view also provides the mapping between SessionID, SessionName and displays the SessionType along with the CapacityType of the respective session. Fig.92: Screenshot of the Sessions view 5.3 Bandwidth Monitor The Bandwidth Monitor view provides an overview of the current and maximum bandwidth consumption and connection latency for the currently logged in users. Bandwidth charts per user are available, that can be toggled with a click into the respective cell of the chart column. The bandwidth figure displays the net amount of bytes/s delivered to the client application (not counting any transport layer overhead). In addition Incoming traffic from the client application is not counted. Using the Reset Button, the displayed maximum figures for bandwidth and latency can be set to 0 for the selected rows. 122 Eurex Exchange’s T7 Eurex Frankfurt AG Eurex Trader GUI and Eurex Admin GUI Manual Version 2.5.1 Fig.93: Screenshot of the Bandwidth Monitor view 5.4 User Maintenance The User Maintenance view provides an overview of the users that are setup per business unit. Since a service administrator can maintain users in his/her own business unit only, the User Maintenance view displays all the users that can be maintained by the service administrator. Fig.94: Screenshot of the User Maintenance view The User Maintenance view features Add, Modify, Add Using, Modify, Delete, Copy User and Paste User actions. The Add action simply opens the User Maintenance Wizard in an empty state. If a single user is selected in the User Maintenance view, Modify and Add Using actions are enabled, which also opens the User Maintenance Wizard, but the wizard is prefilled with the selected user. For the Add Using action, the field Name and will be blanked. Delete does not delete the selected user immediately – instead, a deleted user is marked for deletion, and will be removed during the nightly batch. Deleted users are indicated in the MkdDeletion column of the User Maintenance view. Import and export of users' entitlement and transaction size limits are provided from the User Maintenance view. The User Maintenance view also features a new Change Password button directly in the view, as a shortcut to the Password tab of the User Maintenance Wizard. 123 Eurex Exchange’s T7 Eurex Frankfurt AG Eurex Trader GUI and Eurex Admin GUI Manual Version 2.5.1 New with T7 release 2.5: PIN Service The PIN service is now available again in the T7 Trading GUI, and it is now much easier to use: The member service administrator may choose a PIN on user level using the User Maintenance in the T7 Admin GUI: In case a PIN has been set for a trader, Market Supervision will ask for that PIN in case a trader wants to make use of a “trading-on-behalf” service of Eurex in the event of emergency situations. Members can decide whether or not to use this service. The user can check the own PIN via the Login dialog: 124 Eurex Exchange’s T7 Eurex Frankfurt AG Eurex Trader GUI and Eurex Admin GUI Manual Version 2.5.1 User Maintenance view, columns that are displayed: Field Description Id Id number of the user, provided by the system. Name The Name is the LoginName minus the BusinessUnit name. LoginName Login Name, this is the ID of the exchange account to Eurex Exchange's T7. Category If applicable this field should be set by the service administrator when setting up a user. It is verified by BaFin/Market Surveillance. UserGroup The name of the trader group the user belongs to inside the business unit. Every group can define their own name. Every user can belong to at most group. Status The current trading status of the user. This status reflects whether or not the user has been suspended from trading using the Stop Trading function. This status does not reflect the trader examination status: • Active -- if the user is not suspended from trading. 125 Eurex Exchange’s T7 Eurex Frankfurt AG Eurex Trader GUI and Eurex Admin GUI Manual Field Version 2.5.1 Description • EffectiveStatus Suspended -- the user is temporarily suspended from trading. The EffectiveStatus describes the effective trading status of the user. This status combines the trading status of the selected user and the trading status of the users business unit. The status can be: • Active -- if the user is not suspended from trading. • Suspended -- either the user or the business unit is suspended from trading. MkdDeletion Indicates whether the user is marked for deletion. IsUSLocated Is checked for users located in the United States and regulated by the CFTC. Level The level determines if the user may see orders and trades of other users of the same trader group or business unit: The trader level may not see orders and trades of other traders of the same trader group. The head trader can see orders and trades of all users in their own trader group. The supervisor can see orders and trades of all users in their own business unit. BusinessUnit 5.5 Business unit of the user. Identical to the BU of the logged in service administrator User Maintenance Wizard The User Maintenance Wizard will lead you step by step through the process of the setup of a new user in the Eurex Exchange's T7. This wizard is opened from the User Maintenance view. The setup workflow consists of the following steps, in the order of appearance. Each step is displayed in a separate tab of the User Maintenance Wizard: • Attributes: definition of the user attributes. • Entitlement & TSL: assignment of entitlement roles and definition of the transaction size limits. • Password: to set or change a password The single steps of the User Maintenance Wizard are described in the following section in more detail: 126 Eurex Exchange’s T7 Eurex Frankfurt AG Eurex Trader GUI and Eurex Admin GUI Manual 5.5.1 Version 2.5.1 Attributes The Attributes tab features a list of mandatory fields that need to be maintained for the setup of the user. As soon as all mandatory fields are correctly filled, the Next button is enabled to provide access to the next step of the user setup process. Fig.95: Screenshot of the User Maintenance Wizard showing the Attributes tab Field Description Id Id number of the user, provided by the system. Name The LoginName is constructed by adding this Name to the BusinessUnit. LoginName LoginName, this is the ID of the exchange account to Eurex Exchange's T7. For a new user the LoginName is automatically created by adding the Name to the BusinessUnit. Category If applicable this field should be set by the service administrator when setting up a user. It is verified by BaFin/Market Surveillance. UserGroup The name of the trader group the user belongs to inside the business unit. Every group can define their own name. Each user is assigned to maximum one user group. Also referred to as trader group. 127 Eurex Exchange’s T7 Eurex Frankfurt AG Eurex Trader GUI and Eurex Admin GUI Manual Version 2.5.1 Field Description Status The current trading status of the user. This status reflects whether or not the user has been suspended from trading using the Stop Trading function. This status does not reflect the trader examination status: EffectiveStatus • Active -- if the user is not suspended from trading. • Suspended -- the user is temporarily suspended from trading. The EffectiveStatus describes the effective trading status of the user. This status combines the trading status of the selected user and the trading status of the users business unit. The status can be: • Active -- if the user is not suspended from trading. • Suspended -- either the user or the business unit is suspended from trading. IsUSLocated Is checked for users located in the United States and regulated by the CFTC. Level The level determines if the user may see orders and trades of other users of the same trader group or business unit: The trader level may not see orders and trades of other traders of the same trader group. The head trader can see orders and trades of all users in their own trader group. The supervisor can see orders and trades of all users in their own business unit. BusinessUnit 5.5.2 Business Unit. Entitlements & Transaction Size Limits The Entitlement & Transaction Size Limits tab supports the maintenance (assignment/ deassignment) of entitlement roles to a user or business unit as well as the configuration of the transaction size limits. These two functions of the Entitlements & Transaction Size Limits tab are described separately in the following. This tab is provided in Eurex Admin to the service administrator for read access on a business unit level and for maintenance access at a user level. Entitlement View, Roles and GUIs A user which is setup using the setup process is automatically assigned with a role containing negative entitlements which effectively prevents the user from trading until this role has been 128 Eurex Exchange’s T7 Eurex Frankfurt AG Eurex Trader GUI and Eurex Admin GUI Manual Version 2.5.1 removed by Eurex Exchange. The role containing negative entitlements will be displayed on this tab if assigned - but in case it is displayed, it cannot be changed or removed by the service administrator. The following table gives a detailed overview about the available combinations of view and maintenance access for the different roles in the applications: Eurex Admin Trader, Market Maker, Trading View User Service Administrator View only at a user level View access on a business unit level. Maintenance access on user level Fig.96: Access levels for different users for the Entitlement tab Entitlement is the combination of a product assignment group with a role – the Entitlement & Transaction Size Limits tab looks at the entitlements from the perspective of the product assignment groups to see their roles assigned. In the example below, the column MarketGroup denotes the product assignment group where the columns USER DATA VIEW, TRADING VIEW, etc. denote the respective role. A set checkbox for the combination of a role and market group indicates that this combination of market group and role is assigned to the user. Fig.97: Screenshot of the User Maintenance Wizard showing the entitlement roles on the Entitlement & TSL tab In this example the “Trading View” role is assigned in combination with the respective product assignment groups. The assignment can be given or taken away by clicking on the respective checkbox in the role columns. Please note: Changes to the entitlement profile of the user will be effective in the Eurex Trader and Admin GUI the next time the user logs in. However, changes are immediately effective on the ETI interface. In case entitlements have been removed from the user, those changes will also immediately prevent the entry of orders in the Eurex Trader GUI. Transaction Size Limits 129 Eurex Exchange’s T7 Eurex Frankfurt AG Eurex Trader GUI and Eurex Admin GUI Manual Version 2.5.1 The transaction size limits for the selected trader are displayed if a row was expanded by a click onto the -sign. As can be seen on the screenshot below, the expanded rows displays among others the Product, MaxOrdrQty and MaxCalSprdQty columns. Transactions size limits can now be changed by a click in the respective cell. If the transaction size limits for a distinct product needs to be checked, the product can be typed into the Product entry field for a quick lookup of the containing product assignment group. The product assignment group to which that product belongs will then open automatically. Fig.98: Screenshot of the User Setup Wizard showing the Entitlement & Transaction Size Limits tab Only values in the columns DefaultMayOrdQty, DefaultMaxCalSprdQty, MaxOrdQty and MaxCalSprdQty can be changed, all other columns are displayed for reference only. Pending changes can be applied using the Apply button. Table of the Entitlement & TSL tab, MarketGroup level: Field Description MarketGroup Market group. Description Description of the market group. DefaultMaxOrdQty Max order quantity DefaultMaxCalSprdQty Max calendar spread quantity (applies to futures spreads). TRADER Entitlement role "Trader" MARKET MAKER Entitlement role "Market Maker" ... Entitlement roles 130 Eurex Exchange’s T7 Eurex Frankfurt AG Eurex Trader GUI and Eurex Admin GUI Manual Version 2.5.1 Table of the Entitlement & TSL tab, Product level: Field Description Product Product. LongName Product long name. MaxOrdQty Max order quantity MaxCalSprdQty Max calendar spread quantity (applies to futures spreads). EffMaxOrdQty Effective max order quantity. This is the minimum of MaxOrdQty and MaxOrdQtyBu EffMaxCalSprdQty Effective max calendar spread quantity (applies to futures spreads). This is the minimum of MaxCalSprdQty and MaxCalSprdQtyBu MaxOrdQtyBu Max order quantity on BU level MaxCalSprdQtyBu Max calendar spread quantity on BU level (applies to futures spreads). 5.5.3 Password The password tab allows you to set or change the password of a user. The Master User and Master Password need to be filled with the credentials of the operating service administrator. The On Behalf field displays the login name of the user which is currently being maintained. The Generate Password button allows you to generate a new password. This generated password is then displayed in clear text in the Generated Password field, it is also prefilled in the New Password and Confirm Password fields. As a convenience, the password is also copied into the clipboard, which allows to paste it. 131 Eurex Exchange’s T7 Eurex Frankfurt AG Eurex Trader GUI and Eurex Admin GUI Manual Version 2.5.1 Fig.99: Screenshot of the User Setup Wizard showing the Password tab 5.6 Trade Enrichment Rules Using Trade Enrichment Rules participants can define simple rules as a simple index table and can specify on transaction entry (order or quote entry using the short layout) the exact trade enrichment rule to be used at the time of execution (of the order or quote). Each enrichment rule is identified by a participant-defined number, ranging from 1 to 10,000. Fig.100: Screenshot of the Trade Enrichment Rules view showing the currently active rules The view is split into two different tabs - the Trade Enrichment Rules Rules Current tab showing the currently active rules, and the Trade Enrichment Rules Preview tab which allows to make modifications which are active on the next trading day. The new Trade Enrichment rules concept extends the current functionality, by including support for Take-Up Member as well as the dedicated KRX (Korea Exchange) and TAIFEX fields. When the order/quote is executed, Eurex Exchange’s T7 will use the Trade Enrichment Rule ID supplied by the participant to look up the rule and then apply the corresponding clearing fields to the trade information sent to the clearing system and returned to the participant. Trade enrichment will be done by Eurex Exchange’s T7 trade manager and will be supplied 132 Eurex Exchange’s T7 Eurex Frankfurt AG Eurex Trader GUI and Eurex Admin GUI Manual Version 2.5.1 on the trade confirmation to participants (not on the execution information from the matching engine). Setting up trade enrichment rules For each trade enrichment rule, participants must define a Trade Enrichment Rule ID and one or more of the following clearing fields: • Clearing Account • Free Text 1 • Free Text 2 • Free Text 3 • Open/Close Indicator • Take-Up Member • Cooperation Partner, to define if cooperation details are validated according to the Eurex/TAIFEX Link or Eurex/KRX Link requirements: o External Member ID o Beneficiary Account Updates to the trade enrichment rules only take effect on the next business day. Changes of trade enrichment rules can be done on the Preview tab of the Trade Enrichment view: Fig.101: Screenshot of the Trade Enrichment Rules view showing the preview tab Users of the Eurex ETI will specify the exact trade enrichment rule to be used at the time of execution of the quote or order entered using the short layout. If the trade enrichment rule is missing or not valid, the clearing system will assign defaults, according to pre-defined logic. The default rules for the clearing account are described in the document “Eurex Functional and Interface Overview”. KRX and TAIFEX trade enrichment Participants trading the Eurex KOSPI Product (Eurex/KRX Link) and/or Eurex TAIFEX Products (Eurex/TAIFEX Link) may define trade enrichment rules for external member ID and final beneficiary account that will be applied to executed quotes and orders entered using the short layout. To use this feature, participants must supply the exchange with a default external member ID and final beneficiary account to be used if a valid trade enrichment rule for the product is not 133 Eurex Exchange’s T7 Eurex Frankfurt AG Eurex Trader GUI and Eurex Admin GUI Manual Version 2.5.1 supplied. Once the defaults are provided, Eurex Exchange will enable quoting and entry of orders using the short layout. Interested participants should contact their Eurex Exchange Key Account Manager for the necessary forms. When a quote or order entered using the short layout is executed, information is formatted for the Eurex Clearing system according to the following diagram: Fig.102: Diagram For Eurex KRX Product executions, any contents of the Free Text 1 field will be overwritten with the external member ID and final beneficiary account information. For TAIFEX Product executions, the contents of both Free Text 1 and Free Text 2 will be overwritten with the external member ID and final beneficiary information. Example The following is an example setup for trade enrichment rules (including a rule for the Eurex KOSPI Product, the RuleID is 400 in this example): Fig.103: Screenshot example of the Trade Enrichment Rules view Participants define their own logic to determine which trade enrichment rule ID is used on each quote or order entered using the short layout. 134 Eurex Exchange’s T7 Eurex Frankfurt AG Eurex Trader GUI and Eurex Admin GUI Manual 5.7 Version 2.5.1 Pre-trade Limits Pre-trade limits is a newly introduced addtional feature to help trading participants prevent accidental massive submission of orders from algorithmic trading and/or order routing systems. Pre-trade limits are functional limits on the number of open orders and quote sides stored in the order book and allowed for a business unit and session, thus enabling a pre-trade limit. In cooperation with clearing members, trading participants are now able to specify the maximum number of open orders and quote sides on trading business unit level for all futures, all options and/or selected products. In addition, trading participants are now able to specify the maximum number of open orders and quote sides on session level: Fig.104: Screenshot of the Pre-trade Limits view The functionality complements the transaction size limit functionality already available in Eurex Exchange’s T7, which can be used to restrict the size of an individual order or quote side. With the launch of release 2.0, the trading business unit limit was initially set by Eurex Exchange to 10,000 for each trading business unit and the session limit was initially set to 5,000 for each session. A trading participant may choose to reduce these limits for all futures, all options or selected products by setting the new pre-trade limits. Please note that the limits set by Eurex Exchange greatly exceed the total number of open orders in the market today. For example, the total number of open orders stored in the order book for the entire FDAX market is normally around 3,000 and for the entire FGBL market is normally around 5,000. Once a pre-trade limit has been reached, subsequent orders will be rejected, until the number of open orders in the order book has been reduced to 70% of the defined limit. Changes to pre-trade limits become effective on the next business day. 135 Eurex Exchange’s T7 Eurex Frankfurt AG Eurex Trader GUI and Eurex Admin GUI Manual Version 2.5.1 If a trading participant chooses to set pre-trade limits valid for the following business day, it is recommended to set the limits to at least two or three times higher than the normally expected number of open orders or quote sides stored in the order book. Please note that Eurex Exchange’s motivation to introduce the pre-trade limits is to provide a method to protect trading participants from erroneously submitting a too large number of orders or quote sides via an order routing or algorithmic trading system, a situation which is commonly characterized by a low risk probability, but a high financial risk impact. In the following example, the dark grey color represents overridden values and the light grey color represents values inherited from defaults: The sum of the limits set for all sessions per product may exceed the limit specified for the business unit for the same product. However, the session and product limits are applied independently. For example, if 400 orders are open in FESX from Session 1, up to a maximum of 600 open orders in FESX will be allowed via Session 2 (Business unit limit of 1000 will be allowed in total from Session 1 and Session 2 combined). Using the Eurex Admin GUI, trading participant users with the pre-trade limits role entitlement are able to maintain pre-trade limits for all options, all futures, and/or selected products on trading business unit level and on session level. A pre-trade limits view role is also available for view only access. Descriptions of the entitlement concept and roles can be found in the document “Participant and User Maintenance Manual”. The Pre-trade limits view provides a display of pre-trade limits of the currently logged in user and business unit, which are active for the current trading day on the "Pre-trade limits" tab. Pre-trade limits can be changed on the Pre-trade limits Preview tab: 136 Eurex Exchange’s T7 Eurex Frankfurt AG Eurex Trader GUI and Eurex Admin GUI Manual Version 2.5.1 Fig.105: Screenshot of the Pre-trade Limits view showing the preview tab The view provides direct editing of the Order Limits as well as Export and Import of the pretrade limits. Please note that the imported data replaces the limits as a whole. Pre-trade limits can be specified per business unit or session, and for product or product group. For products groups the special product groups FUTURE and OPTION can be selected. 5.8 Risk Controls: Stop + Release Business Unit / Trader The Risk Controls view has been extended by the Stop Release tab to provide stop and release functions on user and business unit level. If a user or business unit was stopped using the Stop button, the stop request needs to be approved. These stop requests can be reviewed on this view at the place of the approver. In order to approve a stop request, the plus sign for the respective user needs to be clicked to display the stop requests. The request can then be selected and approved using the Approve button. 137 Eurex Exchange’s T7 Eurex Frankfurt AG Eurex Trader GUI and Eurex Admin GUI Manual 138 Version 2.5.1 Eurex Exchange’s T7 Eurex Frankfurt AG Eurex Trader GUI and Eurex Admin GUI Manual 6 6.1 Version 2.5.1 Appendix Contract/Tradable Display Definitions Eurex Trader displays all kind of tradables, from single contracts to strategies and TES trades. The display of all these tradables is standardized and the definition how these tradables are displayed in the GUI is described in this and the following sub chapters, which are categorized by the instrument type: Options 6.1.1 Options: Single Contract 6.1.2 Options: Standard Strategy 6.1.3 Options: Non-Standard Strategy 6.1.4 Options: Volatility Strategy Futures 6.1.5 Futures: Single Contract 6.1.6 Futures: Spreads TES 6.1.7 TES: (Strategy) Block Trade 6.1.8 TES: Vola Trade 6.1.9 TES: Flexible Contracts 6.1.10 TES: EFP-Fin Trade 6.1.11 TES: EFP Index Futures 6.1.12 TES: EFS Trade 6.1.1 Options: Single Contract In contrast to the GUIs of the Eurex legacy trading system, the call/put code is now displayed as the last identifier of the contract string. The reason for this change is to align the sequence of contract identifiers to the natural order the traders are calling them. 139 Eurex Exchange’s T7 Eurex Frankfurt AG Eurex Trader GUI and Eurex Admin GUI Manual Version 2.5.1 Definition Display pattern: “OptionProd Expiry Strike Version CallPut” Display pattern: “FutureProd Expiry” Example: “ALV Dec10 42000 1 P” Example: “FGBL Dec12” 6.1.2 Options: Standard Strategy A standard options strategy is the simultaneous trade of at least two to four different series in the same options product. Since it is a standard options strategy, the number of legs, side and ratio per leg must be of a predefined type. This is a list of all currently supported Option Strategy types supported by Eurex T7 and how they are presented in Eurex Trader. The following overview of the definitions describes the strategy types in the following way: 1. The strategy type shortname is the unique identifier for the type of strategy, usually consisting of 2 to 7 characters. 2. The long name of the strategy type 3. The leg structure 4. The display pattern which is used by Eurex Trader for presentation of the strategy in a short Text format. The leg structure and display pattern requires some explanation: Leg Structure The leg structure is a list of leg definitions, separated by a comma. Each strategy leg is defined by five characters, each character defines a certain aspect of the strategy leg. The Buy/Sell side, Ratio and Call/Put/Future type define fixed attributes of the respective leg, whereas the Expiry and Strike characters define synonyms. These synonyms are used for building the display text using the patterns described in the next section. Also, the characters for Expiry and Strike define relations between the Expiries and Strikes. 1st character: Buy/Sell side 'B': Buy side 'S': Sell side 2nd character: Ratio '1': Ratio of 1 '2': Ratio of 2 'X': The ratio can be defined by the user 140 Eurex Exchange’s T7 Eurex Frankfurt AG Eurex Trader GUI and Eurex Admin GUI Manual Version 2.5.1 3rd character: Call/Put/Future type 'C': Option Call 'P': Option Put 'F': Future 'a', 'b', 'c', 'd': Placeholder for a variable Call or Put type 4th character: Expiry '1': Indicates an expiry 'X' '2': Indicates another expiry 'Y' which must be later than expiry 'X' 'u': Indicates the expiry of the underlying, which can be a future or option 'f': Indicates the expiry of a future 'a', 'b', 'c', 'd': Indicates an independent expiry a, b, c, d 5th character: Strike 'a', 'b', 'c', 'd': Indicates an independent strike price a, b, c, d '>': Indicates a strike price X which is greater than 'a' '<': Indicates a strike price X which is smaller than 'a' '2': Indicates a strike price which is "a + 2*(X-a)" '3': Indicates a strike price which is "a + 3*(X-a)" Display Patterns The display pattern is a rule that explains how to describe the structure of the legs of a strategy in text form. The italic expressions will be replaced by the corresponding content, e.g. Prod_o will be replaced by the options product, Prop_u is replaced by the product of the underlying, Exp_1 will be replaced by the expiry with identifier '1' in the leg structure as described above. Expressions in brackets will only be displayed if the content is available. So, if the contract version is zero, it will not be displayed. 141 Eurex Exchange’s T7 Eurex Frankfurt AG Eurex Trader GUI and Eurex Admin GUI Manual StrategyType Definition BER Put Spread Version 2.5.1 B1P1a, S1P1< Prod_o BER Exp_1 Strike_a(Ver_a) - Strike_<(Ver_<) BER-C Put Spread vs Call B1P1a, S1P1<, S1C1b Prod_o BER Exp_1 Strike_a(Ver_a) - Strike_<(Ver_<) vs C Strike_b(Ver_b) BLT Call Calendar Spread S1C1a, B1C2a Prod_o BLT Exp_1 Exp_2 Strike_a(Ver_a) BOX Box B1C1a, S1P1a, B1P1>, S1C1> Prod_o BOX Exp_1 Strike_a(Ver_a) - Strike_>(Ver_>) BR13 3x1 Ratio Put Spread S1P1a, B3P1< Prod_o BR13 Exp_1 Strike_a(Ver_a) - Strike_<(Ver_<) BRT Put Calendar Spread S1P1a, B1P2a Prod_o BRT Exp_1 Exp_2 Strike_a(Ver_a) BU13 3x1 Ratio Call Spread S1C1a, B3C1> Prod_o BU13 Exp_1 Strike_a(Ver_a) - Strike_>(Ver_>) BUL Call Spread B1C1a, S1C1> Prod_o BUL Exp_1 Strike_a(Ver_a) - Strike_>(Ver_>) BUL-P Call Spread vs Put B1C1a, S1C1>, S1P1b Prod_o BUL Exp_1 Strike_a(Ver_a) - Strike_>(Ver_>) vs P Strike_b(Ver_b) CBUS Skinny Call Butterfly B1C1a, S1C1>, B1C12 Prod_o CBUS Exp_1 Strike_a(Ver_a) - Strike_>(Ver_>) - Strike_2(Ver_2) 142 Eurex Exchange’s T7 Eurex Frankfurt AG Eurex Trader GUI and Eurex Admin GUI Manual StrategyType Definition CBUT Call Butterfly Version 2.5.1 B1C1a, S2C1>, B1C12 Prod_o CBUT Exp_1 Strike_a(Ver_a) - Strike_>(Ver_>) - Strike_2(Ver_2) CCOND Call Condor B1C1a, S1C1>, S1C12, B1C13 Prod_o CCOND Exp_1 Strike_a(Ver_a) - Strike_>(Ver_>) - Strike_2(Ver_2) Strike_3(Ver_3) CDIA Call Diagonal Calendar Spread S1C1a, B1C2b Prod_o CDIA Exp_1 Strike_a(Ver_a) Exp_2 Strike_b(Ver_b) CLAD Call Ladder B1C1a, S1C1>, S1C12 Prod_o CLAD Exp_1 Strike_a(Ver_a) - Strike_>(Ver_>) - Strike_2(Ver_2) CNV Conversion/Reversal B1C1a, S1P1a Prod_o CNV Exp_1 Strike_a(Ver_a) COMBO Combo S1C1a, B1P1< Prod_o COMBO Exp_1 Strike_a(Ver_a) - Strike_<(Ver_<) DIASTD Diagonal Straddle Calendar Spread S1C1a, S1P1a, B1C2b, B1P2b Prod_o DIASTD Exp_1 Strike_a(Ver_a) Exp_2 Strike_b(Ver_b) GUTS Guts B1C1a, B1P1> Prod_o GUTS Exp_1 Strike_a(Ver_a) - Strike_>(Ver_>) IBUT Iron Butterfly S1P1a, B1P1>, B1C1>, S1C12 Prod_o IBUT Exp_1 Strike_a(Ver_a) - Strike_>(Ver_>) - Strike_2(Ver_2) JR Jelly Roll B1P1a, S1C1a, S1P2b, B1C2b Prod_o JR Exp_1 Strike_a(Ver_a) Exp_2 Strike_b(Ver_b) 143 Eurex Exchange’s T7 Eurex Frankfurt AG Eurex Trader GUI and Eurex Admin GUI Manual StrategyType Definition PBUS Skinny Put Butterfly Version 2.5.1 B1P1a, S1P1>, B1P12 Prod_o PBUS Exp_1 Strike_a(Ver_a) - Strike_>(Ver_>) - Strike_2(Ver_2) PBUT Put Butterfly B1P1a, S2P1>, B1P12 Prod_o PBUT Exp_1 Strike_a(Ver_a) - Strike_>(Ver_>) - Strike_2(Ver_2) PCOND Put Condor B1P1a, S1P1>, S1P12, B1P13 Prod_o PCOND Exp_1 Strike_a(Ver_a) - Strike_>(Ver_>) - Strike_2(Ver_2) Strike_3(Ver_3) PDIA Put Diagonal Calendar Spread S1P1a, B1P2b Prod_o PDIA Exp_1 Strike_a(Ver_a) Exp_2 Strike_b(Ver_b) PLAD Put Ladder S1P1a, S1P1>, B1P12 Prod_o PLAD Exp_1 Strike_a(Ver_a) - Strike_>(Ver_>) - Strike_2(Ver_2) RBER 2x1 Ratio Put Spread S1P1a, B2P1< Prod_o RBER Exp_1 Strike_a(Ver_a) - Strike_<(Ver_<) RBUL 2x1 Ratio Call Spread S1C1a, B2C1> Prod_o RBUL Exp_1 Strike_a(Ver_a) - Strike_>(Ver_>) STD Straddle B1C1a, B1P1a Prod_o STD Exp_1 Strike_a(Ver_a) STD-C Straddle vs Call B1C1a, B1P1a, S1C1b Prod_o STD Exp_1 Strike_a(Ver_a) vs C Strike_b(Ver_b) STD-P Straddle vs Put B1C1a, B1P1a, S1P1b Prod_o STD Exp_1 Strike_a(Ver_a) vs P Strike_b(Ver_b) STDT Straddle Calendar Spread 144 Eurex Exchange’s T7 Eurex Frankfurt AG Eurex Trader GUI and Eurex Admin GUI Manual StrategyType Definition S1C1a, S1P1a, B1C2a, B1P2a Prod_o STDT Exp_1 Exp_2 Strike_a(Ver_a) 145 Version 2.5.1 Eurex Exchange’s T7 Eurex Frankfurt AG Eurex Trader GUI and Eurex Admin GUI Manual STG Version 2.5.1 Strangle B1P1a, B1C1> Prod_o STG Exp_1 Strike_a(Ver_a) - Strike_>(Ver_>) 6.1.3 Options: Non-standard Strategy A non-standard options strategy is the simultaneous trade of at least two to five different series in the same options product. A standard options strategy which was entered as a nonstandard options strategy will be converted automatically into a standard options strategy by the Order Entry view of Eurex Trader. Non-standard options strategies can not be displayed in the same way as standard strategies are displayed, since the structure of the strategy is undefined. Instead, non-standard strategies will be displayed in a condensed format. Type Definition NOS Non Standard Strategy Prod NOS Leg1Descr Leg2Descr Leg3Descr Leg4Descr Leg5Descr Each LegDescr describes the NOS strategy leg in the following order: • Buy/Sell indicator • Ratio • Expiry • Strike • Call/Put indicator 6.1.4 Options: Volatility Strategy StrategyType BER+U Definition Put Spread vs UL B1P1a, S1P1<, B1Uuu Prod_o BER Ratio_0 Exp_1 Strike_a(Ver_a) - Strike_<(Ver_<) vs Ratio_2 Prod_u Exp_u @Price_u BER-C+U Put Spread vs Short Call/Long UL B1P1a, S1P1<, S1C1b, B1Uuu 146 Eurex Exchange’s T7 Eurex Frankfurt AG Eurex Trader GUI and Eurex Admin GUI Manual StrategyType Version 2.5.1 Definition Prod_o BER Ratio_0 Exp_1 Strike_a(Ver_a) - Strike_<(Ver_<) vs Ratio_0 C Exp_1 Strike_b(Ver_b) vs Ratio_3 Prod_u Exp_u @Price_u BLT-U Call Calendar Spread vs Short UL S1C1a, B1C2a, S1Uuu Prod_o BLT Ratio_0 Exp_1 Exp_2 Strike_a(Ver_a) vs S Ratio_2 Prod_u Exp_u @Price_u BLT+U Call Calendar Spread vs Long UL S1C1a, B1C2a, B1Uuu Prod_o BLT Ratio_0 Exp_1 Exp_2 Strike_a(Ver_a) vs B Ratio_2 Prod_u Exp_u @Price_u BRT-U Put Calendar Spread vs Short UL S1P1a, B1P2a, S1Uuu Prod_o BRT Ratio_0 Exp_1 Exp_2 Strike_a(Ver_a) vs S Ratio_2 Prod_u Exp_u @Price_u BRT+U Put Calendar Spread vs Long UL S1P1a, B1P2a, B1Uuu Prod_o BRT Ratio_0 Exp_1 Exp_2 Strike_a(Ver_a) vs B Ratio_2 Prod_u Exp_u @Price_u BUL-U Call Spread vs UL B1C1a, S1C1>, S1Uuu Prod_o BUL Ratio_0 Exp_1 Strike_a(Ver_a) - Strike_>(Ver_>) vs Ratio_2 Prod_u Exp_u @Price_u BUL-P-U Call Spread vs Short Put/Short UL B1C1a, S1C1>, S1P1b, S1Uuu Prod_o BUL Ratio_0 Exp_1 Strike_a(Ver_a) - Strike_>(Ver_>) vs Ratio_0 P Exp_1 Strike_b(Ver_b) vs Ratio_3 Prod_u Exp_u @Price_u CALL-U Call Volatility Trade B1C1a, S1Uuu Prod_o C Ratio_0 Exp_1 Strike_a(Ver_a) vs Ratio_1 Prod_u Exp_u @Price_u CBUT-U Call Butterfly vs Short UL B1C1a, S2C1>, B1C12, S1Uuu Prod_o CBUT Ratio_0 Exp_1 Strike_a(Ver_a) - Strike_>(Ver_>) Strike_2(Ver_2) vs S Ratio_U Prod_u Exp_u @Price_u CBUT+U Call Butterfly vs Long UL B1C1a, S2C1>, B1C12, B1Uuu Prod_o CBUT Ratio_0 Exp_1 Strike_a(Ver_a) - Strike_>(Ver_>) Strike_2(Ver_2) vs B Ratio_U Prod_u Exp_u @Price_u 147 Eurex Exchange’s T7 Eurex Frankfurt AG Eurex Trader GUI and Eurex Admin GUI Manual StrategyType CCOND-U Version 2.5.1 Definition Call Condor vs Short UL B1C1a, S1C1>, S1C12, B1C13, S1Uuu Prod_o CCOND Ratio_0 Exp_1 Strike_a(Ver_a) - Strike_>(Ver_>) Strike_2(Ver_2) - Strike_3(Ver_3) vs S Ratio_U Prod_u Exp_u @Price_u CCOND+U Call Condor vs Long UL B1C1a, S1C1>, S1C12, B1C13, B1Uuu Prod_o CCOND Ratio_0 Exp_1 Strike_a(Ver_a) - Strike_>(Ver_>) Strike_2(Ver_2) - Strike_3(Ver_3) vs B Ratio_U Prod_u Exp_u @Price_u CDIA-U Call Diagonal Calendar Spread vs Short UL S1C1a, B1C2b, S1Uuu Prod_o CDIA Ratio_0 Exp_1 Strike_a(Ver_a) Exp_2 Strike_b(Ver_b) vs S Ratio_U Prod_u Exp_u @Price_u CDIA+U Call Diagonal Calendar Spread vs Long UL S1C1a, B1C2b, B1Uuu Prod_o CDIA Ratio_0 Exp_1 Strike_a(Ver_a) Exp_2 Strike_b(Ver_b) vs B Ratio_U Prod_u Exp_u @Price_u CLAD-U Call Ladder vs Short UL B1C1a, S1C1>, S1C12, S1Uuu Prod_o CLAD Ratio_0 Exp_1 Strike_a(Ver_a) - Strike_>(Ver_>) Strike_2(Ver_2) vs S Ratio_3 Prod_u Exp_u @Price_u CLAD+U Call Ladder vs Long UL B1C1a, S1C1>, S1C12, B1Uuu Prod_o CLAD Ratio_0 Exp_1 Strike_a(Ver_a) - Strike_>(Ver_>) Strike_2(Ver_2) vs B Ratio_3 Prod_u Exp_u @Price_u CNV-U Conversion/Reversal vs Short UL B1C1a, S1P1a, S1Uuu Prod_o CNV Ratio_0 Exp_1 Strike_a(Ver_a) vs Ratio_2 Prod_u Exp_u @Price_u COMBO+U Combo vs Long UL S1C1a, B1P1<, B1Uuu Prod_o COMBO Ratio_0 Exp_1 Strike_a(Ver_a) - Strike_<(Ver_<) vs Ratio_2 Prod_u Exp_u @Price_u PBUT-U Put Butterfly vs Short UL B1P1a, S2P1>, B1P12, S1Uuu Prod_o PBUT Ratio_0 Exp_1 Strike_a(Ver_a) - Strike_>(Ver_>) Strike_2(Ver_2) vs S Ratio_U Prod_u Exp_u @Price_u 148 Eurex Exchange’s T7 Eurex Frankfurt AG Eurex Trader GUI and Eurex Admin GUI Manual StrategyType Definition PBUT+U Put Butterfly vs Long UL Version 2.5.1 B1P1a, S2P1>, B1P12, B1Uuu Prod_o PBUT Ratio_0 Exp_1 Strike_a(Ver_a) - Strike_>(Ver_>) Strike_2(Ver_2) vs B Ratio_U Prod_u Exp_u @Price_u PCOND-U Put Condor vs Short UL B1P1a, S1P1>, S1P12, B1P13, S1Uuu Prod_o PCOND Ratio_0 Exp_1 Strike_a(Ver_a) - Strike_>(Ver_>) Strike_2(Ver_2) - Strike_3(Ver_3) vs S Ratio_U Prod_u Exp_u @Price_u PCOND+U Put Condor vs Long UL B1P1a, S1P1>, S1P12, B1P13, B1Uuu Prod_o PCOND Ratio_0 Exp_1 Strike_a(Ver_a) - Strike_>(Ver_>) Strike_2(Ver_2) - Strike_3(Ver_3) vs B Ratio_U Prod_u Exp_u @Price_u PDIA-U Put Diagonal Calendar Spread vs Short UL S1P1a, B1P2b, S1Uuu Prod_o PDIA Ratio_0 Exp_1 Strike_a(Ver_a) Exp_2 Strike_b(Ver_b) vs S Ratio_U Prod_u Exp_u @Price_u PDIA+U Put Diagonal Calendar Spread vs Long UL S1P1a, B1P2b, B1Uuu Prod_o PDIA Ratio_0 Exp_1 Strike_a(Ver_a) Exp_2 Strike_b(Ver_b) vs B Ratio_U Prod_u Exp_u @Price_u PLAD-U Put Ladder vs Short UL S1P1a, S1P1>, B1P12, S1Uuu Prod_o PLAD Ratio_0 Exp_1 Strike_a(Ver_a) - Strike_>(Ver_>) Strike_2(Ver_2) vs S Ratio_3 Prod_u Exp_u @Price_u PLAD+U Put Ladder vs Long UL S1P1a, S1P1>, B1P12, B1Uuu Prod_o PLAD Ratio_0 Exp_1 Strike_a(Ver_a) - Strike_>(Ver_>) Strike_2(Ver_2) vs B Ratio_3 Prod_u Exp_u @Price_u PUT+U Put Volatility Trade B1P1a, B1Uuu Prod_o P Ratio_0 Exp_1 Strike_a(Ver_a) vs Ratio_U Prod_u Exp_u @Price_u RBER-U 2x1 Ratio Put Spread vs Short UL S1P1a, B2P1<, S1Uuu Prod_o RBER Ratio_0 / Ratio_1 Exp_1 Strike_a(Ver_a) - Strike_<(Ver_<) vs S Ratio_2 Prod_u Exp_u @Price_u RBER+U 2x1 Ratio Put Spread vs Long UL 149 Eurex Exchange’s T7 Eurex Frankfurt AG Eurex Trader GUI and Eurex Admin GUI Manual StrategyType Version 2.5.1 Definition S1P1a, B2P1<, B1Uuu Prod_o RBER Ratio_0 / Ratio_1 Exp_1 Strike_a(Ver_a) - Strike_<(Ver_<) vs B Ratio_2 Prod_u Exp_u @Price_u RBUL-U 2x1 Ratio Call Spread vs Short UL S1C1a, B2C1>, S1Uuu Prod_o RBUL Ratio_0 / Ratio_1 Exp_1 Strike_a(Ver_a) - Strike_>(Ver_>) vs S Ratio_2 Prod_u Exp_u @Price_u RBUL+U 2x1 Ratio Call Spread vs Long UL S1C1a, B2C1>, B1Uuu Prod_o RBUL Ratio_0 / Ratio_1 Exp_1 Strike_a(Ver_a) - Strike_>(Ver_>) vs B Ratio_2 Prod_u Exp_u @Price_u STD-U Straddle vs Short UL B1C1a, B1P1a, S1Uuu Prod_o STD Ratio_0 Exp_1 Strike_a(Ver_a) vs S Ratio_2 Prod_u Exp_u @Price_u STD+U Straddle vs Long UL B1C1a, B1P1a, B1Uuu Prod_o STD Ratio_0 Exp_1 Strike_a(Ver_a) vs B Ratio_2 Prod_u Exp_u @Price_u STG-U Strangle vs Short UL B1P1a, B1C1>, S1Uuu Prod_o STG Ratio_0 Exp_1 Strike_a(Ver_a) - Strike_>(Ver_>) vs S Ratio_2 Prod_u Exp_u @Price_u STG+U Strangle vs Long UL B1P1a, B1C1>, B1Uuu Prod_o STG Ratio_0 Exp_1 Strike_a(Ver_a) - Strike_>(Ver_>) vs B Ratio_2 Prod_u Exp_u @Price_u 6.1.5 Futures: Single Contract The display of future single contracts has not changed. Definition Display pattern: “Prod MMMYY” Example: “FGBL Jun10” 150 Eurex Exchange’s T7 Eurex Frankfurt AG Eurex Trader GUI and Eurex Admin GUI Manual 6.1.6 Futures: Spreads The display of futures spread contracts has not changed. 151 Version 2.5.1 Eurex Exchange’s T7 Eurex Frankfurt AG Eurex Trader GUI and Eurex Admin GUI Manual StrategyType Definition SPD Futures Spread Version 2.5.1 B1F1f, S1F2f Prod_o Exp_1 SPD Exp_2 6.1.7 TES: Block Trade (Bi-, Multilateral) The display of block trades is similar to the display of on exchange single contracts. Contract can be a Future, Option or Strategy: Display pattern: “Contract BLK” Example: "ALV Dec10 42000 C BLK" Example: "FGBL Jun10 BLK" The various counterparties of a bilateral and multilateral block trade are displayed as single rows in the TES View and Trade View. 6.1.8 TES: Vola Trade The display of block trades is similar to the display of on exchange single contracts. Display pattern: “Future vs OptQty Option VOLA” Example: “FDAX Jun10 vs 50 ODAX Dec18 5000 C VOLA” 6.1.9 TES: Flexible Contracts Display pattern: “Prod ExpDay.ExpMonth.ExpYear Strike Version CallPut FLEX” Example: “ALV 24.12.2011 123,0000 C FLEX” 6.1.10 TES: EFP-Fin Trade Display pattern: “Contract vs Nominal ISIN @ CshPrc EFP-Fin” 6.1.11 TES: EFP Index Futures Display pattern: “Future vs Nominal RefID EFP-Idx” 6.1.12 TES: EFS Trade Display pattern: “Future vs Nominal SwapCust1/SwapCust2 @ CpnFixRat EFS” 152 Eurex Exchange’s T7 Eurex Frankfurt AG Eurex Trader GUI and Eurex Admin GUI Manual 7 Version 2.5.1 Change Log No Chapter, page Date Change 2.0.0 General 27-Sep-2013 General Update for Release 2.0 2.0.1 5.7, 5.8 2-Oct-2013 Completion of chapters 2.0.3 4.11, 4.15 21-Nov-2013 Update for Release 2.0 2.1.6 General 11-Mar-2014 Update for Release 2.1 2.5.0 General 15-Aug-2014 Update for Release 2.5 2.5.1 General 15-Oct-2014 Update for Release 2.5 153