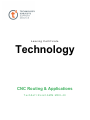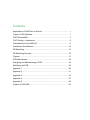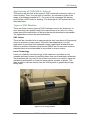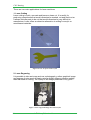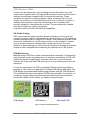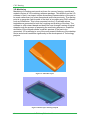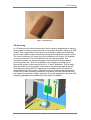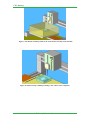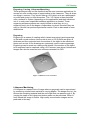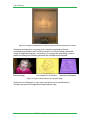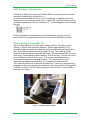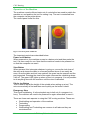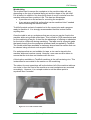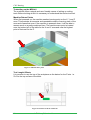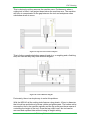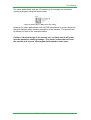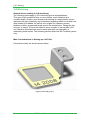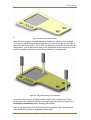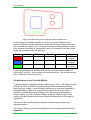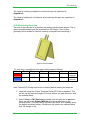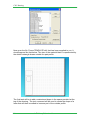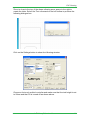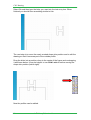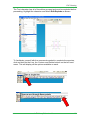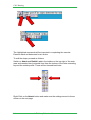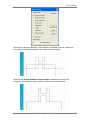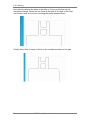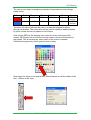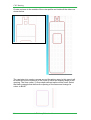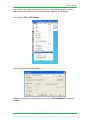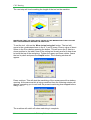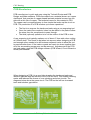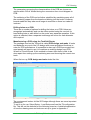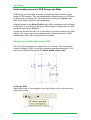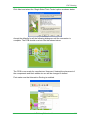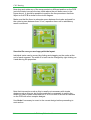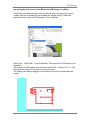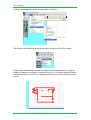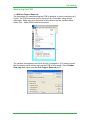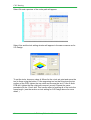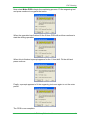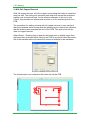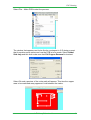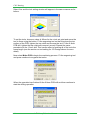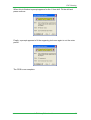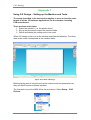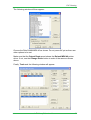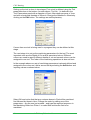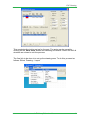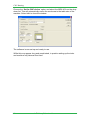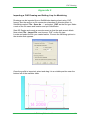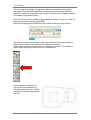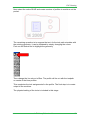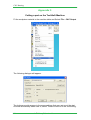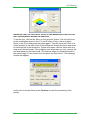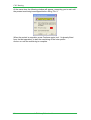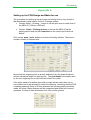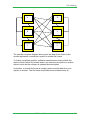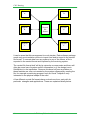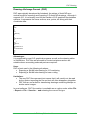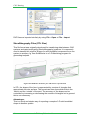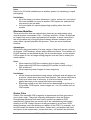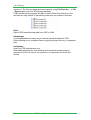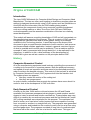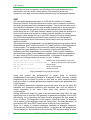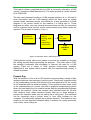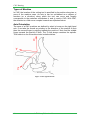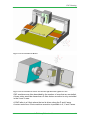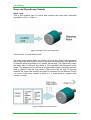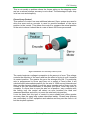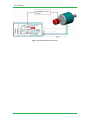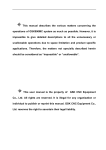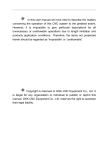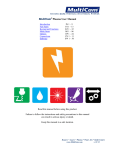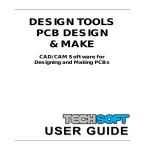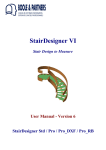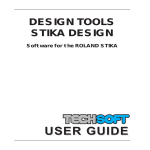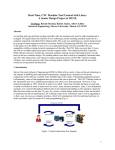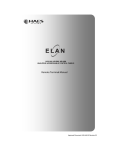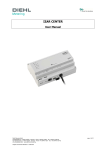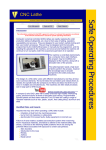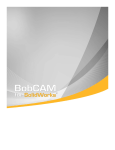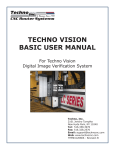Download Notes on Miller/Router - Technsoft
Transcript
Leaving Certificate Technology CNC Routing & Applications TechSoft RotoCAMM MDX-40 Contents Applications of CAD/Cam in Schools ...................................................... 1 Types of CNC Machines ......................................................................... 1 CNC Routers/Mills .................................................................................. 3 CNC Routing – Introduction .................................................................... 9 Characteristics of the MDX-40 ................................................................ 9 Operation of the Machine........................................................................10 2D Machining..........................................................................................16 2D Machining Exercise ...........................................................................19 Projects...................................................................................................31 PCB Manufacture....................................................................................32 Designing and Manufacturing a PCB ......................................................34 Machining the PCB .................................................................................39 Appendix 1..............................................................................................46 Appendix 2..............................................................................................51 Appendix 3..............................................................................................54 Appendix 4..............................................................................................57 Appendix 5..............................................................................................58 Origins of CAD/CAM ...............................................................................65 CNC Routing Applications of CAD/CAM in Schools This section will first look at the types of CNC machines commonly used in a school setting. Then, for each type of machine, an overview is given of the range of processes possible for it. For many of the processes the starting point will be a CAD model or drawing. The workings of CAD systems are not discussed here. Types of CNC Machine There are three common types of CNC machines used in the classroom. In each case they can greatly simplify the manufacture of an item or in many cases permit the manufacture of an item that would otherwise be impossible. The applications of each are described below. CNC Lathes These will be a familiar item to many people as they have been in Engineering rooms in schools for many years. The most useful application is in the production of parts that have radiused corners, tapers and threads that are difficult to produce otherwise. Boxford and EMCO are the two most common manufacturers and are described in more detail in a later section. Laser Technology Laser is a relatively new technology in the classroom and offers a very versatile and easy means of producing items from wood and plastic materials. The machines are very easy to set up and use (there is no need to clamp the workpiece) and behave in much the same way as a printer or plotter. The laser machine is driven directly from the CAD system or graphical package being used. Figure 1 Laser cutting machine © t4 Galway Education Centre 1 CNC Routing There are two main applications for laser machines: 1. Laser Cutting Laser cutting is quick, accurate and leaves a clean cut. It is useful for producing components that would otherwise be marked, cut and filed to size. It allows intricate parts to be cut that would otherwise be very difficult to manufacture. Laser offers an attractive alternative to milling for acrylic or wood based materials. Figure 2 Laser cut parts from Acrylic 2. Laser Engraving It is possible to take an image such as a photograph or other graphical image and engrave it onto wood or plastic using a slightly different machine setting than that used for cutting. The quality of the image produced is very good. Figure 3 Laser engraved image onto clear acrylic 2 © t4 Galway Education Centre CNC Routing CNC Routers / Mills A router can be classed as a type of milling machine that allows very fast cutter travel combined with very high spindle speeds. However routers have a relatively low stiffness compared with a conventional machine. These machines are ideal for machining plastics, wood, modelling foam etc. but usually are limited to non-ferrous metals at best due to the lack of rigidity. A desktop router typically comes with an impressive set of software and ancillary equipment, considering the low cost. They are extremely versatile and can be used for a variety of purposes. A typical machine will offer the following capabilities 2-D Profile Cutting CNC routers can be used to machine shapes consisting of lines, arcs and curves from sheet material. The machine is usually driven by a 2-D machining software package such as TechSoft 2-D design. This allows the profiles of the items to be imported from a CAD system and cut on the machine. Features such as holes, pockets and bosses can be produced as well. The user interface of these packages is often basic and drawing and editing of complex shapes is best completed before exporting the data from the CAD system. PCB Manufacture Manufacturing a PCB from copper clad board allows versatility in Technology projects where a pupil can design a circuit and then manufacture a PCB to fit a particular project or application. Because there are no toxic chemicals involved (as is the case with PCB etching) it is a very suitable process for the classroom. In order to manufacture the PCB a specialist PCB manufacturing software package is used. One such package is TechSoft PCB design and make. The PCB design is generated beforehand using software such as PCB Wizard or Circuit Wizard and then imported into PCB Design and Make. From there it is a relatively simple matter to machine the tracks and holes as the software handles the details of tool offsets, cut depths, sequencing etc. PCB Design PCB Artwork Machined PCB Figure 4 Stages in PCB manufacture © t4 Galway Education Centre 3 CNC Routing 3-D Machining Machining of complex parts such as forms for vacuum forming, moulds and models requires a 3-D machining software package. This differs from the 2-D software in that it can import a three dimensional representation of the part to be made rather than just a two dimensional profile as previously. The starting point is to generate a solid model of the item to be made using CAD software such as SolidWorks. This is then exported into the 3-D software where toolpaths are generated for both the roughing and finishing of the item. The software is often wizard based and leads the user through a series of logical steps through the process of preparing the machining sequence. Graphical simulation of the toolpath allows a realistic preview of the part to be generated. 3-D machining is one of the most powerful features of the desktop router and should contribute significantly to the development of Technology projects. Figure 5 CAD model of part Figure 6 Model of part showing toolpath 4 © t4 Galway Education Centre CNC Routing Figure 7 Machined part 3-D Scanning In 3-D scanning an existing component can be reverse engineered by using a touch probe to capture a grid of points on its surface and store them as a CAD model. This is particularly useful where an existing complex part exists that needs to be copied or have something machined or engraved onto its surface. The way of making a 3-D scan is not very different from using a 2-D scanner to scan a document. The main difference is the third dimension. In a conventional scan, the area of the page to be scanned is defined before performing the scan. With 3-D scanning, it is necessary to define a box around the volume to be scanned in the X, Y and Z directions. This is easily done once the size and position of the item on the machine table is known. One important issue with 3-D scanning is the usability of the file once it is imported into the CAD system. Often the amount of editing that can be done to the CAD model is limited, particularly in systems such as SolidWorks that are based on parametric design. However for simple applications such as with engraving packages the scanned file is perfectly acceptable. Figure 8 Touch probe and part to be scanned © t4 Galway Education Centre 5 CNC Routing Figure 9. The default scanning volume is the entire motion envelope of the machine Figure 10 Small envelope confining scanning to the volume of the component 6 © t4 Galway Education Centre CNC Routing Engraving, Carving, Lithopane Machining. These processes may be less familiar than the more common applications for routers but offer a wide range of opportunities in the classroom. They all share one thing in common. They involve taking a 2-D object such as a photograph or profile and giving it a third dimension. This ‘3-D’ object is then projected onto a surface or a plane (depending on the application) and then machined into it. In each case a specialist software application is needed. These engraving software systems are usually limited in what they do (e.g. engraving only) due to the degree of specialism involved. However they are easy to use and can produce spectacular results. Each is discussed in more detail below. Engraving Engraving is a means of creating reliefs (raised engravings) and engravings on flat and curved surfaces. Items such as text or a 2-D profile are given a thickness and then projected onto the surface of the object to be machined. Items such as text or line drawings are commonly used to make engravings. Engravings can be made on existing solid objects if the surface of the object to be engraved can be captured using a 3-D scanner (see above) beforehand. Images can also be engraved onto surfaces generated in CAD. Figure 11 Relief on a curved surface Lithopane Machining A Lithopane is a special form of image where a greyscale can be reproduced by machining a translucent material to varying depths. The deeper the cut, the thinner the remaining material and the more light that can pass through it. By varying the depth of cut lighter and darker areas can be produced. When lit from behind the image is visible. High quality monochrome images can be produced in this way. © t4 Galway Education Centre 7 CNC Routing Figure 12 Lithopane machined from translucent plastic back-lit and mounted in a frame Lithopane machining is very easy to do using the specialist software accompanying Denford and TechSoft routers. It involves taking a scanned image or digital photograph, converting it to a greyscale, projecting it onto a plane and letting the software generate the cut depths and toolpath. 1.1 1.2 1.3 Bitmap image Converted to 3-D surface Machined Lithopane Figure 13 Stages in the production of a lithopane image Production of a lithopane is very easy and quick and is expedited by a ‘Wizard’ that moves through the process step by step. 8 © t4 Galway Education Centre CNC Routing CNC Routing – Introduction This section deals with using the TechSoft MDX 40 routing machine and the material contained here is specific to it. In order to set the MDX-40 up for use it is necessary to carefully follow the steps given in the machine setup guide. In particular, the Roland printer driver must be installed and a shortcut created to it. It should appear on the desktop like this: TechSoft provide a comprehensive set of tutorials for using the various options and it is recommended that these are worked through thoroughly. Characteristics of the MDX 40 The TechSoft MDX-40 is a three axis routing machine. The table area is 305mm x 305mm with a working height of 100mm approximately. The machine head is mounted on a gantry which provides movement along the X axis. The machine table moves to provide a Y axis. The head can travel upwards and downwards to provide the Z axis. The machine spindle can hold tools up to 4.5mm diameter and rotates at 15,000 rev/min. The tool can travel at up to 50mm/s in the X and Y axes. This is many times faster than a conventional metal cutting milling machine. The machine can cut soft materials e.g. plastics and wood but is not suitable for cutting metal. The machine is driven by a windows printer driver. There is no programming language to deal with and all of the interaction with the machine is through the software running on the PC. Running a job on the machine is very similar to printing a document. Figure 14 TechSoft MDX 40 Router © t4 Galway Education Centre 9 CNC Routing Operation of the Machine The machine console offers a basic set of controls that are used to switch the machine on and position the tool for setting it up. The rest is controlled from the computer via the printer driver. The control panel looks like this: Figure 15 Control panel of MDX 40 The important controls are described below: Power on/off button When powered on, the machine moves to a datum point and then parks the tool. It is then ready for use. Note that the machine needs to be powered on so that the computer can see it. View Button When pressed, this interrupts whatever is going on, moves the tool clear of the work and moves the table to a forward position where it can easily be seen. Once the table and tool have parked, the guard can be opened and the part inspected. Pressing the view button again resumes the machining where it left off. The green LED lights up when a view is in progress. It is not possible to do anything else with the machine until the view is cancelled. Z Axis Jog Button This is used to adjust the height of the spindle when setting up a tool. The axis moves slowly at first and then more quickly as the button is held. Emergency Stop This is self explanatory. It is the simplest way to bail out of a program in a hurry. The machine will need to be powered on again afterwards to reset it. There are three main aspects to using the CNC routing machine. These are: • Workholding and operation of the machine. • Toolsetting • Programming • Workholding and Toolsetting are common to all tasks so they are considered first. 10 © t4 Galway Education Centre CNC Routing Workholding The method used to secure the workpiece to the machine table will vary depending on the type of material being cut and the shape of the job itself. For all tasks it is useful to fit a 4mm thick sheet of acrylic or similar over the machine table and then machine it flat. This has two advantages • It provides a true flat surface for mounting the workpiece • It can act as a sacrificial surface that can be machined into if needed without affecting the machine table TechSoft provide a sheet of material cut to the correct size and a program ready to machine it. It is strongly recommended that this is done before anything else. Once the table is set up, workpieces that are not porous can be fixed to the machine table using double sided tape. This is ideal for PCB manufacture and for the machining of acrylic. It also has the advantage of offering no obstacles for the tool to collide with during machining. The tape used is a special grade that peels cleanly from the workpiece afterward and is supplied by TechSoft. The double sided tape available in stationery shops leaves a residue that can be cleaned using a solvent such as paint thinners. For workpieces that are not suitable for tape, a vice can be taped to the machine table and used as normal. However, more care must be taken to ensure that the tool does not interfere with the vice. A third option available on TechSoft machines is the self-centering vice. This is described in more detail in the section on 3D machining. The datum for most operations will be the bottom left of the machine table as one looks in from the front of the machine so most workpieces are mounted accordingly. However, it is a simple matter to set the datum point to anywhere else if needed. Figure 16 View of the machine table © t4 Galway Education Centre 11 CNC Routing Toolsetting on the MDX-40 The machine offers a simple and user friendly means of setting up cutting tools. Before looking at this it is necessary to understand the issues involved. Machine Datum Points When first powered up, the machine seeks a homing point on the X, Y and Z axes. This provides an accurate and repeatable means of zeroing each of the axes and means that even if the machine is powered down, it will be able to resume work on a partly machined item. The machine zero point is located near the bottom left of the table for the X and Y axes and near the highest point of its travel for the Z. Figure 17 Machine Zero point Tool Length Offsets It is common to use the top of the workpiece as the datum for the Z axis. i.e. Z=0 for the top surface of the billet. Figure 18 Location of the Z axis datum 12 © t4 Galway Education Centre CNC Routing This is obviously not the same as the machine zero. Furthermore, when a cutting tool is fitted, it will project down below the machine zero. The machine will have to compensate for the gap between the tool and workpiece when calculating where to move. Figure 19 Gap between tool and workpiece This is further complicated when several tools (e.g. a roughing and a finishing tool) are used as they may have different lengths. Figure 20 Tools of different lengths. Fortunately, there is a simple way to solve this problem. With the MDX 40 all the cutting tools feature a long shank, 4.5mm in diameter that is held top and bottom by brass collets and grubscrews. The bottom collet secures the tool in the machine spindle and the top collet provides a means of controlling the height of the tool. Once the top collet is set, the tool can be removed and replaced later without losing its height setting. © t4 Galway Education Centre 13 CNC Routing Figure 21 Toolholding in the MDX 40 To set a tool, first the spindle is positioned in a suitable position over the workpiece using the printer driver on the PC. This position is then set as the Z axis zero using the interface of the print driver. Then the tool is fitted to the spindle with the collets loose and allowed to drop until it touches the workpiece. The top collet is then tightened to fix the height of the tool. If more tools are required, they are fitted in the same manner and their top collets used to retain the height setting. This has the effect of making all of the tools exactly the same length so that they can all be used at the Z axis zero just set. 14 © t4 Galway Education Centre CNC Routing For some applications such as 3-D machining, the lengths are set before running a program using the printer driver. Figure 22 Printer driver dialogue for tool setting However for other applications such as PCB manufacture it is done as part of the print dialogue when sending a program to the machine. The process will be shown for each of the examples below. Caution: If the tool height is incorrectly set, it is likely that it will crash into the workpiece causing damage. If in doubt, remove the tool from the spindle and ‘dry run’ the program beforehand to make sure. © t4 Galway Education Centre 15 CNC Routing 2-D Machining General Issues relating to 2-D machining The following points apply to 2-D machining across all applications. This type of part consists of one or more profiles, each machined at a constant depth. Clearly a two dimensional drawing of a single profile cannot represent the part completely and information regarding where to cut and how deep needs to be added. As well as this, heights for clearance moves between profiles, speeds and feeds need to be entered also. Taking this into account, a ‘simple’ 2-D part will often be more complex to set up than a 3-D one. Machine manufacturers tend to each take their own approach to addressing these issues. The following section deals with the Techsoft system only. Main Considerations in Setting-up a 2-D Part Consider the desk tidy project shown below: Figure 23 Desk Tidy project 16 © t4 Galway Education Centre CNC Routing Figure 24 Desk Tidy before bending Note that the roughing toolpath has been omitted for clarity in this example. In order to produce the part accurately the tool must cut to the correct side of the profile as shown below. To do this, the diameter of the tool must be known beforehand. It must also move clear of the workpiece when moving from one profile to another and move to the correct depth of cut afterwards. Figure 25 2-D profile showing tools and offsets As each profile is cut to a different depth these need to be set up. This is achieved on the Techsoft machine by assigning a particular line colour to a tool/depth combination when drawing the profiles. Say for the above part, the Thickness of the material is 5mm, the pocket is 3mm deep and the text is engraved 0.5mm deep. © t4 Galway Education Centre 17 CNC Routing Figure 26 Profile showing colours assigned to different depths of cut In this example, the profiles drawn in red are cut to the full depth of the material thickness, the blue and green would be the depth of the pocket and the engraved text respectively. It is usual to be able to assign different cutting tools, speeds and feeds for a particular colour so the setup for the part above might look something like the following: Colour Tool 2 Diameter 3 Depth 5mm Feed 20mm/s 2 3 3mm 20mm/s 1 0.2 0.5mm 30mm/s Speed 12,000 rev/min 12000 rev/min 12000 rev/min In the above example, all profiles drawn in red are machined to a depth of 4mm using Tool No. 1 at the speeds and feeds specified. This principle will be put into practice in the next section. 2-D Machining on the TechSoft MDX 40 TechSoft provide a software package called Design Tools – 2D Design for this purpose. It offers a CAD-like drawing environment that allows items to be drawn up from scratch. It also allows the setting up of tools and toolpaths as described above. There is a comprehensive user manual outlining the functions of all the drawing and editing tools. 2D Design is adequate for simple shapes. For more complex designs it may be easier to use a CAD system such as SolidWorks and then import the drawing into 2D Design for machining. The issue of file transfer between different software systems has been discussed earlier. The issues relating to setting up cutting tools and cut depths are dealt with in Appendix 1. 18 © t4 Galway Education Centre CNC Routing The detail of creating toolpaths to machine the part is explained in Appendix 2 The detail of setting the tool datums and machining the part are explained in Appendix 3 2-D Machining Exercise The aim of the exercise is to produce the picture holder shown below. First, a partly complete drawing will be imported into 2D Design. Then further geometry will be added to it before creating a toolpath and machining it. Figure 27 Picture Holder To save time, a predefined tool setup will be used as follows: Colour Tool Diameter Depth Depth/pass Feed 1 2.0 3.1mm 1mm 40mm/s 1 2.0 0.5mm 1mm 40mm/s Speed 12,000 rev/min 12000 rev/min Start Techsoft 2D Design and do the following before starting the exercise: 1. Load the setup file ‘Frame Template Setup.CFG’ that is supplied. This will set up the tools and depths of cut as well as the work area size and the material blank. 2. Select Setup – CNC Devices and make sure the plot device and print driver are set to the Roland MDX 40 print driver as shown in the window below. This step can be ignored if the MDX 40 is already set as the default windows printer. Otherwise it will need to be selected each time 2D design is run. © t4 Galway Education Centre 19 CNC Routing Now open the file ‘Frame TEMPLATE.dtd’ that has been supplied to you. It should appear like that below. The size of the material blank is represented by the dotted rectangle drawn outside the part profile. The first task will be to add a customised shape in the space provided at the top of the drawing. The text command will be used to create the shape of a letter that will then be edited to become part of the outside profile. 20 © t4 Galway Education Centre CNC Routing Zoom in close to the top of the shape allowing some space to the right to create the letter. Select the Text command on the left toolbar to produce the following dialogue box. Click on the Settings button to show the following window. Choose a font such as Arial or similar and make sure that the text height is set to 20mm and that Fill is turned off as shown above. © t4 Galway Education Centre 21 CNC Routing Select Ok and then type the letter you want into the text entry box. When finished you should have something similar to this: The next step is to move the newly created shape into position and to edit the drawing so that it becomes part of the outside profile. Drag the letter into a position close to the centre of the frame and overlapping it as shown below. It may be helpful to turn Grid Lock off before moving the shape into position (below right). Now the profiles can be edited. 22 © t4 Galway Education Centre CNC Routing The Text character has all of its entities grouped and must be exploded before proceeding. Highlight the character and select Edit-Explode as shown. To familiarise yourself with the commands needed to complete the exercise, click and hold on the Line, Arc Contour and Delete buttons on the left hand menu. This will display all the options available on each. © t4 Galway Education Centre 23 CNC Routing The highlighted commands will be important in completing the exercise. Examine each and determine how it works. To edit the shape, proceed as follows: Switch on Attach and Radial Lock in the toolbar on the top right of the work area and construct two horizontal lines from the bottom of the letter extending beyond the outside profile. These will be trimmed back later. Right Click on the Attach button and make sure the settings are set to those shown on the next page. 24 © t4 Galway Education Centre CNC Routing Now start to edit the geometry. With Attach and Radial Lock on, create two horizontal lines from the base of the letter as shown below. Now use the Delete between intersections command to remove the unwanted lines from the outer profile. It should now look like this. © t4 Galway Education Centre 25 CNC Routing Next edit the detail at the base of the letter to form a profile that can be machined through. Delete the two lines at the base of the legs of the letter and create a new line to form a rectangular profile between them. Finally, add a fillet of radius of 3mm on the outside shoulders of the part. 26 © t4 Galway Education Centre CNC Routing The part is now ready for assigning toolpaths. Remember the tool settings made earlier. Colour Tool 1 Diameter 2.0 Depth 3.1mm Depth/pass 1mm Feed 40mm/s 1 2.0 0.5mm 1mm 40mm/s Speed 12,000 rev/min 12000 rev/min Therefore the colour red must be used to create the toolpath for all the through cut profiles. The colour blue will be used to create an additional pass to give a recess around the aperture of the frame. First choose RED as the drawing colour from the menu at the top of the screen. NB Choose the red colour from the custom colours at the bottom of the palette. This is because an exact match of the colour is needed. Otherwise the geometry will be ignored when cutting. Now select the contour tool and set the offset distance to half the radius of the tool, 1.00mm in this case. © t4 Galway Education Centre 27 CNC Routing Create contours to the outside of the outer profile and inside all the others as shown below. The next step is to create a recess around the picture area. In this case it will be sufficient for the centreline of the cutter to follow the existing shape of the opening. The 2mm cutter / 0.5mm depth defined earlier will be used. Select the black rectangle that defines the opening of the frame and change its colour to BLUE 28 © t4 Galway Education Centre CNC Routing The part is now ready for machining. Fix the material blank to the machine table in the same position and orientation as it appears in 2D Design. Now, Select File – CNC Output The following dialogue will appear: Make sure the device and print driver are set to Roland MDX 40 and select Output © t4 Galway Education Centre 29 CNC Routing The next step will involve setting the length of the tool on the machine. MAKE SURE THAT THE TOOL IS NOT FITTED TO THE MACHINE AS IT MAY COLLIDE WITH THE WORKPIECE DURING THE NEXT STEP To set the tool, click on the ‘Move to tool set point’ button. The tool will move to the coordinates shown in the X Y and Z boxes. Enter a value of about 90mm in the Z box before pressing the button. This will move the Z Axis to a closer position to the table. Now fit the cutting tool loosely and let it drop down to touch the top of the workpiece. Tighten the upper and lower collets. Leave the tool in place and press the Output button. The following window will appear. Press continue. This will start the machining of the recess around the window opening. At the same as this is being machined time the following window will appear, prompting you to wait until the present machining has stopped before fitting Tool 2. The machine will switch off when machining is complete. 30 © t4 Galway Education Centre CNC Routing Projects 1. Design and make a noughts and crosses game. 2. Design and make the square/triangle/circle game. © t4 Galway Education Centre 31 CNC Routing PCB Manufacture PCB manufacture is quick and easy using the Techsoft Router and PCB Design and Make software. PCBs are made from a material known as ‘copper clad board’ that consists of a paper based laminate material covered on one side with a thin film of copper. The technical name for this material is FR2. The copper can be engraved away to form tracks that make up the circuit on PCB. The production of a PCB involves up to three operations. • • • The first is to engrave the tracks and pads using a vee engraving tool. Once the tracks are complete, holes can be drilled in the pads to allow the wires from the components to pass through. The third (optional) operation is to cut the outline of the PCB to size. A vee engraving tool typically makes a cut of about 0.3mm wide when cutting at 0.25mm deep. This needs to be taken into account when designing a PCB and enough space needs to be left between adjacent tracks to allow the tool to pass between them. If the tracks or pads are made too close together then all of the surrounding copper may not be removed. Adjustments to the PCB are best made using the PCB design software (PCB Wizard, Circuit Wizard or similar) beforehand. When designing a PCB it is a good idea to make the tracks and pads and isolation gaps as large as the size of the PCB will allow. This makes soldering easier and reduces the chance of over soldering and short circuits. The diagrams below show the same circuit. The PCB on the left has increased track and isolation gap widths. 32 © t4 Galway Education Centre CNC Routing The parameters governing the characteristics of the PCB are chosen as options within Circuit Wizard during the conversion from circuit diagram to PCB. The soldering of the PCB can be further simplified by machining away all of the remaining copper from the board and leaving just the tracks. However boards made this way take much longer to machine so there is a trade-off involved. Drilling holes on a PCB There are a number of options for drilling the holes on a PCB. Holes are recognised automatically and can be either spotted using the vee tool for hand drilling later or else drilled on the router as a separate operation. If this option is selected, then a separate toolchange will occur for each diameter drill required. Manufacturing a PCB using the TechSoft Router The package used on the Techsoft is called PCB design and make. It looks and behaves very much like 2-D design with some specialised functions to cater for PCB manufacture. It is possible to draw up a PCB from scratch but most people will want to use it to machine an existing design from PCB Wizard or Circuit Wizard. If this method is chosen then there is little to be done apart from setting up the machining area and choosing the correct size tools. When first run up, PCB design and make looks like this. The environment looks a lot like 2D Design although there are some important differences. To set it up for use, Select Setup - Load Setup and load the T4 configuration file. This will set the defaults for the following exercise. A detailed explanation of how the drawing area and tools are set up is given in Appendix 4 © t4 Galway Education Centre 33 CNC Routing Understanding Layers in PCB Design and Make PCB design and make has a number of predefined layers similar to those found in CAD systems. They are designated to different parts of a PCB such as Silk screen, schematic etc. All of the tracks reside on the Solder layer. Most of the other names are self-explanatory. Anything drawn on the Board Profile layer will be machined to the full depth of the board. If a rectangle is drawn (or other shape if needed) then it will be machined as the final operation. Layers can be switched off or on to aid clarity in the same manner as a CAD system. The correct layers are assigned to the different parts of the PCB automatically when a file is imported to the system. Designing and Manufacturing a PCB The Circuit shown below is for speed control of a motor. This exercise will involve creating a PCB for it and then exporting and manufacturing it. First start Circuit Wizard and load the file: Motor Speed Control.cwz Creating a PCB Start the process of converting the circuit by clicking on the icon at the top right of the toolbar. 34 © t4 Galway Education Centre CNC Routing Click Next and select the ‘Single Sided Thick Tracks’ option as shown below. Accept the defaults for all the following dialogues until the conversion is complete. The PCB should now look like that shown below: The PCB is now ready for manufacture. However if desired the placement of the components and track widths etc can still be changed if desired. First make sure that Interactive Routing is enabled. © t4 Galway Education Centre 35 CNC Routing Now drag and rotate any of the components to a different position on the PCB (note the rotate icons are the two visible above the pull down menu in the figure above). It should be possible to position the components so that their layout on the PCB is similar to the circuit diagram. Make sure that the there is adequate space between the tracks and pads for the cutter to pass between them. If not, reposition them until a satisfactory result is achieved. Save the file once you are happy with the layout. Individual tracks can be moved by clicking and dragging on the nodes at the end of each segment. The width of a track can be changed by right clicking on it and altering the properties. Note that intervention such as this is usually not necessary with simple designs such as this one but it will sometimes be necessary to reduce the width of a track to pass underneath an IC or to re-route it around an obstacle on the PCB with more complex designs. Use Undo if necessary to revert to the correct design before proceeding to next section. 36 © t4 Galway Education Centre CNC Routing Importing the data from Circuit Wizard to PCB Design and Make Transferring the data between the two systems does not require the use of Gerber files as it is possible cut and paste the design directly. Start both applications and open the PCB design in Circuit Wizard. Select File – CAD/CAM – Copy CAM Data. This copies the PCB design to the clipboard. Then switch to PCB design and make and select Edit – Paste or Ctrl –V. This will paste the design on the centre of the work area. The design can then be dragged to the bottom left of the machine table as shown. © t4 Galway Education Centre 37 CNC Routing Create a rectangle around the board profile as follows: Then select the correct layer using the menu at the top left of the screen Finally, draw the rectangle where the edge of the board should be. It may be helpful to draw the rectangle to a particular size e.g. 50x40mm using the snap and grid and then to move it to a suitable position around the tracks as shown below. 38 © t4 Galway Education Centre CNC Routing Machining the PCB 1 – Without Copper Removal The procedure for manufacturing the PCB is identical to that of machining a 2D part. The PCB should be fixed to the front left of the table using double sided tape. Make sure that the board is flat and level on the machine table. Select File – Make PCB to start the process. The window that appears next looks like its counterpart in 2-D design except that it provides some options on how the PCB is to be made. Select Solder Side only and make sure that Full Copper Removal is off. © t4 Galway Education Centre 39 CNC Routing Select Ok and a preview of the cutter path will appear. Select Yes and the tool setting window will appear in the same manner as for 2-D Design To set the tools, choose a value of 90mm for the z tool set point and move the tool to there using the button. Fit the engraving tool so that it touches the top surface of the PCB, tighten the top collet and remove the tool. Fit the 0.8mm PCB drill, tighten the top collet and remove it as well. Repeat the same procedure for the 1.2mm drill. This has the effect of making all of the tools the same length ( see the section on tool setting for 2-D Design above for more detail. ) 40 © t4 Galway Education Centre CNC Routing Now select Make PCB to begin the machining process. Fit the engraving tool and press continue to engrave the tracks. When the operation has finished fit the 0.8mm PCB drill and then continue to start the drilling operation When this is finished a prompt appears for the 1.2mm drill. Fit the drill and press continue. Finally, a prompt appears to fit the engraving tool once again to cut the outer profile. The PCB is now complete. © t4 Galway Education Centre 41 CNC Routing 2. With Full Copper Removal With full copper removal, all of the copper surrounding the tracks is machined away as well. The cutting tool traverses back and forth across the workpiece making cuts at close intervals. As the effective diameter of the tool is just 0.3mm, this process can add several minutes on to the machining time for a PCB. The procedure for making a board with full copper removal is very similar to that just explained above except that the drawing layout needs to be edited so that the drawing area matches the size of the PCB. This puts a limit on the area for copper removal. Select Setup – Drawing Layout and set the board area to slightly larger than the board size as shown below. Moving the PCB to a position near the bottom left of the machine table will reduce the amount of material to be machined. The board area is now resized to the same size as the PCB 42 © t4 Galway Education Centre CNC Routing Select File – Make PCB to start the process. The window that appears next looks like its counterpart in 2-D design except that it provides some options on how the PCB is to be made. Select Solder Side only and this time make sure that Full Copper Removal is checked. Select Ok and a preview of the cutter path will appear. This time the copper area to be machined away appears in red between the tracks. © t4 Galway Education Centre 43 CNC Routing Select Yes and the tool setting window will appear in the same manner as for before. To set the tools, choose a value of 90mm for the z tool set point and move the tool to there using the button. Fit the engraving tool so that it touches the top surface of the PCB, tighten the top collet and remove the tool. Fit the 0.8mm PCB drill, tighten the top collet and remove it as well. Repeat the same procedure for the 1.2mm drill. This has the effect of making all of the tools the same length (see the section on tool setting for 2-D Design above for more detail). Now select Make PCB to begin the machining process. Fit the engraving tool and press continue to engrave the tracks. When the operation has finished fit the 0.8mm PCB drill and then continue to start the drilling operation 44 © t4 Galway Education Centre CNC Routing When this is finished a prompt appears for the 1.2mm drill. Fit the drill and press continue. Finally, a prompt appears to fit the engraving tool once again to cut the outer profile. The PCB is now complete. © t4 Galway Education Centre 45 CNC Routing Appendix 1 Using 2-D Design – Setting-up the Machine and Tools. The setup described in the next section applies in more or less the same format to all the 2-D software applications for the machine including PCB manufacture. There are three main tasks: 1. Select the machine ( i.e. the printer driver) 2. Set up the plot area to match the machine table. 3. Define and assign the cutting tools to be used. When 2-D design is first run up the window looks like the following: The white area in the centre corresponds to the machine table. Figure 28 TechSoft 2-D Design Before starting work it is best to set up the machine and tool parameters as they will affect how the software behaves. The first task is to set the MDX-40 as the plot device. Select Setup – CNC Devices. 46 © t4 Galway Education Centre CNC Routing The following window will then appear: Choose the RotoCAMM MDX-40 as shown. Do not press OK yet as there are other options to be set. Make sure that the Output Route panel shows the Roland MDX-40 printer driver. If not, use the Change Driver button to make it the same as shown above. Finally, Tools and the following window will appear: © t4 Galway Education Centre 47 CNC Routing Setting up the tool is done in two stages. First a tool is defined using the Tool parameters box at the bottom. As seen above, Tool No. 1 is defined in the Tool Parameters panel with a diameter of 2mm, Max depth per pass of 1mm and with a horizontal feedrate of 20mm/s. Change the federate to 40mm/s by clicking on the Edit button. The settings are self explanatory. If more than one tool is being used in a program they can be defined at this stage. The next stage is to set up the machining parameters for the tool. The most important ones are the Depth of Cut and its associated colour. Different colours are used to specify different depths of cut and several colours can be assigned to one tool. The order of the machining operations is also set here. In the example above one set of machining parameters is already defined and assigned to the colour red. Add a second set by selecting the Add button and imputing values as shown below. Select OK and notice that that any contours drawn in Red will be machined first followed by those in blue. Change the order by editing one of the parameters – say the one just created – and type the required sequence in the Machining Order box. Enter 1 to make Blue entities the first to be machined. 48 © t4 Galway Education Centre CNC Routing This completes the tooling set up for the part. The setup can be saved by clicking on the ‘Save tools’ button and choosing a filename. Select Ok until all windows are closed to exit the process. The final job to be done is to set up the drawing area. To do this, proceed as follows: Select ‘Drawing – Layout’ © t4 Galway Education Centre 49 CNC Routing Choose the ‘Set for CNC device’ option and select the MDX-40 from the drop down list. This will automatically resize the work area to the table size of the machine. Select ‘ok’ to close the window. The software is now set up and ready to use. While this may appear long and complicated, in practice setting up the tools and machine only takes a short time. 50 © t4 Galway Education Centre CNC Routing Appendix 2 Importing a CAD Drawing and Setting it up for Machining Drawings can be imported from a SolidWorks drawing sheet using .DXF format. See the section on file conversion elsewhere in this document. In SolidWorks select ‘File – Save As ….’ and select ‘.DXF’ as the file type. Make a note of the file name and location and quit SolidWorks. Start 2D Design and create a new document so that the work area is blank. Now select File – Import File and choose ‘.DXF’ as the file type. Locate and select the file you created earlier. Choose the following options in the window that appears. Once the profile is imported, select and drag it to a suitable position near the bottom left of the machine table. © t4 Galway Education Centre 51 CNC Routing The next step is to assign cutting tools, offsets and depths to the profiles. Remember that the three depth/tool combinations have already defined in Appendix 1 and are assigned to line colours. Therefore the toolpaths need to be created using these colours. First we will look at the outside profile and the two holes. These are to be cut through and so will use the colour RED Select the drawing colour RED from the toolbar at the top of the screen. The tool will need to cut outside of the outer profile and inside the holes so allowance will need to be made for the diameter of the tool. This is done using the contour tool on the left hand toolbar. This creates a profile offset by a given amount from an existing one. As the tool has a diameter of 2.0 mm an offset distance of half that amount is used. When finished, the profiles should look like this. 52 © t4 Galway Education Centre CNC Routing Next select the colour BLUE and create a series of profiles to machine out the pocket. The remaining operation is to engrave the text. As the tool path coincides with the existing geometry, it can be obtained by simply changing the colour. First use the Select tool to highlight the geometry Then change the line colour to Blue. The profile will be cut with the toolpath on centre of the blue profiles. This completes the tool assignments for the profile. The final step is to create output to the machine. The physical setting of the tools is included in this stage. © t4 Galway Education Centre 53 CNC Routing Appendix 3 Cutting a part on the TechSoft Machine Fit the workpiece material to the machine table and Select File – CNC Output The following dialogue will appear: The buttons provide access to the same settings that were set up at the start. As these are already taken care of, select Tools to move on to the tool setting. 54 © t4 Galway Education Centre CNC Routing MAKE SURE THAT THE TOOL IS NOT FITTED TO THE MACHINE AS IT MAY COLLIDE WITH THE WORKPIECE DURING THE NEXT STEP To set the tool, click on the ‘Move to tool set point’ button. The tool will move to the coordinates shown in the X Y and Z boxes. Enter a value of about 90mm in the Z box and press the button again. This will move the Z Axis to a closer position to the table. Now fit the cutting tool loosely and let it drop down to touch the top of the workpiece. Tighten the upper collet so that it acts as a stop to set the tool length. If the program uses more than one tool, remove the tool and repeat for the other tools. This has the effect of setting both tools to the same length. Fit the correct tool and press the Plot button. The following window will appear. As the tool is already fitted, press Continue to start the machining of the pocket. © t4 Galway Education Centre 55 CNC Routing At the same time the following window will appear, prompting you to wait until the present machining has stopped before fitting Tool 1. When the pocket is complete, press Continue again (tool 1 is already fitted from the last operation) to start the machining of the outer profile. And so on until the machining is complete. 56 © t4 Galway Education Centre CNC Routing Appendix 4 Setting up the PCB Design and Make for use The procedure for setting up the plot area and cutting tools is very similar to that described in detail earlier for the 2-D design system. • Choose Setup – Drawing – Layout to set the plot area to match that of the MDX 40 ( 305mm x 305mm) • Choose Setup – Plotting devices to choose the MDX 40 as the plotting device and set the Connection to the correct print driver as before. Click on the ‘pens / tools’ button to show the following window. There are a number of items of interest here. Notice that the engraving tool is already defined as are the board thickness and the clearance height for rapid moves. The spot depth is the depth used by the vee engraving tool to spot drill the holes in the pads. If the holes need to be drilled (as would normally be the case) then one or more drills need to be selected to match the diameter. Assuming that the PCB contained pads with holes of 0.8mm diameter the following setting would be made. All holes 0.8mm diameter will be recognised and drilled as a second operation. If holes of other diameters exist, they will be ignored. © t4 Galway Education Centre 57 CNC Routing Appendix 5 File Transfer between Different Systems All CAD and CAD/CAM systems differ in how they work and how they represent the drawing or part being modelled. For example, a 2-D CAD system will be concerned with lines, arcs, and their start and endpoints. A solid modelling system will need to deal with features such as extrusions/cuts and a design tree. A PCB design package will have information on tracks, pads and component values. All of these systems need to save their work to disk for later use. As these systems have developed over time, each will have devised a file format that is most efficient for their particular needs. The format used will be specific to the type of information being stored e.g. lines/arcs and will typically use the least space on disk and load quickly when opened. Native and Neutral File Formats. It is not surprising therefore that a wide variety of file formats exist for saving CAD/CAM data. Neither is it surprising that each filetype can usually only be read by the application it was designed for. ( there are a small number of exceptions ) A list of commonly used file types are shown below. There are many more. Application AutoCAD Drawing SolidWorks Part SolidWorks Drawing TechSoft 2-D Design Circuit Wizard TechSoft PCB design and make Filename Extension .DWG .SLDPRT .SLDDRW .DTD .CWZ .DTB If a particular system was to be able to read in the files from another then it would need to incorporate a routine to read, decode and convert the data stored within it. To read data from a variety of systems then a similar routine would be needed for each. It is easy to see that this would quickly become impractical if many file formats were to be supported. 58 © t4 Galway Education Centre CNC Routing System A System D System B System E System C System F The partially complete diagram above gives an idea of this. Each of the arrows represents a conversion routine to another file format. To further complicate matters, software manufacturers rarely publish the format of their native file formats and in any case they are prone to revision without notice as the software is updated and developed. In practice, a neutral file format is usually used to transfer data from one system to another. The file format is published and understood by all. © t4 Galway Education Centre 59 CNC Routing System A System B System D Neutral file format System C System E System F It can be seen that this arrangement is much simpler. Each software package needs only one translation routine to import from and to export to the neutral file format. To convert data from any system to any of the others, a file is exported in the neutral format and imported by the receiving system. The neutral file format itself will by its nature be a compromise and there will often be some loss of system specific information (e.g. the design tree in SolidWorks) in the translation. However this does not pose a problem as these features are often not needed by the system subsequently reading the file, for example a machining program such as Visual Toolpath is only interested in the physical shape of the solid. A few different neutral file formats have evolved over time, each with its particular strengths and applications. These are explained briefly below. 60 © t4 Galway Education Centre CNC Routing Drawing eXchange Format (DXF) DXF was originally developed by Autodesk, the writers of AutoCAD as a neutral format for exporting and importing 2-D AutoCAD drawings. Although it supports 3-D, it is normally used for the transfer of 2-D graphical files between systems. It represents the items as lines, arcs, points, etc along with their coordinate data: ENTITIES 0 LINE 5 27 100 AcDbEntity 8 0 6 CONTINUOUS 62 1 100 AcDbLine 10 128.6588971478 20 123.3424833098 30 0.0 11 Advantages: It is supported by most 2-D graphical programs as well as the drawing editor in SolidWorks. DXF files are accurate to six decimal places and so are suitable where accurately produced parts are required. Uses: DXF is best used in the following situations: • Exporting a SolidWorks drawing for 2-D machining • Exporting a SolidWorks drawing for laser cutting Limitations: • The way DXF files represent text means that it will usually not be read by the system importing the file and text will often disappear altogether. • DXF files are not suited for transferring drawings containing bitmaps or similar raster images. In most software, DXF file creation is available as an option under either File – Export or File – Save As… and selecting the correct file type © t4 Galway Education Centre 61 CNC Routing DXF files are imported similarly by using File – Open or File – Import Sterolithography Files (STL files) This file format was originally developed for transferring data between CAD systems and rapid prototyping (Stereolithography) systems. It is commonly used to transfer the physical shape of a solid modelled component from one system to another e.g. from SolidWorks to a 3-D Machining program for generating toolpath. Figure 29 SolidWorks model of a part and its STL representation In STL, the shape of the item is represented by a series of triangles that approximate its outer surface. The format can also show which side is the ‘inside’ and the ‘outside’ of the part. The accuracy of the shape can be controlled by increasing or decreasing the number of triangles but in general this is not necessary. Advantages: This is a quick and simple way of exporting a complex 3-D solid modelled shape to another system. 62 © t4 Galway Education Centre CNC Routing Uses: Export of a 3-D solid modelled part to another system for machining (or rapid prototyping) Limitations: • All of the design and other information ( colour, texture etc ) are lost so this is not suitable for export to another CAD system for example that may want to use this data. • It is not suitable for exporting/importing anything other than solid models Windows Metafiles These are the files that are created when items are cut and pasted using normal windows commands ( Edit – Cut/Copy and Edit – Paste). Entities can be copied from one program and pasted into another. In some cases this is the only possible way to export/import between different software, and in many cases it greatly simplifies the process. There are some limitations however. Advantages: Allows the cutting and pasting of a wide variety of data such as text, pictures of all types, CAD drawings, across widely different software. For example a 2D CAD drawing can be pasted directly into a word document, or into another CAD program or into an image editing program such as Paint in exactly the same manner. Uses: • When exporting CAD files containing text for laser cutting • When exporting CAD files containing 2-D profiles for laser cutting ( DXF preferred ) • When exporting raster images for laser engraving Limitations: • All the items are transferred using integer arithmetic and will appear as a ‘picture’ object when they have been pasted. This means that there is likely to be some loss of accuracy. It is usual to have to resize the pasted item back to its original size before processing. • Effectively limited to any item that can be represented as a picture i.e. 2-D profiles, PCB layouts, raster images etc., not 3-D entities such as CAD models. Gerber Files Gerber Files resemble CNC programs in appearance and this gives some clue to their origin. They were originally developed to drive the Gerber Photoplotting machines that were used in producing masks for PCB manufacture. Gerber files can contain all of the manufacturing information relating to a PCB. Gerber files are usually generated in a set from a PCB design package, each file defining one aspect of the PCB. For example, one file will contain the details of the tracks ( solder side ) and another the sizes and layout of the components ( component side ), yet another the drill holes, © t4 Galway Education Centre 63 CNC Routing and so on. The files are generated automatically using File-Save As… or File – Export option from the PCB design package. PCB manufacturing programs are able to read Gerber files directly so this provides an easy means of transferring data from one system to another. Uses: Export PCB manufacturing data from CAD to CAM Advantages A well established and easy way to convert specialised data for PCB Allows filtering out of unwanted items by ignoring certain files e.g. component side. Limitations. Useful for PCB manufacture only. With additional software, board outline and component shapes can be exported to CAD but only as 2-D profiles so it is generally not worth the trouble 64 © t4 Galway Education Centre CNC Routing Origins of CAD/CAM Introduction The term CAD/CAM stands for Computer Aided Design and Computer Aided Manufacture. The two are often used together to describe a process where an artefact is designed electronically using a CAD system such as SolidWorks or AutoCAD with the information from the CAD drawing being used to manufacture the component directly using computer controlled equipment such as a milling machine or lathe. Over time, both CAD and CAM have evolved separately and the seamless combination of the two is a relatively recent development. This module will assume a working knowledge of CAD and will concentrate on the manufacturing aspects of the process. There is a variety of CNC machine configurations, manufacturers and an even greater variety of processes available to the Technology teacher. It would be beyond the scope of this document to give a comprehensive treatment of each machine, each process and its associated software application. Instead, a general overview is given of what is possible and how this may be achieved. Then a machine specific example of each is presented with enough detail for it to be replicated in the classroom. In addition to this, a brief summary of the development of CAD/CAM is given as well as a section on the principles behind CNC. History Computer Numerical Control All of the manufacturing equipment used involves controlling the movement of a cutting tool of some sort in a precise manner. Both the positional accuracy and speed of travel are important and these need to be controlled precisely in order to achieve the desired outcome. This control of the tool path is achieved by Computer Numerical Control (CNC) systems built into the machine tool. The systems have two aspects. • How they control the motion of the cutting tool • How they are programmed In order to better understand how present day systems have come about it is useful to look at the development of CNC over time. Early Numerical Control As early as the late 1940s as the cold war between the US and Russia escalated, the American aerospace industry began to need complex aerofoil shapes to cater for aircraft and missile manufacture. These shapes were very difficult to machine by conventional processes and the first Numerical Control (NC) milling machines were developed for this purpose. The machines had what is known as a ‘hard wired’ control system and were capable of moving from one point to another in a straight line only. The programs were generated using a computer and loaded into the machine control one line at a time using punched paper tape. The programs consisted of long lists of coordinate data that were fed to the control, one line at a time for each move. This type of © t4 Galway Education Centre 65 CNC Routing control did not have a computer and all of the control was achieved by the (hard wired) circuitry of the control system. The machines were very expensive, very large and used almost exclusively by the aerospace industry. CNC The next major development came in 1975 with the advent of Computer Numerical Control. Computer Numerical Control uses a computer to perform the tasks formerly done by the hardwired system. They machines were much more flexible in operation. It was now possible to machine an arc by issuing a single command as the control could now calculate all of the intermediate points along the arc. CNC also featured ‘canned cycles’ where the drilling of a hole (or the cutting of a thread on a lathe) could be simplified to a single command. It was around this time, that CNC started to become commonplace and CNC lathes and Milling machines were used both to mass produce simple components and to manufacture difficult items such as cavities for injection moulds. The machines were programmed by a text based programming system called Word Address, more commonly known ‘G-Codes’ because of the appearance of the program. The programs are commonly called ‘part programs’. The programs are keyed directly into the machine control or else generated elsewhere and then downloaded to the machine. There is some variation in the format and syntax of word address programs due to different adaptations of it by a range of CNC control manufacturers. A fragment of a typical part program for a milling machine is shown in Figure 30 below N5 G00 G90 X100.0 Y0.0 T1 M06 Rapid to tool change position. Load Tool 1 N10 G43 X5.0 Y-5.0 Z1.0 S1200 M03 M08 Move to start of profile. Start spindle N15 G01 G41 Z-5.0 F100 Feed to depth N20 X90.0 Linear cut along profile N25 G03 X100.0 Y10.0 I0.0 J10.0 Circular arc move Figure 30 Sample of a G-Code part program Using this system, the programming of simple parts is relatively straightforward and making changes to a program is easy. However, manual programming by its nature is prone to error and for more complex shapes such as curved or sculpted surfaces the program needs to be generated from a CAD system. CAD systems themselves originated around the same time as the early NC machines but remained expensive and therefore rare until the advent of cheap computing in the early 1980s when they started to become commonplace. Having defined the shape of a part to be manufactured using CAD, the next logical step was to use the CAD geometry to generate a program for the CNC tool directly, thus eliminating the need to write programs like that shown in Figure 30 above. This approach is still common. Denford routers, for example, use a version of the language known as Fanuc-OM. ( So called because it is used by the GE Fanuc CNC control which is fitted to many machines) There is a variety of software packages available to generate programs. These take the CAD data and ‘post process’ it to produce a CNC program that is then loaded into the machine control from the CAD computer using a cable. 66 © t4 Galway Education Centre CNC Routing This type of software combined with the CNC is commonly referred to a CAM system. (Computer Aided Manufacture). The entire process is usually referred to as CAD/CAM The two most important functions a CAM program performs is to first add in extra information that the CAD drawing would not have such as cutting speeds, feeds, clearance moves, tool offsets etc. It then generates a G-Code program in the correct format for the machine it is being sent to. These programs are often very long (several thousand lines) as they are commonly used to machine items such as mould cavities where many short moves are required. The process is shown in Figure 31 CAD Surface or Solid model CAM Add in tooling and other machining information Generate Part Program CNC machine tool Figure 31 Schematic of the CAD/CAM process CAM systems usually offer some means to preview the toolpath or simulate the cutting process before generating the program. They often offer a CADlike drawing functionality that eliminates or reduces the need for a CAD system. There are a variety of CAM systems commercially available. AlphaCAM is one system that is popular with the manufacturing industry in Ireland at present. Present Day With the reduction of the cost of CNC systems and computing a variety of light desktop machines have emerged in recent years. These were originally aimed at the modelmaking industry and offered a low cost alternative for the cutting of soft materials such as wood and plastic. These machines often share many of the characteristics of a printer and offer a graphical programming system where the user has little or no need to interact with the programming language used by the machine. Unlike the complex user interfaces seen on full size CNC machine tools, these machines usually offer two or three buttons to perform the essential tasks such as setting up a cutting tool. The machines can be controlled using a printer driver or from other software on the computer. This effectively replaces the machine interface. This method is very simple to use and has been adopted widely in schools for routing machines, vinyl cutters, laser cutting etc. © t4 Galway Education Centre 67 CNC Routing Types of Machine In CNC, the location of the cutting tool is specified by its position along two or more of the machine axes. An axis is can be considered as a degree of freedom (or a direction) along which the tool can move and roughly corresponds to the cartesian coordinates (x and y) used in CAD. With CNC, the situation is a little more complex however as explained below. Axis Orientation The axes of a CNC machine are defined by what is known as the right hand rule. If we take the thumb as pointing in the direction of the positive X-Axis then the second finger is pointing towards the positive Y-Axis and the middle finger towards the positive Z-Axis. The Z Axis always contains the spindle. This holds true for all machine tools including lathes. Figure 32 The right hand rule 68 © t4 Galway Education Centre CNC Routing Figure 33 Axis orientation for Router Figure 34 Axis orientation for Lathe. Note that the right hand rule applies here also. CNC machines are often described by the number of axes that are controlled. A laser cutter would be classed as a 2-Axis device as motion is only controlled in the X and Y axes. A CNC lathe is a 2-Axis where the tool is driven along the Z and X axes. A router would be a 3-Axis machine as motion is possible in X, Y and Z axes. © t4 Galway Education Centre 69 CNC Routing Beyond Three Axis Control With some machines it is possible to fit a dividing head and/or rotary table to provide rotary motion of the workpiece. In this case the motion is considered to be rotation about either the X, Y or Z axis. These rotary axes are usually labelled A, B and C respectively. Therefore it is possible for a machine to have four, five and even six axis control. In practice more than four is rarely needed. At least one desktop router manufacturer offers a fourth Axis dividing head. This type of configuration allows the machining the top, sides and underside surfaces of a component without the need to turn it over. Figure 35 Router with a fourth rotary axis 70 © t4 Galway Education Centre CNC Routing Principles of a Practical CNC Control All practical CNC systems contain three elements: • The control • Current Amplifiers • Servo Motors Figure 36 Block diagram of a CNC system The control is the ‘brain’ of the system. The control reads the instructions from the program and performs all of the calculations and measurements that determine where the cutting tool should be for any given instant in time during the run of the program. This can be a complex process using advanced mathematical principles. The result is that the control can send signals to the servo motors to control the axis positions up to several hundred times per second. The type of signal sent depends on whether Open loop or Closed loop control is used – see below. The output from the control is usually a small voltage (typically plus or minus five volts). In order to drive the servo motors a current amplifier is needed. This uses the voltage signal from the control (called the demand voltage) to control the current that powers the servo motors. The servo motors are the final part of the system. There are two types commonly used. Stepping motors are a specialised type of motor that moves in very small increments (steps) controlled by voltage pulses. A stepping motor typically rotates 1.8 degrees per pulse. If 200 pulses are sent to the motor it will turn through one complete revolution. The speed of the pulse train will control the speed of the motor. They are usually used with Open Loop control. The second types of motors are AC or DC servo motors. These behave in a similar manner to a conventional AC or DC motor but are designed to provide more constant running characteristics. These motors will exert a torque in proportion to the current running through them. They are used with Closed Loop control only. © t4 Galway Education Centre 71 CNC Routing Open and Closed Loop Control Open Loop This is the simplest type of control and contains the three basic elements described in Figure 36 above. Figure 37 Elements of an open loop control This is shown in more detail below The open loop system works as follows: Say that the control has calculated that a particular axis needs to move a distance corresponding to 80 pulses at a constant speed equivalent to 10 pulses per second. The control will output the pulse train to achieve this which is then amplified and delivered to the motor. The stepping motor will travel the specified number of pulses and then hold in position until the next action. The control has no way of knowing whether the motor has actually received or travelled the full distance. Errors can occur if the motor misses a pulse or if it encounters an obstacle that causes it to stall. Figure 38 Open loop control system 72 © t4 Galway Education Centre CNC Routing This is not usually a problem where the forces acting on the stepping motor are low or where extreme accuracy is not critical. The advantage of open loop is its low cost and simplicity. Closed Loop Control This method of control has one additional element. Servo motors are used to drive the axes and an encoder is used to provide feedback of the servo position to the control. This allows the control to compare the actual position of the axis to where it should be at a rate of about 500 times per second. Figure 39 Elements of a closed loop control system The control outputs a voltage in proportion to the amount of error. This voltage controls the direction of the servo and has the effect of trying to pull it towards its correct position. The greater the error the stronger the pull. If a particular axis is programmed to move say,10mm at a speed of 1mm/s then it will calculate each intermediate position for the axis in 1/500 second intervals and then vary the demand voltage to pull the servo towards each of them over the course of the ten seconds taken to complete the move. Once the move is complete, if a force tries to move the axis out of position ( say a collision with the cutting tool) the control will detect an error between the ideal and measured positions and will try to move the axis back into position. It can be seen that this type of control is more reliable and offers greater accuracy than the open loop system described earlier. Closed loop systems are used widely in CNC equipment and robotics and they are the norm in all but the simplest systems. © t4 Galway Education Centre 73 CNC Routing Figure 40 A Closed loop control system 74 © t4 Galway Education Centre