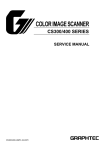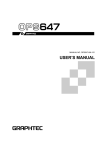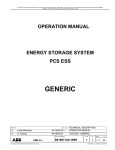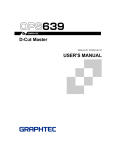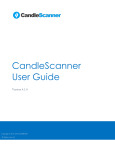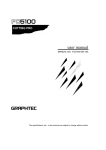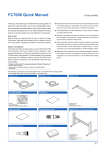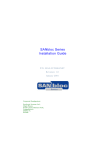Download FC5100-UM-252-07-9370
Transcript
FC5100-UM-252-07-9370 CONTENTS Chapter 1 Diagnosing Problems 1. Test Modes for Production Inspection.......................................... C1-1 1.1 Mechanical Check Pattern..............................................................................C1-1 1.2 Printing the ISO Patterns .............................................................................. C1-8 1.3 Printing the Skew Test Patterns ..................................................................C1-10 2. Mechanical Adjustment ............................................................... C1-12 2.1 Y Slider Belt Tension.....................................................................................C1-12 2.2 Y Drive Belt Tension .....................................................................................C1-12 2.3 X Drive Belt Tension .....................................................................................C1-12 2.4 Pinch Roller Pressure...................................................................................C1-12 2.5 Pen Head Position ........................................................................................C1-13 2.6 Pen Arm .........................................................................................................C1-13 3. Running the Aging Patterns......................................................... C1-14 4. Test Methods for Hardware Problems ........................................ C1-16 4.1 Checking Operation .....................................................................................C1-16 4.1.1 Checking the Power Supply.................................................................... C1-16 4.1.2 The Protective Circuit.............................................................................. C1-16 4.2 Testing the Sensors......................................................................................C1-17 4.3 Temporary Use of the Plotter without the Sensor .....................................C1-19 4.3.1 Method 1................................................................................................... C1-19 4.3.2 Method 2 ..................................................................................................C1-20 4.4 Testing the Control Panel Keys ................................................................. C1-22 5. Special Condition Settings .......................................................... C1-25 5.1 Special Condition Setting............................................................................ C1-25 5.1.1 UP ARROW Key + POWER ON................................................................C1-25 5.1.2 DOWN ARROW Key + POWER ON.........................................................C1-25 5.1.3 RIGHT ARROW Key + POWER ON .........................................................C1-25 5.1.4 LEFT ARROW Key + POWER ON ...........................................................C1-25 5.1.5 CONDITION Key + POWER ON ...............................................................C1-25 5.2 Setting the Pen Up Condition ..................................................................... C1-26 5.3 Setting the Parallel Interface Condition..................................................... C1-28 5.3.1 Method 1...................................................................................................C1-28 i 5.3.1 Method 2...................................................................................................C1-30 Chapter 2 Removal and Replacement Procedures 1. Before You Start .............................................................................. C2-1 2. Safety Precautions.......................................................................... C2-2 3. Components Not to be Removed .................................................. C2-3 3.1 Right side plate and Left side plate.............................................................. C2-3 3.2 Pillow Blocks .................................................................................................. C2-3 3.3 Pen Head Block.............................................................................................. C2-3 4. Common Removal and Replacement Procedures ...................... C2-4 4.1 How to remove and install the Right Side Cover......................................... C2-4 4.2 How to remove and install the Left Side Cover........................................... C2-6 4.3 How to remove and install the Top Cover Assembly.................................. C2-8 4.4 How to remove and install the Pen Head Cover.......................................... C2-9 4.5 How to remove and install the Rear Cover .................................................C2-10 4.6 How to remove and install the Front Cover ................................................C2-12 4.7 How to replace the PCA Main Board ..........................................................C2-13 5. Replacing and Adjusting Procedures ......................................... C2-15 5.1 How to replace and adjust the Lever and Lever Cap .................................C2-15 5.2 How to replace and adjust the Y-slider Belt...............................................C2-16 5.3 How to replace and adjust the Y-drive Belt ................................................C2-19 5.4 How to replace the Y-drive Motor and Y-motor Pulley ............................. C2-22 5.5 How to replace the Y-drive Pulley Assembly ............................................ C2-24 5.6 How to replace the Y Tension Pulley with Bearing ................................... C2-26 5.7 How to replace and adjust the X-Drive Belt .............................................. C2-28 5.8 How to replace the X-Motor and X-Motor Pulley ..................................... C2-30 5.9 How to replace the X-Drive Pulley.............................................................. C2-32 5.10 How to tighten the Grit Rollers ................................................................. C2-34 5.11 How to replace and adjust the X-drive Shaft with the Grit Rollers........ C2-35 5.12 How to adjust the Y-slider Assembly ....................................................... C2-37 5.13 How to replace and adjust the Y-Rail Assembly ..................................... C2-39 5.14 How to replace and adjust the Y-Slider Assembly.................................. C2-42 5.15 How to replace the Pinch Roller................................................................ C2-45 5.16 How to replace the Pinch Roller Spring ................................................... C2-46 5.17 How to replace and adjust the Pen Head Block ...................................... C2-49 ii 5.18 How to adjust the Pen Arm Guide ............................................................ C2-51 5.19 How to replace the PCA Pen Board .......................................................... C2-52 5.20 How to replace the Y Flat Flexible Cable (FFC)....................................... C2-53 5.20.1 For the FC5100-75 ................................................................................... C2-53 5.20.2 For the FC5100-100, FC5100-130 and FC5100-150 Models.................. C2-55 5.21 How to replace the Cutting Mat ................................................................ C2-56 5.22 How to replace the Control panel Sheet Switch ..................................... C2-57 5.23 How to replace the LCD Assembly........................................................... C2-59 5.24 How to replace the Front and Rear Paper Size Sensor .......................... C2-61 5.25 How to replace the Power Supply Unit .................................................... C2-62 6. Media Brackets.............................................................................. C2-64 6.1 How to assemble the Media Brackets ........................................................ C2-64 7. Options .......................................................................................... C2-66 7.1 The Stand Option.......................................................................................... C2-66 7.2 The Basket Option........................................................................................ C2-68 7.3 The Media Roll Holder Option ..................................................................... C2-69 7.4 The Pounce Tool Option .............................................................................. C2-70 Chapter 3 System Control Parameter Settings 1. Overview .......................................................................................... C3-1 1.1 Replacing the PCA Main Board..................................................................... C3-1 1.2 Replacing or Adjusting the X axis or Y axis moving mechanism ............. C3-1 1.3 Replacing the Pen Head Assembly .............................................................. C3-1 1.4 Replacing the PCA Pen Board ...................................................................... C3-2 2. Locations of the Components on the Main Board....................... C3-3 3. Setting the DIP Switches ............................................................... C3-4 4. Factory Preset Settings ................................................................. C3-6 5. Clearing the Non-Volatile RAM ...................................................... C3-8 6. Setting the Servo Gain ................................................................. C3-10 7. Adjusting the Pen Force............................................................... C3-12 8. Adjusting the LED-Pointer Offset ................................................ C3-15 9. Adjusting the Plot Area ................................................................ C3-17 10. Adjusting the Distance Accuracy ............................................. C3-20 iii 11. Adjusting the Servo Gain ........................................................... C3-23 11.1 Installation and Starting the Servo Gain Adjustment Program.............. C3-23 11.2 Adjusting the Servo Gain .......................................................................... C3-25 Chapter 4 Firmware 1. Installation and Starting the Data File Output Utility Program ... C4-1 2. Downloading the Boot Program .................................................... C4-3 3. Downloading the Main Program .................................................... C4-5 Chapter 5 Parts List 5.1 List of Recommended Parts.......................................................................... C5-1 5.2 Outer Casing .................................................................................................. C5-2 5.3 Main Frame ..................................................................................................... C5-3 5.4 Frame FC5100-100/130/150............................................................................C5-6 Frame FC5100-100/130/150 Parts List ............................................................. C5-6 5.5 Pen Block........................................................................................................ C5-7 Pen Block Parts List ......................................................................................... C5-7 5.6 2 Pen Holder & Station ..................................................................................C5-8 2-Pen Holder & Station Parts List ................................................................... C5-8 5.7 Light Pointer Assy .........................................................................................C5-8 Light Pointer Assy Parts List ........................................................................... C5-8 5.8 Y Slider FC5100-75......................................................................................... C5-9 Y Slider FC5100-75 Parts List........................................................................... C5-9 5.9 Y Slider FC5100-100/130/150 ....................................................................... C5-10 Y Slider FC5100-100/130/150 Parts List..........................................................C5-10 5.10 Pinch Roller Assy ........................................................................................C5-11 Pinch Roller Assy Parts List ...........................................................................C5-11 5.11 Stand Assy .................................................................................................. C5-12 Stand Assy Parts List ......................................................................................C5-12 5.12 Accuload™ System Components ............................................................. C5-13 Accuload™ System components Parts List ..................................................C5-13 5.13 Other............................................................................................................ C5-13 Chapter 6 ELECTRICAL 6.1 Circuit Diagrams............................................................................................. C6-1 6.2 Circuit wiring .................................................................................................. C6-2 iv Main Board (Clock & Reset) ............................................................................. C6-2 Main Board (CPU Section)................................................................................ C6-3 Main Board (PLD Section) ................................................................................ C6-4 Main Board (Memory Section) ......................................................................... C6-5 Main Board (Motor Control Section) ............................................................... C6-6 Main Board (Motor Drive Section) ................................................................... C6-7 Main Board (Interface Section) ........................................................................ C6-8 Main Board (USB Interface Section) ............................................................... C6-9 Main Board (I/O Connection#1 Section) ........................................................C6-10 Main Board (I/O Connection#2 Section) ........................................................C6-11 Main Board (I/O Connection#3 Section) ........................................................C6-12 Main Board (Power Section)............................................................................C6-13 Pen Board .........................................................................................................C6-14 Pinch Roller Sensor Board ..............................................................................C6-15 Mark Sensor......................................................................................................C6-15 v Diagnosing Problems C1-1 Chapter 1 Diagnosing Problems This chapter describes how to diagnose plotter problems. 1. Test Modes for Production Inspection This step will plot the inspection test patterns that are stored on the Flash ROM. Tools Ceramic pen, 0.2mm tip size. A1 size or ANSI D size tracing or vellum paper. Glass scale, 0.1mm resolution (0.05mm resolution recommended). Loupe, magnification 25 and 50. 1.1 Mechanical Check Pattern Printing Requirements 1. Attach the pen to the penholder and load the paper into the plotter with the longer edge in the X-axis. Turn on the power to the plotter. 2. First the Initial menu appears, then the Media Type menu. 3. Press the F3/QUALITY key to select SHEET. V 1.00 HL BUFFER RAM CHECKING ROLL-1> ROLL-2> SHEET> The initialization routine is executed to determine the paper size. The Ready menu appears. 4. Set the condition as follows: CONDITION 2 FORCE: 12, SPEED: 20, QUALITY: 6, Tool: PEN READY 5. Press the MENU key to obtain the MENU mode. The Menu CONDITION 2 Mode menu appears. Press the NEXT key until the Option menu appears. 6. READY 14 60 4 PEN 12 60 4 PEN Press the F4/OFFSET key to select OPTION 2. BACKGROUND SETTINGS> OPTION 1> OPTION 2> CUTTING PRO FC5100 Diagnosing Problems 7. C1-2 Press the F4/OFFSET key to select TEST. INITIAL DOWN FORCE> DISTANCE ADJUST> TEST> 8. Press the F1/FORCE key to select the special function. CONDITION LIST> SELF TEST> DATA DUMP> Then press the F1/FORCE key and the ENTER key at the same time. The Test menu will then appear. 9. Press the F1/FORCE key to select MECHA. The following menu appears; the plotter immediately starts MECHA> AGING> SKEW TEST> ISO PATTERN> MECHA CHECK PATTERN the test pattern plotting. NOTE: If you want to cancel the test pattern plot, turn off the power to the plotter. 10. When plotting is complete, the pen will stop. Turn off the power to the plotter. Checks Inspect the check patterns. For more information see the “Inspecting the Check Pattern” section. Adjustments Make the necessary adjustment only if you have a check pattern failure. CUTTING PRO FC5100 Diagnosing Problems C1-3 Inspecting the Check Pattern Overshoot: Check the deviation on each corner. Measure the maximum deviation ∆ε using a glass scale and loupe. Model Specification FC5100-75 ∆ε is below 0,12mm. (0.12mm ≥ ∆ε) FC5100-100 ∆ε is below 0,12mm. (0.12mm ≥ ∆ε) FC5100-130 ∆ε is below 0,12mm. (0.12mm ≥ ∆ε) FC5100-150 ∆ε is below 0,12mm. (0.12mm ≥ ∆ε) Circularity: Measure the inner diameter at eight points using a glass scale and loupe. Check maximum difference within eight diameters. Model Specification FC5100-75 The diameter difference is below 0.12mm (0.12mm ≥ diameter difference = maximum diameter - minimum diameter) FC5100-100 The diameter difference is below 0.12mm (0.12mm ≥ diameter difference = maximum diameter - minimum diameter) FC5100-130 The diameter difference is below 0.12mm (0.12mm ≥ diameter difference = maximum diameter - minimum diameter) FC5100-150 The diameter difference is below 0.12mm (0.12mm ≥ diameter difference = maximum diameter - minimum diameter) CUTTING PRO FC5100 Diagnosing Problems C1-4 Repeatability: Measure the distance “α” and “β” on the six patterns using a glass scale and loupe. Model Specification FC5100-75 The distance “α” and “β” is from 0.2mm to 0.4mm. (0.4mm ≥ α ≥ 0.2mm, 0.4mm ≥ β ≥ 0.2mm) FC5100-100 The distance “α” and “β” is from 0.2mm to 0.4mm. (0.4mm ≥ α ≥ 0.2mm, 0.4mm ≥ β ≥ 0.2mm) FC5100-130 The distance “α” and “β” is from 0.2mm to 0.4mm. (0.4mm ≥ α ≥ 0.2mm, 0.4mm ≥ β ≥ 0.2mm) FC5100-150 The distance “α” and “β” is from 0.2mm to 0.4mm. (0.4mm ≥ α ≥ 0.2mm, 0.4mm ≥ β ≥ 0.2mm) NOTE: The specification of repeatability is 0.1mm for FC5100-75/100/130/150. The test pattern has a 0.3mm offset. The measurement “α” and “β” is the total value of the repeatability and 0.3mm offset. Line Quality: Use this to check the plotted line quality. There should be no skipping or unsteadiness. Specification: The pen does not skip. The line is steady. CUTTING PRO FC5100 Diagnosing Problems C1-5 Phase: Measure the length “a” and “b” on the seventeen lines using a glass scale and loupe. Check the maximum difference between “a” and “b”. Model Specification FC5100-75 The maximum difference is below 0.12mm. (0.12mm ≥ difference = b - a) FC5100-100 The maximum difference is below 0.12mm. (0.12mm ≥ difference = b - a) FC5100-130 The maximum difference is below 0.12mm. (0.12mm ≥ difference = b - a) FC5100-150 The maximum difference is below 0.12mm. (0.12mm ≥ difference = b - a) Perpendicularity: Measure the length “Z” using a glass scale and loupe and master film that has two reference lines. Use three cross marks to measure the perpendicularity. Measure the length “Z” using one on the cross mark that is located 400mm from the reference cross mark. Model Specification FC5100-75 The difference between the cross mark and reference line is below 0.3mm. (0.3mm ≥ Z) FC5100-100 The difference between the cross mark and reference line is below 0.45mm.(0.45mm ≥ Z) FC5100-130 The difference between the cross mark and reference line is below 0.45mm.(0.45mm ≥ Z) FC5100-150 The difference between the cross mark and reference line is below 0.45mm.(0.45mm ≥ Z) CUTTING PRO FC5100 Diagnosing Problems C1-6 Troubleshooting Tips Overshoot too large: There may be play in the driving mechanism. 1. Make sure there are no loose mounting screws on the pulleys, motors, grit rollers, pen head mechanism or Y slider. 2. Check the tension of the X drive belt, Y drive belt and/or the Y slider belt. 3. Check the movement friction of the Y slider and/or the grit rollers. 4. Check the pen head, and make sure there is no play on the pen arm mechanism. 5. Check the servo gain. Circle distortion too large: There may be play in the driving mechanism. There may be friction in the driving mechanism. 1. Make sure there are no loose mounting screws on the pulleys, motors, grit rollers, pen head mechanism or Y slider. 2. Check the tension of the X drive belt, Y drive belt and/or the Y slider belt. 3. Check movement friction of the Y slider and/or the grit rollers. 4. Check the pen head, and make sure there is no play on the pen arm mechanism. 5. Check the servo gain. Too large difference on the repeatability: There may be play in the driving mechanism. There may be friction in the driving mechanism. 1. Make sure there are no loose mounting screws on the pulleys, motors, grit rollers, pen head mechanism or Y slider. 2. Check the tension of the X drive belt, Y drive belt and/or the Y slider belt. 3. Check movement friction of the Y slider and/or the grit rollers. 4. Check the pen head, and make sure there is no play on the pen arm mechanism. 5. Check the servo gain. Poor line quality: There may be play in the driving mechanism. There may be friction in the driving mechanism. 1. Make sure there are no loose mounting screws on the pulleys, motors, grit rollers, pen head mechanism or Y slider. 2. Check the tension of the X drive belt, Y drive belt and/or the Y slider belt. 3. Check movement friction of the Y slider and/or the grit rollers. 4. Check the pen head, and make sure there is no play on the pen arm mechanism. 5. Check the servo gain. CUTTING PRO FC5100 Diagnosing Problems C1-7 Too large difference on the phase: There may be play in the driving mechanism. There may be friction in the driving mechanism. 1. Make sure there are no loose mounting screws on the pulleys, motors, grit rollers, pen head mechanism or Y slider. 2. Check the tension of the X drive belt, Y drive belt and/or the Y slider belt. 3. Check movement friction of the Y slider and/or the grit rollers. 4. Check the pen head, and make sure there is no play on the pen arm mechanism. 5. Check the servo gain. Too large difference on the perpendicularity: The Y rail assembly and the grit rollers are not parallel. 1. Check the position of the Y rail assembly to the side plate. CUTTING PRO FC5100 Diagnosing Problems C1-8 1.2 Printing the ISO Patterns This step will plot the ISO test patterns that are stored on the Flash ROM. Tools Ceramic pen, 0.2mm tip size. A2 size or ANSI C size tracing or vellum paper. Printing Requirements 1. Attach the pen to the penholder and load the paper into the plotter with the longer edge in the X-axis. Turn on the power to the plotter. 2. First the Initial menu appears, then the Media Type menu. 3. Press the F3/QUALITY key to select SHEET. V 1.00 HL BUFFER RAM CHECKING ROLL-1> ROLL-2> SHEET> The initialization routine is executed to determine the paper size. The Ready menu appears. 4. Set the condition as follows: CONDITION 2 FORCE: 12, SPEED: 20, QUALITY: 6, Tool: PEN READY 5. Press the MENU key to obtain the MENU mode. CONDITION 2 The Menu Mode menu appears. Press the NEXT key until the Option menu appears. 6. READY 14 60 4 PEN 12 60 6 PEN Press the F4/OFFSET key to select OPTION 2. BACKGROUND SETTINGS> OPTION 1> OPTION 2> 7. Press the F4/OFFSET key to select TEST. INITIAL DOWN FORCE> DISTANCE ADJUST> TEST> 8. Press the F1/FORCE key to select the special test mode. Press the F1/FORCE key and the ENTER key at the same time. The Test menu will then appear. 9. Press the F4/OFFSET key to select the ISO PATTERN. CONDITION LIST> SELF TEST> DATA DUMP> MECHA> AGING> SKEW TEST> ISO PATTERN> CUTTING PRO FC5100 Diagnosing Problems 10. The ISO Pattern menu appears; the plotter immediately C1-9 ISO PATTERN starts plotting the test pattern. NOTE: If you want to cancel the test pattern plot, turn off the power to the plotter. 11. When plotting is complete, the pen will stop. Turn off the power to the plotter. Checks Check the test pattern’s line quality. Adjustments If test pattern’s line quality is poor, plot the mechanical check pattern and inspect it. Make any necessary adjustments. CUTTING PRO FC5100 Diagnosing Problems C1-10 1.3 Printing the Skew Test Patterns This step will run the feed test. The test pattern is stored on the Flash ROM. Tools Ceramic pen, 0.2mm tip size. A1 size or ANSI D size tracing or vellum paper. Printing Requirements 1. Attach the pen to the penholder and load the paper into the plotter with the longer edge in the X-axis. 2. Turn on the power to the plotter. First the Initial menu appears, then the Media Type menu. 3. Press the F3/QUALITY key to select SHEET. V 1.00 HL BUFFER RAM CHECKING ROLL-1> ROLL-2> SHEET> The initialization routine is executed to determine the paper size. The Ready menu appears. 4. Set the condition as follows: CONDITION 2 FORCE: 12, SPEED: 20, QUALITY: 6, Tool: PEN READY 5. Press the MENU key to obtain the MENU mode. CONDITION 2 The Menu Mode menu appears. Press the NEXT key until the Option menu appears. 6. READY 14 60 4 PEN 12 60 6 PEN Press the F4/OFFSET key to select OPTION 2. BACKGROUND SETTINGS> OPTION 1> OPTION 2> 7. Press the F4/OFFSET key to select TEST. INITIAL DOWN FORCE> DISTANCE ADJUST> TEST> 8. Press the F1/FORCE key to select the special test mode. Press the F1/FORCE key and the ENTER key at the same time. The Test menu will then appear. 9. Press the F3/QUALITY key to select the SKEW TEST. CONDITION LIST> SELF TEST> DATA DUMP> MECHA> AGING> SKEW TEST> ISO PATTERN> CUTTING PRO FC5100 Diagnosing Problems 10. The Skew Test Check menu appears; the plotter immediately C1-11 SKEW TEST CHECK starts plotting the test pattern. NOTE: If you want to cancel the test pattern plot, turn off the power to the plotter. 11. When plotting is complete, return to the Condition menu. CONDITION 2 READY 12 60 6 PEN Checks Check the skew test pattern by measuring the length between the marks. If the plotter has a skew problem, the length between the marks will not be the same. Adjustments Not required. Troubleshooting Tips Check the pinch roller pressure. If the right pinch roller pressure and the left pinch roller pressure are unequal, feeding problems will result. Check the grit rollers. If the grit rollers are worn, feeding problems will result. Note that using harder material shortens the life of the grit roller. CUTTING PRO FC5100 Diagnosing Problems C1-12 2. Mechanical Adjustment This section describes the specifications of mechanical adjustments. See “Chapter 2 Removal and Replacement Procedures” section for more information. 2.1 Y Slider Belt Tension Move the Y slider completely to the right. Pull the belt 20mm from the Y rail in the center using a force gauge. The pull force should meet the following specifications: Model FC5100-75 FC5100-100 FC5100-130 FC5100-150 Rev all all all all Specification Pull force is 160 ± 20g (140g to 180g) force. Pull force is 220 ± 20g (200g to 240g) force. Pull force is 220 ± 20g (200g to 240g) force. Pull force is 220 ± 20g (200g to 240g) force. Tips: For details, see Chapter 2, 5. “How to replace and adjust the Y Slider Belt” section. 2.2 Y Drive Belt Tension Pull the Y drive motor forward; secure the Y drive motor. Model FC5100-75 FC5100-100 FC5100-130 FC5100-150 Rev all all all all Specification Pull force is 2.25kg ± 0.2kg Pull force is 2.25kg ± 0.2kg Pull force is 2.25kg ± 0.2kg Pull force is 2.25kg ± 0.2kg Tips: For details, see Chapter 2, 5.3 “How to replace and adjust the Y Drive Belt” section 2.3 X Drive Belt Tension Pull the X drive motor downward; secure the X drive motor. Model FC5100-75 FC5100-100 FC5100-130 FC5100-150 Rev all all all all Specification Pull force is 2.25kg ± 0.2kg Pull force is 2.25kg ± 0.2kg Pull force is 2.25kg ± 0.2kg Pull force is 2.25kg ± 0.2kg Tips: For details, see Chapter 2, 5.7 “How to replace and adjust the X Drive Belt” section. 2.4 Pinch Roller Pressure Pull the pinch roller using a force gauge, read the pressure force when the pinch roller lifts up from the grit roller. When measuring the pinch roller pressure, move the right pinch roller to the right edge of the grit roller and move the left pinch roller to the grit roller that is located at the far left. Model FC5100-75 FC5100-100 FC5100-130 FC5100-150 Rev Specification all The pinch roller pressure is 6.5kg ± 0.5kg (6.0kg to 7.0kg) force. The pressure difference between the right and left pinch roller is less than 0.4kg. all The pinch roller pressure is 6.5kg ± 0.5kg (6.0kg to 7.0kg) force. The pressure difference between the right and left pinch roller is less than 0.4kg. The center pinch roller pressure is less than 5.2kg ± 0.5kg. all The pinch roller pressure is 6.5kg ± 0.5kg (6.0kg to 7.0kg) force. The pressure difference between the right and left pinch roller is less than 0.4kg. The center pinch roller pressure is less than 5.2kg ± 0.5kg. all The pinch roller pressure is 6.5kg ± 0.5kg (6.0kg to 7.0kg) force. The pressure difference between the right and left pinch roller is less than 0.4kg. The center pinch roller pressure is less than 5.2kg ± 0.5kg. CUTTING PRO FC5100 Diagnosing Problems C1-13 Tips: For details, see Chapter 2, 5.16 “How to replace the Pinch Roller Spring” section. 2.5 Pen Head Position Remove the pen cover. Check the position of the pen head in relation to the cutting mat surface. Specification: The length between the bottom of the pen head and the cutting mat surface is 10mm. Tips: For details, see Chapter 2, 5.17 “How to replace and adjust the Pen Head Block” section. 2.6 Pen Arm Move the pen arm up and down, front to back and clockwise (CW) to counterclockwise (CCW). Specification: The pen arm moves up and down smoothly. The pen arm has no play between front to back or (CW) to (CCW). Tips: For details, see Chapter 2, 5.18 “How to adjust the Pen Arm” section. CUTTING PRO FC5100 Diagnosing Problems C1-14 3. Running the Aging Patterns This step will set the aging test. The test pattern is stored on the Flash ROM. Tools Pen A1 size or ANSI D size paper. Printing Requirements 1. Attach the pen to the penholder. Load the paper into the plotter with the longer edge in the 2. X-axis. Turn on the power to the plotter. The Initial menu appears, then the Media Type menu. 3. Press the F3/QUALITY key to select SHEET. The V 1.00 HL BUFFER RAM CHECKING ROLL-1> ROLL-2> SHEET> initialization routine is executed to determine the paper size. The Ready menu appears. 4. Set the condition as follows: CONDITION 2 FORCE: 12, SPEED: 20, QUALITY: 6, Tool: PEN READY 5. Press the MENU key to obtain the MENU mode. CONDITION 2 The Menu Mode menu appears. Press the NEXT key until the Option menu appears. 6. READY 14 60 4 PEN 12 60 6 PEN Press the F4/OFFSET key to select OPTION 2. BACKGROUND SETTINGS> OPTION 1> OPTION 2> 7. Press the F4/OFFSET key to select TEST. INITIAL DOWN FORCE> DISTANCE ADJUST> TEST> 8. Press the F1/FORCE key to select the special test mode. Press the F1/FORCE key and the ENTER key at the same time. The Test menu appears. 9. Press the F2/SPEED key to select AGING. CONDITION LIST> SELF TEST> DATA DUMP> MECHA> AGING> SKEW TEST> ISO PATTERN> CUTTING PRO FC5100 Diagnosing Problems The Aging menu appears and the plotter will immediately C1-15 8H AGING begin to plot the test pattern. This test pattern will run for approximately 8 hours. NOTE: If you want to cancel the test pattern plot, turn off the power to the plotter. 10. When plotting is complete, the pen will stop. Turn off the power to the plotter. Checks Examine the plot test pattern. For more information, see the “Mechanical Check Pattern” section. Adjustments Not required. CUTTING PRO FC5100 Diagnosing Problems C1-16 4. Test Methods for Hardware Problems 4.1 Checking Operation 4.1.1 Checking the Power Supply Tools Phillips screwdriver for an M3 screw. Voltmeter or multi-function meter. Preparation Requirements 1. Remove the right side cover from the plotter. Tips: For details of step 1, see Chapter 2, Section 4.1. Checking Requirements 1. Turn on the power to the plotter. 2. Measure the voltage at the P3 connector on the PCA Main board. Voltage +5V N.C. +40V +40V GND 3. Pin # 6 7 8 9 10 Pin # 1 2 3 4 5 Voltage +5V +12V +40V GND GND If the measured voltage does not match the table above, then disconnect the P3 connector on the PCA Main board. If the measured voltage does not match the table above, then there may be a problem with the power supply unit. Checks Not required. Adjustments Not required. 4.1.2 The Protective Circuit This power supply unit has an overload protection function. If the system experiences an overload, the POSITION ALARM message appears on the LCD or the power will shut down. If the overload protection is activated, turn off the power switch and unplug the power cable. After 5 to 10 minutes, reconnect the power cable and turn on the system. If the power does not return, check the FUSE located in the power supply unit. CUTTING PRO FC5100 Diagnosing Problems C1-17 4.2 Testing the Sensors The plotter has four sensors to detect the size of the media, the position of the pinch roller and the position of the media set lever. Run this test if a sensor is not responding. Tools Phillips screwdriver for an M3 screw. A piece of paper. Preparation Requirements 1. Remove the right side cover from the plotter. Tips: For details of step 1, see Chapter 2, Section 4.1. Test Set Up Requirements 1. Set SW1 to the sensor-testing mode as illustrated below. Sensor test mode (Set DIP switches No. 3 and 4, 5, 6, 7 to ON) ON OFF 12345678 2. Turn on the power to the plotter. The status of the sensor appears on the LCD. 3. Cover the front media size sensor with a piece of paper. The status of PLUS X changes from “L” to “H”. 4. Cover the rear media size sensor with a piece of paper. The status of MINUS X changes from “L” to “H”. 5. Move the Y Slider to the far right. When the Y Slider reaches the home position flag, the status of Y HOME changes from MARK L PINCH L PLUS X MINUS X Y HOME CAM L L L L MARK L PINCH L PLUS X MINUS X Y HOME CAM H L L L MARK L PINCH L PLUS X MINUS X Y HOME CAM L H L L MARK L PINCH L PLUS X MINUS X Y HOME CAM L L H L MARK L PINCH L PLUS X MINUS X Y HOME CAM L L L H MARK L PINCH H PLUS X MINUS X Y HOME CAM L L L L “L” to “H”. 6. Lower the media set lever to raise the pinch rollers. The status of CAM changes from “L” to “H”. 7. Move the Y Slider to the left or right. When the Y Slider is located on the pinch roller, the status of PINCH changes from “L” to “H”. CUTTING PRO FC5100 Diagnosing Problems 8. C1-18 Move the Y Slider to the left or right. When the Y Slider is located on the pinch roller, the status of PINCH changes from “L” to “H”. 9. When testing is complete, turn off the power to the plotter. Return the SW1 setting to normal mode as illustrated below. Normal mode (Factory shipment) Standard model ON OFF 12345678 FC5100-75 ON OFF 12345678 FC5100-100 ON OFF 12345678 FC5100-130 ON OFF 12345678 FC5100-150 Auto registration model (TONBO) ON OFF 12345678 FC5100-75 ON OFF ON OFF 12345678 FC5100-100 ON OFF 12345678 FC5100-150 12345678 FC5100-130 2-pen model ON OFF 12345678 FC5100-75 ON OFF 12345678 FC5100-100 ON OFF 12345678 FC5100-130 ON OFF 12345678 FC5100-150 Troubleshooting Tips If a sensor is not responding properly, check the following: Check the wiring of the cable. Check the connection of the connector. Check the components on the Main board. (Connector J5, P8, P9 or P10, Filter FL3, FL7, FL8, FC11, FL34, FL35 or FL36, Transistor Q1 or Q6) Check the components on the Pen board. (Connector J1 or J3, Sensor U1, Diode D1 or D2, Resistor R1) Check the components on the Pinch Roller Sensor board. (Connector J1, Sensor U1) Replace the necessary component(s). Checks Not required. Adjustments If the Main board has been replaced, you must re-enter adjustment. CUTTING PRO FC5100 Diagnosing Problems C1-19 4.3 Temporary Use of the Plotter without the Sensor The sensor can be disabled for temporary use of the plotter. 4.3.1 Method 1 The sensor can be disabled by the hardware setup. Tools Phillips screwdriver for an M3 screw. Preparation Requirements 1. Remove the right side cover from the plotter. Tips: For details of step 1, see Chapter 2, Section 4.1 Set Up Requirements 1. Set SW1 to the Sensor Disable Mode as illustrated below: ON OFF 12345678 SW1-1 to 3 and 7 depend on the model, see the previous page for normal mode DIP switch settings. Note: When turning on the power to the plotter, the plotter initialization action does not sense the media size and set the origin to the lower left corner of the effective plotting area. In this mode, the current pen position is automatically set as the origin point. You must load the media onto the plotter first, and then locate the media and the Y Slider before turning on the power to the plotter. This will establish the origin point of the plotter. 2. Turn on the power to the plotter. 3. The media selection menu will not appear. The plotter will not perform the initialization routine. 4. The effective cut area menu appears. The following menu appears. CUT AREA X=2000mm Y= CONDITION 1 READY 5. 758mm 14 30 4 CB09Ux 0 Set the plot area. For more information, see Chapter 5, “AREA” in the User Manual. CAUTION: Exercise extreme caution when using the plotter in this condition. If the plot area setting is incorrect, the cutting mat may be damaged if there is no media between the blade and mat. If the pen carriage strikes the side plate, the position alarm will trigger. 6. Replace the sensor after using the plotter. CUTTING PRO FC5100 Diagnosing Problems C1-20 4.3.2 Method 2 The sensor can be disabled by the menu setup. Tools Not required. Set Up Requirements 1. Turn on the power to the plotter while pressing the DOWN ARROW key. 2. The Initial menu appears. 3. The language selection menu appears. V 1.00 HL BUFFER RAM CHECKING LANGUAGE SELECTION [ 4. Press the NEXT key until the media sensor menu appears. English ] MEDIA SENSOR ENABLE* DISABLE 5. If the media sensor is malfunctioning, press the F4/OFFSET MEDIA SENSOR key to disable the sensor. ENABLE DISABLE* If the media sensor is functioning correctly, press the F3/QUALITY key. Press the ENTER key to store the setting. 6. If the pinch roller sensor is malfunctioning, press the PINCH ROLLER SENSOR F4/OFFSET key to disable the sensor. ENABLE DISABLE* If the pinch roller sensor is functioning correctly, press the F3/QUALITY key. Press the ENTER key to store the setting. 7. Turn off the power of the plotter. Then turn on the power of the plotter. 8. The initial menu appears. 9. The media type menu appears. V 1.00 HL BUFFER RAM CHECKING ROLL-1> ROLL-2> SHEET> Select the media type. The initialization routine is executed to determine the paper size by using the available sensor. 10. The READY menu appears. CONDITION 1 READY 14 30 4 CB09Ux 0 CUTTING PRO FC5100 Diagnosing Problems C1-21 11. Set the plot area. For more information, see “Chapter 5, AREA” in the User Manual. CAUTION: Exercise extreme caution when using the plotter in this condition. If the plot area setting is incorrect, the cutting mat may be damaged if there is no media between the blade and the mat. If the pen carriage strikes the side plate, the position alarm will trigger. 12. Replace the sensor after using the plotter. Checks Not required. Adjustments Not required. CUTTING PRO FC5100 Diagnosing Problems C1-22 4.4 Testing the Control Panel Keys Run this test if a control panel key does not respond. Tools Phillips screwdriver for an M3 screw. Preparation Requirements 1. Remove the right side cover from the plotter. Tips: For details of step 1, see Chapter 2, Section 4.1. Test Set Up Requirements 1. Set SW1 to the key-testing mode as illustrated below: Key test mode (Set all DIP switches to OFF) ON OFF 12345678 Turn on the power to the plotter. 2. The status of the key appears on the LCD. KEY TEST MODE 00000000000000000 0011 3. Press the key; the status will change to “1” or “0”. KEY TEST MODE 01000000000000000 0011 For example, press the NEXT key; the second digit of the first status row will change to “1”. CUTTING PRO FC5100 Diagnosing Problems C1-23 Key F1 key F2 key F3 key F4 key MENU key NEXT key ALIGN key HOLD key CONDITION key COPY key 1st UP ARROW key 2nd UP ARROW key 1st RIGHT ARROW key 2nd RIGHT ARROW key 1st LEFT ARROW key 2nd LEFT ARROW key 1st DOWN ARROW key 2nd DOWN ARROW key ENTER key TEST key ORIGIN key Status Bit 1st row 9th digit 1st row 10th digit 1st row 11th digit 1st row 12th digit 2nd row 3rd digit 1st row 2nd digit 1st row 3rd digit 2nd row 4th digit 1st row 5th digit 1st row 13th digit 1st row 1st digit 1st row 18th digit 1st row 7th digit nd 2 row 1st digit 1st row 8th digit 2nd row 2nd digit 1st row 6th digit 1st row 17th digit 1st row 16th digit 1st row 14th digit 1st row 15th digit Status Bit 1st row 1st digit 1st row 2nd digit 1st row 3rd digit 1st row 4th digit 1st row 5th digit 1st row 6th digit st 1 row 7th digit 1st row 8th digit st 1 row 9th digit 1st row 10th digit 1st row 11th digit 1st row 12th digit 1st row 13th digit 1st row 14th digit 1st row 15th digit st 1 row 16th digit 1st row 17th digit 1st row 18th digit 2nd row 1st digit 2nd row 2nd digit 2nd row 3rd digit 2nd row 4th digit Key 1st UP ARROW key NEXT key ALIGN key Not applicable CONDITION key 1st DOWN ARROW key 1st RIGHT ARROW key 1st LEFT ARROW key F1 key F2 key F3 key F4 key COPY key TEST key ORIGIN key ENTER key 2nd DOWN ARROW key 2nd UP ARROW key 2nd RIGTH ARROW key 2nd LEFT ARROW key MENU key HOLD key Press the MENU key, the status will change to “1” and the lamp will light. Press the MENU key again, the status will change to “0” and the lamp will turn off. Press the HOLD key, the status will change to “1”. Press the HOLD key again; the status will change to “0”. Press the ARROW key, the 1st level of the key status will change to “1”. Press the ARROW key again, the 2nd level of the key status will change to “1”. 4. When testing is completed, turn off the power to the plotter. Return the SW1 setting to normal mode as illustrated below. Normal mode (Factory shipment) Standard model 12345678 FC5100-150 12345678 FC5100-130 12345678 FC5100-100 12345678 FC5100-75 ON OFF ON OFF ON OFF ON OFF Auto registration model (TONBO) ON OFF ON OFF 12345678 FC5100-100 12345678 FC5100-75 ON OFF 12345678 FC5100-130 ON OFF 12345678 FC5100-150 2-pen model ON OFF 12345678 FC5100-75 12345678 FC5100-100 ON OFF ON OFF ON OFF 12345678 FC5100-130 12345678 FC5100-150 CUTTING PRO FC5100 Diagnosing Problems C1-24 Troubleshooting Tips If a key does not respond properly, check the following: Check the connection of the cables to the Main board. Check the components on the Main board. (Connector J3 or J4, Filter FL21, FL23, FL25, FL37 FL44, Diode D13 - D19, Resistor RA35, RA36, IC U3, U21) Check the switch contact of each switch. Replace the necessary component(s). Checks Not required. Adjustments If the Main board is replaced, you must re-enter adjustment. CUTTING PRO FC5100 Diagnosing Problems C1-25 5. Special Condition Settings 5.1 Special Condition Setting The following special condition settings are available with the control panel key operation. 5.1.1 UP ARROW Key + POWER ON Turn on the power to the plotter while pressing the UP ARROW key. The NOV RAM Clearing menu appears. For more information, see Chapter 3, “Factory Preset Settings” section. 5.1.2 DOWN ARROW Key + POWER ON Turn on the power to the plotter while pressing the DOWN ARROW key. The Multilanguage setting and Other Background setting menu appears. For more information, see Chapter 5, “Background Settings” section in the User Manual. 5.1.3 RIGHT ARROW Key + POWER ON Turn on the power to the plotter while pressing the RIGHT ARROW key. The Downloading menu appears. For more information, see Chapter 4, “Firmware” section. 5.1.4 LEFT ARROW Key + POWER ON Turn on the power to the plotter while pressing the LEFT DOWN ARROW key. Use this mode for the Servo Gain Adjustment and the Auto Registration Mark Sensor option adjustment. For more information, see Chapter 3, “Adjusting the Servo Gain” section or Chapter 3, “Adjusting Auto Registration Mark Sensor”. 5.1.5 CONDITION Key + POWER ON Turn on the power to the plotter while pressing the CONDITION key. The Parallel Interface Condition Setting menu appears. For more information, see Chapter 1, “Setting the Parallel Interface Condition” section. CUTTING PRO FC5100 Diagnosing Problems C1-26 5.2 Setting the Pen Up Condition This step will set the response of the PEN UP condition. Tools Phillips screwdriver for an M3 screw. Preparation Requirements 1. Remove the right side cover from the plotter. Tips: For details of step 1, see Chapter 2, Section 4.1. Set Up Requirements 1. Set SW1 to the system parameter setting mode as illustrated below. ON OFF 12345678 2. Turn on the power to the plotter. First the Initial menu appears, and then the item selection menu appears. 3. Press the F3/QUALITY key to select PEN UP. 4. Press the F3/QUALITY key to select SERVO OFF or press V 1.00 HL BUFFER RAM CHECKING X GAIN PEN FORCE PEN UP PARALLEL PEN UP MOVE the F4/OFFSET key to select SERVO ON. SERVO OFF* SERVO ON Note: If you select the SERVO OFF mode, the pen is raised by the spring when the plotter is in the pen up condition. If you select the SERVO ON mode, the plotter controls the pen up position by using the actuator for the pen up or down position, when the plotter is in the pen up condition. This condition is useful when you use heaver weight pens. 5. Press the ENTER key to store the setting. The following menu appears. X GAIN PEN FORCE PEN UP PARALLEL CUTTING PRO FC5100 Diagnosing Problems 6. C1-27 If you wish to maintain the settings, press the necessary key to select other parameters. If you wish to finish the parameter setting or when all of the parameters are set, turn off the power to the plotter. Return the SW1 setting to normal mode as illustrated below. Normal mode (Factory shipment) Standard model ON OFF 12345678 FC5100-75 ON OFF 12345678 FC5100-100 ON OFF 12345678 FC5100-130 ON OFF 12345678 FC5100-150 Auto registration model (TONBO) ON OFF 12345678 FC5100-75 ON OFF ON OFF 12345678 FC5100-100 ON OFF 12345678 FC5100-150 12345678 FC5100-130 2-pen model ON OFF 12345678 FC5100-75 ON OFF 12345678 FC5100-100 ON OFF 12345678 FC5100-130 ON OFF 12345678 FC5100-150 Checks Not required. Adjustments Not required. CUTTING PRO FC5100 Diagnosing Problems C1-28 5.3 Setting the Parallel Interface Condition This step will set the BUSY signal and ACK signal timing. Run this setup when the parallel interface has a communication problem with the computer. 5.3.1 Method 1 The Parallel Interface Condition is set by the hardware setup. Tools Phillips screwdriver for an M3 screw. Preparation Requirements 1. Remove the right side cover from the plotter. Tips: For details of step 1, see Chapter 2, Section 4.1. Set Up Requirements 1. Set SW1 to the system parameter setting mode as illustrated below: ON OFF 12345678 Turn on the power to the plotter. 2. First the Initial menu appears, and then the Item Selection menu appears. 3. Press the F4/OFFSET key to select PARALLEL. 4. Press the UP ARROW key or the DOWN ARROW key to change the setting. V 1.00 HL BUFFER RAM CHECKING X GAIN PEN FORCE PEN UP PARALLEL PARALLEL I/F PARAMETER = 1 Press the ENTER key to store the setting. Note: Setting the parameter to 1 or 2 will change the timing of the BUSY signal. When you have a problem on the parallel interface, change the setting of the parameter and then use the parallel interface. 5. The item selection menu appears. X GAIN PEN FORCE PEN UP PARALLEL CUTTING PRO FC5100 Diagnosing Problems 6. C1-29 If you wish to continue the settings, press the necessary key to select other parameters. If you wish to finish the parameter setting or when all of the parameters are set, turn off the power to the plotter. Return the SW1 setting to normal mode as illustrated below. Normal mode (Factory shipment) Standard model ON OFF 12345678 FC5100-75 ON OFF 12345678 FC5100-100 ON OFF 12345678 FC5100-130 ON OFF 12345678 FC5100-150 Auto registration model (TONBO) ON OFF 12345678 FC5100-75 ON OFF ON OFF 12345678 FC5100-100 ON OFF 12345678 FC5100-150 12345678 FC5100-130 2-pen model ON OFF 12345678 FC5100-75 ON OFF 12345678 FC5100-100 ON OFF 12345678 FC5100-130 ON OFF 12345678 FC5100-150 Signal Timing Chart Select Parameter 1 to set the BUSY signal and the ACK signal timing as follows. This is the factory default setup. MODE 1 ACK BUSY Select Parameter 2 to set the BUSY signal and the ACK signal timing as follows. MODE 2 ACK BUSY Checks Not required. Adjustments Not required. CUTTING PRO FC5100 Diagnosing Problems C1-30 5.3.1 Method 2 The Parallel Interface Condition is set by the menu setup. Tools Not required. Set Up Requirements 1 1. Turn on the power to the plotter while pressing the CONDITION Key. 2. First the Initial menu appears, and then the Item Selection menu appears. 3. Press the UP ARROW key or the DOWN ARROW key to change the setting. V 1.00 HL BUFFER RAM CHECKING PARALLEL I/F PARAMETER = 1 Press the ENTER key to store the setting. Note: Setting the parameter to 1 or 2 will change the timing of the BUSY signal. When you have a problem on the parallel interface, change the setting of the parameter and then use the parallel interface. 4. The plotter is then initialized and the media selection menu ROLL-1> ROLL-2> SHEET> appears. Press the necessary key to continue. Signal Timing Chart Select Parameter 1 to set the BUSY signal and the ACK signal timing as follows. This is the factory default setup. MODE 1 ACK BUSY Select Parameter 2 to set the BUSY signal and the ACK signal timing as follows. MODE 2 ACK BUSY Checks Not required. Adjustments Not required. CUTTING PRO FC5100 Diagnosing Problems Set Up Requirements 2 1. CONDITION 1 Turn on the power to the plotter and load the media in the normal way. 2. C1-31 The READY menu appears. Press the MENU key to select menu mode. READY CONDITION 1 Press the NEXT key until the BACKGROUND SETTNG menu appears. 3. READY 14 30 4 CB09Ux 0 Press the F1/FORCE key and then press the F1/FORCE key and the ENTER key at the same time. Press the ENTER key while pressing the CONDITION key and then keep pressing the CONDITION key until the 4. 14 30 4 CB09Ux 0 following menu appears. Press the UP ARROW key or the DOWN ARROW key to change the setting. BACKGROUND SETTINGS> OPTION 1> OPTION 2> PARALLEL I/F PARAMETER = 1 Press the ENTER key to store the setting. 5. The plotter is initialized; the media selection menu appears. Press the necessary key to continue using the plotter. ROLL-1> ROLL-2> SHEET> CUTTING PRO FC5100 Removal and Replacement Procedures C2-1 Chapter 2 Removal and Replacement Procedures This section describes how to remove, replace, adjust and/or calibrate components of the FC5100. 1. Before You Start You will need the following equipment: Adhesive, Screw-Locker. Reference THREE BOND type 1401B. (As required) Adhesive, Thread-Locker, low strength. Reference LOCTITE type #222. (As required) Adhesive, Silicon. (As required) Adhesive Tape, Double-Coated tape. Reference NITTO type #500. (As required) Adhesive Tape, Teflon, 50mm wide. (As required) Calipers, Size 150mm long. (As required) Gauge, Force. Range 20g, 50g, 100g, 200g, 500g, 1kg, 2kg, and 10kg. Grease, Silicon. Reference SHINETSU type G501. (As required) Harness Wrap. (As required) Rubber Hammer or Mallet Insert-tool, E-Style Retaining-Ring. Size for 4mm shaft. Pliers, Cutter Pliers, Needle-Nose Nut-Driver, Hex. Size 5.5mm, 6mm, and 3/16 inch. Scale, Steel Rule. Metric scale, 30mm or longer length. Screwdriver, Phillips. Size for the M3, M4 screw. Tweezers Wire or Rope Wrench, Hex L-Key. Size 1.5mm and 5mm. Cable Clamp. (As required) Wire Tie (As required) Pinch Roller Lifter Jig Metal Strip Jig All torque settings for the assembly of components to be set at standard settings. 1.5Kg M2 HW TORQUE - PLASTIC & PCB ASSY 6.0kg M3 HW TORQUE - PLASTIC & PCB ASSY 8.0kg M3 HW TORQUE - SHEET METAL 10-12kg M4 HW TORQUE - PLASTIC 12-14kg M4 HW TORQUE - SHEET METAL 14-16kg M4 Thread Forming Screw TORQUE - SHEET METAL CUTTING PRO FC5100 Removal and Replacement Procedures C2-2 2. Safety Precautions This section covers special precautions you should take when working with the cutting plotter. CAUTION: Will cause damage to the unit. During the course of turning on the plotter, be sure to observe the following precautions: 1. Keep your hands, hair, clothing and other objects out of the vicinity of the pen carriage, grit rollers and loaded media. 2. To prevent operator injury be careful not to allow your hands, hair, clothing or other foreign objects to become entangled with the pen carriage or loaded media while using the plotter. WARNING: Will cause damage to the Operator. During the course of working on the plotter, be sure to observe the following warnings: 1. Turn off the power switch and disconnect the power cord from the power supply. 2. Observe anti-static procedures. Throughout the manual you will see notes that will help you work more efficiently. NOTE Information to simplify or correctly complete a task. CUTTING PRO FC5100 Removal and Replacement Procedures C2-3 3. Components Not to be Removed CAUTION: These are critical components that require special tools to ensure that they are assembled to tight tolerances. They cannot be replaced in the field; they must be replaced at the factory! 3.1 Right side plate and Left side plate The right side plate and the left side plate mount to the chassis. The position of the side plates is critical for the accurate alignment of the Y-rail and the grit rollers. 3.2 Pillow Blocks The pillow blocks mount onto the chassis. The position of the pillow blocks is critical for the correct alignment of the grit rollers. The pillow blocks are positioned by use of a special jig. Do not remove the pillow blocks! If the grit rollers are not properly aligned, a media-feeding problem may result. 3.3 Pen Head Block There is a very small separation gap between the moving coil and the moving coil case. Special care is required to ensure the correct distance is set between the moving coil and its case. If the moving coil touches the moving coil case, the raise/lower pen feature may malfunction and/or the coil may burn. CUTTING PRO FC5100 Removal and Replacement Procedures C2-4 4. Common Removal and Replacement Procedures 4.1 How to remove and install the Right Side Cover Overview Replace the right side cover if it is damaged or remove it to replace other components. Tools Phillips screwdriver for an M3 screw. Hex nut-driver, size 5.5mm. (As required) Removal Procedure 1. Loosen the two (2) M3 Binder head screws that hold the top cover assembly to the back of the right side plate. Loosen the two (2) M3 Binder head screws 2. Loosen the one (1) M3 Binder head screw that holds the top cover assembly to the front of the right side plate. Loosen the one (1) M3 Binder head screw Remove the two (2) black zinc-plated M3 Binder head screws Remove the two (2) M3 SEMS (pan head screw with flat washer) screws 3. Remove the two (2) M3 SEMS (pan head screw with flat washer) screws that hold the right side cover to the bottom of the right side plate. 4. Remove the two (2) black zinc-plated M3 Binder head screws that hold the right side cover to the right side plate. 5. Pull the right side cover out from the right side plate. CUTTING PRO FC5100 Removal and Replacement Procedures C2-5 Storage Procedure Carefully place the right side cover onto a flat surface to prevent damage. Reinstallation Procedure 1. Make sure that the two (2) 5.5mm hex standoffs mount onto the inside of the right side cover. If there are no standoffs, install the two (2) 5.5mm x 45mm (L) hex standoffs. 2. Mount the right side cover onto the right side plate; the tab at the top of the cover goes into and under the top cover assembly. 3. Insert the two (2) black zinc-plated M3 x 8mm Binder head screws into the right side plate. 4. Insert the two (2) M3 x 8mm SEMS screws into the bottom of the right side plate. 5. Tighten the screws that hold the right side cover. 6. Tighten the screws that hold the top cover assembly. Checks All torque settings for the assembly of components to be set at standard settings. Adjustments Not required. CUTTING PRO FC5100 Removal and Replacement Procedures C2-6 4.2 How to remove and install the Left Side Cover Overview Replace the left side cover if it is damaged or remove it to replace other components. Tools Phillips screwdriver for an M3 screw. Nut-driver, size 5.5mm. (As required) Removal Procedure 1. Loosen the two (2) M3 Binder head screws that hold the top cover assembly to the back of the left side plate. Loosen the two (2) M3 Binder head screws 2. Loosen the one (1) M3 Binder head screw that holds the top cover assembly to the front of the left side plate. Loosen the one (1) M3 Binder head screw Remove the two (2) black zinc-plated M3 Binder head screws 3. Remove the two (2) M3 SEMS (pan head screw with flat washer) screws that hold the left side cover to the bottom of the left side plate. Remove the two (2) M3 SEMS (pan head screw with flat washer) screws CUTTING PRO FC5100 Removal and Replacement Procedures 4. C2-7 Remove the two (2) black zinc-plated M3 Binder head screws that hold the left side cover to the left side plate. 5. Pull the left side cover out from the left side plate. Storage Procedure Carefully place the left side cover onto a flat surface to prevent damage. Reinstallation Procedure 1. Make sure that the two (2) 5.5mm hex standoffs mount onto the inside of the left side cover. If there are no standoffs, install the two (2) 5.5mm x 45mm (L) hex standoffs. 2. Mount the left side cover onto the left side plate; the tabs at the top of the cover go into and under the top cover assembly. 3. Insert the two (2) black zinc-plated M3 x 8mm Binder head screws into the left side plate. 4. Insert the two (2) M3 x 8mm SEMS screws into the bottom of the left side plate. 5. Tighten the screws that hold the left side cover. 6. Tighten the screws that hold the top cover assembly. Checks All torque settings for the assembly of components to be set at standard settings. Adjustments Not required. CUTTING PRO FC5100 Removal and Replacement Procedures C2-8 4.3 How to remove and install the Top Cover Assembly Overview Replace the top cover assembly if the top cover and/or control panel have experienced failure, are damaged, or to replace other components. Tools Phillips screwdriver for an M3 screw. Cutter Pliers (As required) Cable Clamp and/or Wire Tie (As required) Harness Wrap (As required) Removal Procedure 1. Remove the right side cover from the plotter. See Chapter 2, Section 4.1 “How to Remove and Install the Right Side Cover” for more information. 2. Disconnect the cables that connect to J3, J4, P2 and P10 on the PCA Main board. 3. Remove the cable clamp and the wire tie from the cables as stated above. 4. Remove the M3 Binder head screw that holds the grounding tab running from the control panel to the right side plate. 5. Remove the six (6) M3 Binder head screws that hold the top cover assembly to the plotter. 6. Lift the top cover assembly up on the right side; disconnect the cable from the lever arm sensor that is mounted on the Y-rail assembly. 7. Pull the top cover assembly up; remove it from the plotter. Storage Procedure Carefully place the top cover assembly onto a static-free surface to prevent damage to the components. Reinstallation Procedure 1. Mount the top cover assembly onto the plotter. 2. Lift the top cover assembly up on the right side; insert the FPC (cable) running from the control panel into the hole on the right side plate. 3. Connect the cable onto the lever arm sensor that is mounted on the Y-rail assembly. 4. Pull the cable out through the cut off area at the top of the right side plate. 5. Connect the cables onto J3, J4, P2 and P10 on the PCA Main board. 6. Insert the lock washer, flat washer and ground tab running from the control panel through the M3 x 8mm Binder head screw to hold the grounding tab. 7. Tighten the screw to the right side plate to secure the grounding tab onto the right side plate. 8. Install the cable clamp and the wire tie onto the cables as stated above. 9. Install the right side cover to the plotter. 10. Tighten the six (6) M3 x 6mm Binder head screws to secure the top cover assembly. Checks All torque settings for the assembly of components to be set at standard settings. Adjustments Not required. CUTTING PRO FC5100 Removal and Replacement Procedures C2-9 4.4 How to remove and install the Pen Head Cover Overview Replace the pen cover if it is damaged or remove it to replace other components. Tools Phillips screwdriver for an M3 screw. Removal Procedure 1. Remove the two (2) M3 Binder head screws on the right and left sides of the pen head cover. Storage Procedure Carefully place the pen head cover onto a flat surface to prevent damage. Reinstallation Procedure 1. Slide the pen head cover over the pen head. 2. Install the two (2) M3 Binder head screws on the right and left sides of the pen head cover. Torque to 6Kg•cm. Checks All torque settings for the assembly of components to be set at standard settings. Make sure that the pen head cover does not clip the pen head wires. The pen head cover has a recess to accommodate the wires. Make sure that the pen head cover is on straight and completely fastened. Adjustments Not required. CUTTING PRO FC5100 Removal and Replacement Procedures C2-10 4.5 How to remove and install the Rear Cover Overview Replace the rear cover if it is damaged or remove it to replace other components. Tools Phillips screwdriver for an M3 screw. Removal Procedure 1. Remove the top cover assembly from the plotter. See Chapter 2, Section 4.3 “How to Remove and Install the Top Cover Assembly” for more information. 2. Remove the Y flexible cable guide from the plotter. 3. Remove the right side cover from the plotter. See Chapter 2, Section 4.1 “How to Remove and Install the Right Side Cover” for more information. 4. Move the pen head slider assembly completely to the left. Remove the flat cable support bracket by loosening it, but do not disengage the screws from the square nuts inside the Y-rail. 5. Remove the flat cable support bracket from the Y-rail. Detach the flat ribbon cable from the bracket (it is attached with double-sided tape). Place the flat cable support bracket on a flat surface to prevent damage. 6. Remove the six (6) black zinc-plated M3x6mm PBH screws that hold the rear cover to the top of the plotter. 7. Remove the six (6) black zinc-plated M3x6mm PBH screws with washers that hold the rear cover to the bottom of the plotter. 8. On FC5100-75 model plotters remove the one (1) M3x4 PBH screw located on the top left side of the rear cover. On FC5100-100, FC5100-130 and FC5100-150 model plotters remove the two (2) M3x4 PBH screws located on the top left and top right sides of the rear cover. 9. Pull the rear cover off toward you then upward. Storage Procedure Carefully place the rear cover onto a flat surface to prevent damage. Reinstallation Procedure 1. Align the hole at the upper side of the rear cover. 2. On FC5100-75 model plotters insert the one (1) M3x4 PBH screw located on the top left side of the rear cover. On FC5100-100, FC5100-130 and FC5100-150 model plotters remove the two (2) M3x4 PBH screws located on the top left and top right sides of the rear cover. 3. Insert the six (6) black zinc-plated M3x6mm PBH screws with washers that hold the rear cover to the bottom of the plotter. 4. Insert the six (6) black zinc-plated M3x6mm PBH screws that hold the rear cover to the top of the plotter. 5. Move the pen head slider assembly completely to the left. 6. Using two (2) short strips of double-sided tape, attach the flat cable support bracket to the lower flange of the flat cable support bracket. 7. Mount the flat cable support bracket onto the screws with the square nuts located on the lower rear of the Y-rail. CUTTING PRO FC5100 Removal and Replacement Procedures 8. C2-11 Position the flat cable support bracket 10mm (0.39 in) from the left side plate. Tighten the screws but make sure the pen head slider assembly moves completely to the left and completely to the right without binding on the flat ribbon cable. 9. Install the top cover assembly onto the plotter. 10. Install the right and left side covers onto the plotter. 11. Tighten the screws. Checks All torque settings for the assembly of components to be set at standard settings. Adjustments Not required. CUTTING PRO FC5100 Removal and Replacement Procedures C2-12 4.6 How to remove and install the Front Cover Overview Replace the front cover if it is damaged or remove it to replace other components. Tools Phillips screwdriver for an M3 screw. Removal Procedure 1 Remove the rear cover from the plotter. See Chapter 2, Section 4.5 “How to Remove and Install the Rear Cover Assembly” for more information. 2. Remove the right side cover from the plotter. See Chapter 2, Section 4.1 “How to Remove and Install the Right Side Cover” for more information. 3. Remove the top cover assembly. See Chapter 2, Section 4.3 “How to Remove and Install the Top Cover Assembly” for more information. 4. Remove the six (6) black zinc-plated M3x6mm PBH screws that hold the front cover to the top of the plotter. 5. Remove the six (6) black zinc-plated M3x6mm PBH screws with washers that hold the front cover to the bottom of the plotter. 6. On FC5100-75 model plotters remove the one (1) M3x4 PBH screw located on the top left side of the front cover. On FC5100-100, FC5100-130 and FC5100-150 model plotters remove the two (2) M3x4 PBH screws located on the top left and top right sides of the front cover. 7. Loosen rear cover screws on top, toward the front of the plotter. 8. Pull the front cover off toward you then upward. Storage Procedure Carefully place the front cover onto a flat surface to prevent damage. Reinstallation Procedure 1. Align the hole at the upper side of the front cover. 2. On FC5100-75 model plotters insert the one (1) M3x4 PBH screw located on the top left side of the front cover. On FC5100-100, FC5100-130 and FC5100-150 model plotters remove the two (2) M3x4 PBH screws located on the top left and top right sides of the front cover. 3. Insert the six (6) black zinc-plated M3x6mm PBH screws with washers that hold the front cover to the bottom of the plotter. 4. Insert the six (6) black zinc-plated M3x6mm PBH screws that hold the front cover to the top of the plotter. 5. Install the top cover assembly onto the plotter. 6. Install the right side cover onto the plotter. 7. Tighten all of the screws including the loosened screws on the rear cover. Checks All torque settings for the assembly of components to be set at standard settings. Adjustments Not required. CUTTING PRO FC5100 Removal and Replacement Procedures C2-13 4.7 How to replace the PCA Main Board Overview Replace the PCA Main board if is damaged, fails diagnostics or to replace other components. Tools Phillips screwdriver for an M3 screw. Hex Nut-driver size 3/16 inches. Removal Procedure 1. Remove the right side cover from the plotter. See Chapter 2, Section 4.1 “How to Remove and Install the Right Side Cover” for more information. 2. Remove the two (2) 3/16 hex standoffs that hold the RS232C interface connector to the CPU bracket. 3. Remove the two (2) #4 Pan head screws that hold the parallel interface connector to the CPU bracket. 4. Disconnect all cables from the PCA Main board. 5. Making sure that you are static free, remove the six (6) M3 SEMS (pan head screw with flat washer) screws that hold the PCA Main board to the right side plate. 6. Remove the PCA Main board from the right side plate. Storage Procedure The Main board should be handled following standard anti-static procedures. Reinstallation Procedure 1. Making sure that you are static free, mount the PCA Main board onto the standoffs using the six (6) M3 x 6mm SEMS screws. Do not tighten the screws. 2. Install the two (2) 3/16 hex standoffs into the RS232C interface connector through the CPU bracket. Do not tighten the hex standoffs. 3. Install the two (2) #4 x 1⁄2 inch Pan head screws into the parallel interface connector through the CPU bracket. Do not tighten the screws. 4. Tighten the 3/16 hex standoffs and the #4 screws to secure the interface connector to the CPU bracket. 5. Tighten the mounting screws that hold the PCA Main board onto the right side plate. 6. Re-install all cables onto the PCA Main board. 7. Install the right side cover onto the plotter. Checks Check the cable connections, particularly the cable running from the motors. The X-axis motor cable should be connected to the P4 and P5 connectors, which have an “X” mark on the PCB. The Y-axis motor cable should connect onto the P6 and P7 connectors, which have a “Y” mark on the PCB. All torque settings for the assembly of components to be set at standard settings. Adjustments The system control parameters are stored in the Non-Volatile RAM that is located on the Main board. The system control parameters are related to the moving mechanism. You must re-set CUTTING PRO FC5100 Removal and Replacement Procedures C2-14 the system control parameters after replacing components or adjusting the moving mechanism. See Chapter 3 “System Control Parameter Setting” for more information. CUTTING PRO FC5100 Removal and Replacement Procedures C2-15 5. Replacing and Adjusting Procedures 5.1 How to replace and adjust the Lever and Lever Cap Overview Replace the lever cap if it is damaged. Adjust the lever if it easily disengages. Tools Phillips screwdriver for an M3 screw. Force gauge, range 2kg. Removal Procedure 1. Remove the two (2) black zinc-plated M3 SEMS (pan head screw with flat washer) screws that hold the lever cap to the lever arm. 2. Pull the lever cap off from the media set lever. Storage Procedure Lay the lever cap on a flat surface to prevent damage. Reinstallation Procedure 1. Mount the lever cap to the media set lever and insert the two (2) black zinc-plated M3 x 6mm SEMS screws. 2. Make sure the lever cap is secured to the control panel. Checks Do not tighten until a proper fit is established between the lever cap and the control bezel. Adjustments Not required. CUTTING PRO FC5100 Removal and Replacement Procedures C2-16 5.2 How to replace and adjust the Y-slider Belt Overview Replace the Y-slider belt if it is damaged or remove it to replace other components. If the plotter exhibits poor cutting/plotting results, one possibility might be loose Y-slider belt tension. Adjust the Y-slider belt tension accordingly. Tools Phillips screwdriver for an M3 screw Cutter Pliers (As required) Force Gauge, range 1kg. Steel Rule Scale, metric scale of at least 30mm long. Screw-Locker Adhesive, type 1401B. (As required) Silicon Grease, type G501 (As required) Cable Clamp and/or Wire Tie (As required) Harness Wrap (As required) Removal Procedure 1. Remove the right side cover from the plotter. See Chapter 2, Section 4.1 “How to Remove and Install the Right Side Cover” for more information. 2. Remove the left side cover from the plotter. See Chapter 2, Section 4.2 “How to Remove and Install the Left Side Cover” for more information. 3. Remove the top cover assembly from the plotter. See Chapter 2, Section 4.3 “How to Remove and Install the Top Cover Assembly” for more information. 4. Remove the pen head cover from the plotter. See Chapter 2, Section 4.4 “How to Remove and Install the Pen Head Cover” for more information. 5. Disconnect the pen board cables from the pen board. Remove two (2) M4 x 8mm screws mounting the pen head assembly. Carefully place the pen head assembly on a flat surface to prevent damage. 6. Remove the four (4) M3 Binder head screws that hold the two (2) belt mounting brackets to the Y-slider assembly. 7. Remove the Y-slider belt. Storage Procedure Carefully place the part on a flat surface to prevent damage. CUTTING PRO FC5100 Removal and Replacement Procedures C2-17 Reinstallation Procedure 1. Loosen the two (2) M3 x 20mm binder head screws that hold the Y tension pulley on the left side plate. 2. Pass the Y-slider belt through the hole of the Y-rail. 3. Install the two (2) belt mounting brackets onto the Y-slider using the two (2) M3 x 6mm Binder head screws; do not tighten the screws. 4. Insert the Y-slider belt into the space between the belt mounting bracket and the Y-slider. Place the fifth (5th) to sixth (6th) tooth into the belt mounting bracket. 5. Tighten the screws that hold the belt mounting bracket. You should be able to see the belt through the access hole. 6. Mount the pen head assembly to the Y-slider assembly using the two (2) M4 x 8mm screws. 7. Position the pen head assembly so that the bottom surface of the penholder clamp is 21mm (0.83 in) from the cutting mat surface and at the same time parallel to the cutting mat surface. Tighten the mounting screws after these two conditions are met. 8. Apply the silicon grease onto the tooth side of the Y-slider belt. 9. Adjust the Y-slider belt tension as directed in the “Adjustments” section. 10. Install the top cover assembly onto the plotter. 11. Install the left side covers onto the plotter. 12. Install the right side covers onto the plotter. Checks Ensure that the roller bearings are able to spin freely when mounted to the Y-slider. CUTTING PRO FC5100 Removal and Replacement Procedures C2-18 Adjustments Belt tension adjustment is required to set proper tension of the belt to maintain machine performance, reduce overshoot, and out-of-phase in the Y-axis. 1. With the Y-slider on the Y-rail and the belt attached, adjust the Y-tension pulley adjustment screws that hold the Y-tension pulley onto the left side plate in order to tighten the Y-slider belt. Do not over-tighten. Move the Y-slider from left to right several times to verify that the tension is set correctly. 2. Move the Y-slider all the way to the right and pull the belt 20 mm towards center using a force gauge. Adjust the Y-tension pulley adjustment screws evenly until the tension reads as follows: Specification of the Belt Tension Model FC5100-75 FC5100-100 FC5100-130 FC5100-150 Y Rail Force gauge reading specification 160 ± 20g (140g to 180g) 220 ± 20g (200g to 240g) 220 ± 20g (200g to 240g) 220 ± 20g (200g to 240g) 20mm Surface A Surface B Y Belt * Surface A and B shoud be parallel when pulling the Y belt. 3. Verify that the Y-slider belt is centered and does not move up and down when the Y-slider is moved from left to right several times. The clearance between the Y-slider belt and the side plate should be more than 1mm. The Y-slider belt should not move up and down more than 2mm. 4. If the Y-slider belt continues to move up and down or exhibits less clearance, re-adjust the Y-tension pulley adjustment screws and check the belt tension again. CAUTION: If the Y-tension pulley adjustment screw is unevenly tightened, the Y-slider belt will move up and down when the Y-slider is moved from left to right. When the Y-slider belt edge touches the side plate or pulley sidewall it may degrade machine performance or cause damage to the Y-slider belt. Re-adjust the servo gain. The system control parameters are stored in the Non-Volatile RAM that is located on the Main board. The system control parameters are related to the moving mechanisms like the Y-slider belt. You must re-set the system control parameters after replacing components or adjusting moving mechanisms. See Chapter 3 “System Control Parameter Setting” for more information. CUTTING PRO FC5100 Removal and Replacement Procedures C2-19 5.3 How to replace and adjust the Y-drive Belt Overview Replace the Y-drive belt if it is damaged or remove it to replace other components. If the plotter exhibits poor cutting/plotting results, one possibility might be loose Y-drive belt tension. Adjust the Y-drive belt tension accordingly. Tools Phillips screwdriver for an M3 screw. Cutter Pliers (As required) Force Gauge, range 1kg and 5kg. Steel Rule Scale; metric scale at least 30mm long. Wire or Rope Screw-Locker Adhesive, type 1041B (As required) Silicon Grease, type G501 (As required) Cable Clamp and/or Wire Tie (As required) Harness Wrap (As required) Removal Procedure 1. Remove the right side cover from the plotter. See Chapter 2, Section 4.1 “How to Remove and Install the Right Side Cover” for more information. 2. Remove the left side cover from the plotter. See Chapter 2, Section 4.2 “How to Remove and Install the Left Side Cover” for more information. 3. Remove the top cover assembly from the plotter. See Chapter 2, Section 4.3 “How to Remove and Install the Top Cover Assembly” for more information. 4. Remove the Y-slider belt from the plotter. See Chapter 2, Section 5.2 “How to Replace and Adjust the Y-Slider Belt” for more information. 5. Remove the four (4) M3 SEMS (pan head screw with flat washer) screws that hold the Y-drive motor to the Y-motor bracket; remove the Y-drive motor. 6. Remove the Y-drive pulley and the Y-drive belt from the bracket. 7. Remove the Y-drive belt from the Y-driver pulley. CAUTION: The motor has a strong magnet. The motor will stick to the steel plate when the mounting screws are removed. If the motor hits the steel plate with excessive force, damage may result to the motor or to the steel plate. Storage Procedure Carefully place the part onto a flat surface to prevent damage; Carefully place the Y-drive motor onto a clean area to prevent damage, the motor will pick up steel components or dust. CUTTING PRO FC5100 Removal and Replacement Procedures C2-20 Reinstallation Procedure 8. Install the Y-drive belt onto the Y-drive pulley. 9. Install the Y-drive pulley and the Y-drive belt onto the bracket on the right side plate. 10. Install the Y-drive motor onto the bracket using the four (4) M3 x 8mm SEMS screws; do not tighten the screws. 11. Install the Y-drive belt onto the pulley on the Y-drive motor. 12. Adjust the tension of the Y-drive belt as directed in the “Adjustments” section. 13. Apply silicon grease onto the tooth side of the Y-drive belt. 14. Install the Y-slider belt and adjust the tension of the belt. 15. Install the top cover assembly onto the plotter. 16. Install the left side covers onto the plotter. 17. Install the right side covers onto the plotter. Checks All torque settings for the assembly of components to be set at standard settings. Adjustments Adjust the Y-drive belt tension to maintain machine performance, reduce motor shaft deformation and extend the machine’s operational life. 1. Tighten the four (4) M3 x 8mm SEMS screws that hold the Y-drive motor. 2. Turn the mounting screws 180 degrees counterclockwise (CCW). 3. Wind the wire/rope around the shoulder of the Y-drive motor. 4. Use the force gauge to pull the wire/rope by a force of 2.25kg±0.2kg and tighten the mounting screws that hold the Y-drive motor. 5. Remove the wire/rope from the Y-drive motor. 6. Apply the screw-locker adhesive to the screws that hold the Y-drive motor. 7. Apply the silicon grease onto the tooth side of the Y-drive belt. CAUTION: The Y-drive belt moves up and down when the Y-slider is moved from left to right. If the edge of the Y-slider touches the sidewall of the pulley, damage to the Y-drive belt may result or the cutter may not maintain optimum performance. Grease may reduce belt deformation and extend the belt life. CUTTING PRO FC5100 Removal and Replacement Procedures C2-21 The Y-slider belt tension adjustment sets proper belt tension. Incorrect tension can cause Y-axis issues such as overshoot errors and out-of-phase alignment problems. See Chapter 2, Section 5.2 “How to Replace and Adjust the Y-slider Belt” for more information. Re-adjust the servo gain. The system control parameters are stored in the Non-Volatile RAM that is located on the Main board. The system control parameters are related to the moving mechanisms like the Y-drive belt. You must re-set the system control parameters after replacing components or adjusting the moving mechanisms. See Chapter 3 “System Control Parameter Setting” for more information. CUTTING PRO FC5100 Removal and Replacement Procedures C2-22 5.4 How to replace the Y-drive Motor and Y-motor Pulley Overview Replace the Y-drive motor or the Y-motor pulley if they are damaged. Tools Philips screwdriver for an M3 screw. Hex L-key Wrench, side 1.5mm for an M3 Socket Set Screw. Cutter Pliers (As required) Force Gauge, range 5kg. Wire or Rope Screw-Locker Adhesive, type 1401B (As required) Silicon Grease, type G501 (As required) Cable Clamp and/or Wire Tie (As required) Removal Procedure 1. Remove the right side cover from the plotter. See Chapter 2, Section 4.1 “How to Remove and Install the Right Side Cover” for more information. 2. Disconnect the cables from P6 and P7 on the PCA Main board. 3. Remove the cable clamp and the wire tie from the cable as stated above. 4. Remove the four (4) M3 SEMS (pan head screw with flat washer) screws that hold the Y-drive motor to the bracket on the right side plate. 5. Remove the Y-drive motor from the plotter. 6. Remove the two (2) M3 socket set screws that hold the Y-motor pulley to the shaft of the Y-drive motor. 7. Remove the Y-motor pulley from the Y-drive motor, if necessary. CAUTION: The motor has a strong magnet. The motor will stick to the steel plate when you remove the mounting screws. If the motor hits the steel plate with excessive force, it may damage the motor or the steel plate. Storage Procedure Carefully place the part on a flat surface to prevent damage. Carefully place the Y-drive motor onto a clean area to prevent damage, the motor will pick up steel components or dust. CUTTING PRO FC5100 Removal and Replacement Procedures C2-23 Reinstallation Procedure 1. Install the Y-motor pulley onto the shaft of the Y-drive motor, if necessary. Tighten the two (2) M3 x 4mm socket set screws, which are aligned with the flat surface on the shaft of the Y-drive motor. The top surface of the Y-motor pulley aligns to the top surface of the Y-drive motor shaft. 2. Mount the Y-drive motor into the bracket on the right side plate using the four (4) M3 x 8mm SEMS screws; do not tighten the screws. 3. Install the Y-drive belt into the Y-motor pulley. 4. Adjust the Y-drive belt tension. See Chapter 2, Section 5.3 “How to Replace and Adjust the Y-Drive Belt” for more information. 5. Connect the cables onto P6 and P7 on the PCA Main board. 6. Install the cable clamp and the wire tie to the cables as stated above. 7. Install the right side cover onto the plotter. Checks All torque settings for the assembly of components to be set at standard settings. Adjustments The Y-drive belt tension adjustment maintains machine performance, reduces motor shaft deformation and extends the machine’s operational life. See Chapter 2, Section 5.3 “How to Replace and Adjust the Y-Drive Belt” for more information. Re-adjust the servo gain. The system control parameters are stored in the Non-Volatile RAM that is located on the Main board. The system control parameters are related to the moving mechanisms like the Y-drive belt. You must re-set the system control parameters after replacing components or adjusting the moving mechanisms. See Chapter 3 “System Control Parameter Setting” for more information. CUTTING PRO FC5100 Removal and Replacement Procedures C2-24 5.5 How to replace the Y-drive Pulley Assembly Overview Replace the Y-drive pulley assembly if it is damaged. Tools Philips screwdriver for an M3 screw. Cutter Pliers (As required) Force Gauge, range 1kg and 5kg. Steel Rule Scale, metric scale at least 30mm or longer. Wire or Rope Screw-Locker Adhesive, type 1401B (As required) Silicon Grease, type G501 (As required) Cable Clamp and/or Wire Tie (As required) Harness Wrap (As required) Removal Procedure 1. Remove the right side cover from the plotter. See Chapter 2, Section 4.1 “How to Remove and Install the Right Side Cover” for more information. 2. Remove the left side cover from the plotter. See Chapter 2, Section 4.2 “How to Remove and Install the Left Side Cover” for more information. 3. Remove the top cover assembly from the plotter. See Chapter 2, Section 4.3 “How to Remove and Install the Top Cover Assembly” for more information. 4. Remove the Y-slider belt from the plotter. See Chapter 2, Section 5.2 “How to Replace and Adjust the Y-slider Belt” for more information. 5. Remove the Y-drive motor from the plotter. See Chapter 2, Section 5.4 “How to Replace the Y-drive Motor and Y-drive Pulley Assembly” for more information. 6. Pull the Y-drive pulley assembly out from the bracket on the right side plate and remove it. 7. Remove the Y-drive belt from the Y-drive pulley. See Chapter 2, Section 5.3 “How to Replace and Adjust the Y-drive Belt” for more information. CAUTION: The motor has a strong magnet. The motor will stick to the steel plate when you remove the mounting screws. If the motor hits the steel plate with excessive force, it may damage the motor or the steel plate. Storage Procedure Carefully place the part onto a flat surface to prevent damage. Carefully place the Y-drive motor on a clean area to prevent damage; the motor may pick up steel components or dust. CUTTING PRO FC5100 Removal and Replacement Procedures C2-25 Reinstallation Procedure 1. Install the Y-drive belt onto the larger pulley of the Y-drive pulley assembly. 2. Insert the Y-drive pulley assembly into the U-shape hole on the bracket. 3. Install the Y-drive motor onto the bracket and install the Y-drive belt onto the Y-motor pulley. 4. Adjust the Y-drive belt tension. 5. Install the Y-slider belt and adjust the Y-slider belt tension. 6. Install the top cover assembly onto the plotter. 7. Install the left side cover onto the plotter. 8. Install the right side cover onto the plotter. Checks All torque settings for the assembly of components to be set at standard settings. Adjustments The Y-drive belt tension adjustment maintains machine performance, reduces motor shaft deformation and extends the machine’s operational life. See Chapter 2, Section 5.3 “How to Replace and Adjust the Y-drive Belt” for more information. The Y-slider belt tension adjustment sets proper belt tension. Incorrect tension can cause Y-axis issues such as overshoot errors and out-of-phase alignment problems. See Chapter 2, Section 5.2 “How to Replace and Adjust the Y-slider Belt” for more information. Re-adjust the servo gain. The system control parameters are stored in the Non-Volatile RAM that is located on the Main board. The system control parameters are related to the moving mechanisms like the Y-slider belt and Y-drive belt. You must re-set the system control parameters after replacing components or adjusting the moving mechanism. See Chapter 3 “System Control Parameter Setting” for more information. CUTTING PRO FC5100 Removal and Replacement Procedures C2-26 5.6 How to replace the Y Tension Pulley with Bearing Overview Replace the Y-tension pulley with bearing if it is damaged. Tools Philips screwdriver for an M3 screw. Cutter Pliers (As required) Force Gauge, range 1kg. Steel Rule Scale; metric scale at least 30mm long. Screw-Locker Adhesive, type 1401B (As required) Silicon Grease, type G501 (As required) Cable Clamp and/or Wire Tie (As required) Harness Wrap (As required) Removal Procedure 1. Remove the right side cover from the plotter. See Chapter 2, Section 4.1 “How to Remove and Install the Right Side Cover” for more information. 2. Remove the left side cover from the plotter. See Chapter 2, Section 4.2 “How to Remove and Install the Left Side Cover” for more information. 3. Remove the Top Cover Assembly from the plotter. See Chapter 2, Section 4.3 “How to Remove and Install the Top Cover Assembly” for more information. 4. Remove the Y-slider belt from the plotter. See Chapter 2, Section 5.2 “How to Replace and Adjust the Y-slider Belt” for more information. 5. Remove the two (2) M3 Binder head screws that hold the Y-tension pulley to the bracket on the left side plate. 6. Pull the shaft out from the Y-tension pulley. 7. Remove the Y-tension pulley and the two (2) spacers from the bracket. 8. Remove the two (2) spacers from the shaft of the Y-tension pulley. Storage Procedure Carefully place the parts onto a flat surface to prevent damage. Reinstallation Procedure 1. Insert the Y-tension pulley and two (2) spacers into the bracket. 2. Insert the shaft into the Y-tension pulley through the bracket and the spacers. 3. Insert the two (2) M3 x 20mm Binder head screws into the shaft through the bracket. 4. Install the Y-slider belt onto the plotter and adjust the Y-slider belt tension. For details see section 5.2 “How to Replace and Adjust the Y-slider Belt”. 5. Install the top cover assembly onto the plotter. 6. Install the left side cover onto the plotter. 7. Install the right side cover onto the plotter. Checks All torque settings for the assembly of components to be set at standard settings CUTTING PRO FC5100 Removal and Replacement Procedures C2-27 Adjustments The Y-slider belt tension adjustment sets proper belt tension. Incorrect tension can cause Y-axis issues such as overshoot errors and out-of-phase alignment problems. See Chapter 2, Section 5.2 “How to Replace and Adjust the Y-slider Belt” for more information. Re-adjust the servo gain. The system control parameters are stored in the Non-Volatile RAM that is located on the Main board. The system control parameters are related to moving mechanisms like the Y-slider Belt. You must re-set the system control parameters after replacing components or adjusting moving mechanisms. See Chapter 3 “System Control Parameter Setting” for more information. CUTTING PRO FC5100 Removal and Replacement Procedures C2-28 5.7 How to replace and adjust the X-Drive Belt Overview Replace the X-drive belt if it is damaged or remove it to replace other components. If the plotter exhibits poor cutting/plotting results, one possibility may be loose X-drive belt tension. Adjust the X-drive belt tension accordingly. Tools Phillips screwdriver for an M3 screw. Hex Nut-driver, size 6mm and 3/16inch. Cutter Pliers (As required) Force Gauge, range 5kg. Wire or Rope Screw-Locker Adhesive, type 1401B. (As required) Silicon Grease, type G501 (As required) Cable Clamp and/or Wire Tie (As required) Removal Procedure 1. Remove the right side cover from the plotter. See Chapter 2, Section 4.1 “How to Remove and Install the Right Side Cover” for more information. 2. Remove the PCA Main board from the plotter. See section Chapter 2, Section 4.7 “How to Replace the PCA Main board” for more information. 3. Loosen the three (3) M3 SEMS (pan head screw with flat washer) screws that hold the X-drive motor to the right side plate. 4. Remove the X-drive belt from the X-drive motor and X-drive pulley. CAUTION: The motor has a strong magnet. The motor will stick to the steel plate when you remove the mounting screws. If the motor hits the steel plate with excessive force, it may damage the motor or the steel plate. Storage Procedure Carefully place the part onto a flat surface to prevent damage. Reinstallation Procedure 1. Install the X-drive belt onto the X-motor pulley on the X-drive motor. 2. Install the X-drive belt onto the X-drive pulley on the right side plate. 3. Adjust the X-drive belt tension, see “Adjustments” section for details. 4. Apply silicon grease onto the tooth side of the X-drive belt. 5. Install the PCA Main board onto the right side plate. 6. Install the right side cover onto the plotter. Checks All torque settings for the assembly of components to be set at standard settings. CUTTING PRO FC5100 Removal and Replacement Procedures C2-29 Adjustments X-belt tension adjustment is needed to set proper tension of the belt to maintain machine performance, reduce motor shaft deformation and extend the machine’s operational life. 1. Tighten the three (3) M3 SEMS screws that hold the X-drive motor to the right side plate. 2. Turn the mounting screws 180 degrees counterclockwise (CCW). 3. Put the V type force gauge head to the force gauge. 4. Use the force gauge to push the X-drive motor pulley flange with a 2.25kg±0.2kg force. 5. Tighten the mounting screws that hold the X-drive motor. 6. Remove the wire/rope from the X-drive motor. 7. Apply the screw-locker adhesive to the screws that hold the X-drive motor. 8. Apply the silicon grease to the tooth side of the X-drive belt. CAUTION: The X-drive belt moves right and left when the X-drive motor is turned clockwise (CW) or counterclockwise (CCW). If the X-drive belt edge touches the side plate or pulley sidewall, it may degrade machine performance or cause damage to the X-drive. Grease may reduce the belt deformation and extend the belt life. Re-adjust the servo gain. The system control parameters are stored in the Non-Volatile RAM that is located on the Main board. The system control parameters are related to the moving mechanisms like the X-drive belt. You must re-set the system control parameters after replacing components or adjusting the moving mechanisms. See Chapter 3 “System Control Parameter Setting” for more information. CUTTING PRO FC5100 Removal and Replacement Procedures C2-30 5.8 How to replace the X-Motor and X-Motor Pulley Overview Replace the X-drive motor and/or the X-motor pulley if they are damaged. Tools Phillips screwdriver for an M3 screw. Hex Nut-driver, size 6mm and 3/16 inch. Hex L-key Wrench, size 1.5mm for an M3 Socket Set screw. Cutter Pliers (As required) Force Gauge, range 5kg. V type force gauge head Screw-Locker Adhesive, type 1401B (As required) Silicon Grease, type G501 (As required) Cable Clamp and/or Wire Tie (As required) Removal Procedure 1. Remove the right side cover from the plotter. See Chapter 2, Section 4.1 “How to Remove and Install the Right Side Cover” for more information. 2. Remove the PCA Main board from the right side plate. See Chapter 2, Section 4.7 “How to Replace the PCA Main board” for more information. 3. Remove the cable clamp and the wire tie from the cables running from the X-drive motor. 4. Remove the three (3) M3 SEMS (pan head screw with flat washer) screws that hold the X-drive motor to the right side plate. 5. Remove the X-drive belt from the X-drive motor and the X-drive pulley. 6. Pull the X-drive motor out through the hole on the right side plate. 7. Remove the two (2) M3 Socket Set screws that hold the X-motor pulley to the shaft of the X-drive motor, if necessary. CAUTION: The motor has a strong magnet. The motor will stick to the steel plate when the mounting screws are removed. If the motor hits the steel plate with excessive force, damage may result to the motor or to the steel plate. Storage Procedure The Main board should be handled following standard anti-static procedures. Carefully place the Y-drive motor onto a clean area to prevent damage; the motor may pick- up steel components or dust. CUTTING PRO FC5100 Removal and Replacement Procedures C2-31 Reinstallation Procedure 1. Install the X-motor pulley onto the shaft of the X-drive motor, if necessary. Tighten the two (2) M3 x 4mm Socket Set screws, which are aligned with the flat surface on the shaft of the X-drive motor. The top surface of the X-motor pulley aligns with the top surface of the X-drive motor shaft. 2. Mount the X-drive motor into the right side plate using the three (3) M3 x 8 SEMS screws; do not tighten the screws. 3. Install the X-drive belt onto the X-motor pulley and the X-drive pulley; adjust the X-drive belt tension. See Chapter 2, Section 5.7 “How to Replace and Adjust the X-drive belt” for more information. 4. Install the cable clamp and the wire tie to the cables running from the X-drive motor. 5. Install the PCA Main board onto the plotter. 6. Install the right side cover onto the plotter. Checks All torque settings for the assembly of components to be set at standard settings. Adjustments The X-drive belt tension adjustment maintains machine performance, reduces motor shaft deformation and extends the machine’s operational life. See Chapter 2, Section 5.7 “How to Replace and Adjust the X-drive belt” for more information. Re-adjust the servo gain. The system control parameters are stored in the Non-Volatile RAM that is located on the Main board. The system control parameters are related to the moving mechanisms like the X-drive belt. You must re-set the system control parameters after replacing components or adjusting the moving mechanisms. See Chapter 3 “System Control Parameter Setting” for more information. CUTTING PRO FC5100 Removal and Replacement Procedures C2-32 5.9 How to replace the X-Drive Pulley Overview Replace the X-drive pulley if it is damaged or remove it to replace other components. Tools Phillips screwdriver for an M3 screw. Hex Nut-driver, size 6mm and 3/16 inch. Hex L-key Wrench, size 1.5mm for an M3 Socket Set screw. Cutter Pliers (As required) Force Gauge, range 5kg. V type force gauge head Screw-Locker Adhesive, type 1401B (As required) Silicon Grease, type G501 (As required) Cable Clamp and/or Wire Tie (As required) Removal Procedure 1. Remove the right side cover from the plotter. See Chapter 2, Section 4.1 “How to Remove and Install the Right Side Cover” for more information. 2. Remove the PCA Main board from the plotter. See Chapter 2, Section 4.7 “How to Replace the PCA Main board“ for more information. 3. Loosen the three (3) M3 SEMS (pan head screw with flat washer) screws that hold the X-drive motor to the right side plate. 4. Remove the X-drive belt from the X-drive motor and X-drive pulley. 5. Remove the two (2) M3 Socket Set screws that hold the X-drive pulley to the X-drive shaft. 6. Pull the X-drive pulley out from the X-drive shaft. Storage Procedure Carefully place the part onto a flat surface to prevent damage. Reinstallation Procedure 1. Insert the X-drive pulley onto the X-drive shaft, set the position so that it has a 2mm space between the X-drive pulley and the right side plate. 2. Tighten the two (2) M3 x 4mm Socket Set screws to secure the X-drive pulley to the X-drive shaft. 3. Install the X-drive belt onto the X-drive motor and X-drive pulley; adjust the X-drive belt tension. See Chapter 2, Section 5.7 “How to Replace and Adjust the X-drive belt“ for more information. 4. Install the PCA Main board onto the plotter. 5. Install the right side cover onto the plotter. Checks All torque settings for the assembly of components to be set at standard settings. CUTTING PRO FC5100 Removal and Replacement Procedures C2-33 Adjustments The X-drive belt tension adjustment maintains machine performance, reduces motor shaft deformation and extends the machine’s operational life. See Chapter 2, Section 5.7 “How to Replace and Adjust the X-drive belt” for more information. Re-adjust the servo gain. The system control parameters are stored in the Non-Volatile RAM that is located on the Main board. The system control parameters are related to the moving mechanisms like the X-drive belt. You must re-set the system control parameters after replacing components or adjusting the moving mechanisms. See Chapter 3 “System Control Parameter Setting” for more information. CUTTING PRO FC5100 Removal and Replacement Procedures C2-34 5.10 How to tighten the Grit Rollers Overview If the plotter exhibits media feeding problems, one possibility may be that the grit roller attached to the X-axis drive shaft is loose. Tighten the mounting screw. Tools Hex L-key Wrench, Size 1.5mm for an M3 Socket Set screw. Thread-Locker Adhesive, type #222. (As required) How to tighten the Grit Roller 1. Lower the media set lever to raise the pinch rollers. 2. Turn the grit roller so that the screw is visible through the slot on the rear cover. 3. Remove the M3 Socket Set screw from grit roller using the hex L-key wrench. 4. Apply the thread-locker adhesive to the screw. 5. Tighten the M3 x 3mm Socket Set screw using the hex L-key wrench. 6. Raise the media set lever to lower the pinch rollers. NOTE The long grit rollers have two setscrews on both ends. The short grit rollers have two setscrews, one on each end. CAUTION: Do not apply too much of the thread-locker adhesive. Over application of the adhesive may close the hex hole on the setscrew. Storage Procedure Not required. Checks Make sure the grit rollers are visible and centered in the rear cover grit roller opening. Make sure the grit rollers do not make contact with the rear cover grit roller opening. Adjustments Not required. CUTTING PRO FC5100 Removal and Replacement Procedures C2-35 5.11 How to replace and adjust the X-drive Shaft with the Grit Rollers Overview Replace the X-drive shaft and the grit rollers if they are damaged or if the grit rollers are worn. When using harder material, the life of the grit rollers will be shortened. Tools Phillips screwdriver for an M3 screw. Hex Nut-driver, size 6mm and 3/16 inch. Hex L-key Wrench, size 1.5mm for an M3 Socket Set screw. Cutter Pliers (As required) Force Gauge, range 5kg. Wire or Rope Screw-Locker Adhesive, type 1401B (As required) Silicon Grease, type G501 (As required) Cable Clamp and/or Wire Tie (As required) Removal Procedure 1. Remove the right side cover from the plotter. See Chapter 2, Section 4.1 “How to Remove and Install the Right Side Cover” for more information. 2. Remove the PCA Main board from the plotter. See Chapter 2, Section 4.7 “How to Replace the PCA Main board” for details. 3. Remove the X-drive belt from the plotter. See Chapter 2, Section 5.7 “How to Replace and Adjust the X-Drive belt” for details. 4. Remove the X-drive pulley from the X-drive shaft. See Chapter 2, Section 5.9 “How to Replace the X-Drive Pulley” for details. 5. Remove the front cover from the plotter. See Chapter 2, Section 4.5 “How to Remove and Install the Front Cover” for details. 6. Remove the rear cover from the plotter. See Chapter 2, Section 4.6 “How to Remove and Install the Rear Cover” for details. 7. Loosen the M3 Socket Set screw on the collar that is located on the left side of the X-drive shaft. 8. Move the collar to the right. 9. Remove the two (2) M3 Binder head screws on each pillow block that hold the pillow block cover (bearing retainer) to the pillow block. 10. Pull the left end of the X-drive shaft upward; pull it off to the left to remove it along with the grit rollers from the plotter. CAUTION: If the grit roller hits another component with excessive force, it may cause damage to the grit roller or to the other components. Storage Procedure Carefully place the part onto a flat surface to prevent damage. CUTTING PRO FC5100 Removal and Replacement Procedures C2-36 Reinstallation Procedure 1. Loosen the M3 Socket Set screw on the collar that is located on the left of the drive shaft; move the collar to the right. 2. Insert the right end of the X-drive shaft with the grit rollers into the hole of the right side plate. 3. Install the X-drive shaft with the grit rollers onto the pillow block. 4. Insert all of the bearings onto the pillow block. 5. Install the pillow block cover (bearing retainer) onto the pillow block with the two (2) M3 x 8mm Binder head screws for each pillow block. 6. Push the X-drive shaft to the right; the collar on the right side of the shaft should touch the bearing. 7. Move the collar on the left side of the shaft to the left; the collar should touch the bearing. 8. Tighten the two (2) M3 Socket Set screws on the collar to secure the collar to the X-drive shaft. Make sure the X-drive shaft does not move to the right or left. 9. Install the front cover into the plotter. 10. Install the rear cover onto the plotter. 11. Install the drive pulley into the X-drive shaft. 12. Install the X-drive belt and adjust the X-drive belt tension. 13. Install the PCA Main board into the right side plate. 14. Install the right side cover onto the plotter. Checks Make sure the grit rollers are visible and centered in the rear cover grit roller opening. Make sure the grit rollers do not make contact with the rear cover grit roller opening. Make sure the cutting mat is flat. Make sure the X-sensors are visible and centered in the front and rear cover grit roller opening. Adjustments The X-drive belt tension adjustment maintains machine performance, reduces motor shaft deformation and extends the machine’s operational life. See Chapter 2, Section 5.7 “How to Replace and Adjust the X-drive belt” for more information. Re-adjust the servo gain. The system control parameters are stored in the Non-Volatile RAM that is located on the Main board. The system control parameters are related to the moving mechanisms like the X-drive belt. You must re-set the system control parameters after replacing components or adjusting the moving mechanisms. See Chapter 3 “System Control Parameter Setting” for more information. CUTTING PRO FC5100 Removal and Replacement Procedures C2-37 5.12 How to adjust the Y-slider Assembly Overview If the plotter exhibits poor cutting/plotting results, one possibility may be that the Y-slider assembly and Y-rail have become loosely connected. Adjust the Y-slider assembly accordingly. Tools Phillips screwdriver for an M3 screw. Hex Nut-driver, size 5.5mm. Hex L-key Wrench, size 1.5mm for an M3 Socket Set screw. Cutter Pliers (As required) Force Gauge, range 300g and 1kg. Steel Rule Scale or Caliper, metric scale at least 30mm or longer. Screw-Locker Adhesive, type 1401B (As required) Silicon Grease, type G501 (As required) Cable Clamp and/or Wire Tie (As required) Harness Wrap (As required) Removal Procedure 1. Remove the right side cover from the plotter. See Chapter 2, Section 4.1 “How to Remove and Install the Right Side Cover” for more information. 2. Remove the left side cover from the plotter. See Chapter 2, Section 4.2 “How to Remove and Install the Left Side Cover” for more information. 3. Remove the top cover assembly from the plotter. See Chapter 2, Section 4.3 “How to Remove and Install the Top Cover Assembly” for more information. 4. Remove the pen head cover from the plotter. See Chapter 2, Section 4.4 “How to Remove and Install the Pen Head Cover” for more information. 5. Remove the pen head block from the Y-slider plate. See Chapter 2, Section 5.17 “How to Replace and Adjust the Pen Head Block” for more information. 6. Remove the Y-slider belt from the plotter. See Chapter 2, Section 5.2 “How to Replace and Adjust the Y-slider Belt” for more information. 7. Disconnect the flat ribbon cable from the Pen board. 8. Remove the two (2) M3 x 16mm Binder head screws and two (2) M3 washers. 9. Remove the Pen board from the pen head. CAUTION: The moving coil type actuator that mounts on the Pen Head Block has a very strong magnet. The actuator will stick to the steel plate. The actuator can pick up steel components or dust. Storage Procedure Carefully place the part onto a flat surface to prevent damage. Carefully place the pen head block onto a surface that is clear of steel components or dust. The pen head block has a very strong magnet. The actuator may be damaged if steel dust is captured between the moving coil and its case. CUTTING PRO FC5100 Removal and Replacement Procedures C2-38 Reinstallation Procedure 1. Make the adjustment to the Y-slider assembly; see the “Adjustments” section for details. 2. Install the Pen board to the pen head with two (2) M3 x 16mm Binder head screws and two (2) M3 washers. 3. Connect the flat ribbon cable to the Pen board; tie wrap the flat cable to the Pen board. 4. Install the Y-slider belt and adjust the Y-slider belt tension. 5. Install the pen head block and adjust the pen head block position in relation to the Y-slider plate. 6. Install the pen head cover onto the pen head block. 7. Install the top cover assembly onto the plotter. 8. Install the left side cover onto the plotter. 9. Install the right side cover onto the plotter. Checks All torque settings for the assembly of components to be set at standard settings. Make sure the Y-slider belt position in relation to the Y-tension pulley is correct. Make sure the pen head block position in relation to the cutting mat is correct and parallel. Make sure that the pen head cover does not clip the pen head wires. There is a special recess in the pen head cover for the wires. Adjustments Adjust the Y-slider assembly: 1. On the top of the Y-slider assembly there are two (2) screws on the FC5100-75 model and four (4) screws on the FC5100-100/130 models. Loosen the M3 x 6mm Flanged Binder head screws and the one (1) M3 x 6mm Socket Head screw holding the Y-slider bracket. 2. Tighten the one (1) M3 x 6mm Socket Head screw. 3. While pushing the Y-slider roller bracket toward the Y-rail, tighten the M3 x 6mm Flanged Binder screw from the inside out on both sides. 4. Check the Y-slider assembly making sure that it is mounted firmly to the Y-rail. 5. The Y-slider assembly should not be loose from the Y-rail. If it is loose, repeat steps 1-4 until the Y-slider is firmly positioned against the Y-rail, but still slides smoothly from left to right. The Y-slider belt tension adjustment sets proper belt tension. Incorrect tension can cause Y-axis problems such as overshoot errors and out-of-phase alignment problems. See Chapter 2, Section 5.2 “How to Replace and Adjust the Y-slider Belt” for more information. The pen height adjustment sets the proper distance between the pen and the cutting mat to ensure proper and consistent cutting performance. See Chapter 2, Section 5.18 “How to Replace and Adjust the Pen Head Block” for more information. Re-adjust the servo gain. The system control parameters are stored in the Non-Volatile RAM that is located on the Main board. The system control parameters are related to the moving mechanisms like the Y-slider assembly and Y-slider belt. You must re-set the system control parameters after replacing components or adjusting the moving mechanisms. See Chapter 3 “System Control Parameter Setting” for more information. CUTTING PRO FC5100 Removal and Replacement Procedures C2-39 5.13 How to replace and adjust the Y-Rail Assembly Overview Replace the Y-rail assembly if it is damaged or remove it to replace other components. Tools Phillips screwdriver for the M3 and M4 screw. Cutter Pliers (As required) Cable Clamp and/or Wire Tie (As required) Harness Wrap (As required) Removal Procedure 1. Remove the right side cover from the plotter. See Chapter 2, Section 4.1 “How to Remove and Install the Right Side Cover” for more information. 2. Remove the left side cover from the plotter. See Chapter 2, Section 4.2 “How to Remove and Install the Left Side Cover” for more information. 3. Remove the top cover assembly from the plotter. See Chapter 2, Section 4.3 “How to Remove and Install the Top Cover Assembly” for more information. 4. Disconnect the cable and the connectors that are J3, J4 and J5 on the PCA Main board. 5. Disconnect the P2 connector from the Main board. 6. Remove two (2) M3 x 4mm Binder Head black zinc screws, M4 washer and 2mm thick spacer holding the lever cam spring to the right side plate 7. Remove the lever held by two (2) M3 x 6mm Binder Head screws from the square camshaft. 8. Remove the white plastic collar in the left side plate holding the square camshaft fastened by an M3 x 10mm screw. 9. Pull the square camshaft through the pinch rollers out the right side plate. 10. Remove the cable clamp and/or the wire ties from the cables as stated above. 11. Remove five (5) of the M4 Washer Head screws that hold the Y-motor bracket to the right side plate. 12. Remove two (2) of the M4 Washer Head screws that hold the Y-rail assembly to the left side plate. 13. Pull the Y-rail assembly upward, pull the cables out, and remove it. CAUTION: The Y-drive motor that mounts on the Y-rail assembly has a very strong magnet. The motor will stick to the steel plate. The motor can pick up steel components or dust. Storage Procedure Carefully place the part on a flat surface to prevent damage. Carefully place the Y-drive motor onto a clean surface to prevent damage; the motor may pick up steel components or dust. CUTTING PRO FC5100 Removal and Replacement Procedures C2-40 Reinstallation Procedure 1. Insert the cables running from the Y-rail assembly into the hole on the right side plate; mount the Y-rail assembly onto the plotter. 2. Insert five (5) of the M4 x 8mm Washer Head screws that hold the Y-motor bracket to the right side plate; do not tighten the screws. 3. Insert two (2) of the M4 x 8mm Washer Head screws that hold the Y-rail assembly to the left side plate; do not tighten the screws. 4. Push the Y-rail assembly downward and push it toward the front of machine, holding the Y-rail assembly, tighten the five (5) mounting screws. 5. Push the square camshaft through the pinch rollers out the right side plate. 6. Install the white plastic collar in the left side plate holding the square camshaft with a M3 x 10mm screw. 7. Install the lever with two (2) M3 x 6mm Binder head screws from the square camshaft. 8. Install the two (2) M3 x 4mm Binder head black zinc screws, M4 washer and 2mm thick spacer holding the lever cam spring to the right side plate. 9. Connect the P2 connector onto the Main board. 10. Connect the cables that connect J3, J4, J5 and P2 onto the Main board. 11. Install the cable clamp and the cable ties onto the cables as stated above. 12. Install the top cover assembly onto the plotter. 13. Install the left side cover onto the plotter. 14. Install the right side cover onto the plotter. Checks All torque settings for the assembly of components to be set at standard settings. Make sure the Y-slider belt position to the Y-tension pulley is correct. Make sure the pen head block position to the cutting mat is correct and parallel. Make sure the X-axis and the Y-axis are perpendicular. Run the mechanical check pattern and inspect it. See Chapter 1 “Diagnosing Problems” for more information. CUTTING PRO FC5100 Removal and Replacement Procedures C2-41 Adjustments The spring plate adjustment sets proper pressure between both the top and bottom Y-slider rollers and the Y-rail. It also reduces roller bearing overload or overbidding, it minimizes roller drag, reduces roller wear and minimizes Y-slider front-to-back pivot. See Chapter 2, Section 5.12 “How to Adjust the Y-slider Assembly” for more information. The Y-slider belt tension adjustment sets proper belt tension. Incorrect tension can cause Y-axis problems such as overshoot errors and out-of-phase alignment problems. See Chapter 2, Section 5.2 “How to Replace and Adjust the Y-slider Belt” for more information. The pen height adjustment sets the proper distance between the pen and the cutting mat to ensure proper and consistent cutting performance. See Chapter 2, Section 5.17 “How to Replace and Adjust the Pen Head Block” for more information. The system control parameters are stored in the Non-Volatile RAM that is located on the Main board. The system control parameters are related to the moving mechanisms. You must re-set the system control parameters after replacing components or adjusting the moving mechanisms. See Chapter 3 “System Control Parameter Setting” for more information. CUTTING PRO FC5100 Removal and Replacement Procedures C2-42 5.14 How to replace and adjust the Y-Slider Assembly Overview Replace the Y-slider assembly if it is damaged or remove it to replace other components. If the plotter exhibits poor cutting/plotting results, one possibility may be that the Y-slider roller is dented or worn out. Replace the Y-slider bearing. Tools Phillips screwdriver for an M3 and M4 screw. Hex Nut-driver, size 5.5mm. Hex L-key Wrench, size 1.5mm for the M3 Socket Set screw. Cutter Pliers (As required) Force Gauge, range 300g and 1kg. Steel Rule Scale or Caliper, metric scale at least 30mm or longer. Screw-Locker Adhesive, type 1401B (As required) Silicon Grease, type G501 (As required) Cable Clamp and/or Wire Tie (As required) Harness Wrap (As required) Removal Procedure 1. Remove the right side cover from the plotter. See Chapter 2, Section 4.1 “How to Remove and Install the Right Side Cover” for more information. 2. Remove the left side cover from the plotter. See Chapter 2, Section 4.2 “How to Remove and Install the Left Side Cover” for more information. 3. Remove the top cover assembly from the plotter. See Chapter 2, Section 4.3 “How to Remove and Install the Top Cover Assembly” for more information. 4. Remove the pen head block from Y-slider assembly. See Chapter 2, Section 5.17 “How to Replace and Adjust the Pen Head Block” for more information. 5. Disconnect J1, the flat ribbon cable from the Pen board. 6. Remove the two (2) M3 x 16mm Binder head screws and two (2) M3 washers that hold the Pen board to the pen head assembly and remove the Pen board. 7. On the top of the Y-slider assembly there are two (2) screws on the FC5100-75 model and four (4) screws on the FC5100-100/130 models. Remove the M3 x 6mm Flanged Binder head screws and the one (1) M3 x 6mm Socket Head screw holding the Y-slider bracket. 8. Pull the Y-slider assembly out from the Y-rail assembly. CAUTION: The Y-drive motor that mounts on the Y-rail assembly has a very strong magnet. The motor will stick to the steel plate. The motor can pick up steel components or dust. CAUTION: The moving coil type actuator that mounts on the pen head block has a very strong magnet. The actuator will stick to the steel plate. The actuator can pick up steel components or dust. CUTTING PRO FC5100 Removal and Replacement Procedures C2-43 Storage Procedure Carefully place the part onto a flat surface to prevent damage. Carefully place the Y-drive motor onto a clean surface to prevent damage; the motor may pickup steel components or dust. Carefully place the pen head block onto a surface that is clear of steel components or dust. The pen head block has a very strong magnet. The actuator may be damaged if steel dust is captured between the moving coil and its case. Reinstallation Procedure 1. Insert the Y-slider assembly onto the Y-rail assembly. 2. Adjust the Y-slider assembly. See Chapter 2, Section 5.12 “How to Adjust the Y-slider” for more information. 3. Install the Pen board to the pen head with two (2) M3 x 16mm Binder head screws and two (2) M3 washers. 4. Connect the flat ribbon cable to the Pen Board, tie wrap the flat cable to the Pen Board. 5. Install the Y-slider belt and adjust the Y-slider belt tension. 6. Install the pen head block onto the Y-slider assembly; adjust the position of the pen head block. 7. Install the top cover assembly onto the plotter. 8. Install the left side cover onto the plotter. 9. Install the right side cover onto the plotter. Checks Make sure that the roller bearings are able to spin freely before they are mounted to the Y-slider. All torque settings for the assembly of components to be set at standard settings. Make sure the Y-slider belt position to the Y-tension pulley is correct. Make sure the pen head block position to the cutting mat is correct and parallel. Verify the perpendicularity between the X-axis and the Y-axis. Run the mechanical check pattern and inspect it. See Chapter 1 “Diagnosing Problems” section for details. Adjustments Adjust the Y-slider Assembly: 1. On the top of the Y-slider assembly there are two (2) screws on the FC5100-75 model and four (4) screws on the FC5100-100/130 models. Loosen the M3 x 6mm Flanged Binder head screws and the one (1) M3 x 6mm Socket Head screw holding the Y-slider bracket. 2. Tighten the one (1) M3 x 6mm Socket Head screw. 3. While pushing the Y-slider roller bracket toward the Y-rail, tighten the M3 x 6mm flanged screw from the inside out on both sides. 4. Check the Y-slider assembly, assuring that it is mounted firmly to the Y-rail. 5. The Y-slider assembly should not be loose from the Y-rail. If it is loose, repeat steps 1-4 until the Y-slider is firm against the Y-rail but still slides smoothly from left to right. The spring plate adjustment sets proper pressure between both the top and bottom Y-slider rollers and the Y-rail. It also reduces roller bearing overload or overbidding, it minimizes roller drag, reduces roller wear and minimizes Y-slider front-to-back pivot. See Chapter 2, Section 5.12 “How to Adjust the Y-slider Assembly” for more information. CUTTING PRO FC5100 Removal and Replacement Procedures C2-44 The Y-slider belt tension adjustment sets proper belt tension. Incorrect tension can cause Y-axis problems such as overshoot errors and out-of-phase alignment problems. See Chapter 2, Section 5.2 “How to Replace and Adjust the Y-slider Belt” for more information. The pen height adjustment sets the proper distance between the pen and the cutting mat to ensure proper and consistent cutting performance. See Chapter 2, Section 5.18 “How to Replace and Adjust the Pen Head Block” for more information. The system control parameters are stored in the Non-Volatile RAM that is located on the Main board. The system control parameters are related to the moving mechanisms. You must re-set the system control parameters after replacing components or adjusting the moving mechanisms. See Chapter 3 “System Control Parameter Setting” for more information. CUTTING PRO FC5100 Removal and Replacement Procedures C2-45 5.15 How to replace the Pinch Roller Overview Replace the pinch roller if it is damaged or does not turn smoothly. The plotter may exhibit a media-feeding problem if the pinch roller does not turn properly. Replace the pinch roller accordingly. Tools Needle-Nose Pliers E-style Retaining-Ring Insert-Tool, size 3mm. Removal Procedure 1. Lower the media set lever to raise the pinch roller. 2. Remove the E-style retaining ring on the right of the pinch roller shaft. 3. Pull the pinch roller shaft to the left and remove it. 4. Remove the pinch roller from the pinch roller arm. Storage Procedure Carefully place the part onto a flat surface to prevent damage. Reinstallation Procedure 1. Install the pinch roller into the pinch roller arm. 2. Insert the pinch roller shaft into the pinch roller through the pinch roller arm. 3. Install the E-style retaining ring on the right of the pinch roller shaft. Checks Make sure the pinch rollers turn smoothly. Adjustments Not required. CUTTING PRO FC5100 Removal and Replacement Procedures C2-46 5.16 How to replace the Pinch Roller Spring Overview Replace the pinch roller spring if it is damaged. If the plotter exhibits a media feeding problem, the pinch roller pressure may be too low. Another possibility might be that the pinch roller pressure is uneven between the right and left pinch rollers. Replace the pinch roller spring accordingly. The FC5100-100, FC5100-130 and FC5100-150 model cutters have a middle pinch roller. The pressure of the middle pinch roller is lower than that of the right and left pinch rollers. If the pressure of the middle pinch roller is too high, a media-feeding problem may result. Tools Philips screwdriver for an M3 screw. Cutter Pliers (As required) Tweezers Force Gauge, range 10kg. Pinch Roller Lifter Jig Metal Strip Jig Cable Clamp and/or Wire Tie (As required) Harness Wrap (As required) Removal Procedure 1. Remove the right side cover from the plotter. See Chapter 2, Section 4.1 “How to Remove and Install the Right Side Cover” for more information. 2. Remove the top cover assembly from the plotter. See Chapter 2, Section 4.3 “How to Remove and Install the Top Cover Assembly” for more information. 3. Remove the pinch roller spring from the top bracket on the pinch roller arm assembly. 4. Remove the pinch roller spring from the bottom bracket on the pinch roller arm assembly. Storage Procedure Carefully place the part onto a flat surface to prevent damage. Reinstallation Procedure 1. Install the bottom bracket onto the pinch roller arm. 2. Hook the pinch roller spring onto the bottom bracket. 3. Hook the pinch roller spring onto the top bracket. 4. Set the bottom bracket onto the front side. 5. Measure the pinch roller pressure; see “Checks” section for detail. 6. Install the top cover onto the plotter. 7. Install the right side cover onto the plotter. CAUTION: Do not bend the hook portion of the pinch roller spring. If there is any deformation in the hook, the pinch roller pressure will be lowered. Lower pinch roller pressure may result in a media-feeding problem. CUTTING PRO FC5100 Removal and Replacement Procedures C2-47 Checks Make sure the position of the bottom bracket is set from the front side. Check the pinch roller pressure: 1. Raise the media set lever to lower the pinch roller. 2. Wind the wire/rope around the shaft of the pinch roller. 3. Use the force gauge to pull the wire/rope, pull the gauge and measure the force when the pinch roller lifts up from the grit roller. The pressure difference between the right pinch roller and the left pinch roller should be less than 400g. NOTE Use the pinch roller lifter jig and a metal strip jig to simplify the process: 1. Place the metal strip jig under the pinch roller; raise the media set lever to lower the pinch roller. 2. Install the pinch roller lifter jig onto the pinch roller arm. 3. Pull the pinch roller lifter jig using the force gauge, measure the force when the metal strip jig drops from the pinch roller. The force gauge measurement should read as follows. The pressure difference between the right pinch roller and the left pinch roller should be less than 400g. CAUTION: Always measure the right pinch roller and the left pinch roller pressure. If the pinch roller pressure is uneven, a media-feeding problem may result. Replace the pinch roller spring if the pressure is out of the specified range. Specification of the Pinch Roller Pressure Model FC5100-75 FC5100-100 Machine Right and Left Pinch Pressure Center Pinch Revision Roller Pressure difference Roller Pressure Rev. A 6.5kg ± 0.5kg Less than Not applicable. (6.0 - 7.0kg) 0.4kg 6.5kg ± 0.5kg Less than 5.2kg ± 0.5kg (6.0 - 7.0kg) 0.4kg (4.7 - 5.7kg) 6.5kg ± 0.5kg Less than 5.2kg ± 0.5kg (6.0 - 7.0kg) 0.4kg (4.7 - 5.7kg) 6.5kg ± 0.5kg Less than 5.2kg ± 0.5kg (6.0 - 7.0kg) 0.4kg (4.7 - 5.7kg) 6.5kg ± 0.5kg Less than 5.2kg ± 0.5kg (6.0 - 7.0kg) 0.4kg (4.7 - 5.7kg) 6.5kg ± 0.5kg Less than 5.2kg ± 0.5kg (6.0 - 7.0kg) 0.4kg (4.7 - 5.7kg) Rev. A Rev. AB FC5100-130 Rev. A Rev. AB FC5100-150 Rev. A CUTTING PRO FC5100 Removal and Replacement Procedures C2-48 Adjustments The pinch roller pressure adjustment sets the feeding performance. 1. If the pinch roller pressure does not meet the stated specification, adjust the pressure by adding or removing washers. 2. Measure the pinch roller pressure and adjust it by adding or removing washers as required. Washer: M=8mm,H=3mm,T=0.5mm CAUTION: The center pinch roller uses a spring that is different from both the right and left pinch roller springs. The hooks face the same direction for the left and right pinch roller springs. The hooks for the center pinch roller spring face in opposite directions. CUTTING PRO FC5100 Removal and Replacement Procedures C2-49 5.17 How to replace and adjust the Pen Head Block Overview Replace the pen head block if the plotter exhibits problems with raising or lowering the pen, if it is damaged or to replace other components. Tools Phillips screwdriver for the M3 and the M4 screw. Steel Rule Scale or Caliper, metric scale at least 30mm or longer. Double-Coated Adhesive Tape, size 10mm x 20mm. (As required) Cable Clamp and/or Wire Tie (As required) Harness Wrap (As required) Removal Procedure 1. Remove the right side cover from the plotter. See Chapter 2, Section 4.1 “How to Remove and Install the Right Side Cover” for more information. 2. Remove the top cover assembly from the plotter. See Chapter 2, Section 4.3 “How to Remove and Install the Top Cover Assembly” for more information. 3. Remove the pen head cover from the plotter. See Chapter 2, Section 4.4 “How to Remove and Install the Pen Head Cover” for more information. 4. Disconnect the cable and the flexible printed circuit cable (FPC) from J2 and P2 (P1,Option) on the PCA Pen board. 5. Remove the FPC from the Y-slider. (The FPC will be taped to the Y-slider plate). 6. Remove the two (2) M4 Binder head screws that hold the pen head block to the Y-slider plate. 7. Remove the pen head block. CAUTION: The moving coil type actuator that mounts on the pen head block has a very strong magnet. The actuator will stick to the steel plate. The actuator can pick up steel components or dust. Storage Procedure The Pen board should be handled following standard anti-static procedures. Carefully place the pen head block on to a surface that is clear of steel components or dust. The pen head block has a very strong magnet. The actuator may be damaged if steel dust is captured between the moving coil and its case. Reinstallation Procedure 1. Install the two (2) M4 x 8mm Binder head screws through the pen head block into the Y-slider plate; do not tighten the screws. 2. Adjust the position of the pen head block in relation to the Y-slider Plate, see “Adjustments” section for details. 3. Tighten the two (2) mounting screws to secure the pen head block. 4. Connect the cable and FPC to J2 and P2 (P1,Option) on the PCA Pen board. 5. Use the double-coated adhesive tape to secure the FPC onto the Y-slider plate. 6. Install the pen head cover onto the pen head block. CUTTING PRO FC5100 Removal and Replacement Procedures 7. Install the top cover assembly onto the plotter. 8. Install the right side cover onto the plotter. CAUTION: C2-50 When securing the FPC to the Y-slider plate, check the length to the moving coil. There should be room when the penholder moves to the lowest position. If there is not enough room, incorrect pen force will result. CAUTION: Do not clip the pen head wires when installing the pen head cover. The pen head cover has a recess to accommodate the wires. Checks Insure that the pen head is properly grounded to the Y-slider. Take measurements off of the unpainted surface on the pen base and the Y-slider. Make sure that the pen head cover does not clip the pen head wires. There is a special recess in the pen head cover for the wires. Adjustments The pen height adjustment sets the proper distance between the pen and the cutting mat to ensure proper and consistent cutting performance. 1. The base of the pen head block should be at an elevation of 10mm (2 Pen model 11.5mm) above the cutting mat surface. 2. Measure the distance between the bottom of the pen head block and the cutting mat at the right and left ends of the pen head block. These left and right measurements should be equal and confirm that the pen head is parallel to the cutting mat. CAUTION: The pen head block must be parallel to the cutting mat surface. If it is not parallel, it may cause the pen to chip or result in poor cutting quality. Adjust the pen force. The system control parameters are stored in the Non-Volatile RAM that is located on the Main board. The system control parameters are related to the moving mechanisms like the moving coil and the pen head. You must re-set the system control parameters after replacing components or adjusting the moving mechanisms. See Chapter 3 “System Control Parameter Setting” for more information. CUTTING PRO FC5100 Removal and Replacement Procedures C2-51 5.18 How to adjust the Pen Arm Guide Overview If the plotter exhibits poor cutting/plotting results, one possibility may be that the pen arm exhibits front-to-back play. Adjust the pen arm guide accordingly. Tools Phillips screwdriver for an M3 screw. Removal Procedure 1. Remove the pen head cover from the plotter. See Chapter 2, Section 4.4 “How to Remove and Install the Pen Head Cover” for more information. Storage Procedure Carefully place the part onto a flat surface to prevent damage. Reinstallation Procedure 1. Install the pen head cover onto the pen head block. Checks All torque settings for the assembly of components to be set at standard settings. Make sure that the pen head cover does not clip the pen head wires. There is a special recess in the pen head cover for the wires. Adjustments The pen arm adjustment sets the proper pressure between the guide bearing and the pen arm shaft by adjusting the clearance. It minimizes the front-to-back pivoting of the pen arm and moving friction; it also reduces bearing overload or overbidding. 1. Turn the two (2) M3 Binder head screws that hold the pen arm guide to the pen head 90 degrees counterclockwise (CCW). 2. Rotate the pen arm guide until there is no gap between the pen arm guide and the pen arm shaft. Tighten the mounting screws. 3. Make sure that the bearing does not spin freely. 4. Move the pen arm front-to-back. There should no play. If there is any play, the clearance is too large. Re-adjust the pen arm guide position by rotating it CCW. 5. While using your finger to hold down the front side bearing, move the penholder up-and-down. It should move smoothly. If it is tight, the clearance is too small. Re-adjust the pen arm guide position by rotating it clockwise (CW). While using your finger to hold down the front side bearing, move the penholder up-and-down. If the penholder does not move up, the clearance is too large. Re-adjust the pen arm guide position by rotating it CCW. 6. Move the penholder up-and-down. It should move freely. Next, move the penholder slowly to verify that it does not stick or rub. Make sure that the moving coil does not touch the outer case. CUTTING PRO FC5100 Removal and Replacement Procedures C2-52 5.19 How to replace the PCA Pen Board Overview Replace the PCA Pen board if there is component damage or if the flag sensor fails. The flag sensor is mounted on the PCA Pen board. Tools Phillips screwdriver for an M3 screw. Removal Procedure 1. Remove the right side cover from the plotter. See Chapter 2, Section 4.1 “How to Remove and Install the Right Side Cover” for more information. 2. Remove the top cover assembly from the plotter. See Chapter 2, Section 4.3 “How to Remove and Install the Top Cover Assembly” for more information. 3. Remove the cables from J2, P2 (P1,Option) on the PCA Pen board (J2 is held on by a tie wrap). 4. Remove the two (2) M3 PBH screws that hold the Pen board to the Y-slider plate. Storage Procedure The Pen board should be handled following standard anti-static procedures. Reinstallation Procedure 1. Mount the Pen board to the Y-slider plate using the two (2) M3 PBH screws. 2. Connect the cables into J2, P2 (P1,Option) on the PCA Pen board (J2 is held on by a tie wrap). 3. Install the top cover assembly onto the plotter. 4. Install the right side cover onto the plotter. Checks All torque settings for the assembly of components to be set at standard settings. Adjustments The system control parameters are stored in the Non-Volatile RAM that is located on the Main board. The system control parameters are related to the moving mechanisms. You must re-set the system control parameters after replacing components or adjusting moving mechanisms like the Y-home flag and the pinch roller flag sensors located on the PCA Pen board. See Chapter 3 “System Control Parameter Setting” for more information. CAUTION: If the plot area settings are incorrect, the Y-slider may be damaged when it strikes the side plate. CUTTING PRO FC5100 Removal and Replacement Procedures C2-53 5.20 How to replace the Y Flat Flexible Cable (FFC) Overview Replace the Y FFC (flat flexible cable) if it is damaged or there is component failure. Tools Phillips screwdriver for an M3 screw. Double-Coated Adhesive Tape, size 10mm x 10mm. (As required) Adhesive Teflon Tape, size 50mm x 60mm (As required) Cable Clamp and/or Wire Tie (As required) Harness Wrap (As required) 5.20.1 For the FC5100-75 Removal Procedure 1. Remove the right side cover from the plotter. See Chapter 2, Section 4.1 “How to Remove and Install the Right Side Cover” for more information. 2. Remove the top cover assembly from the plotter. See Chapter 2, Section 4.3 “How to Remove and Install the Top Cover Assembly” for more information. 3. Disconnect the Flat Flexible Cable (FFC) from J5 on the PCA Main board and J1 on the PCA Pen board. 4. Remove the FFC that is taped to the FFC bracket. 5. Pull the FFC out from the plotter. 6. Remove the Teflon tape from the FFC. Storage Procedure Carefully place the part onto a flat surface to prevent damage. Reinstallation Procedure 1. Apply the Teflon tape to the FFC starting at 120mm from the tip of the FFC. 2. Apply two (2) pieces of double-coated adhesive tape onto the FFC bracket slot. The first piece of tape should start at 85mm from the right end of the FFC bracket. The second piece of tape should start at 300mm off from the right end of the FFC bracket. 3. Insert the taped side of the FFC into the hole on the right side plate. 4. Connect the FFC into J1 on the PCA Pen board. 5. Move the Y-slider to the left end. Fit the FFC into the FFC bracket slot. The FFC should touch the left end wall of the FFC bracket. There should be no bump over the FFC bracket. 6. Secure the FFC onto the FFC bracket slot using the double-coated adhesive tape. 7. Connect the FFC into J5 on the PCA Main board. 8. Install the top cover assembly onto the plotter. 9. Install the right side cover onto the plotter. Checks Make sure the Teflon tape on the FFC is located on the hole of the right side plate. Make sure that the FFC fits into the FFC bracket slot and does not rub between the edges of the FFC or the FFC bracket. CUTTING PRO FC5100 Removal and Replacement Procedures C2-54 Make sure the pen head/Y-slider assembly moves completely left and right on the Y-rail. Adjustments The flat cable support shelf bracket should be positioned 10mm (0.39 in) from the right side plate. CUTTING PRO FC5100 Removal and Replacement Procedures C2-55 5.20.2 For the FC5100-100, FC5100-130 and FC5100-150 Models Removal Procedure 1. Remove the right side cover from the plotter. See Chapter 2, Section 4.1 “How to Remove and Install the Right Side Cover” for more information. 2. Remove the top cover assembly from the plotter. See Chapter 2, Section 4.3 “How to Remove and Install the Top Cover Assembly” for more information. 3. Disconnect the flat flexible cable (FFC) from J5 on the PCA Main board and J1 on the PCA Pen board. 4. Loosen but do not disengage from the square nut inside the Y-rail the M3 Binder head screws that hold the flat cable support shelf bracket to the flat cable support bracket. 5. Remove the FFC, which is taped to the FFC bracket. 6. Pull the FFC out from the plotter. 7. Remove the Teflon tape from the FFC. Storage Procedure Carefully place the part onto a flat surface to prevent damage. Reinstallation Procedure 1. Apply the Teflon tape to the FFC starting at 120mm from the tip of the FFC. 2. Apply two (2) pieces of double-coated adhesive tape onto the FFC bracket slot. The first piece of tape should start at 85mm from the right end of the FFC bracket. The second piece of tape should start at 300mm off from the right end of the FFC bracket. 3. Insert the taped side of the FFC into the hole on the right side plate. 4. Connect the FFC into J1 on the PCA Pen board. 5. Move the Y-slider to the left end. Fit the FFC into the FFC bracket slot. The FFC should touch the left end wall of the FFC bracket. There should be no bump over the FFC bracket. 6. Secure the FFC onto the FFC bracket slot using the double-coated adhesive tape. 7. Connect the FFC into J5 on the PCA Main board. 8. Install the flat cable support shelf bracket to the flat cable support bracket onto the M3 x 8mm Binder head screws attached to the square nuts in the Y-rail. 9. Install the top cover assembly onto the plotter. 10. Install the right side cover onto the plotter. Checks Make sure the Teflon tape on the FFC is located on the hole of the right side plate. Make sure that the FFC fits into the FFC bracket slot and does not rub between the edges of the FFC or the FFC bracket. Make sure the pen head/Y-slider assembly moves completely left and right on the Y-rail. Adjustments The flat cable support shelf bracket should be positioned 10mm (0.39 in) from the right side plate. CUTTING PRO FC5100 Removal and Replacement Procedures C2-56 5.21 How to replace the Cutting Mat Overview The cutting mat is a Teflon-coated strip that is used to reduce damage to the plotter and increase the life of the blade. Replace the cutting mat when it is dented or worn out. Tools Not required. Removal Procedure 1. Remove the cutter pen from the penholder. 2. Lower the media set lever. 3. Move the Y-slider assembly to the right side of the plotter. 4. Starting from the left side of the plotter, lift up the cutting mat (the black Teflon layer) while holding down the cutting mat base. Pull the cutting mat slowly toward the center of the plotter. 5. When you reach the center, move the Y-slider assembly to the left side of the plotter. Continue pulling the cutting mat toward the right until it is completely removed. 6. Make sure the groove is free from glue and dirt. Clean off any dirt or glue with a cloth moistened in ethyl alcohol. Storage Procedure Not required. Reinstallation Procedure 1. Remove the backing sheet from the underside of the cutting mat. 2. Move the Y-slider assembly to the right side of the plotter. 3. Starting from the left side of the plotter, align the mat with the rear edge of the groove, (leave a 2-3mm gap between the side plate and the mat) and then carefully attach the mat. Take care that the mat does not buckle. Work with a small area at a time. 4. When you reach the center, move the Y-slider assembly to the left before attaching the remaining part of the mat. CAUTION: Make sure the cutting mat surface is smooth. If the cutting mat has an air bubble it may cause skipping problems with the pen resulting in poor cutting quality. Checks Not required. Adjustments Not required. CUTTING PRO FC5100 Removal and Replacement Procedures C2-57 5.22 How to replace the Control panel Sheet Switch Overview Replace the sheet switch if there is damage or component failure. Tools Phillips screwdriver for an M3 screw. Cutter Pliers (As required) Adhesive Teflon Tape, size 50mm (As required) Cable Clamp and/or Wire Tie (As required) Harness Wrap (As required) Removal Procedure 1. Remove the right side cover from the plotter. See Chapter 2, Section 4.1 “How to Remove and Install the Right Side Cover” for more information. 2. Remove the top cover assembly from the plotter. See Chapter 2, Section 4.3 “How to Remove and Install the Top Cover Assembly” for more information. 3. Remove the six (6) M3 Binder head screws that hold the control panel to the top cover. 4. Pull the control panel out from the top cover assembly. 5. Starting from the left side of the control panel, lift up the sheet switch that is taped to the control panel and the LCD unit. 6. Slowly pull off the sheet switch from the control panel. 7. Remove the Teflon tape from the flexible printed circuit cable (FPC) running from the sheet switch. CAUTION: Gently separate the sheet switch from the LCD unit area. If the sheet switch is pulled too hard, damage may result to the LCD or the LCD panel may come off. If the panel is separated from the LCD unit, it is not repairable. Storage Procedure Carefully place the control panel and the top cover onto a flat surface to prevent damaging the components. Reinstallation Procedure 1. Check that the sheet switch area on the control panel is free from glue and dirt. Clean off any dirt or glue with a cloth moistened in ethyl alcohol. 2. Insert the FPC running from the sheet switch into the hole on the control panel; do not use the hole on the side of the control panel. 3. Center the sheet switch in the recess area of the control panel. 4. Remove the backing sheet from the underside of the sheet switch. 5. Starting from the right side of the control panel, align the sheet switch with the bottom edge of the dented area on the control panel. Take care that the sheet switch does not buckle. Work with a small area at a time. Apply the sheet switch with 30 pounds of pressure per square inch. 6. Insert the FPC and cable running from the LCD Unit into the hole on the top cover. 7. Mount the control panel to the top cover using the six (6) M3 x 4mm Binder head screws. Do CUTTING PRO FC5100 Removal and Replacement Procedures C2-58 not clip the cables under the control panel. 8. Secure the FPC using the Teflon tape that is located 120mm off from the tip of FPC. 9. Install the top cover assembly onto the plotter. 10. Install the right side cover onto the plotter. NOTE Do not use the longer screws to mount the control panel. If the screw is longer than 4mm, the control panel will not secure to the Top cover even when tightening the screws. Checks Make sure the control panel is mounted flush with the top and rear surfaces of the top cover. Make sure the LCD unit is centered in the window opening of the sheet switch. Make sure the Teflon tape on the FPC is located under the hole on the right side plate. Adjustments Not required. CUTTING PRO FC5100 Removal and Replacement Procedures C2-59 5.23 How to replace the LCD Assembly Overview Replace the LCD assembly if there is damage or component failure. Tools Phillips screwdriver for an M3 screw. Cutter Pliers (As required) Cable Clamp and/or Wire Tie (As required) Harness Wrap (As required) Removal Procedure 1. Remove the right side cover from the plotter. See Chapter 2, Section 4.1 “How to Remove and Install the Right Side Cover” for more information. 2. Remove the top cover assembly from the plotter. See Chapter 2, Section 4.3 “How to Remove and Install the Top Cover Assembly” for more information. 3. Remove the six (6) M3 Binder head screws that hold the control panel to the top cover. 4. Pull the control panel out from the top cover assembly. 5. Remove the four (4) M2 Binder head screws that hold the LCD assembly to the bottom of the control panel. 6. The LCD assembly is taped to the sheet switch. Gently separate the LCD unit from the sheet switch. 7. Remove the harness wrap from the cable running from the LCD Unit. CAUTION: Gently separate the sheet switch from the LCD unit area. If the sheet switch is pulled too hard, damage may result to the LCD or the LCD panel may come off. If the panel is separated from the LCD unit, it is not repairable. Storage Procedure Carefully place the control panel and the top cover onto a flat surface to prevent damaging the components. Reinstallation Procedure 1. Center the LCD assembly in the window opening of the sheet switch. 2. Mount the LCD assembly to the bottom of the control panel using the four (4) M2 x 4mm Binder head screws. 3. Insert the cables running from the control panel through the hole on the top cover. 4. Attach the control panel to the top cover using the six (6) M3 x 4mm Binder head screws. Do not clip the cable under the control panel. 5. Install the harness wrap onto the cable running from the LCD Unit. 6. Install the top cover assembly onto the plotter. 7. Install the right side cover onto the plotter. CUTTING PRO FC5100 Removal and Replacement Procedures C2-60 NOTE Do not use the longer screws to mount the control panel. If the screw is longer than 4mm, the control panel will not secure to the Top cover even when tightening the screws. Checks Make sure the control panel is mounted flush with the top and rear surfaces of the top cover. Make sure the LCD unit is centered in the window opening of the sheet switch. Adjustments Not required. CUTTING PRO FC5100 Removal and Replacement Procedures C2-61 5.24 How to replace the Front and Rear Paper Size Sensor Overview Replace the sensor if there is damage or component failure. Tools Phillips screwdriver for an M3 screw. Removal Procedure 1. Remove the right side cover from the plotter. See Chapter 2, Section 4.1 “How to Remove and Install the Right Side Cover” for more information. 2. Remove the top cover assembly from the plotter. See Chapter 2, Section 4.3 “How to Remove and Install the Top Cover Assembly” for more information. 3. Lower the pinch roller lever to raise the pinch roller assemblies off the grit rollers. 4. Remove the rear cover from the plotter. See Chapter 2, Section 4.6 “How to Remove and Install the Rear Cover” for details. 5. Remove the front cover from the plotter. See Chapter 2, Section 4.5 “How to Remove and Install the Front Cover” for details. 6. Disconnect the cable from the front sensor and/or the rear sensor. 7. Remove the M3 Binder head screw that holds the sensor to the bracket. 8. Remove the sensor from the plotter. Storage Procedure Carefully place the part onto a flat surface to prevent damage. Reinstallation Procedure 1. Install the sensor onto the front sensor bracket and/or the rear sensor bracket using the M3 x 10mm Binder head screw. 2. Connect the cable to the sensor. 3. Lower the pinch roller lever to raise the pinch roller assemblies off the grit rollers. 4. Install the rear cover onto the plotter. 5. Install the front cover onto the plotter. 6. Install the top cover assembly onto the plotter. 7. Install the right side cover onto the plotter. Checks Make sure the X-sensor is visible and centered in the writing panel window. Make sure the grit rollers do not make contact with the front writing panel. Adjustments Not required. CUTTING PRO FC5100 Removal and Replacement Procedures C2-62 5.25 How to replace the Power Supply Unit Overview Replace the power supply unit if there is damage or component failure. Tools Phillips screwdriver for an M3 and M4 screw. Cutter Pliers (As required) Double-Coated Adhesive Tape (As required) Silicon Adhesive (As required) Cable Clamp and/or Wire Tie (As required) Removal Procedure 1. Remove the left side cover from the plotter. See Chapter 2, Section 4.2 “How to Remove and Install the Left Side Cover” for more information. 2. Remove the wire tie that holds the cables running from the power switch. Remove the two (2) wires connected to the bottom tab on the power switch. 3. Remove the two (2) M4 screws holding the ground cable running from the power supply unit to the left side plate. 4. Disconnect the cable from TB2 on the power supply unit. 5. Making sure you are static free, remove the five (5) M3 SEMS (pan head screw with flat washer) screws that hold the power supply unit to the left side plate. 6. Remove the power supply unit from the left side plate. 7. Remove the vibration spacer that is mounted to the solder side of the power supply unit. Storage Procedure The power supply unit should be handled following standard anti-static procedures. Reinstallation Procedure 1. Install the vibration spacer onto the solder side of the power supply unit using silicon adhesive. Apply the double-coated tape onto the other side of the vibration spacer and remove the tape liner. If the vibration spacer remains on the left side panel, push it to make sure it sticks to the plate, apply silicon adhesive to the vibration spacer if needed. 2. Making sure you are static free, mount the power supply unit onto the standoffs using the five (5) M3 x 6 SEMS screws. 3. Connect the two (2) wires running from the power supply unit to the bottom tab of the power switch. 4. Connect the two (2) wires running from the AC power inlet to the center tab of the power switch. 5. Tie the cable using the wire ties to secure the cables running from the power switch. 6. Insert the M4 Lock Washer, the ground cable lug running from the power supply unit, and the M4 Tooth Lock Washer into the M4 x 6mm Binder head screw. 7. Tighten the two (2) M4 screws with the ground cable onto the left side plate. 8. Connect the cable to TB2 on the power supply unit. 9. Install the left side cover onto the plotter. CUTTING PRO FC5100 Removal and Replacement Procedures C2-63 Checks All torque settings for the assembly of components to be set at standard settings. Make sure the ground cable running from the power supply unit is secured to the left side plate; this is necessary to insure operator safety. Adjustments Not required. CUTTING PRO FC5100 Removal and Replacement Procedures C2-64 6. Media Brackets 6.1 How to assemble the Media Brackets Overview The Accuload™ system consists of two media brackets, two stock rollers and one media alignment bar. Tools Phillips screwdriver for an M4 screw. NOTE Be sure to place the plotter on a work surface that will accept a plotter. Removal Procedure 1. Remove the stock rollers. 2. Remove the two (2) M4 Flat head screws that hold the media alignment bar to the media brackets. 3. Remove the media alignment bar. 4. Remove the two (2) M4 Binder head screws that hold the left media bracket to the plotter. 5. Remove the two (2) M4 Binder head screws that hold the right media bracket to the plotter. Storage Procedure Lay the media brackets, media alignment bar and roller shafts on a flat surface to prevent damaging the components. Reinstallation Procedure 1. Place the right media bracket against the inside surface of the plotter’s side box (right). 2. Insert an M4 x 6mm Binder head screw into the first hole from the front side of the plotter. NOTE Do not over-tighten the screw. The bracket should rotate easily. 3. Insert an M4 x 6mm Binder head screw into the second hole from the front side of the plotter. 4. Secure the first screw. 5. Secure the second screw. 6. Repeat steps 1-5 with the media bracket (left). 7. Place the media alignment bar in between the tabs of the media brackets that protrude from the front side of the plotter. 8. Secure the media alignment bar to the tabs at both ends with M4 x 8mm Flat head screws. 9. Install the stock rollers into the holes on the rear side of the media brackets. CAUTION: Always use the proper length screw. If a screw is too long, it may short the electrical components and cause damage to the plotter. Checks All torque settings for the assembly of the components to be set at standard settings. Make sure that all screws are tightened. CUTTING PRO FC5100 Removal and Replacement Procedures C2-65 NOTE Be sure to tighten all the screws to ensure accurate media loading. The Accuload™ system may not function properly if even one of the screws is loose. Adjustments Not required. CUTTING PRO FC5100 Removal and Replacement Procedures C2-66 7. Options 7.1 The Stand Option Overview The FC5100 stand is used to make the unit more portable and to free up counter space to make storing your plotter easier. The stand is an option for the FC5100-75 model, and a standard accessory for the FC5100-100, FC5100-130 and FC5100-150 model cutting plotters. WARNING: Two people should pick up the plotter. CAUTION: Improper assembly of these pieces may cause the unit to become unstable when heavy loads are added. In extreme cases, the unit may tip over. NOTE Always keep the wheels in a locked position when operating your plotter. Tools Hex L-key Wrench; size 5mm that is for an M6 Socket Cap screw. How to remove the plotter from the Stand 1. Remove the two (2) M6 Socket Cap screws that hold the plotter onto the right side leg of the stand. 2. Remove the two (2) M6 Socket Cap screws that hold the plotter onto the left side leg of the stand. 3. Have two people remove the plotter from the stand. Proceed with caution, taking care not to drop the plotter from the stand. How to disassemble the Stand 1. Remove the basket option if it is installed on the stand. 2. Remove the two (2) plugs that cover the screw access holes on the right side leg of the stand. 3. Remove the two (2) M6 Socket Cap screws that hold the middle bar onto the right side leg of the stand. 4. Remove the two (2) plugs that cover the screw access holes on the left side leg of the stand. 5. Remove the two (2) M6 Socket Cap screws that hold the middle bar onto the left side leg of the stand. Storage Procedure Lay the components on a flat surface to prevent damage. How to assemble the Stand 1. Install the middle bar onto the right side leg of the stand using two (2) M6 x 16mm Socket Cap screws. 2. Install the two (2) plugs into the screw access holes on the right side leg of the stand. 3. Install the middle bar onto the left side leg of the stand using two (2) M6 x 16mm Socket Cap screws. 4. Install the two (2) plugs into the screw access holes on the left side leg of the stand. 5. Install the basket option, if necessary. CUTTING PRO FC5100 Removal and Replacement Procedures C2-67 How to install the Plotter 1. Lock the casters on the stand. 2. Have two people mount the plotter onto the stand. Align the index pins on the stand into the holes on the media bracket of the plotter. The side leg mounts onto the base bar; the shorter length of the base bar is for the front side. Proceed with caution taking care not to drop the plotter from the stand. 3. Tighten the two (2) M6 x 16mm Socket Cap screws to secure the plotter onto the right side leg of the stand. 4. Tighten the two (2) M6 x 16mm Socket Cap screws to secure the plotter onto the left side leg of the stand. CAUTION: The longer length leg platform is installed towards the rear of the unit. If the leg is installed backwards, the unit may tip over when larger media is loaded on the plotter. Checks Make sure the front and rear of the stand are in the proper position. The shorter length leg platform with the locking caster should be at the front of the machine. Adjustments Not required. CUTTING PRO FC5100 Removal and Replacement Procedures C2-68 7.2 The Basket Option Overview The FC5100 basket is used to keep your media clean during long length cuts. This option is for the FC5100-75, FC5100-100, FC5100-130 and FC5100-150 model cutting plotters. WARNING: Two people should pick up the plotter. CAUTION: The longer length leg platform is installed towards the rear of the unit. CAUTION: Improper assembly of these pieces may cause the unit to become unstable when heavy loads are added. In extreme cases, the unit may tip over. NOTE Always keep the wheels in a locked position when operating your plotter. Tools Hex L-key Wrench; size 5mm for an M6 Socket Cap screw. Mallet or Rubber Hammer. How to disassemble the Basket 1. Unsnap the basket from the front and rear basket tubes and the middle bar. 2. Remove the cloth basket from the stand. 3. Remove the four (4) tube stoppers from the two (2) basket tubes. 4. Remove the two (2) basket tubes from the stand. 5. Remove the two (2) M6 Socket Cap screws that hold the tube bracket to the right side leg of the stand. 6. Remove the two (2) M6 Socket Cap screws that hold the tube bracket to the left side leg of the stand. Storage Procedure Lay the components on a flat surface to prevent damage. How to assemble the Basket 1. Install the tube bracket onto the right side leg of the stand using the two (2) M6 x 16mm Socket Cap screws. 2. Install the tube bracket onto the left side leg of the stand using the two (2) M6 x 16mm Socket Cap screws. 3. Insert the two (2) basket tubes into the tube bracket from the front and rear sides. 4. Install the four (4) tube stoppers into each end of the basket tube. 5. Install the cloth basket onto the stand. 6. Snap the basket to the front and rear basket tubes and the middle bar. Checks Make sure the basket is aligned straight and not skewed. Adjustments Not required. CUTTING PRO FC5100 Removal and Replacement Procedures C2-69 7.3 The Media Roll Holder Option Overview The FC5100 Media Roller Holder (MRH) allows multiple roll capabilities and easy storage of your common media colors. This is an option for the FC5100-75, FC5100-100, FC5100-130 and FC5100-150 model cutting plotters. CAUTION: Improper assembly of these pieces may cause the unit to become unstable when heavy loads are added. In extreme cases, the unit may tip over. NOTE Always keep the wheels in a locked position when operating your plotter. Tools Hex L-key Wrench; size 5mm for an M6 Socket Cap screw. How to disassemble the Media Roll Holder 1. Remove the stock rollers from the MRH option. 2. Remove the two (2) M6 Socket Cap screws that hold the MRH bracket onto the right side leg of the stand; remove the MRH bracket. 3. Remove the two (2) M6 Socket Cap screws that hold the MRH bracket onto the left side leg of the stand; remove the MRH bracket. Storage Procedure Lay the components onto a flat surface to prevent damage. How to assemble the Media Roll Holder 1. Install the MRH bracket onto the right side leg of the stand using the two (2) M6 x 16mm Socket Cap screws. 2. Install the MRH bracket onto the left side leg of the stand using the two (2) M6 x 16mm Socket Cap screws. 3. Install the stock rollers onto the MRH bracket. CAUTION: The longer length leg platform is installed towards the rear of the unit. If installed backwards the unit may tip over when larger media is loaded onto the plotter. Checks Make sure the stock rollers are aligned with the plotter. Adjustments Not required. CUTTING PRO FC5100 Removal and Replacement Procedures C2-70 7.4 The Pounce Tool Option Overview Pouncing is a method used to create a punched outline on media. This is done by inserting a special tool in the plotter that produces holes instead of plotting with a pen or cutting with a blade. WARNING: To prevent bodily injury, handle the pouncing tool with care. NOTE The Pounce Tool is not repairable. If the Pounce Tool is damaged, replace it. Tools Not required. Removal Procedure 1. Loosen the penholder thumbscrew. 2. Remove the pounce tool. Storage Procedure Pounce tool points are very sharp. While handling the pounce tool be careful to avoid cutting your fingers or other parts of your body. Reinstallation Procedure 1. Make sure the penholder screw is loose. 2. While holding the penholder upward, push the pouncing tool all the way into the holder until its rim contacts the pen stopper. The flat side of the tool must face the pen carriage. 3. Once the pouncing tool has been properly mounted, tighten the screw. Checks Not required. Adjustments Not required. CUTTING PRO FC5100 Parameter Settings C3-1 Chapter 3 System Control Parameter Settings This chapter describes the system control parameter settings for the plotter. 1. Overview The system control parameters are stored in the Non-Volatile RAM that is located on the Main Board. The system control parameters are related to the moving mechanism. You must re-set the system control parameters after replacing components or adjusting the moving mechanism. 1.1 Replacing the PCA Main Board If the PCA Main board has been replaced, you must perform the following adjustment and setting process: Clear the non-volatile RAM Adjust the pen force Adjust the servo gain Adjust the LED-pointer offset Adjust the plot area Adjust the distance accuracy Set the servo gain compensation value (For the FC5100-100 and FC5100-130) Plot and inspect the mechanical check pattern Set the factory preset settings If you do not know the firmware version on the PCA Main board, you must download the firmware to the PCA Main board. See Chapter 4 ”Firmware” for more information. 1.2 Replacing or Adjusting the X axis or Y axis moving mechanism If the motor, belt or Y slider is replaced or adjusted, you must perform the following adjustment and setting process: Adjust the servo gain Adjust the LED-pointer offset Adjust the plot area Adjust the distance accuracy Plot and inspect the mechanical check pattern Setting the factory preset settings 1.3 Replacing the Pen Head Assembly If the pen head assembly is replaced, you must perform the following adjustment and setting process: Adjust the pen force Plot and inspect the mechanical check pattern Set the factory preset settings CUTTING PRO FC5100 Parameter Settings C3-2 1.4 Replacing the PCA Pen Board If the Pen PCA Pen Board is replaced, you must perform the following adjustment and setting process: Adjust the plot area Plot and inspect the mechanical check pattern Set the factory preset settings CUTTING PRO FC5100 Parameter Settings C3-3 2. Locations of the Components on the Main Board Tools Phillips screwdriver for an M3 screw. Preparation Requirements 1. Remove the right side cover from the plotter. Tips: For details of step 1, see Chapter 2, Section 4.1 “How to Remove and Replace the Right Side Cover.” Locations of the Components on the Main Board CUTTING PRO FC5100 Parameter Settings C3-4 3. Setting the DIP Switches Set SW1 on the Main board to test or adjust. The following setups are available. For more information, see the appropriate section. Set-Up Requirements NORMAL OPERATING mode (Factory shipment) Standard model ON OFF 12345678 FC5100-75 ON OFF 12345678 FC5100-100 ON OFF 12345678 FC5100-130 ON OFF 12345678 FC5100-150 Auto registration model (TONBO) ON OFF ON OFF 12345678 FC5100-75 ON OFF 12345678 FC5100-130 12345678 FC5100-100 ON OFF 12345678 FC5100-150 2-pen model 12345678 FC5100-75 ON OFF ON OFF ON OFF 12345678 FC5100-130 12345678 FC5100-100 ON OFF 12345678 FC5100-150 Test & adjustment mode NV-RAM Clear mode (Set DIP Switches No. 2 and 3, 5, 6, 7 to ON) ON OFF 12345678 Warning: After NV-RAM clear, you have to re-adjust all the electric adjustment. Distance adjustment mode Set the distance adjustment parameters. 12345678 FC5100-100 12345678 FC5100-75 ON OFF ON OFF ON OFF 12345678 FC5100-130/150 Sensor test mode (Set DIP Switches No. 3 and 4, 5, 6, 7 to ON) Test the sensors. ON OFF 12345678 Key test mode (Set All DIP Switches to OFF) Test the control panel keys. ON OFF 12345678 CUTTING PRO FC5100 Parameter Settings C3-5 Production adjustment mode This is the setup mode for the system parameters: 1. Set the servo gain parameters. 2. Set the pen force parameters. 3. Set the LED pointer offset parameters. 4. Set the plot area position parameters. 5. Set the pen up condition parameter. 6. Set the parallel interface condition parameter. 7. Set the Auto Registration Mark sensor parameters (Auto Registration Mark option). 8. Set the pen offset parameter (2-Pen option). Production adjustment mode for the standard model and Auto registration model Set DIP switches No. 4 and 5, 6 to OFF. Other DIP switch settings depend on the type of model. ON OFF 12345678 Production adjustment mode for 2-pen model Set the distance parameters to exchange Pen 1 and Pen 2. Set DIP switch No. 4 to ON and 5, 6 to OFF. Other DIP switch settings depend on the type of model. ON OFF 12345678 SERVO GAIN COMPENSATION SETTING mode This is the setup mode for the system parameters: 1. Set the servo gain compensation parameters. 2. This setting is available on the FC5100-100 and FC5100-130 only. ON OFF 12345678 CUTTING PRO FC5100 Parameter Settings C3-6 4. Factory Preset Settings This step will change the user’s setup parameters to the factory default parameters. Run this step before you run the adjustments step and after testing. NOTE: Before you change to the factory preset settings, run the CONDITION LIST function to plot all of the user’s setup parameters on the paper. Tools Not required. Set-Up Requirements 1 1. Turn on the power while pressing the UP ARROW key. 2. The setup menu appears. Press the F1/FORCE key to set the factory default setup with the HP-GL command set for the English language. Press the F2/SPEED key to set the factory default setup with DEFAULT HP-GL> SETUP GP-GL> HP-GL(w/inch)> the GP-GL command set for the Japanese language. Press the F3/QUALITY key to set the factory default setup with the HP-GL command set for the English language and the length unit to inch. 3. The plotter immediately clears the parameters on NOVRAM NOVRAM CLEAR END and sets the factory default. When the programming is complete, the following menu appears. 4. Turn off the power to the plotter. Set-Up Requirements 2 1. Turn on the power to the plotter and load the media in the CONDITION 1 normal way. The READY menu appears. 2. Press the MENU key to select menu mode. Press the NEXT key until the BACKGROUND SETTINGS menu appears. 3. READY 14 30 4 CB09Ux 0 CONDITION 1 14 30 MENU MODE 4 CB09Ux 0 Press the F1/FORCE key and then press the F1/FORCE key and the ENTER key at the same time. Press the ENTER key while pressing the UP ARROW key; continue pressing the UP ARROW key until the following BACKGROUND SETTINGS> OPTION 1> OPTION 2> menu appears. CUTTING PRO FC5100 Parameter Settings 4. Press the F1/FORCE key to set the factory default setup with the HP-GL command set for the English language. Press the F2/SPEED key to set the factory default setup with C3-7 DEFAULT HP-GL> SETUP GP-GL> HP-GL(w/inch)> the GP-GL command set for the Japanese language. Press the F3/QUALITY key to set the factory default setup with the HP-GL command set for the English language and the length unit to inch. 5. The plotter will immediately clear the parameters NOVRAM CLEAR END on NOVRAM and set the factory default. When the programming is complete, the following menu appears. 6. Turn off the power to the plotter. Checks Not required. Adjustments Not required. CUTTING PRO FC5100 Parameter Settings C3-8 5. Clearing the Non-Volatile RAM The system control parameters are stored on the Non-Volatile RAM (NOVRAM). When you replace the following items, you must reset the system control parameters. • Replace moving mechanisms (for example: motor, pen block, grit roller, etc.) • Adjust moving mechanisms (for example: belt, Y slider, etc.) • Replace the Main board This step will change the system control parameters to the factory default parameters. NOTE: If you clear the Non-Volatile RAM, you will lose the setup parameters for each adjustment. You must re-do all of the adjustments. Tools Phillips screwdriver for an M3 screw. Preparation Requirements 1. Remove the right side cover from the plotter. Tips: For details of step 1, see Chapter 2, Section 4.1 “How to Remove and Replace the Right Side Cover.” Set-Up Requirements 1. Set SW1 to the NOVRAM Clear mode as illustrated below: ON OFF 12345678 2. Turn on the power to the plotter. The NOVRAM Clear Start menu appears. NOVRAM CLEAR START The plotter immediately starts to clear the parameters on NOVRAM, and then sets the default value. 3. When the programming is complete, the NOVRAM Clear NOVRAM CLEAR END End menu appears. 4. Turn off the power to the plotter. Return the SW1 setting to normal mode as illustrated below. NORMAL OPERATING mode (Factory shipment) Standard model ON OFF 12345678 FC5100-100 12345678 FC5100-75 ON OFF ON OFF ON OFF 12345678 FC5100-150 12345678 FC5100-130 Auto registration model (TONBO) ON OFF 12345678 FC5100-75 ON OFF 12345678 FC5100-100 ON OFF 12345678 FC5100-130 ON OFF 12345678 FC5100-150 CUTTING PRO FC5100 Parameter Settings C3-9 2-pen model ON OFF 12345678 FC5100-75 12345678 FC5100-100 ON OFF ON OFF ON OFF 12345678 FC5100-130 12345678 FC5100-150 NOTE: After this operation, the plotter sets the condition to GP-GL command set, the language to English, and the length unit to metric. Checks Plot and inspect the mechanical check pattern. Adjustments The following adjustments are required after the NOVRAM clearing: Pen force adjustment Servo gain set or adjustment LED pointer offset adjustment Plot area adjustment Servo gain compensation value setting (For the FC5100-100, FC5100-130 and FC5100-150 models) CUTTING PRO FC5100 Parameter Settings C3-10 6. Setting the Servo Gain Use this step to set the servo gain or view the servo gain value. This step does not test the servo gain. If you need to test the servo gain, you are required to run the servo gain test program on the computer. For more information, see Chapter 3, Section 11 “Adjusting the Servo Gain.” Tools Phillips screwdriver for an M3 screw. Preparation Requirements 1. Remove the right side cover from the plotter. Tips: For details of step 1, see Chapter 2, Section 4.1 “How to Remove and Replace the Right Side Cover.” Set-Up Requirements 1. Set SW1 to the system parameter setting mode as illustrated below: Production adjustment mode for the standard model and Auto registration model Set DIP switches No. 4 and 5, 6 to OFF. Other DIP switch settings depend on the type of model. ON OFF 12345678 Production adjustment mode for 2-pen model Set the distance parameters to exchange Pen 1 and Pen 2. Set DIP switch No. 4 to ON and 5, 6 to OFF. Other DIP switch settings depend on the type of model. ON OFF 12345678 2. Turn on the power to the plotter. First the Initial menu appears, and then the Item Selection menu appears. 3. Press the F1/FORCE key to select XY GAIN. 4. The X-axis servo gain setting menu appears and displays V 1.00 HL BUFFER RAM CHECKING XY GAIN PEN FORCE PEN UP PARALLEL X GAIN the servo gain value. Use the UP ARROW key or the DOWN 28 ARROW key to change the X-axis servo gain value. Press the ENTER key to store the gain settings. 5. The Y-axis servo gain setting menu appears and displays the servo gain value. Use the UP ARROW key or the DOWN Y GAIN 28 ARROW key to change the Y-axis servo gain value. Press the ENTER key to store the gain settings. CUTTING PRO FC5100 Parameter Settings C3-11 The item selection menu appears. XY GAIN PEN FORCE PEN UP PARALLEL 6. If you wish to continue the parameter setting, press the necessary key to select other parameters. If you wish to finish the parameter setting or when all of the parameters are set, turn off the power to the plotter. Return the SW1 setting to normal mode as illustrated below. NORMAL OPERATING mode (Factory shipment) Standard model ON OFF 12345678 FC5100-75 ON OFF 12345678 FC5100-100 ON OFF 12345678 FC5100-130 ON OFF 12345678 FC5100-150 Auto registration model (TONBO) ON OFF 12345678 FC5100-75 ON OFF ON OFF 12345678 FC5100-100 ON OFF 12345678 FC5100-150 12345678 FC5100-130 2-pen model ON OFF 12345678 FC5100-75 ON OFF 12345678 FC5100-100 ON OFF 12345678 FC5100-130 ON OFF 12345678 FC5100-150 Checks Plot and inspect the mechanical check pattern Adjustments The following adjustments are required after this step. LED Pointer Adjustment Plot Area Adjustment CUTTING PRO FC5100 Parameter Settings C3-12 7. Adjusting the Pen Force This adjustment will set the pen force. Run these tests if you replace the moving coil, the pen block assembly or the Main board. Before you replace the Main board, record the pen force numeric value. After you replace the Main board, reset the pen force numeric value. Tools Phillips screwdriver for an M3 screw. Force gauges, range 0 - 50g, 0 - 200g, 0 - 500g. Preparation Requirements 1. Remove the right side cover from the plotter. Tips: For details of step 1, see Chapter 2, Section 4.1 “How to Remove and Replace the Right Side Cover.” Adjustment Set-Up Requirements 1. Attach the pen to the penholder. 2. Set SW1 to the system parameter setting mode as illustrated below: Production adjustment mode for the standard model and Auto registration model Set DIP switches No. 4 and 5, 6 to OFF. Other DIP switch settings depend on the type of model. ON OFF 12345678 Production adjustment mode for 2-pen model Set the distance parameters to exchange Pen 1 and Pen 2. Set DIP switch No. 4 to ON and 5, 6 to OFF. Other DIP switch settings depend on the type of model. ON OFF 12345678 Turn on the power to the plotter. 3. First the Initial menu appears, and then the Item Selection menu appears. 4. Press the F2/SPEED key to select PEN FORCE. V 1.00 HL BUFFER RAM CHECKING XY GAIN PEN FORCE PEN UP PARALLEL CUTTING PRO FC5100 Parameter Settings 5. C3-13 When the F1/FORCE key is pressed, the pen is lowered or raised. After lowering the pen, use the force gauge to FORCE 10g 0034 PEN U/D> measure the actual force. Use the UP ARROW key or the DOWN ARROW key to change the force setting. The number on the LCD will increase or decrease. Press the F1/FORCE key to raise the pen; press the F1/FORCE key again to lower the pen. Measure the actual force again. NOTE: Before measuring the force make sure to raise and then lower the pen. Adjust the 10g-pen force. If the measured value is within range of specification (17g - 19g), press the ENTER key to store the setting. The next specified pen force appears. 6. Adjust the 40g-pen force. If the measured value is in range of specification (36g - 44g), press the ENTER key to store the setting. The next specified pen force appears. 7. Adjust the 120g-pen force. If the measured value is in range of specification (108g - 132g), press the ENTER key to store the setting. The next specified pen force appears. 8. Adjust the 265g-pen force. If the measured value is in range of specification (239g – 291g), press the ENTER key to store the setting. The next specified pen force appears. 9. Adjust the 430g-pen force. If the measured value is in range of specification (440g - 480g), press the ENTER key to store the setting. The adjustment item selection menu appears. Tips: When adjusting the pen force, it is important to do it quickly. Delaying the pen force adjustment changes the temperature of the actuator and causes artificially lower readings. When this happens the actual pen force may be higher than the specification. This is especially true for the upper pen force adjustment. 10. If you wish to continue the parameter settings, press the necessary key to select other parameters. If you wish to finish the parameter setting or when all of the parameters are set, turn off the power the plotter. Return the SW1 setting to normal mode as illustrated below. NORMAL OPERATING mode (Factory shipment) Standard model ON OFF 12345678 FC5100-75 ON OFF ON OFF 12345678 FC5100-130 12345678 FC5100-100 ON OFF 12345678 FC5100-150 Auto registration model (TONBO) ON OFF 12345678 FC5100-100 12345678 FC5100-75 ON OFF ON OFF ON OFF 12345678 FC5100-150 12345678 FC5100-130 2-pen model ON OFF ON OFF 12345678 FC5100-75 12345678 FC5100-100 ON OFF 12345678 FC5100-130 ON OFF 12345678 FC5100-150 CUTTING PRO FC5100 Parameter Settings C3-14 Specification of the actual pen force Specified pen force Actual force range 10g 17g - 19g 40g 36g - 44g 120g 108g – 132g 265g 239g – 291g 430g 440g - 480g Checks Not required. Adjustments Not required. CUTTING PRO FC5100 Parameter Settings C3-15 8. Adjusting the LED-Pointer Offset This adjustment will set the offset between the center of the LED pointer and the center of the pen. Run this test if you replace the LED pointer, the pen block assembly or Main board. Run this test if you move the position of the LED pointer or the pen block assembly. Tools Phillips screwdriver for an M3 screw. Ceramic pen, 0.2mm tip size. A4 size, ANSI A size or larger size paper. Preparation Requirements 1. Remove the right side cover from the plotter. Tips: For details of step 1, see Chapter 2, Section 4.1 “How to Remove and Replace the Right Side Cover.” Adjustment Set-Up Requirements 1. Attach the pen to the penholder. Load the paper into the plotter. Move the pen carriage near the right pinch roller manually so that it is inside of the pinch roller. 2. Set SW1 to the LED pointer adjustment mode as illustrated below. Production adjustment mode for the standard model and Auto registration model Set DIP switches No. 4 and 5, 6 to OFF. Other DIP switch settings depend on the type of model. ON OFF 12345678 Turn on the power to the plotter. 2. First the Initial menu appears, and then the first item selection menu appears. 3. 4. Press the NEXT key to obtain the LED PEN ON/OFF menu. XY GAIN PEN FORCE PEN UP PARALLEL Press the F3/QUALITY key to select LED PEN ON/OFF setup mode. 5. V 1.00 HL BUFFER RAM CHECKING 2 PEN ADJUSTMENT ADD CAM OPT. LED PEN ON/OFF Press the F3/QUALITY key to select enabled. Press the ENTER key to register the setting. If the LED PEN mark is on ENABLED, press the F3/QUALITY key; ENABLE DISABLE* press the NEXT key to cancel the LED PEN ON/OFF setup mode. Note: If the LED PEN is set to disabled, the LED pointer never turns on (illuminates) The previous menu appears. CUTTING PRO FC5100 Parameter Settings 7. C3-16 Press the NEXT key to obtain the LED-PEN ADJUSTMENT menu. Press the F1/FORCE key to select the LED-PEN ADJUSTMENT mode. 8. LED-PEN ADJUSTMENT PLOT AREA ADJUSTMENT TONBO OSAE SIKII-CHI TONBO SENSOR POS. Use the POSITION key to move the pen position into the plot area to plot the cross target mark. Press the ENTER key. The plotter will immediately plot the target mark on the paper. 9. MOVE THE CARRIAGE, THEN PRESS ENTER The LED pointer turns on (illuminates). Use the POSITION key to move the LED pointer. Match the center of the LED pointer to the center of the target mark. Press the ENTER key to store the setting; the next menu appears. 10. When the LED pointer position is aligned with the center of POINT THE CENTER OF THE CROSS BY LED THEN PRESS ENTER! IS LED ON CENTER? the target mark, turn off the power to the plotter. If the LED pointer does not align with the center of the target mark, press the ENTER key and repeat step 8. YES - TURN POWER OFF NO - PRESS ENTER 11. Turn off the power to the plotter. Return the SW1 setting to normal mode as illustrated below. Standard model ON OFF 12345678 FC5100-100 12345678 FC5100-75 ON OFF ON OFF ON OFF 12345678 FC5100-150 12345678 FC5100-130 Auto registration model (TONBO) ON OFF ON OFF 12345678 FC5100-75 ON OFF 12345678 FC5100-130 12345678 FC5100-100 ON OFF 12345678 FC5100-150 2-pen model ON OFF 12345678 FC5100-75 ON OFF ON OFF 12345678 FC5100-100 12345678 FC5100-130 ON OFF 12345678 FC5100-150 Checks Not required. Adjustments Not required. CUTTING PRO FC5100 Parameter Settings C3-17 9. Adjusting the Plot Area This adjustment will set the position of the plot area with respect to the pinch rollers. Run this test if you replace the Pen board or Main board. Run this test if you move the position of the Pen board. Tools Phillips screwdriver for an M3 screw. Ceramic pen, 0.2mm tip size. A4 size, ANSI A size or larger size paper. Preparation Requirements 1. Remove the right side cover from the plotter. Tips: For details of step 1, see Chapter 2, Section 4.1 “How to Remove and Replace the Right Side Cover.” Adjustment Set-Up Requirements 1. Attach the pen to the penholder. Load the paper into the plotter. Move the pen carriage near the right pinch roller manually so that it is inside of the pinch roller. 2. Set SW1 to the system parameter setting mode as illustrated below. Production adjustment mode for the standard model and Auto registration model Set DIP switches No. 4 and 5, 6 to OFF. Other DIP switch settings depend on the type of model. ON OFF 12345678 Production adjustment mode for 2-pen model Set the distance parameters to exchange Pen 1 and Pen 2. Set DIP switch No. 4 to ON and 5, 6 to OFF. Other DIP switch settings depend on the type of model. ON OFF 12345678 Turn on the power to the plotter. 3. First the Initial menu appears and then the first item selection menu appears. 4. Press the NEXT key to obtain the PLOT AREA ADJUSTMENT menu. 5. Press the F2/SPEED key to select PLOT AREA ADJUSTMENT. The following menu appears with instructions for this adjustment. V 1.00 HL BUFFER RAM CHECKING XY GAIN PEN FORCE PEN UP PARALLEL LED-PEN ADJUSTMENT PLOT AREA ADJUSTMENT TONBO OSAE SIKII-CHI TONBO SENSOR POS. CUTTING PRO FC5100 Parameter Settings 6. C3-18 Press the ENTER key to initiate this adjustment. The PRESS ENTER TO START following menu appears. 7. Press the F2/SPEED key or F3/QUALITY key. ROLL-1> ROLL-2> SHEET> CONTINUE> The initialization routine is executed to determine the paper size. The plotter will immediately feed the paper and make a 8. footprint on the paper. The following menu appears. Use the RIGHT or LEFT ARROW key to move the pen position. Move the pen to the inside edge of the right footprint. Push the top of the pen to make a mark on the paper, and then check the position of the pen. If the position POTITION THE PENTIP TO THE INSIDE EDGE OF RIGHT ROLLER. THEN PRESS ENTER. is correct, press the ENTER key to store the setting. 9. Use the RIGHT or LEFT ARROW key to move the pen position. Move the pen to the inside edge of the left footprint. Push the top of the pen to make a mark on the paper, and POTITION THE PENTIP TO THE INSIDE EDGE OF LEFT ROLLER. THEN PRESS ENTER. then check the position of the pen. If the position is correct, press the ENTER key to store the setting. 10. In few seconds the following message appears. PLOT AREA ADJUSTMENT COMPLETED Then the adjustment item selection menu appears. LED-PEN ADJUSTMENT PLOT AREA ADJUSTMENT TONBO OSAE SIKII-CHI TONBO SENSOR POS. 11. If you wish to continue the parameter settings, press the necessary key to select other parameters. If you wish to finish the parameter setting or when all of the parameters are set, turn off the power to the plotter. Return the SW1 setting to normal mode as illustrated below. NORMAL OPERATING mode (Factory shipment) Standard model ON OFF 12345678 FC5100-75 ON OFF 12345678 FC5100-100 ON OFF 12345678 FC5100-130 ON OFF 12345678 FC5100-150 Auto registration model (TONBO) ON OFF 12345678 FC5100-75 ON OFF 12345678 FC5100-100 ON OFF 12345678 FC5100-130 ON OFF 12345678 FC5100-150 CUTTING PRO FC5100 Parameter Settings C3-19 2-pen model ON OFF 12345678 FC5100-75 12345678 FC5100-100 ON OFF ON OFF ON OFF 12345678 FC5100-130 12345678 FC5100-150 Checks Not required. Adjustments Not required. CUTTING PRO FC5100 Parameter Settings C3-20 10. Adjusting the Distance Accuracy Run this test if the actual plot length is longer or shorter than the plot data or if the grit roller has been replaced. Tools Phillips screwdriver for an M3 screw. Ceramic pen, 0.2mm tip size. A2 size paper or ANSI C size paper. Scale, 500mm long and 0.2mm resolution. Preparation Requirements 1. Remove the right side cover from the plotter. Tips: For details of step 1, see Chapter 2, Section 4.1 “How to Remove and Replace the Right Side Cover.” Adjustment Set-Up Requirements 1. Attach the pen to the penholder. Load the paper into the plotter with the longer edge in the X-axis. 2. Set SW1 to the distance adjustment mode as illustrated below: Set DIP switches No. 4 to OFF and 5, 6. to ON. Other DIP switch settings depend on the type of model. 12345678 FC5100-75 ON OFF ON OFF ON OFF 12345678 FC5100-100 12345678 FC5100-130/150 Turn on the power to the plotter. 3. First the Initial menu appears and then the Media Select menu. 4. Press the F3/QUALITY key to select SHEET; the initialization routine is executed to determine the paper size. The adjustment menu appears. 5. V 1.00 HL BUFFER RAM CHECKING Press the F3/QUALITY key to select PATTERN PLOT mode; the following menu appears. If you known the values to enter, press the F4/OFFSET key to begin the parameter set mode. ROLL-1> ROLL-2> SHEET> DISTANCE ADJUST X= 0 Y= 0 PATTERN PLOT> PARAMETER SET> CUTTING PRO FC5100 Parameter Settings 6. C3-21 Press the ENTER key to start the test. The plotter immediately plots the test pattern; the following menu appears. PRESS ENTER KEY! The plotter plots four lines. For the X-axis, two lines are DISTANCE ADJUST parallel to the Y-axis when the distance is set up to 400mm. For the Y-axis, two lines are parallel to the X-axis when the distance is set up to 300mm. 7. After the lines are plotted, the following menu appears. DISTANCE ADJUST X= 0 Y= 0 PATTERN PLOT> PARAMETER SET> Remove the paper and measure between the lines. DISTANCE ADJUST X= 0 Y= 0 PATTERN PLOT> PARAMETER SET> For the X-axis, measure the distance between the two plotted lines that are parallel to the Y-axis. For the Y-axis, measure the distance between the two plotted lines that are parallel to the X-axis. If the measured distance for the X-axis and Y-axis are within specification, press the NEXT key to cancel the adjustment mode. If the measured distance for the X-axis and Y-axis are not within specification, press the F4/OFFSET key to select the parameter set mode. 8. Input the value using the POSITION keys. Press the LEFT or RIGHT ARROW key to move the cursor X= +0.0mm Y= +0.0mm to select the digit. Press the UP ARROW key to increment the number. Press the DOWN ARROW key to change the polarity. The value to input is the difference between the set distance and the measured distance. NOTE: The formula of the input value is as follows: Input value = set-up distance - measured distance For X-axis, X = 400mm - measured distance For Y-axis, Y = 300mm - measured distance If the measured distance is longer than the set-up distance, the input value will be a negative value. If the measured distance is shorter than the set-up distance, the input value will be a positive value. CUTTING PRO FC5100 Parameter Settings 9. C3-22 Press the ENTER key to store the setting. COMPLETED! The Distance Adjust menu appears. DISTANCE ADJUST X= 0 Y= 0 PATTERN PLOT> PARAMETER SET> 10. Turn off the power to the plotter. Return the SW1 setting to normal mode as illustrated below. NORMAL OPERATING mode (Factory shipment) Standard model ON OFF 12345678 FC5100-75 12345678 FC5100-100 ON OFF ON OFF ON OFF 12345678 FC5100-150 12345678 FC5100-130 Auto registration model (TONBO) ON OFF 12345678 FC5100-75 ON OFF ON OFF 12345678 FC5100-100 ON OFF 12345678 FC5100-150 12345678 FC5100-130 2-pen model ON OFF 12345678 FC5100-75 ON OFF 12345678 FC5100-100 ON OFF 12345678 FC5100-130 ON OFF 12345678 FC5100-150 Specification of the distance adjustment Set-up distance to plot Measured distance range X-axis 400mm ± 0.1% Distance “B” 399.6mm - 400.4mm Y-axis 300mm ± 0.1% Distance “A” 299.7mm - 300.3mm Checks Not required. Adjustments Not required. CUTTING PRO FC5100 Parameter Settings C3-23 11. Adjusting the Servo Gain The Servo Gain parameter is the most important parameter of the X-axis and Y-axis control. Set the Servo Gain parameter using the Servo Gain Adjustment Program. Tools Computer, Windows 95, Windows 98, Windows NT, Windows 2000. Software, Servo Gain Adjustment Program Version 2.00. Media, Cutting Film sheet 24 inches (wide) by 24 inches (long) for the FC5100-75. Media, Cutting Film sheet 30 inches (wide) by 48 inches (long) for the FC5100-100. Media, Cutting Film sheet 40 inches (wide) by 48 inches (long) for the FC5100-130. Pen. 11.1 Installation and Starting the Servo Gain Adjustment Program Minimum System Requirements Computer with a 486 or higher processor. Microsoft Windows 95, Windows 98 or Windows NT, Windows 2000. 16MB of memory (RAM). 1MB of free hard disk space to install this program. CD-ROM drives for installation. Set-up for the Servo Gain Adjustment Program 1. Turn on the computer and start Windows. 2. Create a working folder on the hard drive. 3. Insert the CD in the CD-ROM drive. 4. Open the CD in Windows Explorer and then open the Program folder on the CD. 5. Copy the following files to the working folder. SERVO.EXE (Servo Gain Adjustment program file) F1A0RN60.DLL (DLL file for Servo Gain Adjustment program) NOTE: The F1A0RN60.DLL file is needed to run the Servo Gain Adjustment program. It should be in the same location as the Servo Gain Adjustment program, which is the SERVO.EXE file. Starting the Servo Gain Adjustment Program 1. Open the working folder and then double-click on the SERVO.EXE icon; the Start menu appears on the computer monitor: Graphtec Cutter Servo Gain Adjust Program Version 2.00 Computer’s Serial (RS232C) Interface Port Selection. Press [ 1 ] Key to select the COM 1 port. Press [ 2 ] Key to select the COM 2 port. Press [ Q ] Key to EXIT this Program. CUTTING PRO FC5100 Parameter Settings 2. C3-24 Or open the working folder and then right-click the SERVO.EXE icon. Select “Create Shortcut”. Move the Shortcut icon to the desk-top. Then double-click on the SERVO shortcut icon; the Start menu appears on the computer monitor. CUTTING PRO FC5100 Parameter Settings C3-25 11.2 Adjusting the Servo Gain Adjustment Set-up Requirements 1. 2. Connect the RS232C (serial) cable between the plotter and the computer. Turn on the power to the plotter while pressing the LEFT V 1.00 HL ARROW key. Continue to press the LEFT ARROW key until BUFFER RAM CHECKING the beeper sounds. The Initial menu appears. 3. Load the media in the plotter. ROLL-1> ROLL-2> SHEET> Press the F3/QUALITY key to select SHEET. The initialization routine is executed; the Ready menu then appears. 4. Attach a pen to the penholder, and set the conditions as CONDITION 1 12 60 8 follows: FORCE: 12, SPEED: 60, QUALITY: 8, Tool: PEN. 5. Set the RS232C conditions as follows: Baud: 9600, Data: 8 Bits, Parity: None, Control: Hardwire. 6. Set the COMMAND to GP-GL. READY PEN RS-1 9600 BAUD 8 BIT NONE PARITY HARDWIRE COMMAND GP-GL* HP-GL CUTTING PRO FC5100 Parameter Settings C3-26 Adjustments 1. Start the Servo Adjustment Program; the Start menu appears on the computer monitor; the Serial (RS232C) Interface Selection menu then appears: Graphtec Cutter Servo Gain Adjust Program Version 2.00 Computer’s Serial (RS232C) Interface Port Selection. Press [ 1 ] Key to select the COM 1 port. Press [ 2 ] Key to select the COM 2 port. Press [ Q ] Key to EXIT this Program. Select the RS232C Interface Port to use the Servo Gain Adjustment. 2. The Serial (RS232C) Interface Port Test menu appears: Graphtec Cutter Servo Gain Adjust Program Version 2.00 Serial (RS232C) Interface Port Test Connect the Serial (RS232C) cable and set condition on the plotter. RS232C Interface: 9600 BAUD, 8 BIT, NONE PARITY, HARDWIRE. Command / Others: COMMAND GP-GL, STEP SIZE 0.1mm. Press [ any ] Key to start the Serial (RS232C) Interface Port test. When testing is complete, the Model Selection menu appears. Press any key on the keyboard to start the test. 3. The Model Selection menu appears: Select FC4100-75/100/130. Graphtec Cutter Servo Gain Adjust Program Version 2.00 Graphtec Cutter Model Selection Press [ 3 ] Key to select the FC4100-75/100/130. Press [ 4 ] Key to select the FC3100-60/FC2100-60A. Press [ 5 ] Key to select the FC3100-100/120. Press [ 6 ] Key to select the Others. Press [ 0 ] Key to RETURN to the Interface Port Selection menu. Press [ Q ] Key to EXIT this Program. CUTTING PRO FC5100 Parameter Settings 4. C3-27 The Action Item Selection menu appears: Graphtec Cutter Servo Gain Adjust Program Version 2.00 for the FC4100-75/100/130. Install a Pen in the plotter. Load the Vinyl Film in the plotter. Film size; FC4100-75 : 30inch(W) 40inch(L). FC4100-100: 30inch(W) 48inch(L). FC4100-130: 40inch(W) 48inch(L). Hold down [LEFT ARROW] Key while you POWER UP the plotter. Set the condition on the plotter. RS232C Interface: 9600 BAUD, 8 BIT, NONE PARITY, HARDWIRE. Command / Others: COMMAND GP-GL, STEP SIZE 0.1mm. Plot condition : FORCE 12, SPEED 60, QUALITY 8, OFFSET PEN. Action Item Selection. Press [ 8 ] Key to TEST the Servo Gain. Press [ 9 ] Key to SET the Servo Gain. Press [ 0 ] Key to RETURN to the Interface Port Selection menu. Press [ Q ] Key to EXIT this Program. Press the ‘8’ Key to start the Servo Gain Test program. 5. The Servo Gain test routine is executed; the measurement value appears. Press [ 8 ] Key to TEST the Servo Gain. Press [ 9 ] Key to SET the Servo Gain. Press [ 0 ] Key to RETURN to the Interface Port Selection menu. Press [ Q ] Key to EXIT this Program. Check the waveform and the “Maximum Error” value; the maximum error specification for this value is below 10. (9 ≥ maximum error value) If the error value is below 10, the Servo Gain Adjustment is finished. If the error value is over 10, press the ‘9’ Key to set the new servo gain value to the plotter. Attempt to make the “Maximum Error” as low a number as possible. CUTTING PRO FC5100 Parameter Settings 6. C3-28 Press the [ 9 ] Key and the Servo Gain Set menu appears: Press [ 8 ] Key to TEST the Servo Gain. Press [ 9 ] Key to SET the Servo Gain. Press [ 0 ] Key to RETURN to the Interface Port Selection menu. Press [ Q ] Key to EXIT this Program. Enter new GAIN setting, and then press [ ENTER ] Key. Previous Settings X= 28 Y= 29 X GAIN= Y GAIN= The previous setting is shown for reference to determine the new gain value. The first time this menu is seen, the previous setting values are 30 and 32. Input the new X-axis gain value, and then press the “ENTER” key. The Y-axis Gain Set menu appears. Input the new Y-axis gain value, and then press the “ENTER” key. The servo gain test routine is executed, and then the measurement value appears. The Test or Set Gain menu appears again, repeat step 5, set the new gain value. 7. Turn off the power of the plotter and disconnect the interface cable. Adjusting Tips When you select “TEST” the servo gain test routine is executed; the measurement value and the waveform are shown on the computer monitor. This display shows the reference line and the waveform that was measured. The X-axis represents time and the Y-axis represents speed. If the plotter setup is not correct, the waveform does not fit within the reference line. Check the waveform. The Servo Gain is Excessive gain, you must Insufficient gain, you must satisfactorily adjusted. set a lower gain value. set a higher gain value. CUTTING PRO FC5100 Parameter Settings C3-29 Check the “Maximum Error” value, the value must be below 10. (9 ≥ Maximum Error value) Try to make the “Maximum Error” as low a number as possible. Checks Plot and inspect the mechanical check pattern. Adjustments If the mechanical check pattern fails, check the moving mechanisms and then re-adjust the servo gain. CUTTING PRO FC5100 Firmware C4-1 Chapter 4 Firmware This chapter explains how to download the Firmware. The firmware is stored on the flash memory and can be upgraded if necessary. Remember, if you need the newest version of firmware, contact your Graphtec distributor. Tools Computer, Windows based. Software, the Data File Output Utility Ver. 2.08 program with the executable file named “SEND.exe”. 1. Installation and Starting the Data File Output Utility Program The Data File Output Utility program outputs specified data from the computer to the plotter. It can use the parallel interface (printer port) or the USB interface. If you wish to use the USB interface, you must install the plotter driver (OPS628 Ver.7.12 or later) into the your computer. You can use this utility program to download the firmware or the plotting data to the plotter. This utility program is designed for the Windows operating system. Minimum System Requirements Computer capable or loading the Microsoft Windows operating system. Microsoft Windows 95, 98, Me, 2000 or Windows NT4.0. Required capacity of the memory (RAM) depends upon the operating system. 1MB of free hard disk space to install this program. CD-ROM drive or floppy drive for installation. NOTE: If you wish to use the USB interface to download the file to the plotter, you must use Windows 98 or Me, 2000, XP operating systems only. The Windows 95 and NT4.0 operating systems do not support the USB interface. Set-up and starting the Data File Output Utility Program 1. Obtain the Data File Output Utility program and the necessary firmware files from your Graphtec distributor. 2. Create a working folder on the hard drive. 3. Once you obtain the program on CD or floppy disk, insert it into the drive and then open it using Windows Explorer. Copy the SEND.exe file to the working folder on the hard drive. When you download this program or receive it by e-mail, save it in the working folder on the hard drive. If the file is archived, open the archived file and then place the SEND.exe file into the working folder. 4. Copy the necessary firmware file to the working folder on the hard drive. If you wish to use the USB interface for downloading the firmware, set the plotter driver before starting Step 5. 5. In Windows Explorer, open the working folder and double-click the SEND.exe file icon to start the program. 6. The following menu appears: CUTTING PRO FC5100 Firmware C4-2 Data File Output Utility Ver.2.08 Look in: File name: Files of Print Cancel Data Files (*.plt, *.prn) type: Output: LPT1 No. of 1 copy: Look in: is the selector of the folder. The saved files in the selected folder are shown in the file window that is under the file selector. File name: is the selector of the file. You can type in the file name into the box or click the file that is shown in the file window. Files of type: is for specifying the type of file. The default set-up is the data file with “plt” or “prn” as the extension of the file name. Other settings allow you to see all files in this setting. Output: is the selector of the output port. The default set-up is when the parallel interface (printer port) and LPT1 appear on the output port selector. When you wish to use the USB interface, click the button and then select the name of the plotter into which you are installing the plotter driver. Set-Up the Plotter Driver Program 1. Obtain the plotter driver (OPS628 Ver.7.12 or later) from your Graphtec distributor. 2. See the “Read me” file on the plotter driver (OPS628 Ver.7.12 or later) for detailed installation instructions. CUTTING PRO FC5100 Firmware C4-3 2. Downloading the Boot Program The boot program contains the necessary code to start the system and download the program. The boot program source file is: loader.x CAUTION: You must complete the entire process. If the process is not completed, you will lose the plotter’s boot program and will not be able to start the machine. If this occurs, you must replace the flash memory. How to download 1. Connect the parallel printer cable or the USB cable between the plotter and the computer. Set the “Output” port on the Data File Output Utility Program to LPT1 when using the parallel interface. Set the “Output” port on the Data File Output Utility Program to the name of the plotter assigned when you installed the plotter driver using the USB interface. 2. Turn on the power of the plotter while pressing the RIGHT ARROW key. Continue to press the 3. RIGHT ARROW key until a beeper sounds. The password menu appears. Input the password; press PASSWORD(V1.00) the keys in the following order: DOWN ARROW key; UP ARROW key; RIGHT ARROW key; LEFT ARROW key. 4. The program type selection menu appears.Press the F1/FORCE key to select BOOT. 5. The password menu appears. Input the password; press BOOT MAIN PASSWORD(V1.00) the keys in the following order: DOWN ARROW key; DOWN ARROW key; RIGHT ARROW key; RIGHT ARROW key. 6. The modes of the Parallel interface selection menu SELECT SEND MODE appear. Press the F3/QUALITY key to select MODE1. If communication between the plotter and computer does not work successfully, re-start the download and then press the MODE1> MODE2> F4/OFFSET key to select MODE2. If you are using the USB interface, press the F3/QUALITY key or the F4/OFFSET key 7. and go to the next step. The Flash Clear menu appears. The plotter will immediately start to clear the programs in flash memory. 8. When the program is clear, the Send Boot Program menu appears. FLASH CLEAR VECTOR BLOCK = 8 SEND BOOT PROGRAM 000KB COMPLETED CUTTING PRO FC5100 Firmware 9. C4-4 Set the “File name” to the “loader.x” file on the Data File LOAD MEDIA! Output Utility Program to select the boot program. Click on the “Print” button to start downloading. After the downloading is complete, the LOAD MEDIA menu appears. 10. Turn off the plotter’s power and disconnect the interface cable. INITIAL MENU> Checks you need to do Verify that the plotter starts after turning on the power. If it does not start, the plotter has lost the boot program. You must replace the flash memory located on the PCA Main board or replace the PCA Main board. Adjustments you may need to do Clear the system control parameters on the NOVRAM and make the adjustment if necessary. CUTTING PRO FC5100 Firmware C4-5 3. Downloading the Main Program The main program has a code to control the moving mechanisms, the control panel, interface and other systems. The main program source file is called “fc51v100.x” for the FC5100-75/-100/-130. When updating the main program, you may have a different file name. CAUTION: You must complete the entire process. If it is not completed, you will lose the plotter’s main program and will not be able to start the machine. If this occurs, you must replace the flash memory. Setting the plotter to download mode 1. 2. Connect the Parallel (printer) cable or the USB cable between the plotter and the computer. Turn on the power of the plotter while pressing the RIGHT PASSWORD(V1.00) ARROW key. Continue to press the RIGHT ARROW key until a beeper sounds. 3. The password menu appears. Input the password; press the keys in the following order: DOWN ARROW key; UP BOOT MAIN ARROW key; RIGHT ARROW key; LEFT ARROW key. 4. The program type selection menu appears. Press the F2/SPEED key to select MAIN. 5. The mode of the Parallel interface selection menu SELECT SEND MODE appears. Press the F3/QUALITY key to select MODE1. If MODE1> MODE2> communication between the plotter and computer does not work successfully, re-start the download and then press the F4/OFFSET key to select MODE2. If you are using the USB interface, press the F3/QUALITY key or the F4/OFFSET key and go to the next step. 6. The FLASH CLEAR menu appears. The plotter will immediately start to clear the programs on the flash memory. 7. When FLASH CLEAR is completed, the SEND MAIN PROGRAM menu appears. 8. FLASH CLEAR VECTOR BLOCK = 8 SEND MAIN PROGRAM 000KB COMPLETED Set the “File name” to the “fc51v100.x” file on the Data File LOAD MEDIA! Output Utility Program to select the main program. Click the “Print” button to start downloading. After the downloading is complete, the LOAD MEDIA menu appears. Checks you need to do INITIAL MENU> Verify that the plotter starts after turning on the power. If it does not start, the plotter has lost the main program. You must then download the main program again. Make sure you are loading the correct version number of the main program. CUTTING PRO FC5100 Firmware C4-6 Adjustments you may need to do Clear the system control parameter on the NOVRAM and make the adjustment if necessary. CUTTING PRO FC5100 Parts List C5-1 Chapter 5 Parts List 5.1 List of Recommended Parts Part No. Description Q'ty Remarks 792117700 Main Board 1 772117640 Pen Board 1 792117703 Pen Block Assy for STD 1 Standard 792117704 Pen Block Assy for 2 pen 1 2 Pen 792217714 Light Pointer Assy for STD 1 For Overseas 792217715 Light Pointer Assy for Japan model 1 For Japan model 772117650 Pinch Roller Sensor 1 772117660 LCD Unit Assy,LM1105SGR 1 LCD 682117110 1 Sheet Switch English 1 Sheet Switch Japanese Keypad for FC5100 English 500051097 Keypad for FC5100 Japanese 500051091 Motor UJGMEE-A7MGR71 1 or 2 Y Motor for all model, X motor for FC5100-75 500051092 X Motor UJGMEE-A7JGR32 1 X Motor for FC5100-100,130 and 150 500051095 Power Supply Unit 1 Same as FC4100 500051093 Fan FBA09A12U1B0 1 or 2 FC5100-100, 130 and 150 are using two Fans 502210002 Sensor PS-R50L-A 2 +X,-X Sensor 692117541 Y Flexible Cable CA,56040-054T 1 Y Flexible Cable for FC5100-75 692117601 Y Flexible Cable CA, 56040-060T 1 Y Flexible Cable for FC5100-100 692117551 Y Flexible Cable CA, 56040-055T 1 Y Flexible Cable for FC5100-130 692117041 Y Flexible Cable CA091004 1 Y Flexible Cable for FC5100-150 792117716 Drive Roller Assy for FC5100-75 1 Grit roller assy for FC5100-75 792117717 Drive Roller Assy for FC5100-100 1 Grit roller assy for FC5100-100 792117718 Drive Roller Assy for FC5100-130 1 Grit roller assy for FC5100-130 792117721 Drive Roller Assy for FC5100-150 1 Grit roller assy for FC5100-150 621170350 Cutting Mat Assy for FC5100-75 1 FC5100-75, Cutting mat with base 621180350 Cutting Mat Assy for FC5100-100 1 FC5100-100, Cutting mat with base 621190350 Cutting Mat Assy for FC5100-130 1 FC5100-130, Cutting mat with base 621200350 Cutting Mat Assy for FC5100-150 1 FC5100-150, Cutting mat with base 621173200 Y belt for FC5100-75 150S2M1034LWC 1 For FC5100-75 621183200 Y belt for FC5100-100 200S2M1339LWC 1 For FC5100-100 621193200 Y belt for FC5100-130 250S2M1602LWC 1 For FC5100-130 621203201 Y belt for FC5100-150 300S2M1756LWC 1 For FC5100-150 095002121 Push Roller 2 or 3 FC5100-100,130 and 150 are using three Push Rollers 792117712 Pinch Roller L Assy 1 792117713 1 Pinch Roller R Assy 772118260 Pinch Roller Center Assy 1 For FC5100-100,130 and 150 792117705 Drive Pulley Assy for FC5100-75 1 For FC5100-75 792117706 Drive Pulley Assy for FC5100-100,130 and FC5100-150 1 For FC5100-100,130 and 150 792117701 Idler Pulley Assy for FC5100-75 1 For FC5100-75 792117702 Idler Pulley Assy for FC5100-100 and FC5100-130 1 For FC5100-100 and130 792117719 Idler Pulley Assy for FC5100-150 1 For FC5100-150 CUTTING PRO FC5100 Parts List C5-2 2 4 3 6 5 1 5.2 Outer Casing Part No. 1 Description Q'ty 792117708 Side Cover R Assy 1 2 792117707 Side Cover L Assy 1 3 621174000 Bezel, Control Panel FC5100 1 4 792117725 FC51 Center Cover 75E 1 792117726 FC51 Center Cover 100E 1 5 6 792117727 FC51 Center Cover 130E 1 792117728 FC51 Center Cover 150E 1 682117110 Keypad for FC5100 English Remarks 1 Sheet Switch English 500051097 Keypad for FC5100 Japanese 1 Sheet Switch Japanese 772117660 LCD Unit Assy,LM1105SGR 1 LCD CUTTING PRO FC5100 Parts List C5-3 5.3 Main Frame 37 36 38 39 35 33 32 34 40 41 31 30 48 51 53 50 52 29 28 42 33 49 27 25 24 43 10 26 44 54 9 23 45 47 12 46 55 20 56 22 20 21 19 8 7 6 18 10 5 9 15 16 4 17 3 11 5 2 14 13 1 7 CUTTING PRO FC5100 Parts List C5-4 Part No. 1 Description Q'ty Remarks 792117700 Main Board 1 3 621170017 Side Plate R 4 500051091 Motor UJGMEE-A7MGR71 5 010012022 Motor Pulley,24Z 2 6 792117705 Drive Pulley Assy for FC5100-75 1 FC5100-75 792117706 Drive Pulley Assy for FC5100-100/130/150 1 FC5100-100,130 and 150 378413041 Drive Belt, 130TN15-10W 2 2 7 8 1 1 or 2 Y Motor for all model, X motor for FC5100-75 621173213 Y Drive Bracket for FC5100-75 1 FC5100-75 621183213 Y Drive Bracket for FC5100-100/130/150 1 FC5100-100,130 and 150 9 621170091 Center Cover Bracket 2 10 621170110 Center Cover Rear Bracket 2 11 500051092 X Motor UJGMEE-A7JGR32 1 X Motor for FC5100-100,130 and 150 12 621170100 Stopper Rubber 1 Only for standard Model 13 621120060 X Drive Pulley,85Z 1 14 621170312 Front Guide FC5100-75 1 FC5100-75 15 16 17 18 19 621180312 Front Guide FC5100-100 1 FC5100-100 621190312 Front Guide FC5100-130 1 FC5100-130 621200310 Front Guide FC5100-150 1 FC5100-150 621170510 Cutting Mat for FC5100-75 1 FC5100-75 621180510 Cutting Mat for FC5100-100 1 FC5100-100 621190510 Cutting Mat for FC5100-130 1 FC5100-130 621200510 Cutting Mat for FC5100-150 1 FC5100-150 621170350 Cutting Mat Assy for FC5100-75 1 FC5100-75, Cutting mat with base 621180350 Cutting Mat Assy for FC5100-100 1 FC5100-100, Cutting mat with base 621190350 Cutting Mat Assy for FC5100-130 1 FC5100-130, Cutting mat with base 621200350 Cutting Mat Assy for FC5100-150 1 FC5100-150, Cutting mat with base 621170302 Chassis 75 FC51 1 FC5100-75 621180301 Vacuum Base Reinforcement 100 1 FC5100-100 621190302 Vacuum Base Reinforcement 130 1 FC5100-130 621200300 Vacuum Base Reinforcement 150 1 FC5100-150 500051093 Fan FBA09A12U1B0 1 or 2 FC5100-100,130 and 150 are using two Fans 621170332 Vacuum Base 75 1 FC5100-75 621180332 Vacuum Base 100 1 FC5100-100 621190333 Vacuum Base 130 1 FC5100-130 621200330 Vacuum Base 150 1 FC5100-150 20 502210002 Sensor PS-50RL-A 2 +X,-X Sensor 21 621170070 Front Sensor Bracket 1 22 23 24 25 621170321 Rear Guide FC5100-75 1 621180322 Rear Guide FC5100-100 1 621190322 Rear Guide FC5100-130 1 621200320 Rear Guide FC5100-150 1 621173200 Y belt for FC5100-75 150S2M1034LWC 1 For FC5100-75 621183200 Y belt for FC5100-100 200S2M1339LWC 1 For FC5100-100 621193200 Y belt for FC5100-130 250S2M1602LWC 1 For FC5100-130 621203201 Y belt for FC5100-150 300S2M1756LWC 1 For FC5100-150 621170343 Y Flexible Cable Guide 75 1 FC5100-75 621180342 Y Flexible Cable Guide 100 1 FC5100-100 621190343 Y Flexible Cable Guide 130 1 FC5100-130 621200341 Y Flexible Cable Guide 150 1 FC5100-150 692117540 Y Flexible Cable CA,56040-054T 1 Y Flexible Cable for FC5100-75 692117600 Y Flexible Cable CA, 56040-60T 1 Y Flexible Cable for FC5100-100 692117550 Y Flexible Cable CA, 56040-055T 1 Y Flexible Cable for FC5100-130 692117041 Y Flexible Cable CA091004 1 Y Flexible Cable for FC5100-150 CUTTING PRO FC5100 Parts List C5-5 26 500051094 Cam Sensor EE-SX4009-P1 1 27 621170032 Cam Bracket 1 28 309100082 Cam Spring Bush 2 29 095000040 Cam Shaft Spring 1 30 621170041 Cam Sensor Plate 1 31 621170021 Cam Lever 1 32 021601883 Cam Lever Cap 1 33 003310130 Cam Shaft Holder 2 34 792217713 Pinch Roller R Assy 1 35 772118260 Pinch Roller Center Assy 1 36 792217712 Pinch Roller L Assy 1 37 792117725 FC51 Center Cover 75E 1 FC5100-75 792117726 FC51 Center Cover 100E 1 FC5100-100 792117727 FC51 Center Cover 130E 1 FC5100-130 792117728 FC51 Center Cover 150E 1 FC5100-150 621170361 Cam Shaft 75 1 FC5100-75 38 For FC5100-100/130 and 150 621180361 Cam Shaft 100 1 FC5100-100 621190631 Cam Shaft 130 1 FC5100-130 621200360 Cam Shaft 150 1 FC5100-150 39 772117640 Pen Board 1 40 621170082 Y Rail Bracket 1 41 621170370 Y Rail 75 1 FC5100-75 621180370 Y Rail 100 1 FC5100-100 621190370 Y Rail 130 1 FC5100-130 621200370 Y Rail 150 1 FC5100-150 792117703 Pen Block Assy for STD 1 Standard 792117704 Pen Block Assy for 2 pen 1 2 Pen 43 621172422 Drive Shaft Holder Cover 44 792117716 Drive Roller Assy for FC5100-75 1 FC5100-75 792117717 Drive Roller Assy for FC5100-100 1 FC5100-100 792117718 Drive Roller Assy for FC5100-130 1 FC5100-130 792117721 Drive Roller Assy for FC5100-150 1 FC5100-150 45 392080100 Drive Shaft Bush 46 310181022 Drive Shaft Holder Roller B, I-8516ZZRA3 5, 7, 9 or 10 FC5100-75 is 5, -100 is 7, -130 is 9, -150 is 10 47 621172412 Drive Shaft Holder Base 5, 7, 9 or 10 FC5100-75 is 5, -100 is 7, -130 is 9, -150 is 10 48 621173370 Idler Pulley Top Spacer 1 FC5100-75 only 392265010 Idler Pulley Top Spacer for FC5100-150 1 FC5100-150 only 621173002 Idler Pulley Bracket 1 621203001 Idler Pulley Bracket 1 621173300 Idler Pulley Shaft for FC5100-75 and -100, -130 1 621203010 Idler Pulley Shaft for FC5100-150 792117701 Idler Pulley Assy for FC5100-75 1 FC5100-75 792117702 Idler Pulley Assy for FC5100-100 and FC5100-130 1 FC5100-100 and 130 792117719 Idler Pulley Assy for FC5100-150 1 FC5100-150 392265010 Idler Pulley Bottom Spacer for FC5100-75 1 FC5100-75 392265010 Idler Pulley Bottom Spacer for FC5100-100/130 1 FC5100-100 and 130 53 500051089 Inlet, 03DENG3B 1 54 621170051 Inlet bracket 1 42 49 50 51 52 5, 7, 9 or 10 FC5100-75 is 5, -100 is 7, -130 is 9, -150 is 10 1 FC5100-150 only 55 500051095 Power Supply Unit 1 56 621170006 Side Plate L 1 A 311000400 Idler Pulley Bearing for FC5100-75/100/130 2 FR4BZZ 311060620 Idler Pulley Bearing for FC5100-150 2 F606ZZ 311060620 Y Drive Pulley Bearing 2 F606ZZ B Same as FC4100 CUTTING PRO FC5100 Parts List C5-6 5.4 Frame FC5100-100/130/150 Frame FC5100-100/130/150 Parts List No. 1 2 3 6 621180321 621190321 621200320 Description Side Plate R Side Plate L Vacuum Base 100 Vacuum Base 130 Vacuum Base Reinforcement 100 Vacuum Base Reinforcement 130 Vacuum Base Reinforcement 150 Front Guide 100 Assy Front Guide 130 Assy Front Guide 150 Assy Rear Guide 100 Rear Guide 130 Rear Guide 150 7 500051093 FAN, FBA09A12U1B0 4 5 Part No. 621170017 621170006 621180332 621190333 621180301 621190302 621200300 792117710 792117711 QTY 1 1 1 1 1 1 1 1 1 1 1 1 1 Remarks FC5100-75/100/130/150 FC5100-75/100/130/150 FC5100-100 FC5100-130 FC5100-100 FC5100-130 FC5100-150 FC5100-100 FC5100-130 FC5100-150 FC5100-100 FC5100-130 2 CUTTING PRO FC5100 Parts List C5-7 5.5 Pen Block 7 11 12 1 1 8 6 13 10 9 5 2 3 4 Pen Block Parts List No. 1 2 3 4 5 6 7 8 9 10 11 12 13 Part No. 310068320 622192012 622192022 621113591 621174031 617363390 691700521 380205551 380205351 305320007 617363351 621113530 392030025 500050122 Description Roller 683ZZMC3PS2S Cutter Holder A Cutter Holder B Thumb Screw L10 Carriage Cover FC51 Guide Shaft Pen Encoder Sensor FPC,FPC601103A Spring E555 Spring E535 MC Coil PL326B Pen Encoder Strip Guide Roller Base Bush, D3L2.5 Pen Encoder Sensor QTY 2 1 1 1 1 1 1 1 1 1 1 1 2 1 Remarks Standard model 2 pen & Auto Regi. model CUTTING PRO FC5100 Parts List C5-8 5.6 2 Pen Holder & Station 9 10 1 2 7 Cut this part. 5 3 6 8 1 2-Pen Holder 2-Pen Station 2-Pen Holder & Station Parts List No. 1 2 3 4 5 6 7 8 9 10 Part No. 333302001 337120250 622192071 622192091 622192060 053203420 621163200 622192081 792219702 792219703 Description Stopper Ring 2mm Shaft Pin D2L25H7 Lock Arm Arm Spring 2 for 2 pen holder Pen Holder AP Magnet Pen Holder Spacer AP Arm Spring 1 for 2 pen station Pen Holder Assy 4200 Pen Holder Assy 4200 QTY 2 1 1 1 1 1 1 1 Remarks QTY Remarks 5.7 Light Pointer Assy Light Pointer Assy Parts List No. Part No. Description 1 621179841 Light Pointer Bracket 1 2 792217714 Light Pointer Assy for STD 1 For export model 792217715 Light Pointer Assy for Japan model 1 For Japan model 3 304440005 Light Pointer Spacer D3x2 1 CUTTING PRO FC5100 Parts List C5-9 5.8 Y Slider FC5100-75 Y Slider FC5100-75 Parts List No. 1 2 3 4 5 6 7 8 9 Part No. 621113010 392230020 095013010 622192200 621113030 621173150 772117650 692117530 621173160 Description Roller Tension Plate Spacer CU302 Roller BB13 Y Slider 42 Y Belt Fixing Plate Y Sensor Bracket B Pinch Roller Sensor Cable, CA,56040-053T Y Sensor Guard QTY 1 2 7 1 2 1 1 1 1 Remarks FC5100-75 only FC5100-75 only FC5100-75 only CUTTING PRO FC5100 Parts List C5-10 5.9 Y Slider FC5100-100/130/150 1 2 2 3 3 3 4 3 3 3 5 5 3 8 7 6 Y Slider FC5100-100/130/150 Parts List No. 1 2 3 4 5 6 7 8 9 Part No. 621183410 392230020 095013010 621183403 621183420 621173150 772117650 692117530 621173160 Description Roller Tension Plate L Spacer CU302 Roller BB13 Y Slider L FC51 Y Belt Fixing Plate 51 Y Sensor Bracket B Pinch Roller Sensor Cable, CA,56040-053T Y Sensor Guard QTY 1 2 7 1 2 1 1 1 1 Remarks FC5100-100/130/150 only FC5100-100/130/150 only FC5100-100/130/150 only FC5100-100/130/150 only CUTTING PRO FC5100 Parts List C5-11 5.10 Pinch Roller Assy 11 Pinch Roller Assy Right Pinch Roller Assy Left Pinch Roller Assy Center Pinch Roller Assy Parts List No. 1 2 3 4 5 6 7 8 9 10 11 Part No. 792117713 792117712 772118260 621112100 621172202 092002041 621182223 621172210 621182210 095002121 621112120 621172330 621172340 021900883 380101111 Description Pinch Roller R Assy Pinch Roller L Assy Pinch Roller Center Assy Pinch Roller Arm Pinch Roller Arm Base FC-51 Push Roller Arm Shaft Push Roller Arm Shaft L Spring 51 L/R Spring 51 CT Push Roller Push Roller Shaft 1 Stopper Plate R Stopper Plate L E Ring 4mm E Ring 3mm Cam 2190 Pressure Spring C-111 QTY 1 1 1 1 1 1 1 1 1 1 1 1 1 2 2 1 1 Remarks FC5100-100/130/150 FC5100-100/130/150 Center Pinch Roller FC5100-100/130/150 Center Pinch Roller For Right Pinch Roller Assy For Left Pinch Roller Assy For Center Pinch Roller Assy CUTTING PRO FC5100 Parts List C5-12 5.11 Stand Assy 9 8 Stand Assy Parts List No. 1 2 3 4 5 6 7 8 9 Part No. 621171200 621171210 621171002 621171220 621181150 621191130 621201100 308002220 619001060 301112005 301112006 621171180 621171170 Description Side Foot S Side Foot Top Plate Assy Center Bar FC5100-75 Center Bar FC5100-100 Center Bar FC5100-130 Center Bar FC5100-150 Bush DDB-1216 End Cap 94 Caster DNB-50B-PU Caster DN-50B-PU Foot R Foot L QTY 2 2 2 1 1 1 1 4 4 2 2 1 1 Remarks For Japan, Korea FC5100-75 FC5100-100 FC5100-130 FC5100-150 With Stopper Without Stopper CUTTING PRO FC5100 Parts List C5-13 5.12 Accuload™ System Components 4 3 2 1 Accuload™ System components Parts List No. 1 2 3 4 Part No. 621179213 621189213 621199213 621209210 621179003 621179220 621189220 621199220 621209220 621179013 Description Media Alignment Bar for FC5100-75 Media Alignment Bar for FC5100-100 Media Alignment Bar for FC5100-130 Media Alignment Bar for FC5100-150 Right Media Bracket Stock Roller for FC5100-75 Stock Roller for FC5100-100 Stock Roller for FC5100-130 Stock Roller for FC5100-150 Left Media Bracket QTY 1 1 1 1 1 2 2 2 2 1 Remarks FC5100-75 FC5100-100 FC5100-130 FC5100-150 QTY 1 1 1 1 1 1 1 Remarks FC5100-75 FC5100-100 FC5100-130 FC5100-150 5.13 Other Part No. 621179230 621189230 621199230 621209230 621171141 621179380 Description Packing Box for FC5100-75 Packing Box for FC5100-100 Packing Box for FC5100-130 Packing Box for FC5100-150 Packing Box for FC5100-75 stand option Instruction Manual for FC5100-75 Stand Option User’s Manual CD for FC5100-75/100/130 FC5100-CDM04M CUTTING PRO FC5100 FG POWER SW AC INLET & NOISE FILTER BROWN BLUE CA091003 (-150) 56040-058T (-130) 56040-057T (-100) 56040-056T (-75) 56040-042T (-130, -150) 56040-048T (-100) FAN 500051093 POWER SUPPLY 500051095 FG X MOTOR 500051091(-75) 500051092(-100/-130-/150) P3 P6 P4 P11 P12 P13 Y MOTOR 500051091 P5 P7 J6 P9 P8 PAPER SENSOR(FRONT) 502210002 PAPER SENSOR(REAR) 502210002 LCD 772117660 SHEET KEY 500051096 J1 Registration Mark A/D Board (OPTION) P2 J5 J1 J3 J1 ENCODER CENTRONICS USB J1 J7 RS-232C J2 P10 MC LIGHT POINTER (OPTION) CAM SENSOR 500051094 MARK SENSOR (OPTION) P1 P2 PEN BOARD 772117640 (PR0910030) J2 FPC601103P PINCH ROLLER SENSOR BOARD 772117650 FPC MAIN BOARD 792117700 J3 J4 Y FPC 692117540 (-75) 692117600 (-100) 692117550 (-130) CA091004 (-150) ELECTRICAL C6-1 Chapter 6 ELECTRICAL 6.1 Circuit Diagrams CUTTING PRO FC5100 ELECTRICAL C6-2 6.2 Circuit wiring Main Board (Clock & Reset) CUTTING PRO FC5100 ELECTRICAL C6-3 Main Board (CPU Section) CUTTING PRO FC5100 ELECTRICAL C6-4 Main Board (PLD Section) CUTTING PRO FC5100 ELECTRICAL C6-5 Main Board (Memory Section) CUTTING PRO FC5100 ELECTRICAL C6-6 Main Board (Motor Control Section) CUTTING PRO FC5100 ELECTRICAL C6-7 Main Board (Motor Drive Section) CUTTING PRO FC5100 ELECTRICAL C6-8 Main Board (Interface Section) CUTTING PRO FC5100 ELECTRICAL C6-9 Main Board (USB Interface Section) CUTTING PRO FC5100 ELECTRICAL C6-10 Main Board (I/O Connection#1 Section) CUTTING PRO FC5100 ELECTRICAL C6-11 Main Board (I/O Connection#2 Section) CUTTING PRO FC5100 ELECTRICAL C6-12 Main Board (I/O Connection#3 Section) CUTTING PRO FC5100 ELECTRICAL C6-13 Main Board (Power Section) CUTTING PRO FC5100 ELECTRICAL C6-14 Pen Board CUTTING PRO FC5100 ELECTRICAL C6-15 Pinch Roller Sensor Board Mark Sensor CUTTING PRO FC5100 HISTORY OF REVISIONS No. 1 2 3 Date issued Description of revision 2005.03.03 Part number for the pinch roller R assy corrected. 2005.03.03 Part number for the pinch roller L assy corrected. 2005.04.07 Part number for the key pad corrected. Page Edition C5-1, C5-11 06 C5-1, C5-11 06 C5-1,C5-2 07