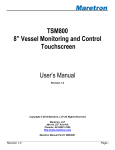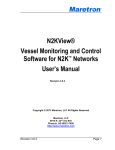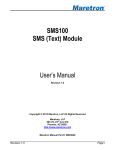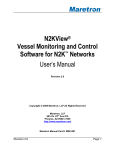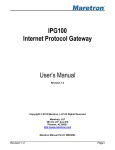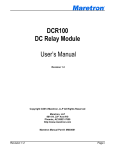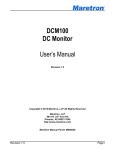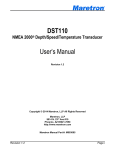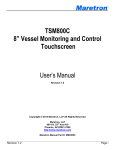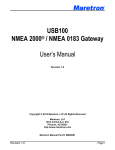Download MBB100 User`s Manual
Transcript
MBB100 Black Box Vessel Monitoring and Control User’s Manual Revision 3.6.4 Copyright © 2013 Maretron, LLP All Rights Reserved Maretron, LLP 9014 N. 23rd Ave #10 Phoenix, AZ 85021-7850 http://www.maretron.com Maretron Manual Part #: M003003 Revision 3.6.4 Page i MBB100 User’s Manual Revision History Rev. 1.0 3.6.4 Page ii Description Original document. Update for N2KView version 3.6.4 Revision 3.6.4 Table of Contents 1 2 3 4 5 6 7 8 General .......................................................................................................................................... 1 1.1 Introduction ........................................................................................................................ 1 1.2 Firmware Revision ............................................................................................................. 2 1.3 MBB100 Features .............................................................................................................. 2 1.4 Quick Install........................................................................................................................ 2 Installation...................................................................................................................................... 3 2.1 Unpacking the Box ............................................................................................................. 3 2.2 Choosing a Mounting Location ........................................................................................... 3 2.3 Mounting the MBB100 ........................................................................................................ 3 2.4 Connecting the MBB100 .................................................................................................... 4 2.4.1 RS-232 Connection....................................................................................................... 5 2.4.2 VGA Connection ........................................................................................................... 6 2.4.3 LAN Connection ............................................................................................................ 6 2.4.4 USB Device Connection ............................................................................................... 7 2.4.5 Power Connection......................................................................................................... 7 2.4.6 Power Sequencing ........................................................................................................ 8 2.5 Configuring the MBB100 .................................................................................................... 8 2.5.1 Manually Entering LAN Connection Information ........................................................... 9 2.5.2 Entering N2KServer® or IPG100 Connection Information ........................................... 12 Operating the MBB100 ................................................................................................................ 16 3.1 Turning the MBB100 On................................................................................................... 16 3.2 Turning the MBB100 Off................................................................................................... 16 3.3 Using the MBB100 ........................................................................................................... 16 Maintenance ................................................................................................................................ 17 Troubleshooting ........................................................................................................................... 18 Technical Specifications .............................................................................................................. 19 Technical Support ........................................................................................................................ 20 Maretron (2 Year) Limited Warranty............................................................................................. 21 Revision 3.6.4 Page iii MBB100 User’s Manual Table of Figures Figure 1 – MBB100 Network Diagram .................................................................................................. 1 Figure 2 - Mounting Bracket Screw Hole Locations .............................................................................. 4 Figure 3 - Mounting Brackets Attached to MBB100 .............................................................................. 4 Figure 4 - MBB100 Rear Panel Connections ........................................................................................ 5 Figure 5 – MBB100 Front Panel............................................................................................................ 5 Figure 6 – LAN Connection ................................................................................................................... 6 Figure 7 – USB Device Connection ...................................................................................................... 7 Figure 8 - MBB100 Power Terminal Block ............................................................................................ 7 Figure 9 – MBB100 Startup Screen ...................................................................................................... 8 Figure 10 – N2KView® Window with Tabs Displayed ............................................................................ 9 Figure 11 – Configuration Dialog ........................................................................................................ 10 Figure 12 – N2KView® Window with Tabs Displayed .......................................................................... 12 Figure 13 – Connections Settings Dialog ............................................................................................ 13 Page iv Revision 3.6.4 1 General 1.1 Introduction Congratulations on your purchase of the Maretron MBB100 Black Box for Vessel Monitoring and Control. Maretron has designed and built your black box to the highest standards for years of dependable and accurate service. The Maretron Black Box (MBB100) is a dedicated processing unit that comes preloaded with Maretron’s N2KView® vessel monitoring and control software (N2KView® hardware license key sold separately). Unlike a PC that allows any software to be loaded, the MBB100 runs only N2KView® software making it extremely stable and dedicated to monitoring and controlling your vessel. The MBB100 is ruggedized for marine use and includes a solid state disk drive to withstand the pounding associated with waves. And since the MBB100 dissipates less than 20 watts, there is no need for internal cooling fans that are noisy and wear out causing electronics to overheat and fail. The MBB100 connects to a monitor through a VGA connector and associated touch screen through a USB or serial port connection. Alternatives to controlling the N2KView® software through a touch screen include keyboards, mice, or track balls connected through USB. The MBB100 has an Ethernet port for communicating with an NMEA 2000® network (see Figure 1) through Maretron’s Internet Protocol Gateway (IPG100). Alternatively, the MBB100 can network through Ethernet to a PC running N2KServer®. Although the MBB100 comes pre-installed with the N2KView® software, a separately purchased N2KView hardware license key plugged into the IPG100 (or PC) is required (see IPG100 User’s Manual for more details). The Ethernet port is also used for connecting Internet Protocol (IP) cameras for viewing within the N2KView® software. Figure 1 – MBB100 Network Diagram Revision 3.6.4 Page 1 MBB100 User’s Manual Of course you get the same flexibility using Maretron’s N2KView® software from the MBB100 as you would running the software on a PC, which includes the ability to configure as many screens as you want with exactly the information you want to see. Plus you get free upgrades to the software as improvements and new features are added. The Maretron MBB100 is designed to operate within the harsh demands of the marine environment. However, no piece of marine electronic equipment can function properly unless installed, configured, and maintained in the correct manner. Please read carefully and follow these instructions for installation, configuration, and usage of the Maretron MBB100 in order to ensure optimal performance. 1.2 Firmware Revision This manual corresponds to the MBB100 running N2KView® Version 3.6.4. 1.3 MBB100 Features The Maretron MBB100 has the following features. Full version of N2KView® software preinstalled (requires N2KView® licenses, purchased separately) Wired Ethernet interface Supports user-supplied VGA monitor Supports user-supplied touchscreen (ELO, 3M Microtouch, Hampshire TSharc, Penmount) Supports user-supplied mouse and keyboard Supports Bluetooth mice and keyboards with built-in Bluetooth adapter Operates on 9-36VDC 20W power consumption Solid State Disk Drive Fanless cooling system 1.4 Quick Install Installing the Maretron MBB100 display involves the following four steps. Please refer to the individual sections for additional details. Unpacking the Box (Section 2.1) Choosing a Mounting Location (Section 2.2) Mounting the MBB100 (Section 2.3) Connecting the MBB100 (Section 2.4) Configuring the MBB100 (Section 2.5) Page 2 Revision 3.6.4 2 Installation 2.1 Unpacking the Box When unpacking the box containing the Maretron MBB100, you should find the following items: 1 – MBB100 Maretron Black Box Vessel Monitoring and Control 2 – Mounting Brackets 1 – Short Screw Set (Used for Mounting Bracket) 1 – AC Power Cord 1 – AC Power Supply 1 – Rubber Feet/Long Screw Set 1 – MBB100 User’s Manual 1 – N2KView® Documentation CD-ROM 1 – Warranty Registration Card If any of these items are missing or damaged, please contact Maretron. 2.2 Choosing a Mounting Location The MBB100 must be mounted in an indoor location. 2.3 Mounting the MBB100 The MBB100 can be mounted to a wall or other flat surface with the included mounting brackets. 2.6.1 Mounting the System with Mounting Brackets To mount the MBB100 onto a wall or some other surface using the two mounting brackets, please follow the steps below. Step 1: Turn the MBB100 over. Step 2: Align the two retention screws holes in each bracket with the corresponding retention screw holes on the sides of the MBB100 bottom surface (marked in yellow in Figure 2). Step 3: Secure the brackets to the MBB100 by inserting two retention screws into each bracket (see Figure 2). Step 4: Drill holes in the intended installation surface. Step 5: Align the mounting holes in the sides of the mounting brackets with the predrilled holes in the mounting surface. Step 6: Insert four retention screws, two in each bracket, to secure the MBB100 to the wall. Revision 3.6.4 Page 3 MBB100 User’s Manual Figure 2 - Mounting Bracket Screw Hole Locations Figure 3 - Mounting Brackets Attached to MBB100 2.4 Connecting the MBB100 Most I/O interface connections of the MBB100 are found on rear panel (see Figure 4). The I/O interface panel located on the rear of the MBB100 has the following I/O interface connectors: 2 x 9-36VDC power connectors 1 x Audio line-out jack 1 x Reset button 1 x RS-232 serial interface connector 1 x RJ-45 Gigabit Ethernet LAN ports 2 x USB 2.0 connectors Page 4 Revision 3.6.4 Figure 4 - MBB100 Rear Panel Connections The I/O interface panel located on the front of the MBB100 (see Figure 5) has two USB 2.0 interface connectors. Figure 5 – MBB100 Front Panel 2.4.1 RS-232 Connection There is one external RS-232 connector. The RS-232 connector enables connection to an external touch screen. To connect a serial cable with the RS-232 connector, please follow the instructions below. Step 1: Locate the RS-232 connector on the rear panel of the MBB100. Step 2: Align the RS-232 connector on the serial cable with the RS-232 connector on the rear panel of the MBB100. Revision 3.6.4 Page 5 MBB100 User’s Manual Step 3: Once aligned, gently insert the serial cable RS-232 connector into the MBB100 RS-232 connector. 2.4.2 VGA Connection There is one external VGA connector. The VGA connector enables connection to an monitor. To connect a VGA cable with the VGA connector, please follow the instructions below. Step 1: Locate the VGA connector on the rear panel of the MBB100. Step 2: Align the VGA connector on the cable with the VGA connector on the rear panel of the MBB100. Step 3: Once aligned, gently insert the cable VGA connector into the MBB100 VGA connector. 2.4.3 LAN Connection There is one external RJ-45 LAN connector. The RJ-45 connector enables connection to an external network. To connect a LAN cable with the RJ-45 connector, please follow the instructions below. Step 1: Locate the RJ-45 connector on the rear panel of the MBB100. Step 2: Align the RJ-45 connector on the LAN cable with the RJ-45 connector on the rear panel of the MBB100 (see Figure 6). Figure 6 – LAN Connection Step 3: Once aligned, gently insert the LAN cable RJ-45 connector into the onboard RJ-45 connector. Page 6 Revision 3.6.4 2.4.4 USB Device Connection There are four external USB 2.0 connectors. To connect a USB 2.0 or USB 1.1 device, please follow the instructions below. Step 1: The locations of the USB connectors are shown in Figure 4 and Figure 5. Step 2: Align the USB device connector with one of the connectors (see Figure 7). Figure 7 – USB Device Connection Step 3: Once aligned, gently insert the USB device connector into the MBB100 connector. 2.4.5 Power Connection The MBB100 can be connected to a power source in one of two ways (over current protection should be provided and should be sized in accordance with ABYC E-11, AC and DC ELECTRICAL SYSTEMS ON BOATS); 1) Directly with 9-32VDC power source using the green power terminal block found on the rear panel of the MBB100 (see Figure 8). a) Connect the power source negative terminal to the right hand terminal, b) Connect the power source positive terminal to the center terminal. Figure 8 - MBB100 Power Terminal Block 2) Indirectly with 100-240VAC 47-63Hz power source using the AC power adapter and the AC power cord supplied in the box. a) Connect the AC power cord to the AC power adapter, b) Connect the AC power cord to the AC power outlet, Revision 3.6.4 Page 7 MBB100 User’s Manual c) Connect the 12VDC connector from the AC power adapter to the MBB100’s 12VDC power input connector. 2.4.6 Power Sequencing When the MBB100 is connected to an appropriate power source, you can use the power switch located on the front panel (see Figure 5) to turn the MBB100 on or off. If the MBB100 is turned on, then the LED found behind the power button will be illuminated blue. If the power switch is pushed to power down the DSM800, the LED is turned off. The MBB100 can also be switched on and off by applying or removing power through an external switch or breaker. Anytime the power is reapplied to the MBB00, it will turn on. 2.5 Configuring the MBB100 In order to use the MBB100, you must already have N2KServer® installed and running on either a Windows PC or on a Maretron IPG100 Internet Protocol Gateway. You must also have some information as to the configuration of your local area network. The MBB100 will start up with the following warning screen: Figure 9 – MBB100 Startup Screen You are required to press Accept and thereby acknowledge this warning message before N2KView® will run in Live Mode. Alternatively, you may Enter Demo Mode. In Demo Mode, you will not be able to connect to a Server and view live data; instead simulated data will be provided to stimulate the controls. Page 8 Revision 3.6.4 The first time you start the MBB100, you must ensure that the device can connect to your LAN (local area network). The MBB100 comes from the factory preconfigured to obtain its LAN connection information from a DHCP (Dynamic Host Control Protocol) server. If your local area network uses a DHCP server, no configuration is necessary, and the MBB100 should be able to successfully connect to the local area network. 2.5.1 Manually Entering LAN Connection Information If your local area network does not use DHCP, you must manually enter the LAN connection information into the MBB100. This is done through the following steps: Figure 10 – N2KView® Window with Tabs Displayed a. b. Click anywhere inside the N2KView® screen to display the screen tabs as shown in Figure 10 above. Click on the Commands and Settings tab (on the right) to display the Commands and Settings Dialog Revision 3.6.4 Page 9 MBB100 User’s Manual Figure 11 – Commands and Settings Dialog Click on the “Configuration” tab to display the Configuration dialog, and then select the Network Configuration tab along the top edge. c. Figure 12 – Configuration Dialog c. Uncheck the “DHCP” box to indicate that your LAN does not use DHCP. d. In the “IP Address” field, enter the IP address you wish to assign to the MBB100. e. In the “Subnet Mask” field, enter the subnet mask value used on your LAN (in most cases, this value will be “255.255.255.0”). Page 10 Revision 3.6.4 f. In the “Default Gateway” field, enter the IP address of the default gateway of your LAN. g. In the “Default DNS” field, enter the IP address of a DNS (Dynamic Name Service) Server used on your LAN. Figure 13 – Network Configuration Dialog h. Click the “Update” button to make these changes permanent. The screen will go blank for a few seconds while this is being done. Revision 3.6.4 Page 11 MBB100 User’s Manual 2.5.2 Entering N2KServer® or IPG100 Connection Information Once the MBB100 has been properly configured to connect to your LAN, you must configure the connection to enable the MBB100 to receive information from an instance of N2KServer® or an IPG100 Server. This is done through the following steps: Figure 14 – N2KView® Window with Tabs Displayed a. Click anywhere inside the N2KView® screen to display the screen tabs as shown in Figure 14 above. b. Click on the Commands and Settings tab (on the right) to display the Commands and Settings Dialog Page 12 Figure 15 – Commands and Settings Dialog Revision 3.6.4 c. Click on the “Connections” tab to display the Connections Settings Dialog, and then select the N2KServer Connection tab along the top edge. Figure 16 – Connections Settings Dialog d. Ensure that N2KView® is not connected (or trying to connect) to an N2KServer® by pressing the “Disconnect” button. While N2KView® is connected you are not able to edit fields. e. In the top box you should see a list of N2KServers that have been detected on your local network. If this list is empty, then there is probably a problem with the MBB100’s connection to the network, or the setting of the MBB100’s IP Address. f. Click on the N2KServer in the list to highlight it, and then click the “Use Selected as 1st N2KServer” button to transfer the N2KServer parameters to the next section. Revision 3.6.4 Page 13 MBB100 User’s Manual g. Leave the “Port:” setting at the initial value of “6544” unless the router between N2KView® and N2KServer® has been set up to do port translation. h. In the “Password:” text box, enter the same server password that you entered into the N2KServer® Service Manager (for N2KServer® running on a PC)¸ or programmed into the IPG100. i. Uncheck the “Use 2nd N2KServer” and “Use Maretron Cloud Services” checkboxes, unless you are going to use multiple N2KServers or the Maretron Cloud Server. In this case consult the N2KView manual for more details. j. If you have purchased optional N2KView® licenses and wish to use them, select those licenses by checking the appropriate boxes under “Optional Software Licenses to Check out:” h. Click “Connect”. The “Connection State:” part of the window will blink “Connecting…” for a few seconds. It will then either display “Connected” if the connection was successfully made, or display a message indicating that the connection was not made and suggesting further action to take. Figure 17 – First N2KServer selected Page 14 Revision 3.6.4 Figure 18 – N2KServer connected If no data is displayed, please check the following: 1. Make sure the “Password” entered in N2KView® matches the “Server Password” entered into the N2KServer® Service Manager on the computer running N2KServer®, or the IPG100, as appropriate. If the server is running on an IPG100, the password in the IPG100 is set from a DSM250 or N2KAnalyzer®. 2. Make sure the “IP Address/Hostname” matches the IP address of the computer or IPG100 running N2KServer®. 3. Make sure you have appropriate instruments on the NMEA 2000 ® network to provide the data you are trying to view on the N2KView® screen. (To test the network connection between N2KView® and the N2KServer®, you may wish to run N2KServer® in “Simulated Data” mode). 4. Make sure that the instances that are being monitored correspond to the instances being transmitted. You can set the instance number of the component to “Any” to make sure that there is any data of that type on the bus. Revision 3.6.4 Page 15 MBB100 User’s Manual 3 Operating the MBB100 3.1 Turning the MBB100 On To turn on the MBB100, press the power switch, located on the right hand side of the front panel of the MBB100. 3.2 Turning the MBB100 Off To turn the MBB100 off, use the “Shutdown” administrative tab of the N2KView® software. Alternatively, you can power down the unit by pressing the MBB100’s power switch. Lastly, you can power down the unit by turning of the power source with an external breaker or external switch. 3.3 Using the MBB100 The MBB100 runs a fully functional version of the Maretron N2KView® software. Please refer to the N2KView® User’s Manual, packaged with the MBB100, for detailed operating instructions. Page 16 Revision 3.6.4 4 Maintenance Regular maintenance is important to ensure continued proper operation of the Maretron MBB100. Perform the following tasks periodically: Clean the unit with a soft cloth. Do not use chemical cleaners as they may remove paint or markings or may corrode the MBB100 enclosure or seals. Do not use any cleaners containing acetone, as they will deteriorate the plastic enclosure. Do not spray cleaning liquids directly onto the MBB100. Ensure that the unit is mounted securely and cannot be moved relative to the mounting surface. If the unit is loose, tighten the mounting screws. Check the security of the power and network cables connected to the MBB100 and tighten if necessary. Revision 3.6.4 Page 17 MBB100 User’s Manual 5 Troubleshooting If you notice unexpected operation of the Maretron MBB100, follow the troubleshooting procedures in this section to remedy simple problems. Symptom No activity on the display Other Issues Troubleshooting Procedure Check the connection to the power and network connectors and tighten if necessary Ensure that power is supplied to the connected power cable. Check the connection to the power jack located on the rear of the device. Press the power switch located on the front of the device on the right-hand side. Please refer to the Troubleshooting section of the N2KView® User’s Manual. If these steps do not solve your problem, please contact Maretron Technical Support (refer to Section 0 for contact information). Warning: There are no user-serviceable components inside the Maretron MBB100. Opening the MBB100 will expose the sensitive electronic components to adverse environmental conditions that may render the unit inoperative. Please do not open the MBB100, as this will automatically void the warranty. If service is required, please return the unit to an authorized Maretron service location. Page 18 Revision 3.6.4 6 Technical Specifications Specifications Parameter Video Connector USB Connector Serial Connector Ethernet Connector Audio Connection Value Comment One VGA Port (RGB or D-sub 15) For Monitor Connection Four USB 2.0 connections For connecting Peripherals (Mouse, keyboard, etc.) and or touch screen connectivity One RS232 9-Pin D Connector For touch screen alternative connection One RJ-45 GbE For connection to Maretron IPG100 Gateway and/or router One Speaker Output Certifications Parameter Comment Electromagnetic Compatibility FCC class A and CE Mark Electrical Parameter Operating Voltage Power Consumption (Maximum) Value 9 to 36 Volts 19 Watts Comment DC Voltage Mechanical Parameter Overall Dimensions (DxWxH) Weight Chassis Material Mounting Value 5.19” x 9.02” x 2.52” (132mm x 229mm x 64mm) 4.6 lbs (2.1kg) Aluminum VESA 100 or DIN Comment Including Flanges for Mounting Any Orientation Environmental Parameter Operating Temperature Operating Shock Vibration Revision 3.6.4 Value -10°C to 60°C Half-sine wave shock 3G; 11 ms; 3 shocks per axis MIL-STD-810F 514.5C-2 Page 19 MBB100 User’s Manual 7 Technical Support If you require technical support for Maretron products, you can reach us in any of the following ways: Telephone: 1-866-550-9100 Fax: 1-602-861-1777 E-mail: [email protected] World Wide Web: http://www.maretron.com Mail: Maretron, LLP Attn: Technical Support 9014 N. 23rd Ave Suite 10 Phoenix, AZ 85021 USA Page 20 Revision 3.6.4 8 Maretron (2 Year) Limited Warranty Maretron warrants the MBB100 to be free from defects in materials and workmanship for two (2) years from the date of original purchase. If within the applicable period any such products shall be proved to Maretron’s satisfaction to fail to meet the above limited warranty, such products shall be repaired or replaced at Maretron’s option. Purchaser's exclusive remedy and Maretron’s sole obligation hereunder, provided product is returned pursuant to the return requirements below, shall be limited to the repair or replacement, at Maretron’s option, of any product not meeting the above limited warranty and which is returned to Maretron; or if Maretron is unable to deliver a replacement that is free from defects in materials or workmanship, Purchaser’s payment for such product will be refunded. Maretron assumes no liability whatsoever for expenses of removing any defective product or part or for installing the repaired product or part or a replacement therefore or for any loss or damage to equipment in connection with which Maretron’s products or parts shall be used. With respect to products not manufactured by Maretron, Maretron’s warranty obligation shall in all respects conform to and be limited to the warranty actually extended to Maretron by its supplier. The foregoing warranties shall not apply with respect to products subjected to negligence, misuse, misapplication, accident, damages by circumstances beyond Maretron’s control, to improper installation, operation, maintenance, or storage, or to other than normal use or service. THE FOREGOING WARRANTIES ARE EXPRESSLY IN LIEU OF AND EXCLUDES ALL OTHER EXPRESS OR IMPLIED WARRANTIES, INCLUDING BUT NOT LIMITED TO THE IMPLIED WARRANTIES OF MERCHANTABILITY AND OF FITNESS FOR A PARTICULAR PURPOSE. Statements made by any person, including representatives of Maretron, which are inconsistent or in conflict with the terms of this Limited Warranty, shall not be binding upon Maretron unless reduced to writing and approved by an officer of Maretron. IN NO CASE WILL MARETRON BE LIABLE FOR INCIDENTAL OR CONSEQUENTIAL DAMAGES, DAMAGES FOR LOSS OF USE, LOSS OF ANTICIPATED PROFITS OR SAVINGS, OR ANY OTHER LOSS INCURRED BECAUSE OF INTERRUPTION OF SERVICE. IN NO EVENT SHALL MARETRON’S AGGREGATE LIABILITY EXCEED THE PURCHASE PRICE OF THE PRODUCT(S) INVOLVED. MARETRON SHALL NOT BE SUBJECT TO ANY OTHER OBLIGATIONS OR LIABILITIES, WHETHER ARISING OUT OF BREACH OF CONTRACT OR WARRANTY, TORT (INCLUDING NEGLIGENCE), OR OTHER THEORIES OF LAW WITH RESPECT TO PRODUCTS SOLD OR SERVICES RENDERED BY MARETRON, OR ANY UNDERTAKINGS, ACTS OR OMISSIONS RELATING THERETO. Maretron does not warrant that the functions contained in any software programs or products will meet purchaser’s requirements or that the operation of the software programs or products will be uninterrupted or error free. Purchaser assumes responsibility for the selection of the software programs or products to achieve the intended results, and for the installation, use and results obtained from said programs or products. No specifications, samples, descriptions, or illustrations provided Maretron to Purchaser, whether directly, in trade literature, brochures or other documentation shall be construed as warranties of any kind, and any failure to conform with such specifications, samples, descriptions, or illustrations shall not constitute any breach of Maretron’s limited warranty. Revision 3.6.4 Page 21 MBB100 User’s Manual Warranty Return Procedure: To apply for warranty claims, contact Maretron or one of its dealers to describe the problem and determine the appropriate course of action. If a return is necessary, place the product in its original packaging together with proof of purchase and send to an Authorized Maretron Service Location. You are responsible for all shipping and insurance charges. Maretron will return the replaced or repaired product with all shipping and handling prepaid except for requests requiring expedited shipping (i.e. overnight shipments). Failure to follow this warranty return procedure could result in the product’s warranty becoming null and void. Maretron reserves the right to modify or replace, at its sole discretion, without prior notification, the warranty listed above. To obtain a copy of the then current warranty policy, please go to the following web page: http://www.maretron.com/company/warranty.php Page 22 Revision 3.6.4