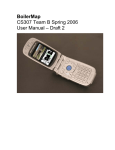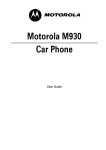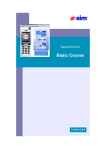Download To use Remote Desktop Connection on your iPad
Transcript
To use Remote Desktop Connection on your iPad, you need a specific app. There are many options available through the iTunes App Store, but the app IRT recommends is iTap RDP. While not free, it is currently a full-featured RPD client available on the iPad and iPhone. To purchase iTap with departmental funds, just send an e-mail message to [email protected] and let us know that you want iTap RDP for iPad – and include your departments budget index number. We’ll send you a redemption code – within three business days – along with instructions on how to install the iTap RDP client on your iPad. If you already have an RDP client app, please contact the Tech Desk - we’ll do our best to assist you. Only follow these instructions once you have connected to the VPN. You will be unable to access your UST computer remotely until you have successfully connected to the VPN. ***Please follow the iPad quick instructions for installing and configuring your iPad to access the VPN before proceeding. The following instructions are intended to assist you in initially configuring the iTap RDP client on your iPad. Once the settings have been saved you may skip to step 8 in order to connect to your UST computer from off campus after you have first connected to the VPN. If you encounter questions or problems, please contact the IRT Tech Desk at 651.962.6230. Step 1. Locate and tap the iTap RDP icon on your iPad. Step 2. Tap on “Add Manual Bookmark” Step 3. Select “Label” to enter a name to identify your RDP session **This is optional and not required Step 4. Select “Host” to enter the IP address for the computer you are remotely accessing from your iPad and tap “Save”. ***If you don’t know the IP address of your computer, please contact the IRT Tech Desk at 651.962.6230 Step 5. The “Port” field should be left at its default value of 3389. Step 6. Tap on “Credentials” and enter • • • Username: Your UST email address (e.g. [email protected]) Password: Your UST password Domain: stthomas.edu ***Make sure to tap “Save” Step 7. Once all information is properly entered, your screen should look similar to the following. ***Make sure to tap on “Save” Step 8. On the left hand side of the screen select the label you just created and click on “Connect” There are many features available in the iTab RDP software. You will want to familiarize yourself with User Manual available by clicking on “manual” link within the software.