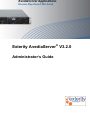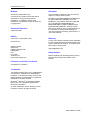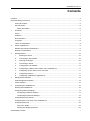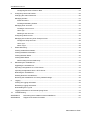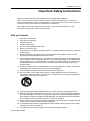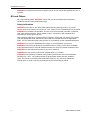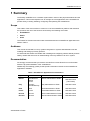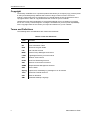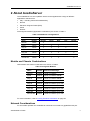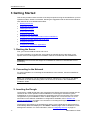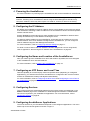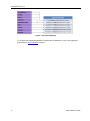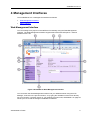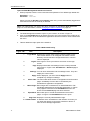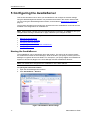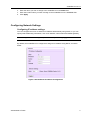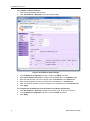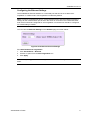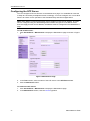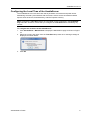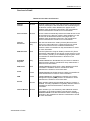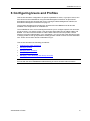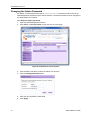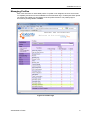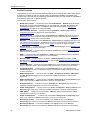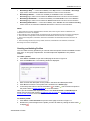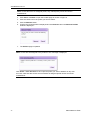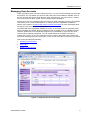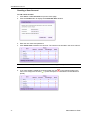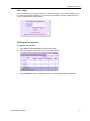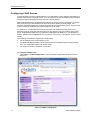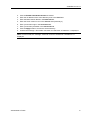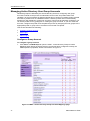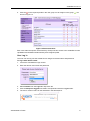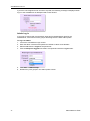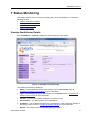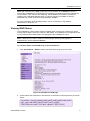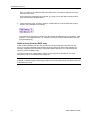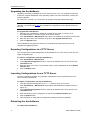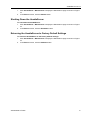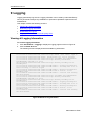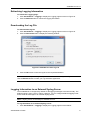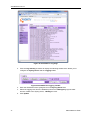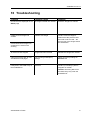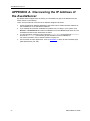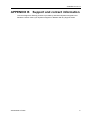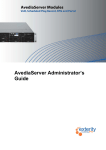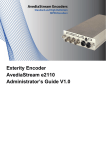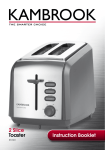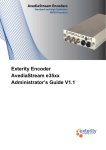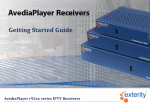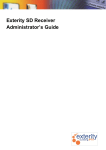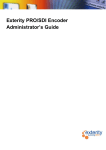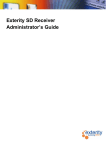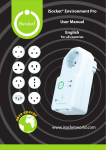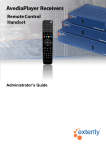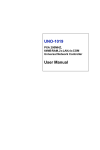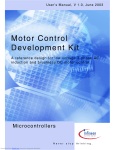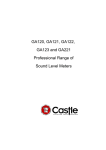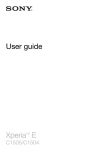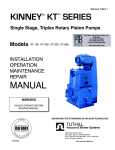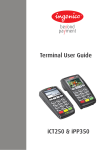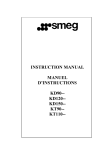Download AV Receiver User Manual
Transcript
® Exterity AvediaServer V3.2.0 Administrator’s Guide AvediaServer V3.2.0 Notices Disclaimer © Exterity Limited 2003-2010 The information contained in this document is subject to change without notice. This document contains information that is protected by copyright. Reproduction, adaptation, or translation without prior permission is prohibited, except as under the copyright laws. Document Reference 1300-0016-0001 EXTERITY LIMITED MAKES NO WARRANTY OF ANY KIND WITH REGARD TO THIS MATERIAL, INCLUDING, BUT NOT LIMITED TO, THE IMPLIED WARRANTIES OF MERCHANTABILITY AND FITNESS FOR A PARTICULAR PURPOSE. Exterity Limited shall not be liable for errors contained herein or for incidental or consequential damages in connection with the furnishing, performance, or use of this material. Edition 3.2.0 Issue 1 (November 2010) Printed in UK Exterity Limited Ridge Way Hillend Industrial Park Dalgety Bay, Fife, KY11 9JD Scotland, UK http://www.exterity.com Warranty A copy of the specific warranty terms applicable to your Exterity products and replacement parts can be obtained from Exterity. To request more information or parts, email [email protected] Safety Notices Before installing and operating these products, please read the safety information in this manual. Products Covered By This Guide AvediaServer™ Platform Trademarks The Exterity building IPTV logo, AvediaStream, AvediaServer, AvediaCentre, AvediaPlayer, prodaptor, in-Socket technology, isocket, and digital simplicity are trademarks or registered trademarks of Exterity Limited. ® ® Microsoft , Windows , and Windows Media ® Player are U.S. registered trademarks of Microsoft Corporation. All other trademarks are the property of their respective owners. All rights reserved. 2 Administrator‟s Guide AvediaServer V3.2.0 Contents Contents ...................................................................................................................................................... 3 Important Safety Instructions ...................................................................................................................... 5 USA and Canada .............................................................................................................................. 5 EU and Others .................................................................................................................................. 6 Safety Information........................................................................................................................ 6 1 Summary........................................................................................................................................... 7 Scope ................................................................................................................................................ 7 Audience ........................................................................................................................................... 7 Documentation .................................................................................................................................. 7 Copyright ........................................................................................................................................... 8 Terms and Definitions ....................................................................................................................... 8 2 About AvediaServer .......................................................................................................................... 9 Module and Chassis Combinations .................................................................................................. 9 Network considerations .................................................................................................................... 9 3 4 Getting Started ................................................................................................................................ 10 1. Racking the Server ............................................................................................................... 10 2. Connecting to the Network ................................................................................................... 10 3. Inserting the Dongle .............................................................................................................. 10 4. Connecting to Power ............................................................................................................ 11 5. Configuring the IP Address ................................................................................................... 11 6. Configuring the Name and Location of the AvediaServer .................................................... 11 7. Configuring an NTP Server and Local Time ......................................................................... 11 8. Configuring Services ............................................................................................................. 11 9. Configuring AvediaServer Applications ................................................................................ 11 Management Interfaces .................................................................................................................. 13 Web Management Interface ........................................................................................................... 13 Admin Interface ............................................................................................................................... 15 5 Configuring the AvediaServer ......................................................................................................... 16 Naming the AvediaServer ............................................................................................................... 16 Configuring Network Settings ......................................................................................................... 17 Configuring IP address settings ................................................................................................. 17 Configuring the Ethernet Settings .............................................................................................. 19 Configuring the NTP Server ............................................................................................................ 20 Configuring the Local Time of the AvediaServer ............................................................................ 21 Configuring Services ....................................................................................................................... 22 Services in Detail ....................................................................................................................... 23 Starting and Stopping Services ................................................................................................. 24 Administrator‟s Guide 3 AvediaServer V3.2.0 Configuring Services to Start on Boot ....................................................................................... 24 6 Configuring Users and Profiles ....................................................................................................... 25 Changing the Admin Password ...................................................................................................... 26 Managing Profiles ........................................................................................................................... 27 Profile Functions ........................................................................................................................ 28 Creating and deleting Profiles ................................................................................................... 29 Managing User Accounts ................................................................................................................ 31 Creating a User Account............................................................................................................ 32 User Login ................................................................................................................................. 33 Deleting a User Account ............................................................................................................ 33 Configuring LDAP Access .............................................................................................................. 34 Managing Active Directory User Group Accounts .......................................................................... 36 Configure a Group Account ....................................................................................................... 36 User Log in ................................................................................................................................ 37 Admin Log in .............................................................................................................................. 38 7 Status Monitoring ............................................................................................................................ 39 Viewing AvediaServer Details ......................................................................................................... 39 Viewing Hardware Information ........................................................................................................ 40 Viewing Network Status .................................................................................................................. 40 Viewing RAID Status ...................................................................................................................... 41 Disks missing from the RAID array ............................................................................................ 42 8 Maintaining the AvediaServer ......................................................................................................... 43 Upgrading the AvediaServer ........................................................................................................... 44 Exporting Configurations to a TFTP Server .................................................................................... 44 Importing Configurations from a TFTP Server ................................................................................ 44 Rebooting the AvediaServer ........................................................................................................... 44 Shutting Down the AvediaServer .................................................................................................... 45 Returning the AvediaServer to Factory Default Settings ................................................................ 45 9 Logging ........................................................................................................................................... 46 Viewing all Logging Information ...................................................................................................... 46 Refreshing Logging Information ...................................................................................................... 47 Downloading the Log File ............................................................................................................... 47 Logging Information to an External Syslog Server ......................................................................... 47 10 Troubleshooting .............................................................................................................................. 49 APPENDIX A Discovering the IP Address of the AvediaServer ....................................................... 50 APPENDIX B Support and contact information ................................................................................ 51 4 Administrator‟s Guide AvediaServer V3.2.0 Important Safety Instructions Read all of these instructions thoroughly before proceeding with installation. There are no instructions specifically for service personnel in this document. There are no user serviceable parts inside any Exterity product. To prevent electric shock or fire hazard, do not remove cover. Refer service to qualified service personnel. This chapter contains important safety information. If you are unsure about any of the information in the section, please contact Exterity. USA and Canada 1. 2. 3. 4. 5. 6. 7. 8. 9. 10. 11. 12. Read these instructions. Keep these instructions. Heed all warnings. Follow all instructions. Do not use this apparatus near water. Clean only with dry cloth. Do not block any ventilation openings. Install in accordance with the instructions contained in this manual. Do not install near any heat sources such as radiators, heat registers, stoves, or other apparatus (including amplifiers) that produce heat. Do not defeat the safety purpose of the polarized or grounding-type plug. A polarized plug has two blades with one wider than the other. A grounding type plug has two blades and a third grounding prong. The wide blade or the third prong are provided for your safety. If the provided plug does not fit into your outlet, consult an electrician for replacement of the obsolete outlet. Protect the power cord from being walked on or pinched particularly at plugs, convenience receptacles, and the point where they exit from the apparatus. Only use attachments/accessories specified by the manufacturer. Use only with the cart, stand, tripod, bracket, or table specified by the manufacturer, or sold with the apparatus. When a cart is used, use caution when moving the cart/apparatus combination to avoid injury from tip-over. 13. Unplug this apparatus during lightning storms or when unused for long periods of time. 14. Refer all servicing to qualified service personnel. Servicing is required when the apparatus has been damaged in any way, such as power-supply cord or plug is damaged, liquid has been spilled or objects have fallen into the apparatus, the apparatus has been exposed to rain or moisture, does not operate normally, or has been dropped. 15. Do not expose this apparatus to dripping or splashing and ensure that no objects filled with liquids, such as vases, are placed on the apparatus. 16. To completely disconnect this apparatus from the AC Mains, disconnect the power supply cord plug from the AC receptacle. 17. The mains plug of the power supply cord shall remain readily operable. Administrator‟s Guide 5 AvediaServer V3.2.0 WARNING! To reduce the risk of fire or electric shock, do not expose this apparatus to rain or moisture. EU and Others Do not proceed beyond a WARNING! notice until you have understood the hazardous conditions and have taken appropriate steps. Safety Information WARNING! There are no user serviceable parts inside any Exterity product. To prevent electric shock or fire hazard, do not remove cover. Refer service to qualified service personnel. WARNING! For 230/240 volt operation, be sure to use a harmonised grounded 3 conductor cord, rated 6 Amp minimum. Use a suitable cord for connection to the equipment and terminating in an IEC approved plug. This equipment relies upon a safety earth for operation, ensure that you always use a power cord with appropriate earth and that the inlet to which is inserted also has the appropriate earth. If in any doubt about the earth provision in your building consult a qualified electrician WARNING! Use only the dedicated power supply or cord supplied for your device. WARNING! The Exterity products use ventilation holes for cooling. None of the ventilation holes should be blocked. Keep all materials at least 5cm away from all the ventilation holes. WARNING! Do not expose the product to any rain or moisture. WARNING! Do not use the product near a naked flame e.g. a candle. WARNING! The operating conditions of the product should be 0°C-35°C with a Relative Humidity of 5 – 95%. The product should not be operated outside of these conditions. There are no user-serviceable parts inside these products. Any servicing, adjustment, maintenance, or repair must only be performed by service-trained personnel. 6 Administrator‟s Guide AvediaServer V3.2.0 1 Summary The Exterity AvediaServer is a modular system both in terms of the physical hardware and the applications. This manual explains how to manage the core applications of the AvediaServer product family, including installing, configuring and operating the AvediaServer. Scope This edition of the manual refers to version 3.2.0 of the AvediaServer platform and describes the operation and use of the functions accessed by the following menu tabs: AvediaServer Status Users The Guides for functions and menu tabs associated with other AvediaServer applications are listed in Table 1. Audience This manual is intended for use by systems integrators or systems administrators who are installing and setting up Exterity products. It is assumed that readers are familiar with installing and configuring network-based products. Ideally, readers will also have an understanding of the key features of an IPTV system. Documentation We strongly recommend that you read the AvediaServer Install Guide for more information about the physical installation of the AvediaServer. Additionally, the following guides provide specific information relevant to the AvediaServer applications available: Table 1 AvediaServer Application Documentation Application Menus Manual Reference Number Server AvediaServer Status Users Server Administrator‟s Guide Play Content Scheduled Play Play Administrator‟s Guide 1300-0017-0001 EPG EPG EPG Administrator‟s Guide 1300-0015-0001 Portal Portal Portal Administrator‟s Guide 1300-0021-0001 Record Record Record Administrator‟s Guide 1300-0014-0001 Director Director Director Administrator‟s Guide 1300-0023-0001 Administrator‟s Guide 1300-0016-0001 (This Guide) 7 AvediaServer V3.2.0 Copyright The Exterity AvediaServer is a powerful product that allows you to import (copy) content (audio & video) and subsequently distribute that content to large numbers of users over an IP network. Content may have a copyright and you should always secure the permission of the copyright holder in order to copy and transmit the content on your IP network. Unauthorised use and/or duplication of copyrighted material may be a violation of copyright law in one or many countries/regions. In using the AvediaServer you accept full responsibility for the copyright status of the content you import and transmit on your IP network. Terms and Definitions The following terms and definitions are used in this document: Table 2 Terms and Definitions 8 Term Definition DHCP Dynamic Host Configuration Protocol EIT Event Information Table EPG Electronic Program Guide FTP File Transfer Protocol IGMP Internet Group Management Protocol LDAP Lightweight Directory Access Protocol NTP Network Time Protocol RTSP Real Time Streaming Protocol SAP Session Announcement Protocol SNMP Simple Network Management Protocol SSH Secure Shell Syslog a protocol for forwarding log messages in an IP network TFTP Trivial File Transfer Protocol VoD Video on Demand XML Extensible Markup Language Administrator‟s Guide AvediaServer V3.2.0 2 About AvediaServer The AvediaServer is a server platform which can be supplied with a range of different applications selected from: Play – including VoD and Scheduled Play Record Electronic Program Guide (EPG) Portal Director Preconfigured modules (application combinations) are shown in Table 3. Table 3 AvediaServer Configurations AvediaServer Module Name AvediaServer Applications Number Director Portal EPG Director m6005 ● Portal m6010 Play 25 Play Record ● ● ● m6102 ● ● ● ● Play 60 m6110 ● ● ● ● ● Play 200 m6120 ● ● ● ● ● Play 500 m6150 ● ● ● ● Record 200 m6220 ● ● ● ● Module and Chassis Combinations Valid module and chassis combinations are shown in Table 4. Table 4 Configured Modules Name Number Chassis and Storage Director m6005 c1505 1U Chassis Portal m6010 c1510 1U Chassis 500GB Play 25 m6102 c1510 1U Chassis 500GB Play 60 m6110 c1510 1U Chassis 500GB Play 60 m6110 c1550 2U Chassis up to 7TB Play 200 m6120 c1510 1U Chassis 500GB Play 200 m6120 c1550 2U Chassis up to 7TB Play 500 m6150 c1550 2U Chassis up to 7TB Record 200 m6220 c1550 2U Chassis up to 7TB For more information, refer to Viewing Hardware Information on page 40. Network Considerations For successful operation the AvediaServer should be connected to a gigabit Ethernet port. Administrator‟s Guide 9 AvediaServer V3.2.0 3 Getting Started This section provides a brief overview of the steps required to bring the AvediaServer up to full operational status. Whilst not essential, following the suggested order is efficient and effective. Click the links for more detailed information. Racking the Server Connecting to the Network Inserting the Dongle Connecting to Power Configuring the IP Address Configuring the Name and Location of the AvediaServer Configuring an NTP Server and Local Time Configuring Services Configuring AvediaServer Applications 1. Racking the Server First, you need to install the server into a rack. For more information on racking the server follow the manufacturer‟s instructions on the specific server model supplied. The installation manual is included with the AvediaServer. WARNING: Due to its size and weight, the AvediaServer needs to be handled with care to avoid injury. 2. Connecting to the Network For more information on connecting the AvediaServer to the network, see the AvediaServer Install Guide. Note: The AvediaServer has two Ethernet interfaces, labelled port 1 and port 2; use port 1, presented on the left when looking at the rear of the unit, as shown in the AvediaServer Installation Guide. 3. Inserting the Dongle The dongle is a USB dongle that is pre-programmed by Exterity and must be inserted into the chassis for the correct operation of the AvediaServer. The dongle is essential to get the AvediaServer up and running and loads the applications and services specific to the module configuration of your AvediaServer. Each module supplies one or more services. For more information on the different AvediaServer configurations available, refer to Module and Chassis Combinations on page9. For instructions on inserting the dongle into the chassis, see the AvediaServer Install Guide. The dongle is discovered by the AvediaServer and the correct applications and services are automatically added and displayed on the Status > Service page of the AvediaServer‟s Web Management Interface. For more information, refer to Configuring Services on page 22. 10 Administrator‟s Guide AvediaServer V3.2.0 4. Powering the AvediaServer For more information on powering up the AvediaServer refer to the AvediaServer Install Guide. Caution: The AvediaServer should be powered down or rebooted using the Web Management Interface. Powering off an AvediaServer without using the Web Management Interface may corrupt the software, which may then require a re-install or, at worst, a return to the factory. 5. Configuring the IP Address By default, the AvediaServer requires a DHCP Server to be available on the network to assign it an IP address. Allocating a static IP address for the AvediaServer allows continued operation without a DHCP Server. Exterity strongly recommends using a static IP address for an AvediaServer because other Exterity devices will rely on this address remaining the same. To assign a static IP address to the AvediaServer, temporarily set up a DHCP server on an isolated network. Once an IP address is assigned to the AvediaServer, you can configure a static IP address using the Web Management Interface. For more information, refer to Configuring Network Settings on page 17. For hints on how to find out which IP address has been assigned to a server using DHCP, refer to Appendix A Discovering the IP Address of the AvediaServer on page 50. 6. Configuring the Name and Location of the AvediaServer Now you need to give the AvediaServer a name and location. By default, the name assigned to the AvediaServer is its own MAC address. For more information, refer to Naming the AvediaServer on page 16. 7. Configuring an NTP Server and Local Time With the capability to record and play content at specified times (depending on configured applications), you should ensure that the AvediaServer is configured to the correct local time and this is maintained accurately and adjusted automatically. For more information, refer to Configuring the NTP Server and Configuring the Local Time of the AvediaServer on page 20. 8. Configuring Services The correct services are automatically added from the license dongle and displayed on the Status > Service page of the AvediaServer‟s Web Management Interface. Enable/disable services as required for your AvediaServer applications. For more information, refer to Configuring Services on page 22. 9. Configuring AvediaServer Applications The menu structure of your AvediaServer depends on the configured applications. The menu labels map to the relevant guides as shown in Figure 1. Administrator‟s Guide 11 AvediaServer V3.2.0 Figure 1 Document Mapping To configure the individual applications supplied with AvediaServer, refer to the application guides listed in Documentation on page 7. 12 Administrator‟s Guide AvediaServer V3.2.0 4 Management Interfaces The AvediaServer has 2 management interfaces as follows: Web Management Interface Admin Interface Web Management Interface You can manage every aspect of AvediaServer functionality using the Web Management Interface. The Web Management Interface supports Microsoft Internet Explorer 7 & 8 and Mozilla Firefox 2 &3. Figure 2 AvediaServer Web Management Interface You can launch the Web Management Interface into your default browser using the IPTV Manager, as shown in the previous section, or by typing the IP address of the server directly into your browser. If a DHCP server on your network has been used, APPENDIX A on page 50 shows you how to find the Assigned AvediaServer address. Administrator‟s Guide 13 AvediaServer V3.2.0 Open the Web Management Interface as follows: 1. When prompted, enter the correct username and password. The default login details are: Username: admin Password: labrador Unless you tick the Disable Log in timeout check box, you are automatically logged out if more than 24 minutes of inactivity is detected. Note: The administrator can change the admin password on the Users >User Accounts page. For more information, refer to Changing the Admin Password on page 26. 2. The Web Management Interface opens in your browser, as shown in Figure 2. 3. Click on the AvediaServer tab to display the menu; this is the top tab in the purple bar on the left-hand side. All the AvediaServer applications and their functions are accessed from the menu. 4. Table 5 details the major parts of the interface. Table 5 Web Interface Key Figure 2 ID 1 2 3 4 5 6 7 8 9 Title Description Login Name Displays the system name of the currently logged-in user. This is either „admin‟ or an assigned user name. If Active Directory access has been configured the user‟s common name is displayed. Logout Click logout to close your session and return to the login screen. Page Displays information and settings for the currently selected menu page. In Figure 2 the AvediaServer > General page is displayed. Settings You can enter information into the settings boxes. They also display the current value. Apply When displayed, you must click the Apply button to complete any changes to settings. Menu Tabs The menu tabs allow access to configuration and information pages. Availability of menu tabs is controlled by the AvediaServer application configuration. Menu Pages Menu Pages are accessed from an associated Menu Tab and display detected and configurable information. In Figure 2 the pages accessed from the AvediaServer menu are shown and the General page has been selected. Open Menu Menu tabs open to reveal associated lower level menu pages. In Figure 2 the AvediaServer menu is open. Page Title Display the currently selected Menu Page. 10 Interface Addr. IP address of the AvediaServer web interface. If known you can enter this directly to launch this interface or launch it from the IPTV Manager application. 14 Administrator‟s Guide AvediaServer V3.2.0 Admin Interface In certain circumstances it may not be possible to manage the AvediaServer via the Web Management Interface. If you know the IP address of the AvediaServer, you can use a terminal application to log into the Linux kernel. Alternatively, connect a mouse, keyboard, and VGA monitor to the AvediaServer chassis interfaces. Log into the Admin Interface using the following login details: Username: serveradmin Password: labrador Administrator‟s Guide 15 AvediaServer V3.2.0 5 Configuring the AvediaServer This section describes how to name your AvediaServer and configure its network settings using the Web Management Interface. All procedures described in this section assume that you are running the Web Management Interface, as described in Management Interfaces on page 13. The functions described in this section are accessed from the AvediaServer menu tab and are available in all configurations of AvediaServer. Note: When making changes using the Web Management Interface, click Apply to save your changes before moving to another tab or page, otherwise your changes are lost. This section describes the following: Naming the AvediaServer Configuring Network Settings Configuring the NTP Server Configuring the Local Time of the AvediaServer Configuring Services Naming the AvediaServer The AvediaServer can be assigned a name and location. This name can be used to identify the AvediaServer within the IPTV Manager, while the location you specify is used by the IPTV Manager to organise devices into folders. For example, if you specify Foyer, the AvediaServer appears in Location\Foyer in the IPTV Manager and the AvediaServer Director. Note: The default name assigned to the AvediaServer is the MAC address. To specify the name and location: 1. Open the Web Management Interface. 2. Click AvediaServer > General. Figure 3 AvediaServer General Page 16 Administrator‟s Guide AvediaServer V3.2.0 3. Enter the name you wish to assign to the AvediaServer in the Name field 4. Enter the location name you wish to assign to the AvediaServer in the Location field 5. Click Apply Configuring Network Settings Configuring IP address settings You can configure the server to obtain an IP address automatically using DHCP, or you can specify static addressing information, such as IP address, subnet mask and default gateway. Note: Changes to IP addressing take place immediately on clicking Apply. By default, the AvediaServer is configured to assign an IP address using DHCP, as shown below: Figure 4 AvediaServer IP Address Configuration Administrator‟s Guide 17 AvediaServer V3.2.0 To configure a static IP address: 1. Open the Web Management Interface 2. Click AvediaServer > Network to open the Network page. Figure 5 AvediaServer Network Page 3. 4. 5. 6. 7. 8. In the IP Address Configuration section, deselect the DHCP checkbox. Enter the IP Address you wish to assign to the AvediaServer in the IPAddress field. Enter the Subnet mask you wish to assign to the AvediaServer in the Subnet field. Enter the DNS address you wish to assign to the AvediaServer in the DNS field. Enter the Gateway address you wish to assign to the AvediaServer in the Gateway field. Click Apply. To configure the AvediaServer to be allocated an IP address dynamically: 1. Click AvediaServer > Network to display the Network page, as shown in Figure 5. 2. In the IP Address Configuration section, select the DHCP checkbox. 3. Click Apply. 18 Administrator‟s Guide AvediaServer V3.2.0 Configuring the Ethernet Settings The AvediaServer Ethernet interface is a 100/1000 port that can be set to either autonegotiation or 100FD mode. Auto-negotiation is enabled by default. Note: In order to avoid Ethernet errors, ensure that the server‟s interface settings match the settings for the network switch port to which the server is connected. This means that either both devices should be configured for auto-negotiation or both devices should be configured for a fixed setting of 100FD. You can view the Ethernet Settings on the Network page, as shown below: Figure 6 AvediaServer Ethernet Settings To enable/disable auto-negotiation: 1. Click AvediaServer > Network. 2. Choose an option from the Auto-negotiation box. 3. Click Apply. Note: Exterity strongly recommends that you leave the Ethernet Settings on „Auto‟ Mode at all times. Administrator‟s Guide 19 AvediaServer V3.2.0 Configuring the NTP Server You can configure NTP Time Servers on the Maintenance page. The AvediaServer uses this to keep time accurately and adjusts its time accordingly. You must configure one or more NTP Servers to ensure correct operation of the Scheduled Play and Record applications. Note: When DHCP is used and the DHCP server supplies an NTP server address, any NTP servers configured using the Web Management Interface are ignored. If the DHCP server does not supply an NTP server address, the address must be configured on the Maintenance page. To add an NTP server: 1. Click AvediaServer > Maintenance to display the Maintenance page as shown in Figure 7. Figure 7 Maintenance Page 2. In the Time section, enter the name of the NTP server in the NTP Servers field. 3. Click the Add Server button. To remove an NTP server: 1. Click AvediaServer > Maintenance to display the Maintenance page. 2. In the Maintenance section, click the remove hyperlink. 20 Administrator‟s Guide AvediaServer V3.2.0 Configuring the Local Time of the AvediaServer The AvediaServer has a real-time clock that is persistent over reboots and power downs. Maintaining accurate synchronisation with local time is vital to ensure all schedule related aspects such as Record, Scheduled Play, and EPG operate correctly. Note: Changing the Time Zone clears any scheduled content configured in the Scheduled Play channels. Therefore, ensure that you configure the Time Zone before scheduling any content. To configure the local time of the AvediaServer: 1. Click AvediaServer > Maintenance to display the Maintenance page as shown in Figure 19. 2. Select the country and region from the Time Zone drop-down list. A warning message is displayed, as shown below: 3. Click OK Administrator‟s Guide 21 AvediaServer V3.2.0 Configuring Services The applications configured for your AvediaServer specify the services available. Each application supplies one or more services. They can be enabled or disabled on the Status > Service page. Click Status > Service to display the Status page, as shown below: Figure 8 AvediaServer Status Page The Licence Type and status of all available services are displayed. AvediaServer services status is shown by a simple traffic light icon that has 3 states: 22 - indicates that the service is running without any error. - indicates that the service is not running. The administrator has deliberately stopped the service or an error has occurred. - indicates that start on boot is disabled and the service is not running. Administrator‟s Guide AvediaServer V3.2.0 Services in Detail Table 6 Service Name and Function Service Name Module Function Channel Listener Director Channel Listener function uses SAP (Session Announcement Protocol) messages to add channels to the Channels page in the Director module. When disabled, the pages are not updated. Refer to Managing Channels in the AvediaServer Director Administrator’s Guide for more information. Device Listener Director Device Listener automatically detects and adds devices to the device pages in the Director module. When disabled, no new devices can be detected and Device list pages are not updated. Refer to Managing Devices in the AvediaServer Director Administrator’s Guide for more information. Channel Announcer Scheduled Play SAP Announcements are used by Exterity Receivers and Servers for channel discovery. Channel Announcer sends SAP announcements for the created Scheduled Play channels. Refer to AvediaServer Play Administrator’s Guide for more information. EPG Generator EPG The EPG (Electronic Program Guide) combines EIT (Event Information Table) data for the various content sources on the IPTV network, providing a consolidated program guide. Refer to AvediaServer EPG Administrator’s Guide for more information. Scheduled Play/VoD Play Enables/disables the Scheduled Play and video-on-demand (VoD) functions. Refer to AvediaServer Play Administrator’s Guide for more information. EPG Server EPG Enables/disables the EPG server. When disabled. No EPG information is available. Refer to AvediaServer EPG Administrator’s Guide for more information. Portal Portal Enables/Disables the Portal functions. Refer to AvediaServer Portal Administrator’s Guide for more information. PMS Portal Enables/disables the AvediaServer interface to a Property Management System (PMS). Refer to AvediaServer Portal Administrator’s Guide for more information. Record Record When enabled, allows the scheduled recording of content. If disabled, recording capabilities are globally withheld. Refer to AvediaServer Record Administrator’s Guide for more information. Channel Monitor Director When enabled, you can selectively view additional channel information on the Channel pages in the Director module. Channel Listener must also be enabled. Refer to Managing Channels in the AvediaServer Director Administrator’s Guide for more information. Administrator‟s Guide 23 AvediaServer V3.2.0 Starting and Stopping Services To start a service: 1. Click Status > Service to display the Status page as shown in Figure 8. 2. Click on the Start button next to the service you wish to start. 3. Confirm the State turns to , indicating the service has started. To stop a service: 1. Click Status > Service to display the Status page as shown in Figure 8. 2. Click on the Stop button next to the service you wish to stop. 3. Confirm the State turns to disabled. if Start on Boot is enabled or if Start on Boot is Configuring Services to Start on Boot You can configure services to start automatically when you boot up the AvediaServer. You can also disable services from starting on boot. To enable a service to start on boot: 1. Click Status > Service to display the Status page as shown in Figure 8. 2. Click on the Enable button next to the service you wish to start. The button changes to Disable. 3. The service is now configured to start automatically the next time you boot the AvediaServer. To disable a service from starting on boot: 1. Click Status > Service to display the Status page as shown in Figure 8. 2. Click on the Disable button next to the service you wish to start. The button changes to Enable. 3. The service is now configured to remain off until manually enabled the next time you boot the AvediaServer. 24 Administrator‟s Guide AvediaServer V3.2.0 6 Configuring Users and Profiles This section describes configuration of specific capabilities for users, or groups of users, who have access to the AvediaServer using the Web Management Interface. All procedures described in this section assume that you are running the Web Management Interface, as described in Management Interfaces on page 13. The functions described in this section are accessed from the Users menu tab and are available in all configurations of AvediaServer. The AvediaServer User account management allows you to configure specific user accounts, group accounts, or a mixture of both. User accounts and profiles can be added, edited, and deleted. You cannot however delete or edit the base admin account and profile. If Active Directory has been implemented in your organisation, you can use the LDAP Groups function to assign profiles to user groups without creating specific named accounts for each individual user. Users can use their domain credentials to log in. This section describes the following procedures: Changing the Admin Password Managing Profiles Managing User Accounts Configuring LDAP Access Managing Active Directory User Group Accounts Note: „admin‟ is the only user who has access to the Director module. You can create a user account with the same Functions enabled allowing access to all other admin functions. Administrator‟s Guide 25 AvediaServer V3.2.0 Changing the Admin Password By default, a username/password pair of admin/labrador is required to gain access to the Web Management Interface and the Admin Interface. The admin password can be changed by the administrator, as required. To change the admin password: 1. Open the Web Management Interface 2. Click Users > Users Accounts to open the User Account page. Figure 9 AvediaServer User Accounts 3. Click the admin checkbox to select the admin user account. 4. Click the Change Password button. 5. Enter the new password in both fields. 6. Click Apply. 26 Administrator‟s Guide AvediaServer V3.2.0 Managing Profiles Each user must have an associated profile. If a profile is not assigned, the user account has no capability and access to the AvediaServer is blocked when log in is attempted. Each profile you create can enable any permutation of the 22 profile functions. The profiles page is accessed by clicking Users > Profiles. Figure 10 Profiles Page Administrator‟s Guide 27 AvediaServer V3.2.0 Profile Functions The following section lists and briefly describes the functions listed on the profiles page. When a function is enabled as part of a named profile, the described capability is available to all assigned users. By selecting or deselecting individual functions you can enable the capabilities best suited to each user, or groups of users. The functions are as follows: Name and Location -– controls access to the AvediaServer > General page where the Name and Location of the AvediaServer can be configured. The page also displays the AvediaServer firmware version, IP address, and serial number. Refer to Naming the AvediaServer on page 16 for more information. Start and Stop Services -– controls access to the Status > Service page. Refer to Configuring Services on page 22 for more information. Manage Network -– controls access to the AvediaServer > Network page where the network 1 1 parameters such as the IP address of the AvediaServer can be configured. Refer to Configuring Network Settings on page 17 for more information. 1 Maintain -– controls access to the AvediaServer > Maintenance and Logging pages where you can configure firmware upgrades, AvediaServer Time zone, and import/export configurations. Refer to Maintaining the AvediaServer on page 43 and Logging on page 46 for more information. 2 Manage Users -– controls access to the Users > User Accounts page. Refer to Managing User Accounts on page 31 for more information. 2 Manage Profiles -– controls access to the Users > Profiles page. Refer to Managing Profiles on page 27 for more information. RAID -– controls access to the AvediaServer > RAID page where RAID information is displayed. Refer to Viewing RAID Status on page 41 for more information. Manage LDAP -– controls access to the Users > LDAP Configuration and Users > LDAP Groups. Refer to Configuring LDAP Access on page 34 and Creating User Group Accounts with LDAP on page 36 for more information. Content Manage -– controls access to the Content menu. When deselected, the Content menu tab is not displayed. Refer to the AvediaServer Play Administrator’s Guide for more information. Content Schedule -– controls access to the Scheduled Play menu. When deselected, the Scheduled play menu tab is not displayed. Refer to the AvediaServer Play Administrator’s Guide for more information. 3 EPG Configuration -– controls access to the EPG > Configuration, Statistics, XML Import and XML Assignment pages. Refer to the AvediaServer EPG Administrator’s Guide for more information. 3 EPG Customisation -– controls access to the EPG > Backgrounds and Customisation pages. Refer to the AvediaServer EPG Administrator’s Guide for more information. Encryption Server -– controls access to the AvediaServer > Encryption page. Refer to the AvediaServer Portal Administrator’s Guide for more information. 4 Portal Configuration -– controls access to the Portal > Configuration, Genres, Channels, and Reporting pages. Refer to the AvediaServer Portal Administrator’s Guide for more information. 4 PMS Status -– controls access to the Portal > PMS page. Refer to the AvediaServer Portal Administrator’s Guide for more information. 4 Portal Customisation -– controls access to the Portal > Backgrounds and Reporting pages. Refer to the AvediaServer Portal Administrator’s Guide for more information. 5 Recordings Create -– controls the availability of the Create function on the Record > Recordings page. Refer to the AvediaServer Record Administrator’s Guide for more information. 5 Recordings Import -– controls the availability of the Import function on the Record > Recordings page. Refer to the AvediaServer Record Administrator’s Guide for more information. 28 Administrator‟s Guide AvediaServer V3.2.0 5 Recordings Stop -– controls the availability of the Stop function on the Record > Recordings page. Refer to the AvediaServer Record Administrator’s Guide for more information. 5 Recordings Delete -– controls the availability of the Delete function on the Record > Recordings page. Refer to the AvediaServer Record Administrator’s Guide for more information. 5 Recordings Download -– controls the availability of the Download function on the Record > Recordings page. Refer to the AvediaServer Record Administrator’s Guide for more information. 5 Recording Destination -– controls the availability of the Transfer tab in the Create a recording window. Refer to the AvediaServer Record Administrator’s Guide for more information. Notes: 1 - When Name and Location, Manage Network, Maintain, RAID, and Encryption Server are deselected, the AvediaServer menu tab is not displayed. 2- When Manage Users, Manage Profiles, and Manage LDAP are deselected, the Users menu tab is not displayed. 3 - When both EPG Configuration and Customisation are deselected, the EPG menu tab is not displayed. 4 - When Portal Configuration, PMS Status, and Portal Customisation are deselected, the Portal menu tab is not displayed. 5 - When Recordings Create, Import, Stop, Delete, Download, and Destination are deselected, the Record > Recordings menu tab is not displayed. Creating and deleting Profiles You can create as many profiles as you need to make the specific functions available to match each user, or user group requirements. This also helps limit capabilities to only what is needed. To create a profile: 1. Click Users > Profiles to open the Profile page as shown in Figure 10. 2. Click the Create button. The following window is displayed: 3. Enter a name and description for the profile in the Name and Description fields. 4. Click Ok and confirm the new profile name is listed on the Profile page. 5. In the new profile column click the associated to enable ( ) the Functions required in the profile. Refer to Profile Functions for more information. When you have enabled the required functions, click User Accounts or LDAP Groups to assign users to the profile. Refer to Creating a User Account and Creating User Group Accounts with LDAP for more information. To delete a profile: 1. Click Users > User Accounts to open the Users page as shown in Figure 11. 2. Deselect any users assigned to the profile you want to delete by clicking the associated to display . Administrator‟s Guide 29 AvediaServer V3.2.0 Note: If users then have no assigned profile, they subsequently cannot access the AvediaServer. 3. 4. 5. 6. Click Users > Profiles to open the Profiles page as shown in Figure 9. Click the check box for the profile you want to delete. Click the Remove button. Confirm the required profile is displayed and click Remove when the Remove Profiles window is displayed. 7. The Profiles page is updated. Note: If users are still assigned to the profile an error message is displayed: Click Users > User Accounts to de-couple the profile you want to delete from any user accounts. Note also that a user account without an assigned profile cannot access the AvediaServer. 30 Administrator‟s Guide AvediaServer V3.2.0 Managing User Accounts There are 2 basic types of account, admin and user. You can create and delete user accounts as required. The core admin user account and profile cannot be modified or deleted, and it is the only account with access to the Director menu and functions. You can however, create a user account with an admin profile, hence enabling admin capabilities. All other accounts are considered user accounts, even when all Profile Functions are enabled. This allows you, the system administrator, to closely control the capabilities available to specific users. Refer to Creating User Group Accounts with LDAP for more information about configuring user groups from Active Directories. As profiles define the capabilities available to a user, an account without an assigned profile has no capability. By default, freshly created accounts or profiles have no enabled Functions. Likewise, profiles are not automatically assigned to new individual or group user accounts. These must be manually configured. You can create profiles for a specific user prior to creating the account, or you can create the account, configure the profile, and complete the process by assigning the user to the profile. A user can be a member of more than one profile. This section describes the following: Creating a User Account User Log in Deleting a User Account Figure 11 Example User Accounts page Administrator‟s Guide 31 AvediaServer V3.2.0 Creating a User Account To add a user account: 1. Click Users > User Accounts to open the Users page. 2. Click the Create button to display the Create New User window. 3. Enter the user name and password. 4. Click Create User to add the new account. The new account is listed in the Users column: Note: The new account (NetworkAdmin) has not been assigned to a profile. 5. If you have already created the required profile click the on the required profile in the user row to assign it to the user ( ). (In this example, NetworkAdmin user and Network profile.) 32 Administrator‟s Guide AvediaServer V3.2.0 User Login The user can now log into the Avedia Server using the assigned user name and password. If you have not assigned a profile to a user account, the following message is displayed when log in is attempted and access denied: Deleting a User Account To delete a user account: 1. Click Users > User Accounts to open the Users page. 2. Click the checkbox for the user account you want to delete. 3. Click the Remove button to delete the account. Any associated profile is unaffected. Administrator‟s Guide 33 AvediaServer V3.2.0 Configuring LDAP Access If Active Directory has been implemented in your organisation, users and their passwords are already organised by functional groups. You can make use of this information and its structure using the LDAP (Lightweight Directory Access Protocol) feature. With LDAP authentication configured and enabled, the Active Directory information is used to allow users access to AvediaServer functions using their domain name and login. The functions are determined by the profile assigned to each Active Directory group. Users access only the functions enabled by the profile assigned to their group. For example, in an education environment, teachers and students are likely to be in two distinct groups. By using the data accessed you can assign a play only profile to the student group, whilst allowing teachers more extensive capabilities with different, or combinations of profiles. Setting up an AvediaServer user account for every user is not required, only the group names. The following information is required for configuration: The IP address of the Active Directory host. The Base DN (Domain Name) of the directory entries. The Base DN is typically derived from your organisation name and domain name. The version of LDAP in operation on the Host. To configure LDAP access: 1. Click Users > LDAP Configuration to open the LDAP Configuration page as shown in Figure 12. Figure 12 LDAP Configuration 34 Administrator‟s Guide AvediaServer V3.2.0 2. 3. 4. 5. 6. 7. 8. 9. Click the Enable LDAP Authentication checkbox. Enter the IP address of the Active Directory host in the Host field. Enter the Base Domain Name in the Base DN field. Enter the LDAP version in use in the Version field. (Normally 3) Enter your domain login in the Username field. Enter your domain password in the Password field. Click the Apply button to access the Active Directory. Confirm the message: “Successful connection to LDAP host <IP address>” is displayed. Note: If unsuccessful, the message: “Failed to connect to LDAP host <IP address>” is displayed. Administrator‟s Guide 35 AvediaServer V3.2.0 Managing Active Directory User Group Accounts Whilst the groups are defined by the Active Directory structure, configuring user group accounts is similar to the process for individual user accounts. As profiles define user capability, an account without an assigned profile has no function. By default, freshly created accounts or profiles have no enabled Functions. Likewise, profiles are not automatically assigned to new individual or group user accounts. These must be manually configured. You can create profiles for any group prior to creating the group accounts, or you can create the accounts, configure the profile, and complete the process by assigning the user groups to the appropriate profile. A group can be a member of more than one profile. This section describes the following: Configure a Group Account User Log in Admin Log in Configure a Group Account To configure a group account: 1. Click Users > LDAP Groups to open the LDAP - Active Directory Group to Profile Mappings page. When the Active Directory access has been configured correctly, the ADGroups list is populated, similar to that shown in Figure 13. Figure 13 LDAP - Active Directory Group to Profile Mappings page 36 Administrator‟s Guide AvediaServer V3.2.0 2. Click the on the required profile in the user group row to assign it to the group ( shown in Figure 14. ) as Figure 14 Selected Profiles Each user within the specific Active Directory Group now has access to the AvediaServer with capabilities and limitations determined by their assigned profile. User Log in The user can now log into the Avedia Server using their domain name and password. To log in with domain name: 1. Launch the AvediaServer login screen. 2. Enter the domain user name and password. 3. Select Domain from the Login to: drop down list. 4. Click the Keep user logged in checkbox if required and click the Log In button. 5. The user‟s common name is now displayed in the page banner. Administrator‟s Guide 37 AvediaServer V3.2.0 If you have not assigned a user account to a profile, the following message is displayed when log in to the AvediaServer is attempted and access denied: Admin Log in If you want to ensure that only the admin login has full administrative rights for the AvediaServer, ensure that no user groups are assigned to the base admin profile. To log in as admin: 1. Launch the AvediaServer login screen. 2. Enter the admin username and password. Default is „admin‟ and „labrador‟. 3. Select Local from the Login to: drop down list. 4. Click the Keep user logged in checkbox if required and click the Log In button. 5. Click User > LDAP Groups. 6. Deselect any user groups in the admin profile column. 38 Administrator‟s Guide AvediaServer V3.2.0 7 Status Monitoring This chapter explains how to check the operating status of the AvediaServer. It contains the following sections: Viewing AvediaServer Details Viewing Hardware Information Viewing Network Status Viewing RAID Status Viewing AvediaServer Details Click AvediaServer > General to display the General page as shown below: Figure 15 AvediaServer General Page The following information is displayed: Model – The AvediaServer model, In this example, this is avsrv-m6120. Refer to AvediaServer Module Configurations for more information. Type – The AvediaServer type. In the example, this is Play 200. Refer to AvediaServer Module Configurations for more information. Version – The currently installed AvediaServer firmware version. Serial Number – The MAC address of the AvediaServer. IP Address – The IP address assigned to the AvediaServer, either configured statically or assigned by DHCP. Refer to Configuring Network Settings for more information. Uptime – The length of time since the last power-on or reboot. Administrator‟s Guide 39 AvediaServer V3.2.0 Name – Name of the AvediaServer. Refer to Naming the AvediaServer for more information. Location – Location of the AvediaServer. Refer to Naming the AvediaServer for more information. Viewing Hardware Information To view hardware information for the AvediaServer: 1. Click AvediaServer > Maintenance to display the Maintenance page, as shown in Figure 19. 2. In the Server Details section, click the Show button alongside Hardware Info. A page showing all the hardware information is displayed, as shown partially below: #### Network Interface Configuration #### eth0 Link encap:Ethernet HWaddr 00:30:48:7c:c0:2a inet addr:10.8.100.153 Bcast:10.8.255.255 Mask:255.255.0.0 inet6 addr: fe80::230:48ff:fe7c:c02a/64 Scope:Link UP BROADCAST RUNNING MULTICAST MTU:1500 Metric:1 RX packets:291018818 errors:0 dropped:0 overruns:0 frame:0 TX packets:10624886 errors:0 dropped:0 overruns:0 carrier:0 collisions:0 txqueuelen:1000 RX bytes:2160552695 (2.0 GB) TX bytes:1983825880 (1.8 GB) Base address:0x2000 Memory:d8020000-d8040000 eth1 Link encap:Ethernet HWaddr 00:30:48:7c:c0:2b UP BROADCAST MULTICAST MTU:1500 Metric:1 RX packets:0 errors:0 dropped:0 overruns:0 frame:0 TX packets:0 errors:0 dropped:0 overruns:0 carrier: Figure 16 AvediaServer Hardware Information Viewing Network Status The Statistics section of the Network page provides an indication of the bandwidth being used by the network interface. Click AvediaServer > Network to view the Statistics in the lower half of the Network page as shown in Figure 5. The AvediaServer automatically updates the statistics without the need to refresh the page. Figure 17 Network Statistics 40 Administrator‟s Guide AvediaServer V3.2.0 Note: With reference to the Play module only, the information in the Statistics section is useful if the AvediaServer is indicating that it is streaming channels but that the channels are not accessible. If the channels are streaming, the bandwidth being used by the network indicates this; a standard definition (SD) TV channel typically uses 4Mbps of network bandwidth and a radio channel uses approximately 200kbps. For more information about the Play module, see the AvediaServer Play Module Administrator’s Guide V3.2.0. Viewing RAID Status The AvediaServer c1550 chassis supports multiple disks configured in a RAID array, which ensures that no data is lost in the event of a disk failing. This capability is not supported on the c1510 chassis and the RAID page is not displayed in the AvediaServer menu. Note: A RAID array of disks is used for content storage, which typically applies to AvediaServers used for Play and Record. To check the status of the RAID array on the AvediaServer: 1. Click AvediaServer > RAID to display the RAID Status page as shown below: Figure 18 AvediaServer RAID page 2. Check that the last characters in the third line of information look like [UUUUU], as shown below: Administrator‟s Guide 41 AvediaServer V3.2.0 Each „U‟ relates to an individual disk in the RAID array. In the above example, there are five disks in the array. If an underscore is displayed (for example, [U_UUU]), one of the disks is faulty and has been removed from the RAID array. 3. Further down the page, check the number of RAID Devices. If all the disks are working properly, the information is as follows: If the number of Total Devices is less than the number of RAID Devices (for example, Total Devices = 4 and RAID Devices = 5), a disk(s) in the array is faulty and has been removed from the RAID array. Disks missing from the RAID array A disk could be missing from the array because it has physically been removed from the server or it could be logically removed from the array because of some other problem (for example, read/write errors resulting in the RAID software deciding not to use the disk and removing it from the RAID array). If you discover there is a disk missing, please contact support for assistance. For more information, refer to Troubleshooting on page 49. Caution: Hard disks must not be removed from the server unless instructed to by the System Integrator or Exterity support. Removing a disk from an active RAID array can result in the loss of all data on the array. 42 Administrator‟s Guide AvediaServer V3.2.0 8 Maintaining the AvediaServer This chapter describes the AvediaServer maintenance procedures. It contains the following sections: Upgrading the AvediaServer Exporting Configurations to a TFTP Server Importing Configurations from a TFTP Server Rebooting the AvediaServer Shutting Down the AvediaServer Returning the AvediaServer to Factory Default Settings Figure 19 AvediaServer Maintenance Page Administrator‟s Guide 43 AvediaServer V3.2.0 Upgrading the AvediaServer Upgrading an Exterity AvediaServer from a version prior to 3.0.1 is a complex process that involves a complete installation of the operating system. For more information, contact your System integrator. For version 3.0.1 or later, you can perform an upgrade using the maintenance page. Note: However, upgrading can result in loss of system configuration such as scheduled channels. You should also export the AvediaServer configuration to an external location for later use. To upgrade the AvediaServer: 1. Place the new AvediaServer release file (avedia-server-install-x.y.z.tar.gz) in an accessible location in a known remote TFTP server location. 2. Click AvediaServer > Maintenance and enter the IP Address of the remote TFTP server. 3. Enter the name of the new firmware .tar.gz file in the Upgrade Filename field. 4. Click the Upgrade button. The AvediaServer may require in excess of 10 minutes and restart more than once to complete the upgrade process. Exporting Configurations to a TFTP Server You can export the current settings from the AvediaServer to a TFTP server in the form of a single configuration file. To export a configuration from the AvediaServer: 1. Click AvediaServer > Maintenance. 2. In the Upgrade/Configuration section, enter the IP address of the TFTP server in the TFTP Server field. 3. Enter the name you want to use as the file name for the configuration file in the Export Filename field. 4. Click the Export button. Importing Configurations from a TFTP Server Once the upgrade is complete, any exported configuration can be imported from a TFTP server into the AvediaServer. To import a configuration into the AvediaServer: 1. Copy the exported configuration to the root directory of the TFTP server. 2. Click AvediaServer > Maintenance tab to display the Maintenance page as shown in Figure 19. 3. In the Upgrade/Configuration section, enter the IP address of the TFTP server in the TFTP Server field. 4. Enter the filename of the configuration to import in the Import Filename field. 5. Click the Import button. 6. View the log file to verify that the configuration settings have been uploaded. Rebooting the AvediaServer To reboot the AvediaServer: 44 Administrator‟s Guide AvediaServer V3.2.0 1. Click AvediaServer > Maintenance to display the Maintenance page as shown in Figure 19. 2. In the Server section, click the Reboot button. Shutting Down the AvediaServer To shut down the AvediaServer: 1. Click AvediaServer > Maintenance to display the Maintenance page as shown in Figure 19. 2. In the Server section, click the Shutdown button. Returning the AvediaServer to Factory Default Settings To return the AvediaServer to the factory default settings: 1. Click AvediaServer > Maintenance to display the Maintenance page as shown in Figure 19. 2. In the Server section, click the Defaults button. Administrator‟s Guide 45 AvediaServer V3.2.0 9 Logging Logging permanently logs events. Logging information can be used by authorised Exterity service personnel to analyse any installation or performance problems experienced on an AvediaServer. This chapter contains the following sections: Viewing all Logging Information Refreshing Logging Information Downloading the Log File Logging Information to an External Syslog Server Viewing all Logging Information To view all logging information: 1. Click AvediaServer > Logging to display the Logging page as shown in Figure 22. 2. Click the Show All button. The following window is displayed with all available log information: Jul 15 08:28:19 avediaserver-C02A authorisation.php: admin logged in Jul 15 08:28:19 avediaserver-C02A authorisation.php: NOTICE - user 'admin' logged in Jul 15 08:28:25 avediaserver-C02A kernel: [491797.013168] rtc: lost 26 interrupts Jul 15 08:28:51 avediaserver-C02A kernel: [491823.222783] rtc: lost 26 interrupts Jul 15 08:28:54 avediaserver-C02A authorisation.php: user:admin sent command:remove Jul 15 08:28:54 avediaserver-C02A authorisation.php: deleting contentid=58, type=RECORDING, name='BBC 1 CI local' Jul 15 08:28:54 avediaserver-C02A authorisation.php: deleting recording file for recordingid=11 Jul 15 08:28:54 avediaserver-C02A avedia-recordd: handler - stopping recording id=9 Jul 15 08:28:54 avediaserver-C02A avedia-recordd: handler - recording id=9 is not an active recording, it cannot be stopped Jul 15 08:28:54 avediaserver-C02A avedia-recordd: handler - deleting recording id=9 Jul 15 08:28:54 avediaserver-C02A avedia-recordd: Failed to read id = 9 from recordings_table Jul 15 08:28:54 avediaserver-C02A avedia-recordd: handler - could not read recording id=9 from database Jul 15 08:29:08 avediaserver-C02A authorisation.php: user:admin sent command:remove Jul 15 08:29:08 avediaserver-C02A authorisation.php: deleting contentid=58, type=RECORDING, name='BBC 1 CI local' Jul 15 08:29:08 avediaserver-C02A authorisation.php: deleting recording file for recordingid=11 Jul 15 08:29:08 avediaserver-C02A avedia-recordd: handler - stopping recording id=9 Jul 15 08:29:08 avediaserver-C02A avedia-recordd: handler - recording id=9 is not an active recording, it cannot be stopped Jul 15 08:29:08 avediaserver-C02A avedia-recordd: handler - deleting recording id=9 Jul 15 08:29:08 avediaserver-C02A avedia-recordd: Failed to read id = 9 from recordings_table Jul 15 08:29:08 avediaserver-C02A avedia-recordd: handler - could not read recording id=9 from database Figure 20 Show All Log Information 46 Administrator‟s Guide AvediaServer V3.2.0 Refreshing Logging Information To refresh the Logging page: 1. Click AvediaServer > Logging to display the Logging page as shown in Figure 22. 2. Click the Refresh button to refresh the Logging information. Downloading the Log File To download the log file: 1. Click AvediaServer > Logging to display the Logging page as shown in Figure 22. 2. Click the Download button to display the following window: Figure 21 AvediaServer Save Log File 3. Click the OK button to save the log file to the required destination. Note: You can also open the log file if you wish to view it immediately. Click Open with and click the Browse button to select your .tgz extraction application. Logging Information to an External Syslog Server The AvediaServer is configured by default for all logging messages to be saved locally. The default logging is set to Level 7, Debug. However, you can configure different logging levels and to save the messages to an external Syslog server. Note: A Syslog server must already be available for use. To log information to an external Syslog server: 1. Click AvediaServer > Logging to display the Logging page as shown below: Administrator‟s Guide 47 AvediaServer V3.2.0 Figure 22 AvediaServer Log Page 2. Click the Log remotely checkbox to display the following toolbar which allows you to configure the Syslog Server and the Logging Level. Figure 23 AvediaServer Logging Toolbar 3. Enter the IP address of the Syslog Server in the Syslog Server field. 4. Select the logging level from the Level drop-down list. 0-Emergency logs the least amount of data to the Syslog server, 7-Debug the most. 5. Click Update. 48 Administrator‟s Guide AvediaServer V3.2.0 10 Troubleshooting Problem Possible Cause Solution No services are displayed on the Status page No dongle inserted into chassis Insert the dongle into chassis Unable to insert dongle into chassis Problem with dongle Contact Technical Support. Please have the product name and order code on hand – the licence type of the dongle shows this information. Inserted/reinserted dongle into chassis but no services are showing All services have stopped Dongle has been removed Reinsert the dongle into chassis Cannot connect to URL to view AvediaServer web pages You are using invalid proxy settings Check your proxy settings on Browser tab Faulty disk in the RAID array on the AvediaServer Unknown Contact your Exterity systems integrator or reseller. Caution: Removing disks from the RAID array may crash the AvediaServer. Administrator‟s Guide 49 AvediaServer V3.2.0 APPENDIX A Discovering the IP Address of the AvediaServer By default and as shipped from the factory, the AvediaServer gets its IP address from the DHCP server on the network. There are four methods to find out the IP address assigned via DHCP: 1. Check the leased IP address database of the DHCP server. Match the MAC address of the AvediaServer to an allocated IP address. 2. If you already have another AvediaServer (release 3.2.0 or later) in your system, click Director > AvediaStream and select AvediaServer from the Device drop down list. The AvediaServer MAC and IP addresses are listed. 3. Log into the Admin Interface using username=serveradmin and password=labrador and run the ifconfig command to get the IP address of the AvediaServer. For more information, refer to Admin Interface on page 15. 4. Use a network snooper application, such as Wireshark, to listen for the broadcast traps (255.255.255.255, port 162). 50 Administrator‟s Guide AvediaServer V3.2.0 APPENDIX B Support and contact information Technical Support for Exterity products is provided by authorised Systems Integrators and Resellers. Please contact your Systems Integrator or Reseller with any Support issues. Administrator‟s Guide 51