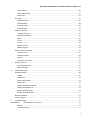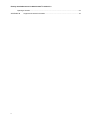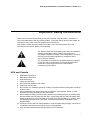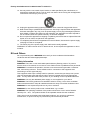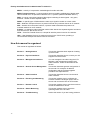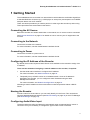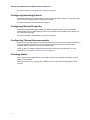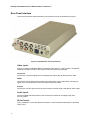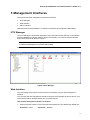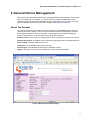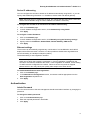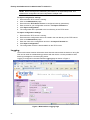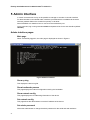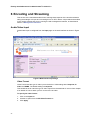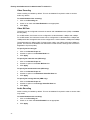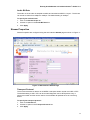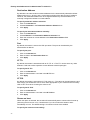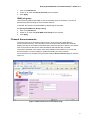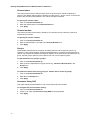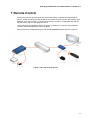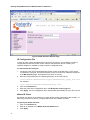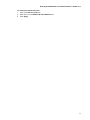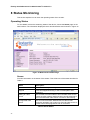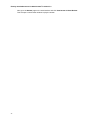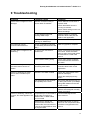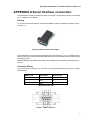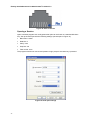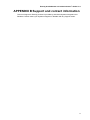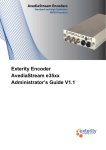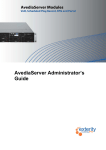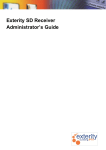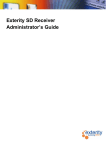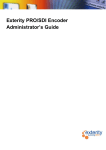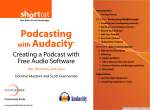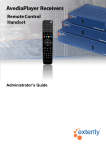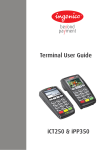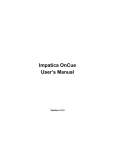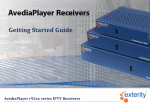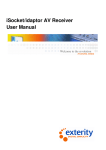Download AV Receiver User Manual
Transcript
Exterity Encoder AvediaStream e2110 Administrator’s Guide V1.0 Exterity AvediaStream e2110 Administrator’s Guide V1.0 Notices Disclaimer © Exterity Limited 2003-2009 The information contained in this document is subject to change without notice. This document contains information that is protected by copyright. Reproduction, adaptation, or translation without prior permission is prohibited, except as under the copyright laws. Document Reference 1300-0022-0001 EXTERITY LIMITED MAKES NO WARRANTY OF ANY KIND WITH REGARD TO THIS MATERIAL, INCLUDING, BUT NOT LIMITED TO, THE IMPLIED WARRANTIES OF MERCHANTABILITY AND FITNESS FOR A PARTICULAR PURPOSE. Exterity Limited shall not be liable for errors contained herein or for incidental or consequential damages in connection with the furnishing, performance, or use of this material. Edition 1.0 Issue 1 (August 2009) Printed in UK Exterity Limited Ridge Way Hillend Industrial Park Dalgety Bay, Fife, KY11 9JD Scotland, UK http://www.exterity.co.uk Products Covered By This Guide • AvediaStream e2110 (avstr-e2110) Trademarks The Exterity building IPTV logo, AvediaStream, AvediaServer, AvediaCentre, AvediaPlayer, prodaptor, in-Socket technology, isocket, and digital simplicity are trademarks or registered trademarks of Exterity Limited. Microsoft®, Windows®, and Windows Media Player® are U.S. registered trademarks of Microsoft Corporation. All other trademarks are the property of their respective owners. All rights reserved. 2 Warranty A copy of the specific warranty terms applicable to your Exterity products and replacement parts can be obtained from Exterity. To request more information or parts, email [email protected] Safety Notices Before installing and operating these products, please read the safety information in this manual. Exterity AvediaStream e2110 Administrator’s Guide V1.0 Contents Contents ...................................................................................................................................................... 3 Important Safety Instructions ...................................................................................................................... 7 USA and Canada .............................................................................................................................. 7 EU and Others .................................................................................................................................. 8 Safety Information........................................................................................................................ 8 About this Manual ....................................................................................................................................... 9 Summary........................................................................................................................................... 9 Scope ................................................................................................................................................ 9 Audience ........................................................................................................................................... 9 Associated documentation................................................................................................................ 9 Terms and definitions ....................................................................................................................... 9 How this manual is organised ......................................................................................................... 10 1 Getting Started ................................................................................................................................ 11 Connecting the AV Source ............................................................................................................. 11 Connecting to the Network ............................................................................................................. 11 Connecting to Power ...................................................................................................................... 11 Configuring the IP Address of the Encoder .................................................................................... 11 Naming the Encoder ....................................................................................................................... 11 Configuring Audio/Video Input ........................................................................................................ 11 Configuring Encoding Options ........................................................................................................ 12 Configuring Stream Properties ....................................................................................................... 12 Configuring Channel Announcements ............................................................................................ 12 Checking Status .............................................................................................................................. 12 2 Physical Interfaces .......................................................................................................................... 13 Chassis Interface ............................................................................................................................ 13 Heartbeat LED ........................................................................................................................... 13 Rear Panel Interface ....................................................................................................................... 14 Video Inputs ............................................................................................................................... 14 3 Exterity AvediaStream e2110 Administrator’s Guide V1.0 Audio Inputs ............................................................................................................................... 14 IR Out Socket ............................................................................................................................ 14 3 Management Interfaces .................................................................................................................. 15 IPTV Manager ................................................................................................................................. 15 Web Interface.................................................................................................................................. 15 Authentication ............................................................................................................................ 16 Admin Interface ............................................................................................................................... 16 4 General Device Management ......................................................................................................... 17 About The Encoder ......................................................................................................................... 17 Device Naming................................................................................................................................ 18 Network Configuration .................................................................................................................... 18 Device IP addressing ................................................................................................................. 19 Ethernet settings ........................................................................................................................ 19 Authentication ................................................................................................................................. 19 Admin Password ........................................................................................................................ 19 SNMP ........................................................................................................................................ 20 Maintenance ................................................................................................................................... 20 TFTP server ............................................................................................................................... 21 Restarting the Encoder .............................................................................................................. 21 Upgrading the encoder firmware ............................................................................................... 21 Restoring factory defaults .......................................................................................................... 21 Export/import configuration settings .......................................................................................... 21 Logging ........................................................................................................................................... 22 Time server ................................................................................................................................ 23 Local logging.............................................................................................................................. 23 Remote logging.......................................................................................................................... 23 5 Admin Interface ............................................................................................................................... 24 Admin interface pages .................................................................................................................... 24 Main page .................................................................................................................................. 24 Show syslog............................................................................................................................... 24 Show bootloader params ........................................................................................................... 24 Show network config.................................................................................................................. 24 Set network config ..................................................................................................................... 24 Set admin password .................................................................................................................. 24 Run a shell ................................................................................................................................. 25 Return to factory defaults .......................................................................................................... 25 Upgrade ..................................................................................................................................... 25 Reboot ....................................................................................................................................... 25 6 Encoding and Streaming ................................................................................................................ 26 Audio/Video Input............................................................................................................................ 26 4 Exterity AvediaStream e2110 Administrator’s Guide V1.0 Video Format ............................................................................................................................. 26 Video Aspect Ratio .................................................................................................................... 27 Audio Input................................................................................................................................. 27 Encoding ......................................................................................................................................... 27 Video Encoding.......................................................................................................................... 28 Video Bit Rate ............................................................................................................................ 28 Audio Encoding.......................................................................................................................... 28 Audio Bit Rate ............................................................................................................................ 29 Stream Properties ........................................................................................................................... 29 Transport Protocol ..................................................................................................................... 29 Destination Address................................................................................................................... 30 Ports........................................................................................................................................... 30 IP TTL ........................................................................................................................................ 30 IP TOS ....................................................................................................................................... 30 Stream on boot .......................................................................................................................... 30 IGMP join group ......................................................................................................................... 31 Channel Announcements ............................................................................................................... 31 Channel name ........................................................................................................................... 32 Channel number ........................................................................................................................ 32 Groups ....................................................................................................................................... 32 Announce Using SAP ................................................................................................................ 32 7 Remote Control ............................................................................................................................... 33 IR Configuration File .................................................................................................................. 34 Master IR Client ......................................................................................................................... 34 8 Status Monitoring ............................................................................................................................ 36 Operating Status ............................................................................................................................. 36 Stream ....................................................................................................................................... 36 Video Input................................................................................................................................. 37 Video Aspect Ratio .................................................................................................................... 37 Audio Input................................................................................................................................. 37 Stream Destination Address ...................................................................................................... 37 Stream Destination Port............................................................................................................. 37 Stream Channel Name .............................................................................................................. 37 Stream Channel Number ........................................................................................................... 37 Network Statistics ........................................................................................................................... 37 Viewing Stream ............................................................................................................................... 37 9 Troubleshooting .............................................................................................................................. 39 APPENDIX A Serial interface connection ......................................................................................... 41 Cabling ....................................................................................................................................... 41 Connector Wiring ....................................................................................................................... 41 5 Exterity AvediaStream e2110 Administrator’s Guide V1.0 Opening a Session .................................................................................................................... 42 APPENDIX B 6 Support and contact information ................................................................................ 43 Exterity AvediaStream e2110 Administrator’s Guide V1.0 Important Safety Instructions There are no instructions specifically for service personnel in this document. There are no user serviceable parts inside any Exterity product. To prevent electric shock or fire hazard, do not remove cover. Refer service to qualified service personnel. This chapter contains important safety information. If you are unsure about any of the information in the section, please contact Exterity. The lightning flash with arrowhead symbol within an equilateral triangle, is intended to alert the user to the presence of uninsulated "dangerous voltage " within the product's enclosure that may be of sufficient magnitude to constitute a risk of electric shock to persons. The exclamation point within an equilateral triangle is intended to alert the user to the presence of important operating and maintenance (servicing) instructions in the literature accompanying the product. USA and Canada 1. 2. 3. 4. 5. 6. 7. 8. 9. 10. 11. Read these instructions. Keep these instructions. Heed all warnings. Follow all instructions. Do not use this apparatus near water. Clean only with dry cloth. Do not block any ventilation openings. Install in accordance with the instructions contained in this manual. Do not install near any heat sources such as radiators, heat registers, stoves, or other apparatus (including amplifiers) that produce heat. Do not defeat the safety purpose of the polarized or grounding-type plug. A polarized plug has two blades with one wider than the other. A grounding type plug has two blades and a third grounding prong. The wide blade or the third prong are provided for your safety. If the provided plug does not fit into your outlet, consult an electrician for replacement of the obsolete outlet. Protect the power cord from being walked on or pinched particularly at plugs, convenience receptacles, and the point where they exit from the apparatus. Only use attachments/accessories specified by the manufacturer. 7 Exterity AvediaStream e2110 Administrator’s Guide V1.0 12. Use only with the cart, stand, tripod, bracket, or table specified by the manufacturer, or sold with the apparatus. When a cart is used, use caution when moving the cart/apparatus combination to avoid injury from tip-over. 13. Unplug this apparatus during lightning storms or when unused for long periods of time. 14. Refer all servicing to qualified service personnel. Servicing is required when the apparatus has been damaged in any way, such as power-supply cord or plug is damaged, liquid has been spilled or objects have fallen into the apparatus, the apparatus has been exposed to rain or moisture, does not operate normally, or has been dropped. 15. Do not expose this apparatus to dripping or splashing and ensure that no objects filled with liquids, such as vases, are placed on the apparatus. 16. To completely disconnect this apparatus from the AC Mains, disconnect the power supply cord plug from the AC receptacle. 17. The mains plug of the power supply cord shall remain readily operable. WARNING: To reduce the risk of fire or electric shock, do not expose this apparatus to rain or moisture. EU and Others Do not proceed beyond a WARNING notice until you have understood the hazardous conditions and have taken appropriate steps. Safety Information WARNING: There are no user serviceable parts inside any Exterity product. To prevent electric shock or fire hazard, do not remove cover. Refer service to qualified service personnel. WARNING: For 230/240 volt operation, be sure to use a harmonised grounded 3 conductor cord, rated 6 Amp minimum. Use a suitable cord for connection to the equipment and terminating in an IEC approved plug. This equipment relies upon a safety earth for operation, ensure that you always use a power cord with appropriate earth and that the inlet to which is inserted also has the appropriate earth. If in any doubt about the earth provision in your building consult a qualified electrician WARNING: Use only the dedicated power supply or cord supplied for your device. WARNING: The Exterity products use ventilation holes for cooling. None of the ventilation holes should be blocked. Keep all materials at least 5cm away from all the ventilation holes. WARNING: Do not expose the product to any rain or moisture. WARNING: Do not use the product near a naked flame e.g. a candle. WARNING: The operating conditions of the product should be 0°C-40°C with a Relative Humidity of 5 – 95%. The product should not be operated outside of these conditions. There are no user-serviceable parts inside these products. Any servicing, adjustment, maintenance, or repair must only be performed by service-trained personnel. 8 Exterity AvediaStream e2110 Administrator’s Guide V1.0 About this Manual Summary This manual explains how to set up, use and manage the Exterity AvediaStream e2110 Encoder (the “encoder”). Scope This edition of the manual refers to version 1.0.x of the encoder firmware for the AvediaStream e2110. Audience This manual is intended for use by systems integrators or systems administrators who are installing and setting up Exterity products. The manual assumes that readers are familiar with installing and configuring network-based products. Associated documentation This manual should be used in conjunction with the manuals listed in Table 1. Manual Reference Number AvediaStream Installation Guide 1300-0018-0001 IPTV Manager Administrator’s Guide 1300-0011-0001 Table 1 Associated Documentation Terms and definitions The following terms and definitions are used in this document: Composite video – A type of analogue video signal where the luminance, chrominance and sync signals are all carried on a single cable. This is often referred to as CVBS. DHCP – Dynamic Host Configuration Protocol, a protocol used to allocate IP addresses to devices on an IP network. IGMP – Internet Group Management Protocol, a protocol used to manage multicast traffic on an IP network. IP – Internet Protocol, a protocol used for communicating data across a network using the Internet Protocol Suite, also referred to as TCP/IP. 9 Exterity AvediaStream e2110 Administrator’s Guide V1.0 MPEG – A family of compression methodologies for audio and video. MPEG Transport Stream – a communications protocol enabling multiplexing of digital audio, video and data which is specified in MPEG-2 Part 1, Systems (ISO/IEC standard 13818-1). RGB – A type of component analogue video signal consisting of three signals - red, green, and blue - carried on three separate cables. RGBS – A specific type of RGB where the video sync signal is carried on a fourth cable. RTP – Real-time Transport Protocol, a protocol used to carry real time data on an IP network. SAP – Session Announcement Protocol, a protocol used to advertise the presence of multicast sessions on an IP network. S-Video – an analogue video signal that carries video data as two separate signals: luminance and chrominance. Also known as Y/C. TFTP – Trivial File Transfer Protocol, a simple file transfer protocol used on IP networks. UDP – User Datagram Protocol, a transport protocol in the TCP/IP suite, providing a connectionless transport mechanism with low overhead. How this manual is organised This manual is organised as follows: 10 Section 1 – Getting Started This section describes basic aspects of setting up the encoder. Section 2 – Physical Interfaces This section describes how to connect your AV equipment to the encoder. Section 3 – Management Interfaces You can manage the encoder using the IPTV Manager, web management interface and admin interface. These are described in this section. Section 4 – General Device Management This section describes general configuration of the encoder. For example, IP address configuration and the firmware upgrade procedure are explained here. Section 5 – Admin Interface This section describes how to use the serial admin interface. Section 6 – Encoding and Streaming This section explains how to configure the encoder to take the analogue input of the AV source and convert this into an IPTV stream. Section 7 – Remote Control This section explains how to use the encoder to control the attached AV device. Section 8 – Status Monitoring This section explains how to check the operating status of the encoder. Section 9 – Troubleshooting Review this section if you are having problems. Exterity AvediaStream e2110 Administrator’s Guide V1.0 1 Getting Started The AvediaStream e2110 encoder is a network device which takes the audio/video signal from a Standard Definition AV device (e.g. a DVD player or set-top box) and outputs it as an MPEG transport stream over an IP network. There are certain procedures you need to perform in order to get the encoder up and running. These procedures are summarised in this section. Connecting the AV Source Before the encoder can stream audio/video on the network, an AV source must be connected. See Physical Interfaces on page 13 for details on how to connect your AV equipment to the encoder. Connecting to the Network Connect the encoder to the network. For more information, see the AvediaStream Installation Guide. Connecting to Power Connect the encoder to a power source. For more information, see the AvediaStream Installation Guide. Configuring the IP Address of the Encoder By default, the encoder requires a DHCP Server to be available on the network to assign it an IP address. There are two methods of assigning a static IP address to the encoder, if required: • Use the serial admin interface to configure the IP address. For more information, see Admin Interface on page 24. • Temporarily set up a DHCP server on an isolated network. Once an IP address is assigned to the encoder, you can configure a static IP address using the Web Management Interface. For more information, see Network Configuration on page 18. Allocating a static IP address to the encoder allows continued operation without a DHCP Server. Naming the Encoder Provide a name for the encoder so you can easily identify it in the future. This can be done using the Web Management Interface (see Device Naming on page 18) or the IPTV Manager (see IPTV Manager on page 15). Configuring Audio/Video Input The device starts encoding and streaming automatically when an appropriate AV source is connected. It may be necessary to configure the type of video source connected. 11 Exterity AvediaStream e2110 Administrator’s Guide V1.0 For more information, see Audio/Video Input on page 26. Configuring Encoding Options The device starts encoding automatically when an appropriate AV source is connected. Some aspects of the encoding can be configured if required. For more information, see Encoding on page 27. Configuring Stream Properties The device starts streaming (transmitting an MPEG transport stream on the IP network) automatically when an appropriate AV source is connected. Some aspects of the stream can be configured if required. For more information, see Stream Properties on page 29. Configuring Channel Announcements The encoder uses SAP (Session Announcement Protocol) to announce its stream (channel) to receiving devices. Included in the announcements are the name of the channel and the multicast address and port on which the stream is sent. You may wish to configure channel announcements to suit your requirements. For more information, see Channel Announcements on page 31. Checking Status After carrying out the steps above, the encoder should be successfully transmitting an IPTV stream on the network. See Status Monitoring on page 36 for details on how to check the operating status of the encoder. 12 Exterity AvediaStream e2110 Administrator’s Guide V1.0 2 Physical Interfaces An AvediaStream e2110 encoder blade can operate in one of the following chassis: • AvediaStream c1101 • AvediaStream c1103 • AvediaStream c1110 The blade has AV interfaces on its rear panel, while its edge connector enables it to access network and admin ports via the chassis front panel. Warning: Take care not to touch the edge connector as static electricity might damage the product. Handle by the enclosure only and insert as soon as possible into the chassis. Chassis Interface The encoder blade provides the following interfaces over its edge connector to the AvediaStream chassis. • Ethernet interface (10/100Mbps) • Admin interface • Status LEDs • Power supply The actual physical interfaces can be found on the chassis front panel. Please refer to the AvediaStream Installation Guide for further details. Heartbeat LED The heartbeat LED (marked H/B) on the AvediaStream front panel provides an indication of the current state of the unit without using any of the management interfaces. The LED behaviour is described in Table 2. Pattern (approx rate) Description Twice a Second Running Power on Self Tests Solid On Booting operating system, takes approximately 10-20 seconds Once a second Heartbeat indicates unit is running normally Alternatively < 1 sec, > 10 secs Upgrading Table 2 Heartbeat LED Patterns 13 Exterity AvediaStream e2110 Administrator’s Guide V1.0 Rear Panel Interface The encoder provides video and audio inputs as follows; these are illustrated in Figure 1. Figure 1 AvediaStream e2110 Rear Panel Video Inputs The e2110 supports standard definition interlaced video input (i.e. 525i or 625i) in Composite, RGBS and S-Video formats. Frame rates of 50Hz and 60Hz are supported. Composite Connect the composite signal to the Composite/Sync input using an RCA (Phono) cable. RGBS Connect the red, blue and green signals to the appropriate colour-coded input, and the sync signal to the Composite/Sync input, all using RCA (Phono) cables. S-Video Connect the S-Video signal to the connector marked S-Video using a standard S-Video cable. Audio Inputs Connect unbalanced stereo audio to the connectors marked Left and Right using RCA (Phono) cables. IR Out Socket This is intended to control the attached AV device. The associated IR transmitter is provided with the unit. 14 Exterity AvediaStream e2110 Administrator’s Guide V1.0 3 Management Interfaces The encoder has three management interfaces as follows: • IPTV Manager • Web Interface • Admin Interface Note that each encoding module in a chassis is required to be configured independently. IPTV Manager The IPTV Manager is a Windows application which discovers Exterity devices on the network and uses SNMP to manage a subset of device functionality. It can also be used to start the device web interface as shown in Figure 2. Note: You can also use a third-party SNMP tool to manage the encoder. Contact Exterity to obtain the Management Information Base (MIB). For more details on using the IPTV Manager, see the IPTV Manager Administrator’s Guide. Figure 2 IPTV Manager Web Interface You can manage every aspect of the encoder’s functionality using its web management interface. You can open the web management interface using the IPTV Manager as shown above, or by typing the encoder IP address directly into your web browser: Use the web management interface as follows: 1. When prompted, enter the correct username and password. The default login details are: Username: admin Password: labrador 15 Exterity AvediaStream e2110 Administrator’s Guide V1.0 2. The web management interface opens in your browser as shown in Figure 3. Figure 3 Web Management interface 3. Clicking on the encoder name on the left hand side will reveal the menu. Use this menu to navigate through the tabs, changing settings as appropriate. Click Apply on each tab to save your changes. Authentication You can control access to the web management interface by changing the login details. To change the admin password: 1. Click on the Authentication tab. 2. Specify a password and click Apply. Admin Interface In certain circumstances it may not be possible to manage an encoder via its web interface. For these situations a text based admin interface is provided which is available via the serial interface (marked admin on the rear panel of the unit) or via telnet. For details on use of the admin interface, see Section 5 - Admin Interface. 16 Exterity AvediaStream e2110 Administrator’s Guide V1.0 4 General Device Management This section of the manual describes how to manage attributes of the encoder not associated with IPTV streaming. For example, you will find out how configure IP addressing, and to upgrade firmware. All procedures described in this section assume that you are running the web management interface, as described in Section 3 Management Interfaces. About The Encoder You can find out specific information about the encoder from the General page in the web interface as shown in Figure 4. Much of this information is useful in identifying the software and hardware revisions in use in this module. If contacting technical support regarding a problem with the device, it can be useful to provide all this information. Software version: The version of software (often known as firmware) running on this device. Software description: A detailed version description identifying when the software was built. Serial number: The MAC address of the unit. IP Address: The IP address being used by the unit Product Type: This identifies the exact type of hardware module. Uptime: The length of time this device has been running since the last restart. Figure 4 Web Interface General Page 17 Exterity AvediaStream e2110 Administrator’s Guide V1.0 Device Naming The encoder can be assigned a name and location. This name can be used to identify the device within the IPTV Manager, while the location you specify is used by the IPTV Manager to organise devices into folders. To specify the name and location: 1. Click on the General page. 2. Enter the name and location as appropriate. 3. Click Apply. Note: The name and location can also be configured using the Properties page in IPTV Manager. Network Configuration This section describes encoder options relating to network connections. These options are all available from the Network page in the web interface which is shown in Figure 5. Figure 5 Web Interface Network Page 18 Exterity AvediaStream e2110 Administrator’s Guide V1.0 Device IP addressing You can configure the encoder to obtain an IP address automatically using DHCP, or you can specify static addressing information i.e. IP address, subnet mask and default gateway. Note: After applying an IP addressing change, this change will take effect after a short time and the device will start using the new IP address. No reboot is necessary. To configure the encoder to be allocated an IP address automatically: 1. Click on the Network page. 2. In the IP Address Configuration section, click Automatically using DHCP. 3. Click Apply. To configure a static IP address: 1. 2. 3. 4. Click on the Network page. In the IP Address Configuration section, click Manually using the following settings. Specify values for IP Address, Subnet Mask, Default Gateway, DNS Server. Click Apply. Ethernet settings The encoder can automatically negotiate any combination of 10/100 Mbits/sec and half/full duplex with an Ethernet switch. However, it is also possible to disable auto-negotiation and use a fixed setting of 100 Mbps full duplex (100FD). The default setting is auto-negotiation enabled. Note: It is important to make sure that the encoder settings match the settings on the switch port to which the encoder is connected. i.e. if auto-negotiation is enabled on the encoder it must also be enabled at the switch. If auto-negotiation is disabled, a fixed setting of 100FD must be configured on the switch. Failure to do this may result in dropped packets which in turn may cause poor quality video output at the client device. To enable/disable Ethernet auto-negotiation: 1. Click on the Network page. 2. In the Network Port Configuration section, choose on or off as appropriate from the Auto-negotiation dropdown box. 3. Click Apply. Authentication Admin Password You can control access to the web management interface and admin interface by changing the password. To change the admin password: 1. Click on the Authentication page. 2. Enter the required password in both fields. 3. Click Apply. 19 Exterity AvediaStream e2110 Administrator’s Guide V1.0 SNMP To control the management of the encoder via SNMP, it is possible to configure the SNMP community names used to access the device. It is also possible to completely disable the use of SNMP. To configure SNMP community strings: 1. Click on the Authentication page. 2. Enter the required read/write and read-only community strings in the appropriate boxes. 3. Click Apply. To enable/disable SNMP control: 1. Click on the Authentication page. 2. Check or uncheck the Enable SNMP Agent box as required. 3. Click Apply. Maintenance This section describes various maintenance tasks. It covers: • Restoring the encoder to factory default settings • Upgrading the encoder’s firmware • Storing/restoring configuration settings Maintenance tasks are managed from the Maintenance page in the web interface which is shown in Figure 6. Figure 6 Web Interface Maintenance Page 20 Exterity AvediaStream e2110 Administrator’s Guide V1.0 TFTP server The encoder uses TFTP to download new firmware releases and transmitter files. For this to operate correctly, the encoder must be configured to communicate with the TFTP server. To specify the TFTP server IP address: 1. Click on the Maintenance page 2. Enter the IP address of the TFTP server in the TFTP Server box. 3. Click Apply. Restarting the Encoder You can restart the encoder at any time. To restart the encoder, click on the Maintenance page and click Reboot Server. Upgrading the encoder firmware By upgrading the encoder’s firmware regularly, you can ensure that you are always using the most recent version. WARNING: Do not switch the encoder off while the upgrade process is running. The process takes several minutes, during which time the LED flashes indicating that the upgrade is in process, firstly by flashing on/off at half second intervals, then rapid flashing as the new firmware is copied to flash memory. To upgrade the encoder to a new version of firmware: 1. Ensure that the TFTP server is running. 2. Ensure that the following firmware file is hosted correctly in the root directory of the TFTP server: iptv_encoder_full.srec 3. Click on the Maintenance page. 4. Ensure that the TFTP Server address is configured correctly (see above). 5. Ensure that the Firmware filename is iptv_encoder_full.srec (or matches the name of the firmware file if this is different). 6. Click Upgrade Firmware. 7. The firmware is downloaded from the TFTP server and copied to flash. This process will take several minutes. Restoring factory defaults You can return the encoder to its factory default configuration. Note: If you restore the encoder to factory default settings, you will lose all previously saved settings. You can however restore these if you have saved your configuration, as described later in this section. To restore the encoder factory default settings: 1. Click on the Maintenance page. 2. Click the Return to factory defaults button. Export/import configuration settings Once you have configured the encoder, you can store your configuration settings in a single file. You can use the file to restore your settings should you need to. You can also use a saved configuration to replicate identical settings on multiple devices. 21 Exterity AvediaStream e2110 Administrator’s Guide V1.0 NOTE: Device naming and IP addressing information is not exported/imported. This means that a configuration file can be imported to multiple units. To export configuration settings: 1. Ensure that the TFTP server is running. 2. Click on the Maintenance page. 3. Ensure that the TFTP Server address is configured correctly (see above). 4. Enter a name for your configuration archive in the Export filename box. 5. Click Export configuration. 6. The configuration file is uploaded to the root directory of the TFTP server. To import configuration settings: 1. Ensure that the TFTP server is running. 2. Ensure that the configuration archive is hosted in the root directory of the TFTP server: 3. Click on the Maintenance page. 4. Enter the name of the configuration archive in the Import Filename box. 5. Click Import configuration. 6. The configuration archive is downloaded from the TFTP server Logging The encoder saves historical information about internal events within the device to its log file. This can be useful in troubleshooting problems with the device. It is also possible to send these log messages to a remote syslog server. Logging is configured in the web interface Logging page as shown in Figure 7. Figure 7 Web Interface Logging Page 22 Exterity AvediaStream e2110 Administrator’s Guide V1.0 Local logging All log file information is automatically saved locally. To view the log file: 1. Click on the Logging page. 2. Click the Show log button, resulting in the log being displayed in the browser window. Remote logging To send device log information to a remote server, you need to install a syslog server application on the remote server. Then set up the remote logging function on the encoder as described below. To configure remote logging: 1. Click on the Logging page. 2. Select Local and Remote Logging. 3. In Syslog server, enter the IP address or host name of the syslog server where the log files are to be stored. 4. In Syslog port, enter the port number on the syslog server. The default value is 514. 5. For Logging level, select an option ranging from 0-Emergency to 7-Debug, where 0 represents the least debug information and 7 represents the most. 6. Click Apply. Time server The encoder uses NTP to maintain accurate time on the device, using the time server specified. This is useful when examining the device log file as accurate time information will be attached to log messages. If a time server is supplied to the device by the DHCP server, this will be used if the administrator has not already specified a time server. To specify a time server: 1. Click on the Maintenance page. 2. Enter the IP address or the host name of the time server in the Time Server box. 3. Click Apply. 23 Exterity AvediaStream e2110 Administrator’s Guide V1.0 5 Admin Interface In certain circumstances it may not be possible to manage an encoder via its web interface. For these situations a text based admin interface is provided which is available via the serial interface (marked ADM on the chassis front panel) or via telnet. See APPENDIX A for details of how to connect to the serial admin port. Once connected, log in using username admin and password as for the web interface (default labrador). Admin interface pages Main page When successfully logged in, the main page is displayed as shown in Figure 8. Figure 8 Admin Interface Show syslog This displays the device log file. Show bootloader params This page displays the internal configuration used by the bootloader. Show network config This page displays the IP addressing information of the device. Set network config This page allows the administrator to set the IP address of the device. Set admin password Allows the administrator to change the admin password for the serial and web interfaces 24 Exterity AvediaStream e2110 Administrator’s Guide V1.0 Run a shell This allows the administrator to run a shell as admin. Return to factory defaults This page allows the administrator to set all configuration to factory defaults. Upgrade This allows the administrator to specify the TFTP server and initiate a firmware upgrade. Reboot Reboots the device. 25 Exterity AvediaStream e2110 Administrator’s Guide V1.0 6 Encoding and Streaming This section of the manual describes how to manage those aspects of the encoder related to taking the analogue AV input and converting this to an IPTV stream. All procedures described in this section assume that you are running the web management interface, as described in Section 3 Management Interfaces. Audio/Video Input Audio/Video Input is configured from the Input page on the web interface as shown in Figure 9. Figure 9 Web Interface Input Page Video Format Video Format sets the type of video input to the device. Valid settings are Composite, SVideo and RGBS. The default setting is Composite. This should be set to match the type of video output from the attached AV source. See chapter 2 for details on how to attach your AV source to the encoder. To specify the video format: 1. Click on the Input tab. 2. Choose an option from the SD Video Format box. 3. Click Apply. 26 Exterity AvediaStream e2110 Administrator’s Guide V1.0 Video Aspect Ratio Choose the correct video aspect ratio of your video source i.e. 4:3 (normal) or 16:9 (widescreen). This will ensure that receivers and clients will display the picture in the correct format. The default setting is Auto, which means that the encoder will try to detect the aspect ratio from the WSS (widescreen signalling) in the input analogue video. If WSS is not detected, a 16:9 aspect ratio will be assumed. To specify the aspect ratio: 1. Click on the Input tab. 2. Choose an option from the Video Aspect Ratio box. 3. Click Apply. Audio Input The encoder can input unbalanced stereo audio. There is no user configuration of the audio input. Encoding The encoder has a number of encoding options which can be configured for both video and audio. It is also possible to disable video or audio encoding in order to transmit audio-only or video-only streams. Encoding parameters are configured from the Encoding page on the web interface as shown in Figure 10. Figure 10 Web Interface Encoding Page 27 Exterity AvediaStream e2110 Administrator’s Guide V1.0 Video Encoding Video encoding is enabled by default. This can be disabled if required in order to send an audio-only stream. To enable/disable video encoding: 1. Click on the Encoding tab. 2. Check or un-check the Video Enabled box as appropriate. 3. Click Apply. Video Bit Rate The device can be configured to transmit its stream with constant bit rate (CBR) or variable bit rate (VBR). For a CBR stream, the bit rate can be configured to a value between 1.5Mbps and 15Mbps. For a VBR stream, the maximum bit rate can be configured to a value between 1.5Mbps and 15Mbps while the average bit rate can be configured to a value between 1.5Mbps and 4Mbps. The default setting is 4Mbps CBR. For best picture quality, use CBR at a bit rate of 4Mbps or greater. For best use of bandwidth use VBR and/or a lower bit rate, although this will result in degradation of picture quality. To specify the bit rate type: 1. Click on the Stream Props tab. 2. Choose an option in the Bit Rate Mode box. 3. Click Apply. To specify the video bit rate (CBR only): 1. Click on the Stream Props tab. 2. Choose an option in the Video Bit Rate box. 3. Click Apply. To specify the maximum bit rate (VBR only): 1. Click on the Stream Props tab. 2. Choose an option in the Maximum Video Bit Rate box. 3. Click Apply. To specify the average bit rate (VBR only): 1. Click on the Stream Props tab. 2. Choose an option in the Average Video Bit Rate box. 3. Click Apply. Audio Encoding Audio encoding is enabled by default. This can be disabled if required in order to send a videoonly stream To enable/disable audio encoding: 1. Click on the Encoding tab. 2. Check or un-check the Audio Enabled box as appropriate. 3. Click Apply. 28 Exterity AvediaStream e2110 Administrator’s Guide V1.0 Audio Bit Rate The audio on the encoder is sampled at 48kHz and encoded as MPEG 1 Layer II. The bit rate can be set to values from 48kbps to 384kbps. The default setting is 192kbps. To specify the audio bit rate: 1. Click on the Stream Props tab. 2. Choose an option in the Audio Bit Rate box. 3. Click Apply. Stream Properties Stream Properties are configured using the web interface Stream page as shown in Figure 11. Figure 11 Web Interface Stream Page Transport Protocol The encoder transmits its stream as an MPEG-2 transport stream carried over UDP or RTP. The default setting is UDP. RTP can be a useful diagnostic tool as RTP packets carry a sequence number and this can be used to check whether all packets arrive at a receiving device. To specify the transport protocol: 1. Click on the Stream tab. 2. Choose an option in the Transport Protocol box. 3. Click Apply. 29 Exterity AvediaStream e2110 Administrator’s Guide V1.0 Destination Address By default the encoder sends its stream addressed to the automatically selected multicast address 239.192.x.y, where x and y are the last two digits of the device’s own IP address. However, the destination address can be changed as desired by the administrator to a manually configured multicast or unicast address. To specify automatic address selection: 1. Click on the Stream tab. 2. Choose Automatic in the Destination Address Selection box. 3. Click Apply. To specify the destination address manually: 1. Click on the Stream tab. 2. Choose Manual in the Destination Address Selection box. 3. Enter the multicast or unicast address in the Destination Address field. 4. Click Apply. Port By default, the stream is sent to the UDP port 5000. The port can be altered by the administrator as desired. To specify the port: 1. Click on the Stream tab. 2. Enter a value in the Destination Port box. 3. Click Apply. IP TTL By default, the stream is transmitted with an IP TTL of 7. The TTL can be set to any value between 0 and 255 to allow operation across different network topologies. To specify the IP TTL: 1. Click on the Stream tab. 2. Enter a value between 0 and 255 in the IP TTL box. 3. Click Apply. IP TOS By default, the stream is sent with an IP TOS value of 1. The value can be set between 0 and 255, though you should take care to set a value appropriate to your network and if necessary refer to RFC 2474 when choosing the value to set. To specify the IP TOS: 1. Click on the Stream tab. 2. Enter a value between 0 and 255 in the IP TOS box. 3. Click Apply. Stream on boot When this option is selected, the encoder will automatically start to stream when it starts up (assuming the AV source is on). Deselect this if you do not want the stream to start immediately on boot. The default setting is for stream on boot to be enabled. To specify the stream on boot setting: 30 Exterity AvediaStream e2110 Administrator’s Guide V1.0 1. Click on the Stream tab. 2. Check or un-check the Stream On Boot box as required. 3. Click Apply. IGMP join group The encoder by default uses IGMP to join the multicast group for its stream. This can be essential to prevent flooding on some network switches. If required, this function can be disabled by deselecting the checkbox. To specify the IGMP Join Group setting: 1. Click on the Stream tab 2. Check or un-check the Send IGMP Join Group box as required 3. Click Apply Channel Announcements The device announces its stream (channel) every 30 seconds using SAP (Session Announcement Protocol). The information in the announcements includes the multicast address and port of the stream and enables client (receiver) devices to attach to the stream. SAP announcements are sent to multicast address 239.255.255.255, port 9875. The options described in this section allow some additional information to be put into the announcements. It is also possible to disable the sending of announcements. Announcements are configured using the web interface Announcements page as shown in Figure 12. Figure 12 Web Interface Announcements Page 31 Exterity AvediaStream e2110 Administrator’s Guide V1.0 Channel name The channel name will be used by Exterity IPTV receivers and PC clients to identify the channel. The default channel name is “Exterity Encoder xxxxxx”, where “xxxxxx” is the last six digits of the encoder’s MAC address. This can be changed as desired. To specify the channel name: 1. Click on the Announcements tab. 2. Enter the desired name in the Channel Name box. 3. Click Apply. Channel number The channel number will be used by Exterity IPTV receivers and PC clients to produce an ordered list of channels. To specify the channel number: 1. Click on the Announcements tab. 2. Enter a value between 0 and 999 in the Channel Number box. 3. Click Apply. Groups The available channels across a network of Exterity devices can be split into groups e.g. Teachers, Pupils, Administrators, allowing the administrator to configure receiving devices to receive only a subset of available channels. By default, an encoder announces itself in the all group. Use the groups option to put the device into one or more specific groups. To add the device to a group or groups: 1. Click on the Announcements tab. 2. Enter a comma separated list of group names e.g. teachers,administrators in the Groups box. 3. Click Apply. To remove the device from every group (i.e. add the device to the all group): 1. Click on the Announcements tab. 2. Enter all in the Groups box. 3. Click Apply. Announce Using SAP This option allows the administrator to turn on/off channel announcements. To configure the announcement setting: 1. Click on the Announcements tab. 2. Check or un-check the Announce Using SAP box as appropriate. 3. Click Apply. 32 Exterity AvediaStream e2110 Administrator’s Guide V1.0 7 Remote Control The encoder has the ability to send infra-red remote control commands to the attached AV source. These commands are sent based on commands received over the network from IPTV Manager or an IPTV receiver. To do this it is necessary to obtain a configuration file with the remote control codes for that particular device. This functionality is illustrated in Figure 13 where, for example, the remote control handset could be used to play/pause/stop the DVD player. Remote Control is configured using the web interface Remote page as shown in Figure 14. Figure 13 IR Control of AV Source 33 Exterity AvediaStream e2110 Administrator’s Guide V1.0 Figure 14 Web Interface Remote Page IR Configuration File In order to use the infra-red transmitter to control the AV source, it is necessary to obtain a configuration file with the remote control codes for that particular device. Contact your Systems Integrator or Reseller in order to obtain a configuration file. To download an IR config file: 1. The device uses TFTP to download new remote control config files from a TFTP server. To update the config file, first ensure that the correct TFTP server IP address is specified in the Maintenance page, and that the TFTP server is running. 2. Save the configuration file in the following directory on the TFTP server. <root>/remotes/<manufacturer>/<type>/<manufacturer>_<type>_<id>.conf For example: <root>/remotes/mybrand/dvd/mybrand_dvd_2.conf 3. Click on the Remote tab. 4. Enter the name of the configuration file in the IR Remote Control Type box. 5. Click Apply. The new configuration file is downloaded automatically from the TFTP server. Master IR Client By default, any device on the network can send remote control commands to the encoder. To allow only one device to do this, configure that device as the Master IR Client. To specify the master IR client: 1. Click on the Remote tab. 2. Enter an IP address in the Master IR Client Address box. 3. Click Apply. 34 Exterity AvediaStream e2110 Administrator’s Guide V1.0 To remove the master IR client: 1. Click on the Server Props tab. 2. Enter 0.0.0.0 in the Master IR Client Address box. 3. Click Apply. 35 Exterity AvediaStream e2110 Administrator’s Guide V1.0 8 Status Monitoring This section explains how to check the operating status of an encoder. Operating Status To view details such as the streaming status of the device, choose the Status page on the web interface. The information displayed here is described below and is shown in Figure 15. Figure 15 Web Interface Status Page Stream Provides information on the status of the stream. This will be one of the states described in Table 3. Status Description Started The unit is currently streaming Stopped User has stopped streaming or has not attempted to start streaming. Waiting for video source The encoder has been unable to find a suitable video source. Check the video cable(s) has/have been correctly attached to the unit and that the video source is turned on and working. Unsupported video format The AV source has been detected but the video format cannot be encoded. This could occur if an HD video source or a video source with progressive scan is connected. Table 3 Stream Status 36 Exterity AvediaStream e2110 Administrator’s Guide V1.0 Video Input Describes the input video the encoder has configured/detected. The following is reported here: • Configured video input type: Composite, RGBS or S-Video • Detected resolution: 525i or 625i • Detected frame rate: 50Hz or 60Hz • Detected colour encoding scheme: PAL, NTSC or SECAM (only if using Composite/SVideo) If no video signal is detected, the message “No Signal” will be displayed here. Video Aspect Ratio Indicates the configured aspect ratio, as configured on the Input page, as well as the aspect ratio in use for the encoding. The following is reported here: • Aspect ratio configuration: Auto or Manual • Aspect ratio in use: 4:3 or 16:9 If WSS/CGMS is not detected when in Auto mode, this will be indicated in brackets and the encoder assumes an aspect ratio of 16:9. Audio Input This indicates that the encoder can input unbalanced stereo audio. Stream Destination Address Displays the destination address of the stream, either an automatically generated multicast address, or a manually configured multicast or unicast address, as configured in the Stream page Stream Destination Port Displays the currently configured destination port number, as configured in the Stream page. Stream Channel Name Displays the currently configured channel name, as configured in the Announcements page. Stream Channel Number The currently configured channel number, as configured in the Announcements page. Network Statistics Viewing the network port utilisation is an easy way to check if the encoder is transmitting data at the rate expected by the streaming settings. To view network port utilisation, go to the Network page on the web interface. The Ethernet interface statistics are shown at the bottom of the page. The transmit utilisation should approximately match the rate specified on the Stream page. You would normally expect to see very little traffic on the receive side. Viewing Stream To view the stream in a browser window using Microsoft Internet Explorer, first ensure that the Exterity MPEG codecs and avediaPlayer are installed on the PC. 37 Exterity AvediaStream e2110 Administrator’s Guide V1.0 Now go to the Stream page on the web interface and click View Stream In New Window. This will open a new browser window to play the stream. 38 Exterity AvediaStream e2110 Administrator’s Guide V1.0 9 Troubleshooting Problem Possible Cause Solution Device does not appear in IPTV Manager Network connection faulty or cannot obtain IP address. Check Ethernet connections or replace cable. Check that DHCP Server is running on network. Check switch settings match unit Ethernet settings. PC has firewall configured, blocking SNMP traps. Disable firewall, or configure firewall to allow UDP port 162 traffic to this application. PC has another application listening for SNMP traps. Close down SNMP trap listener. IPTV Manager cannot communicate with device Device is upgrading (indicated by alternately slow and fast LED flash) Wait for upgrade to complete Encoder does not appear to be streaming AV source not connected or powered off. Check connections and power to AV source. Check the status page to see if the encoder thinks it is attached to a valid video source Video interface setting wrong. Check video interface settings on encoder and AV device are the same. Device is definitely streaming but client cannot connect to stream. If using PC client, PC Firewall is preventing video traffic. Disable firewall, or configure firewall to allow traffic to this application. Device is streaming but video and or audio is broken up on client Network is not IGMP enabled Check the configuration of the network switch(es). Device is streaming, clients can connect, but video appears to be black Check the switch(es) for any errors The streaming bit rate exceeds the capability of the client An Exterity SD Receiver (V2.3.0 or later) will receive up to 8Mbps using CBR. Make sure the rate is this or lower. Multicast address is not unique Particularly if the multicast address was assigned manually check it is unique. Composite sync is connected to the encoder, encoder is in RGBS mode, no RGB cables are connected Connect RGB signals from source device RGB and sync signals are connected, the encoder is in RGBS mode, the source device is not set to output RGB or does not support RGB Enable RGB output on source device or use composite/s-video if RGB is not supported on the source 39 Exterity AvediaStream e2110 Administrator’s Guide V1.0 After upgrade, the device is still running the old version of firmware. 40 The correct firmware file is not on the TFTP Server. Put the correct file on the TFTP Server. The TFTP Server address configured for the device is wrong Check that the TFTP Server address is the correct address of the TFTP Server. The TFTP Server is not running. Start the TFTP Server. The TFTP Server is not configured to send files. Fix the security settings on the TFTP Server. Exterity AvediaStream e2110 Administrator’s Guide V1.0 APPENDIX A Serial interface connection The serial admin interface provides the ability to manage a small subset of device functionality e.g. to configure an IP address. Cabling To connect to the serial interface use the female DB-9 connector supplied by Exterity (shown in Figure 16. Figure 16 DB-9 to RJ45 serial adaptor The female DB-9 connector should be plugged into the serial port on a PC. A straight-through network cable should be used between the RJ45 socket on the adaptor and the admin port on the Exterity device. Note that although the cable fits, the admin port should not be connected to the Ethernet port on a PC. Connector Wiring If you do not have a connector you can make one using the details shown in Figure 17, Figure 18 and Table 4. DB9 Pin No Description RJ45 Pin No 2 TxD 8 3 RxD 2 5 GND 4 Table 4 Serial Pin Out Figure 17 DB-9 connector 41 Exterity AvediaStream e2110 Administrator’s Guide V1.0 Figure 18 RJ45 connector Opening a Session Open a terminal program such as Hyperterminal (this can be found on a standard Windows PC). Set up the serial port with the following settings (see example in Figure 19): • Baud rate: 115200 • Data bits: 8 • Parity: none • Stop bits: one • Flow control: none The program should now connect and present a login prompt if the return key is pressed. Figure 19 Serial port settings 42 Exterity AvediaStream e2110 Administrator’s Guide V1.0 APPENDIX B Support and contact information Technical Support for Exterity products is provided by authorised Systems Integrators and Resellers. Please contact your Systems Integrator or Reseller with any Support issues. 43