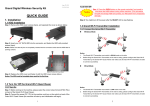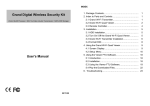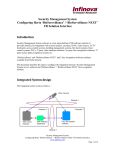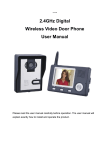Download QUICK GUIDE
Transcript
Grand Digital Wireless Security Kit Aug 29, 08 3450200 1.2.2 Turn Off Notice QUICK GUIDE 1. Installation Step 1: Press the SHDN button on the remote controller/ front panel to shut-down the HDD before turning off the machine. (This procedure will park the storage HDD and protect your filesystem from unexpected damage.) Step 2: You might turn off the power after the READY LED is stop flashing. 1.1 HDD Installation Step 1: Remove the HDD cover screws (2pcs), and separate the cover as shown below. 1.3 Grand Wi-Fi Transmitter Installation 1.3.1 Connect the Grand Wi-Fi Transmitter Wireless Mode Step 2: Insert your 2.5” SATA HDD into the connector, and fasten the HDD with provided screws (4pcs). Notice: Makes sure that all pins are completely inserted into the connector socket and the HDD label is pointing outward. Notice: 1. The Grand Wi-Fi Transmitter must switch to WLAN mode on the side. 2. Before fixing the Grand Wi-Fi Transmitter on the wall or ceiling, please configure the Grand Wi-Fi Transmitter by the Grand Wi-Fi Quad Viewer and make sure all Grand Wi-Fi Transmitters are able to connect successfully. Wired Mode Step 3: Replace the HDD cover and fasten it with the HDD cover screws (2pcs). Notice: The HDD must be formatted when used for the first time. 1.2 Turn On/ Off the Grand Wi-Fi Quad Viewer 1.2.1 Turn On Notice: Step 1: Before turning on the machine, please select the correct video format (NTSC/ PAL) on back of the Grand Wi-Fi Quad Viewer. Step 2: Connect the power (DC 12V) to the machine, and turn on the switch on back of the Grand Wi-Fi Quad Viewer (the machine will start up and initialization will begin). 1. The Grand Wi-Fi Transmitter must switch to LAN mode on the side. 2. Before fixing the Grand Wi-Fi Transmitter on the wall or ceiling, please configure the Grand Wi-Fi 1 Transmitter by the Grand Wi-Fi Quad Viewer and make sure all Grand Wi-Fi Transmitters are able to connect successfully. 2 1.3.2 Configure the Grand Wi-Fi Transmitter 1.4 Format HDD Step 1: Connecting the Grand Wi-Fi Transmitters and Grand Wi-Fi Quad Viewer with power. Step 2: Turn on the Grand Wi-Fi Quad Viewer, and then press the MENU button on the remote controller/ front panel, and select SYSTEM SETUP → CAMERA → CAM1 SETTING. The HDD must be formatted when used for the first time. Step 3: Select ADD CAMERA and press the ENTER button, the warning message will appear as shown below, select YES and press ENTER to start configuring. Step 2: The warning message will appear as shown below, select YES and press ENTER to start formatting. Step 1: Press MENU button on the remote controller/ front panel, and select STORAGE → FORMAT HDD. Step 4: The screen will count down from 60 to 1 sec. 2. RECORD The Grand Wi-Fi Quad Viewer supports three recording modes: MANUAL, MOTION DETECTION and SCHEDULE. Notice: 1. Step 5: Press the CONFIG button on the Grand Wi-Fi Transmitter until the screen shows as following, and then release the button (it takes around 5 ~ 10 sec normally) and press the button to exit. Schedule Record is a top priority for recording. The Manual Record or Motion Detection Record cannot stop or effect to the planned Schedule Record. 2. The Manual Record or Motion Detection Record applied depends on which is the last event by keypad. 2.1 MANUAL RECORD Directly press the (REC) button on the remote controller/ panel button under Quad view, all the 4 cameras will start recording. Or press the under single view, and the specific camera will start recording. Step 6: Add other cameras within the same processes. 3 Press the (REC) button again to stop recording. 4 (REC) button 3. PLAYBACK 2.2 MOTION DETECTION RECORD Directly press the (MD) button on the remote controller/ panel button under Quad view, all the 4 cameras will start motion detection record. Or press the (MD) button under single view, and the specific camera will start motion detection record. Press the (MD) button again to stop motion detection record. Step 1: Press the ENTER button when the cursor moves to PLAYBACK. You can also press the (PLAY) button on remote control or the button on panel button to directly enter the PLAYBACK mode under Quad view. Step 2: Select the CH1 ~ CH4, and the file list will appear. 2.3 SCHEDULE RECORD Press the MENU button, and select RECORD, the screen will appear as shown below. SCHEDULE: To enable or disable the Schedule Record function. Step 1: Press the ENTER button, and then press the and buttons to select ENABLE or DISABLE. Step 2: Press the button to make setting. CH SETTING: To set the record mode. Step 1: Select ALL CHANNEL or individual channel “CHANNEL 1 ~ CHANNEL 4”, and then press the ENTER button. If the Grand Wi-Fi Quad Viewer displays SCANNING DISK on screen, it means the system found an error of HDD. It attempts fix it. It will take around 15~20 minutes or longer depend on the hard disk size and the errors. 1. ALL CHANNEL means all the 4 cameras will use the same settings 2. Other individual channel settings (CH1 ~ CH4) could be set separately. and Whenever you shutdown your system in some improper way or the system time is disorder (please check the battery of RTC), it will appear. Remark: Step 2: Press the Notice: Do not turn off the power while it is scanning. buttons to set NONE, RECORD or RECORD+MD. Remark: 1. RECORD means pure record. 2. RECORD+MD means record while motion detection was trigged. Step 3: Press the button to make setting and exit. START TIME: To set the time when the Grand Wi-Fi Quad Viewer will start recording. DUARTION: To set the recording duration. WEEKLY SETTING: To set the week schedule (set the specific days for recording). 5 PS. Please consult the “User Manual.doc” in Driver CD for more detail. 6