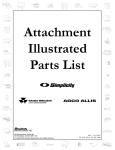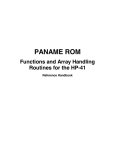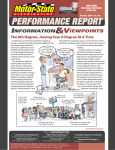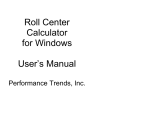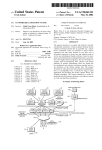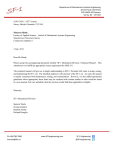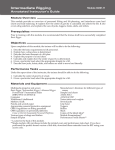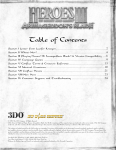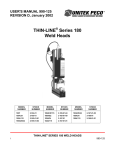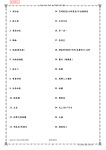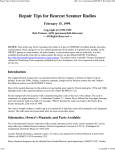Download Suspension Analyzer V2.4 for Windows User`s Manual
Transcript
Suspension Analyzer V2.4 for Windows User’s Manual Performance Trends, Inc. Box 530164 Livonia, MI 48153 248-473-9230 Fax 248-442-7750 Website: www.performancetrends.com Email: [email protected] 2 Performance Trends, Inc. PO Box 530164, Livonia, MI 48153 Tech Assistance for Registered Owners (248) 473-9230 Fax: 248-442-7750 Email: [email protected] Website (tips, correspond with other users, download demos, update schedule, etc.) www.performancetrends.com Copyright Notice Copyright (C) 2011 PERFORMANCE TRENDS, INC. All Rights Reserved These software programs and user's manual are reserved by PERFORMANCE TRENDS, INC. and are intended for the use of the original owner only. Copying or duplicating these products except for the personal use of the original owner is a violation of U. S. Copyright Law and is hereby expressly forbidden. Portions Copyright (C) Microsoft Corp. 1987-2011 All Rights Reserved Windows is a registered trademark of Microsoft Corp. DISCLAIMER Of WARRANTIES: THE SOFTWARE PROVIDED HEREUNDER IS LICENSED "AS IS" WITHOUT ANY WARRANTIES, EXPRESS OR IMPLIED, INCLUDING BUT NOT LIMITED TO, ANY WARRANTIES FOR MERCHANTABILITY OR FITNESS FOR A PARTICULAR PURPOSE. NO ORAL OR WRITTEN STATEMENTS, REPRESENTATIONS OR OTHER AFFIRMATION Of FACT, INCLUDING BUT NOT LIMITED TO STATEMENTS REGARDING CAPABILITY, CAPACITY, SUITABILITY FOR USE OR PERFORMANCE Of SOFTWARE SHALL BE RELIED UPON BY USER OR BE DEEMED TO BE A WARRANTY OR REPRESENTATION BY PERFORMANCE TRENDS, INC. FOR ANY PURPOSE, OR GIVE RISE TO ANY LIABILITY Of OBLIGATION Of PERFORMANCE TRENDS, INC. WHATSOEVER. USER ACCEPTS ALL RESPONSIBILITY FOR SELECTING THE SOFTWARE TO MEET USER NEEDS OR SPECIFIC PURPOSES. PERFORMANCE TRENDS INC. IS UNDER NO OBLIGATION TO FURNISH USER UPDATES OR ENHANCEMENTS EVEN IF FURNISHED TO OTHER USERS. LIMITATION Of LIABILITY: If at the time of delivery to the original User only there are any defects in the media on which the Software is provided, User's sole and exclusive remedy shall be the replacement of any media returned to Performance Trends, Inc. within 90 days of the receipt of the Software by User, or at Performance Trends Inc.'s sole option, a refund of the License fees paid to Performance Trends, Inc. by User. IN NO EVENT SHALL PERFORMANCE TRENDS, INC. OR THIRD PARTIES WHO HAVE RIGHTS IN THE SOFTWARE BE LIABLE TO USER FOR LOSS Of PROFITS, INDIRECT, SPECIAL, INCIDENTAL OR CONSEQUENTIAL DAMAGES EVEN IF PERFORMANCE TRENDS, INC. IS AWARE Of THE POSSIBILITY Of SUCH DAMAGES. Continued on next page. 3 IN THE EVENT ANY REMEDY HEREUNDER FAILS Of ITS ESSENTIAL PURPOSE, OR IN ANY OTHER EVENT, PERFORMANCE TRENDS INC.'S LIABILITY HEREUNDER SHALL NOT EXCEED ANY AMOUNTS PAID BY USER TO PERFORMANCE TRENDS, INC. UNDER THIS AGREEMENT. Some states do not allow the limitation or exclusion of liability for incidental or consequential damages and some states do not allow the exclusion of implied warranties, so the above limitations or exclusions may not apply to you. No action, regardless of form, arising out of any claimed breach of this agreement or performance under this agreement may be brought by either party more than one year after the affected party learns of the cause of action. Refer to diskette envelope for full license agreement. ******************************************* W A R N I N G ****************************************** The Suspension Analyzer makes calculations based on equations and data found in various published and heretofore reliable documents. The program is designed for use by skilled professionals experienced with vehicles and Suspensions. The following processes are hazardous, particularly if done by an unskilled or inexperienced user: - Obtaining data to input to the program Interpreting the program's results Before making measurements of or modifications to any Suspension, engine or driving situation, DO NOT FAIL TO: - 4 Regard the safety consequences Consult with a skilled and cautious professional Read the entire user's manual Obey all federal, state & local laws Respect the rights and safety of others 5 Table of Contents Chapter 1 Introduction 1.1 Overview of Features 1.2 Before You Start 1.3 A Word of Caution 1.4 Getting Started (Installation) 1.5 Example to Get You Going Chapter 2 Definitions 2.0 Basic Program Operation 2.1 Main Screen Inputs and Outputs 2.1.1 Tabs 2.1.2 Dynamic Motion Specs 2.1.3 Suspension Layout 2.1.4 Suspension Data Grid 2.1.5 Main Screen Commands 2.2 Preferences 2.3 Other Specs 2.4 Edit Options 2.5 Adjust Options 2.6 Optimize Options 2.7 Animate 2.8 Calculation Menus 2.9 New Suspension Menu Chapter 3 Output 3.1 Reports 3.2 ASCII Data Files 3.3 Graphs 3.4 Printer Output 3.5 Suspension Library 6 1 1 2 3 4 6 11 11 15 15 16 16 18 28 33 37 41 43 47 49 51 59 61 63 67 69 79 81 Table of Contents, cont Chapter 4 Examples 87 Example 4.1 Measuring a Typical Steering Box (Pitman Arm) Suspension 89 Example 4.2 Analyzing a Suspension 99 Example 4.3 Adjusting and Optimizing Suspension 107 Appendix 1: Accuracy and Assumptions 113 Appendix 2: "Rules of Thumb" for Tuning Suspension Characteristics and Additional Reading 115 Appendix 3: Backing Up Data 121 Appendix 4: Full Vehicle Version Features 125 Appendix 5: Illustrations of Calculations 131 Appendix 6: New Features in v2.0 133 Appendix 7: New Features in v2.4 147 Index 167 7 8 (C) Performance Trends Inc 2000 Suspension Analyzer Chapter 1 Introduction Chapter 1 Introduction 1.1 Overview of Features The Suspension Analyzer by Performance Trends, Inc. is software to let circle track racers, road racers, chassis builders, engineers, and performance enthusiasts understand, tune and even design front suspensions. It does a complete double A-Arm (wishbone) suspension analysis, including bump steer, Ackerman, caster gain, anti-dive, tire scrub, camber gain and much more. Its detailed inputs and calculations will examine all aspects of suspension motion and function in 3 dimensions, left/right, up/down, and forward/back. Its many features include: Features: • • • • • • • • • • • • • • User friendly, Windows interface, compatible with Windows 95, 98, NT and 2000. Can print results using most any Windows compatible printer, many times in color. The Shim menu where you can shim the upper A-Arms up/down/in/out and see the effect on Camber & Caster. The Optimize menu lets the program find optimum settings automatically. The Ride Height menu lets you change ride height either by Jacking on the Spring, Changing Tire Size, or Changing Spindle Drop. Detailed determination of Wheel Rate and Roll Stiffness. View car from front perspective or rear (driver’s) perspective. View suspension from front (or rear), top and side. Simulate Rack and Pinion or Pitman Arm/Idler Arm/Center link steering systems. Draw Extension Lines to see how Instant Centers and Roll Centers are derived. Automatically calculate and display Camber Gain, Caster Gain, Toe Gain (bump steer) as measurements and locations are changed and updated. Save nearly unlimited number of suspensions for recall, comparison and analysis in the future. Allows several reporting and graphing options for analysis for various amounts of Dive, Roll and Steer. Write ASCII files for importing data into other computer programs. Please read Sections 1.2 "Before You Start" and 1.3 "A Word of Caution" before you turn on the computer. Then try running the program following the guidelines in 1.4 "Getting Started" and 1.5 "Example to Get You Going". When you feel a little familiar with the program, take time to read this entire manual. It will show you all the things you can do with this powerful tool. Be sure to check Appendix 6 and Appendix 7, for new features introduced in v2.0 and v2.4, since the original writing of this manual. 1 (C) Performance Trends Inc 2000 Suspension Analyzer Chapter 1 Introduction 1.2 Before You Start What you will need: • Computer with Windows 98, NT, 2000, XP, Vista or Windows 7 Many terms used by the Suspension Analyzer and this user's manual are similar to terms used by other publications, i.e. Camber Gain, Bump Steer, etc. However, these terms may have different definitions. Therefore, read Chapter 2 to see what these terms mean to the Suspension Analyzer. Occasionally it will be necessary to identify "typos" in the manual, known "bugs" and their "fixes", etc. which were not known at the time of first publication. These will be identified in a file called README.DOC in the Suspension Analyzer directory or folder. This file can be displayed right in the Suspension Analyzer by clicking on Help at the Main Screen, then clicking on Display Readme.doc File. You can also read it using utilities like NotePad or WordPad. Unlocking Program Options: The Suspension Analyzer is equipped with copy protection. This ensures the legitimate users do not have to cover the costs for unauthorized distribution of the program. When you first receive the program, it is in demo mode. All features work in Demo mode. Sometime during those 10 days, you must call Performance Trends to obtain an “Unlocking Code”. Before you call Performance Trends, you should get your disk serial number (stamped in blue on the disk), your registered name and code number, and computer hardware number. The registered name and code numbers are available by clicking on file in the upper left hand corner of the Main Screen, then clicking on Unlocking Program Options. A screen will appear as shown in Figure 1.1. Performance Trends will provide you an unlocking code number. Type in the unlocking code number and click on OK. If you typed in the number correctly, you will be given a message that the program is permanently unlocked. The program will only run on this one computer. If you want to run the program on another computer, you must install it, obtain the computer hardware number and registered code number as shown in Figure 1.1, and call Performance Trends for a new Unlocking Code for that computer. There may be a charge for additional computers. 2 Figure 1.1 Menu to Unlock Program Options (C) Performance Trends Inc 2000 Suspension Analyzer Chapter 1 Introduction 1.3 A Word of Caution The Suspension Analyzer is a comprehensive software package which estimates a suspension's motion based on limited user input. These estimates can be used for suspension analysis and tuning. However, a suspension is a very complex system, which makes exact calculations of all details impossible. Therefore, several simplifying assumptions are made to reduce the calculations to a manageable level. The user must recognize: The software can not predict the safety of a suspension modification or driving situation. Done correctly, with the proper quality parts and safety precautions, extreme racing conditions can be safe. Done by inexperienced racers with standard or low quality parts, a race car can be a "disaster waiting to happen". Please read and follow any "Safety Notes" as highlighted in this manual. The software, like any computer model, can NOT make exact predictions because: • Much of the input data to the software is estimated. • Even if the input data were exactly correct, the simplifying assumptions within the program will limit the accuracy. These assumptions include that there is no flex in the suspension arms or bushings. • Tire characteristics, driver performance, track conditions, etc. are rarely constant and repeatable. The software should be used as a guide to: • Help you understand how a suspension works; what parameters are important, how parameters interact, what are the tradeoffs, etc. • Point you in the correct, general direction for making modifications. This direction should be verified by other sources like known authorities, race results, books, etc. Never trust one "single source" if it does not make sense to you. • Make you think, not think for you. If unexpected results are obtained, take a minute to: • Double check all your data input. • Refer back to this manual. • Ask someone else skilled and experienced in the particular area. • Give the retailer or Performance Trends Inc's. Tech Help Line a call for an explanation. (Computer programs are written by normal people who can make mistakes. It's always possible there may be an error in the calculations. Your phone call may help us correct it.) Please also read the Warranty and Warning at the beginning of this manual and on the diskette envelope. Also see Appendix 1 for general tips on “optimum” suspension settings and how there is little agreement on what is actually “optimum”. 3 (C) Performance Trends Inc 2000 Suspension Analyzer Chapter 1 Introduction 1.4 Getting Started (Installation) You must install the Suspension Analyzer from the distribution CD to a hard drive before it will run. To do this, simply install the CD in your CD Rom drive and the Performance Trends Installation Wizard should automatically start, allowing you to install the Suspension Analyzer and demos of any of our other products. If the CD does not auto-run, then click on Start, then Run, then Browse and find your CD drive. Then look for SETUP.EXE on the CD and run it to run the Installation Wizard. If you want to bypass the wizard, go into the Programs folder and run the Suspension-Analyzer-v2.4-Installer.exe file. Figure 1.1 B Installation Wizard or Bypassing Installation Wizard Check Movies for a quick tutorial The Installation Wizard will Auto-Start when you insert the program CD. Here’s the Suspension Analyzer button to install this program. You can also install any or all of the other demo programs on the CD. Click on the Brochure button by a particular product for a description with illustrations (a brochure) of that program to be displayed. To bypass the Installation Wizard, click on Start, then Run, then Browse from the Run screen shown below to find the CDRom, then the Programs folder on the CD, then the Suspension-Analyzer-v2.4-Installer.exe file in the Programs folder. 4 (C) Performance Trends Inc 2000 Suspension Analyzer Chapter 1 Introduction Entering Registered Owner's Name: The first time you run the Suspension Analyzer, you will be asked to enter your name as the Registered Owner. During this first session, you can modify it until you are satisfied. Once you accept the name, the computer will generate a Registered Code # based on the name. To be eligible for Tech Help, you will need both your registered name and code #, and to have sent in your registration card. The name you enter should be very similar to the name you enter on the registration card. Click on Help, then About Suspension Analyzer at the Main Screen to review your name and code # . Unlocking Program Options: The Suspension Analyzer is equipped with copy protection. This ensures that legitimate users do not have to cover the costs for unauthorized distribution of the program. When you first receive the program, it is in demo mode. In demo mode you can try either the Basic version, or the full Vehicle version for ten days. All features are working in demo mode. Sometime during those 10 days, you must call Figure 1.2 Menu to Unlock Program Options Performance Trends to obtain an “Unlocking Code”. This Unlocking Code will be for either the Basic version or the Full Vehicle Version, whichever you have purchased. Before you call Performance Trends, you should get your registered code number and computer hardware number. These are available by clicking on file in the upper left hand corner of the Main Screen, then clicking on Unlocking Program Options. A screen will appear as shown in Figure 1.2. Performance trends will provide you with an unlocking code number. Type in the unlocking code number and click on OK. If you typed in a number correctly you will be given a message that the program is permanently unlocked to either the Basic or Pro mode. The program will only run on this one computer. If you want to run the program on another computer, you must install it, obtain the computer hardware number and registered code number as shown in Figure 1.2, and call Performance Trends for a new Unlocking Code for that computer. There may be a charge for additional computers. 5 (C) Performance Trends Inc 2000 Suspension Analyzer Chapter 1 Introduction 1.5 Example to Get You Going To start the Suspension Analyzer, click on Start, then Programs, then Performance Trends, and then Suspension Analyzer (or click on the Suspension Analyzer icon on your desktop). During startup of the program, you will be given some introductory tips. It will also ask if you want to load the last suspension you (or the program) was working with. To get familiar with the program, answer Yes. Then an example suspension file will be loaded. Figure 1.2 For Learning, answer Yes to this first question After these brief introduction screens and questions, you will be left at the Main Screen shown in Figure 1.3. Notice that there is already a suspension file loaded and displayed (if you answered Yes to the question of Figure Figure 1.3 Main Screen Menu Commands, like “Graph”. Name of suspension File you are working Click on Dynamic to enable these dynamic movement specs to apply certain motions on the suspension. You will see calculated “output” specs being updated based on the type of motion. Suspension motion and layout are drawn here so you can check your inputs and results. Click on File, then choose from different Save or Open options Click on Unlock Program Options to obtain codes to give to Performance Trends to permanently unlock the program (take out of the 10 day demo d ) In rows marked “Input”, you can click on most any measurement and type in a new input . The suspension layout above and all calculated specs are immediately updated for this change. Rows with “Input (clc)” are ones where if you click on “Input (clc)” you will be presented with a “calculation” menu where you can calculate the input from other specs. See Figure 1.9 for an example. 6 (C) Performance Trends Inc 2000 Suspension Analyzer Chapter 1 Introduction 1.2). This is for the last suspension file the program was working with when the program was last shut down. If you just got your program, this would be an example suspension which was loaded at the factory. The name of the suspension is shown at the top in square brackets [ ] , LIMITED LATE MODEL shown in Figure 1.3. A suspension file is made up of basically 2 parts: 1. Suspension Data (measurements) as listed on the Suspension Data grid on the Main Screen. 2. Other Specs which describe the type of suspension and what Suspension Data measurements are needed. From this Main Screen, you can: • • • • • • • • • • Enter or edit any “Input” type measurement by clicking on it in the Suspension Data grid. All calculated Static results are immediately updated to show you the results. Edit or review settings or comments for the file you are currently working with by clicking on Other Specs. Click on “Dynamic” so you can apply different motions to the suspension for Dive, Roll and/or Steer. All calculated Dynamic results are immediately updated to show you the results. Choose different tabs to view the suspension drawing from Front, Top or Side Open or save a file of suspension results and specs by clicking on File in the upper left corner, and then the Open or Save commands. Graph or report the suspension for the file you are currently working with. Change the Preferences options to somewhat customize the program for your needs. Click on File, then Unlock Program Options to obtain codes to give to Performance Trends to permanently unlock the program (take out of the 10 day demo mode). See Section 1.2, page 2. Get HELP to explain these options by clicking on Help. Quit the program by clicking on File, then Exit. All these options are explained in detail in Chapters 2 and 3. To check out how the program works, try applying dynamics to the suspension by clicking on “Dynamics” at the top of the Figure 1.4 Main Screen with Vehicle Dynamics Click on Dynamic to enable Dive, Roll and Steer. Then type in or click on arrow buttons to apply various amounts of motion. Suspension is redrawn with motion applied so you can visualize new positions. The Suspension Data table shows the static position (before motion) and the new dynamic position and the change. Click and slide scroll bar to data on table you are interested in. 7 (C) Performance Trends Inc 2000 Main Screen. See Figure 1.4. Then type in various amounts of Dive, Roll and/or Steer. Or you can click on the up and down arrow buttons to increment the motions. You will see the suspension move as in an animation and all dynamic calculations are updated. You can watch camber, toe in, caster, etc. change immediately. Suspension Analyzer Chapter 1 Introduction Figure 1.5 Graph Options Menu (to make Bump Steer Graph) Select Side to Graph here. Select Data Type to Graph in this section. Several features are available at the top of the Main Screen in the Menu Bar. Click on the Graph menu command to open up the graph options menu shown in Figure 1.5. The graph settings shown in Figure 1.5 are for Left and Right Toe In, deg versus Dive, which would be a typical Bump Steer graph. Click on the Make Graph button to produce the graph shown in Figure 1.6. At the graph screen you have several other options available for changing the graph. These options are available by clicking on the commands in the menu bar or on the buttons at the top of the screen, including the Help command. The Help command at this screen (and Select motion to check and range of motion. most screens) provide a good background on what the various options are. For now, just click on Back at the upper left to return to the Main Screen. Many of the input measurements you see on the Main Screen (Figure 1.4) may not be familiar to you. For a brief definition of the inputs, simply click on the specification name in the first column. A definition will appear in the with a page # in this manual for more info. Some specs have a Type of “Input (clc)”. One example is Spring Rate. The “clc” stands for "calculate". For example, if you want to calculate the spring rate from wire diameter, number of coils, etc., simply click on the “Input (clc)” name in the Type column. The program will display a new menu listing the inputs and the Calc Spring Rage 8 Figure 1.6 Graph from Options Selected in Figure 1.6 Menu Bar commands Click on Help for an overview of your options for this screen. Click on Back to return to the Main Screen Graphs showing Toe In changing with Dive, or Bump Steer (right side has much more than left). (C) Performance Trends Inc 2000 from these inputs. For further explanation, click on the Help buttons in these menus. To use the Calc Spring Rate calculated from these inputs, click on the Use Calc Value button. Otherwise click on Cancel to return to the Main menu with no change to Spring Rate. Section 2.8, Calculation Menus explains all these calculations. Suspension Analyzer Chapter 1 Introduction Figure 1.7 Help at Main Screen Click on Other Specs for more Suspension Specs, see Figure 1.8. Figure 1.8 Help and Calc Buttons in Other Specs Menu Click on Help at the top of this (and most all) screens for general info and tips on how to use the program Click on the name (left column) for any row and a definition and page # is given. General Help is available by clicking here. Click on Calc buttons for Calculation Menus to calculate an input from other details. See Figure 1.9. Enter most any comments or notes about the suspension here. These are handy reminders of what this suspension was and what you were doing. Click on most any spec or spec name, and a brief Help description is given here in the Help Frame, with a page # in this manual for additional info. 9 (C) Performance Trends Inc 2000 Suspension Analyzer Chapter 1 Introduction Figure 1.9 Typical Calculation Menu Once you feel comfortable changing specifications in the various menus and making various graphs and reports, read Section 3.5 of this manual called Suspension Libraries to learn how to save suspensions or recall suspensions which have been previously saved. Then you will know all the basic commands to operate the program. For a more in-depth knowledge of using these commands and an explanation of the results, read this entire manual. 10 (C) Performance Trends Inc 2000 Suspension Analyzer Chapter 2 Definitions Chapter 2 Definitions 2.0 Basic Program Operation: Whenever you start the Suspension Analyzer, you are brought to a Main Screen which will look like Figure 2.1. Figure 2.1 Main Screen Menu Commands of File, Graph, etc. give you all the options to operate the program and change data. Name of Current Suspension File Click on these tabs to switch between different views of the suspension. These “Dynamic” commands apply different motions to the suspension The Suspension Layout drawing updates as you change inputs (measurements) or apply motion. Click on Slide Bar to display more Suspension Data, which may not be able to fit on the screen. Click on the Suspension Data grid in an “input” row to type in a new number, then press <Enter>. You can use the arrow keys or <Enter> button to move to the next cell (box) you want to change. Many inputs like these shown are locations of points, which require 3 numbers: an “Out” measurement (from the center of the car), a “Height” measurement (above ground), and a “Depth” measurement (distance back from the axle, axle being a line connecting the left and right wheel centers). Type of Data, Inputs are numbers you enter, Output is calculated by program Name of Suspension Data in this row. 11 (C) Performance Trends Inc 2000 Suspension Analyzer Chapter 2 Definitions If you want to Open a previously saved suspension file, you can click on File in the upper left corner, then click on Open (from all saved suspensions). You will get a screen as shown in Figure 2.2 where you are presented with a list of saved suspensions in the Suspension Library. Some suspensions are examples provided by Performance Trends. As you enter suspensions yourself and save the results, you will add many more suspensions to the library. These saved files are useful for making comparisons in the future. Figure 2.2 Opening a Suspension File Figure 2.2 shows that the Suspension Library is divided into sections (called Folders in Figure 2.2) to help organize a large number of suspensions. For example, all suspensions for the ABC Team could be saved under a section name of ABC Team. All Port City (tm) suspensions could be saved under a section (folder) name of Port City. This will save considerable time and confusion when trying to located a particular suspension in the future. See Section 3.5 for creating new Folder names. To look in different sections, click on the Folder name from the list shown at the lower right of Figure 2.2. The list of suspensions will then be updated for that Folder. To pick a suspension, simply click on it from the list of suspensions, then click on the Open button. (For those familiar with computers, Folders are actually subdirectories or folders in Click here to pick a different category or group of the 3D-Data folder. The Name “Folder” tests (Folder) from which to display a list of Test Files. can be changed to something else, like “Customer” or “Manufacturer” in the Preferences menu.) Notice in Figure 2.1 that a current suspension name is listed at the top in square brackets [ ]. This is the file of recorded suspension measurements, Other Specs, comments etc. which are currently saved in the Suspension Library, and are the suspension measurements and specs you are currently working with. If you change the measurements, comments, etc, or make a graph or report, it is for this current suspension file. If you click on one of the Menu Commands at the top of the Main Screen, you can be presented with a screen of specs. Figure 2.3 shows the screen for the Other Specs. Figure 2.3 discusses some of the commands to enter or change settings at this menu and most other menus in the program. General Program Operation The Suspension Analyzer lets you determine a several aspects of the suspension’s motion and handling characteristics. These characteristics include Roll Center and Camber Gain. For a quick background, Roll Center is an imaginary point about which the chassis tends to roll in cornering maneuvers. In general, the lower the Roll Center, the more the car rolls in the corners. The farther right the Roll Center, the less the right side moves up or down during cornering. Camber Gain is the amount of camber change (tilt of the tires when viewed from the front) you get from a certain amount of body motion, typically 1 inch of dive from braking. Most race cars want Camber Gain in the range of -1 to -2 degrees for an inch of dive. For circle track cars (always turning left), you may want positive camber gain on the left side. Both of these have a large impact on a car’s handling and maximum cornering capability. See Appendix 1. The Basic procedure for using the program involves: 12 (C) Performance Trends Inc 2000 Suspension Analyzer Chapter 2 Definitions 1. You enter measurements from your car (or open an example file of measurements provided with the program by clicking on File and then Open). If you are entering measurements from your car and are starting fresh, it is important you correctly enter the “Other Specs” of the suspension. This ensures you have places to enter the correct measurements, like Roll Bar measurements if your suspension has a roll bar. 2. The program draws your suspension layout on the screen, including calculated dimensions like King Pin Angle, Instant Centers and the Roll Center in the Suspension Layout drawing. 3. Once all measurements are entered, you can force the suspension into various amounts of Dive, Roll and Steer by selecting the Dynamic option at the top of the Main Screen. As the suspension is redrawn with various amounts of Dive, Roll and Steer, the new Roll Center, Camber, Spring Length (compression), etc. are displayed. 4. Watching Shock Length change is useful for matching the actual vehicle motion you see on the track. Dive and Roll so the shocks go through the range of motion indicated by your shock travel indicators. 5. More in depth analysis is then available through Graphs, Reports, Adjust and other options listed at the top of the Main Screen on the Menu Bar. 13 (C) Performance Trends Inc 2000 Suspension Analyzer Chapter 2 Definitions Figure 2.3, Explanation of Sections of Typical Menu (Other Specs menu shown here) Names of component specs. Click on them for a description in the Help frame in the lower left corner. Standard text entry box where you can type in a number for a spec. Drop down combo box. For some specs (like Chassis # and Customer) you can either type something in the box, or click on the arrow button to select a pre-programmed selection. For most others you can only select from a list of preprogrammed choices. Some specs have a Calc (calculate) button, where you can either enter the specs directly (in this case the Height of C.G.) or click on the Calc button to calculate it from other inputs. Comment text frame to enter a comment to describe these component specs. These comments are saved with the suspension specs in the Suspension Library. Standard menu commands which provide the options for closing this menu (Back), erasing a set of specs (click File, then New, printing this screen (click on File, then Print), etc. See the sections later in this chapter for more details on individual menus. 14 (C) Performance Trends Inc 2000 Suspension Analyzer Chapter 2 Definitions 2.1 Main Screen Inputs and Outputs The Main Screen is shown in Figure 2.4 and shows a layout drawing of the suspension and various measurements and calculated results. The Main Screen is made up of 5 basic sections as shown in Figure 2.4. These are discussed in the next 5 sections. The rest of this section gives an overview of how the Main Screen is organized. Figure 2.4 Main Screen 5) Menu Commands of File, Graph, etc. These give you all the options to operate the program and change test data. 1) Click on these Tabs to switch between the different views of this particular suspension. 2) Dynamic Motion Specs 3) Suspension Layout 4) Suspension Data or measurements 2.1.1 Tabs Click on the tabs at the top of the screen to see the different views of the suspension, Front, Side and Top. Selecting No View fills the entire screen with just the table. You will notice at the top of the Suspension Layout a Note: This is a view from the Front of Car (right side of screen is actually left side of car) There is a Preference called Main Screen View which lets you modify these views. For example, Front view could be viewed from the front of the car, or from the rear of the car (the driver’s perspective). This Preference affects the Front and Top views only. See Section 2.2 Preferences. 15 (C) Performance Trends Inc 2000 Suspension Analyzer Chapter 2 Definitions 2.1.2 Dynamic Motion Specs You must first select (click on) Dynamic to enable these 3 specs to be used. Once they are enabled, you can type in most any setting within reasonable limits. Note that if you enter too high a number, errors will be Figure 2.5 Error Message from Entering Too Extreme a encountered in the calculations, and an Dynamic Motion Error Warning will appear at the top of the Suspension Layout. Dive The amount the car's front end drops compared to its static (standing still) height. To simulate the front end rising, enter a negative (-) number. Roll The amount the car's front end rolls (leans) due to cornering forces, compared to its static (standing still) angle. A positive (+) angle means the car is leaning to the Right, typical of Left turns. Use a negative (-) number to lean Left (Right turns). Steer Error Message displayed in Suspension Layout. “Binding” means some impossible motion has been requested, like a steering position which requires the tie rods to stretch. The amount the rack moves to the right for Rack and Pinion systems. For Pitman Arm (steering box) steering systems, this is the amount the steering Pitman Arm’s attachment on the center link moves to the right. To move the rack or Pitman Arm to the left, enter a negative (-) number. 2.1.3 Suspension Layout Figure 2.6 shows the suspension layout of the Main Screen, all 3 views. The layout and data for the different sides is drawn in different colors: Left side = Red Right Side = Blue Common to Both = Black (roll bar in green) If you are doing dynamics, then the starting position of the chassis is drawn in gray for comparison. The layout screen includes some critical calculated parameters, which include: Camber Gain is the amount of change in Right and Left camber (in degrees) for a set amount of suspension movement. The default suspension movement when you get the program is set to 1 inch of dive, but you can set this to some other combination of Dive and Roll in the Preferences menu. See Section 2.2, Preferences. 16 (C) Performance Trends Inc 2000 Figure 2.6 Suspension Layout Currently viewed from Rear Suspension Analyzer Chapter 2 Definitions Camber Gain and the motion on which it is based is given in this line. Steering System Pitman Arm & Idler Arm and centerlink Right Instant Center, drawn in blue. Roll Center, drawn in black. Left Instant Center drawn in red just like the right side suspension. The red arrow pointing off the screen shows its actual location is off the screen. Sway Bar (roll bar) drawn in green. Centerlink (drawn in gray) for steering system. Summary of critical calculated outputs. These are defined in this section. Rotation Axis for steering box Pitman arm and idler arm (not applicable for rack and pinion steering). Arrows showing front of car. 17 (C) Performance Trends Inc 2000 Suspension Analyzer Chapter 2 Definitions Caster Gain is the amount of change in Right and Left caster (in degrees) for a set amount of suspension movement. The default suspension movement when you get the program is set to 1 inch of dive, but you can set this to some other combination of Dive and Roll in the Preferences menu. See Section 2.2, Preferences. Toe In Gain is the amount of change in Right and Left toe in (in degrees) for a set amount of suspension movement. The default suspension movement when you get the program is set to 1 inch of dive, but you can set this to some other combination of Dive and Roll in the Preferences menu. See Section 2.2, Preferences. Roll Center Height is the height of the roll center for the current amount of Dive, Roll and Steering. If Dynamics is not checked, then this would be the static roll center height, in inches above the ground. Roll Center Left/Right is the distance the roll center is right or left of center for the current amount of Dive, Roll and Steering. If Dynamics is not checked, then this would be the static roll center distance left or right of center. Turn Radius, ft is the turning radius in feet for the current amount of Steer, based on the current wheelbase in the Other Specs menu. If Dynamics are turned off or Steer is set to 0, this parameter is not displayed. Turn Toe In, “ is the Toe In (in inches) for the current amount of Steer, based on the current wheelbase in the Other Specs menu. This is the same as total Ackerman Error (Left and Right combined) except it is expressed in inches and not degrees. These inches are based on either the current tire diameters in the Suspension Data section, or some standard tire diameter, which can be specified in the Preferences menu. See Section 2.2, Preferences. If Dynamics are turned off or Steer is set to 0, this parameter is not displayed. 2.1.4 Suspension Data Grid Measurements are entered into the Suspension Data Grid at the bottom of the Main Screen. Some of the boxes in this grid are for inputting measurements and some are for displaying calculated results. The left column shows the name of the data for that row, and the 2nd left column (Type) shows if the data is an input or a calculated output. Some inputs are marked "Input (clc)", where the (clc) stands for Calculate. If you Figure 2.7 Column Headings in Bottom Section of click on "Input (clc)" in the Type column, a Suspension Data Grid new menu will appear where you can enter Column Headings change when other information to calculate the original you go to lower half of Grid. inputs for that row. Most measurements are to locate some point in space, for example the center of the upper ball joint To locate this point requires 3 measurements: "Out" measured out from the centerline of the car, "Height" measured up from the ground, and "Depth" measured back from the "axle" (a line connecting the center of the tire contact patches on the left and right Some specs just require a Right and side). You will use negative (-) numbers to Left input, like Spring Rate shown here. enter Depth measurements in front of the "axle". These columns are labeled at the top of the Suspension Data grid for both the Left and Right side. See Figure 2.4, page 15. Other inputs are just a single number for the Right and Left side, like Tire Track or Spring Rate. Then you enter the value in the “Out” column. Note that if you click on the scroll bar on the right side and slide down the report, the column names change to Static, Dynamic, and Difference. See Figure 2.7 on this page. 18 (C) Performance Trends Inc 2000 Suspension Analyzer Chapter 2 Definitions As measurements are entered, the program draws your suspension layout on the screen, including calculated dimensions like King Pin Angle, Instant Centers and the Roll Center. You can click on the Front, Side and Top tabs at the top of the screen to view the suspension from different angles. The drawings can help you spot errors you have made in your measurements or in entering the data. You can also select No View to see only the table, which is useful for watching several numbers change. Before we define the inputs in this section, lets take a minute to describe how you will make these measurements. Taking Suspension Measurements Park the car on a Figure 2.8, Finding Car Centerline and Measuring Front Suspension Points flat, level surface. (typical Out and Height measurement shown for Lower Frame Pivot) First we must decide on what you will call the car’s Car Centerline centerline for measuring the “Out” measurements. Out Many people use a distance half way between the left and right tire patches. One disadvantage of this method is if Height you change rim widths or wheel Half the distance between offsets your the lower arm mounts centerline can change. This can be used as centerline means all your Out measurements have now changed also. Therefore, we Alternate Car Centerlines usually recommend a distance half way Engine center can also be between the frame Half the Track Width rails, or the frame used as the centerline. (the distance between mounts on the the center of the tire lower arms. These patches) can also be locations usually will stay in one used as the centerline. place. In symmetric cars where the left and right side are identical, the centerline can also Track Width be the center of the engine and can be marked by dropping a plumb bob (pointed weight on a string) down from the center of the crank pulley. Once you decide on a centerline for a particular car, you must make all measurements from this same centerline. Once all measurements are taken, you can recenter the car using the Edit feature, Section 2.4. 19 (C) Performance Trends Inc 2000 Suspension Analyzer Chapter 2 Definitions Once you’ve decided on the centerline method you will use, use a tape measure to mark a point on the floor which is halfway between the your references, or drop a plumb bob from the center of the engine crankshaft. This will now be your car’s centerline and is 0 in the Out (horizontal) direction in the Suspension Data Grid. Then with the plumb bob, place the string on the center of a new suspension point to be measured and drop the bob until it just touches the floor. Measure the distance from the car's centerline to where the plumb bob points on the floor. This is the Out distance for that particular suspension point. Height measurements are measured as you would expect, the distance up to the particular point from the ground. Depth measurements are somewhat more tricky, as they are measured from the axle line, which is a line connecting the center of the 2 wheels. If the car had a straight axle, this would be exactly at 0 Depth. Points which are ahead of the axle are measured as a negative (-) Depth. For example, a point 4 inches ahead of the axle would have a Depth of -4. See Figure 2.9. You can print a blank worksheet for recording your measurements by clicking on File at the upper left of the Main Screen (in the Menu Bar), then clicking on Print Blank Worksheet. Be sure you have first selected the correct Other Specs (Steering Type, Figure 2.9 Depth Measurements Axle Line connecting the wheel centers (spindles) is 0 Depth. All Depth measurements are measured from this line. Front of Car Negative (-) Depth, goes towards front of car Positive (+) Depth goes toward back of car Spring Type, Roll Bar, etc.) by clicking on Other Specs at the top of the Main Screen to obtain the correct worksheet for your car. Other inputs are just a single number for the Right and Left side, like Tire Track or Spring Rate. Then you enter the value in the “Out” column. Note that if you click on the scroll bar on the right side and slide down the report, the column names change to Static, Dynamic, and Change. See Figure 2.7. Tip: You can enter fractions for measurements, like "9 3/8", and the program will convert this to the decimal equivalent of "9.375". Suspension Data Definitions (McPhearson Strut, see page 31) Upper Ball Joint (Upper McPhearson Strut, see page 31) The location of the Upper Ball Joint. Measure to what you visualize to be the center of the ball inside the joint. Upper Frame Pivot, Front (Lower McPhearson Strut, see page 31) The location of the Front Frame Pivot for the upper A Arm or Wishbone. 20 (C) Performance Trends Inc 2000 Suspension Analyzer Upper Frame Pivot, Rear Chapter 2 Definitions Figure 2.10 Measuring Ball Joint Locations Measure to what you visualize to be the center of the ball inside the joint. The location of the Rear Frame Pivot for the upper A Arm or Wishbone. Lower Ball Joint The location of the Lower Ball Joint. Measure to what you visualize to be the center of the ball inside the joint. Lower Frame Pivot, Front The location of the Front Frame Pivot for the lower A Arm or Wishbone. On some suspensions, this may be the forward strut (sometimes called 'Drag Strut') which locates the main lower arm (like some Masterbuilt (tm) chassis or stock Fords). Lower Frame Pivot, Rear Figure 2.10A The location of the Rear Frame Pivot for the lower A Arm or Wishbone. On some suspensions, this may be the rear strut which locates the main lower arm (like some Lefthander (tm) and Port City (tm) chassis). Idler Idler Arm Axis Tie Rod on Rack The location of the Tie Rod End as it attaches to the rack (rack and pinion steering) or the center link (Pitman arm steering systems). Tie Rod on Spindle The location of the Tie Rod End as it attaches to the wheel spindle. Steering Swivel Axis Upper Figure 2.10B Steering Box Axis Any point on this line above steering box can be picked as the Steering Swivel Axis Upper. A real or imaginary point which locates the TOP of the axis (imaginary line) about which the Idler Arm or steering box Pitman Arm rotates about. See Figures 2.10A and 2.10B. This point can also be created by clicking in “Input (clc)” Type in this row and using the Calculation Menu described in Section 2.8.5 on page 57. Steering Swivel Axis Lower Any point on this line below the steering box can be picked as the Steering Swivel Axis Lower. A real or imaginary point which locates the BOTTOM of the axis (imaginary line) about which the Idler Arm or steering box Pitman Arm rotates about. See Figures 2.10A and 2.10B. This point can also be created by clicking in “Input (clc)” Type in this row and using the Calculation Menu described in Section 2.8.5 on page 57. 21 (C) Performance Trends Inc 2000 Suspension Analyzer Chapter 2 Definitions Center Link Pivots The location of the Idler Arm and Pitman Arm as they attach to the center link. Steering Sensor The location of the Attachment Point for the Steering Sensor (for a data logger) on either the rack or center link. Steering Sensor The location of the Attachment Point for the Steering Sensor (for a data logger) on the frame. Upper Spring Pad The location of the center of the spring pad at the top of the spring on the frame. Lower Spring Pad The location of the center of the spring pad at the bottom of the spring on the A Arm or Wishbone. Upper Shock Mount The location of the center of the top shock mount on the frame. Lower Shock Mount The location of the center of the bottom shock mount on the A Arm or Wishbone. Upper Sensor Mount The location of the center of the spring travel sensor (for a data logger) at the top on the frame. Lower Sensor Mount The location of the center of the spring travel sensor (for a data logger) at the bottom on the A Arm or Wishbone. Bellcrank Axis Front A real or imaginary point which locates the FRONT of the axis (imaginary line) about which the spring's Bellcrank or Rocker Arm rotates about. This spec is not used in this version. 22 (C) Performance Trends Inc 2000 Suspension Analyzer Chapter 2 Definitions Bellcrank Axis Front A real or imaginary point which locates the Back of the axis (imaginary line) about which the spring's Bellcrank or Rocker Arm rotates about. This spec is not used in this version. Pushrod Mount on Arm The location of the center of the spring's Pushrod as it mounts to the A Arm or Wishbone. This spec is not used in this version. Pushrod Mount on Bellcrank The location of the center of the spring's Pushrod as it mounts to the Bellcrank or Rocker Arm. This spec is not used in this version. Roll Bar Mount on Arm The location of the center of the Roll Bar's (roll bar's) attachment point on the A Arm or Wishbone. Roll Bar Mount on Frame The location of the center of the Roll Bar's (roll bar's) attachment point on the frame. This spec is not used in this version. Spring Length The spring length calculated from the spring pad inputs above. The Static Length is shown 3rd and 6th columns (leftmost column of the 3 columns for each side of the car). The Dynamic Length (due to Dive, Roll and/or Steer) is shown to its right (4th and 7th column), and the difference is shown to its right (5th and 8th column). Spring Angle from Front The spring angle in degrees from vertical when viewed from the FRONT. A positive angle tips toward the car's centerline at the top. This is calculated from the spring pad inputs above. The Static Angle is shown 3rd and 6th columns (leftmost column of the 3 columns for each side of the car). The Dynamic Angle (due to Dive, Roll and/or Steer) is shown to its right (4th and 7th column), and the difference is shown to its right (5th and 8th column). Spring Angle from Side The spring angle in degrees from vertical when viewed from the SIDE. A positive angle tips toward the car's rear at the top. This is calculated from the spring pad inputs above. The Static Angle is shown 3rd and 6th columns (leftmost column of the 3 columns for each side of the car). The Dynamic Angle (due to Dive, Roll and/or Steer) is shown to its right (4th and 7th column), and the difference is shown to its right (5th and 8th column). 23 (C) Performance Trends Inc 2000 Suspension Analyzer Chapter 2 Definitions Spring Rate/Wheel Rate The spring rate in pounds per inch (force required to compress the spring 1 inch). Click on the "Input (clc)" and a menu will open where you can calculate a spring rate from other specs. You can type in this number in the 3rd and 6th columns (leftmost column of the 3 columns for each side of the car). The calculated Wheel Rate in pounds/inch (force required to move the wheel center up or dive the vehicle 1 inch) is shown to its right (4th and 7th column). Figure 2.11 Illustration of Camber, King Pin Axis and Scrub Radius Mtn. Ratio Spring/Shock/Sensor Camber Angle The motion ratio between the Spring/Shock/Sensor motion and the wheel's motion. See Specs for Calculating Camber Gain in Section 2.2, Preferences on exactly how Motion Ratios are calculated. (negative angle shown here) Front View Track King Pin Axis The track from the car's centerline and the center of the tire patch on the ground. The Static Track is shown 3rd and 6th columns (leftmost column of the 3 columns for each side of the car). The Dynamic Track (due to Dive, Roll and/or Steer) is shown to its right (4th and 7th column), and the difference (called Tire Scrub) is shown to its right (5th and 8th column). Spindle Angle Scrub Radius Tire Circumference The circumference (distance around the outside) of the tire. Click on the "Input (clc)" and a menu will open where you can calculate circumference from other specs. Tread Width Figure 2.12 Illustration of Caster and Caster Trail King Pin Axis The width of the tire's tread. This is used only for drawing the front and top views to scale and not used for any calculations. Upper Ball Joint Side View Camber Camber is the degrees of tilt of the wheel with respect to the ground as viewed from the front, in degrees. Negative (-) camber means the top of the wheel tilts in towards the car. See Figure 2.11. Caster Angle (positive shown here) Lower Ball Joint Caster Caster is calculated as the angle between vertical and a line connecting the two ball joints when viewed from the side, in degrees. It is about the same as King Pin Angle, except viewed from the side. Negative caster means the top ball joint is ahead of the lower ball joint. See Figure 2.12. 24 vertical Caster Trail (positive shown here) (C) Performance Trends Inc 2000 Suspension Analyzer Chapter 2 Definitions Caster Trail Caster Trail is the distance between the center of the tire contact patch and where the Caster Angle line hits the ground. Negative (-) Caster Trail means the tire is ahead of where the Caster Line hits the ground, and is usually produced from negative caster angles. See Figure 2.12. Figure 2.13 Illustration of Perfect Ackerman Projection of each tire’s turn radius intersects at the wheelbase Toe In, deg Toe In is the angle of the wheel when viewed from the top, in degrees. Positive Toe In means the front of the wheel is tilted in toward the center of the car. Toe In, inches Toe In, inches is the distance the front of the wheel is tilted in toward the center of the car. In the Preferences section, you can select to have this based on the tire circumference you've entered for this suspension (Lt/Rt), or some standard tire radius. Selecting a standard tire radius lets you compare this number across any suspension, independent on the tires used for each. Note that this is reported for each wheel separately, and that total Toe In would adding the left and right Toe In together. Most racers, tuners and mechanics talk about total Toe In. For example, if Ideal Ackrmn Toe In, deg Figure 2.14 Ackerman Error and Turn Toe In (exaggerated here to illustrate concepts) Negative Turn Toe In (toe out) Positive Turn Toe In Projection of each tire’s turn radius intersects behind wheelbase Projection of each wheel’s turn radius intersects ahead of wheelbase 25 (C) Performance Trends Inc 2000 Suspension Analyzer Chapter 2 Definitions Ideal Ackerman Toe In is the angle in degrees for the left and right side which would produce perfect Ackerman Steering based on the steering inputs, Track and Wheelbase. See Figure 2.13. Ackrmn Error, deg Ackerman Error is the difference in degrees between the "Toe In, degrees" and the "Ideal Ackerman, degrees" above. See Figure 2.14. King Pin Angle, deg King Pin Angle (or King Pin Inclination Angle ) is calculated as the angle between vertical and a line (called King Pin Axis) connecting the two ball joints when viewed from the front, in degrees. It is about the same as Caster Angle, except viewed from the front. Negative King Pin Angle means the top ball joint is farther out from center than the lower ball joint. See Figure 2.11. Scrub Radius Scrub Radius is the distance from where the king pin axis hits the ground and the center of the tire patch. See Figure 2.11. King Pin Angle, deg The king pin axis is the line intersecting the upper and lower ball joints. See Figure 2.11. Spindle Angle, deg Spindle Angle is the angle between the King Pin Angle and Camber Angle in degrees. As you change measurements, but you do not change the spindles, this angle should stay constant. See Figure 2.11. Instant Center Height The Instant Center is an imaginary point at the intersection of extension lines from the upper and lower A Arms or Wishbones. The wheel moves up and down as if it were attached to a swing arm attached at this imaginary Instant Center. Instant Center Height is the height of the Instant Center above ground. If this is negative (-), it means the Instant Center is below ground. Instant Center Right or Left The Instant Center is an imaginary point at the intersection of extension lines from the upper and lower A Arms or Wishbones. The wheel moves up and down as if it were attached to a swing arm attached at this imaginary Instant Center. Instant Center Left and Right is the distance from Instant Center to the car's centerline, usually on the other side of the car. For example, the Left side's Instant Center is usually on the right side of the car. If this is negative (-), it means the Instant Center is on the same side of the car and is very short (very unusual). Roll Center Height Roll Center is an imaginary point about which the chassis tends to roll in cornering maneuvers. In general, the lower the Roll Center, the more the car rolls in the corners. The farther right the Roll Center, the less the right side moves up or down during cornering. The Roll Center is calculated at the intersection of imaginary lines connecting the tire contact patches to the Instant 26 (C) Performance Trends Inc 2000 Suspension Analyzer Chapter 2 Definitions Centers. Roll Center Height is the height of the Roll Center above ground. If this is negative (-), it means the Roll Center is below ground. Roll Center Right or Left Roll Center Left and Right is the distance the Roll Center is left or right of the car's centerline. See Roll Center Height above. Roll Stiffness, ft lb/deg Roll Stiffness, ft-lbs/deg is the amount of torque (in ft lbs) required to roll the car 1 degree. This assumes the only compliance in the car is from the suspension's springs and roll bar, and everything else (tires, bushings, etc.) are perfectly stiff. Anti-Dive, % Anti Dive, % is the amount of resistance to dive from braking produced by the suspension geometry. Theoretically, a car with 100% anti-dive will not dive at all during deceleration. See Appendix 5, page 131. Upper Arm Len True/Frnt/Rr Upper Arm Length in front and rear is the distance from the center of the upper ball joint to the center of the upper front and rear arm mount. This is calculated from other inputs and is shown here only to help you check and visualize these other inputs. The true length is the length from the ball joint perpendicular to the axis of (imaginary line connecting) the front and rear frame pivots. This is also the closest distance to this axis. See Figure 2.14A. Lower Arm Len True/Frnt/Rr Figure 2.14 A Illustration of Arm Lengths Arm Length, Front Lower Arm Length in front and rear is the distance from the center of the lower ball joint to the center of the lower front and rear arm mount. This is calculated from other inputs and is shown here only to help you check and visualize these other inputs. The true length is the length from the ball joint perpendicular to the axis of (imaginary line connecting) the front and rear frame pivots. This is also the closest distance to this axis. See Figure 2.14A. Spindle Length Front of Car Center of Car Arm Length, True Arm Length, Rear Spindle Length is the distance from the centers of the upper and lower ball joints. This is calculated from other inputs and is shown here only to help you check and visualize these other inputs. Tire Rod Length Tie Rod Length is the distance from the tie rod mount on the spindle and the tie rod mount on either the rack or the center link. This is calculated from other inputs and is shown here only to help you check and visualize these other inputs. 27 (C) Performance Trends Inc 2000 Suspension Analyzer Chapter 2 Definitions 2.1.5 Main Screen Commands The next section discusses some of the commands available at the top of the Main Screen. Most will not be discussed here in detail, as they are discussed in other sections of this manual. File (see Figure 2.15 for File Options) New (start new suspension) Click on File, then New to start a new suspension. This process will “walk you through” some critical steps to preparing a new Suspension File. You can select to keep certain data from the previous suspension like suspension comments, engine specs, etc. Keeping data can save you considerable time since you don’t have to type in information which may be the same as the current suspension. The New Suspension command is discussed in full detail in Section 2.9. Figure 2.15 Main Menu File Commands Open (from all saved suspensions) This option presents the Open Suspension File menu discussed in Section 3.5, Suspension Libraries. From there you have several options to open a previously saved suspension file from any place in the Suspension Library, or from most any place on the computer, including the floppy disk drive. Save Select Save if you want to save the current suspension and any recent changes to the same name as you are currently working with. This is the file name shown in square bracket [ ] at the top of the Main Screen. Save As Select Save As if you want to save the current suspension and any recent changes to a new name or new folder. You will be presented with the menu discussed in Section 3.5 where you can change the suspension name, change the folder you are saving it to, or add a new folder name. Open from Floppy Drive Save to Floppy Drive The Open command provides a simple 1 click command to open a standard Windows “File Open” menu displaying the contents of the disk in the Floppy Drive. The Save command provides a simple 1 click command to save the current suspension file to the disk in the Floppy Drive to the same name as is currently being used. These commands provide a convenient method for copying files from one computer to another. The drive letter (A or B) that the program defaults to can be changed in the Preferences menu, Section 2.2. 28 (C) Performance Trends Inc 2000 Suspension Analyzer Chapter 2 Definitions Figure 2.16 Print Options Menu Print Print Main Screen Select Print Main Screen to print all the data from the Suspension Data grin in a report. The Print Options menu will be presented as shown in Figure 2.16. These options are explained in Section 3.4. Print Blank Worksheet Select Print Blank Worksheet to print a report with blanks for all inputs currently shown on the Main Screen and in the Other Specs menu. Note that the menu of Figure 2.16 will be presented momentarily as the worksheet is printed, then disappear. You do not have to click on any buttons in this menu. Note that if you will be measuring a suspension different than the current suspension, you may need to change the Other Specs first. For example, say the current suspension does not have a roll bar, but the one you will measure using the worksheet does. Change this setting in the Other Specs menu to open up that row on the Suspension Data grid. Then print the worksheet and roll bar inputs will be included. Windows Printer Setup The Windows Printer Setup lets you change your Windows default printer, paper orientation, etc. for printing reports or graphs in other areas of the program. Unlock Program Options The Suspension Analyzer is equipped with copy protection. This ensures that legitimate users do not have to cover the costs for unauthorized distribution of the program. When you first receive the program, it is in demo mode. In demo mode you can try either the Basic version, or the full Professional version for ten days. All features are working in demo mode. Sometime during those 10 days, you must call Performance Trends to obtain an “Unlocking Code”. Before you call Performance Trends, you should get your registered code number and computer hardware number. These are available by clicking on File in the upper left hand corner of the Main Screen, then clicking on Unlocking Program Options. A screen will appear as shown in Figure 2.17. See Section 1.2 for more information on how to unlock the program. Figure 2.17 Menu to Unlock Program Options Edit The Edit command lets you move a large group of measurements with one command, or copy measurements from the left side to the right side or vice versa. The Edit options are discussed in detail is Section 2.4, page 41. 29 (C) Performance Trends Inc 2000 Suspension Analyzer Chapter 2 Definitions Graphs The Graph command lets you graph several different types of data from the current suspension, either by itself or with data from other suspensions for comparisons. The Graph options are discussed in detail is Section 3.3, page 91. Reports The Report command lets you create reports of several different types of data from the current suspension. The Report options are discussed in detail is Section 3.1, page 83. Other Specs The Other Specs command opens up the Other Specs menu. Other Specs are used to describe aspects of the suspension which can not broken down to the Left or Right side. Many of these specs are quite critical for what inputs can be entered at the Main Screen. For example, if you set Roll Bar to None, no Roll Bar measurements are asked for at the Main Screen. See Section 2.3, page 37. Adjust This powerful feature lets you change some component or adjustment on the chassis, and have all other suspension measurements change just as if you had made the change on the actual car. This feature is discussed in detail in Section 2.5, page 43. Optimize This powerful feature lets you find a new location or adjustment for some selected suspension component which produces some optimum type of suspension characteristic. One example, would be to move the left tie rod end to find minimum left side bump steer. See Section 2.6, page 47. Animate The Animate option lets you direct the suspension through a series of steps to simulate continuous motion, much as you would see on the actual test track or race track. See Section 2.7, page 49. Preferences Preferences let you customize the program for your needs and for your computer and printer. See Section 2.2, page 23. Help Click on Help for several options to help describe your options at the Main Screen, and for other information to help you understand how this program works. 30 (C) Performance Trends Inc 2000 Suspension Analyzer Chapter 2 Definitions McPhearson Strut Inputs McPhearson Strut, Top Is a point through which the axis of the McPhearson Strut travels at its top location. McPhearson Strut, Bottom Is a point through which the axis of the McPhearson Strut travels at its bottom location. Note that this is NOT the location where the strut actually attaches to the spindle. Figure 2.17 B McPhearson Strut Specs McPhearson Strut Top Not McPhearson Strut Bottom (do not measure to the attachment point of the strut to the spindle. McPhearson Strut Bottom (measured to a point on the axis of the strut’s motion) 31 (C) Performance Trends Inc 2000 32 Suspension Analyzer Chapter 2 Definitions (C) Performance Trends Inc 2000 Suspension Analyzer Chapter 2 Definitions 2.2 Preferences The Preferences Menu has been expanded considerably in v2.0 and v2.4. Check Appendix 6 and 7. Click on the Preferences item in the menu bar at the top of the Main Screen to bring up the Preferences menu shown in Figure 2.18. Here you can adjust Figure 2.18 Preferences Menu some program items to personalize the program for your needs. Preferences may also save time by eliminating steps you don't require. Program Title Comments Enter most any text here for the First and Second lines. These 2 lines will appear at the top of printouts and printed graphs. This is a good place for your business name or your personal name. You can change these entries as often as you wish. Specs for Calculating Camber Gain Each time you make a change to a Suspension Data input, the program checks how that change affects static calculations, like spring length, roll center position, etc. It also moves the suspension through some standard movement, like 1 inch of dive, to see the effect on 3 critical specs: Camber, Caster and Toe In. This change is called "gain" and is labeled in the suspension layout as Camber Gain, Caster Gain and Toe In Gain (often called Bump Steer). The program's default standard movement is 1 inch of dive. However, you are able to change this to some combination of dive and/or roll. These Gain numbers make for handy, quick checks on the impact of a certain modification. For example, if you move a ball joint, and Toe In Gain increases, you know immediately that this change will increase Bump Steer. If you change the standard movement from 1" Dive to 1/2" dive, then the Gain numbers reported will drop by approximately half. You can only make comparisons on Gain numbers calculated for equal standard motions. During this standard movement, the program also checks on how much the springs (and shocks and roll bar, if any) compress (twist in the case of the roll bar) for this standard movement. Knowing how far the spring compresses for a given amount of wheel movement is the precise way the program calculates the spring (and shock and roll bar, if any) Motion Ratio. Unlike the Gain numbers, the Motion Ratios calculated are corrected for changes in the standard motion. This means a Motion Ratio calculated for 1" Dive will be close to the Motion Ratio for 1/2" dive. Note, however, that if the standard movement is very small, Motion Ratio accuracy will not be good. For example, say the standard motion is 1/2" Dive and 2 deg Roll. The left side wheel may go through a 1" of travel, but the right side may go only 33 (C) Performance Trends Inc 2000 Suspension Analyzer Chapter 2 Definitions through .05" travel. The right side Motion Ratio will not be accurate. Therefore, for accurate Motion Ratio calculations, we recommend you use the default standard motion of 1" Dive (or at least avoid Roll as a standard motion). Use Alternate Location for Files Some users (typically those on a network) may need to store their data files in a location other that in the 3D-DATA folder in the SUSPANZR folder (the folder containing the actual Suspension Analyzer program). For example, you may want to put the files on the E drive so other computers can access them. If so, choose Yes and then the spec Path to Files will be enabled. In most all situations (except for network users) it is STRONGLY recommended you keep this marked No. It is also STRONGLY recommended that if you do choose Yes, that you do NOT keep changing this back and forth from No to Yes. This will produce possible errors when saving or opening files. This will be due mostly to saving them in one location and then looking for them in another location. Figure 2.19 Alternate Path in Windows Explorer Copy the 3D-Data folder to the new location. Here it is shown on the E drive, where the path would be simply E:\ Path to Files If you set the previously described Use Alternate Location for Files spec to Yes, this spec becomes enabled. Enter the full path to the new location for the Suspension Analyzer data files. For example, if you want to store the files on the E drive, enter the path: E:\ Either before you make this change in the Preferences menu, or immediately after that change, you must copy the Suspension Analyzer data folder (directory) 3D-DATA to the new location on the E drive (in the root directory). If this process seems complicated or you are not familiar with Windows copy commands or folders, DO NOT use this option. Keep the spec Use Alternate Location for Data Files set to No. Default Floppy Disk Drive Choose the letter of the floppy disk drive on your computer, usually A . This is the disk drive which will be first opened when using the Save to Floppy Disk or Open from Floppy Disk File commands at the Main Screen. XYZ Axis to Use for Measurements To be consistent with our smaller Roll Center Calculator and Circle Track Analyzer programs, we have adopted the notation that Out from the car's centerline is an X measurement, and Height up from the ground is a Y measurement. Then the last measurement of Depth is a Z measurement. However, some users are used to other coordinate systems, where Depth is X, Out 34 (C) Performance Trends Inc 2000 Suspension Analyzer Chapter 2 Definitions is Y, and Height is Z. You can choose either notation with this spec. This only changes the labels on the columns in the Suspension Data grid on the Main Screen. Tire Size Used for Toe In, inches Toe In in degrees is an absolute measurement, and does not depend on tire size. However, Toe In in inches does depend on tire size, or the tire size assumed by the Toe In Gauge you are using. Therefore, you have options here to assume different standard tire sizes, or use the tire size based on the Circumference you enter in the Suspension Data grid on the Main Screen. Draw Front View Extension Lines Choose Yes to draw extension lines on the Suspension Layout, to better illustrate how the Instant Centers and Roll Center locations are calculated. Choose No to avoid clutter on the screen. Extension Lines are drawn on the Front View Layout only. Printer Fonts Choose which basic type of font to use for printouts. You may not get your choice if your printer does not support that particular font. Printed Graph Width, % of Page Due to the endless combinations of computers, Windows setups and printers, some printed graphs may not fill the page, some may extend off the page to the right. This option lets you expand (% greater than 100) or shrink (% less than 100) the printed graph to better fit the page. Always Autoscale New Graph Choose Yes for 'Always Autoscale New Graph' and each time you do a new graph, the graph is autoscaled (program picks the scales to show all data). This is usually the best for beginners. Choose No and any manual scales you have set will be maintained for each new graph, until you quit the program. Suspension Folder Name The Suspension Analyzer saves suspension files under different folders (directories) under the main folder 3D-DATA. Some users may prefer to have the 'Folder' be called ‘ChassisType' or 'Customer', depending how they choose to organize their suspensions. Your entry here of most any text is what the program will use to call the different folders where suspension files are stored. Adding Shims In the Adjust Feature of Shimming the Upper A Arms, Adding Shims can either move the arms farther out or farther in. Select the action which Adding Shims will produce on most the cars you work on. 35 (C) Performance Trends Inc 2000 Suspension Analyzer Chapter 2 Definitions Figure 2.20 Screen for Customizing Graph Line Colors Set Graph Colors Click on the Set Graph Colors button to open a screen for setting the colors of the graph lines. Restart Showing Help Tips Click on the Restart Showing Help Tips button to start showing the Help Tips which appear in the program. These Tips usually appear only once each time you run the program, unless you click on the "Don't Show This Again" box in the lower left corner of the tip. See Figure 2.21. Figure 2.21 Typical Help Tip 36 (C) Performance Trends Inc 2000 Suspension Analyzer 2.3 Other Specs Chapter 2 Definitions For Full Vehicle version, this is called “Vehicle Specs”. Check Appendices at back of book for these new features. Other Specs are used to describe aspects of the suspension which can not broken down to the Left or Right side. Many of these specs are quite critical for what inputs can be entered at the Main Screen. For example, if you set Roll Bar to None, no Roll Bar measurements are asked for at the Figure 2.22 Other Specs Menu Main Screen. See Figure 2.22. There are 2 basic ways to enter or change specs in this menu: 1 You can click on a spec value and change the current setting or type in a new one. If your entry is outside the typical range, a message is given showing the limits, and the setting is switched back to its original value. These 5 specs help determine what data can be entered in the Suspension Data grid on the Main Screen. These specs are used only for the Adjust Ride Height feature described in Section 2.5 2 Some specs are picked from a list called a "Combo Box". An example would be Roll Bar, where there are 2 choices either None or Yes. Click on these specs or the "down arrow button" to the right of the specs to be presented with the list, then click on your choice from the list. Some Combo Boxes (like Customer and Chassis #) let you pick from a list, or type in a new entry. If you type in a new entry (like a new customer), it will be added to the list. Height of C.G., inches Help definition for spec currently highlighted Enter most any comments to describe this suspension or modifications you have made. Height of the vehicle's Center of These specs are for information only and are not used for calculations. Gravity. This measurement is used for % Anti-Dive, % Anti-Squat, and the new FLLD (handling) calculations introduced in v2.0. If you are not sure, use 20 inches. Because most vehicle mass is concentrated in the engine and driveline, some people recommend estimating this at 5” above the height of the engine’s crankshaft. Click on the Calc Button to calculate from readings made during a special test. See Section 2.8.1. % Front Braking The percent of the vehicle's total braking force which is produced by the front wheels. This measurement is only used for % Anti-Dive calculations. If you are not sure, use 65%. 37 (C) Performance Trends Inc 2000 Suspension Analyzer Chapter 2 Definitions Wheelbase, inches The distance from the vehicle's front wheel center to the vehicle's rear wheel center. This measurement is used for % Anti-Dive and Ackerman calculations. If you are not sure, use 100 inches. Steering Click on the down arrow key to select the type of steering. Your choice will determine what inputs are required to describe the steering geometry at the Main Screen. Springs Click on the down arrow key to select the type of suspension springs. Your choice will determine what inputs are required to describe the spring and/or shock mounting locations at the Main Screen. Roll Bar Click on the down arrow key to select the type of anti-roll bar, if any. Your choice will determine what inputs are available to describe the anti-roll bar mounting locations at the Main Screen. Roll Bar Rate, lb/in The 'spring rate' of the anti-roll bar in pounds per inch. Click on the Calc Button to calculate the rate from anti-roll bar measurements. See Section 2.8.2. Symmetric Chassis (Lt same as Rt) Click on the down arrow key to specify if the chassis is Symmetric (ALL left side specs are the same as the right side). Your choice will determine if only specs for 1 side are needed at the Main Screen. Chassis # Type in most any name or number combination up to 20 characters to identify this chassis or front suspension, or click on the down arrow key to pick from a list of previously used numbers. Customer Type in most any name up to 20 characters to identify the owner of this head, or click on the down arrow key to pick from a list of previously used customers. Susp. Travel Sensor Click on the down arrow key to select the type of suspension travel sensor being used by a data acquisition system, if any. Your choice will determine if inputs are required to describe the mounting points of sensors at the Main Screen. 38 (C) Performance Trends Inc 2000 Suspension Analyzer Chapter 2 Definitions Steering Sensor Click on the down arrow key to select the type of steering sensor being used by a data acquisition system, if any. Your choice will determine if inputs are required to describe the mounting points of a sensor at the Main Screen. Ride Height Lt Side, From Centerline Enter the distance from the car's centerline to where you measure ride height on the Left side. Lt Side, Behind Wheel Center Enter the distance back from the center of the wheel or spindle to where you measure ride height on the Left side. If you measure ride height in front of the spindle, enter a negative (-) number. Figure 2.23 Ride Height Measurement Locations, Top View of Right Side Shown Here Wheel Center (Axle) Line Front of Car Right Side, from Centerline Right Side, Behind Wheel Center Car Centerline Frame location where you measure ride height. Rt Side, From Centerline Enter the distance from the car's centerline to where you measure ride height on the Right side. Rt Side, Behind Wheel Center Enter the distance back from the center of the wheel or spindle to where you measure ride height on the Right side. If you measure ride height in front of the spindle, enter a negative (-) number. 39 (C) Performance Trends Inc 2000 40 Suspension Analyzer Chapter 2 Definitions (C) Performance Trends Inc 2000 Suspension Analyzer Chapter 2 Definitions 2.4 Edit Options Edit Options allow you to modify a large number of Suspension Data measurements with one command. They consist of the 3 Copy commands shown in Figure 2.24 and the Move Figure 2.24 Edit Options at Main Screen Options shown in the Menu of Figure 2.25. Click on Edit for These Options Edit - Copy Commands The Swap command lets you copy all Right side measurements to the Left side, and copy the Left side measurements to the Right. The Copy commands only copy one side’s measurements onto the other side. This command can be handy for creating a symmetrical chassis. You only need to enter measurements for one side, then copy that side’s measurements onto the other side for a perfectly symmetric (mirror image) chassis. Move Groups of Measurements Figure 2.25 Move Menu This screen lets you modify (move) groups of Suspension Data points. For example, you could move all the suspension points up 1 inch as if you had changed vehicle ride height, or to correct a mistake in measuring. This can be very handy when doing measurements on a surface plate. Say that the car's axle line (0 line for measuring depth) ends up being 1.25 inches ahead of 0 on the surface plate. You can still do all your measurements, but when you are done, use the Edit command to move all measurements back 1.25 inches. Now the axle line would fall exactly on 0.0. First select the group of points you want to Move. • • • • All points would be selected for the 2 examples given above. Steering System is useful for moving the rack or Steering Box, Idler Arm and Center Link to a new location. Left Side Only and Right Side Only can be useful for simulating chassis modifications and for correcting measurement errors. Center Car based on Tire Tracks is useful for recentering all measurements if you change wheel offsets, tire widths, etc., and you want to keep the car's centerline exactly centered between the 2 tire patches. Then select the Direction you want to move the selected points. Then enter the distance you want to move the selected points. Then Click on the 'Move Points' button to perform the Move. 41 (C) Performance Trends Inc 2000 Suspension Analyzer Chapter 2 Definitions When you Edit points, you simply move measurements. This could mean that the lengths of links could change (physically impossible unless you change or modify parts). If you want to simulate moving selected points around, but keep all lengths the same, use the Adjust feature. See Figure 2.26 below and Section 2.5, Adjust Feature. Figure 2.26 Difference Between Moving Points and Adjusting Points Starting Condition Move All Points Up 2” Adjust (shim) Upper Arm Frame Pivots Up 2 “ All points simply move up, camber does not change Camber (and Caster which can not be seen here) change as would happen with the actual suspension. Lengths of all Arms and Spindle stays the same. Only Upper Frame Pivot points move up (both front and rear were selected to move). 42 (C) Performance Trends Inc 2000 Suspension Analyzer Chapter 2 Definitions 2.5 Adjust Options Click on Adjust at the top of the Main Screen for the Adjust Options shown in Figure 2.7. These options fall into the 3 basic types shown: • Shimming the Upper Arm Frame Pivots either in/out or up/down. • Changing the Wheel/Tire Offset which changes Track. • Making adjustments which change Ride Height Figure 2.27 Adjust Options from Main Menu Clicking on Steering System just refers you to the Edit menu, which is the only way to move the steering system as a unit. See Section 2.4. Also see Example 4.3 for using the Adjust Option. Shimming This powerful feature lets you shim (change or adjust) the Front and/or Rear Frame Mounts for the upper control arms (A Arms or Wishbones). You can shim this arm and have all other suspension measurements change just as if you had made the change on the actual car. Figure 2.28 Typical Shimming Menu For example, at the Main Screen you can change the Frame Mounts for the upper arms and only that measurement changes. That is a useful method when you are first entering measurements for the car. However, on the actual car, if you, say, shim out the front, left Frame Pivot, you will likely move the upper ball joint out and back, changing camber and caster. You could also push the left tire down somewhat, tilting up the left side of the chassis. All measurements tilt up, and there would be some small change in some measurements moving to the right. This feature can simulate all these changes that you would see on the actual car. See Figure 2.29. New Caster and Camber are shown here for the Shimming requested. To use this feature, first pick whether you will Add or Remove shims for either the Front or Back mount, or both. Then select whether you want to use standard sixteenth (1/16) and eighth (1/8) inch shims, or to enter some other 'Custom' shim adjustment. After your selection, the lower inputs will become enabled as appropriate. Selecting 'No Shims' disables the lower inputs and keeps that mounting point unchanged. The total shim thickness will be displayed for both the Front and Back mount, and the change in Caster and Camber. 43 (C) Performance Trends Inc 2000 Suspension Analyzer Chapter 2 Definitions Figure 2.29 Difference Between Moving Points and Adjusting Points Starting Condition Move All Points Up 2” Adjust (shim) Upper Arm Frame Pivots Up 2 “ All points simply move up, camber does not change Camber (and Caster which can not be seen here) change as would happen with the actual suspension. Lengths of all Arms and Spindle stays the same. Only Upper Frame Pivot points move up (both front and rear were selected to move). The entries and suspension layout on the Main Screen are not updated until you click on 'Use Calc Value'. Important: This menu can either assume that Adding shims or Removing shims moves the Frame Pivot either farther out from the car’s centerline. The Notes section of Figure 4.28 shows it is currently set to Removing shims to move the arm out. Depending on the type of suspensions you most often work on, you can select the default action at the Preferences menu. See Section 2.2. If your chassis is opposite to the current Preference setting, select 'Remove Shims' if you are actually adding shims or 'Add Shims' if you are actually removing shims. Making a Shim adjustment can change most all your measurements. It is highly recommended you save your current Suspension File (click on 'File', then 'Save' or 'Save As' at the top left of the Main Screen) before you make a Shim Adjustment. Adjusting Ride Height This powerful feature lets you change some component or adjustment on the chassis, and have all other suspension measurements change just as if you had made the change on the actual car. For example, at the Main Screen you can change the Tire Circumference and only that measurement changes. That is a useful method when you are first entering measurements for the car. However, on the actual car, if you installed, say, a larger circumference tire on the Left side, the left side would go up and the chassis would tilt up on the left side. All measurements tilt up, and there would be some small change in some measurements moving to the right. There would also be a change in Left and 44 (C) Performance Trends Inc 2000 Suspension Analyzer Right Camber due to this tilt of the chassis by changing only the left side tire size. This feature can simulate all these changes that you would see on the actual car. See Figure 2.31. Chapter 2 Definitions Figure 2.30 Adjust Ride Height Menu To use this feature, first pick the type of adjustment you want to make, then pick the side, Left, Right or Both Left and Right. Then the appropriate inputs will be enabled for you to change. As you specify the changes you want, the Ride Heights are calculated and updated so you can see the effect. However, to accurately see Ride Height changes, you must first enter accurate Ride Height locations in the Other Specs menu. These locations show where you are measuring Ride Height, how many inches behind the "axle" (a line connecting the left and right wheel centers) and how far from the car's centerline. See Section 2.3, Other Specs on how the Ride Height locations are entered. The 'Jacking on Spring' Adjustment option assumes you jack on the spring until the ride height on that side changes the amount you specify. This Adjust screen does not tell you how many turns to make on the jacking screw to get this ride height change. Note: When you make a change on just 1 side, the program shows how much Ride Height changes on that side. More than likely there is also a small change in ride height on the other side of the car. Making a Ride Height adjustment can change most all your measurements. It is highly recommended you save your current Suspension File (click on 'File', then 'Save' or 'Save As' at the top left of the Main Screen) before you make a Ride Height Adjustment. Figure 2.31 Adjusting Ride Height with Tire Circumference Change Starting Condition Change Tire Circumference by Entering new Value in Suspension Data Grid Change Tire Circumference Using the Adjust Ride Height Feature Only Tire Circumference changes. All other points are unchanged. Tire Circumference changes and all other points change to reflect the change in ride height on this left side (chassis now tilts to the left). 45 (C) Performance Trends Inc 2000 Suspension Analyzer Chapter 2 Definitions Figure 2.32 Screen for Adjusting Wheel/Tire Offset Left Wheel/Tire Offset Right Wheel/Tire Offset These Adjust options let you specify how you are changing the tire track by changing wheels and/or wheel spacers. You first specify the current wheel you are using in the upper section. In the lower section you enter specs for the new wheel and/or spacers. The output at the top of the screen shows the current Track and the new proposed Track. Unlike the other Adjust features, this one only changes 1 measurement on the Main Screen. That’s because it only moves the Track (wheel and tire) if or out from the car’s centerline. It does not change the height of any points because it assumes the tire circumference does not change. If tire circumference is changing also when you make this wheel change, you must use the Adjust Ride Height feature for changing Tire Circumference also. Rim Offset (backspacing) The distance from the inside of the wheel rim to the wheel's mounting surface, sometimes called backspacing. This is usually measured by laying the wheel face up on the floor and measuring from the floor to the mounting surface. Rim Width Width of the wheel rim from inside bead to bead, in inches. This measurement is usually about 1” less than measuring from outside edge to outside edge. Figure 2.32A Illustration of Wheel Measurements Tire Bead goes here Wheel Mounting Face of Hub Wheel Spacer Width Some racers user spacers between the hub and the wheel. Enter the width of any spacer you are using, or leave the spacer spec blank (or set to 0) if you are not using spacers. The New Track for the appropriate side on the Main Screen is not updated until you click on 'Use Calc Value'. The calculation assumes the rim “lip” thickness is the same for both the current and new wheel, which is a safe assumption in most cases. 46 Rim Offset (backspacing) Wheel Spacers (if any) go here between hub and wheel Rim Width Rim “lip” thickness (C) Performance Trends Inc 2000 Suspension Analyzer Chapter 2 Definitions 2.6 Optimize Options Check Appendix 6 for a new Optimize option to adjust Handling, FLLD% (front lateral load distribution). This powerful feature lets you find a new location or adjustment for a selected suspension component which produces some “optimum” type of suspension characteristic. (See Example 4.3) One example, would be to move the left tie rod end to find minimum left side bump steer. Note that some “Optimum” setting arrived at by this feature may not actually produce optimum handling or safety. It only means that some suspension characteristic falls into some mathematical range. The changes proposed by this feature to obtain improvement in one characteristic, may completely “screw up” other suspension characteristics, making the car unsafe to drive. If you accept some proposed change, you must check all other suspension characteristics to ensure safe vehicle handling. To use this feature, first pick what suspension component you want to move. You will notice that some components are identified with "Move" and some with "Shim". If you select Shim Left or Right Upper A Arm, you are simulating actual shimming, so that Camber and Caster and several other conditions are also changing, just as it would in the actual suspension. See Section 2.5, Adjust Feature. You are also moving the both the front and rear Figure 2.33 Find Optimum Settings Menu Frame Mounts the same amount, which These settings will move the Right Tie Rod end should produce only small caster up 2 inches through down 2 inches, and left 2 changes if any. inches through right 2 inches, in .5 inch steps. If you select "Move", then only the components you move are changing. This is usually for Steering components, which is still realistic. If you move a steering component, you will likely readjust the Tie Rod lengths to bring Toe In back to the desired amount. After selecting the Component to move or shim, then select how far to move it from its current location. For example, to simulate shimming the left Tie Rod End up and down a range of 1" from the current location (2 inches total range), you would enter 1 for Up and 1 for Down. You can also select the increment for making adjustments. Note that you may want to start with a large increment to see if anything significantly better than the current condition can be found. If so, then try a smaller increment. On slower computers trying large ranges of changes with small increments, an Optimization may take up to an hour. 47 (C) Performance Trends Inc 2000 Suspension Analyzer Chapter 2 Definitions Then select the amount of suspension Dive and Roll motion to check. If you know your suspension only goes through 1" of Dive and 1" of rise (negative dive), then only select 1" Dive to 1" Rise. Do not select 3" Dive to 3" Rise, as this will take longer to calculate, and the optimum setting obtained for 3" movement may not be the best for only 1" movement. Then select what you want to obtain from the suspension. Note that Steering Component changes are usually optimized to obtain minimum Bump Steer, and Shimming Upper Arms are optimized for Roll Center movement. Then click on the Optimize button. Depending on the conditions you have set, the Optimize routine make several minutes. If it is taking a long time, you can click on the Cancel button to stop Optimizing. Then you can change some settings and try again. When calculations are finished, the program will present you with what it recommends for an adjustment, and how much improvement was obtained. You can then select whether you want to accept the suggestion, or cancel. If you accept the suggestion, you should then check the results obtained by graphing the new "Optimized" suspension with the old suspension. What the program has found to be "optimum" may look good to the program and fit the criteria "minimum total bump steer", but may not be what you expected. Accepting an Optimized adjustment can change most all your measurements. It is highly recommended you save your current Suspension File (click on 'File', then 'Save' or 'Save As' at the top left of the Main Screen) before you make a Shim Adjustment. 48 (C) Performance Trends Inc 2000 Suspension Analyzer 2.7 Animate Chapter 2 Definitions Figure 2.34 Animate Menu The Animate feature lets you force the suspension through a series of movements, similar to what it would do in actual racing or driving situations. Click on Animate at the top of the Main Screen to be presented with the menu of Figure 2.34. You can select however many different motion sequences and motion types from 1 through 4. The animated motion always starts and ends at 0 Dive, 0 Roll and 0 Steer. Chose the types of motion and then enter the final extent of the motion for the first through fourth segment. When you have entered info for the number of segments you want, click on the “Animate” button to start the process. You will be returned to the Main Screen with the Suspension Layout drawing going through the motions specified. The individual specs of this screen are defined below.000 First Motion Select the type of motion for the first segment, either Dive, Roll or Steer. Figure 2.35 Main Screen in Animation Click here to bring up Animate menu shown in Figure 2.34. Click here to stop the Animation process. 49 (C) Performance Trends Inc 2000 Suspension Analyzer Chapter 2 Definitions Ending Position Enter the last position you want for the motion specified above. In Figure 2.34, the Animation will start at 0 Roll and finish at 2 degrees of Roll at the end of the first segment. Steer and Dive will both start segment 1 at 0 and end segment 1 at 0, no change. Second Motion Select the type of motion for the second segment, either Dive, Roll or Steer. Note that if you do not choose a motion here, the Animation will consist of only 1 segment. Ending Position Enter the last position you want for the motion specified above. In Figure 2.34, the Animation will start at 0 Roll and finish at 2 degrees of Roll at the end of the first segment, and at 1 inch of Dive at the end of segment 2. Steer will start segment 1 and 2 at 0 and end segment 2 at 0, no change. Third Motion Select the type of motion for the third segment, either Dive, Roll or Steer. Note that if you do not choose a motion here, the Animation will consist of only 2 segments. Ending Position Enter the last position you want for the motion specified above. In Figure 2.34, the Animation will start at 0 Roll and finish at 2 degrees of Roll at the end of the first segment, and at 1 inch of Dive at the end of segment 2, and at 1.4 inches of steer at the end of segment 3. Fourth Motion Select the type of motion for the fourth segment, either Dive, Roll or Steer. Note that if you do not choose a motion here, the Animation will consist of only 3 segments. Ending Position Enter the last position you want for the motion specified above. In Figure 2.34, the Animation will start at 0 Roll and finish at 2 degrees of Roll at the end of the first segment, and at 1 inch of Dive at the end of segment 2, and at 1.4 inches of steer at the end of segment 3, and -1 inches of dive (1 inch rise) at the end of segment 4. At the end of segment 4, the program will force the suspension gradually back to the starting conditions of 0 Roll, 0 Dive and 0 Steer. 50 (C) Performance Trends Inc 2000 Suspension Analyzer Chapter 2 Definitions 2.8 Calculation Menus Check Appendix 6 and 7 for new Calculation Menus in v2.0 and 2.4. The following section explains the user input for specs listed with Clc buttons, or are identified with a Data Type of “Input (clc)” in the Suspension Data grid on the Main Screen. These specs are ones where you can simply enter a value, or click on the Clc button or “Input(clc)” and the program will present a menu of inputs which will calculate that particular parameter. These menus are like computer “scratch pads” for calculating specs like Spring Rate, Height of C.G., Tire Circumference, etc. from other inputs. Figure 2.36 Typical Calculation Menu Notes: The starting values in each calculation menu are usually blanked out when the menu is opened. If there is other information in the program to estimate what one of your input values will be, it may be loaded. As shown in Figure 2.39, the Wheelbase is already available based on its setting in the Other Specs menu, and this value is loaded into the Calculation Menu. You are free to change them to any other value. Once enough specs have been entered, the calculated value(s) at the top of the menu will be displayed. This calculated value(s) will now be updated each time you change a spec. If you want to use this calculated value, click on Use Calc Value. If the calculated value is within expected limits, it will be loaded into the original menu. If you click on Cancel, you will be returned to the original menu with the original value unchanged. If you click on Help, you will be given a general explanation of calculation menus, and a page # in this section for more info about the particular menu you are using. The input values or calculated values in any calculation menu have NO affect on calculated performance unless you load the Calculated value into the original menu. If you already know a spec in the form required by the program, then you have no need to use the calculation menu. For example, if you know the Spring Rate is 950 lbs/inch, then you have no need to use a calculation menu to calculate Spring Rate from Wire Diameter, Coil Diameter and Number of Coils. 2.8.1 Calc C.G. Height This menu is available by clicking on the C.G. Height Clc button in the Other Specs menu. The procedure to determine C.G. height requires one end of the car to be raised while accurately measuring the wheel weights on the other end of the car before and after the car is raised. The suspension must be blocked so the springs do not compress during the process. This can be done by replacing the shocks with solid links that maintain the vehicle’s free standing height. Raising a typical car about 20 inches (quite a lot) will only show a weight increase of 30-60 lbs for most cars. Therefore, this process requires very precise weight measurements. Some tips to improve the accuracy of the procedure include: 51 (C) Performance Trends Inc 2000 • • • • Suspension Analyzer Wiggle the car slightly on the scale to ensure it always returns to the same weight, both when level and when one end lifted. The higher you raise the car, the more weight difference you will see and the more accurate results. The test should be run with the driver and all fluid levels at race conditions. Do the entire test more than once and average the C.G. height results. Chapter 2 Definitions Figure 2.37 Calc C.G. Height This procedure can be dangerous if not done with care and using good equipment. Take the proper precautions, especially if you raise the car significantly. Wheelbase, in Wheelbase of the car in inches, the distance from the front wheel center (or front axle line) to the rear wheel center (or rear axle line). Total Vehicle Weight, lbs The total weight of the vehicle, ideally with the driver and all fluid levels at race conditions. Total Front (Rear) Weight, lbs The weight on the front tires (or rear tires if the front of the car is raised) on level ground in pounds, before the car is raised. Raise Front or Rear Choose which end of the car is raised for this test, usually the rear. Front (Rear) Tire Radius, in The radius of the front tire (or rear tire if the front of the car is raised). Figure 2.38 Procedure to Measure C.G. Height Block suspension (so springs can not be compressed). Raise one end of car a significant distance. Distance Raised, in The distance the one end of the car is raised, in inches. New Total Front (Rear) Weight, lbs The new weight on the front tires (or rear tires if the front of the car is raised) when the car has been raised. 52 Weighing Scale, show ing w eight level and raised. Block up tire level w ith scale for accurate “ level car” w eight (C) Performance Trends Inc 2000 Suspension Analyzer 2.8.2 Tire Circumference Tread Width Chapter 2 Definitions Figure 2.39 Rolling Radius Circumference This calculation is available from the Suspension Data grid on the Main Screen and allows you to estimate Tire Circumference and Tread Width for certain Tire Rating Types. Click on “Input (clc)” for either Tire Circumference or Tire Width calculation menu. Diameter Radius Side Click on this combo box to select which tire you want to calculate specs for. Rating Type Click on this combo box for the following rating types: • P-Metric (ex P225-60-15) • Letter (ex G-60-15) • Rolling Radius, inches • Diameter, inches Figure 2.40 Calc Tire Circumference Depending on your choice, certain specs will become enabled. If you choose the P-Metric or Letter Type, you will also be able to calculate the Tread Width. P Metric Tire Size (ex 225) Identifies the tire's cross sectional width in millimeters and is also related to the tire's load carrying capacity. Letter Tire Size Identifies the tire's load carrying capacity. Click on this combo box to select one of the letters. This is an older rating system and there is more variation across different manufacturers. Aspect Ratio Is the ratio of tire cross sectional height to cross sectional width. A 75 series tire has a height 75% as high as its cross sectional width, and is generally a tall tire. A 50 series tire is a lower profile tire, more suited to cornering and performance. 53 (C) Performance Trends Inc 2000 Suspension Analyzer Chapter 2 Definitions Wheel Rim Diameter Is the diameter of the wheel's rim. Rolling Radius, in Is the tire's radius, measured with the tire mounted on the car, with the tire on the ground with typical vehicle weight on it. Radius is the distance from the center of the tire to the ground. See Figure 2.39. Diameter, in Is the tire's diameter measured in inches. Diameter is the distance across the tire. See Figure 2.39. 2.8.3 Calc Spring Rate This Calculation menu is available by clicking on the “Input (clc)” data Type at the Suspension Data grid for entering Spring Rate. Spring Location Click on this combo box to select which spring location you are calculating a spring rate for, either the Left spring, Right Spring or both springs. Type of Spring Click on the combo box for Type of Spring to change the inputs in this menu for the 4 basic types of springs: • Coil Springs • Leaf Springs • Solid Torsion Bars • Hollow Torsion Bars These inputs will be discussed in the 3 sections below Coil Springs Wire Diameter, in Is the diameter of the wire which makes up the coils, in inches. Take this measurement carefully as it has a large impact on the results. 54 Figure 2.41 Calc Spring Rate (C) Performance Trends Inc 2000 Suspension Analyzer Chapter 2 Definitions Inside Diameter of Coil, in Is the inside diameter of the wire coils which makes up the spring, in inches. The coil diameter ranges from 1.5 to 5 inches for most springs. Number of Active Coils Is the number of active coils in the spring. Usually the top and bottom coils of a spring do not move (are not active) and do not contribute to the “springiness” of the spring. To be more precise, do not count any part of the coil spring which is touching the spring mounting pad. Therefore the number of active or moving coils is usually 2 less than the total number of coils. For example, for a spring with 12 coils, the Number of Active Coils would usually be 10. Note that you can enter partial coils, or that the Number of Active Coils can include a decimal fraction, like 10.5 coils. Leaf Springs # of Leaves at Center Is the number of individual leaves at the center of the leaf spring, where the axle attaches. For a single leaf this would be 1. # of Leaves at Ends Is the number of individual leaves within 2 inches of the front and rear mounting points on the vehicle frame. Usually this is 1. Spring Length, in Is the length of the main leaf spring in inches, usually 20 to 60 inches. Thickness of One Leaf, in Is the average thickness of each individual leaf, in inches. Take this measurement carefully, as it has a large impact on the results. Spring Width, in Is the average width of each leaf, in inches. This usually ranges from 1 to 3 inches. 55 (C) Performance Trends Inc 2000 Suspension Analyzer Torsion Bars Chapter 2 Definitions Figure 2.42 Torsion Bar Specs Arm Length Torsion Bar Diameter, in Bar Outside Diameter Is the outside diameter of the section of the bar which is designed to twist, in inches. Take this measurement carefully as it has a large impact on the results. See Torsion Bar Length below. Active Bar Length Torsion Bar Length, in Is the length of the bar which is designed to twist, which is usually the thinnest part of the bar. See Figure 2.42. Detailed Side View of Arm Length Lever Arm Length, in Is the distance from the bar to where the bar attaches or rests on the axle. See Figure 2.42. For the Front Suspension, this is usually the length of the lower A Arm, from the center of the torsion bar to the ball joint. Arm Length Axle Housing Bar Inside Diameter, in Is the inside diameter of the torsion bar if you have selected a Hollow Torsion Bar, in inches. Figure 2.43 Calc Roll Bar Rate 2.8.4 Calc Roll Bar Rate This Calculation menu is available by clicking on the Roll Bar Rate Clc button in the Other Specs menu. Type of Bar Click on this combo box to select from the following 3 types of roll bars: • No Roll Bar • Solid Bar • Hollow Bar Bar Outside Diameter, in Is the outside diameter of the section of the bar which is designed to twist, in inches. Take this measurement carefully as it has a large impact on the results. 56 (C) Performance Trends Inc 2000 Bar Inside Diameter, in Is the inside diameter of the torsion bar if you have selected a Hollow Roll Bar, in inches. Suspension Analyzer Chapter 2 Definitions Figure 2.44 Roll Bar Measurements Production Style Bar Custom Style Bar Bar Outside Diameter Arm Length Active Bar Length, in Bar Outside Diameter Arm Length Active Bar Length Active Bar Length Is the length of the bar which is designed to twist, which is usually the thinnest part of the bar. See Figure 2.44. Arm Length, in Is the distance from the bar to where the bar attaches to the suspension. See Figure 2.44. 2.8.5 Steering Axis The Steering Axis is only used to describe the motion of Pitman arm steering members. It is a more complicated to understand than some of the other measurements. This axis represents the axis about which either the idler arm or steering box Pitman arm rotates. See Figure 2.45. The program needs any 2 points on this axis to describe the axis completely. Rather than asking you to measure to 2 (perhaps imaginary) points, you can use the Steering Axis calculation menu to enter angles to describe the axis. Figure 2.45 Illustration of Steering Axis Inputs Side Select which side you are calculating axis points for, either left side (typically steering box in the United States) or right side (typically the idler arm in the United States). Steering Arm Points To Select if the steering arm (Pitman arm from the steering box or idler arm) either points to the front of the car or the rear of the car. If the arm points toward the rear, then the axis is in front of the pivot point, as shown in Figure 2.45. Steering Arm Points to Back Front of Car Steering Arm Side Angle Steering Axis Side Angle Steering Arm Length 57 (C) Performance Trends Inc 2000 Steering Arm Length Measure the length of the steering arm (Pitman arm from the steering box or idler arm) from the pivot to the axis. See Figure 2.45. Suspension Analyzer Chapter 2 Definitions Figure 2.46 Steering Axis Menu with Approximate Measurements for Steering Box shown in Figure 2.45 Steering Arm Top Angle Is the angle of the steering arm (Pitman arm from the steering box or idler arm) when viewed from the top. After entering the angle, click on the Top View button shown in Figure 2.46 to confirm the angle points in the direction you measured. Steering Arm Side Angle Is the angle of the steering arm (Pitman arm from the steering box or idler arm) when viewed from the side. After entering the angle, click on the Side View button shown in Figure 2.46 to confirm the angle points in the direction you measured. Swivel Axis Front Angle Is the angle of the steering arm axis when viewed from the front. After entering the angle, click on the Front View button shown in Figure 2.46 to confirm the angle points in the direction you measured. Swivel Axis Side Angle Is the angle of the steering arm axis when viewed from the side. After entering the angle, click on the Side View button shown in Figure 2.46 to confirm the angle points in the direction you measured. 58 (C) Performance Trends Inc 2000 Suspension Analyzer Chapter 2 Definitions 2.9 New Suspension Menu: The New Suspension command is available by clicking on File at the top, left of the Main Screen, then selecting New. You will then be presented with the screen shown in Figure 2.47. When starting a New Suspension, it is usually best to first Open a previous suspension which is similar to the New Suspension you will be measuring (similar Measurements, Suspension Type, Roll Bar and Similar Suspension Comments.) This previous suspension will then be the Figure 2.47 New Suspension Menu 'pattern' or 'template' for the 2 Critical specs for the new test are listed here at the top. New Suspension and will save you from having to type in Click here to start a New suspension based on these settings many specs to describe this New Suspension. This also ensures consistency between your suspensions and reduces the possibility of errors. If the current suspension is not a good 'pattern' for this new suspension, you can abort starting this new suspension by clicking on 'Cancel (don't start new suspension)' at the top of the New Suspension screen. Then click on 'File' at the top, left of the Main Screen and select one of the 'Open' options to open a past suspension to serve as a pattern. There are 4 categories of specs and data you can individually select to keep or blank out from the previous suspension: • Other Specs • Measurements • Steering System • Test Comments Checking any of these categories will copy the measurements and entries from the current “pattern” suspension to the new suspension. Unchecking any of these will blank out these measurements and entries in the new suspension. Uncheck all 4 and you will start with a completely blank suspension. If you want to check the Other Specs, or want to modify some Other Specs from the previous These are the comments which you can modify. Uncheck Test Comments to start with blank comments for the New Suspension. A summary of the current settings is given here. Click on thise button to see the current Other Specs. Click here to Check or Uncheck these options. Checking means you want to keep these specs for the new suspension. Once the new suspension is started you can then make modifications to these specs if you want. 59 (C) Performance Trends Inc 2000 Suspension Analyzer Chapter 2 Definitions suspension, click on the 'See Specs' buttons for Other Specs. Click on Help in the Other Specs menu for more info on how to enter these specs. When you close out this menu, you are brought back to the New Suspension screen. Be sure to check the check box at the left for all specs you want to use for your new suspension. If Other Specs is not checked, they will be blanked out. Blank specs may cause problems when entering Suspension Data for the New Suspension. Therefore, we recommend you keep Other Specs checked for most situations. Most all specs in these categories can also be changed once the suspension has started with no problems. This includes specs which simply describe the suspension and do not affect any calculations or what is recorded, like Chassis Number, Customer, Comments, etc. Two (2) critical specs are listed separately at the top: 1. File Name for New Suspension is the file name the program will create for saving the Suspension Data for the new suspension you are starting. The program fills in a default name of the current suspension name, but incrementing the last digit in the name by 1. You can change this name to most anything you like. The program will warn you if the name entered is not valid and show you what is wrong. 2. Folder Name for New Suspension is the folder in the 3D-DATA folder where the suspension will be saved. The program may not be using the name 'folder' for this spec, but whatever word you have assigned in the Preferences menu at the Main Screen. The folder name 'Examples' is reserved for Performance Trends example suspensions supplied with the program, and can NOT be used for your suspensions. When you are ready to start the new suspension, click on 'Start New Suspension' at the top of the screen. If some critical spec has not been entered, the program may warn you and ask you for it at that time. 60 (C) Performance Trends Inc 2000 Suspension Analyzer Chapter 3 Output Chapter 3 Output The Suspension Analyzer provides several ways to view and output the data and results, including: • Reports of tabular data displayed on the screen • ASCII files for exporting results to other software packages • High resolution graphs • Printer output of reports or graphs • Suspension Libraries for recording suspension data for later use. All these topics will be covered in this chapter. Figure 3.1 shows how to reach all these various features. Check Appendix 6 and 7 for several new features for output introduced in v2.0 and 2.4, including the ability to email graphs and reports. Figure 3.1 Various Output Options from the Main Screen Click on File to display several options to Save test files, Open test files which were previously saved, or print information. Click on Graph to display several Graph Options and produce a high resolution graph. Click on Report to display several Report Options and produce a tabular report. Once a report is displayed, it can be output as an ASCII file, or printed. Name of current Suspension File. Saving options to Save a suspension file are discussed in Section 3.5. Opening options to open a previously saved suspension file are discussed in Section 3.5. Print options let you print the contents of this Main Screen, which is a good summary of this current test. See Section 3.4. 61 (C) Performance Trends Inc 2000 62 Suspension Analyzer Chapter 3 Output (C) Performance Trends Inc 2000 3.1 Reports Suspension Analyzer Chapter 3 Output Figure 3.2 Report Options Menu Reports can be made of various Suspension characteristics as the suspension goes through various amounts and combinations of Dive, Roll and/or Steer. This menu lets you select what characteristics (data) to report and the motion for the suspension to go through. Click on the Report menu command at the Main Screen to be presented with the Report Options Menu shown in Figure 3.2. The inputs in this menu are described below. Output The Output section specs lets you select the type of data you want calculated, and for what side of the vehicle. Report Type In this current version, there is only 1 type of report: 1. Pick Individual Items. If you selected the Pick Individual Items report type, click on the Data Types in the top, right section to select (or 'deselect' if it has already been selected) that Data Type for reporting. Data will be reported for up to the first 5 Data Types you have selected. Side Click on the down arrow button to select the side of the suspension for data to be calculated, Left, Right or Left and Right both. Settings In the Settings section, select the Primary Suspension Motion to be applied using the top 4 specs. Then enter the range of motion and increment size. This motion will appear on left side of the reports, one row for each increment. Note that the larger the range and smaller the Increment size, the longer it will take to construct the report, and the more rows in the report. In the Settings section you can also select the Secondary Suspension Motion to be applied using the next 4 specs. This will add new columns in the report for each Secondary Motion. You can also select None for keeping the report more simple. Again, enter the range of motion and increment size for this Secondary Motion. You can also select the setting for the Suspension Motions you decided not to use. For example, if you chose Roll as the Primary Motion, and Dive as the Secondary Motion, then you can select Steer to be at some particular setting. 63 (C) Performance Trends Inc 2000 Suspension Analyzer Chapter 3 Output Primary Type Select the primary motion you want to see in the report: • Roll • Dive • Steer Starting From Type in the starting amount of Primary motion you selected (Roll, Dive or Steer) in the suspension for the report. Going To Type in the ending amount of Primary motion you selected (Roll, Dive or Steer) in the suspension for the report. Step Size Type in the increments size for the Primary motion you selected (Roll, Dive or Steer) in the suspension for the report. For example, if you selected : Primary Type = Roll Starting From = 3 Going To = -2 Step Size = .5 A report would be created for whatever data you selected at the following conditions: Roll, degrees = 3, 2.5, 2, 1.5, 1, .5, 0, -.5, -1, -1.5, -2 Secondary Type Select the secondary motion you want to see in the report: • None • Roll • Dive • Steer If you select a Secondary Type other than None, then for each Primary motion setting, you would get each Secondary motion setting. Starting From Going To Step Size These are the same as for the Primary motion specs described above and are best explained with an example. 64 (C) Performance Trends Inc 2000 Suspension Analyzer Chapter 3 Output If you selected: Primary Type = Roll Starting From = 3 Going To = -2 Step Size = .5 Secondary Type = Dive Starting From = 1 Going To = -1 Step Size = 1 A report would be created for whatever data you selected at the following conditions: Roll, degrees = 3, 2.5, 2, 1.5, 1, .5, 0, -.5, -1, -1.5, -2 11 settings Then at each setting of Roll, 3 different Dive conditions would be set: Dive, inches = 1, 0, -1 3 settings The total combinations for this report would then be: 11 x 3 = 33 settings Hold At Hold At There are 3 types of motion you can apply to the suspension, Roll, Dive and Steer. In the Primary and Secondary specs above, you can specify what 1 or 2 of these motions are and the settings for each. But that leaves 1 or 2 motions unspecified. These “Hold At” specs let you specify these 1 or 2 unspecified motions. For example, in the example above Dive and Roll are specified. Then the 2nd Hold At spec will be disabled. The first Hold At spec lets you specify the Steer setting. You could Hold Steer At 0 or straight ahead for the different Dive and Roll settings. You could also Hold Steer at some other setting, like 1” to the left and see what Dive and Roll produce with this steer setting. Table 3.1 Data Types for Reports Data Type Definition (also see Section 2.1 for illustrations) Camber Camber is the degrees of tilt of the wheel with respect to the ground as viewed from the front, in degrees. Negative (-) camber means the top of the wheel tilts in towards the car. Caster is calculated as the angle between vertical and a line connecting the two ball joints when viewed from the side, in degrees. It is about the same as King Pin Angle, except viewed from the side. Negative caster means the top ball joint is ahead of the lower ball joint. Caster Trail is the distance between the center of the tire contact patch and where the Caster Angle line hits the ground. Negative (-) Caster Trail means the tire is ahead of where the Caster Line hits the ground, and is usually produced from negative caster angles. Toe In is the angle of the wheel when viewed from the top, in degrees. Positive Toe In means the front of the wheel is tilted in toward the center of the car. Toe In, inches is the distance the front of the wheel is tilted in toward the center of the car. In the Preferences section, you can select to have this based on the tire circumference you've entered for this suspension (Lt/Rt), or some standard tire radius. Selecting a standard tire radius lets you compare this number across any suspension, independent on the tires used for each. Ackerman Error is the difference in degrees between the "Toe In, degrees" and the "Ideal Ackerman, degrees" above. Caster Caster Trail Toe In, deg Toe In, inches Ackrmn Error, deg 65 (C) Performance Trends Inc 2000 Tire Scrub Roll Center Height Roll Center Right or Left Anti-Dive, % Suspension Analyzer Chapter 3 Output The change in Track width due to Dive or Roll motion. This is listed as the change in Dynamic vs Static Track in the Suspension Data grid at the Main Screen. The Roll Center is an imaginary point at the intersection of imaginary lines connecting the tire contact patches and the Instant Centers. The car tends to roll about the Roll Center. Roll Center Height is the height of the Roll Center above ground. If this is negative (-), it means the Roll Center is below ground. The Roll Center is an imaginary point at the intersection of imaginary lines connecting the tire contact patches and the Instant Centers. The car tends to roll about the Roll Center. Roll Center Left and Right is the distance the Roll Center is left or right of the car's centerline. Anti Dive, % is the amount of resistance to dive from braking produced by the suspension geometry. Theoretically, a car with 100% anti-dive will not dive at all during deceleration. Figure 3.3 Pick Individual Items Report (from settings in Figure 3.2) Click here or here to Print (see Section 3.4) Primary Suspension Motions listed here. 66 Summary Description of this Suspension Secondary Suspension Motions (if any) are listed here in the table. (C) Performance Trends Inc 2000 Suspension Analyzer Chapter 3 Output 3.2 ASCII Data Files You may want to use the results from the Suspension Analyzer in other software packages. This could be for additional graph capabilities, statistical analysis, data basing, etc. Once you have created a report (as shown in Section 3.1), click on File to write the results to an ASCII file with a name of your choosing. The ASCII File command is possible any time a report is displayed on the screen. You can only save the results currently displayed on the Report screen. If you want to write an ASCII file of a suspension file you have previously run, you must open that suspension file first, then create a report for that suspension file. ASCII File Options Figure 3.4 ASCII Files Options Menu Click on File from Report Screen for ASCII File menu. Note that the file name can include the complete path to a particular location. Comma Separated Select this option to insert commas between data points. Leave this unchecked for data to be arranged in evenly spaced columns. Include Text Select this option to strip out all titles and letters, leaving only numbers. Convert to Columns If you do not select this option, data will be written to the file much like it is displayed in the report on the screen. Select this option to have the report turned on its side, that is, the rows will become columns and the columns will become rows. File Name Enter a file name for saving this ASCII file. Checks are made to ensure what you enter is a valid file name and that you are not overwriting an existing file. The file is written to the Suspension Analyzer folder (directory), the folder which contains the SUSPANZR program file. Note to Advanced Users: You can also enter a complete path, including disk drive and folders. As shown in Figure 3.4, you can write to d:\excel\latemodel.csv, which could be a location to analyze the data with a spreadsheet program. There are certain limitations for file names, as they can not contain certain characters, like / \ : | > < * ? “ . The program will warn you if you use an illegal character. See Section 3.5 for more details on file names. 67 (C) Performance Trends Inc 2000 68 Suspension Analyzer Chapter 3 Output (C) Performance Trends Inc 2000 Suspension Analyzer Chapter 3 Output 3.3 Graphs Graphs are obtained by clicking on the Graph menu command at the top of the Main Screen. Figure 3.5 shows a typical graph and a descriptions of some of the basic graph screen items. (See Examples 4.2 and 4.3 for using graphs for analysis.) Figure 3.5 Primary Graph Screen Items Command buttons. Some commands can only be done through these buttons, some of these buttons just provide a graphical button for performing action of some menu items. Menu bar provides for several graph commands and options. Graph Title Name of current Test File containing all suspension data and specs Graph Legend, which describes the data graphed. This includes Name of the Suspension file, Type of Data, which data goes with which file, etc. You can also click on Data Type names and the corresponding data line will flash. This is useful to find a particular line when several are graphed. Note that 2 Suspension File names are shown when you are doing graphs of 2 suspensions. Vertical Y axis. The scaling of this axis can be easily changed as described in this section. Horizontal X axis. The scaling of this axis can be easily changed as described in this section. Data graph lines. The style and thickness of these lines can be changed by clicking on Format, then Line Style. 69 (C) Performance Trends Inc 2000 Graph Options Menu Suspension Analyzer Chapter 3 Output Figure 3.6 Graph Options Menu The Graph Menu is shown in Figure 3.6. Graphs can be made of various Suspension characteristics as the suspension goes through various amounts and combinations of Dive, Roll and/or Steer. This menu lets you select what characteristics (data) to graph and the motion for the suspension to go through. Click on the Graph menu command at the Main Screen to be presented with the Graph Options Menu shown in Figure 3.6. The inputs in this menu are described below. Output The Output section specs lets you select the type of data you want calculated, and for what side of the vehicle. Graph Type In this current version, there are only 2 types of graphs: 1. Pick Individual Items. 2. Roll Center Motion If you selected the Pick Individual Items report type, click on the Data Types in the top, right section to select (or 'deselect' if it has already been selected) that Data Type for reporting. Data will be graphed for only the first Data Type you have selected. The Roll Center Motion graph is different than the others in that it graphs the 2 Data Types of Roll Center Height and Roll Center Left/Right versus each other. It is basically a picture of where the Roll Center is for various amounts of Dive, Roll and Steer. See Figure 3.7. Figure 3.7 Roll Center Motion Graph This suspension shows much less Left/Right Roll Center Movement. Roll Center Movement for +3 to -3 inches of Dive. 0 on vertical Y axis is the car’s centerline Side 0 on horizontal X axis is ground level Click on the down arrow button to select the side of the suspension for data to be calculated, Left, Right or Left and Right both. Settings In the Settings section, select the Primary Suspension Motion to be applied using the top 4 specs. Then enter the range of motion and increment size. This motion will appear on bottom, horizontal X axis on the graph. Note that the larger the range and smaller the Increment size, the longer it will take to construct the graph, and the more detail in the graph. 70 (C) Performance Trends Inc 2000 Suspension Analyzer Chapter 3 Output In the Settings section you can also select the Secondary Suspension Motion to be applied using the next 4 specs. This will add more graph lines to the graph for each Secondary Motion. You can also select None for keeping the graph more simple. Again, enter the range of motion and increment size for this Secondary Motion. You can also select the setting for the Suspension Motions you decided not to use. For example, if you chose Roll as the Primary Motion, and Dive as the Secondary Motion, then you can select Steer to be at some particular setting. Primary Type Select the primary motion you want to see in the graph: • Roll • Dive • Steer Starting From Type in the starting amount of Primary motion you selected (Roll, Dive or Steer) in the suspension for the graph. Going To Type in the ending amount of Primary motion you selected (Roll, Dive or Steer) in the suspension for the graph. Step Size Type in the increments size for the Primary motion you selected (Roll, Dive or Steer) in the suspension for the graph. For example, if you selected : Primary Type = Roll Starting From = 3 Going To = -2 Step Size = .5 A graph would be created for whatever data you selected at the following conditions: Roll, degrees = 3, 2.5, 2, 1.5, 1, .5, 0, -.5, -1, -1.5, -2 The bottom, horizontal X axis would start at -2 and extend to 3 on the right side. Secondary Type Select the secondary motion you want to see in the graph: • None • Roll • Dive • Steer If you select a Secondary Type other than None, then for each Primary motion setting, you would get each Secondary motion setting. 71 (C) Performance Trends Inc 2000 Suspension Analyzer Chapter 3 Output Starting From Going To Step Size These are the same as for the Primary motion specs described above and are best explained with an example. If you selected: Primary Type = Roll Starting From = 3 Going To = -2 Step Size = .5 Secondary Type = Dive Starting From = 1 Going To = -1 Step Size = 1 A graph would be created for whatever data you selected at the following conditions: Roll, degrees = 3, 2.5, 2, 1.5, 1, .5, 0, -.5, -1, -1.5, -2 11 settings Then at each setting of Roll, 3 different Dive conditions would be set: Dive, inches = 1, 0, -1 3 settings creating 3 graph lines for each side of the suspension you chose to graph. If you chose to do Left and Right sides, the total combinations for this graph would then be: 11 data points on 3 Right Side graph lines and 3 Left Side graph lines (6 graph lines total) Hold At Hold At There are 3 types of motion you can apply to the suspension, Roll, Dive and Steer. In the Primary and Secondary specs above you can specify what 1 or 2 of these motions are and the settings for each. But that leaves 1 or 2 motions unspecified. These “Hold At” specs let you specify these 1 or 2 unspecified motions. For example, in the example above Dive and Roll are specified. Then the 2nd Hold At spec will be disabled. The first Hold At spec lets you specify the Steer setting. You could Hold Steer At 0 or straight ahead for the different Dive and Roll settings. You could also Hold Steer at some other setting, like 1” to the left and see what Dive and Roll produce with this steer setting. Table 3.2 Data Types for Graphs Data Type Definition (also see Section 2.1 for illustrations) Camber Camber is the degrees of tilt of the wheel with respect to the ground as viewed from the front, in degrees. Negative (-) camber means the top of the wheel tilts in towards the car. Caster is calculated as the angle between vertical and a line connecting the two ball joints when viewed from the side, in degrees. It is about the same as King Pin Angle, except viewed from the side. Negative caster means the top ball joint is ahead of the lower ball joint. Caster Trail is the distance between the center of the tire contact patch and where the Caster Angle line hits the ground. Negative (-) Caster Trail means the tire is ahead of where the Caster Line hits the ground, and is usually produced from negative caster angles. Toe In is the angle of the wheel when viewed from the top, in degrees. Positive Toe In means the front of the wheel is tilted in toward the center of the car. Caster Caster Trail Toe In, deg 72 (C) Performance Trends Inc 2000 Toe In, inches Ackrmn Error, deg Tire Scrub Roll Center Height Roll Center Right or Left Anti-Dive, % Suspension Analyzer Chapter 3 Output Toe In, inches is the distance the front of the wheel is tilted in toward the center of the car. In the Preferences section, you can select to have this based on the tire circumference you've entered for this suspension (Lt/Rt), or some standard tire radius. Selecting a standard tire radius lets you compare this number across any suspension, independent on the tires used for each. Ackerman Error is the difference in degrees between the "Toe In, degrees" and the "Ideal Ackerman, degrees" above. The change in Track width due to Dive or Roll motion. This is listed as the change in Dynamic vs Static Track in the Suspension Data grid at the Main Screen. The Roll Center is an imaginary point at the intersection of imaginary lines connecting the tire contact patches and the Instant Centers. The car tends to roll about the Roll Center. Roll Center Height is the height of the Roll Center above ground. If this is negative (-), it means the Roll Center is below ground. The Roll Center is an imaginary point at the intersection of imaginary lines connecting the tire contact patches and the Instant Centers. The car tends to roll about the Roll Center. Roll Center Left and Right is the distance the Roll Center is left or right of the car's centerline. Anti Dive, % is the amount of resistance to dive from braking produced by the suspension geometry. Theoretically, a car with 100% anti-dive will not dive at all during deceleration. Graphs Comparing 2 Suspensions There are 3 basic types of suspensions which can be graphed in the Basic version: • Current suspension results. These are the suspension results of the suspension file which you are working with on the Main Screen. • Last suspension results graphed. These are the suspension results which you previously included in the graph for comparison. This allows you a way to easily refer back to one particular suspension for comparison. • Add Suspension lets you pick any suspension from the Suspension Library to compare to the Current suspension results. This suspension now becomes the Last suspension results graphed. You can only compare 1 additional suspension to the Current Suspension. If an additional suspension is graphed for comparison, the Add Suspension command changes to Remove Suspension. You must first click on Remove Suspension before the Add Suspension command reappears so you can add a different suspension. Figure 3.8 Graphing Multiple Tests Other Graphing Features Choose Add New Suspension to open up the entire Suspension Library from which to choose a New Suspension. Choose Add Last Suspension to add the last suspension you had added to the graph for comparison. (Suspension Folder and File name are shown for your info.) The graph screen has several other features, including: • Printing 73 (C) Performance Trends Inc 2000 • • • Suspension Analyzer Chapter 3 Output Cursor to pinpoint the value of a particular point on the graph Changing titles and legend names Changing the scales These are discussed in this next sections. Printing Figure 3.10 shows the options for printing graphs and how to access these options. Figure 3.9 shows the screen for changing the Windows Printer Setup. Figure 3.11 shows how you can add information to a graph printout. After you request printing but before the graph is actually printed, you will be asked 2 questions as shown in Figure 3.11. Figure 3.9 Standard Windows Printer Options The Properties (sometimes called “Advanced”) button displays a screen for selecting various printing and color options. Try changing these settings to correct certain print problems. Figure 3.10 Printing Graphs Clicking on the Printer button is the same as clicking on File and then Print Color. Click on File to display the 3 print menu options Click here to print the graph in color (solid lines). Click here to print the graph in black & white (various styles of dashed and solid lines). Click here change the printer or printer driver, page orientation, etc. 74 (C) Performance Trends Inc 2000 Suspension Analyzer Chapter 3 Output Figure 3.1 Printing Options Graph Comment Test Summary Test Comment 75 (C) Performance Trends Inc 2000 Suspension Analyzer Chapter 3 Output Cursor The cursor feature is very useful for determining or comparing the value of the graph lines at various places. See Figure 3.20 for explaining the use of the cursor. Note that you only get readings at the actual data points. For example, if you calculate Toe In every 1 inch of Dive (as shown in Figure 3.12), you will only get a reading at 1 inch increments of Dive. You will get readings at 1” Dive and 1” Dive, but not at 1.46” Dive. Figure 3.12 Cursor Features and Commands Cursor line, usually pink or green, depending on background color. Click here to turn cursor ON. Click here to turn cursor OFF. Click on these buttons to move the cursor left or right. Hold down the <shift key> while clicking these buttons and the cursor moves faster. The value of each graph line at the cursor is displayed here. The X value of the cursor is shown here, in this case Dive = -1. You can also enable the cursor by single clicking on a graph line at a data point. This also provides a quick way to move the cursor from 1 area of the graph to another. (Do not drag the mouse while clicking or you will zoom in on that area.) 76 (C) Performance Trends Inc 2000 Suspension Analyzer Chapter 3 Output Changing the scales Many times you may want to change the scale of the X or Y axis. This may be to show an area in more detail or to match the scales of a previous graph. The program has several ways to change the scales as shown in Figures 3.13 and 3.14. Figure 3.13 Changing Scales for the X or Y Axis Clicking on these buttons shifts the graph left, right, up or down. Hold down the shift key while clicking on them and the graph moves farther each step. Clicking on these buttons zooms in or zooms out on the graph, either vertically or horizontally Hold down the shift key while clicking on them and the graph moves farther each step. Click here to restore “autoscaling”. That is where the computer picks the scale to show all the graph in good detail. Click here to set scales as shown in Figure 3.14 below. You can use the mouse to outline an area to be zoomed in on. Simply click on the mouse key in the upper left corner of the area, then hold the key down and drag the mouse to the lower right corner of the desired area. A box will be drawn as shown. When you release the mouse key, this area will fill the whole graph. This feature is disabled if the cursor is turned on. Also, start the upper left corner well away from a graph line or the program may turn on the cursor instead. Figure 3.14 Menu to Specify Graph Axes Scales This menu can be obtained by clicking on the Set Scales button, the right most button on the graph screen. The current scale limits are loaded when this menu opens. Change any or all these to most any value you want. Click on Turn Autoscaling ON to let the program pick the best scale settings. Click the Turn Autoscaling Off button to turn Autoscaling Off to enable changing specs in this menu. This screen shows this button disabled (you can’t change it), so Autoscaling is already turned Off. Click on OK to have the graph redrawn to these new scale limits. 77 (C) Performance Trends Inc 2000 78 Suspension Analyzer Chapter 3 Output (C) Performance Trends Inc 2000 Suspension Analyzer Chapter 3 Output 3.4 Printer Output The Suspension Analyzer can print the tabular suspension results of a report for a permanent hardcopy by clicking on Print in the menu bar or the Printer icon. The menu of options shown in Figure 3.15 will appear. Check the options you want to use for the printout by clicking on any or all of the Option boxes. All options and buttons are discussed in this section. Figure 3.15 Printer Button and Print Menu Command Options - Report Screen Click on Print or the Printer button (shown hidden here) for the Printout Options menu shown to the right. This options lets you choose the printer or printer driver being used by Windows and also page orientation. Check or uncheck these options, then click on this button to print the current report with these options. Suspension Results Report Options Include Suspension Measurements Include Other Specs Select these options if you want all the specs from these menus printed with the report. This will add 1-2 pages to the printed report. 79 (C) Performance Trends Inc 2000 Suspension Analyzer Chapter 3 Output Include Suspension Comments Select this option if you want all the comments for the Suspension File printed with the results. Request Report Comment Select this option if you want to be asked for a comment for each particular report you send to the printer. These "report comments" are useful to identify important points for future reference, like engine modifications, special suspension conditions, etc. Larger Font (Print Size) Check this option if your particular printer is printing the results with a small print font. This option will increase the font size for some parts of some reports. Also see Section 2.2, Preferences for Selecting Printer Fonts, page 24. Figure 3.16 Print Commands for Main Screen Click on File in either the Engine Spec menu to display these Print Options. Other Print Options Other menus have print menu commands or print buttons as shown in Figures 3.16 and 3.17. Figure 3.17 Print Button Many screens and menus have a Print button. Click on it to print that particular screen or menu. 80 (C) Performance Trends Inc 2000 Suspension Analyzer Chapter 3 Output 3.5 Suspension Libraries The Suspension Analyzer allows you to save Suspension Data to the Suspension File Library under a name of your choosing. You can then open these suspension files out of the Suspension File Library in the future for comparison or modification. The Open window is explained below with explanations. Figure 3.18 Suspension Library Options Click on File, then Open (from all saved suspensions) to display Suspension Library shown here. Click on File, then Save or Save As to save current suspension and specs to the Library. Total # Suspensions in Library under this Folder Name of chosen Suspension (currently highlighted in List) Click and drag slide bar to view all Suspensions in list Preview of suspension chosen Single click on a Suspension to choose it for preview. Double click to immediately open it. Click here to delete the chosen Suspension. Click here to bring up “on screen” help. Click here to close the Suspension Library with No changes (without opening a suspension) Suspensions can be saved under various categories (folders) to help you organize large numbers of suspensions. Click on a different name here and a different list of Suspension Files will be displayed. The name “folder” can be changed in the Preferences menu to most any word. Click here to bring up standard Windows File Open screen, to let you open a file in most any folder (directory) and disk drive. Click here to open the chosen Suspension 81 (C) Performance Trends Inc 2000 Suspension Analyzer Chapter 3 Output Open a Suspension File To open a suspension file saved in the Suspension Library, click on File at the upper left corner of the Main Screen, then on the Open (from all saved suspensions). You will obtain the window shown on the previous page. Single click on one of the suspensions in the list, or click and drag the slide button on the right side of the list to display more suspensions. Once you single click on a suspension, it is now the Chosen Suspension File and a preview of the suspension is given in the Preview section. If the file you chose was not a valid Suspension Analyzer file (or alternate format read by Suspension Analyzer), the program will tell you and you can not choose it. Tip: Once you click on a suspension and get a preview, use the up and down arrow keys to go through the list suspension-by-suspension getting a preview of each suspension. The Suspension Analyzer can also read files from Performance Trends’ Roll Center Calculator and Circle Track Analyzer, and BTS Software’s Double Wishbone Suspension Analysis Software (tm). Simply find these files using the Advanced feature, or copy these files to one of the folders under the 3D-DATA folder. If you copy them to one of the folders under the 3D-DATA folder, you will be told of the file type when you click on them as shown in Figure 3.18. The preview will only show this alternate file type name. Once a suspension has been chosen, you can delete it by clicking on the Delete button, or Open it by clicking on the Open button in this window. You can also click on a different suspension to Preview it or close this window and return to the Main Screen without choosing a new suspension file. If you are sure of the suspension you want to open, you can simply double click on it from the Suspension List. This opens the suspension without a preview and closes this menu. Save a Suspension File Before you discuss saving a suspension file, it is important for you to understand how the program opens and uses suspension files. When you open a suspension from the Suspension Library, you are only using a copy of the suspension. The original suspension file is kept in the library. As you make changes to the suspension, they are only made to this copy. The original file is not changed. If you want to delete your changes, you can simply open a fresh, unchanged copy of the original suspension file from the Library. If you want to keep your changes, you must save them. This can be done by clicking on File, then Save. You are also asked if you want to save your changes whenever you open a new suspension, and the program has detected you have made changes to the current file. 82 (C) Performance Trends Inc 2000 Figure 3.19 Saving Suspension File Options Click on File then Save As to bring up this Save menu. Click here to save specs to New Suspension name shown Suspension Analyzer Chapter 3 Output New name to save suspension data to. Leave unchanged and click OK to save to the current suspension name. (This would be the same as clicking on File, then Save.) Click on the name in the box to change it, then click OK to save it to the new name. Name of current suspension file you are working with. Click on the down arrow button to pick a different folder to save this suspension to. Note that the top choice in this list is “Add New Folder”. Pick this option and then you can type in a new folder name, This new folder name will be added to the list so that you can save the suspension file to that folder if you wish. The word “folder” can be changed to most any word in the Preferences menu. Type in a New Folder Name here if you select “Add New Folder” as the Folder Name. Click here to bring up standard Windows File Save screen, to let you save a file in most any folder (directory) and disk drive, and to most any file name. Note that files saved this way are not found in the standard Test Library. To save a Suspension File, you will be presented with the Save screen as shown above. The program suggests a new suspension name which is the same as the current suspension name shown at the top of the Main Screen. If you want to save your changes to the same name, simply click on OK. This will update the current suspension file with your latest changes. If you want to save the current set of suspension specs with your changes to a new name (and leave the current suspension file in the Library unchanged), then click on the suggested file name and modify it as you want. For example, in the window shown above, you may want to add 2 to the current name CAMBERTEST to create CAMBERTEST2 to indicate this is the 2nd revision of CAMBERTEST. This is the safest way to make changes, because you can always return to an earlier version and see what you had done. Because the Suspension Analyzer is a 32 bit program (not compatible with the older Windows 3.1), it can use most any type of file name. The names can be up to 50 characters long and can include spaces, and upper case and lower case letters. However, there are certain limitations for file names, as they can not contain certain characters, like / \ : | > < * ? “ . The program will warn you if you use an illegal character. Suspension files are saved to folders (directories) you have created in the 3D-DATA folder (directory) in the SUPSANZR folder (directory) under PERFTRNS.PTI folder (directory). You can copy Suspension Analyzer files from programs on other 83 (C) Performance Trends Inc 2000 Suspension Analyzer Chapter 3 Output computers to this folder (directory) and they will be found by the program. The Suspension Analyzer will read files produced with Performance Trends’ Roll Center Calculator and Circle Track Analyzer, and BTS Software’s Double Wishbone Suspension Analysis Software (tm). Just copy them into a folder under the 3D-DATA folder (other than the Examples folder). The Save to Floppy and Open From Floppy commands discussed on page 29 are an alternate, perhaps easier way to copy files from one computer to another. Advance Open or Save Screen If you click on the Advanced button in either the Open or Save As screen, you will obtain the screen shown in Figure 3.20. From here you can access most and file on the computer on most any disk drive. Figure 3.20 Advanced Open or Save Screen Tips to Advanced Users: If you have a file from another computer, from another disk (like a floppy) or folder, you can simply copy it into any folder in the 3D-DATA folder and it will be found by the Suspension Analyzer program. This can be done with a program like Windows Explorer (Windows 95.98). You can also create new folders (directories) in the 3D-DATA folder and these will also be used by the Suspension Analyzer program. 84 (C) Performance Trends Inc 2000 Suspension Analyzer Chapter 3 Output 85 (C) Performance Trends Inc 2000 86 Suspension Analyzer Chapter 3 Output (C) Performance Trends Inc 2000 Suspension Analyzer Chapter 3 Output Chapter 4 Examples Each example in this chapter becomes progressively more complex, assuming you have performed and understand the preceding example. Section 1.5's example is somewhat more basic than Example 4.1, so it may be a better place to start if Example 4.1 looks complicated. The results shown in these examples may be somewhat different than what you obtain with your particular version of the program That is due to minor upgrades in the calculations in later versions. 87 (C) Performance Trends Inc 2000 88 Suspension Analyzer Chapter 4 Examples (C) Performance Trends Inc 2000 Suspension Analyzer Chapter 4 Examples Example 4.1 Measuring Out a Typical Steering Box (Pitman Arm) Suspension Suggested Background Reading: • Section 1.5, Example to Get You Going • Section 2.1, Main Screen Inputs • Section 2.3 Other Specs This example demonstrates the basic steps to measure out the front end of a Pitman Arm steering suspension. Pitman arm suspension is more complex than a Rack and Pinion steering and that is why it is chosen. Print a Worksheet You can print a worksheet which has blanks for recording all the required measurements. It also makes a good check sheet to ensure you make all measurements. Figure 4.1 Steps in Printing a Worksheet 1) Open a Suspension File which will be close to the suspension you are going to measure. 2) Click on Other Specs to set up critical specs before printing the worksheet. 3) Current Suspension File on which worksheet is based. The worksheet will only show inputs required for particular suspension types. For example, if you don’t say there is a Roll Bar, no Roll Bar mounting points will be shown in the worksheet. Therefore, you should pick a suspension file which is close to the suspension to be measured to be the Current File. See Figure 4.1. 4) Save As lets you save any changes you make to the current file’s Other Specs to a new name, which can be the name of the new Suspension File. 5) Print the Then click on Other Specs to Worksheet. ensure some critical specs here are set correctly. For example, if the current file has Rack and Pinion steering, there will be no blanks on the worksheet for the Pitman Arm steering measurements. The Steering spec in the Other Specs menu must be set to Steering Box. Critical ‘Other Specs’ to Set before printing Worksheet Steering Springs Roll Bar Susp. Travel Sensor Steering Sensor Obviously it is important to set all specs correctly, its just that these specs listed above affect the worksheet bring printed right now. Any and all these specs can be changed at any time after you start creating this new Suspension File. 89 (C) Performance Trends Inc 2000 Suspension Analyzer After you have set the Other Specs to match your new suspension, you may want to save these changes (if there were any) to the name you want to use for the new suspension file you will create. For example it could be called “Jim’s Busch Monte”. To do this you would click on File, then Save As (step 4 in Figure 4.1). Then the program will ask you for a new name and folder for saving this new suspension file. See Figure 4.2. (DO NOT click on Save as that will save these changes to the current Suspension File, which you do not want to change. You only want to use the current Suspension File as a pattern for the new file and a pattern for the worksheet.) Chapter 4 Examples Figure 4.2 Saving the New File to a New File Name by Clicking on Save As Now that the current file’s Other Specs critical specs matches the new suspension, click on File, then Print Blank Worksheet to obtain the worksheet shown in Figure 4.3. Note that the Print Report menu will flash for about a second or so before the worksheet is printed (see Figure 4.10 to see a worksheet). Make Measurements With the blank worksheet you are now ready to make measurements. Check pages 18-21 for some background on these measurements. Taking measurements can be a difficult and time consuming task if you try to be extremely accurate. You have got to keep in the back of your mind that the entire suspension is not perfectly rigid. Bushings compress, arms and struts bend, tire sidewalls deflect. In most cases, accuracy within 0.1” (one tenth) is usually sufficient. It is unrealistic to expect that you can measure things more accurately than this, however professional race teams with the best tools can do better. There are tools and fixtures available to help the measurement process * . Most involve some type of surface plate with a grid laid out a 1” or 1/2 “ intervals, some type of height measurement calipers, plumb bobs, etc. The method we will show here involves using an inexpensive piece of Sheetrock (drywall) as our grid plate. Drywall works well since it stays relatively flat (use 1/2” thick drywall), is big enough for the entire front suspension and tires, and is easy to write on. 1) Drive the front tires of the car on the drywall sheet which has been laid on a flat, level floor. Be sure all measured points are within the edges of the sheet, the drywall has stayed flat, and the steering is straight ahead. If Figure 4.3 Measuring Steering Box with Relatively Long Shaft (Steering Swivel Axis) you want to be extremely precise, you may Left Side want to put another equal thickness of drywall Steering or other spacers under the rear tires as well to Swivel keep the car exactly level. Usually this is not Axis required. Upper Left Side 2) Drop the plumb bob from the center of the Center wheel spindles extended out to the outside of Link Pivot the tire and mark this point on both the left and Attaches Relatively right side. A line joining these 2 points will be Here long shaft the axle line, the line from which all depth * See UniJig at 888-UNI-JIG7 or on the web at www.unijig.com, or contact Tri-Mark Performance at 608-356-3595 in Wisconsin, USA. 90 Side View from Right Side Left Side Steering Swivel Axis Lower (C) Performance Trends Inc 2000 Figure 4.4 Idler Arm Has Short Shaft (Steering Swivel Axis) Suspension Analyzer Figure 4.5 Illustration of Effect of Measurement Error on Steering Swivel Axis Error Measuring Short Shaft Possible range of center link pivots with 0.1” error very high Measuring Long Shaft 0.1” error 0.1” error Possible range of center link pivots with 0.1” error much less Short measurements are made. You do not have to draw this line yet, but only after all measurements are made. See Figure 4.7. Chapter 4 Examples True Idler Arm Position Range of Swivel Axes True Idler Arm Position True Shaft Range of 3) For all points in the worksheet, use Axis Swivel Axes the plumb bob to determine the location in the left/right and front back direction. Mark a dot on the drywall and label each point. Then also measure the height to each point and write that down on the drywall also or on the worksheet. Only height measurements are known at this time. 4) One difficult measurement to understand and make concerns the idler arm and steering box. What is required here is not so much some exact points, but the axis about which the idler arm shaft and steering arm shaft pivot. Any 2 points on this line are called Steering Swivel Axis points in the worksheet. For the steering box shown in Figure 4.3, the top and bottom of the steering box shaft can clearly be determined. The length of the steering box shaft is also fairly long. Therefore, you can use these points as the Upper and Lower points on the left side Steering Swivel Axis with good accuracy. For the right side idler arm, you can also clearly see the top and bottom of the idler arm shaft. The problem comes from measuring these points accurately enough to determine the idler arm axis. See Figure 4.4 If you assume you can only measure points accurate to 0.1 inch, then you need a large distance between the ends of the shaft to accurately determine the angle of the axis. See Figure 4.5. This is a case where it is much more accurate to use the alternate measurement method described in Section 2.8.5. This method involves measuring the angles of the idler arm (or steering box) shaft and length and angle of the idler arm or Pitman Arm. These angle and length measurements are all made referenced from the end of the arm that attaches to the center link. This also makes it easy to make these measurements at most any time in the future, even after the car has been moved. You can print the Steering Swivel Axis screen of Figure 4.6 when it is blank and use it as a separate worksheet. Figure 4.6 Calculation Menu for Determining Upper and Lower Points to Identify Steering Swivel Axis Print this screen when it is blank for a worksheet. 91 (C) Performance Trends Inc 2000 Suspension Analyzer Chapter 4 Examples 5) Be sure to mark the center of the tire patch at both the front and back of each tire. This is not for toe in determination, but for identifying the exact tire track from left to right. See Figure 4.7. 6) Make the other measurements required like Camber and Toe In. You can also record other info like Tread Width and Tire Circumference. 7) At the bottom of the Worksheet are several Other Specs you can measure or estimate. Several of these we already set, like Steering type, Springs type, Roll Bar type before we printed the worksheet. The Height of CG and % Front Braking are very difficult to measure or determine accurately. Luckily they are only used for the % Anti-Dive calculation. It is recommended you estimate a Height of CG of 20” and % Front Braking of 65% as typical for most cars. 8) When all measurements are done, roll the car off the drywall. Draw a line from the left and right wheel spindle centers marked in step 2. This will be the axle line. 9) Draw a line from the front and back tire patch dots. Where this line crosses the axle line is the center of the tire patch. Figure 4.7 Drive Car onto Sheet of 1/2” Drywall, Measure and Mark Critical Points 4 x 8 sheet of drywall Front of Car Mark point extended out from center of wheel spindle on each side. Mark front and back of center of tire patch to locate tire track width. Figure 4.8 Remove Car, and Draw Axle and Tire Track Lines, and Car Centerline Car Centerlin e is drawn perpendicular to Axle Line, centered between the 2 track li Distances toward front are Negative (-) depths “Out” distances are measured from Centerline All Out measurements are measured out from this Centerline. 92 Axle Line is connects Spindle center points from each side of the car Track Lines. Tire Track is measured from these lines to the Centerline. All Depth measurements are measured back from this Axle Line. Points ahead of this Axle Line are negative. For example, a Depth 3.5 inches ahead of the Axle Line has a Depth of -3 5 inches (C) Performance Trends Inc 2000 Suspension Analyzer Chapter 4 Examples 10) Find the middle of the tire patches and mark that point of the axle line. Using a carpenters scale or some other method, mark a perpendicular line. This will now be the centerline of the car. (Note that this centerline would not have to be exactly between the tire patches. The Edit feature in Section 2.4 would let you recenter these measurements with one command.) 11) Now you can measure all the points from your marks on the drywall. Depth measurements are made from the axle line. Out measurements are made out from the centerline. See Figures 4.8 and 4.9. Figure 4.9 Example of Measuring Some Particular Points This point could be the rear frame mount for the left side upper A Arm Depth ahead of axle line are negative (-) 12.15 Out -3.25 Depth 7 3/4 Depth 14 3/8 Out Note that you can use fractions. Simply type in the fractions and the program converts them to decimals. This point could be the front frame mount for the right side upper A Arm. Note that depth measurements ahead of the axle must be entered as a negative number, with a minus sign in front of it. Figure 4.10 Portion of Worksheet Filled Out 93 (C) Performance Trends Inc 2000 Suspension Analyzer Chapter 4 Examples Figure 4.11 The New Suspension Screen with Tip Entering Measurements into Program Click on File, then New (start new suspension ) to bring up the New Suspension Screen. Now you have all the measurements on your worksheet. Back at program, click on File (upper left corner of the Main Screen), then New (start new suspension) to bring up the New Suspension screen, which will likely show a Tip message. See Figure 4.11. As the Tip in Figure 4.11 says, it is usually easiest to start with a Suspension file that is as close as possible to the suspension you will create. This lets us avoid having to make major changes to suspension information like the Other Specs, Comments, etc. There are two critical specs listed separately at the top. See Fig 4.12. These must be filled out before you can start the new suspension. The program usually fills them in with default values based on the current suspension. 1. 94 File Name for New Suspension is the file name the program will create for saving the Test Data for the new suspension file you are starting. The program fills in a default name of the current suspension name, but incrementing the last digit in the name by 1. You can change this name to most anything you like. The program will warn you if the Figure 4.12 New Suspension Screen 2 Critical specs for the new suspension are listed here at the top. Click here to start a New Suspension based on these settings. Click here to add a new folder name. A summary of the current settings of the Other Specs is given here. You can edit the current comments here for the new test, or uncheck Test Comments to start with blank comments. Click on this button to see the current Other Specs settings. Click here to Check or Uncheck these options. Checking means you want to keep these specs for the new suspension. Once the new Suspension is started you can then make modifications to these specs if you want (C) Performance Trends Inc 2000 Suspension Analyzer Chapter 4 Examples name entered is not valid and show you what is wrong. Earlier in this example we used the Save As command to save the current Suspension file to a new name JIM’S BUSCH MONTE. This is the name shown here except the E in MONTE has been turned into a 1 You can click on the file name and change this 1 back to an E. For this example the name used will be JIM'S BUSCH MONTE for this Busch suspension. 2. Folder Name for New Suspension is the folder in the 3D-DATA folder where the suspension will be saved. The program may not be using the name 'folder' for spec, but whatever word you have assigned in the Preferences menu. The folder name 'Examples' is reserved for Performance Trends example suspensions supplied with the program, and can not be used for your tests. By clicking on the Add button, you could enter a new folder of BUSCH. See Fig 4.12. This folder will be used for you will use for all of your suspensions used on the Busch cars. Since most all the measurements for this new suspension will be different than the current suspension (the one we printed the worksheet from), you will uncheck the Pick boxes in the New Suspension screen (except Other Specs). This will produce a completely blank Main Screen for entering measurements as shown in Figure 4.13. Based on the numbers recorded on the worksheet, start typing in your measurements. When enough measurements have been entered, the suspension layout drawing will be constructed. Figure 4.13 Entering Measurements on Main Screen Data Grid Note that you can type in fractions. Type in the number followed by a space then the fraction and press <Enter>. The program will convert the number in this case to 24.375. Layout is not drawn until enough entries are made to complete most of the layout. Click on the “cell” of the grid where you want to enter a measurement. Type in the number and press the <enter> key to let the program know you are done typing and to move to the next cell. You can also use the up and down arrow keys to move to a different row. Click here to display the screen shown in Figure 4.6 to enter data to define the points on the Steering Swivel Axis. Click and slide slide bar to move to other sections of the Suspension Data grid. 95 (C) Performance Trends Inc 2000 Suspension Analyzer Chapter 4 Examples Figure 4.14 Main Screen After Entering All Measurements Click on File, then Save intermitently to save your work. Selecting Save instead of Save As saves the file to the current file name of Jim’s Busch Monte. The procedure shown here is just one of several methods to measure a suspension, enter the data into the program and save the data as a suspension file. Example 4.2 will show you how to analyze this suspension file. Conclusions • The program allows you to print blank worksheets for recording measurements. • These recorded measurements are entered into the program and the layout drawing is updated when enough measurements have been entered. • The program has several options for starting a New Suspension file and using some or none of the measurements, settings and comments from the previous (current) suspension file. • You should save you measurements periodically by clicking on File, then Save (to save to the same current Suspension Name) or Save As to save to a new Suspension Name. 96 (C) Performance Trends Inc 2000 Suspension Analyzer Chapter 4 Examples 97 (C) Performance Trends Inc 2000 98 Suspension Analyzer Chapter 4 Examples (C) Performance Trends Inc 2000 Suspension Analyzer Chapter 4 Examples Example 4.2 Analyzing a Suspension Suggested Background Reading: • Section 3.1 Reports • Section 3.3 Graphs • Example 4.1 Measuring a Suspension This example demonstrates the features to analyze a suspension once it has been measured. It will use the WCSample file found in the Examples folder. Click on File, then Open (from all saved suspensions) to bring up the Open screen. Then click on Examples to select the Figure 4.15 Opening a Saved Suspension File Folder in the lower left corner, then click on Click on File, then Open (from all saved suspensions) to display the Open screen. WCSample to highlight it and get a First select (click on) preview. Then click the folder which on the Open button at contains the the lower left to open suspension file you this Example file and want to use. return to the main screen. Second, select (click on) the file from this folder. A preview of this suspension is Static shown in the Preview section to the right. Analysis at Main Screen Finally, click on the Back at the Main Open button to open Screen, there are this file and return to several useful the main screen. calculations to analyze this suspension. See Figure 4.16. Calculations like Roll Center Left/Right and Height, Caster, Anti-Dive %, etc. are calculated and shown in the Suspension Data table in the Output rows. You may have to click and slide the slide bar down to be able to see various sections of the Suspension Data table. If you click on the No View tab at the top (next to Front View, Side View, Top View tabs), you can display more of the table by eliminating the Suspension Layout drawing. You can also click on File, then Print to print the entire table with all input and calculated output rows. The Suspension Layout drawing also shows several “gain” calculations. Gain means increase in a calculated number for a standard amount of suspension movement. The standard amount of suspension movement is set to 1 inch of dive when you first get the program, and is identified at the top of the Layout Drawing. This standard suspension movement for calculating gains can be changed in the Preferences menu. See Section 2.2. For example, the Left Camber Gain shown in Figure 4.16 of -1.27 degrees means the left camber decreases (goes more negative) by 1.27 degrees with 1 inch of dive. Negative Camber Gain is desirable in a race car suspension, so the tire camber goes more negative in corners, during dive and roll. See Appendix 2. 99 (C) Performance Trends Inc 2000 Suspension Analyzer Chapter 4 Examples Bump Steer is a critical suspension characteristic. Most racers and chassis builders want 0 bump steer, or do not want tire Toe In to change as the suspension goes through dive and roll. Toe In Gain gives you some idea of the amount of bump steer. If Toe In gain is zero or very low, then bump steer will also be very low, at least through the standard suspension movement. Figure 4.16 Static Analysis at Main Screen Static conditions shown when “Dynamic” is not checked. Standard Suspension movement on which the gain calculations are based. Gain calculations and Roll Center are summarized here. Calculated outputs are identified with “Output” in this column. 100 Static calculated outputs shown in these columns for Left and Right sides. Click and drag slide bar down to see different areas of the Suspension Data table. (C) Performance Trends Inc 2000 Suspension Analyzer Chapter 4 Examples Dynamic Analysis at Main Screen If you click on the Dynamic check box shown if Figure 4.17, you can now direct the suspension to move through various amounts of Dive, Roll and Steer. You will now see the Dynamic values of many calculations, like Track, Camber, Caster, Ackerman, etc. in the Suspension Data grid. For example, say you direct the suspension through the standard suspension movement on which the gain calculations are based (usually 1” Dive). You should then see the change in Camber, Caster and Toe In from the Lt Change and Rt Change columns shown in the Figure 4.17 below, match the Suspension Layout drawing gain calculations. Figure 4.17 Dynamic Analysis at Main Screen Static vehicle outline shown with dotted lines for comparison of Dynamic vehicle position. Dynamic conditions shown when “Dynamic” is checked. Type in (or click on arrow buttons) to change the amount of Dive, Roll and Steer to be applied to the suspension. Roll Center location is displayed for the amount of dynamic motion applied to the suspension. Turn Radius and Turn Toe In are shown if you have applied Steer to the suspension. Change in Tire Track is also known as Tire Dynamic calculated outputs shown in these columns for Left and Right sides. The change between Static and Dynamic are shown in the adjacent columns.. 101 (C) Performance Trends Inc 2000 Reports Suspension Analyzer Figure 4.18 Report Menu Reports can be made by clicking on Reports at the top of the Main Screen. Reports are the dynamic calculated numbers for various combinations of Dive, Roll and Steer. The Static calculated numbers will be included in the report if you include the combination of Dive = 0, Roll = 0 and Steer = 0, which usually happens. Click on Reports and you will obtain the Reports menu shown in Figure 4.18. From this menu you will pick what calculated results to display at what combinations of Dive, Roll and Steer motion. See Section 3.1 on Reports. Chapter 4 Examples Click here for the Reports menu shown here. Select what calculated results you want to report here. Select what suspension motions for which you want results reported. Figure 4.19 Typical Report from Settings in Figure 4.18 Click here or here to print this report. 102 Summary of current suspension. (C) Performance Trends Inc 2000 Graphs Suspension Analyzer Figure 4.20 Graph Menu Chapter 4 Examples Click here for the Graph menu shown here. Graphs can be made by clicking on Graphs at the top of the Main Screen. Graphs are constructed much the same as reports, except that the results are graphed instead of being listed in a table. However, a significant advantage of graphs is you can compare 2 suspensions. Select what calculated result you want to graph here. Only the first selection will be graphed. Click on Graphs and you will obtain the Graphs menu shown in Figure 4.20. From this menu you will pick what calculated results to display at what combinations of Dive, Roll and Steer motion. See Section 3.3 on Graphs. Select what suspension motions for which you want results graphed Click on the Make Graph button on Figure 4.20 to produce the graph of Figure 4.21. It shows Left and Right side Toe In for - Figure 4.21 Graph form Figure 4.20, for Left & Right Toe In (bump steer) vs Dive Click here to add a 2nd suspension to this graph, see Fig 4.22. 103 (C) Performance Trends Inc 2000 Suspension Analyzer Chapter 4 Examples 3” to 3” Dive. If you click on Add Suspension, you can add a second suspension to the graph, as shown in Figure 4.22. This suspension can either be the last suspension you added to a graph (or one done at Performance Trends if you just got the program), or you can pick some new suspension from the entire library of saved suspensions. Figure 4.22 shows the vertical Cursor which lets you pin-point values on the graph lines. You can obtain the cursor by: • Clicking on a graph line near one of the data points which makes up the line (in this case near dives of -3, -2, -1, 0, 1, 2 or 3 inches). • Clicking on one of the cursor buttons. • Clicking on View, then Turn Cursor On. Figure 4.22 Graph Comparing 2 Suspensions Cursor can be displayed by clicking on View, then Turn Cursor On. Cursor can be displayed by clicking on one of these Cursor Buttons. The Cursor Button second from the left turns the cursor Off. The values at the cursor line are displayed here. You can click on a graph line near a data point to produce the cursor line. Note that the current suspension settings are compared to some saved suspension file. If you want to make a comparison graph of a suspension with several different modifications, you must save each modification as a separate file. For example, say you want to compare the original suspension file called WCSample to WCSample with the steering rack raised 1 inch. If the current file is a copy of the WCSample with the 1” modification, then you would graph the current suspension (copy of WCSample with the rack raised 1”) and add the original WCSample. Simple enough. But, if you want to graph WCSample with the rack raised 1” with WCSample with the rack dropped 1”, you have to save either of these suspensions with this modification at the main screen under some new name, like WCSample Raised 1. Then you can modify the rack position to a 1” drop from the original position. Make a graph of the current suspension (with a 1” drop). You 104 (C) Performance Trends Inc 2000 Suspension Analyzer Chapter 4 Examples now have the option of graphing this suspension with either the original rack position (WCSample) or with the rack raised 1” (WCSample Raised 1). Figure 4.23 is Graph 4.22 with the added Suspension File for comparison, and with the Secondary Type of suspension motion shown in Figure 4.19 set to Roll. Each secondary suspension motion, in this case Roll at -2, -1, 0, 1 and 2 degrees, produces a separate graph line. You can see it can get quite confusing when you get so many different types of suspension motion graphed, especially for 2 different suspensions. Usually you don’t want too many levels of Secondary motion, because it adds too many additional graph lines. Figure 4.23 Graph of 2 Suspensions with a Secondary Type of Suspension Motion, In This Case Roll of 2, 1, 0, -1 and -2 Degrees (not generally recommended because it is too cluttered) Conclusions: • The Suspension Analyzer provides several methods to analyze suspension motion: • Staticly and Dynamically at the Main Screen. • Through the construction of reports • Through the construction of graphs and comparison graphs • Graphs provide the most flexible and powerful method of comparing 2 different suspensions. 105 (C) Performance Trends Inc 2000 106 Suspension Analyzer Chapter 4 Examples (C) Performance Trends Inc 2000 Suspension Analyzer Chapter 4 Examples Example 4.3 Adjusting and Optimizing a Suspension Suggested Background Reading: • Section 2.5 Adjust Feature • Section 2.6 Optimize Feature • Example 4.2 Analyzing a Suspension • Appendix 2 "Rules of Thumb" for Tuning Suspension Characteristics and Additional Reading The Suspension Analyzer provides several methods for making adjustments to the suspension easily. Some will be demonstrated in this example. For all examples, we will start with the WCSample used in Example 4.2. Shimming Assume you are circle track testing and determine from tire temperatures that the inside of the right front tire is getting too hot (working too hard). Since the car is always turning left, you want to try reducing static negative caster 1/2 degree to put more weight on the outside of the tire. On the car, camber adjustements are made by shimming the upper A Arm. You can do the same type of shim adjustments in the program. Click on Adjust at the top of the Main Screen, then Shim Right Upper Arm In/Out. You will obtain the screen shown in Figure 4.24. Figure 4.24 Shimming Screen New Camber is reduced about 1/2 degree and Caster stays about the same after removing two (2) 1/16” shims from the front and rear frame Note that this section says that removing shims moves the arm Out. If most cars you work with are different, change this feature in the Preferences menu. Click here to move the frame pivots and change caster and camber to these new settings at the Main Screen. 107 (C) Performance Trends Inc 2000 Suspension Analyzer Chapter 4 Examples Click on the amount of shims you want to add or remove from either the front or rear frame mount, and the change to Camber and Caster is displayed immediately, along with the current Camber and Caster settings. When you have decided on the appropriate shim change, click on Use Calc Value to make these changes to the current suspension file at the main screen. Note that not only will the frame mounts be changed, and Camber and Caster, but many other measurements as well because the changing Camber may also slightly change ride height on that side of the car. See the Adjust Feature in Section 2.5. Optimize The main reason you bought this program is to improve, or optimize, your suspension geometry. One method of optimizing would involve you making many changes to mounting points, lengths of arms, location of the steering rack, etc., and look for some suspension characteristic to improve. For example, you may want to shim the tie rod end at the spindle up or down to find a location which reduces bump steer. Note that some “Optimum” setting arrived at by this feature may not actually produce optimum handling or safety. It only means that some suspension characteristic falls into some mathematical range. The changes proposed by this feature to obtain improvement in one characteristic, may completely “screw up” other suspension characteristics, making the car unsafe to drive. If you accept some proposed change, you must check all other suspension characteristics to ensure safe vehicle handling. The Suspension Analyzer has the Optimize feature which directs the program to do this automatically. You basically tell the program 3 things: 1. 2. 3. What suspension points you want to adjust, how far and in what size steps. What type of motion to apply to the suspension, like dive, roll or both and how far and in what direction. What type of suspension performance characteristic you are looking for. Click on Optimize at the top of the Main Screen to produce the screen shown in Figure 4.25. In this example we want to adjust (shim) the left and right upper arm pivots to find a roll center height which stays close to 3 inches as the suspension goes through +3 to - 3 inches of dive. The optimize menu only lets us do 1 side at a time, so we will have to optimize twice, first the left side and then the right side. We have set up the optimize screen to allow 1 inch of adjustment up, down, left and right. Once the specs are set as shown in Figure 4.25, click on the Optimize button to start the process. 108 (C) Performance Trends Inc 2000 Figure 4.25 Optimize Screen Suspension Analyzer Chapter 4 Examples Select what suspension dimensions you want to adjust. Select the range of adjustments, and in how fine a steps. Select the range of suspension motion to be checked, Dive and/or Roll. Select what outcome you want, or what suspension characteristic you want the program to try to obtain. When all combinations have been tried, the program will will summarize the results, and let you decide if you want to keep the proposed change. Note: The program automatically shims both the front and rear frame mounts the same amount for each condition, keeping caster fairly constant. When done, a message is given as shown in Figure 4.25, letting you decide to keep or reject the proposed change. After doing both the left and right side and keeping the proposed changes, we should check to see the effect. The easiest way would be to compare the original suspension (WCSample) with the new “optimized” suspension on a graph. Click on Graph at the top of the Main Screen, then select the special Graph Type at the upper left corner of the Graph Menu called Roll Center Motion. Then select the suspension Figure 4.26 Graph Screen Select special Graph Type Roll Center Motion Other graph Data Types are disabled. To check the effect of the optimization, graph the same motion for which you optimized, 3 to -3 inches of Dive for no change in Roll. 109 (C) Performance Trends Inc 2000 Suspension Analyzer Chapter 4 Examples motion range which was optimized for, 3 to -3 inches of Dive, with no Roll. You will notice that all the data types are disabled on the left side because this special graph type dictates that the data graphed is Roll Center Height and Left/Right movement together. Click on the Make Graph button to make this graph type shown in Figure 4.27. At the Graph Screen, click on Add Graph and add the WCSample to compare the Roll Center movement graph to the original suspension. Figure 4.27 shows the new suspension does keep the Roll Center closer to a height of 3” than the original WCSample. It also keeps it closer to the car’s centerline. This may or may not be what you want. Other graphs could show what has happened to Bump Steer, % Anti-Dive, and several other suspension characteristics. That is why it is always good to double check all suspension changes the optimize feature has produced. Figure 4.27 Roll Center Movement Graph Distance Above Ground Distance Right of Centerline Path of Roll Center over range of 3 to -3 inches of dive for Optimized condition. Note that the average RC Height is closer to 3 inches than the original suspension. Note that the Roll Center also stays closer to the car’s centerline, which may or may be not what you want. Path of Roll Center for original suspension. 0 on Y axis is Ground level 0 on the X axis is the car’s centerline. Conclusions: • • • 110 The Suspension Analyzer provides methods to adjust several suspension settings, much as you would do on the actual suspension. The Suspension Analyzer provides ways to let the program automatically try several suspension modifications through various amounts of suspension motion to find some desired suspension characteristic. The Roll Center Motion graph is a special graph type that lets you track RC Movement through some set amount of suspension motion. (C) Performance Trends Inc 2000 Suspension Analyzer Chapter 4 Examples 111 (C) Performance Trends Inc 2000 112 Suspension Analyzer Appendices (C) Performance Trends Inc 2000 Suspension Analyzer Appendices Appendix 1: Accuracy and Assumptions The Suspension Analyzer can do its calculations extremely accurately, based on the assumption that there is no compliance (compression or deformation) or clearance in any bushings, tires, joints or suspension members. In reality, everything has compliance. Therefore the Suspension Analyzer’s calculations will calculate results assuming aperfectly stiff suspension. A major limitation on accuracy will be your ability to accurately measure the exact center of different points, like ball joints and frame mount pivots. See Section 2.1 and Example 4.1. A major advantage of the Suspension Analyzer over other simpler programs (like Performance Trends’ own Roll Center Calculator and Circle Track Analyzer) is the 3 dimensional inputs. Doing all calculations in 3 dimensions greatly improves accuracy and will give different and improved results compared to 2 dimensional programs. Calculated motion ratios are based on the ratio of movement of the mount points to the movement of the wheel for some standard amount of vehicle movement, called Specs for Calculating Camber Gain. See Section 2.2, Preferences. During this standard movement, the program also checks on how much the springs (and shocks and roll bar, if any) compress (twist in the case of the roll bar) for this standard movement. Knowing how far the spring compresses for a given amount of wheel movement is the precise way the program calculates the spring (and shock and roll bar, if any) Motion Ratio. Note, however, that if the standard movement is very small, Motion Ratio accuracy will not be good. For example, say the standard motion is 1/2" Dive and 2 deg Roll. The left side wheel may go through a 1" of travel, but the right side may go only through .05" travel. The right side Motion Ratio will not be accurate. Therefore, for accurate Motion Ratio calculations, we recommend you use the default standard motion of 1" Dive (or at least avoid Roll as a standard motion). Many other software packages use much simpler calculations, with the assumptions the wheel moves just as much as the lower ball joint. This is often a wrong assumption, and is the reason the Suspension Analyzer’s motion ratio calculations will not match that of other programs. Please read Appendix 2 to see how that exact accuracy may not be that critical. 113 (C) Performance Trends Inc 2000 114 Suspension Analyzer Appendices (C) Performance Trends Inc 2000 Suspension Analyzer Appendices Appendix 2 "Rules of Thumb" for Tuning Suspension Characteristics and Additional Reading Suspensions can be set up for various types of handling: • Optimum performance, which usually means optimum cornering. • Stable, predictable handling on the street. • Anything in between. This appendix gives some very general guidelines. The best information and understanding can be obtained by reading some of the books listed at the end of this Appendix 2. Version 2.0 introduces a new calculation called Front Lateral Load Distribution, or FLLD%. This can be used to understand vehicle balance (oversteer or understeer) and is discussed in more detail in Appendix 6. Optimum Handling (racing): Roll Center, Camber, Camber Gain Roll Center is an imaginary point about which the chassis tends to roll in cornering maneuvers. In general the lower the Roll Center the more the car rolls in the corners, and the farther right the Roll Center the less the right side moves up or down during cornering. Camber Gain is the amount of camber change (tilt of the tires when viewed from the front) you get from a certain amount of body motion, typically 1 inch of dive from braking. Most race cars want Camber Gain in the range of -1 to -2 degrees for an inch of dive. This is especially true for the outside tire in a turn. For circle track cars (always turning left), the desired camber gain on the left side may be less or even a positive number, depending on track banking and other factors. Both of these have a large impact on a car’s handling and maximum cornering capability. Note from Performance Trends: It is difficult to get any agreement from “experts” on optimum Roll Center location, Camber Gain, static Camber setting, etc. This is true for most any suspension setting. The reason appears to be that these settings are so “combination dependent”. Traction capability of the track and tires; tire construction; roughness of track; temperatures; compliance of the chassis, suspension members and bushings, shock settings, etc. all come into play. However, the component with the biggest effect on optimum settings is the driver. Driver preference for how a car handles and “feels” to them has a huge effect on their confidence, aggressiveness on the track, and therefore lap times. The following statements are ones we have found in various references which appear to be consistent between these references. 115 (C) Performance Trends Inc 2000 Suspension Analyzer Appendices Roll Center: Several authorities agree that the static Roll Center (before any Dive or Roll) should be from 2.5" to 4.5" above the ground. For road race cars (turning both left and right) you want to keep the Roll Center near the car's centerline (left or right). The farther the Roll Center is to the Left, the quicker the car will react (more it will Roll) when going into a Left turn. For this reason, many asphalt circle track (left turning) cars locate the Roll Center to the right of center (less Roll) and dirt cars locate the Roll Center to the Left of center (more Roll and hopefully better "bite" at the right front). However, the car is more predictable "all around" if the Roll Center is kept close to the car's centerline. Higher circle track banking (20 degrees or more) usually requires a lower Roll Center, in the 2-3 inch range. The more mass in the front of the car (heavier engine or engine more forward), the higher the Roll Center should be. Some circle track authorities believe a lower Roll Center works better on dirt because the higher body roll produces more "side bite" from the tires. Lower Roll Centers require stiffer springs to control Roll. However, stiff springs hurt traction on bumpy tracks. The less the Roll Center moves during Dive and Roll, the more predictable the car's handling. Most authorities agree that holding the Roll Center position as constant as practical during Dive and Roll is optimum. Camber/Camber Gain: For Circle Track cars (turning left), reasonable Static Camber values (before any Dive or Roll) are: Left Side + 1 degree, Right Side -2 to -3 degrees. Wider and/or stiffer sidewall tires require less Static Camber. Camber Gain should be in the range of -1.75 for a flat track, -1.25 for a medium banked track (10-15 degrees) and down to -1 for highly banked tracks (over 25 degrees) on the outside tire (right tire in a left turn). For circle track cars (always turning left), the desired camber gain on the left side may be less or even a positive number, depending on track banking and other factors. These Camber Gains are based on the program's standard definition as the amount of Camber Change from 1" of Dive. Toe In, Toe In Gain (bump steer) “Toe In causes stability and initial understeer in a turn. Toe Out (negative toe in) causes instability and initial oversteer. Usually you want just enough toe in to keep the wheels from going into toe out at speed.” How to Make Your Car Handle, Fred Puhn. Suspension tuners vary somewhat on what they prefer for Toe In. Some tuner’s personal preferences are for slight positive Toe In to slight negative Toe In (toe out), but most agree that minor changes can have a large effect. For circle track racing, higher amounts of negative Toe In (toe out) are used, up to 1/4” negative total Toe In (1/8 inch toe out at each wheel). Most race authorities agree that 0 Toe In Gain (no bump steer) is ideal. Some tuners have different theories for Toe In Gain (bump steer) for circle track (left turning only) cars, but there seems to be no consistent agreement. 116 (C) Performance Trends Inc 2000 Suspension Analyzer Appendices Caster You almost always want positive caster (top ball joint behind the lower ball joint). Positive caster provides self-centering steering so the wheel returns to straight ahead automatically. In most situations where cars turn both left and right, you want left and right caster the same. In circle track racing, right side caster is generally 1.5-2.5 degrees more than the left, with more caster being used with power steering and dirt racing. As another “rule of thumb”, generally the caster angle should be about 1/2 of the King Pin Axis (Inclination) Angle when viewed from the front. See Figure 2.11, page 24. Caster Gain (Anti-Dive) Most suspensions have positive Caster Gain, which is also an indication of Anti-Dive being present in the suspension geometry. Anti-Dive means the suspension resists diving during the application of the brakes. Race cars with lower center of gravity and stiffer springs usually don’t require as much Caster Gain (Anti-Dive) as production cars. Negative Caster Gain means the car will dive more than normal during braking and generally should be avoided. Caster Trail Caster Trail is positive if the tire patch is behind the point where the caster angle hits the ground. This is typical of most cars because most cars run positive caster. Caster Trail can be changed by changing tire diameter, spindle or the caster angle. Caster is similar to Scrub Radius, except viewed from the side instead of the front. Increasing Caster Trail will increase steering wheel effort, especially when cornering hard. Scrub Radius Most race cars have positive Scrub Radius, which provides feedback to the driver of when either tire is loosing traction. Three to 5 inches is normal is circle track racing. Unequal amounts a Scrub Radius left and right will cause the car to pull to one side under braking. Generally you want to keep the Scrub Radius equal, or at least with in 1/4 inch from side to side. Street Performance On the street, you usually want a suspension which is stable. This means the car tracks true down the road and is not upset by minor changes in the road. It also means that during extreme or emergency situations, the suspension is very forgiving. This is generally what the auto makers do for production vehicles Fred Puhn’s “How to Make Your Car Handle” contains production specs for several cars. These specs are rather dated, but give the suspension tuner and builder a good overview of typical production settings. Roll Center: Keep the roll center centered and fairly low, from 1” to 3" above the ground. 117 (C) Performance Trends Inc 2000 Suspension Analyzer Appendices Camber/Camber Gain: Adjust camber to the manufacturer’s recommended specs if they are available. If you have a custom suspension, keep camber close to 0 for daily driving. You can go to -0.5 degrees camber for better extreme cornering, but you will increase tire wear. Camber Gain should be kept low, usually between 0 to -.5 degrees per inch of dive. Toe In, Toe In Gain (bump steer) Adjust Toe In to the manufacturer’s recommended specs if they are available. If you have a custom suspension, start with Toe In at 1/8 inch total (1/16 inch toed in at each wheel). Front wheel drive cars usually want slight negative Toe In. Production vehicle’s usually have a Toe Gain curve where high amounts of dive (2.5 to 3 inches dive) will produce about negative -3/4” total Toe In (3/8 inch toe out at each wheel). Caster Adjust caster to the manufacturer’s recommended specs if they are available. If you have a custom suspension, start with positive caster. Light cars need more caster than heavier cars. Start with +2 to +3 degrees on cars under 2800 lbs, and +1 to +2 degrees for cars over 2800 lbs. As another “rule of thumb”, generally the caster angle should be about 1/2 of the King Pin Axis (Inclination) Angle when viewed from the front. See Figure 2.11, page 24. Caster Gain (Anti-Dive) Most suspensions have positive Caster Gain, which is also an indication of Anti-Dive being present in the suspension geometry. Anti-Dive means the suspension resists diving during the application of the brakes. Production cars usually use more Caster Gain (Anti-Dive) than race cars. Negative Caster Gain means the car will dive more than normal during braking and should be avoided. Caster Trail Caster Trail is positive if the tire patch is behind the point where the caster angle hits the ground. This is typical of most cars because most cars run positive caster. Caster Trail can be changed by changing tire diameter, spindle or the caster angle. Caster is similar to Scrub Radius, except viewed from the side instead of the front. Increasing Caster Trail will increase steering wheel effort, especially when cornering hard. Scrub Radius Most production cars have a relatively low Scrub Radius compared to race cars. You definitely want equal scrub radius on each side of the car. Negative Scrub Radius is more stable than positive Scrub Radius, especially when braking if the left and right braking forces are not equal. Unequal amounts a Scrub Radius left and right will cause the car to pull to one side under braking. 118 (C) Performance Trends Inc 2000 Suspension Analyzer Appendices Additional References: How to Make Your Car Handle by Fred Puhn. Classic Motorbooks 800-826-6600 Osceola, WI Chassis Engineering by Herb Adams. Classic Motorbooks 800-826-6600 Osceola, WI Tune to Win by Carroll Smith, Classic Motorbooks 800-826-6600 Osceola, WI Building the Pro Stock Late Model Sportsman by Steve Smith. Steve Smith Autosports 714-639-7681 Santa Ana, CA Stock Car Dirt Track Technology by Steve Smith. Steve Smith Autosports 714-639-7681 Santa Ana, CA Fundamentals o f Vehicle Dynamics by Thomas D. Gillespie Classic Motorbooks 800-826-6600 Osceola, WI Race Car Vehicle Dynamics by William F and Douglas Milliken Classic Motorbooks 800-826-6600 Osceola, WI Tires, Suspension and Handling by John C. Dixon Classic Motorbooks 800-826-6600 Osceola, WI Richard Hathaway, suspension seminars, Email: [email protected] Kalamazoo MI Pi Research, suspension seminars, 317-259-8900 Indianapolis, IN Tri-Mark Performance, Fee for service “one-on-one” consulting and questions answered, Email: [email protected] or Fax questions to 608-355-9827 119 (C) Performance Trends Inc 2000 120 Suspension Analyzer Appendices (C) Performance Trends Inc 2000 Suspension Analyzer Appendices Appendix 3 Backing Up Data Version 2.0 added 1 step backup and restore commands. Check Appendix 6 for details. Backing up data means to make more than one copy of the data which can be used or referred to at a later date. This may be needed in the event one copy becomes lost or erased, or you need room in the Suspension Library. Backing up data can take 2 basic forms, either Paper Reports, or Copying files with Windows copy commands Other than making Paper Reports, backing up data requires knowledge of Windows Explorer (95, 98, NT) commands. Unless you are experienced with Windows commands, have someone experienced with Windows assist you to prevent losing data. Paper Reports: Figure A4.1 Print Suspension Summary If you already keep written copies of all suspensions you measure, you already understand this form of backing up data. You could continue to do this by simply clicking of File, the Print at the Main Screen to print a summary of each suspension. The disadvantage of Paper Back Ups: For example, say you have accidentally erased a Suspension File but have a paper report of that data. You will have to type in all this data by hand, which is time consuming and prone to errors. Copying data to disk with Windows commands: This method is the preferred method. If you are not familiar with Windows commands, have someone help you the first couple of times. However, this is the most reliable and most efficient way to back up your data. Note: Unless stated otherwise, all mouse clicks are with the normal, left button on the mouse. Click here to print a Suspension Summary To copy Entire 3D-DATA Folder using Windows 95, 98 or NT, which contains all folders and suspension files in the Suspension Library: Click on Start, then Programs, then Windows Explorer (usually at the bottom of the list of programs). You will obtain the Windows Explorer screen shown in Figure A4.2. Locate the PERFTRNS.PTI folder (may not be printed in capital letters) on the left side of the Windows Explorer screen, usually on the C drive. Click on the [+] sign to the left of it to display the contents of the PERFTRNS.PTI folder. You should now see the SUSPANZR folder. Click on the [+] sign to the left of it to display the contents of the SUSPANZR folder. You should now see the 3D-DATA folder. Right click on the yellow 3D-DATA folder icon to display the menu of options. Click on Copy to copy this entire folder (all suspension files in the standard Suspension File Library). Note: In v2.0, PERFTRNS.PTI is now the Performance Trends folder in the Program Files folder, and the SUSPANZR folder is now SuspAnzr20 folder. 121 (C) Performance Trends Inc 2000 Suspension Analyzer Appendices Figure A4.2 Copying Files with Windows 95, 98 or NT Windows Explorer Find the SuspAnzr folder under the PERFTRNS.PTI folder, usually on the C drive. Click on the [ +] box to the left of a folder to show its contents (folders). Click and drag the slide bar button to move up and down the list of folders. The contents of the open (clicked on) folder on the left is shown here, including both folders and files. Right click (with the right mouse button) on the 3DDATA folder (not seen here) to open a menu of options. Click on Copy to copy the entire contents of the 3DDATA folder (the entire test file library). DO NOT click on Cut. Drag slide bar to the top of the list to find your Floppy disk drive (usually A) 122 Right click on the Floppy drive icon. Then click on Paste to paste whatever you copied (in this example, the entire 3DDATA folder) to the disk in the Floppy drive. (C) Performance Trends Inc 2000 Suspension Analyzer Appendices Now you must tell the computer where you want to copy the files to. Click and drag the slide bar for the left section of the Windows Explorer screen to the top. (You can also click on the up or down arrow buttons on the slide bar.) Look for the Floppy Drive icon, usually the “A” drive. Put a new, formatted disk in the floppy drive. Then right click on the Floppy Drive icon, and select Paste from the list of options. You will see the floppy drive light come on as the entire 3D-DATA folder and all its contents are copied to the floppy disk. Label this disk with something like “3D-DATA folder, xx/xx/xx” with a name and date. Notes: If you have so many suspensions in the Suspension Library, they may not all fit onto 1 floppy disk. Windows Explorer will tell you this and ask you to insert another new, formatted disk. If this happens, be sure to label all disks with a name, date and sequential #s, and keep the entire disk set together. A suggestion for novice computer users is to make each folder under 3DDATA a separate floppy disk. This may require more floppy disks, but will make it easier to understand restoring just certain folders in the future. You may just want to back up one particular folder in the suspension library (in the 3D-DATA folder) or just 1 particular suspension. You would do this the same as with copying the entire 3D-DATA folder, just click on the [+] by the 3D-DATA folder to display the folders under 3D-DATA. Then right click on the folder you want to Copy. To find individual suspension files, click on the yellow folder icon containing the suspension file and the contents of the folder will be shown on the right side of the Windows Explorer screen. Then right click on the suspension file name and select Copy. You can also copy individual suspension files to the floppy drive inside the Suspension Analyzer program. Open the file you want to copy so it is the current suspension file. Then click on File at the top of the Main Screen, then select Copy to Floppy Disk. This command takes care of all 3 files mentioned in the previous paragraph automatically. More experienced computer users may want to use the “Backup” features built into Windows 95 and 98 (click on Start, Programs, Accessories, System Tools, Backup). This compresses suspension files so it takes fewer floppy disks. However you need to use the Backup program to restore suspension files, which can be more confusing to novice computer users. Restoring Data Be very careful when restoring data, as you may overwrite Suspension Files with old, erroneous information. Read all the information below before restoring data. If you are not familiar with Windows Explorer, have someone more experienced help you. The ONLY reason to restore data is if you have lost suspension files. This could be because you mistakenly erased it, you had a major computer failure, or you are moving the program to another computer. Do NOT restore data unless you have one of these problems, as you could possible create many more problems than you are trying to fix. When restoring suspension files and folders, you pretty much reverse the procedure for backing up. First you put your backed up floppy disk in the floppy drive. Then open Windows Explorer, find the Floppy drive icon and click on it to display its contents. Right click on the folder you want to restore and select Copy. Now find the 3D-DATA folder under SUSPANZR under PERFTRNS.PTI, usually on the C: drive. Right click on the folder 123 (C) Performance Trends Inc 2000 Suspension Analyzer Appendices 1 level up from the folder you are restoring. For example, if you are restoring the suspension file folder CHEV which was in the 3D-DATA folder, you must click on the 3D-DATA folder. If you are restoring the entire Suspension Library folder 3DDATA, you must click on the 3D-DATA folder. If you are restoring the suspension file 194-150 which was in the CHEV folder under the 3D-DATA folder, you must click on the CHEV folder. During the restoring (copying) process, Windows Explorer checks to see if it is overwriting an existing file (Figure A4.3). If it is, it will ask you if the existing file or folder should be overwritten. Be very careful when overwriting files, as you may overwrite a new suspension file with data from an old suspension file of the same name. Before restoring suspension files, it is good practice to back up all suspension files first. Then if you make a mistake, and overwrite suspension files you didn’t mean to, you have your backup copies to restore the suspension files from. Note: In v2.0, PERFTRNS.PTI is now the Performance Trends folder in the Program Files folder, and the SUSPANZR folder is now SuspAnzr20 folder. Figure A 4.3 Windows Explorer Warnings when Overwriting Suspension Files Overwriting a Suspension File files) Overwriting an Entire Folder (several Be very careful selecting this option, as several files may be overwritten at once. 124 (C) Performance Trends Inc 2000 Suspension Analyzer Appendices Appendix 4 Full Vehicle Version: Overview of Features The Full Vehicle version of Suspension Analyzer has several enhancements over the standard version, the most significant is analyzing various types of rear suspensions and combining front and rear suspensions together for full vehicle analysis. A list of the Full Vehicle version’s features includes: The Full Vehicle Version lets you graph or report these additional types of data. Anti-Squat % (see App. 5) Sprng Mtn Ratio Sensor Mtn Rato Axle Side Angle Sprng Ang, Frt Shock Mtn Ratio Front Swing Arm Rear Axle Lead Sprng Ang, Side RollBar Mtn Rto Side Swing Arm Binding Error These data types are added to the bottom of the Data List in the Graph and Report menu. Figure 1 New Data Types are available here in the Graphs and Reports menus. These data are displayed on the Main Screen in the Data Grid. For a complete listing of these inputs and calculated outputs, click on Help at the top of the Main Screen, then List Definitions for Main Screen Input/Output. 125 (C) Performance Trends Inc 2000 Suspension Analyzer Appendices The Full Vehicle Version lets you specify Push Rod w Rocker Arm and Pull Rod w Rocker Arm springs for Double A Arm suspensions. In Vehicle Specs, choose these types for the “Springs” spec. Figure 2 Example of Pushrod Spring Layout Bell Crank with rotation axis shown as circle here. Pushrod attached to lower arm. Note that Pullrod would attach to the upper arm. Enter measurements for Bell Crank and Pushrod or Pullrod here. Full Vehicle Version lets you analyze these ends of the car. Front Suspension Only Front and Rear Suspension together Rear Suspension Only Click on Vehicle Specs for the Menu Shown Here Click these tabs to view specs (like Suspension Type) for Front or Rear of car. Choose Which End to Analyzer here: Front only, Rear Only, or Front and Rear. Click these buttons to work on, view and analyze the different ends of the car. 126 (C) Performance Trends Inc 2000 Suspension Analyzer Appendices To graph or report data for a particular end of the car, you must have chosen to view that end of the car on the main screen by clicking on the appropriate button at the lower right of the layout screen. The Rear Suspension Types supported at this time include are given below. Double A Arm Three Link w panhard bar Four Link w panhard bar NASCAR Truck Arms Figure 4 McPhearson Strut Four Link (angled links like Chevelle or 5.0L Mustang) Ladder Bars (trailing arms) C3 Corvette (63-82) coming soon Click on the Rear Suspension tab to be able to choose the Rear Suspension Type from this list Note that springs can be attached either to the lower arms or the axle housing itself. This can have a large affect on Spring Motion Ratio, Roll Stiffness and Front to Rear Roll Couple. Layout view of 4 Link Rear Suspension with Panhard Bar Total Vehicle results. Slide slide bar button to bottom to view Total Vehicle results shown here. 127 (C) Performance Trends Inc 2000 Suspension Analyzer Appendices If you analyze Front and Rear Suspension together, the program also calculates and displays these Full Vehicle results. These results are listed at the bottom of the Data Table on the main screen. Total Roll Stiffness, ft-lbs/deg Rear Roll Couple, % Level Ground Roll Rate, deg/G Rear Natural Freq, cps Front Roll Couple, % Roll Axis to CG Moment Arm Front Natural Freq, cps The Depth (Z) measurements for Rear Suspensions are positive if they are in front of the axle, toward the front of the car. Depth (Z) for both the front and rear mean “in towards the center of the car”. See Figure 5 if you’ve made a mistake entering Z measurements. Figure 5 Should you make a mistake on the Z direction measurements, this command will swap the Z measurements from front to back, or switch the + and – signs on all Z measurements. Another useful feature for working with front and/or rear suspensions is the ability to “selectively open” one end of a vehicle suspension file and use it on the same end of the current vehicle you are working with or building. For example, say you have built a vehicle file working with only the Front Suspension file. Now you want to put only that front suspension on an existing vehicle file which has both a front and rear, but you want to keep the rear. You would click on File, then Open, then choose the Selective Open option shown in Figure 6. This feature also lets you put a front suspension on the rear or rear suspension on the front (McPhearson Strut or Double A Arm only). 128 (C) Performance Trends Inc 2000 Figure 6 Suspension Analyzer Appendices Click on File, then Open (from all saved suspensions) Set this option to Yes for Selectively Opening just the front or rear suspension of a particular saved file. This combo box lets you choose which suspension to use from the file you are opening. This combo box lets you choose where to put the suspension on the current file you are working with. 129 (C) Performance Trends Inc 2000 Suspension Analyzer Appendices Version 1.1 C.017, Feb 4, 2002 added a new type of rear suspension type, the IRS with lower H arm, typical of that used in the IRS Ford Thunderbirds in 1987 and the Cobra Mustangs. See Figures 7 and 8 below. Figure 7 Independent Rear Suspension (IRS) with Lower H Arm Figure 8 Data Input Screen for IRS Rear Suspension Type 130 (C) Performance Trends Inc 2000 Suspension Analyzer Appendices Appendix 5 Illustrations of Calculations Figure A5.1 Definition of Anti-Dive and Anti-Squat WB = wheelbase, distance between front and rear axles % FB = the percent of the vehicle’s braking developed at the front axle (typically 60-70%) A = Side View Instant Center (swing arm) of upper and lower A arms B = CG Height at a distance %FB x WB behind front axle C = height of 100% anti-dive line at Instant Center distance behind front axle A C B WB %FB x WB 100% Anti-Dive Line for Front % Anti-Dive = A (height) / C (height) x 100% Instant centers which lie above the 100% Anti-Dive Line are more than 100% anti-dive A = Side View Instant Center of Rear Suspension B = CG Height at the Front Axle C = Height of 100% Anti-Squat line at the Instant Center distance ahead of rear axle B A C WB 100% Anti-Squat Line % Anti-Squat = A (height) / C (height) x 100 % Instant centers which lie above the 100% Anti-Squat Line are more than 100% anti-squat 131 (C) Performance Trends Inc 2000 132 Suspension Analyzer Appendices (C) Performance Trends Inc 2000 Suspension Analyzer Appendices Appendix 6 New Features in v2.0 Version 2.0 was released in 2006 and added the following major features: • A new Preference of Metric inputs was added. Inputs are entered in Centimeters, KG for weight, and Kg/Cm for spring rate. The program keeps track of what units are used for each suspension file. If you are in, say, Metric mode and open a file saved with English units, the units will be converted to metric once it is opened. You can also manually force a file to be converted by clicking on Edit (top of main screen) then selecting either Convert Measurements to Metric or Convert Measurements to English. See Fig A 6.1. • Added a new calculation called Front Lateral Load Distribution, or FLLD% and Rear Lateral Load Distribution, or RLLD%. These calculations are similar to “roll couple” and can be used to find a “balanced” setup by adjusting spring and roll bar rates, and roll center heights. This feature is only in the Full Vehicle version and is discussed in detail below. See Fig A 6.2 and A 6.3. • Several new “Optimize” features and options have been added, including one to find your desired FLLD% automatically. This is discussed in detail below. See Fig A 6.3 and A 6.4. • A Watts Linkage has been added to the possible “Lateral Locator” devices, in addition to the Panhard bar. This feature is only in the Full Vehicle version and is discussed in detail below. See Fig A 6.5. • A solid axle with leaf springs is now a possible Rear Suspension type. This feature is only in the Full Vehicle version and is discussed in detail below. See Fig A 6.6 and Fig A 6.9. • A coil over spring can now be mounted on the upper A arm, similar to that used in the early Ford Mustangs. This feature is only in the Full Vehicle version. See Fig A 6.9. • A coil over spring can now be mounted inboard of the frame attachment point on the upper A arm. This is sometimes called a “rocker arm” spring and is common on Formula cars with independent rear suspensions. This feature is only in the Full Vehicle version. See Fig A 6.9. • A Torsion Bar spring can be used with either a Double A Arm or McPherson Strut suspension. This feature is only in the Full Vehicle version. See Fig A 6.9. • The program now has Backup/Restore commands. Click on File at top of main screen and select either Backup or Restore. The Restore command has 2 options, either restore all files from a previous backup or just 1 file at a time. See Fig A 6.7. • When Opening a file, a “Find” button has been added, letting you enter some phrase or sequence of characters to look for in a particular files name. This helps you locate files faster. • You can now import dimensions directly to the program from either a file or by pasting them after copying them from another program, like Microsoft Excel. This feature is only in the Full Vehicle w Data Logger Option version and is discussed below. See Fig A 6.13. • The program can now read “freeform” ASCII files of data logger data. We’ve tried to make the Suspension Analyzer “smart” enough to be able to recognize data from various data loggers, like Motec, Pi and AIM. In addition, you no longer have to provide track map data, as the Suspension Analyzer can generate this info itself from distance, velocity and lateral Gs data. This feature is only in the Full Vehicle w Data Logger Option version and is discussed below. See Fig A 6.12. • A new Preference lets you select to either have Toe Gain, Caster Gain and Camber Gain be displayed in the suspension layout drawing, or more simply Toe, Caster and Camber. The “Gains” are the amount of change in these parameters for a given amount of suspension movement. See Fig A 6.1 and A 6.8. • New Preference for choosing to have the Rear Suspension either to be “Draw Centered Between Tires” or “Centered on x = 0 Dimension”. See Fig A 6.1. • Program now remembers the printer orientation (portrait/landscape) you’re using and restores it when you restart. • The program now draws the transmission angle (in front of the driveshaft). You may not see this unless you use the Zoom options to slide the side of the rear suspension to one side. See Fig A 6.6. • The locking algorithm now uses a computer hardware number which is more stable. This means that you will be less likely to get a new unlocking code when you make changes to your computer. • Version 2.0 will look for and allow automatic or manual importing of all your v1.1 files. See Fig A 6.7. • A new Preference was added to let you choose to display the Spring Angle (front and side view) or shock and sensor length. See Fig A 6.1. • Several new example Suspension Files have been added. Also, click on Help, then Display Readem.doc file to display a more detailed list of each item which has been change or added, and any “bug” fixes. 133 (C) Performance Trends Inc 2000 Suspension Analyzer Appendices Metric Figure A 6.1 Metric Inputs and Other New Preferences Choose to use Metric Inputs. You can manually force inputs to be changed. This is useful if you had the old v1.1 and entered dimensions in as centimeters. V2.0 will assume the centimeters are inches, but you can manually force the program to do a conversion to real centimeters. Leaf springs typically add about 25% more roll stiffness than what just their spring rate and spacing would indicate. Here you can enter what percentage you want the program to use. Choose how you want the rear axle drawn. Choose if you want actual values or “Gains” displayed on the Suspension Layout screen. Choose if you want spring angle info displayed, or shock and sensor length. FLLD (Front Lateral Load Distribution) When a car makes a turn, weight is transferred from the inside tires to the outside tires. However, how this weight transfer is split between the front and rear has a huge impact on the feel and handling of the car. If more weight transfer occurs on the front of the car, the outside front tire is being “overworked” more than the rear outside tire, causing less cornering traction at the front. This is more likely to produce understeer or a push. Very simplistically, if the Front Lateral Load Distribution is 50%, that means the weight transfer split between front and rear is the same, and that should produce neutral handling. The book “Race Car Vehicle Dynamics” by Milliken and Milliken (with assistance by Terry Satchell) discusses this concept in detail. This concept is similar to the idea of balancing the front and rear roll angles presented in recent magazine articles. Figure A 6.2 shows the program displaying the FLLD for the current vehicle (currently 44%, which would tend to have Moderate Oversteer) during the transition between releasing the brakes and going to the throttle, at the apex of the turn (transistion between braking and power). During braking and under acceleration, the weight transfer is much more complicated, and the FLLD concept can not be as easily applied. 134 (C) Performance Trends Inc 2000 Suspension Analyzer Appendices Figure A 6.2 FLLD and RLLD Displayed in Results with Roll Couple FLLD and RLLD shown in results along with Handling Rating Figure A6.3 is displayed if you click on the “Find” button shown in Figure A6.2. This “Find FLLD” screen lets you find a certain Front Lateral Load Distribution (FLLD), which can be a good indication of how the car will handle at the apex or transistion of the turn (no power, no braking). Pick the 'Adjust' factor to tell the program what vehicle component(s) you want to adjust. Enter your desired 'For This FLLD', then click on the 'Find Now' button. For perfect theoretical 'Balance', the FLLD should be 50%. However, from experience, Milliken suggests a target 'starting point' FLLD value of 5 percentage points higher than the percent weight on the front tires (100% - Rear Wt % = Front Wt %). By default, the program will load in this value, but you can change it to anything else you want. Higher FLLDs tend to make the car tighter, with more understeer. Lower FLLDs tend to make the car looser, with more oversteer. There are several ways to obtain a certain Front Lateral Load Distrbution percentage. To reduce the possibility of using very strange settings, the program will calculate the average front and rear natural frequencies for the springs. If these frequencies are significantly different than those typically used, the program will warn you. Typically, the front natural frequency will be in the range of 1.4 to 2.0 and the rear will be .1 to .5 points lower than the front. Figure A 6.3 Find Front Lateral Load Distribution by Clicking on Optimize 3) Click here to have program find new settings. 1) Pick what to Adjust. 2) Select the FLLD you want. The program will default to a typical value based on your car’s weight distribution. For many vehicle combinations, the program can 4) Click here to not find settings to match your requirements. have program Many times this is due to the Front or especially save these new the Rear roll centers being too high. High roll settings. centers transfer more weight laterally through the suspension linkages and less through the springs, making the springs and roll bar have less effect on this tuning factor. You may then want to have the program adjust the Rear Roll Center to find the FLLD you desire. After you adjust the Rear Roll Center and keep this change (click on OK/Keep), then you can go back into this screen and try adjusting springs and/or roll bar and they are likely to have more affect. The new settings you find using this feature MAY NOT BE THE BEST AND COULD BE UNSAFE. USE YOUR JUDGEMENT when making adjustments based on this concept. 135 (C) Performance Trends Inc 2000 Suspension Analyzer Appendices New Optimize Features Figure A 6.4 shows some of the new features in the Optimize screen. Figure A 6.4 New Optimize Features This brings up screen of Figure A 6.3 This brings up screen below V2.0 has new conditions you can “optimize” for. V 2.0 has new items you can adjust, like Ball Joints. For some of these new conditions, you can specify a vertical and/or horizontal location to optimize for, like Roll Center location. To Obtain This Result… Choose what result you want to obtain, like to maintain a certain Roll Center Location (Left or Right) or Roll Center Height, Bump Steer (which is Toe In/Out), or Camber. If Roll Center Height or L/R are not mentioned, then you are asking both to be kept stable (maintained). Some options let you try to match a 'Specified' Roll Center Vertical or Horizontal location. If you select this option, then the Vertical and Horizontal data entry boxes become enabled for you to enter values. Note: To specify a Horizontal Location LEFT of center, enter a negative (-) number. Roll Center Height typically has a larger impact on handling than location Left or Right, so some of these options let you concentrate, say, 4 times more on maintaining height constant than horizontal motion. This means that a 1 inch change in height will be considered as important as a 4 inch horizontal change. See Section 2.6, page 47 in this manual for more explanation of this Optimize Screen. 136 (C) Performance Trends Inc 2000 Suspension Analyzer Appendices Watts Link Lateral Locator V2.0 lets you select a Watts Link (with the center pivot mounted to the axle) or a Panhard Bar as the lateral locating device for solid axle suspensions. Figure A 6.5 shows some major options with this feature. Figure A 6.5 Watts Link Features Pick Watts Link for Rear Suspension here, in Vehicle Specs Screen. Calculation Menu to generate all Watts Link measurements based on just a few inputs. Some inputs are shown in Layout drawing below. Center Pivot to Arm Pivot in Calc Menu. Arm Length in Calc Menu Height Above Ground in Calc Menu Click here for Calculation Menu show above, on right. 137 (C) Performance Trends Inc 2000 Suspension Analyzer Appendices Leaf Springs, Zoom Features and Transmission Angle Figure A 6.6 shows some additional new features in v2.0. Notes for leaf springs: • Only the Height Measurement is needed for the Spring Mount on the Axle. The program will assume this is on a straight line between the front and rear mounting points. • For the Rear Mount, use the location where the shackle mounts to the frame, not where the shackle mounts to the leaf spring. The program will assume approximately a 2” shackle that is vertical at ride height. The rear end of the spring is not as critical as exactly where the shackle mounts to the frame. • Because leaf springs are flat, they resist roll more that coil springs do at equal spacing. Most authorities say they have about 25% higher roll stiffness than the same suspension with coil springs or torsion bars. Figure A 6.1 shows where you can change this percentage based on your own experience. Figure A 6.6 Showing New Rear Suspension Type (leaf springs), Zoom Features and drawn Transmission Angle Click here for Zoom options. New Zoom Buttons to move drawing left, right, up and down. Driveshaft angle and length drawn here. Shackle, assumed to be 2” long. Transmission Angle drawn as dotted line Leaf Spring option for rear solid axle. Only Height is needed for this measurement 138 (C) Performance Trends Inc 2000 Suspension Analyzer Appendices Figure A 6.7 New File Options New File Options Figure A 6.7 shows some new File options. The Backup command copies all suspension files to a floppy disk, CD or memory stick. Restore copies files from a previously backed up floppy disk, CD or memory stick back to your program. To be safe, before you restore, you may want to do a backup in case you restore “over the top of a file” which you have recently changed. The Import Dimensions from File is only available in the Full Vehicle Version with Data Logger Features. New Import Options New Import Options New Backup and Restore Options Preference to Show Toe Gain, Caster Gain and Camber Gain vs Actual Toe, Caster and Camber Figure A 6.8 shows the difference for setting this preference, as shown in Figure A 6.2. Gains mean the amount of change for a given amount of vehicle movement, typically 1” of dive (or squat in the rear). Setting this to Actual Toe, Caster and Camber may be easier to understand for many users. Figure A 6.8 Toe Gain, Caster Gain and Camber Gain vs Actual Toe, Caster and Camber Actual Toe In, Caster and Camber Toe In Gain, Caster Gain and Camber Gain (the only option available in v1.1. 139 (C) Performance Trends Inc 2000 Suspension Analyzer Appendices New Types of Springs Figure A 6.9 shows some of the new types of springs possible in v2.0, the Full Vehicle Version. In addition, Leaf Spring solid axle is an option as shown in Figure A 6.7. Figure A6.9 New Suspension Options for Full Vehicle Version New Spring Options chosen in Vehicle Specs Coil Over (outboard) to Upper Arm, as used in 65-73 Mustangs. Torsion Bar shown in Front View as a Hex Coil Over (inboard) to Upper Arm with springs mounted below arm (spring in compression). 140 Torsion Bar in Side and Top view shown as thick bar. Program picks length of bar as this is not critical for calculations, only the torsion bar rate. Coil Over (inboard) to Upper Arm with springs mounted above arm (spring in tension). (C) Performance Trends Inc 2000 Suspension Analyzer Appendices Full Vehicle Version with Data Logger Option Animate Data Logger Data The Suspension Analyzer can read ASCII files from data loggers recording engine RPM, vehicle speed, shock travel, etc and display the actual suspension movement for detailed analysis. This is done automatically with Performance Trends’ DataMite II data logger, but can also be done with ASCII data from other data loggers. Figure A 6.11 shows the Animation screen when displaying this data logger data. To start the Animation process, click on Animate at the top of the main screen. If you have purchased the Full Vehicle with Data Logger Options version, you will have a section called “Read from File” at the bottom of this screen. Figure A 6.10 explains some of these features. (See section 2.7 on page 49 for more basic explanation of the Animate feature.) Figure A 6.10 Animate Menu of Options Click here to choose what type of ASCII file you are going to be using. Click here to type in the path and file name of the ASCII file from your data logger to be used. Click on the Browse button to more easily search your computer for the file. Choose Yes to have the Roll Axis, roll moment arm and CG location drawn with the Animation. You will still only see one suspension drawn, either the Front or Rear Suspension. Click here to start the Animation process shown in Figure A 6.10 There are 4 types of file formats the Suspension Analyzer can read, which can be picked in the Data Source input in the Animate screen, as described in Table A 6.1 below. Table A 6.1 File Formats for Animate Read from File (short) This file would typically be for just the front suspension with minimal data channels recorded. Column 1 time Column 2 RF Shock Travel Column 3 LF Shock Travel Column 4 Steering Travel 141 (C) Performance Trends Inc 2000 Read from File (long) Read from File w Track Map Read ‘Freeform’ File Suspension Analyzer Appendices This file would typically be for both the front suspension and rear suspension with minimal data channels recorded. Column 1 time Column 2 Engine RPM Column 3 distance along track from starting location Column 4 RF Shock Travel Column 5 LF Shock Travel Column 6 Steering Travel Column 7 RR Travel Column 8 LR Travel This file is the same as what the Performance Trends DataMite II’s software would export to the Suspension Analyzer. Most other data logger software packages do not export the Track Map feet data, so this form has been made easier to use with the addition of the Freeform format below. Column 1 time Column 2 track map feet to right (X direction) of starting location Column 3 track map feet forward (Y direction) of starting location Column 4 longitudinal gs, + is acceleration Column 5 lateral gs, + is accel to right (turning right) Column 6 distance along track from starting location Column 7 Engine RPM Column 8 MPH Column 9 RF Shock Travel Column 10 LF Shock Travel Column 11 Steering Travel Column 12 RR Travel Column 13 LR Travel Column 14 Brake pressure or Travel Column 15 Throttle Travel This file format can have the columns in any order and does NOT need the Track Map data. The Suspension Analyzer can generate it from the other data supplied. You do not need to provide all data columns. The program will just not display what you have not provided. This format was designed so that you could just export or write most any ASCII text file from your data logger of all your channels, and the Suspension Analyzer would just “handle it”. If you have a data file which the program can not “handle”, please email us a copy of it and we’ll let you know what can be done. time longitudinal gs, + is acceleration lateral gs, + is accel to right (turning right) distance along track from starting location Engine RPM MPH RF Shock Travel LF Shock Travel Steering Travel RR Travel LR Travel Brake pressure or Travel Throttle Travel Notes for the Freeform file format: • The data must be for only 1 lap. • If the data file includes data at more than 1 sample every 0.1 seconds, the program will ignore points which were recorded faster than 0.1 seconds, and only use points at approximately every 0.1 seconds. • The columns must each have a text name so the program can determine what they are. • Columns can be separated either by commas or tabs. 142 (C) Performance Trends Inc 2000 Suspension Analyzer Appendices Example files of each of these file formats can be found in the Data Logger Files folder in the Suspension Analyzer folder “SuspAnzr20”. Figure A 6.11 Animate Feature Using ASCII Text Data Exported from Data Logger The program calculates the amount of vehicle Dive, Roll and Steer based on the sensor readings in the data file, and the sensor positions you’ve entered into the Suspension Analyzer. Click here for options in Figure A 6.12. Relative Engine RPM and Vehicle Speed Relative Shock Positions Relative Brake, Steering Wheel Position and Throttle. Friction Circle, showing how much of the tire’s available traction is being used. Track Map, showing vehicle’s position on the track at this circle. While the Animation is running, all dynamic tabular data in this section is updated, like spring length, Roll Center position, camber, etc. 143 (C) Performance Trends Inc 2000 Suspension Analyzer Appendices The 5 sections at the bottom of the graph consist of, from right to left, as identified in Table A 6.2. Table A 6.2 Graph Track Map Sections 1 Track Map 2 Friction Circle 3 Steering, Throttle, Brake 4 Shock Movement 5 Engine RPM, MPH 144 The Track Map is a simplified drawing of the track layout. If you click on a point on the map, then the circular “cursor” identifying that point is drawn on the map. At the same time, a corresponding “cursor” is drawn on the Friction Circle for the same point, and the suspension movement for that position is displayed. The Friction Circle is a graph of the sum of the lateral and longitudinal acceleration the vehicle is exhibiting. If you click on a point on the friction circle, then the circular “cursor” identifying that point is drawn on the friction circle. At the same time, a corresponding “cursor” is drawn on the Track Map for the same point, and the suspension movement for that position is displayed. This section shows the relative brake, throttle and steering wheel position and motion. These signals are what ever you have assigned as “Brake”, “Throttle” and “Steering” in the DataMite specs. If the steering wheel’s motion seems to be opposite of what the actual motion is, then click on the Options button and you can change it. See the explanation below. The term “relative” is used because before this section is drawn, the program finds both the maximum and minimum values for the brake, throttle and steering channels. Then the program “auto-scales” these 2 bar graphs and the steering wheel motion to show good resolution of this movement. This section shows the relative position and motion of the shock sensors. These signals are what ever you have assigned as “RF Shock”, “LF Shock”, “RR Shock” and “LR Shock” in the DataMite specs. The assumption for this display is that as the Shock Signal gets larger, that the shock is extending (getting longer). The Red line connects the 2 rear shocks. This is a rear view of the car and this line is drawn with a longer line to simulate it is closer to the viewer. The 2 front shocks are connected with a shorter, blue line. This section is good to visualizing general trends, but much more detailed results are available with the other Animate features. This section shows relative engine RPM on the Tach Gauge and relative vehicle speed on the bar graph. (C) Performance Trends Inc 2000 Suspension Analyzer Appendices Figure A 6.12 Track Mapping Options Increase this number if the friction circle data (lateral and longitudinal Gs) goes off the screen. If the wheels are turning the wrong way when being steered, change this setting. The Suspension Analyzer wants steering sensor movement to be in inches. Many data loggers put this out in degrees. Set “Adjust Steering” to Yes, and then enter a number here to do the conversion from your data loggers steering units to inches (or cm) of steering sensor movement. If the vehicle seems to be going the wrong way around the track map, or it seems to be drawn in a “mirror image” of what it should, change this setting. If the shocks seem to be moving in the opposite direction (front end rising when the brakes are applied), change this setting. Import Dimensions Some users use CAD programs for designing their suspensions, and needed an easy way to input several measurements quickly to the Suspension Analyzer program. Figure A 6.2 shows the command to import these dimensions from an ASCII file. Figure A 6.13 below shows how to do this by copying the data from a program (like Excel using the Ctrl-C command). Then you will paste it into the Suspension Analyzer’s Import Dimensions screen by clicking on the Import window, then using the Ctrl-V command (press and release the letter V key while holding down the Ctrl key). 145 (C) Performance Trends Inc 2000 Suspension Analyzer Appendices Figure A 6.13 Importing Dimensions by Direct Copying from Another Program Click here to start the Import Process Left side X (distance out from center), Y (height) and then Z (depth). Right side X (distance out from center), Y (height) and then Z (depth). Click here to use (import) this data. The Suspension Analyzer can read suspension measurements copied from other programs, either tab separated or comma separated. The format is one row of 6 measurements for every row available for data entry on the current screen, either front or rear suspension. The data in the row is expected to be Left Side X, Y and Z, then Right Side X, Y, Z. Notes: • If your Preference settings are such that you are using a Front view in your Suspension Layout, the screen will display the Right side measurements in the left columns, then the Left side measurements. Even in this situation, you still have the Left side measurements come first when importing. • If Left Side X values are negative (common in some CAD programs), they will be converted to + in the import process. • You will make a large change to your existing Suspension File. If you have not saved a copy of this suspension's current measurements, you may want to choose 'Cancel' at the next screen to Stop Importing these dimensions. Then you can save your current settings should you want to return to them if the Import process does not work as you intended. 146 (C) Performance Trends Inc 2000 Suspension Analyzer Appendices Appendix 7 New Features in v2.4 Added several new types of Rear Suspensions (Fig A 6.14A), including: • Torque Tube Live Axle Fig A 6.14 • Torque Arm Live Axle Fig A 6.15 • Trailing Arm and Semi Trailing Arm Independent Fig A 6.16 • 5 Link Independent Fig A 6.17 • 'Decoupled' Live Axle (bird cage) Fig A 6.18 Added 'Four Link' features. These features lets you enter all holes for all 4 link brackets and see all possible combinations, and how each combination will affect anti-squat and roll steer. If you are working with a 4 Link type of rear suspension, and are displaying it in 'Side View', and new menu option of '4 Link' will appear for you to click on. Also, for each 4 link mounting hole, the type of input is specified as 'Input (clc)', where the '(clc)' means if you right click on it, it will ask which side (left or right) bracket you want to specify for entering in several possible mounting holes. Fig A 6.19 Added 'Virtual Scales' features, but clicking on the 'Adjust' drop down menu. Fig A 6.20 This feature has 3 different methods of adjusting corner weights: • Turning 'Jacking Screws', which changes the preload on the suspension springs on the 4 corners of the vehicle and typically affects Cross Weight only. • Changing Tire Size, which changes the preload on the suspension springs on the 4 corners of the vehicle and typically affects Cross Weight only. • Changing Ballast, by adding weight to or removing weight from a certain location of the car, or by moving weight from it's current location to some new location. Note, 'Virtual Scales' is only available if you are working with both a front and rear suspension on a vehicle. Refined the method of entering data into the measurements 'Grid'. Now it is not so critical to press <Enter> after each new input. Program is now more Vista and Windows 7 compatible, and better able to handle latest versions of Adobe Acrobat. Fixed some Watts Link bugs and now you can have the Watts link pivot mounted on either the axle or the frame of the car. The Watts Link Wizard calculation screen is now easier to get to and suggested by the program to fix Watts Link math errors. Fig A 6.21 Added 3rd option for rear suspension springs, to be able to put spring on the upper arm. For the 'Decoupled' Live Axle (bird cage suspension type, you can also specify the springs are on the bird cage bracket. Fig A 6.22 Program now highlights the appropriate cell in the spreadsheet when you click on a point in the layout drawing. Fig A 6.23 Added a 'View' button on layout drawing so you can quickly change some Preference settings which affect the layout drawing. Fig A 6.24. Some of the new Preferences we’ve added which can be changed at the View button include: • Added 'Bigger' Preference so you can select to make the layout drawing bigger on higher resolution screens. • Added Preference to allow only 1 side to be drawn in side view (helps avoid confusion). Now all versions have the Ball Joint Wizard for more accurately calculating the location of the center of rotation of the ball joint. Fig A 6.25 Made several changes to graphing to allow for you to press the arrow keys on the keyboard to move graphs around and to not run into limits where zooming and shifting would run into limits. Program now automatically checks for old versions 1.1 and 2.0 of Suspension Analyzer on your computer for importing files. The File, then Import... feature now looks for old versions 1.1 and 2.0 of Suspension Analyzer on your computer for importing files. 147 (C) Performance Trends Inc 2000 Suspension Analyzer Appendices When choosing different types of suspensions, the program now better checks for valid types of springs which can be chosen, especially for solid axle rear suspensions. For example, torsion bars, and springs to upper arms can not be used on 3 link. Added a Preference so user can enter in dimensions as low as -100 inches. This allows for components normally on one side of the car's centerline to actually be mounted on the other side of the car. For example, normally the LEFT lower A arm mount on the frame is mounted to the LEFT of the car's centerline. If you set this preference, you can now mount it, say, -20 inches, so it's actually attached to the frame 20 inches to the RIGHT of the car's centerline. Added a Preference to be able to display 'Jacking Component at CG' in the results. This shows the vertical jacking component of the force vector at the location 'of the Center of Gravity. As this component increases, there is more jacking 'force on the vehicle from that particular tire. This is very much related 'to Roll Center Height. Fig A 6.26 Added several new Graph features: • Added new Graph option to show the Graph Legend (labels on right side) in Larger and Largest size fonts, found under the Format menu on the Graph Screen. Fig A 6.27. • Added new Graph option to show the Dive/Roll on the Y axis, found under the Format menu on the Graph Screen. This will make graphs similar to that found in other suspension programs. Note: The cursor will NOT work with this graph setting. Fig A 6.27. • Added new "Restore Defaults" under Format on Graph Screen, to quickly put graph settings back to those used by most users. Fig A 6.27. Added a Preference for "Show Neutral Line for Anti-Squat/Anti-Dive" under the Main Screen Tab. An Instant Center which falls on this line is considered to have 100 % AntiSquat or 100% AntiDive. Fig A 6.28. Added several new features for Emailing suspension files and results: • Added Emailing Preference tab with several inputs to allow easy emailing of files, graphs, and printouts to other people. Fig A 6.29. • Added new Email option under File at main screen to allow user to email a Suspension File to another user of the Suspension Analyzer. Fig A 6.30. • Added new Email option under File at main screen to allow user to email a PDF printout of the main screen with suspension layout. Fig A 6.30. • Added new Email option under Print on the Report screen to allow user to email a PDF printout of the Report. Fig A 6.31. • Added two new Email options under File on the Graph screen to allow user to email a JPG graph. One option is for 256 color, which creates a higher quality, larger file which takes more time to send and receive. The other option is for a 16 color graph, which is smaller and faster, however it requires the program to work with the MS Paint program on your computer. Fig A 6.31. Program now has a Help Screen which shows the X, Y and Z measurements for the front and rear suspension. This is available by clicking on Help at top of main screen, or the first time you click on the data input grid on the main screen for help on an input definition. Fig A 6.32. 148 (C) Performance Trends Inc 2000 Suspension Analyzer Appendices Fig A 6.14A Picking New Rear Suspension Types from Vehicle Specs Screen Click on Vehicle Specs to open the Vehicle Specs screen shown here. Then click on Rear Suspension tab at top. This ‘drop down’ list now includes 5 more choices for Rear Suspension types, the 4 bottom choices here are all new. The 5 Link is not shown but is higher in the list, the third choice in the list. 149 (C) Performance Trends Inc 2000 Suspension Analyzer Appendices Fig A 6.14 Torque Tube Live Rear Axle The Torque Tube rear axle has one “torque tube” link attached at one point, typically up near the transmission. This point is a ball joint allowing motion in most all directions. All accelerating and decelerating torque is transferred through this one point. This tube has supports to resist the axle twisting when viewed from the top (plan view). It then uses some type of lateral locating device (panhard bar shown here) to resist sideways motion. This suspension was used in the 3rd generation Camaros and Firebirds, 1982-92. Torque Tube is an example file supplied with program for you to evaluate. Side view of Torque Tube suspension. Program only needs location of the single ball joint. 150 (C) Performance Trends Inc 2000 Suspension Analyzer Appendices Fig A 6.15 Torque Arm Live Rear Axle The Torque Arm is similar to the Torque Tube rear axle. The “ball joint” at the transmission is now replaced with a slider joint. Two lower control arms have been added to resist the axle twisting when viewed from the top (plan view). It then uses some type of lateral locating device (panhard bar shown here) to resist sideways motion. All accelerating and decelerating torque is transferred through the lower control arms. This suspension was used in the 4th generation Camaros and Firebirds, 1993-2002. Torque Arm is an example file supplied with program for you to evaluate. Side view of Torque Arm suspension. Program needs location of the Torque Arm and lower control arms. 151 (C) Performance Trends Inc 2000 Suspension Analyzer Appendices Fig A 6.16 Trail Arm / Semi Trailing Arm Independent Rear Suspension The Trailing Arm style of independent rear suspension has a control arm for each rear wheel, which “hinges” on 2 attachment points on the frame. For the special case of Trailing Arm, the hinge axis is perpendicular to the car’s centerline, and parallel to the ground. For the Semi Trailing Arm, these “hinge” points can be angled with respect to the car’s centerline and the ground. Semi Trailing Arm Rear is an example file supplied with program for you to evaluate. Top view of Semi Trailing Arm suspension Program needs location of the 2 “hinge” points for both arms. 152 (C) Performance Trends Inc 2000 Suspension Analyzer Appendices Fig A 6.17 5 Link Independent Rear Suspension The 5 Link style of independent rear suspension has 5 links with ball joints on each end. One end of each link attaches to the frame and the other attaches to the wheel spindle. This type of suspension provides lots of flexibility for designing in desired tuning characteristics. However, it can produce “bind” in not done correctly. The program will estimate the amount of bind, so you can watch for this. The C4 Corvette, 1984-92 used this type of suspension. 5 Link Rear is an example file supplied with program for you to evaluate. Side view of 5 Link suspension. Program needs location of each end of the 5 links, or 10 X, Y and Z coordinates for the left and right side. 153 (C) Performance Trends Inc 2000 Suspension Analyzer Appendices Fig A 6.18 ‘Decoupled’ Live Axle (bird cage) Live Rear Axle The Decoupled Live Axle is rather complex, but provides lots of flexibility for suspension tuning. The “bird cage” is the term for the brackets for the control arm links. What’s unique about these “bird cage” brackets is the axle housing is free to rotate within the bracket. Therefore, the control arms do not affect anti squat. Anti-squat is completely controlled by the torque beam. Due to its complexity, typically only circle track race cars use this type of suspension. Bird Cage Rear w Brackets is an example file supplied with program for you to evaluate. Side view of Decoupled Bird Cage Rear Program needs location of the 2 control arms for each side, and the location of the torque beam. 154 (C) Performance Trends Inc 2000 Suspension Analyzer Appendices Fig A 6.19 Four Link Features Click on “Input (clc)” for a particular mount to choose which side’s brackets you want to edit. Screen to right will be displayed. This screen lets you enter several hole locations for each bracket. These buttons let you move all holes a certain amount of “This much”. In Side View, click on 4 Link to display “Right Side Brackets” features shown Click on a bracket hole, and instant center or pick a Hole # from the 4 bracket lists to check a particular combination. Anti-Squat and Roll Steer characteristics of the combo you chose are shown here. Click here to keep your changes. Click here to produce table of all combinations shown to left. Click here to rank all combos by the characteristic you are most interested in. 155 (C) Performance Trends Inc 2000 Suspension Analyzer Appendices Fig A 6.20 Virtual Scales Virtual Scales turned on by clicking on Adjust, then Corner Weights. Cross weight is adjusted by turning on Jacking Cross weight changes by changing tire size. All weights and weight percentages can change by moving, adding or removing weight from the car at a particular location. Program also shows new CG location and location of weight added and weight removed (or how weight was moved). 156 (C) Performance Trends Inc 2000 Suspension Analyzer Appendices Fig A 6.21 Watts Link Features Now the Watts Link pivot can be either on the axle housing or on the frame. Enter just a few inputs, then click on the “Use Calc Value” button in the lower left when there is a “Yes” in the “Enough Dimensions ?” box. Program will create a typical Watts Link as shown below. From here you may want to fine tune the inputs some more. All 3 rows of Watts Link inputs have been filled, and a workable Watts Link has been drawn. The Watts Link Wizard is the fastest way to avoid errors from a combination of binding measurements. This can occur when you have switched from a panhard bar to a Watts Link, or made some other significant change in the Vehicle Specs screen. Click on “Input (clc)” for any of the Watts Link rows and the “Watts Link” screen in the upper right corner will appear. 157 (C) Performance Trends Inc 2000 Suspension Analyzer Appendices Fig A 6.22 New Spring Mounts You can now locate the spring on the upper arm for 4 link (including bird cage) type rear suspensions. Also, if Bird Cage, you can also select to mount on the Bird Cage bracket itself, the most common method for Bird Cage suspensions. Fig A 6.23 Highlighting Cell from Clicking on Layout Drawing Click on a point on the suspension layout drawing with your mouse… and the measurements for that point will be highlighted in the grid as shown here. Note: This features works best if the suspension is drawn at static ride height (Dynamics is turned Off). 158 (C) Performance Trends Inc 2000 Suspension Analyzer Appendices Fig A 6.24 New View Options on Main Screen Click on the View button for access to several commonly used Preference settings. Note: You can also change these settings in the Preferences menu. Select to “Draw Layout Biggest Size” and the screen will be redrawn as shown below. Layout drawn to Biggest Size. 159 (C) Performance Trends Inc 2000 Suspension Analyzer Appendices Fig A 6.25 Ball Joint Wizard This is the center of the ball joint’s rotation, the numbers the program needs. These are the measure -ments you entered into this screen. Click on “Input (clc)” to open the Ball Joint Wizard shown to the right. Same screen as above, but after clicking on “Side View” button. 160 (C) Performance Trends Inc 2000 Fig A 6.26 Jacking Component Suspension Analyzer Appendices C.G. Position Left/Right Right Jacking Component Turn On in Preferences. Left Jacking Component Static and Dynamic Jacking Component shown here in results. Program is in Animate mode using a data logger file. This “Full Vehicle w Data Logger” feature allows you to watch the Roll Center and Roll Axis change dynamically, and also draws the CG (Center of Gravity) location dynamically. This feature was used in this illustration ONLY because it drew in the CG location to illustrate the definition of the Jacking Component. 161 (C) Performance Trends Inc 2000 Suspension Analyzer Appendices Fig A 6.27 New Graph Features Classic Font Size Standard Y axis layout, with Roll (or Dive or Steer) on X axis. Graph has been turned on its side, so the “Roll” axis in this case is the vertical axis and Camber is on the X axis. Larger Labels in the Graph Legend Click on Restore to Defaults to switch most settings back to “factory” settings. 162 (C) Performance Trends Inc 2000 Suspension Analyzer Appendices Fig A 6.28 Preference for Neutral Line for Anti-Squat and Anti-Dive Neutral Line Preference under Main Screen tab. Neutral Line for Anti-Dive. Side View Instant Centers which lie on this line exhibit 100% anti-dive. Instant Centers below this exhibit less than 100% anti-dive and are typical. Neutral Line shown in side view only. Fig A 6.29 Preference for Emailing Enter the Email Specs used by your email service. For Email Info, you can choose from several Default providers which will fill in SMTP, Port Number and Use Secure Socket Layer, or use “Use Specs Below” to enter most anything you want. Note: The Default specs may not always work for those providers and things change. To find these settings, you may have to go into your email program and click on things like Properties, Mail Accounts, etc. To get these settings correct may require some trial and error Click here to enter your email password. Note that it is NOT stored in an encrypted form Enter the email address you want emails sent from the Suspension Analyzer to be marked as “From”. Click on the Find button to find the path to the Windows Accessory “MSPaint.exe”. This path is only used if you want to send a graph in the faster, smaller file size of 16 bit color. 163 (C) Performance Trends Inc 2000 Suspension Analyzer Appendices Fig A 6.30 Emailing from Main Screen At Main Screen, click on File and 2 Email options are listed. Email Suspension File will email the saved version of the file you are currently working on. This file is really only useful to some who also owns the Suspension Analyzer. Email Main Screen… will send a picture of the Main Screen with suspension layout drawing. If there are some calculations of particular interest you want to show, scroll down to those calculations in the grid before sending this email. This info screen only appears if you are sending the Layout as a PDF file. As it says, in the next screen to lower left, simply click on the “Save” button to proceed. For both “Email to:” and “CC to:”, click on the drop down to choose from emails you have already used, or type in a new email address. You do NOT have to choose a “CC to:” address. In that case, leave it blank. The file name “3-D Suspension Analyzer.pdf” should already be filled in and it should be directed to save it to the desktop. You should only have to click on the “Save” button Enter a message for the email recipient. Then click on Send. NOTE: It may take 1-2 minutes to send, especially a 256 color graph on a large screen. If everything worked well, you will get this message. Otherwise, you will get an error message. 164 (C) Performance Trends Inc 2000 Suspension Analyzer Appendices Fig A 6.31 Emailing from Report Screen and Graph Screen From Report Screen, click on Print to bring up Print Report Options screen Check this new “Email as PDF File” option (and any other options you want for this printed report), then click on Print Report Using These Specs to send. The process is very similar to the emailing PDF file shown in previous Figure A 6.30. What we are basically doing is finding a PDF printer type on your computer, printing the report as a PDF file, and then attaching it to an email, all in 1 step. Options for emailing graphs under “File” If you selected to do, the smaller, faster 16 color graph, the program explains that MSPaint.exe will start up. You must wait while the Suspension Analyzer directs MSPaint.exe to save the graph in the 16 color format. Wait while MSPaint.exe is directed to save the file in the 16 color format. Choose or enter the email address(es) and the message, then click on the Send key. Also see previous Fig A 6 30 165 (C) Performance Trends Inc 2000 Suspension Analyzer Appendices Fig A 6.32 Help Definition Picture Describing X, Y and Z Dimensions Click on Help, then Show Picture of X, Y and Z Measurements. Edit options let you correct mistakes if you did not understand how the program wanted the dimensions measured. Or, click on any name in the first column and you will first be presented with a definition of that input as shown to the lower left. Standard definition screen The first time you get a definition for each time you start the program, you will be asked if you want a picture of the X, Y and Z dimensions and how they are measured. Screen showing how the X, Y and Z dimensions are measured. NOTE: If you find you have made a mistake in how you measured a suspension, there is probably an Edit option (click on Edit at top, left corner of main screen) that will let you correct it. 166 (C) Performance Trends Inc 2000 Suspension Analyzer Appendices Index 5 Link Independent, 147 Ackerman, 1, 18, 25, 26, 38, 65, 73, 101 Ackrmn Error, deg, 26, 65, 73 Active Bar Length, 57 Adjust Options, 6, 43 Adjust Ride Height, 45, 46 Adobe PDF, 148 Alternate Location, 34 Angle, 23, 25, 26, 65, 72, 117, 118, 125, 133 Animate, 6, 30, 49, 141, 144 Anti Dive, %, 27, 66, 73 Anti-Dive %, 99 Aspect Ratio, 53 Assumptions, 7, 3, 113 Backspacing, 46 Backup, 123, 133, 139 Ball Joint Wizard, 147 Ballast, 147 Bellcrank Axis Front, 22, 23 Bird Cage, 147 Brake, 142, 144 C.G., 51, 52 Calculation Menu, 6, 9, 10, 21, 51, 54, 56, 91 Calculation Menus, 6, 9, 51 Camber, 1, 2, 12, 13, 16, 24, 26, 33, 43, 45, 47, 65, 72, 92, 99, 101, 108, 113, 115, 116, 118, 133, 136, 139 Camber Gain, 1, 2, 12, 16, 24, 33, 99, 113, 115, 116, 118, 133, 139 Caster Trail, 24, 25, 65, 72, 117, 118 Center Car based on Tire Tracks, 41 Center Link Pivots, 22 Centerline, 19, 39, 92 Centimeters, 133 CG, Center of Gravity, 37, 92, 128, 148 Change, 7, 20, 29, 45, 101, 116 Chassis #, 37, 38 Circumference, 35, 45, 53 Clc button, 51, 56 Clc buttons, 51 Coil Springs, 54 Comments, 33, 59, 60, 94 Cross Weight, 147 Cursor, 74, 76, 104 Customer, 12, 35, 37, 38, 60 Data Logger, 22, 133, 139, 141, 142 Data Logger Option, 133, 141 DataMite, 141, 142, 144 Decoupled Live Axle, 147 Depth, 18, 20, 34, 93, 128 Dive, 1, 7, 8, 13, 16, 18, 23, 24, 27, 33, 37, 38, 48, 49, 50, 63, 64, 65, 66, 70, 71, 72, 73, 76, 92, 101, 102, 103, 104, 110, 113, 116, 117, 118, 148 Double A Arm, 126, 127, 128, 133 Dynamic, 6, 7, 8, 13, 16, 18, 20, 23, 24, 66, 73, 101, 102 Edit, 6, 7, 19, 29, 41, 42, 43, 93, 133 Emailing, 61, 142, 148 Ending Position, 50 Engine RPM, 141, 142, 144 English, 133 Extension Lines, 1, 35 File, 2, 7, 12, 13, 20, 28, 29, 34, 44, 45, 48, 59, 60, 67, 80, 81, 82, 83, 89, 90, 94, 96, 99, 105, 121, 123, 124, 128, 133, 139, 141, 142, 145, 147, 148 Find, 47, 93, 133, 135 Find Optimum Settings, 47 First Motion, 49 FLLD% (front lateral load distribution, handling), 47, 115, 133 Folder, 12, 35, 60, 95, 99, 121, 124 Format, 148 Freeform, 133 Friction Circle, 144 Front Lateral Load Distribution, 115, 133, 134, 135 Front Suspension, 19, 56, 126, 128 Going To, 64, 65, 71, 72 Graph, 7, 8, 12, 30, 35, 36, 67, 69, 70, 71, 72, 73, 74, 76, 77, 103, 104, 105, 109, 110, 125, 127, 144, 148 Graph Legend, 148 Graph Type, 70, 109 Graph, Restore Defaults, 148 Graphs, 6, 13, 30, 69, 70, 72, 73, 74, 99, 103, 105 Gs, 133 Height, 18, 19, 20, 34, 37, 45, 51, 52, 92, 99, 136, 138 Height of C.G., 37, 51, 92 Height of C.G., inches, 37 Help, 2, 3, 5, 7, 8, 9, 30, 36, 51, 60, 125, 133, 148 Hold At, 65, 72 Hollow, 54, 56, 57 Ideal Ackrmn Toe In, deg, 25 Import, 1, 133, 139, 145, 147 Import Dimensions, 139, 145 Include Suspension Comments, 80 Increment, 63, 70 Installation, 6, 4 Instant Center, 1, 13, 19, 26, 27, 35, 66, 73, 148 Instant Center Height, 26 Instant Center Left, 26 Instant Centers, 1, 13, 19, 27, 35, 66, 73 167 (C) Performance Trends Inc 2000 Jacking Component, 148 Jacking on Spring, 45 Jacking Screws, 45, 147, 148 JPG, 148 KG, 133 King Pin Angle, 13, 19, 24, 26, 65, 72 King Pin Angle, deg, 26 Layout, 35, 99 Leaf Springs, 54, 55, 133, 138 Length, 13, 23, 27, 57 Letter Tire Size, 53 Lever Arm Length, 56 library, 12, 82, 104, 123 Library, 81, 82, 83, 121 Location, 54, 136 Logger, 141 Lower Arm Len True/Frnt/Rr, 27 Lower Arm Length, 27 Lower Ball Joint, 21 Lower Frame Pivot, 19, 21 Lower Frame Pivot, Front, 21 Lower Frame Pivot, Rear, 21 Lower Sensor Mount, 22 Lower Shock Mount, 22 Lower Spring Pad, 22 Lt Side, Behind Wheel Center, 39 Main Menu, 28, 43 Metric, 53, 133, 134 Milliken, 119, 134, 135 Motion Ratio, 24, 33, 113 Move Points, 41 Network, 34 Neutral Line, 148 New Track, 46 Number of Active Coils, 55 Offset, 43, 46 Open, 7, 12, 13, 28, 34, 59, 81, 82, 84, 99, 123, 128 optimize, 108, 110 optimum, 1, 3, 30, 47, 48, 108, 115, 116 Other Specs, 6, 7, 9, 12, 13, 14, 18, 20, 29, 30, 37, 45, 51, 56, 59, 79, 89, 90, 92, 94, 95 Out, 18, 19, 20, 34, 89, 93, 107, 116, 136 Output, 6, 61, 63, 70, 79, 99, 125 P Metric, 53 PDF, 148 PERFTRNS.PTI, 83, 121, 123, 124 Preferences, 6, 7, 12, 15, 16, 18, 24, 25, 28, 30, 33, 34, 44, 60, 65, 73, 80, 95, 99, 113, 147 Primary Type, 64, 65, 71, 72 print, 1, 20, 29, 79, 80, 89, 91, 96, 99, 121 Print, 20, 29, 79, 80, 89, 90, 99, 121, 148 168 Suspension Analyzer Appendices Printer, 6, 29, 35, 61, 74, 79, 80 printer orientation, 133 printing, 29, 74, 80, 89 Pushrod Mount on Arm, 23 Pushrod Mount on Bellcrank, 23 Radius, 18, 25, 52, 54, 65, 73, 117, 118 Rating Type, 53 Readme.doc, 2 README.DOC, 2 Rear Lateral Load Distribution, 133 Registered, 3, 5 Registered Owner, 3, 5 Request Report Comment, 80 Restore, 133, 139, 148 Restore Defaults, 148 Ride Height, 1, 39, 43, 44, 45 Rim Offset, 46 Rim Width, 46 rocker arm, 133 Roll, 1, 7, 8, 12, 13, 16, 18, 19, 20, 23, 24, 26, 27, 29, 30, 33, 34, 35, 37, 38, 48, 49, 50, 56, 57, 59, 63, 64, 65, 66, 70, 71, 72, 73, 82, 84, 89, 92, 99, 100, 101, 102, 103, 105, 108, 109, 110, 113, 115, 116, 118, 128, 133, 134, 135, 136, 138, 147, 148 Roll Bar, 13, 20, 23, 30, 37, 38, 56, 57, 59, 89 Roll Bar Rate, lb/in, 38 Roll Center, 1, 12, 13, 18, 19, 26, 27, 34, 35, 48, 66, 70, 73, 82, 84, 99, 109, 110, 113, 115, 116, 118, 135, 136, 148 Roll Center Height, 18, 26, 27, 66, 70, 73, 110, 136, 148 Roll Center Left, 18, 27, 66, 70, 73, 99 Roll Center Motion, 70, 109, 110 Roll Stiffness, 1, 27, 128 Roll Stiffness, ft-lbs/deg, 27, 128 Rolling Radius, 53, 54 Rt Side, Behind Wheel Center, 39 Rt Side, From Centerline, 39 Safe, 3, 46, 47, 108, 139 Safety, 4, 3, 47, 108 Save, 1, 7, 28, 34, 44, 45, 48, 82, 83, 84, 90, 95, 96 Save As, 28, 44, 45, 48, 84, 90, 95, 96 Scrub Radius, 24, 26, 117, 118 Secondary Type, 64, 65, 71, 72, 105 Semi Trailing Arm, 147 Sensor, 22, 24, 38, 39, 125, 133 Settings, 63, 70, 71, 102 Setup, 29, 74, 133 SETUP, 4 Shim, 1, 44, 47, 48, 107 Shim Adjustment, 44, 48 Side, 7, 15, 16, 19, 39, 41, 53, 57, 58, 63, 70, 72, 99, 116, 125, 145, 147 Spindle Angle, 26 Spindle Angle, deg, 26 Spindle Drop, 1 Spindle Length, 27 Spring, 1, 8, 13, 18, 20, 23, 24, 51, 54, 55, 133, 138, 140 (C) Performance Trends Inc 2000 Spring Angle from Front, 23 Spring Angle from Side, 23 Spring Length, 13, 23, 55 Spring Rate, 8, 18, 20, 24, 51, 54 Spring Rate/Wheel Rate, 24 Spring Width, 55 Springs, 38, 89, 92, 126, 140 Starting From, 64, 65, 71, 72 Static, 7, 16, 18, 20, 23, 24, 33, 66, 73, 99, 100, 102, 107, 115, 116 Static Camber, 116 Steer, 1, 2, 7, 8, 13, 16, 18, 23, 24, 33, 48, 49, 50, 63, 64, 65, 70, 71, 72, 100, 101, 102, 103, 110, 136 Steering, 7, 18, 20, 21, 22, 26, 38, 39, 41, 43, 47, 48, 57, 58, 59, 89, 90, 91, 92, 141, 142, 144 Steering Arm Length, 58 Steering Arm Points To, 57 Steering Arm Side Angle, 58 Steering Arm Top Angle, 58 Steering Sensor, 22, 39, 89 Steering Swivel Axis, 21, 90, 91 Steering Swivel Axis Lower, 21 Steering Swivel Axis Upper, 21 Step Size, 64, 65, 71, 72 Susp. Travel Sensor, 38, 89 Suspension, 1, 4, 6, 7, 1, 2, 3, 4, 5, 6, 7, 10, 11, 12, 13, 15, 16, 17, 18, 19, 20, 25, 27, 28, 29, 30, 33, 34, 35, 37, 38, 41, 43, 44, 45, 47, 48, 49, 50, 51, 53, 54, 57, 59, 60, 61, 63, 64, 65, 66, 67, 70, 71, 72, 73, 79, 80, 81, 82, 83, 84, 89, 90, 94, 95, 96, 99, 100, 101, 104, 105, 107, 108, 109, 110, 113, 115, 116, 117, 118, 119, 121, 123, 124, 125, 126, 127, 128, 130, 133, 135, 138, 139, 141, 142, 144, 145, 147, 148 Suspension Layout, 6, 13, 15, 16, 17, 35, 49, 99, 101, 145 Suspension Library, 6, 12, 28, 73, 81, 82, 121, 123, 124 Swivel Axis Front Angle, 58 Swivel Axis Side Angle, 58 Symmetric Chassis, 38 Tech Help, 3, 5 Throttle, 142, 144 Tie Rod Length, 27 Tie Rod on Rack, 21 Tie Rod on Spindle, 21 Tire Circumference, 24, 44, 45, 46, 51, 53, 92 Tire Radius, 52 Tire Scrub, 24, 66, 73 Titles, 67, 74 Toe In, deg, 8, 25, 26, 65, 72, 73 Suspension Analyzer Appendices Toe In, in, 25, 35, 65, 73 Toe In, inches, 25, 35, 65, 73 Torque Arm, 147 Torque Tube, 147 Torsion Bar, 54, 56, 133 Torsion Bar Diameter, 56 Torsion Bar Length, 56 Torsion Bars, 54, 56 Track Map, 133, 142, 144 Trailing Arm, 147 transmission, 133 Transmission, 138 Transmission Angle, 133, 138 Tread, 24, 53, 92 Tread Width, 24, 53, 92 Ttread, 24 Type, 2, 5, 8, 18, 20, 21, 38, 51, 53, 54, 56, 59, 63, 64, 65, 70, 71, 72 Upper Arm Len True/Frnt/Rr, 27 Upper Arm Length, 27 Upper Ball Joint, 20 Upper Frame Pivot, 20, 21 Upper Frame Pivot, Front, 20 Upper Frame Pivot, Rear, 21 Upper Sensor Mount, 22 Upper Shock Mount, 22 Upper Spring Pad, 22 Virtual Scales, 147 Vista, 2, 147 Watts Link Wizard, 147 Watts Linkage, 133 Wheel Rate, 1, 24 Wheel Rim Diameter, 54 Wheel Spacer Width, 46 Wheel/Tire, 43, 46 Wheelbase, 26, 38, 51, 52 Wheelbase, inches, 38 Windows, 1, 3, 1, 2, 28, 29, 34, 35, 74, 83, 84, 121, 122, 123, 124, 147 Windows 7, 2, 147 Worksheet, 20, 29, 89, 90, 92, 93 X, Y and Z Measurements (definition), 145, 148 Zoom, 133, 138, 147 169