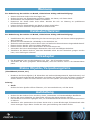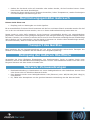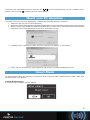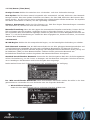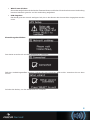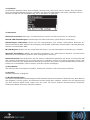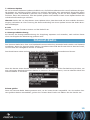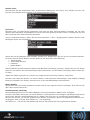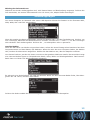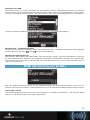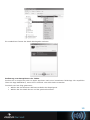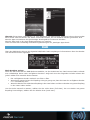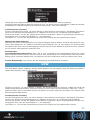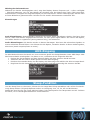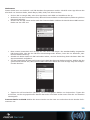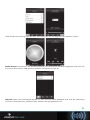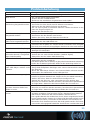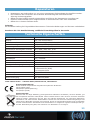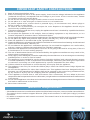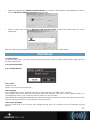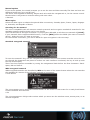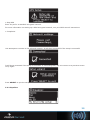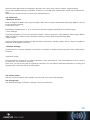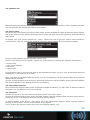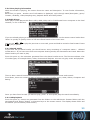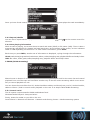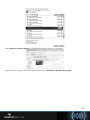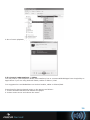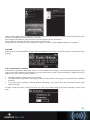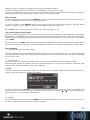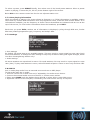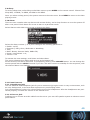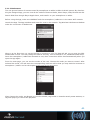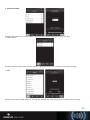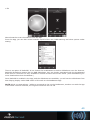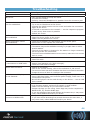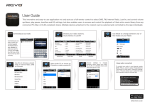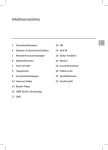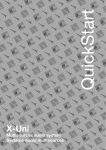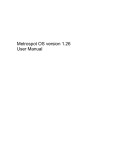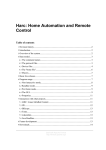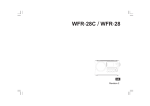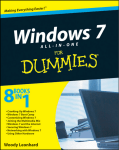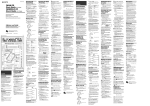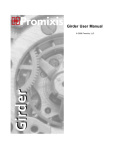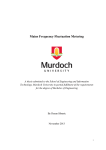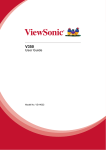Download Radio Gaga 10022778 10022781
Transcript
Radio Gaga 10022778 10022781 Warnung Zur Reduzierung der Gefahr von Brand, elektrischem Schlag und Beschädigung: • Setzen Sie dieses Gerät nicht dem Regen aus. • Stellen Sie keine mit Flüssigkeiten gefüllten Gefäße, wie Vasen, auf dieses Gerät. • Ausschließlich das empfohlene Zubehör verwenden. • Reparieren Sie dieses Gerät nicht selbst. Wenden Sie sich zur Wartung an qualifiziertes Kundendienstpersonal. • Lassen Sie keine Gegenstände aus Metall in dieses Gerät fallen. • Stellen Sie keine schweren Gegenstände auf dieses Gerät. Netzkabel/Netzteil Zur Reduzierung der Gefahr von Brand, elektrischem Schlag und Beschädigung: • • • • • • • Gewährleisten Sie, dass die Spannung der Stromversorgung dem auf diesem Gerät angegebenen Wert entspricht. Stecken Sie den Netzstecker vollständig in die Steckdose ein. Ziehen Sie nicht am Kabel, knicken Sie es nicht und stellen Sie keine schweren Gegenstände darauf. Fassen Sie den Stecker nicht mit nassen Händen an. Fassen Sie den Stecker beim Herausziehen an seinem Korpus an. Verwenden Sie keinen beschädigten Netzstecker oder eine beschädigte Steckdose. Installieren Sie dieses Gerät so, dass das Netzkabel sofort aus der Steckdose gezogen werden kann, wenn Störungen auftreten. Netzadapter • Der Netzadapter kann mit Wechselstrom von 220 - 240 V betrieben werden. • Verwenden Sie einen geeigneten Steckeradapter, wenn der Stecker nicht in die Netzsteckdose passt. Kleine Objekte/Verpackungsteile (Plastikbeutel, Karton, etc.) • Bewahren Sie kleine Objekte (z.B. Schrauben und anderes Montagematerial, Speicherkarten) und Verpackungsteile außerhalb der Reichweite von Kindern auf, damit sie nicht von diesen verschluckt werden können. Lassen Sie kleine Kinder nicht mit Folie spielen. Es besteht Erstickungsgefahr! Achtung •Gerät Stellen Sie keine Quellen offener Flammen, z.B. brennende Kerzen, auf das Gerät. Aufstellung • • • • Stellen Sie das Gerät auf eine trockene, ebene, wasserfeste und hitzebeständige Oberfläche. Suchen Sie einen Aufstellort, an dem Kinder nicht an das Gerät gelangen können. Die Steckdose muss leicht zugänglich sein, um im Notfall das Gerät schnell vom Stromkreis trennen zu können. Installieren oder positionieren Sie dieses Gerät nicht in einem Bücherregal, Einbauschrank oder einem sonstigen engen Raum. Stellen Sie eine gute Belüftung des Gerätes sicher. 2 2 • • Stellen Sie das Gerät nicht auf Verstärker oder andere Geräte, die heiß werden können. Diese Hitze könnte das Gerät beschädigen. Setzen Sie dieses Gerät keinem direkten Sonnenlicht, hohen Temperaturen, starker Feuchtigkeit und übermäßigen Erschütterungen aus. Bestimmungsgemäßer Gebrauch Dieses Gerät dient zum • Empfang und zur Wiedergabe von Audio-Quellen. Es ist ausschließlich für diesen Zweck bestimmt und darf nur zu diesem Zweck verwendet werden. Es darf nur in der Art und Weise benutzt werden, wie es in dieser Gebrauchsanleitung beschrieben ist. Dieses Gerät ist nicht dafür bestimmt, durch Personen (einschließlich Kinder) mit eingeschränkten physischen, sensorischen oder geistigen Fähigkeiten oder mangels Erfahrung und/oder mangels Wissen benutzt zu werden, es sei denn,sie werden durch eine für ihre Sicherheit zuständige Person beaufsichtigt oder erhielten von ihr Anweisungen, wie das Gerät zu benutzen ist. Kinder sollten beaufsichtigt werden, um sicherzustellen, dass sie nicht mit dem Gerät spielen. Transport des Gerätes Bitte bewahren Sie die Originalverpackung auf. Um einen ausreichender Schutz beim Transport des Gerätes zu erreichen, verpacken Sie das Gerät in der Originalverpackung. Reinigung der äußeren Oberfläche Verwenden Sie keine flüchtigen Flüssigkeiten, wie Insektensprays. Durch zu starken Druck beim Abwischen können die Oberflächen beschädigt werden. Gummi- oder Plastikteile sollten nicht über einen längeren Zeitraum mit dem Gerät in Kontakt sein. Netzwerk-Voraussetzungen • Breitbandverbindung in Kombination mit einem kabelgebundenen oder kabellosen Access-Point oder Router oder ein ähnliches Netzwerk-Gerät. • Das Netzwerk-Gerät muss kabelgebundenes LAN (Ethernet) oder WiFi/W-LAN (802.11b/g/n) unterstützen. • PC, Tablet oder Smartphone mit der gleichen Netzwerk-Verbindung wie das Internet-Radio. 3 3 Bedienelemente Nr. Bezeichnung Funktion 1 LCD-Bildschirm Anzeige 2 Steuerungstasten und –räder Grundlegende Steuerungen 3 USB-Port USB-Speicher zur Wiedegabe anschließen 4 Kopfhörer-Ausgang Für 3.5mm-Klinke-Stecker 5 Schlummer-Taste Aktiviert die Schlummer-Funktion 6 Antenne Für besseren UKW-/DAB-Empfang 7 LAN-Anschluss Zum Anschließen ans Netzwerk 8 AN/AUS-Schalter Schaltet das Gerät ein bzw. aus 9 Netzanschluss Für die Stromversorgung 10 Audio-Eingang AUX-Eingang 11 Audio-Ausgang Ausgang für externe Lautsprecher 4 4 Fernbedienung Drücken Sie mit ihrem Daumen die Lasche am Batteriefach herunter und ziehen Sie dieses heraus. Setzen Sie eine Batterie des Typs CR2025 (3V) ein und achten Sie darauf, dass Sie die Batterie mit der Plus-Seite nach oben einlegen. Achtung: Falsche Batterie-Typen könnten bei Verwendung u.u. explodieren. Inbetriebnahme Folgende Produkte sind Teil des Lieferumfangs: •Hauptgerät •Netzadapter •Fernbedienung • Audio-Kabel mit 2 x 3,5mm-Klinke-Stecker •Bedienungsanleitung Verbinden Sie mit dem Netzadapter den Netzanschluss auf der Rückseite des Geräts mit einer Steckdose. Schalten Sie das Gerät auf der Rückseite ein. Das Netzwerk vorbereiten LAN/Ethernet: Verwenden Sie ein Ethernet-Kabel (Anschluss-Typ RJ45), um den LAN-Anschluss des Internet-Radios mit dem Netzwerk-Gerät (z.B. Router) zu verbinden. Überprüfen Sie, ob die StatusLeuchte des Anschlusses am Netzwerk-Gerät eine bestehende Verbindung anzeigt. W-LAN: Stellen Sie sicher, dass das Kabellose Netzwerk eingerichtet ist und Sie über das WEP-,WPAoder WPA2-Passwort verfügen, um darauf zugreifen zu können. Sie können auch das WPS (WiFi Protection Setup) verwenden, um die Verbindung herzustellen. Achten Sie darauf, dass die Status-Leuchte des Netzwerk-Geräts eine bestehende Verbindung anzeigt. Einrichtungs-Assistent Beim ersten Betrieb fragt Sie das System, ob Sie den Einrichtungs-Assistenten verwenden möchten. Wählen Sie YES/JA, um das Einrichten zu beginnen. Details zum Assistenten können Sie im Abschnitt „Einrichtungs-Assistent (Setup Wizard)“ nachlesen. Wählen Sie NO/NEIN, wir Sie das System fragen, ob Sie den Assistenten beim nächsten Einschalten des Geräts starten möchten. Das Internet-Radio wird sich nach dem Einschalten automatisch mit dem eingestellten Netzwerk verbinden. Falls Sie das Netzwerk wechseln möchten, wählen Sie die System-Einstellungen (System-Setting), um das neue Netzwerk einzustellen. Drücken Sie Standby oder auf der Fernbedienung, um in den Standby-Modus zu wechseln. Uhrzeit, Datum und jede aktive Weckzeit, werden auf dem Display angezeigt. 5 5 Drehen Sie am Lautstärke-Rad oder drücken Sie passen. Mit der Taste / auf der Fernbedienung, um die Lautstärke anzu- schalten Sie den Sound stumm. Musik vom PC abspielen Um Musik von Ihrem PC aus abzuspielen, müssen Sie folgende Schritte vollziehen. • Verbinden Sie den PC mit dem Netzwerk. • Stellen Sie sicher, dass das Internetradio eingeschaltet und mit dem gleichen Netzwerk verbunden ist. • Öffnen Sie die UPnP-Plattform Windows Media Player (11 oder neu). Alternativ können auch andere Programme wie Windows Media Connection verwendet werden. • Gestatten Sie es, Medien auf das „Wireless LAN Internet Radio“ zu übertragen. • Fügen Sie die gewünschten Audio-Dateien und Ordner zur Medien-Bibliothek hinzu. Haupt-Menü Im Haupt-Menü haben Sie Zugang zu folgenden Modi: Internet, Radio, Medien-Player, DAB, UKW, AUX, Sleep-Funktion und Wecker. System Einstellungen 1. Einrichtungs-Assistent (Setup Wizard) 6 6 1.1 Zeit/Datum (Time/Date) Anzeige-Format: Wählen Sie zwischen einer 12-Stunden- und einer 24-Stunden-Anzeige. Auto-Update: Die Zeit kann manuell eingestellt oder automatisch via DAB, UKW oder dem Netzwerk bezogen werden. Das Auto-Update funktioniert mit Daten, die über DAB, UKW oder das Internet übertragen werden. Die Uhr wird nur beim Verwenden des entsprechenden Modus aktualisiert. Es empfiehlt sich daher einen Modus zu wählen, den Sie regelmäßig verwenden. Zeitzone, Sommerzeit: Stellen Sie Ihre Zeitzone ein. Falls Ihre Region Zeitumstellungen verwendet und diese aktiv ist, können Sie auch dies hier einstellen. Manuelle Einstellung: Wenn Sie sich gegen das automatische Einstellen entscheiden, können Sie hier Zeit und Datum manuell eingeben. Angezeigt wir dies in folgendem Format: tt-mm-jjjj und hh:mm. Der angewählte Wert wird blinkend angezeigt. Passen Sie jeden Wert mit dem Navigations-Rad oder den Tasten </> auf der Fernbedienung an. Sobald ein Wert eingegeben ist, drücken Sie Select, um mit dem nächsten Wert fortzufahren. 1.2 Netzwerk W-LAN-Region: Wählen Sie die entsprechende Region, um die bestmögliche Verbindung zu erhalten. Nach Netzwerk scannen: Das W-LAN-Internet-Radio ist mit allen gängigen Netzwerkprotokollen und –verschlüsselungen kompatibel. Es sucht nach verfügbaren Netzwerken und listet sie für Sie auf. Der Netzwerk-Typ wird Ihnen ebenfalls angezeigt. Bei kabelgebundenen Netzwerken steht [wired] und bei kabellosen [WPS] vor dem Netzwerknamen. Wählen Sie das gewünschte Netzwerk aus. Bei kabellosen Netzwerken werden Sie gebeten das Netzwerkkennwort einzugeben. Standard-Verschlüsseltes Netzwerk: Verwenden Sie das Navigations-Rad oder die Richtungstasten auf der Fernbedienung, um den Cursor zu bewegen und das Kennwort einzugeben. Drücken Sie Select, um zu bestätigen. Das Kennwort wird bei der Eingabe oben angezeigt. Rechts stehen Ihnen die 3 Funktionen löschen, OK, und abbrechen zur Verfügung. Per WPS verschlüsselte Netzwerke: WPS verschlüsselte Netzwerke werden als solche in der Liste gekennzeichnet. Verwenden Sie zum Verbinden eine der folgenden Methoden. • WPS-Schlüssel eingeben. Geben Sie den WPS-Schlüssel wie im vorherigen Abschnitt erläutert ein. 7 7 • WPS-Taste drücken Sie werden aufgefordert die Verbinden-Taste am Router zu drücken. Es wird nach einem zur Verbindung bereiten Netzwerk gesucht und die Verbindung aufgebaut. • PIN eingeben Das Gerät generiert einen 8-stelligen Code, der in den Router oder Access Point eingegeben werden muss. Einstellung abschließen Das Gerät versucht sich mit dem Netzwerk zu verbinden. Falls der Verbindungsaufbau scheitert, kehren Sie zum vorherigen Bild zurück. Versuchen Sie es dann erneut. Drücken Sie Select, um den Assistenten zu verlassen. 8 8 2. Equalizer Verschiedene Equalizer-Modi sind verfügbar: Normal, Flat, Jazz, Rock, Movie, Classic, Pop und News. Auch ein benutzerdefinierter EQ ist verfügbar, bei dem Sie selbst Bässe und Höhen einstellen können. Drücken Sie EQ auf der Fernbedienung, um in das Menü zu gelangen. 3. Netzwerk Netzwerk-Assistent: Betreten, um Netzwerke zu suchen und sich mit diesen zu verbinden. PBC-W-LAN Einstellungen: Einstellungen der PBC-Verbindung (Push Button Connection) Einstellungen betrachten: Sehen Sie sich Informationen zum aktuell verbundenen Netzwerk an: Aktive Verbindung, MAC-Adresse, W-Lan Region, DHCP, SSID, IP Adresse, Subnet-Maske, Gateway Adresse, Primäre und Sekundäre DNS. W-LAN-Region: Wählen Sie die entsprechende Region, um die bestmögliche Verbindung zu erhalten. Manuelle Einstellung: Wählen Sie zwischen kabellosen und –gebundenem Netwerk und aktivieren/ deaktivieren Sie das DHCP (Dynamic Host Configuration Protocol) Netzwerk-Profil: Das Gerät merkt sich die letzten 4 kabellosen Netzwerke mit denen es verbunden war und versucht automatisch sich mit einem davon zu verbinden, sofern eines davon gefunden wurde. Hier können Sie die Liste der gespeicherten Netzwerke einsehen. Sie können ungewollte Netzwerke entfernen, indem Sie sie auswählen, Select drücken und das Löschen bestätigen. 4. Zeit/Datum Zeit manuell oder automatisch eingeben, Zeitformat, Zeitzone und Sommerzeit einstellen. 5. Sprache Standard-Sprache ist Englisch. 6. Werkseinstellungen Hier können Sie sämtliche Einstellungen auf die Standard-Werte zurücksetzen. Bedenken Sie, dass dadurch alle Eingaben verloren gehen. Die Software-Version bleibt aber erhalten, ebenso wie die Registrierung auf dem Internet Radio Portal. Sofern Sie sich nicht mit einem anderen Benutzer-Konto anmelden, bleiben Ihre Radio-Favoriten ebenfalls erhalten. 9 9 7. Software-Update Ab und zu können Software-Updates erhältlich sein, die Fehler ausbessern oder neue Funktionen bringen. Ob Updates zur Verfügung stehen können sie manuell überprüfen oder automatisch überprüfen lassen (Standard). Falls neue Software gefunden wird, werden Sie gefragt, ob Sie mit dem Update fortfahren möchten. Wenn Sie zustimmen, wird das Update geladen und installiert. Nach einem Update bleiben alle individuellen Einstellungen erhalten. Hinweis: Stellen Sie vor dem Starten eines Updates sicher, dass das Gerät mit einer stabilen Stromversorgung verbunden ist. Eine Trennung der Stromverbindung bei einem Update könnte das Gerät dauerhaft beschädigen. 8. Info Sehen Sie sich die Firmware-Version und die Radio-ID an. 9. Hintergrundbeleuchtung Sie können die Hintergrundbeleuchtung der Umgebung anpassen und einstellen, nach welcher Dauer ohne eine Eingabe die Beleuchtung gedimmt wird. Internet-Radio Das Internet-Radio kann über eine Breitband-Internetverbindung tausende Radio-Sender und Podcasts empfangen. Wenn Sie „Internet-Radio“ wählen, kontaktiert das Gerät das Frontier Silicon Internet-Portal, um eine Liste der verfügbaren Sender zu erhalten. Das Portal bietet zudem mehrere Listen der Lieblingssender, die Sie personalisieren können. Wenn Sie bereits einem Sender zuhören, können Sie Return oder < auf der Fernbedienung drücken, um zum vorherigen Abschnitt des Menü-Baums zu kommen. Drücken Sie Menü, um zum obersten Menü des Internet-Radios zu wechseln. Zuletzt gehört Wenn der Internet-Radio Modus gestartet wird, ist der letzte Sender ausgewählt. Um eine andere letztens gehörte Station auszuwählen, gehen Sie in diesen Menü-Punkt und wählen Sie den Sender aus. 10 10 Sender-Liste Durchsuchen Sie die Senderliste nach verschiedenen Kategorien wie Genre, Ort, beliebt und neu. Sie können einen Sender auch anhand eines Schlüsselwortes suchen. Favoriten Favoriten sind im Radio-Portal gespeichert und sind auf allen Internet-Radios verfügbar, die mit dem gleichen Benutzerkonto angemeldet sind. Bevor Favoriten genutzt werden können, müssen Sie sich mit dem Gerät auf dem Internet Portal anmelden. Um Ihr Gerät anzumelden, gehen Sie auf die Senderliste > Hilfe > Zugangscode erhalten. Diesen Code benötigen Sie bei der Anmeldung. Gehen Sie auf die Webseite www.wifiradio-frontier.com. Registrieren Sie sich für ein neues Benutzerkonto sofern dies Ihr erster Besuch auf der Seite ist mit folgenden Informationen: •Zugangscode • Ihre E-Mail-Adresse •Passwort •Radio-Modell Falls Sie bereits ein Benutzerkonto haben und das Radio hinzufügen möchten, melden Sie sich mit Ihrem Konto an und klicken Sie auf Einstellungen (My Preferences) und auf Radio hinzufügen (Add another WiFi radio). Sobald Ihr Radio registriert ist, können Sie umgehend die Favoriten-Funktion verwenden. Drücken und halten Sie Select, um einen Sender zu den Favoriten hinzuzufügen. Das Display bestätigt Ihnen die Auswahl. Der Sender erscheint nun in der standardmäßigen Favoritenliste. Meine Sender Sie können über die bereits gelisteten Sender hinaus noch eigene Sender hinzufügen. Dies können Sie über das Internet-Portal tun. Senderspeicher (Presets) Diese Senderspeicher sind im Radio abgelegt und sind auf anderen Radios nicht verfügbar. Drücken und halten Sie Preset, um einen Sender zu dem Speicher hinzuzufügen. Das Display zeigt Ihnen nach kurzer Zeit den Speicherbildschirm an. Wählen Sie einen der 10 verfügbaren Speicherplätze. Drücken Sie Preset, um auf die gespeicherten Sender zuzugreifen. Wenn ein gespeicherter Sender wiedergegeben wird, wird auf dem Display P1 – P10 angezeigt. Die Tasten P1 – P10 auf der Fernbedienung dienen dem Zugriff auf die gespeicherten Sender. 11 11 Wiedergabe-Informationen Während ein Sender wiedergegeben wird, wird dessen Name und Beschreibung angezeigt. Drücken Sie Info wiederholt, um weitere Informationen wie z.B. Genre, Ort, Abspiel-Puffer anzuzeigen. Medienplayer Von einem Computer im Netzwerk oder einem USB-Speicher können Sie Dateien in den Formaten MP3, WAV, WMA, AAC und FLAC wiedergeben Wenn Sie gerade eine Datei wiedergeben, können Sie Return oder < auf der Fernbedienung drücken, um zum vorherigen Abschnitt des Menü-Baums zu kommen. Drücken Sie << oder >>, um den vorherigen oder nächsten Titel wiederzugeben. Drücken Sie , um abzuspielen oder zu pausieren. Geteilte Medien Wenn Sie das Teilen von Medien eingerichtet haben, sollten Sie einen Eintrag sehen bestehend aus dem Computernamen und dem Namen des Mediums. Wenn Sie mehr als einen Computer haben, der Medien teilt, werden die Alternativen aufgeführt. Wählen Sie das Medium aus, das Sie abspielen möchten. Von diesem Punkt an, werden die Listen vom Server des geteilten Mediums erstellt. Das erste Menü zeigt eine Liste an Medien-Typen an. Beispielsweise Musik, Video, Bilder und Wiedergabelisten. Das InternetRadio kann nur Musik und Wiedergabelisten abspielen. Es gibt auch eine Suchfunktion, die Titel auf ähnliche Weise wie beim Internet-Radio findet, über Kategorien wie z.B. Genre, Künstler oder Album. Drücken Sie Select sobald Sie einen Track gefunden haben, um diesen Abzuspielen. 12 12 Abspielen von USB Von diesem Punkt an, werden die Menüs von den Ordnern auf dem USB-Speicher erstellt. Durchsuchen Sie die Ordner mit dem Navigations-Rad und der Return-Taste, oder den Richtungstasten auf der Fernbedienung. Das Display zeigt die Order- und Datei-Namen, aber nicht notwendigerweise die Titel-Namen. Drücken Sie Select sobald Sie einen Track gefunden haben, um diesen Abzuspielen. Wiederholen / Zufallswiedergabe Sie können das Gerät so einstellen, dass Titel wiederholt oder in zufälliger Reihenfolge wiedergegeben oder auf der Fernbedienung. werden. Drücken Sie dazu Wiedergabe-Informationen Während der Wiedergabe zeigt das Display Titel und Künstler (UPnP) oder den Datei-Namen (USB) an. Es gibt außerdem eine Zeitleiste, die gespielte und gesamte Abspieldauer anzeigt. Am unteren Bildschirmrand zeigt ein Symbol an, ob per USB oder UPnP abgespielt wird. Drücken Sie wiederholt Info für weitere Informationen. DMR (Streaming per DLNA) Über das DLNA-Streaming können Sie die Musikwiedergabe auf Ihrem Internet-Radio von Ihrem PC, Android- oder iOS-Gerät steuern. Außerdem können Sie von PC oder Android Musik auf das Gerät streamen. Steuerung vom PC Die Systemvoraussetzungen beim PC für den Gebrauch von DLNA sind Windows 7 und Windows Media Player 12. Das Streaming wird wie folgt eingerichtet: 13 13 Systemsteureung > Netzwerk und Internet > Netzwerk und Freigabecenter > Medienstreamingoptionen Öffnen Sie den Windows Media Player und aktivieren Sie „Remotesteuerung des Players zulassen.“ Rechts-klicken Sie auf einen beliebigen Titel in der Musik Bibliothek, wählen Sie „Wiedergeben auf“ und klicken Sie auf das Wireless LAN Internet Radio 14 14 Ein zusätzliches Fenster der Musik-Wiedergabe erscheint. Bedienung von Smartphone oder Tablet. Suchen Sie in Google Play oder im Apple App Store nach einer kostenlosen DLNA-App. Wir empfehlen Ihnen die App iMediaShare, wenn Sie ein Android- oder iOS-Gerät verwenden. Die Musik wird wie folgt gestreamt: • Wählen Sie das Wireless LAN Internet Radio als Abspielgerät. • Wählen Sie den Musik-Server und die gewünschte Musik. 15 15 Hinweis: Einige Apps unterstützen u.U. kein Streamen von iPhone/iPod, allerdings können diese Geräte dann immer noch zu Steuern der Musik verwendet werden, die von anderen Servern gestreamt wird. Manche Apps unterstützen die gleichzeitige Wiedergabe auf mehreren Geräten. Manche Apps sind in der Lage Wiedergabelisten zu erstellen. Lesen Sie sich falls notwendig die Bedienungsanleitungen der jeweiligen Apps durch. DAB Über den DAB-Modus können Sie digitales DAB/DAB+ Radio empfangen. Informationen über den Sender und die Musik werden angezeigt. Nach Sendern suchen Wenn Sie das erste Mal den DAB-Modus auswählen, ist die Senderliste leer. Das Internet-Radio vollzieht eine vollständige Suche nach verfügbaren Sendern. Aufgrund eines der folgenden Gründe müssen Sie jedoch selbst eine manuelle Suche starten. • • • Die verfügbaren Sender wechseln von Zeit zu Zeit. Wenn beim ersten Suchen der Empfang nicht gut genug war, kann die Liste der verfügbaren Sender u.U. unvollständig sein. Wenn Sie Sender mit schlechtem Empfang in der Liste haben und Sie nur Sender mit gutem Empfang in der Listen haben wollen. Um die Suche manuell zu starten, wählen Sie den vollen Scan (Full Scan). Um nur Sender mit gutem Empfang hinzuzufügen, wählen Sie den lokalen Scan (local scan). 16 16 Sobald die Suche abgeschlossen ist, wird eine Liste der verfügbaren Sender angezeigt. Drehen Sie das Navigations-Rad und drücken Sie es, um einen Sender auszuwählen. Sobald der Sender ausgewählt ist zeigt das Display Informationen über Sender, Titel oder Sendung. Senderspeicher (Presets) Drücken und halten Sie Preset, um einen Sender zu dem Speicher hinzuzufügen. Das Display zeigt Ihnen nach kurzer Zeit den Speicherbildschirm an. Wählen Sie einen der 10 verfügbaren Speicherplätze. Drücken Sie Preset, um auf die gespeicherten Sender zuzugreifen. Wenn ein gespeicherter Sender wiedergegeben wird, wird auf dem Display P1 – P10 angezeigt. Die Tasten P1 – P10 auf der Fernbedienung dienen dem Zugriff auf die gespeicherten Sender. Wiedergabe-Informationen Während ein Sender wiedergegeben wird, zeigt das Display dessen Namen und DLS-Informationen (Dynamic Label Segment). So erhalten Sie Echtzeit-Informationen wie z.B. den Namen der Sendung oder den Namen des Titels. Stereo-Übertragungen werden oben auf dem Bildschirm gekennzeichnet. Drücken Sie für weitere Informationen wiederholt Info. Einstellungen Dynamik-Bereich-Kompression: Wenn Sie in einer Umgebung mit Lärmbelastung Musik mit einem großen Dynamik-Bereich hören, kann es sinnvoll sein, diesen Bereich zu komprimieren. Das macht leise Klänge lauter und laute Klänge leiser. Die Optionen bei der Kompression sind Aus, Niedrig oder Hoch. Sender-Reihenfolge: Hier können Sie die Reihenfolge der DAB-Sender einstellen. UKW Der UKW-Radio-Modus empfängt analoge Radio-Signale und das Display zeigt die RDS-Informationen (Radio Data System) über den Sender an. Drücken Sie Select, um einen Sender zu finden. Die Frequenz-Anzeige erscheint, sobald das Gerät das UKW-Frequenzband durchsucht. Alternativ können sie die Frequenzen durchsuchen, indem Sie < oder > gedrückt halten oder sie wechseln schnell von Sender zu Sender, indem Sie die Tasten kurz drücken oder das Navigations-Rad drehen. Senderspeicher (Presets) Drücken und halten Sie Preset, um einen Sender zu dem Speicher hinzuzufügen. Das Display zeigt Ihnen nach kurzer Zeit den Speicherbildschirm an. Wählen Sie einen der 10 verfügbaren Speicherplätze. Drücken Sie Preset, um auf die gespeicherten Sender zuzugreifen. Wenn ein gespeicherter Sender wiedergegeben wird, wird auf dem Display P1 – P10 angezeigt. Die Tasten P1 – P10 auf der Fernbedienung dienen dem Zugriff auf die gespeicherten Sender. 17 17 Wiedergabe-Informationen Während ein Sender wiedergegeben wird, zeigt das Display dessen Frequenz und – sofern verfügbar - RDS-Informationen, wie z.B. den Namen der Sendung oder den Namen des Titels. Falls keine RDSInformationen verfügbar sind zeigt das Display nur die Frequenz an. Stereo-Übertragungen werden oben auf dem Bildschirm gekennzeichnet. Drücken Sie für weitere Informationen wiederholt Info. Einstellungen Such-Einstellungen: Standardmäßig registriert die Suche jeden gefundenen Sender. Das kann dazu führen, dass viele Sender eingespeichert werden, die kein gutes Signal haben. Sie können die Option, nur starke Sender zu registrieren (strong stations only), hier aktivieren. Audio-Einstellungen: Alle Sender werden in Stereo übertragen. Dies kann bei schwachen Signalen zu einem schlechten Sound führen. Hier können Sie die Option, schwache Sender in Mono wiederzugeben, aktivieren (weak reception/listen to mono). AUX-Eingang Im AUX-Modus können Sie Musik von einer externen Quelle wie beispielsweise einem MP3-Player über das Internet-Radio wiedergeben. Um diese zu tun, vollziehen Sie die folgenden Schritte. • Drehen Sie die Lautstärke auf dem Internet-Radio und dem externen Gerät herunter. • Verbinden Sie die externe Audio-Quelle mit dem AUX-Eingang. • Drücken Sie entweder Mode, bis das Display AUX IN anzeigt oder wählen Sie AUX im Haupt-Menü. • Regulieren Sie die Lautstärke des Internet-Radios und falls notwendig des externen Geräts. Sleep-Funktion Um den Sleep-Timer zu aktivieren, können Sie im Haupt-Menü Sleep auswählen oder auf der Fernbedienung Sleep drücken. Folgende Optionen stehen zu Verfügung: Aus, 15, 30, 45 und 60 Minuten. Sobald Sie eine Zeit für den Timer aktiviert haben, kehrt das System zum Haupt-Menü zurück. Drücken Sie Menü, um zu Wiedergabe-Bildschirm zurückzukehren. 18 18 Wecker Es gibt 2 vielseitige Weckrufe mit Schlummer-Funktion. Jeder Wecker kann auf verschiedene Art eingestellt werden. Wählen Sie im Haupt-Menü Wecker (Alarm) um einen Wecker einzustellen. Wählen Sie Wecker 1 oder 2 und konfigurieren Sie Ihn nach folgenden Eigenschaften: • Aktiv: Ein/Aus • Haufigkeit: täglich, einmalig, an Wochentagen, an Wochenenden •Zeit • Modus: Buzzer, Internet-Radio, DAB, UKW • Preset: zuletzt gehörte 1 – 10 • Lautstärke: 0 -20 Scrollen Sie runter und wählen Sie speichern (save), um die neuen Einstellungen zu aktivieren. Der Bildschirm kennzeichnet aktive Wecker mit einem Symbol links unten. Um den Weckruf kurzzeitig zu unterbrechen, können Sie Snooze drücken. Sie können die SchlummerDauer ändern, indem Sie Select drücken. Das Gerät kehrt solange in den Standby-Modus zurück und zeigt das Symbol der Schlummer-Funktion auf dem Bildschirm an. Zusätzliche Funktionen Kopfhörer-Ausgang Das Gerät verfügt über einen Kopfhörer-Ausgang, sodass Sie die Musik auch in lauten Umgebungen, oder in solchen, die Ruhe erfordern, genießen können. Es wird empfohlen, zuerst die Lautstärke zu minimieren und erst nach dem Verbinden der Kopfhörer diese zu erhöhen. Line-out Dieser Ausgang erlaubt es Ihnen, das Gerät an externe Lautsprecher, Verstärker oder HiFi-Systeme anzuschließen. 19 19 NetRemote Dieses Gerät kann von Android- und iOS-Geräten ferngesteuert werden. Mit Hilfe einer App können Sie alle Modi von Internet-Radio, Musik-Player, DAB, UKW, und AUX einsehen. • • • Suchen Sie im Google Play oder dem App Store nach DOK und installieren Sie es. Stellen Sie vor dem Verwenden sicher, dass sich Internet-Radio und Smartphone/Tablet im gleichen Netzwerk befinden. Starten Sie die App. Diese sucht nach dem Internet-Radio. Wählen Sie das Wireless LAN InternetRadio aus der Liste aus. • • • Beim ersten Verwenden wird die App Sie nach einer PIN fragen. Die standardmäßig eingestellte PIN lautet 1234. Wie Sie die PIN aus Sicherheitsgründen ändern, lesen Sie im Abschnitt „NetRemote PIN Einstellung“. Sobald sich beide Geräte ein Mal verbunden haben, wird die Verbindung beim nächsten Start der App automatisch aufgebaut. Von der Hauptseite der App aus können Sie die Modi des Internet-Radios einsehen. Wählen Sie den gewünschten Modus aus, das Internet-Radio führt den Befehl aus und die App zeigt das entsprechende Menü an. • Tippen Sie auf Durchsuchen (Browse), um die verfügbaren Medien zu durchsuchen. Tippen Sie auf Preset, um die eingespeicherten Sender abzurufen. Die Taste rechts unten führt Sie zur aktuellen Wiedergabe. Internet-Radio und DAB: Wählen Sie einen Sender aus der Liste aus und sehen Sie die Sender-Informationen ein. 20 20 UKW: Suchen Sie manuell nach Sendern oder lassen Sie von der App aus nach Sendern suchen. Media-Player: Durchsuchen Sie die Musik-Dateien, die von anderen Geräten freigegeben sind oder sich auf einem verbundenen USB-Speicher befinden und spielen Sie sie ab. Hinweis: Wenn zwei Android/iOS-Geräte mit dem Internet-Radio gekoppelt sind, wird die Verbindung auf einem Gerät getrennt, sobald auf dem anderen die App gestartet wird. 21 21 Problembehebung Problem Lösung Das Gerät schaltet sich nicht ein. Überprüfen Sie ob der Netzstecker richtig verbunden ist. Kein Sound. - Evl. ist das Gerät stumm geschaltet. - Drehen Sie die Lautstärke auf. - Entfernen Sie sämtlichen eingesteckten Audio-Kabel. Es kann keine Netzwerk- Überprüfen Sie das LAN-Kabel oder die W-LAN-Funktion. Verbindung hergestellt werden. - Versuchen Sie dem Gerät eine IP-Adresse zuzuweisen. - Aktivieren Sie die DHCP-Funktion am Browser. - Evl. ist eine Firewall im Netzwerk aktiviert. Stellen Sie diese so ein, dass der Zugriff möglich ist. - Starten Sie den Router neu W-LAN-Verbindung kann nicht - Überprüfen Sie die Verfügbarkeit des Netzwerks am Router. hergestellt werden. - Verkleinern Sie die Distanz zum Router. - Stellen Sie sicher, dass das Passwort korrekt ist. Kabelgebunden Verbindung - Überprüfen Sie die Verfügbarkeit des Netzwerks am Router. kann nicht hergestellt werden. - Verbinden Sie das LAN-Kabel neu. Es wird kein Sender gefunden. - Überprüfen Sie das Netzwerk - Versuchen Sie es später. Evl. sind die Sender momentan nicht verfügbar. - Der Link eines manuell hinzugefügten Senders ist nicht mehr aktuell. Rauschen bei UKW-Empfang - Überprüfen/bewegen Sie die Antenne - Bewegen Sie das Radio Keine Sender verfügbar/ plät- - Bewegen Sie das Radio schernder Sound / Unregelmä- - Suchen Sie nur nach lokalen Sendern (starkes Signal) ßiger DAB-Empfang - Überprüfen Sie die lokale DAB-Abdeckung Wecker funktioniert nicht - Schalten Sie den Wecker an - Überprüfen Sie die Lautstärke - Die Wecker-Quelle war ein Sender, es gibt jedoch keine Netzwerkverbindung. Ändern Sie die Wecker-Quelle oder stellen Sie die Verbindung wieder her. Angeschlossene USB-Speicher - Überprüfen Sie, ob das Gerät korrekt verbunden ist. oder MP3-Player werden nicht - Einige USB-Festplatten benötigen eine externe Stromzufuhr. Stellen erkannt. Sie diese her. - Nicht alle MP3-Player können vom Internet-Radio erkannt werden. Verwenden Sie stattdessen einen USB-Speicher. Kein DLNA-Streaming möglich - Überprüfen Sie die Netzwerkverbindung. Ihr Gerät und das Internet-Radio müssen im gleichen Netzwerk sein. Sorgen Sie für eine stabile Verbindung. - Stellen Sie sicher, dass ihr Gerät korrekt konfiguriert ist. - Starten Sie die App neu, oder versuchen Sie eine andere App. - Wenn Sie von mehreren Geräten streamen, kann das einen Systemabsturz zur Folge haben. Starten Sie das Internet-Radio oder ihr Gerät neu. NetRemote verbindet sich nicht - Starten Sie die App neu. mit dem Internet-Radio bzw. - Wenn Sie von mehreren Geräten streamen, kann das einen Systemabsturz findet es nicht. zur Folge haben. Starten Sie das Internet-Radio oder ihr Gerät neu. Andere unterschiedliche Situa- - Das Internet-Radio muss bei einem langen Gebrauch sehr hohe Mengen tionen an Daten verarbeiten. Das kann dazu führen, dass das System abstürzt oder einfriert. Starten Sie das Internet-Radio in diesem Fall neu. - Der reguläre Betrieb des Gerätes kann durch elektro-magnetische Interferenzen gestört werden. Setzen Sie in diesem Fall das Gerät einfach zurück. Sollte dies nicht helfen, verwenden Sie das Gerät an einem anderen Ort. - Bei starken Funk-Interferenzen kann das Gerät gestört werden. Es funktioniert wieder ordnungsgemäß sobald die Interferenzen verschwunden sind. 22 22 Reparaturen • • • • • Reparaturen am Gerät sollten nur von einer autorisierten Fachwerkstatt durchgeführt werden. Ein Umbauen oder Verändern des Produktes beeinträchtigt die Produktsicherheit. Achtung Verletzungsgefahr! Öffnen Sie das Produkt niemals eigenmächtig und führen Sie Reparaturen nie selber aus! Falscher Zusammenbau führt möglicherweise zu Fehlfunktionen oder dem Totalausfall. Öffnen Sie in keinem Fall das Gerät. Achtung: Es wird keine Haftung für Folgeschäden übernommen. Technische Änderungen und Irrtümer vorbehalten! Beachten Sie: Die Gewährleistung verfällt bei Fremdeingriffen in das Gerät. Technische Eigenschaften Beschreibung Internet-Radio / Netzwerk-Audio-Player mit 2.0 Lautsprechern Display 128 x 64 Punkte-Matrix Unterstützte Netzwerke IEEE 802.11b/g/n W-LAN & 10/100 LAN Verschlüsselung WEP, WPA, WPA2 (PSK), WPS Streaming UPnP, DLNA Unterstützte Wiedergabe-Formate MP3, WMA, WAV, AAC, FLAC DAB / DAB+ Band III (170-240 MHz) UKW 87.0 – 108.0 MHz, mit RDS USB 2.0 Netzadapter 12V / 1500mA Stromverbrauch im Standby-Modus <1W Betriebstemperatur 0°C – 35°C Lautsprecher-Ausgangsleistung 2x5W Anschlüsse - Kopfhörer: 3,5mm Stereo-Anschluss - LAN-Anschluss (RJ45) - DC Netzanschluss Abmessungen 155 x 155 x 161mm Gewicht 1,53 Stromversorgung 220-240V 50/60Hz Der Hersteller dieses Produktes ist die CHAL-TEC Vertriebs- + Handels GmbH, Wallstraße 16, 10179 Berlin. Konformitätserklärung Dieses Produkt entspricht den folgenden Europäischen Richtlinien: 2004/108/EG (EMV) 2006/95/EG (Niederspannung) 2011/65/EG (RoHS) Elektroaltgeräte Befindet sich die obige Abbildung (durchgestrichene Mülltonne auf Rädern) auf dem Produkt, gilt die Europäische Richtlinie 2002/96/EG. Diese Produkte dürfen nicht mit dem normalen Hausmüll entsorgt werden. Informieren Sie sich über die örtlichen Regelungen zur getrennten Sammlung elektrischer und elektronischer Gerätschaften. Richten Sie sich nach den örtlichen Regelungen und entsorgen Sie Altgeräte nicht über den Hausmüll. Durch die regelkonforme Entsorgung der Altgeräte werden Umwelt und die Gesundheit ihrer Mitmenschen vor möglichen negativen Konsequenzen geschützt. Materialrecycling hilft, den Verbrauch von Rohstoffen zu verringern. 23 23 IMPORTANT SAFETY INSTRUCTIONS 1. Read all instructions before using. 2. Before connecting the device to the power supply, check that the voltage indicated on the appliance (underside the device) corresponds with the voltage in your home. If this is not the case, contact your dealer and do not use the device. 3. Do not let the cord hang over edge of table counter or touch hot surface. 4. Do not place on or near a hot gas or electric burner or in a heated oven. 5. To protect against a fire, electric shock or personal injury, do not immerse cord, electric plugs or device in water or other liquids. 6. To avoid all risk of electrocution, do not open the cover. Repairs to this appliance should only be carried out by qualified persons. 7. If liquid penetrates inside the cover, unplug the appliance and have it checked by a qualified technician before it is used again. 8. Do not place the appliance in full sunlight, close to heating equipment or any heat source, or in a location subjected to excessive dust or mechanical shocks. 9. Do not expose the appliance to extreme temperatures. The appliance shall be used in moderate climates. 10.Do not place any object that produces heat (candle, ash tray, etc.) close to the appliance. 11.Place the appliance on a surface that is flat, rigid and stable. 12.Install the appliance in a location with sufficient ventilation to avoid internal overheating. Avoid restricted spaces such as bookcases, cabinets, etc. 13.Do not obstruct the appliance‘s ventilation openings. Do not install the appliance on a soft surface, such as a carpet or blanket that might block the ventilation openings. 14.Disconnect the appliance from the power source if it is not going to be used for a long time, if there is a thunderstorm or if it isn‘t working properly. 15.The use of attachments that are not recommended by the appliance manufacturer may result in fire, electric shock or personal injury. 16. If the supply cord is damaged, it must be replaced by the manufacturer or its service agent or a similarly qualified person in order to avoid a hazard. 17.This appliance is not intended for use by persons (including children) with reduced physical, sensory or mental capabilities, or lack of experience and knowledge, unless they have been given supervision or instruction concerning use of the appliances by a person responsible for their safety. 18.Children should be supervised to ensure that they do not play with the appliance. 19.The appliance is not a toy. Do not let the children play it. Never let children insert foreign objects into the appliance. 20.Do not use the appliance for other than intended use. This appliance has been designed solely for domestic use; the manufacturer‘s liability shall not be engaged in the event of any professional use, by any misuse or by any use not complying with the operating instructions. 21.If the appliance is moved from a cold environment into a warmerone, do let it adapt to the new temperature before operate the device. Otherwise, it might lead to condensation and cause malfunctions in the device. 22. Do not use the appliance in the dust environment as dust can damage the interior electronic components and lead to malfunctions in the device. 23.Save these instructions. Network Requirement - A broadband connection in combination with a wired/wireless access point, routeror similar network device. - The network device needs to support Ethernet (LAN) wired connection or WiFi (802.11b/g/n) wireless connection. - PC, tablet or smartphone with network connected. This network has to be the same one as the appliance is equipped with. 24 24 Appearance and Key Descriptions Description Function 1 LCD Screen Display 2 Buttons and Reels Basic control of operation 3 USB port Plug the USB driveor MP3 player for music playback 4 Earphone jack 3.5mm jack for headphone or earphone 5 SNOOZE button Snooze 6 Antenna Strengthen theDAB/FM receiver 7 LAN port Ethernet connection 8 Power switch Power on/off the internet radio 9 DC IN Power supply 10 Audio In 3.5mm jack for AUX IN 11 Audio Out 3.5mm jack for speaker connection 25 25 Remote Controller Use your thumb to press the lid of the battery compartment and pull it out. Install a CR2025 type 3V battery into the battery compartment, taking care to insert it with the positive (+) side up. Caution: Risk of explosion of battery is replaced by an incorrect type. Dispose of used bat Getting Started The items enclosed in the packaging box are as follows: • Unit • Power adaptor • Audio cable with 3.5mm jack at both ends • User manual Connect the power adaptor to the back of the unit and plug it into power socket. Get the networkenvironmentready • For wired Ethernet Use an Ethernet cable (RJ45 jack) to connect the LAN ports on the unit and your network device.Check if the light indicators on the network device are in appropriatestatus. • For wirelessWiFi Make sureyou have setup the wireless network and you have the WEP, WPA or WPA2 security password to activate the connection. You may also use the WPS(WiFi Protected Setup)functionfor easy pairing between the network device and the unit. Check if the light indicators on the network device are in appropriatestatus. Switch it on from unit. At the first time operation, system asks if you want to start the Setup Wizard. Select YES to continue the setup. Details of the Setup Wizard can be referred to Section 5.2.1 below.After choosing NO, the next screen asks if you would like to run the wizard next time unit is started. Unit will automatically connect to the network that was set before when power on to Internet Radio again. In case you desire to change the network, enter System Setting to configure the corresponding connection.Refer to Section 5.2.1 and 5.2.3. Press or on the remote control to enter standby mode. The time, date and any active alarm times display on the screen. Rotate the volume reel or press/on the remote control to adjust the volume. Rotate the volume reel or pressuntil volume level becomes 0, or direct pressto mute the sound. Music Sharing from PC • To share the music files from PC, the following steps are done on the PC: • Connect the PC to the network. • Ensure that unit is powered on and connected to the same network. 26 26 • Open the UPnP platform Windows Media Player (11or later). Alternatively, other platforms or server such as Windows Media Connection may be used. • Allow to share your media to Wireless LAN Internet Radio, whichis the device name for music streaming. Add the audio files and folders you want to share with the unit to the media library. Functions 5.1 Main Menu Under the main menu, you can select the following modes: Internet Radio, Media Player, DAB, FM, AUX IN, Sleep and Alarm. 5.2 System Settings 5.2.1 Setup Wizard Time/date Display format Select 12or 24 as the time format. Auto-update The timeand date can be updated manually or automatically from DAB, FM or network. Auto-update works with data sent over DAB, FM or the Internet. The clock is only updated when in a corresponding mode, so it is best to select a mode you use regularly. DAB andFM use timesignals broadcast with radio transmissions. Network uses a time signal sent from the Internet radio portal when in any network-connected mode. Time zone, daylight Set your time zone. If you country uses daylight saving and it is in effect,turn on the Daylight savings option. 27 27 Manual update If you set No update, the wizard prompts you to set the time and date manually.The date and time are displayed as dd-mm-yyyy and hh:mm. The active value appears as flashing. Adjust each value with the navigatereel or /on the remote control. Oncethevalue is set,press to continue setting with next value. • Network Wlan region Select the Wlan region to obtain the optimal Wlan connectivity: Canada, Spain, France, Japan, Singapore, Australia, and Republic of Korea. Scanning for the network The unit is compatible with all common network protocols and encryption methods.It searches for the available networks and list them out for you choose. There will be hints for the type of network –if you plug the LAN cable, it will show one network of [wired]; if your network device supports WPS function, it will be [WPS] before the SSID (the name of network device). Select the one you want to connect. For the wireless connection, you will be asked for input encryption in the next step. Standard encrypted network To enter the network’s key, use the navigatereelor direction keys on the remote controlto move the cursor through the characters and press to confirm. As each character is selected, the key is built up near the top of the display. There are three options accessible by tuning the navigatereel back before the first characters –Backspace, OK and Cancel. WPS encrypted network WPS encrypted networks are identified by WPS at the start of the network name when the unit searches the available AP. Useone of the following methods of connection: • Push button The unit prompts you to press the connect button on the router. It then scans for a ready Push Button Connect network and connects. • Pin The unit generates an 8-digit code number which you enter into the wireless router, access point, or an external registrar. 28 28 • Skip WPS Enter key as for a standard encrypted network. For more information on setting up a WPS encrypted network, see your WPS router’s instructions. • Completion Unit attempts to connect to the selected network. It will show connected if the setup is successful It will show connected if the setup is successful. If connecting fails, the unit returns to a previous screen to try again. Press SELECT to quit the setup wizard. 5.2.2 Equaliser 29 29 Several preset EQ modes are available: Normal, Flat, Jazz, Rock, Movie, Classic, Pop and News. Also a user-defined setting is available; create your own EQ with custom bass, treble and loudness settings. Press on the remote control to quick enter equalizermenu. 5.2.3 Network • Network wizard Enter to search AP SSID, then input the WEP / WPA key or choose Push Button/Pin/Skip WPS to connect to the wireless network. • PBC Wlan setup Push Button Configuration, it is to connect the AP that supports WPS(Wi-Fi Protected Setup). • View settings View the information of current connected network: Active connection, MAC address, Wlan region, DHCP, SSID, IP address, Subnet mask, Gateway address, Primary DNS and Secondary DNS. • Wlan region Select the Wlanregion to obtain the optimal Wlan connectivity: Canada, Spain, France, Japan, Singapore, Australia, and Republic of Korea. • Manual settings Choose wired or wireless network connection and enable or disable DHCP (Dynamic Host Configuration Protocol). • Network profile Unit remembers the last four wireless networks it has connected to, and automatically tries to connect to whichever one of them it can find. From here you can see the list of registered networks. You can delete unwanted networks by turning and pressing then choosing YES to confirmdelete. 5.2.4 Time/Date Set the time manually or auto update, time format, time zone and daylight. 5.2.5 Language The default language is English. Change it as your preference. 30 30 5.2.6 Factory reset A factory reset resets all user settings to default values, so that time and date, network configuration and presets are lost. However, the unit’s current software version is maintained, as is registration with the Internet radio portal. Internet radio favourites therefore remain unless you re-register your unit with another account on the portal website. 5.2.7 Software update From time to time, software upgrades may be created with bug fixes and/or additional features. You can either check manually or set the unit to check periodically automatically (this is the default). If newer available software is detected, you will be asked if you want to go ahead with an update. If you agree, the new software is then downloaded and installed. After a software upgrade, all user settings are maintained. NOTE: Before starting a software upgrade, ensure that unit is plugged into a stable main power connection. Disconnecting power during an upgrade may permanently damage the unit. 5.2.8 Info View the firmware version and the radio ID. 5.2.9 Backlight You may change the backlight of each environment (power on or standby) to High, Medium or Low.And adjust the timeout duration which the radio turns to standby backlight level when it has not been controlled. 5.3 Internet Radio Unit can play thousands of radio stations and podcasts from around the world though a broadband Internet connection. When you select Internet radio, the unit directly contacts the Frontier Silicon Internet radio portal (which is supported by v-tuner) to get a list of stations. The portal also enables multiple lists of favourite stations that you can personalize. If you are already listening to an Internet radio station, you can press ‘Return’ or ‘Play’ on the remote control to quickly return to the last visited branch of the menu tree, rather than Menu to go tothe first menu of Internet radio mode. 5.3.1 Last listened When Internet radio mode restarts, the last-listened station is selected. To select another recently used station, enter here to select the listed station. Most recent stations appear at the top of the list. 31 31 5.3.2 Station list Browse Internet broadcasts that organized into different categories, Location, Genre, Popular and New. You can also find the station with Search by keyword. 5.3.3 Favourites Favourites are stored with the Internet radio portal, and are available through all Internet radios registered on the same account. Before favourites can be used, the radio has to be registered with the Internet radio portal. To register your unit, choose Station list > Help > Get access code to get your radio’s unique portal access code first. (Do not confuse the portal access code with the Radio ID from System settings. Visit the portal website at www.wifiradio-frontier.com If this is your first visit to the portal, register for a new account, entering the following information: • • • • access code, your e-mail address, password, radio model. If you already have an account and wish to add an additional radio, log in to your account and select My preferences > Add another Wi-Fi radio. Once your radio is registered with the portal, you can immediately use the Internet radio favourites and added stations features. To store a playing station as a favourite, press and hold select until the display shows ‘Favourite added’. The station appears in the default favourites list Stations. 5.3.4 My added stations Even though the Internet radio portal contains thousands of stations, you may want to listen to stations not listed. You can add your own via the portal. 5.3.5 Presets Presets are stored in the radio and cannot be accessed from other radios. To store an Internet radio preset, press and hold ‘Preset’ until the display shows the Save preset screen. Select one of the 10 presets to save the currently playing station. To select a preset, press ‘Preset’ , then select one of the listed preset stations. When a preset station is playing, it shows Pn(P1, P2 etc) at the bottom of the screen. ‘P1‘ to ‘P10‘on the remote control are for the use ofpreset station 1-10. 32 32 5.3.6 Now playing information While the stream is playing, the screen shows its name and description. To view further information, press . Each time you press , another set of information is displayed, cycle through name/description, genre/ location, reliability, codec/sampling rate, playback buffer and today’s date. 5.4 Media Player Music player mode plays audio files in MP3, WMA, WAV, AAC or FLACformat from a computer on the local network, or frm a USB sick . If you are already playing a music file, you can press ‘Return’ or ‘Back’ on the remote control rather than ‘Menu’ to quickly to quickly return to the last visited branch of the menu tree. or You can use to play or pause. to play the previous or next track, press and hold to rewind or fast forward. Press 5.4.1 Shared media It you have set up shared media, you should see an entry consisting of <computer name>: <Shared media name>. If you have more than one computer sharing media, the alternatives are listed. Select the shared media you want to play. From this point on, the menusare generated from the shared media server. The first menushows a list of media types, for example Music, Video, Pictures and Playlists. unit can only play music and playlists. There is also a search function which finds tracks in a similar way toInternet radio search. From Music, there are numerous ways of selecting tracks including Genre, Artist, Album, Composer and Rating. Once you have found a track you want to play, press . A short press plays the track immediately. 5.4.2 USB playback From this point on, menus are generated from the folders on the USB device. Browse folders with the navigatereel and ‘Return’ button, or direction keys on the remote control. The display shows folder and file names (not necessarily track names). 33 33 Once you have found a track you want to play, press SELECT. A short press plays the track immediately. 5.4.3 Repeat/shuffle You can set to repeat tracks or play them in random order. Press shortcut. and on the remote control for 5.4.4 Now playing information While a track is playing, the screen shows its track and artist (UPnP) or file name (USB). There is also a progress bar with figures for elapsed and total track time. At the bottom of the screen, an icon indicates UPnP or USB depending on the source. To view further information, press INFO. Each time you press INFO, another set of information is displayed, cycling through the information: UPnP: track/artist/progress bar/track times, album, codec/sampling rate, playback buffer and today’s date. USB: file name, folder, path,codec/sampling rate, playback buffer and today’s date. 5.5DMR (DLNA Streaming) Shared music in Section 5.4.1 is a way of music streaming which you look for the music list and control playback from unit.This topic will introduce another way to do the music streaming which is not necessary to control playback on unit. You can share the music files from PC, Android mobileor tablet, and directlyuse your PC, Android mobile, tablet or iPhone / iPad to control music playback on the unit. It is simple called DLNA streaming. 5.5.1 Control on PC The PC system requirementsfor DLNA areWindows 7and Windows Media Player12. Setup as below: Firstly, share the media on your PC to the unit. Control Panel > Network and Internet > Network and Sharing Center > Media streaming options 34 34 Open Windows Media Player to enable Allow remote control of my Player. Right click any music in the library and choose Play to Wireless LAN Internet Radio. 35 35 A box of music playback pops up for the streaming. 5.5.2 Control onSmartphone / Tablet You may search (with keyword: DLNA) and install any free or commercialDLNA Apps from Google Play or Apple Store if you are using Android mobile, tablet or iPhone / iPad. It is suggested to use iMediaShare on Android mobile, tablet or iPhone/iPad. Procedures for playing shared music on the app are as follows: 1. Select Wireless LAN Internet Radioas the player. 2. Select music server and choose the music. 36 36 NOTE: Some Apps may not support streaming music from iPhone/iPod but iPhone/iPod could still be used to control streaming music from other servers. Some Apps may allow to play the music to multi players at the same time. Some Appscan create a playlist if you choose severalmusic. Study the own instruction of the software or Apps you use to enjoy DLNAstreaming if necessary. 5.6 DAB DAB mode receives DAB/DAB+ digital radio and displays information about the station, stream and track playing. 5.6.1 Scanning for stations The first time you select DAB radio mode, or if the station list is empty, unit automatically performs a full scan to see what stations are available. You may also need to start a scan manually to update the list of stations for one of the following reasons: • Available stations change from time to time. • If reception was not good for the original scan, this may result in an empty or incomplete list of available stations. • If you have poor reception of some stations (burbling), you may wish to list only stations with good signal strength. To start a scan manually, choose Full scan. To scan only stations with good signal strength, select Local scan. 37 37 Once the scan is complete, the radio shows a list of available stations. To remove stations that are listed but not unavailable, choose Prune invalid. Turn the navigatereel to view a list of stations and press to select. Once selected, the station plays and the screen shows information about station, track or show as broadcast. 5.6.2 Presets To store a DAB preset, press and hold PRESET until the display shows the Save preset screen. Select one of the 10 presets to save the currently playing station. To select a preset, press PRESET briefly, then select one of the listed preset stations. When a preset station is playing, it shows Pn (P1, P2 etc) at the bottom right of the screen. P1 to P10 on the remote control are for the use ofpreset station 1-10. 5.6.3 Now playing information While the stream is playing, the screen shows its name and DLS (Dynamic Label Segment) information broadcast by the station giving real-time information such as programme name, track title and contact details. Stereo broadcasts are indicated with an icon at the top of the screen. To view further information, press INFO. Each time you press INFO, another set of information is displayed, cycling through DLS text, programme type, ensemble name/frequency, signal strength/error rate, bite rate/codec/channels and today’s date. 5.6.4 Settings • Dynamic range compression (DRC) If you are listening to music witha high dynamic range in a noisy environment, you may wish to compress the audio dynamic range. This makes quiet sounds louder, and loud sounds quieter. You can change DRC as off, low or high. • Station order You can choose the order of the DAB station list to be either Alphanumeric, Ensemble or Valid. Ensemble lists groups of stations that are broadcast together on the same ensemble. Valid lists valid stations first, alphanumerically, then off-air stations. 5.7 FM FM radio mode receives analogue radio from the FM band and displays RDS (Radio Data System) information about the station and where broadcast. To find a station, press SELECT. The frequency display starts to run up as unit scans the FM band. Alor or tune manually with ternatively, you can scan up or down by pressing and holding the buttons quick presses, or by turning the navigatereel. 5.7.1Preset To store a FMpreset, press and hold PRESET until the display shows the Save preset screen. Select one of the 10 presets to save the currently playing station. 38 38 To select a preset, press PRESET briefly, then select one of the listed preset stations. When a preset station is playing, it shows Pn (P1, P2 etc) at the bottom right of the screen. P1 to P10 on the remote control are for the use ofpreset station1-10. 5.7.2 Now playing information While the stream is playing, the screen shows its frequency, or if RDS information is available, station name and any further RDS information such as programme name, track title and contact details. If no informationis available, just the frequency is shown. Stereo broadcasts are indicated with an icon at the top of the screen, To view further information about the broadcast, press INFO. Each time you press INFO, another set of information is displayed, cycling through RDS text, further RDS text (station/programme type), frequency and today’s date. 5.7.3 Settings • Scan settings By default, FM scans stop at any available station. This may result in a poor signal-to-noise ratio (hiss) from weak stations. To change the scan settings to stop only at stations with good signal strength, select Yes after choosingStrong station only? • Audio settings All stereo stations are reproduced in stereo. For weak stations, this may result in a poor signal-to-noise ratio (hiss). To play weak stations in mono, select FM weak reception: Listen in mono only and then YES. 5.8 AUX IN Aux in mode plays audio from an external source such as an MP3 player. To play audio with Aux in mode: • Turn the volume low on both unit and, if adjustable, the audio source device. • Connect the external audio source to the Aux in 3.5mm stereo socket. • Either press MODE until the display shows AUX IN or select AUX in under Main menu. • Adjust the volume of the unit(and, if necessary, the audio source device) as required. 39 39 5.9 Sleep To set the sleep timer, select Sleep under Main menu or press SLEEP on the remote control. Choose from Sleep OFF, 15 MINS, 30 MINS, 45 MINS or 60 MINS. Once you select a sleep period, the system returns to the main menu. Press MENU to return to the Now playing screen. 5.10 Alarm There are two versatile wake-up alarms with snooze facility, and a sleep function to turn the system off after a set period. Each alarm can be set to start in a particular mode. Select Alarms under Main menu to set or change an alarm. Select the alarm number (1 or 2) then configure the following parameters: • Enable: on/off, • Frequency: Daily, Once, Weekends or Weekdays, • Time, • Mode: Buzzer, Internet Radio, DABor FM, • Preset: Last listened 1-10, • Volume: 0-20 To activate the new settings, scroll down and select Save. The screen shows active alarms with an icon at the bottom left. At the set time, the alarm will sound. To temporarily silence, press SNOOZE button. You can change the snooze period with the SELECT control if you like. The radio returns to standby for the set period, with the silenced alarm icon flashing. 5.11 Extra Features 5.11.1 Headphone jack The unit featured with headphone jack for you to continue enjoying the music in vary environments, such as noisy background, or the area that requires every one keeping silent. It is recommended to reduce the volume before put on the headphones. After the headphones are positioned properly, increase the volume to the desired level. 5.11.2 Line out jack It allows you to connect an audio cable from the unit to your own HiFi speaker system to enhance sound performance. 40 40 5.11.3 NetRemote The unit gives a feature of remote control by smartphone or tablet in iOS or Android system. By downloading the assigned App, you can view all the modes of Internet Radio, Music Player, DAB, FM and AUX IN. Search DOK from Google Playor Apple Store, and install it to your smartphone or tablet. Before using the App, make sure NAP810F and the smartphone / tablet are in the same WiFi network. Launch the App. The App initialises and scans for units in the network. Tag Wireless LAN Internet Radioto make the connection of NetRemote. When it is the first time you use the device to connect to unit, the App will ask you to enter the PIN. Default PIN is 1234. You may change the PIN for security, refer to Section 5.2.3, NetRemote PIN setup. Once the smartphone / tablet has accessed to unit, their connection will be doneautomatically when you open the App again. From the main page, you can see the modes of the unit. Choose the mode you want to control. After selected the mode, unit will enter the corresponding mode as well so that you may read the contents on smartphone / tablet and on the display of the unit at the same time After chosen the mode, tag Browse to view the details, tag Preset to viewthe saved preset stations, or tag Now playing to control the playback. 41 41 • Internet Radio Browse the station list, choose station and view the station rolling text from the App. • Media Player Browse the music files from shared media or plugged USB driver, choose music from the App. • DAB Browse the scanned DAB stations, choose the station and read rolling text of station from the App. 42 42 • FM Manual searchor scan the stations from the App. From the App, you can also control standby on/off of the unit, DAB scanning and other options under setting. There is an option of RadioVIS. It is a channel for broadcasters to deliver Slideshows over the Internet. RadioVIS Slideshows appear like the DAB slideshows, they are closely associated with the broadcasted audio service. However it is only available in limited countries around the world. (Visit radioDNS.org for more details about their broadcasts.) Once RadioVIS is enabled in the App, and the slideshows are available, you will see the slideshows from Now Playing display under DAB mode or FM mode on the NetRemote App. NOTE: While one smartphone / tablet is connected to the unit by NetRemote, another one with the App in the same network accesses, the original connection will cut off. 43 43 Troubleshooting Error Remedy The device does not switch on. Check it the power adaptor is connected properly No sound - Turn on the sound as it may be muted - Increase the volume - Pull any connected headphone or speaker from the connector jack. No network connection can be established. - Check the LAN cable or the WLAN function - Try to set an IP address at the device - Activate the DHCP function on the router and make the connection again at the device - A firewall is activated on the network — set the respective program in such a way that access is possible - Reboot the router WiFi connection cannot be established - Check the availability of WLAN network on the router. - Place the device closer to the router - Make sure the password is correct.. Wired connection cannot be established. - Check the availability of LAN network on the access point. - Reconnect or even replace the LAN cable. No station is found - Check the network as well as the access point and firewall. - The station may not be available currently, try it again later or select another station. - The link of the station is changed or the station no longer transmits, ask the provider for information. - The link of manual added station is not correct, make sure it is correct and re—enter Hiss in FM mode - Check/move the FM antenna - Move the radio No stations available /burbling - Move the radio. / intermittent in DAB mode. - Rescan local stations only (high-strength). - Check the local DAB coverage. Alarm does not work. - Switch on the alarm. - Due to the volume setting, refer to the solutions of „No sound“. - The source of alarm was set to be station but there is no network connection. Change the source of alarm or reconfigure the connection. USB driver or MP3 player is not detected. - Check if the USB driver or MP3 player is plugged properly. - Some USB hard disks need external power supply, make sure it is connected to the power. - Not all MP3 players can be read directly on the device — use an USB drive instead. Unable to do DLNA streaming. - Check the connection of the network, NAP8101FD and your device need to be in the same network; and test if the network in good condition. - Make sure the settings on your deviceare correct. - Reopen the App you are using. Some App may not be compliant to NAP8101FD, try another DLNA App. - If you are streaming from several devices at the same time, it may cause crash, reboot NAP8101FD and/or your device. NetRemote does not show or - Reopen the App. connect to NAP8101FD - If you have several streaming from several devices at the same time, it may cause crash, reboot NAP8101FD and/or your device. 44 44 All other undetermined cases. - NAP8101FD may process large amount of data after a period of operation, no matter in which mode, it will cause the system freeze or malfunction. Reboot NAP8101FD if necessary. - The normal function of the product may be disturbed by strong ElectroMagnetic Interference. If so, simply reset the product to resume normal operation by following the instruction manual. In case the function could not resume, please use the product in other location. - The device may malfunction when used in areas with strong radio interference. The device will work properly again once there is no more interfe rence. Technical specifications Description Internet radio / network audio player with 2.0 channels speake Display 128 x 64 dot matrix Network supported IEEE 802.11b/g/n wireless (WiFi), 10/100 Ethernet (LAN) Encrypted key WEP, WPA, WPA2 (PSK), WPS Streaming UPnP, DLNA Supported playback formats MP3, WMA, WAV, AAC, FLAC DAB / DAB+ Band III (170-240 MHz) FM 87.0 – 108.0 MHz, with RDS USB 2.0 High Speed Power adaptor 12V / 1500mA Standby mode power consumption <1W Operating temperature 0°C – 35°C Speaker power output 2x5W Connections - Headphone: 3.5mm jack socket, stereo - LAN (RJ45) port - DC IN power supply socket Dimensions 155 x 155 x 161mm Weight 1,53 DC IN 220-240V 50/60Hz CHAL-TEC Vertriebs- + Handels GmbH, Wallstraße 16, 10179 Berlin, Germany 45 45