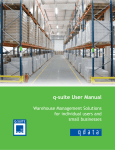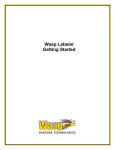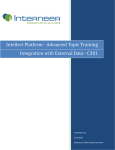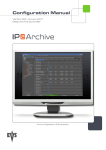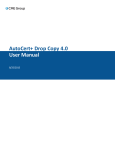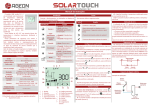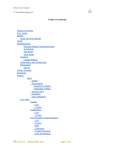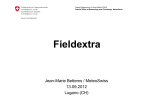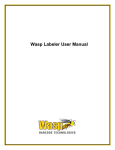Download q-suite User Manual
Transcript
q-suite User Manual Warehouse Management Solutions for individual users and small businesses Table of Contents 1. q-suite Overview .............................................................................. 3 1.1 Login Screen.............................................................................. 3 1.2 Main Menu ................................................................................ 4 1.3 Configuration ............................................................................ 4 2. q-count ......................................................................................... 5 2.1 Data Collection Fields .................................................................. 5 2.2 Cycle Count Procedure ................................................................. 6 2.3 Inserting New Field Values............................................................. 9 2.4 Cycle Count Report ..................................................................... 9 2.5 Importing Data .......................................................................... 10 2.6 q-count Configuration ................................................................. 12 3. q-track......................................................................................... 12 3.1 Data Collection Fields ................................................................. 13 3.2 Asset Tracking Procedure ............................................................. 13 3.3 Asset Track Report ..................................................................... 15 3.4 Importing Data .......................................................................... 16 4. Q-move ........................................................................................ 17 4.1 Receiving Tab ........................................................................... 18 4.1.1 Data Collection Fields............................................................ 18 4.1.2 Receiving Procedure.............................................................. 19 4.2 Shipping Tab ............................................................................ 22 4.2.1 Data Collection Fields............................................................ 22 4.2.2 Shipping Procedure ............................................................... 22 4.3 Transfer Tab ............................................................................ 25 4.3.1 Data Collection Fields............................................................ 25 4.3.2 Transfer Procedure ............................................................... 26 4.4 Inventory Reports ...................................................................... 30 4.5 Importing Data .......................................................................... 32 Table of Figures Figure 1: Login screen ............................................................................ 3 Figure 2: Main menu with application buttons ............................................... 4 Figure 3: Configuration screen .................................................................. 5 Figure 4: Warehouse field........................................................................ 6 Figure 5: Location field........................................................................... 7 Figure 6: Part and description fields ........................................................... 8 Figure 7: Serial number field .................................................................... 8 Figure 8: Quantity field .......................................................................... 8 Figure 9: Insert new value prompt ............................................................. 9 Figure 10: Cycle count report ................................................................. 10 Figure 11: Q-count configuration tab ........................................................ 12 Figure 12: Asset field ........................................................................... 13 Figure 13: Location field ....................................................................... 14 Figure 14: Condition field ...................................................................... 15 Figure 15: Notes field........................................................................... 15 Figure 16: Asset track report .................................................................. 16 Figure 17: Receiving, shipping and transfers tab .......................................... 18 Figure 18: PO # field ............................................................................ 19 Figure 19: Line field ............................................................................ 20 Figure 20: Warehouse and location fields ................................................... 20 Figure 21: Serial field........................................................................... 21 Figure 22: Received quantity field ........................................................... 22 Figure 23: CO # field ............................................................................ 23 Figure 24: Line field ............................................................................ 23 Figure 25: Warehouse and location fields ................................................... 24 Figure 26: Serial field........................................................................... 25 Figure 27: Shipped quantity field ............................................................. 25 Figure 28: Inventory transfer tab ............................................................. 26 Figure 29: Origin warehouse and location................................................... 27 Figure 30: Destination warehouse and location ............................................ 27 Figure 31: Part field ............................................................................ 28 Figure 32: Serial field........................................................................... 29 Figure 33: Transfer quantity field ............................................................ 29 Figure 34: Inventory tab report ............................................................... 30 Figure 35: Receiving tab report ............................................................... 31 Figure 36: Shipping tab report ................................................................ 31 Figure 37: Transfer tab report ................................................................ 32 -2- 1. q-suite Overview q-suite is an easy-to-use, modular suite of mobile WMS applications. These applications are designed to allow users to gather information in the warehouse using mobile devices, generate reports, and export data for analysis. q-suite provides businesses with the information they require to gain visibility and insight into their inventory and warehouse operations. q-suite is comprised of three application modules: q-count, q-track and q-move. Each module is designed to fulfill a specific role within a warehouse/asset management system. q-count is a module that supports cycle counting functionality; q-track is an asset tracking program, and q-move is an inventory management application. The data that is collected through the q-suite modules is stored in a flat file format as comma-delimited values. The flat file data can subsequently be transferred from a mobile device to a permanent storage repository such as a database or ERP system. 1.1 Login Screen After launching q-suite, the login screen will be displayed as shown below. Figure 1: Login screen Any alphanumeric value can be supplied for the user field. After entering a value for the user, press [Enter] or click the [Login] button to proceed. The password field is -3- not currently used, and may be left blank. To quit the application, click the [Exit] button on the lower menu bar. 1.2 Main Menu After logging into q-suite, the main menu will be displayed. The main menu is a starting point from which the three application modules in q-suite can be launched. To launch an application, click on the corresponding button. Figure 2: Main menu with application buttons Clicking the [Menu] button on the lower menu bar displays a [Setup] and [Exit] option. To quit the application, click on the [Menu] button and then [Exit]. To enter the configuration screen and change application settings, click on [Menu] [Setup]. 1.3 Configuration Clicking on the [Setup] option in the main menu will launch the configuration screen. The configuration screen consists of a series of tabs that organize the application settings. The system tab contains global settings that are common to all of the q-suite modules. The printer setup section enables users to setup a connection to a printer for wireless printing. To do this, enter the IP address of a network printer that is accessible to the mobile device, and also its network printer port (typically 9100). Click the [Test] button to print a test page and verify that the settings are working. -4- Click the [Save] button to save any configuration changes to file. Click [Close] to exit the configuration screen and return to the main menu. The other configuration tabs are documented in the sections for each respective application module. Figure 3: Configuration screen 2. q-count q-count is the cycle-counting module within qQ-suite; it can be used to gather information on inventory levels for both serialized and non-serialized parts. 2.1 Data Collection Fields Cycle count information is gathered through a series of data collection fields shown in the table below. Field Name WHSE LOC PART DESC SERIAL QTY Description Warehouse Location Part number Description (Read-only) Serial number Quantity Data Type String String String String Field Length 32 32 32 256 String Integer 64 N/A The WHSE, LOC and PART fields are dropdown lists that can be used optionally to select a value from a list, or scan a value from a barcode. After selecting a value, press ‘Enter’ to submit the input and the focus will switch to the next sequential -5- field. Alternatively, you may also input a value by scanning a barcode. Repeat this process until all the data fields have been filled and click [Save] to complete a cycle count operation. A more detailed view of the cycle count process is provided in the following section. Note: The barcode scanner should be configured to generate a carriage return keystroke after completing a scan. This is how q-suite is able to determine the end of a scan operation. 2.2 Cycle Count Procedure 1) Select/scan a warehouse Figure 4: Warehouse field 2) Select/scan a location -6- 3) Select/scan a part number Figure 5: Location field After scanning a part, the description (if available) will automatically be populated in the description field below it. The total part quantity, based on the location and part number, will also be populated. In this example, there are 12 items in inventory for part 02202806 in location LOC1. In addition, the serial field will be enabled or disabled depending on whether the part is serialized. -7- Figure 6: Part and description fields 4) Scan a serial number (if required) Figure 7: Serial number field 5) Enter count quantity Figure 8: Quantity field -8- After entering a quantity value, press ‘Enter’ or click the [Save] button to complete the cycle count operation. This will store the information that was entered in a database so that the information can later be reviewed in a summary report or exported to a text file. 2.3 Inserting New Field Values Whenever data is entered into a field, Q-count will validate the input against a database to verify whether the data exists. This helps to prevent incorrect data from being entered inadvertently. However, there are valid instances when a user may wish to input values that do not exist in the database, such as inserting a new field value. When Q-count encounters a new field value, it will display a prompt to the user to ask whether they wish to insert the new value. Clicking [Yes] will insert the value into the database, while [No] will cancel the operation. In the special case where a new part value is inserted, Q-count will also prompt the user to determine whether the part is serialized or not. Figure 9: Insert new value prompt 2.4 Cycle Count Report q-count includes a feature to generate a cycle count summary report. To view the report, click on [Menu] [Report] from the q-count screen. -9- Figure 10: Cycle count report This report displays and summarizes the cycle counting results. It can also be printed by clicking [Menu] [Print Report]. The document will be sent to the network printer that was setup earlier in the system configuration screen. Additionally, the cycle count data can be exported to a comma-separated text file format by clicking on [Menu] [Export Data]. This will generate a date-stamped text file in the q-suite folder on the mobile device, which can be transferred to a computer through ActiveSync. 2.5 Importing Data Q-count uses a database to store cycle count results and related information, which includes data such as lists of warehouses, parts and serial numbers. In order to populate the fields in Q-count with this data, the user must provide an initial set of data via an xml file whose contents are imported when Q-suite is launched. The xml import file used by q-count (as well as Q-move) is named PartData.xml. This file is located in the \Q-suite file folder on the mobile device. The xml data within the file needs to adhere to a certain structure in order to be imported correctly. The following example illustrates the expected structure. <?xml version="1.0" encoding="utf-8" ?> <Root> <WhseList> <Whse>TOR</Whse> <Whse>WSH</Whse> <Whse>VCR</Whse> - 10 - </WhseList> <LocList> <Loc>LOC1</Loc> <Loc>LOC2</Loc> <Loc>LOC3</Loc> </LocList> <PartList> <PartItem> <Part>02202806</Part> <Desc>Wonderful widget</Desc> <Serialized>False</Serialized> <SerialList> </SerialList> </PartItem> <PartItem> <Part>064900407949</Part> <Desc>Perpetual pendulum</Desc> <Serialized>True</Serialized> <SerialList> <Serial>SERIAL01</Serial> <Serial>SERIAL02</Serial> <Serial>SERIAL03</Serial> <Serial>SERIAL04</Serial> </SerialList> </PartItem> <PartItem> <Part>057700622872</Part> <Desc>Complex contraption</Desc> <Serialized>True</Serialized> <SerialList> <Serial>SERIAL05</Serial> <Serial>SERIAL06</Serial> <Serial>SERIAL07</Serial> <Serial>SERIAL08</Serial> </SerialList> </PartItem> <PartItem> <Part>06493331</Part> <Desc>Tropical tonic</Desc> <Serialized>False</Serialized> <SerialList> </SerialList> </PartItem> </PartList> </Root> All xml data is contained within the <Root> xml tag. <WhseList> contains a list of warehouses to be imported. Similarly, <LocList> holds a list of warehouse locations. The <PartList> structure holds a list of <PartItem> objects. Each <PartItem> contains a part number <Part>, a description <Desc>, a Boolean true/false <Serialized> attribute and a <SerialList>. - 11 - 2.6 q-count Configuration In addition to the general q-suite system configuration, there are also configuration options specific to the q-count module. These can be accessed in the q-count tab as shown below. Figure 11: Q-count configuration tab The [Allow new values] checkbox specifies whether new field values can be inserted into the database during the cycle counting process. If the option is unchecked, any input entered that does not match an existing value will be cancelled. There is also a [Clear] button, which allows the user to purge data from the application. If the [Cycle count data] option is selected, then clicking the [Clear] button will delete only the cycle count data. This allows the user to reset the data when they wish to perform a new cycle count. When the [All Q-count tables] option is selected, Q-count will purge all data from its tables, including stored inventory information such as part numbers, locations and serials. Use this option before importing a new initial set of data via an xml file. Click [Save] to save settings. 3. q-track q-track is an asset tracking module; it can be used to gather information and notes on company assets. - 12 - 3.1 Data Collection Fields Asset tracking information is gathered through a series of data collection fields shown in the table below. Field Name ASSET DESC LOC COND NOTES Description Warehouse Description (Read-only) Location Asset condition Miscellaneous notes Data Type String String Field Length 32 256 String String 32 32 String 512 The ASSET, LOC and COND fields are dropdown lists that can be used optionally to select a value from a list, or scan a value from a barcode. After selecting a value, press ‘Enter’ to submit the input and the focus will switch to the next sequential field. Alternatively, you may also input a value by scanning a barcode. Repeat this process until all the data fields have been filled and click [Save] to save the data. A more detailed view of the asset tracking process is provided in the following section. 3.2 Asset Tracking Procedure 1) Select/scan an asset Figure 12: Asset field - 13 - After scanning an asset, the description will automatically be populated in the readonly description field below. In addition, the corresponding location, condition and notes field values will be populated (if available) based on the selected asset. 2) Select/scan a location Figure 13: Location field 3) Select an asset condition - 14 - Figure 14: Condition field 4) Record notes related to the asset Figure 15: Notes field After collecting the required asset-related data, click the [Save] button to save the record. This will store the data that was just entered in a database so that the information can be retrieved for editing at a later time, and also to generate an asset summary report for review and export. 3.3 Asset Track Report Q-count includes a feature to generate an asset track summary report. To view the report, click on [Menu] [Report] from the Q-track screen. - 15 - Figure 16: Asset track report This report displays and summarizes the data that was collected during the asset tracking process. It can also be printed by clicking [Menu] [Print Report]. The document will be sent to the network printer that was setup earlier in the system configuration screen. Additionally, the asset data can be exported to a comma-separated text file format by clicking on [Menu] [Export Data]. This will generate a date-stamped text file in the Q-suite folder on the mobile device, which can be transferred to a computer through ActiveSync. 3.4 Importing Data To populate the fields in Q-track with the necessary data, an xml data containing asset-related field data is required. This xml is called AssetData.xml, and is located in the \Q-suite directory on the mobile device. A sample set of xml asset data is provided below which illustrates the format that the data must conform to in order to be imported into the Q-track module. <?xml version="1.0" encoding="utf-8" ?> <Root> <AssetLocList> <Loc>ALOC1</Loc> <Loc>ALOC2</Loc> <Loc>ALOC3</Loc> </AssetLocList> - 16 - <CondList> <CondItem> <Cond>Excellent</Cond> <Rank>1</Rank> </CondItem> <CondItem> <Cond>Very good</Cond> <Rank>2</Rank> </CondItem> <CondItem> <Cond>Good</Cond> <Rank>3</Rank> </CondItem> <CondItem> <Cond>Fair</Cond> <Rank>4</Rank> </CondItem> <CondItem> <Cond>Poor</Cond> <Rank>5</Rank> </CondItem> </CondList> <AssetList> <AssetItem> <Asset>TB123</Asset> <Desc>Workbench</Desc> </AssetItem> <AssetItem> <Asset>R982-214</Asset> <Desc>Liquid canister</Desc> </AssetItem> <AssetItem> <Asset>MR7215</Asset> <Desc>Light fixture</Desc> </AssetItem> </AssetList> </Root> All xml data is contained within the <Root> xml tag. <AssetLoclist> contains a list of asset locations to be imported. <CondList> holds a list of asset conditions. Each <CondItem> in the list must have a <Cond> and <Rank> associated, which is used to sort conditions in descending order when displayed in a dropdown list. The <AssetList> structure holds a list of <AssetItem> objects. Each <AssetItem> contains an asset number <Asset>, and a description <Desc>. 4. Q-move Q-move is the inventory management module; it can be used to perform inventory receiving, inventory shipping and inventory transfers. This functionality is organized - 17 - into three different sections, each visible as a tab in the Q-move screen as shown below. Figure 17: Receiving, shipping and transfers tab 4.1 Receiving Tab 4.1.1 Data Collection Fields Inventory receiving is performed through a series of data collection fields shown in the table below. Field Name PO # LINE WHSE LOC PART DESC SERIAL RECV QTY ORD QTY Description Purchase order Order line Warehouse for receiving Location for receiving Part number (Readonly) Description (Readonly) Serial number Received qty Order qty remaining to be received (Readonly) Data Type String String String Field Length 32 32 32 String String 32 32 String 256 String Integer Integer 64 N/A N/A - 18 - The PO #, LINE, WHSE and LOC fields are dropdown lists that can be used optionally to select a value from a list, or scan a value from a barcode. After selecting a value, press ‘Enter’ to submit the input and the focus will switch to the next sequential field. Alternatively, you may also input a value by scanning a barcode. Repeat this process until all the data fields have been filled and click [Save] to save and confirm the receiving operation. A more detailed view of the inventory receiving process is provided in the following section. 4.1.2 Receiving Procedure 1) Select/scan a PO # Figure 18: PO # field After selecting or scanning a PO #, the line field will automatically populate with the corresponding lines for the purchase order. 2) Select/scan an order line - 19 - Figure 19: Line field After selecting the order line from which to receive the inventory, the part and description fields will be automatically populated with the associated values for the selected order line. 3) Select/scan a warehouse and location to receive the inventory Figure 20: Warehouse and location fields - 20 - 4) Scan a serial number (if required) Figure 21: Serial field If the part that is being received is serialized, the application will prompt you to scan the serial number. 5) Enter the received quantity - 21 - Figure 22: Received quantity field After entering a quantity value, press ‘Enter’ or click the [Save] button to complete the inventory receiving operation. This will update the inventory and purchase order tables in the database to reflect the items that were received into the warehouse. This information can also be reviewed in a summary report and exported to a text file. 4.2 Shipping Tab 4.2.1 Data Collection Fields Inventory shipping is performed through a series of data collection fields shown in the table below. Field Name CO # LINE WHSE LOC PART DESC SERIAL SHIP QTY ORD QTY Description Customer order Order line Warehouse for receiving Location for receiving Part number (Readonly) Description (Readonly) Serial number Shipped qty Order qty remaining to be shipped (Read-only) Data Type String String String Field Length 32 32 32 String String 32 32 String 256 String Integer Integer 64 N/A N/A The data collection fields and inventory shipping procedure is very similar to the receiving process, with the exception that instead of receiving inventory, items are shipped from inventory via customer orders. A more detailed view of the inventory shipping process is provided in the following section. 4.2.2 Shipping Procedure 1) Select/scan a CO # - 22 - Figure 23: CO # field After selecting or scanning a CO #, the line field will automatically populate with the corresponding lines for the purchase order. 2) Select/scan an order line Figure 24: Line field - 23 - After selecting the order line from which to receive the inventory, the part and description fields will be automatically populated with the associated values for the selected order line. 3) Select/scan a warehouse and location to receive the inventory Figure 25: Warehouse and location fields 4) Scan a serial number (if required) - 24 - Figure 26: Serial field If the part that is being shipped is serialized, the application will prompt you to scan the serial number. 5) Enter the shipped quantity Figure 27: Shipped quantity field After entering a quantity value, press ‘Enter’ or click the [Save] button to complete the inventory shipping operation. This will update the inventory and customer order tables in the database to reflect the items that were shipped from the warehouse. This information can also be reviewed in a summary report and exported to a text file. 4.3 Transfer Tab 4.3.1 Data Collection Fields Inventory transfer is performed through a series of data collection fields shown in the table below. Field Name WHSE1 (left) LOC1 (left) WHSE2 (right) Description Origin warehouse Origin location Destination warehouse Data Type String String String - 25 - Field Length 32 32 32 LOC2 (right) PART DESC SERIAL QTY INV QTY Destination location Part number Description (Readonly) Serial number Shipped qty Part quantity remaining in inventory (Read-only) Figure 28: String String String 32 32 256 String Integer Integer 64 N/A N/A Inventory transfer tab The arrows in the screen above indicate the direction of inventory transfer. The WHSE and LOC fields on the left side of the arrows represent the origin/source of the inventory to be transferred. The corresponding WHSE and LOC fields on the right of the arrows denote the destination for the transfer. A step-by-step illustration of the inventory shipping process is provided in the following section. 4.3.2 Transfer Procedure 1) Select/scan an origin warehouse and location for the inventory transfer - 26 - Figure 29: Origin warehouse and location The origin and destination warehouses and locations could be the same, depending on the nature of the inventory transfer. 2) Select/scan a destination warehouse and location Figure 30: Destination warehouse and location - 27 - After selecting the order line from which to receive the inventory, the part and description fields will be automatically populated with the associated values for the selected order line. 3) Select/scan the part to be transferred Figure 31: Part field After the part has been entered, the part description field will be populated automatically. In addition, the inventory quantity will be computed (based on the part and the origin warehouse and location). 4) Scan a serial number (if required) - 28 - Figure 32: Serial field 5) Enter the transfer quantity Figure 33: Transfer quantity field After entering a quantity value, press ‘Enter’ or click the [Save] button to complete the inventory transfer operation. This will update the inventory table to reflect the transfer of part inventory from one warehouse/location to another. As with receiving - 29 - and shipping, a summary report of inventory transfers is available for viewing and data export. 4.4 Inventory Reports There are four different reports available in the Q-move module: inventory, receiving, shipping and transfer. Each report summarizes information relevant to the Figure 34: Inventory tab report This report displays the current inventory levels of all parts, including the quantity available, warehouse/location and serial numbers. The inventory levels will reflect the net result of all receiving, shipping and transfer operations. - 30 - Figure 35: Receiving tab report The report displayed in the receiving tab is a summary of the current status of all purchase orders, organized by order line, part number and received/order quantity. Figure 36: Shipping tab report Similarly, the shipping tab report provides an overview of the status of all customer orders. - 31 - Figure 37: Transfer tab report Lastly, the transfer tab report displays all of the inventory transfer operations that have been completed. 4.5 Importing Data The Q-move module uses the same PartData.xml file as Q-count to import partrelated data such as part numbers, descriptions and warehouse/location lists. In addition, an OrderData.xml file is also required, which defines a list of purchase orders and customer orders to be fulfilled using the receiving and shipping functions. The structure of the OrderData.xml file is explained below. <?xml version="1.0" encoding="utf-8" ?> <Root> <POList> <POItem> <PO>PO-12345</PO> <Date>1/31/2009</Date> <LineList> <LineItem> <Line>1</Line> <Part>02202806</Part> <OrderQty>25</OrderQty> </LineItem> <LineItem> <Line>2</Line> <Part>057700622872</Part> - 32 - <OrderQty>10</OrderQty> </LineItem> <LineItem> <Line>3</Line> <Part>06493331</Part> <OrderQty>12</OrderQty> </LineItem> </LineList> </POItem> <POItem> <PO>PO-SR21</PO> <Date>1/31/2009</Date> <LineList> <LineItem> <Line>1</Line> <Part>064900407949</Part> <OrderQty>100</OrderQty> </LineItem> <LineItem> <Line>2</Line> <Part>06493331</Part> <OrderQty>50</OrderQty> </LineItem> </LineList> </POItem> </POList> <COList> <COItem> <CO>CO-912QT</CO> <Date>1/31/2009</Date> <LineList> <LineItem> <Line>1</Line> <Part>02202806</Part> <OrderQty>25</OrderQty> </LineItem> <LineItem> <Line>2</Line> <Part>057700622872</Part> <OrderQty>10</OrderQty> </LineItem> <LineItem> <Line>3</Line> <Part>06493331</Part> <OrderQty>12</OrderQty> </LineItem> </LineList> </COItem> <COItem> <CO>CO-7750</CO> <Date>1/31/2009</Date> <LineList> <LineItem> <Line>1</Line> - 33 - <Part>064900407949</Part> <OrderQty>100</OrderQty> </LineItem> <LineItem> <Line>2</Line> <Part>06493331</Part> <OrderQty>50</OrderQty> </LineItem> </LineList> </COItem> </COList> </Root> The <POList> contains a list of purchase orders to be imported. Each <POItem> in the list has a <PO> and <Date> field as well as a <LineList>, which holds an array of <LineItem> elements that belong to the purchase order. Each <LineItem > specifies the line number, <Line>, part number <Part>, and order quantity, <OrderQty>. Using this format, it is possible to define any number of purchase orders to be imported to the application. The <COList> structure is nearly the same as the <POList>, except that the data contained within this section is used for specifying a list of customer orders. - 34 - inc. Contact Us qdata Head Office qdata Markham qdata Winnipeg qdata Vancouver 6 Shields Court, Suite 105 Markham, Ontario Canada L3R 4S1 Toll: 1.800.900.SCAN (7226) Tel: +1.905.477.1367 Fax: +1.905.477.0874 530 Berry Street Winnipeg, Manitoba Canada R3H 0R9 Toll: 1.888.404.SCAN (7226) Tel: +1.204.985.1510 3575 14th Avenue, Unit 2 Markham, Ontario Canada L3R 0H6 Toll: 1.800.900.SCAN (7226) Tel: +1.905.477.1367 qdata Edmonton 13208 39A St. NW Edmonton, Alberta Canada T5A 3J5 Toll: 1.866.306.SCAN (7226) Tel: +1.780.475.7226 Fax: +1.866.229.4876 1737 West 3rd Avenue, Suite 110 Vancouver, British Columbia Canada V6J 1K7 Toll: 1.800.565.2119 Tel: +1.604.734.6430 Fax: +1.604.734.6566 About Us qdata is a leading integrator of innovative software and hardware products, solutions and services. qdata's award-winning solutions enable customers to save time and money. Our revenue generating products provide turn key enterprise wide mobility solutions, including; bar coding equipment, software, wireless infrastructure, break fix and professional services to over 4000 customers nation-wide. Founded in 1993, qdata is headquartered in Toronto, Ontario with a national sales and service team. www.qdata.com [email protected] V#10-01-08