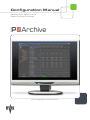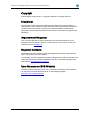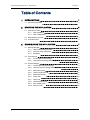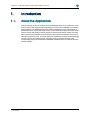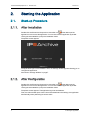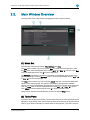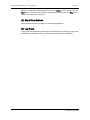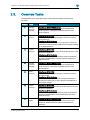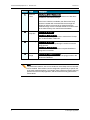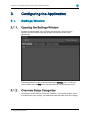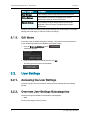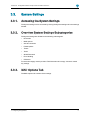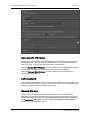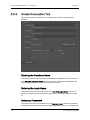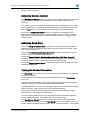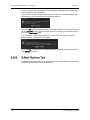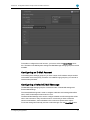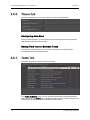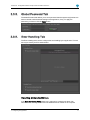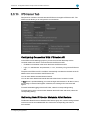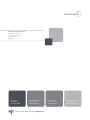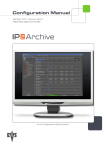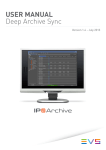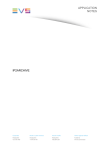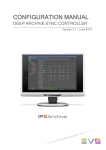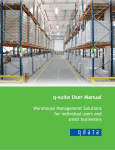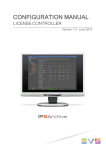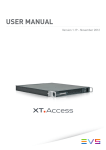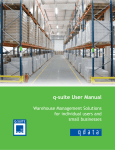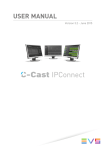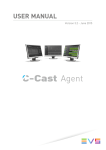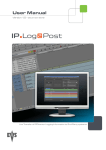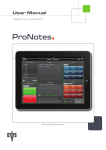Download Archive Controller configuration manual 2.2
Transcript
Configuration Manual Version 2.2 - October 2012 Deep Archive Controller Archive Digitization & Exploitation IP2Archive - Configuration Manual - Deep Archive Controller Version 2.2 Copyright EVS Broadcast Equipment S.A.– Copyright © 2003-2012. All rights reserved. Disclaimer The information in this manual is furnished for informational use only and subject to change without notice. While every effort has been made to ensure that the information contained in this user manual is accurate, up-to-date and reliable, EVS Broadcast Equipment cannot be held responsible for inaccuracies or errors that may appear in this publication. Improvement Requests Your comments will help us improve the quality of the user documentation. Do not hesitate to send improvement requests, or report any error or inaccuracy on this user manual by e-mail to [email protected]. Regional Contacts The address and phone number of the EVS headquarters are usually mentioned in the Help > About menu in the user interface. You will find the full list of addresses and phone numbers of local offices either at the end of this user manual (for manuals on hardware products) or at the following page on the EVS website: http://www.evs.tv/contacts. User Manuals on EVS Website The latest version of the user manual, if any, and other user manuals on EVS products can be found on the EVS download center, on the following webpage: http://www.evs.tv/downloadcenter. I EVS Broadcast Equipment S.A. - October 2012 Issue 2.2.D Table of Contents 1. 2. 3. INTRODUCTION 1 1.1. About the Application 1 STARTING THE APPLICATION 2 2.1. Start-up Procedure 2 2.1.1. After Installation 2 2.1.2. After Configuration 2 2.2. Main Window Overview 3 2.3. Overview Tasks 5 CONFIGURING THE APPLICATION 7 3.1. Settings Window 7 3.1.1. Opening the Settings Window 7 3.1.2. Overview Setup Categories 7 3.1.3. Edit Mode 8 3.2. User Settings 3.2.1. Accessing the User Settings 8 3.2.2. Overview User Settings Subcategories 8 3.3. System Settings II 8 9 3.3.1. Accessing the System Settings 9 3.3.2. Overview System Settings Subcategories 9 3.3.3. MAD Options Tab 9 3.3.4. Oracle Connection Tab 12 3.3.5. E-Mail Options Tab 14 3.3.6. Timers Tab 16 3.3.7. Tasks Tab 16 3.3.8. Global Password Tab 17 3.3.9. Error Handling Tab 17 3.3.10. IPDirector Tab 19 IP2Archive - Configuration Manual - Deep Archive Controller Version 2.2 1. Introduction 1.1. About the Application IP2Archive Deep Archive Controller is an automated application or robot that picks up the archive, restore and purge requests originating from Deep Archive Manager. It will assign these requests to an available hierarchical storage management system and request to initiate the archive, restore and purge process. It will check the progress and status of the archive, restore and purge processes and also synchronize the status of the hi-res video files in the IPDirector database with the status in the IP2Archive database. Once a hi-res video file has been archived, and the operator has requested in the Deep Archive Manager to remove it from the nearline storage, the Deep Archive Controller will remove the corresponding entry from the IPDirector database and delete the hi-res video file from the nearline storage. 1. Introduction 1 EVS Broadcast Equipment S.A. - October 2012 2. Starting the Application 2.1. Start-up Procedure 2.1.1. After Installation Issue 2.2.D Double-click the IP2Archive Deep Archive Controller icon on the desktop of the application server to start the application. You can also start the application by doubleclicking the executable file (.exe) in the installation folder. The splash screen appears. The application logs into the database. Then, the Settings window appears allowing you to configure the application. See section "Settings Window" on page 7. 2.1.2. After Configuration Double-click the IP2Archive Deep Archive Controller icon on the desktop of the application server to start the application. You can also start the application by doubleclicking the executable file (.exe) in the installation folder. The splash screen appears. The application logs into the database. Then, the main window opens. After a time interval defined in the settings, the application automatically starts performing its various tasks. 2 2. Starting the Application IP2Archive - Configuration Manual - Deep Archive Controller Version 2.2 2.2. Main Window Overview The major areas of the main window are highlighted in the screenshot below. (1) Menu Bar The menu bar contains three menus: File, Settings and Help. The File menu contains only one command: Exit. It is used to exit the application. Click the File menu or use the keyboard shortcut keys ALT + F or F10 + F to open it. Click Exit or use the keyboard shortcut key X to exit the application. The Settings menu doesn’t contain any commands. It immediately gives access to the application settings. Click the Settings menu or use the keyboard shortcut keys ALT + S or F10 + S to access the settings. The Help menu contains only one command: About. With this command the application splash screen can be opened. The splash screen displays the application software version, the name of the database the application is logged on to and the login name used. Click the Help menu or use the keyboard shortcut keys ALT + H or F10 + H to open it. Click About or use the keyboard shortcut key A to open the splash screen. These menus only become available after you have clicked the Stop button. (2) Tasks Pane The Tasks pane displays the number, name and description of the tasks performed by the application. Only the tasks that were activated in the System settings will be performed at start-up. If you want to manually run certain tasks for test purposes, you have to stop the 2. Starting the Application 3 EVS Broadcast Equipment S.A. - October 2012 Issue 2.2.D application, select the corresponding check box in the Active column, and then click the Start button. This button only becomes available after you have clicked the Stop button. See section "Tasks Tab" on page 16. (3) Start/Stop Buttons These buttons are used to manually start and stop the application. (4) Log Pane The Log pane lists application events and can be useful when you are trying to verify that automations are working correctly. The date and time of each event is displayed. 4 2. Starting the Application IP2Archive - Configuration Manual - Deep Archive Controller Version 2.2 2.3. Overview Tasks The table below gives a brief description of the tasks performed by Deep Archive Controller. Number Task Description 1 Assign Archive Storage Interfacing With DIVA/XenData Checks the IP2Archive database for an available deep archive system. It assigns the available system to the archive request. 2 Start Archive Interfacing With DIVA Requests IP2Archive Tape Storage Controller to start the archive process. Interfacing With XenData Requests File Transfer Daemon to copy one or more hi-res video files and their metadata XMLs from the nearline storage to the XenData server. 3 Check Archive Interfacing With DIVA Checks the progress and status of the archive process in the IP2Archive database. Interfacing With XenData Checks the progress of the transfer of the hi-res video files and their metadata XMLs from the nearline storage to the XenData server. 4 Assign Restore Storage Interfacing With DIVA/XenData Checks the IP2Archive database for an available deep archive system. It assigns the available system to the restore request. 5 Start Restore Interfacing With DIVA Requests IP2Archive Tape Storage Controller to start the restore process. Interfacing With XenData Commands File Transfer Daemon to request XenData to restore one or more files. It then copies the restored files to the nearline storage. 6 Check Restore Interfacing With DIVA Checks the progress and status of the restore process in the IP2Archive database. Interfacing With XenData Checks the progress of the transfer of the hi-res video files and their metadata XMLs from the XenData server to the nearline storage. 7 Synchronize Interfacing With DIVA/XenData Synchronizes the status of the hi-res source files in the Hires IPDirector database with the status in the IP2Archive database. 2. Starting the Application 5 EVS Broadcast Equipment S.A. - October 2012 Number 8 Issue 2.2.D Task Description Remove Hires Interfacing With DIVA/XenData Checks in the IPDirector database if the lo-res video file is available on the nearline storage. If the lo-res video file is available, then IP2Archive Deep Archive Controller will command IPDirector through the IPDirector API to remove the hi-res video file from the nearline storage. It also commands IPDirector to remove the hi-res video file entry from the IPDirector database. 10 Retrieve Tape IDs Interfacing With DIVA Not applicable. Interfacing With XenData Requests Tape Storage Controller to retrieve the LTO tape IDs via the XenData or ADA API. 11 Start Purge Interfacing With DIVA Requests IP2Archive Tape Storage Controller to start the purge process. Interfacing With XenData Commands File Transfer Daemon to request XenData to purge one or more files. 12 Check Purge Interfacing with DIVA/XenData Checks the progress and status of the purge process in the IP2Archive database. Note For performance reasons, two or more instances of the Deep Archive Controller can be installed. Each instance can be configured to perform only a specific set of the tasks mentioned above. For example, there could be an instance that only performs the archive and purge tasks, and an instance that only performs the restore tasks. 6 2. Starting the Application IP2Archive - Configuration Manual - Deep Archive Controller Version 2.2 3. Configuring the Application 3.1. Settings Window 3.1.1. Opening the Settings Window The Settings window allows you to configure your application. The first time the application is launched after it has been installed, the Settings window opens automatically. The Settings window can also be accessed through the Settings menu. To make this menu available, click the Stop button. The application will stop performing its tasks. 3.1.2. Overview Setup Categories The settings can be divided into three setup categories. In the Settings window, a tab is provided for each setup category. The table below briefly describes each setup category: 3. Configuring the Application 7 EVS Broadcast Equipment S.A. - October 2012 Issue 2.2.D Setup Category Description User Settings These settings can be configured by each individual user. Global Settings These settings can only be configured by the system administrator and by an eventual superuser. System Settings These settings configure the general functioning of the application. They can only be configured by the system administrator. Currently, only the User Settings and System Settings tab contain settings. The Global Settings tab is still empty. It does not contain any settings. 3.1.3. Edit Mode To be able to edit the Global and System settings, you first have to enter a password. To put the Settings window into Edit Mode, proceed as follows: 1. Click the Enter Into Edit Mode button . A dialog box appears. 2. Enter the administrator password and then click OK. The Settings window enters into Edit Mode. 3.2. User Settings 3.2.1. Accessing the User Settings The User settings can be accessed by clicking the User Settings tab in the Settings window. 3.2.2. Overview User Settings Subcategories The User settings are divided into the following subcategories: • MAD For each subcategory a tab is provided. 8 3. Configuring the Application IP2Archive - Configuration Manual - Deep Archive Controller Version 2.2 3.3. System Settings 3.3.1. Accessing the System Settings The System settings can be accessed by clicking the System Settings tab in the Settings window. 3.3.2. Overview System Settings Subcategories The System settings are divided into the following subcategories: • Directories • MAD Options • Oracle Connection • E-Mail Options • Timers • Tasks • Global Password • Error Handling • IPDirector For each subcategory a tab is provided. The Directories tab is empty. It doesn't contain any settings. 3.3.3. MAD Options Tab The MAD Options tab contains divers settings. 3. Configuring the Application 9 EVS Broadcast Equipment S.A. - October 2012 Issue 2.2.D Connect with IPDirector Deep Archive Controller forms part of IP2Archive and communicates with IPDirector via the IPDirector API. It can also be used independently, i.e. in archive solutions without IPDirector. Then, communication with IPDirector is not necessary. Clear the Connect With IPDirector check box if Deep Archive Controller doesn’t have to communicate with IPDirector. The IPDirector tab will become unavailable. Select the Connect With IPDirector check box if Deep Archive Controller has to communicate with IPDirector. Defining Set ID In the Tape Storage group box you have to enter the default tape set ID as defined in the DIVArchive. Each LTO tape belongs to a particular set. Each set has a particular ID. This setting only applies if IP2Archive interfaces with DIVA. Remote Storage IP2Archive can interface with various archive systems. In case it interfaces with XenData, the archiving of a file happens by copying this file from the nearline storage to the XenData storage. The copying is performed by the File Transfer Daemon application. In the Application field you have to select the name of the File Transfer Daemon that Deep Archive Controller has to control. 10 3. Configuring the Application IP2Archive - Configuration Manual - Deep Archive Controller Version 2.2 If IP2Archive interfaces with an archive system other than DIVA, Deep Archive Controller has to try to retrieve the ID of the LTO tape from the archive system once the archiving of particular files on this tape has been completed. It will request Tape Storage Controller to retrieve this ID through the Hierachical Storage Management system API. Select the corresponding check box. Removing Hires In the Remove Hires group box two checks can be enabled or disabled. The first check will verify if the low-resolution video file of a particular clip exists on the nearline storage before removing the corresponding high-resolution video file from the nearline storage. If the low-resolution video file does not exist, an error message will appear in the Log pane of Deep Archive Controller and also in the Archived tab of the Deep Archive Manager. If this check is not enabled, Deep Archive Controller will not verify the existence of a lowresolution video file. The second check will verify if the low-resolution video file on the nearline storage is actually stable. A time interval can be set (in seconds) after which Deep Archive Controller has to consider a low-resolution video file to be stable. As long as the lowresolution file is not stable, the high-resolution video file cannot be removed. If the VarID of the low-resolution video file differs from the VarID of the high-resolution video file, Deep Archive Controller won't be able to find the low-resolution video file, and thus will not allow the high-resolution video file to be archived. If the option To Find Lores Using AssetGUID If It Cannot Be Found Using VarID is selected, Deep Archive Controller will check if it can find the low-resolution video file by means of the AssetGUID of the clip the high-resolution video file it belongs to. If it can find the low-resolution video file, it will change its VarID into the VarID of the high-resolution video file. Configuring Log File Management To be able to configure the log file management, you have to select the Log Files check box. In the Directory field you can enter the path of the log storage directory or you can browse for it by clicking . If you leave this field empty, the application will automatically create a default directory: C:\EVSLogs\MAD\[Application name]. If the A New Log Every Day check box is selected, a new log is started every day. You can also specify a time interval (in days) after which the logs should be removed from the log storage directory. If you enter ‘-1’, the logs are never removed from the storage directory. Configuring LogMemo Size In the LogMemo group box you can specify the maximum number of lines retained by the Log pane. 3. Configuring the Application 11 EVS Broadcast Equipment S.A. - October 2012 3.3.4. Issue 2.2.D Oracle Connection Tab The Oracle Connection tab allows you to configure the connection with the Oracle database. Entering the Database Name In this field you have to enter the name of the database the application has to connect to. If the Use This Database Name check box is selected, the name of the database will automatically appear in the Oracle login dialog box at start-up. Entering the Login Name In this field you have to enter a login name. If the Use This Login Name check box is selected, the login name will automatically appear in the Oracle login dialog box at startup. Entering a Password In this field you have to enter a password. If the Use Auto Login check box is selected, the application automatically logs into the selected database at start-up. The Oracle login 12 3. Configuring the Application IP2Archive - Configuration Manual - Deep Archive Controller Version 2.2 dialog box does not appear. Activating Version Control If the Use Version Control check box is selected, the software version of the application is checked each time it logs into the database. This check box should always be selected!! If the software version is outdated, the following warning message appears in the splash screen highlighted in red: ‘Obsolete – A newer version exists. May not be used anymore.’ Click the OK button to close the splash screen and update your software version. By clicking the Application History button, you can open a chronological list of all software versions of the application. To get more details about each version (creation date, name of programmer, status, additional remarks), you have to click + next to the version number. Activating Keep Alive If the option Keep Connection Alive is selected, a message is sent to the database at regular time intervals to avoid idle connections from being closed by the firewall. These intervals can be set by you. If the option Try to Reconnect if Keep Alive Fails is selected, the application will try a number of times to reconnect with the database. If the option Report Status in Database Everytime Keep Alive Timer Triggers is selected, the status of the connection is reported in the database each time the Keep Alive Timer sends a trigger to send a Keep Connection Alive message. If the option Report Status of Tasks is selected, the status of the tasks (ok or not ok) is reported to the database. Testing the Oracle Connection The Test Oracle button allows you to check the validity of the database name, login and username you entered. If these data are valid, then the following message appears next to the Test Oracle button: ‘OK’. If the login name or password is invalid, then a message box appears with the following message: ‘ORA-01017: invalid username/password; logon denied’. If the database name is invalid, then a message box appears with the following message: ‘ORA-12154:TNS: could not resolve the connect identifier specified’. If you omit the password, then a message box appears with the following message: ‘ORA-01005: null password given; logon denied’. If you don’t enter a database name, login and username, then a message box appears with the following message: ‘ORA-12560: TNS: protocol adapter error’. If the Use Version Control check box is selected, you can also check the software version of the application by clicking the Test Oracle button. If the software version is upto-date, then the following message appears: ‘Actual – The Actual Version’. If the software 3. Configuring the Application 13 EVS Broadcast Equipment S.A. - October 2012 Issue 2.2.D version is outdated, then the following message appears: ‘Unknown Version Application! Please contact the EDP department.’ If you close the Settings window without testing the validity of the database name, login and username you just entered, then a message box appears. If you click Yes, then the Settings window is closed and the original values are restored. If you click Cancel, then the Settings window doesn’t close and you can test the values by clicking the Test Oracle button. If you change the current database settings, test the connection and then close the Settings window, a message box will appear. If you click Yes, the application is stopped and closed. A manual restart will be required. Click Cancel to continue. 3.3.5. E-Mail Options Tab The E-Mail Options tab allows you to configure an e-mail account enabling the application to e-mail error notifications to the EVS developers. 14 3. Configuring the Application IP2Archive - Configuration Manual - Deep Archive Controller Version 2.2 To be able to configure the e-mail account, you have to select the Send E-Mail check box. The fields in the Mail System Settings and Mail Message Settings group box become available. Configuring an E-Mail Account In the Mail System Settings group box you have to enter the IP address and port number of the SMTP server and specify a timeout. In the SMTP Login group box you can enter a username and password. Configuring a Default E-Mail Message The Mail Message Settings group box contains two tabs: Internal Mail Settings and External Mail Settings. The Internal Mail Settings tab is used to configure a default e-mail message that will be sent to the EVS developers when an error occurs. The External Mail Settings tab is used to configure a default e-mail message that will be sent to the customer to notify him about an error. In each tab you have to enter the sender’s email address, the email address of the various recipients and a subject. To test the settings and manually send an e-mail message, click the Send Mail button. 3. Configuring the Application 15 EVS Broadcast Equipment S.A. - October 2012 3.3.6. Issue 2.2.D Timers Tab The Timers tab allows you to set time intervals for some automated tasks. Configuring Auto-Start In the Auto Start group box you can specify the time interval after which the application automatically starts performing its tasks. Setting Time Interval Between Tasks In the Perform Tasks group box you can specify the length of the time interval (in seconds) between two subsequent tasks. 3.3.7. Tasks Tab The Tasks tab gives an overview of the active tasks. In the Active by Default column you can activate the tasks that must be performed by default at start-up. The Active column displays the tasks that are currently selected in the main window. By default, all tasks are selected in both columns. 16 3. Configuring the Application IP2Archive - Configuration Manual - Deep Archive Controller Version 2.2 3.3.8. Global Password Tab The Global Password tab allows you to set a password that the superuser(s) has/have to enter to be able to edit the Global settings of the application, if any. To apply the password, you have to click the Apply button. 3.3.9. Error Handling Tab The Error Handling tab is used to configure the error handling by the application. This tab will only be used by the EVS administrator. Handling Unhandled Errors If the Save the Screen Dump check box is selected, a screenshot is taken of an unhandled error message and stored in the database and in a folder on the computer 3. Configuring the Application 17 EVS Broadcast Equipment S.A. - October 2012 Issue 2.2.D where the application is installed. In the Not Logged Error(s) pane, errors can be typed for which no log was created. By default, this check box is selected. Handling Handled Errors If the Save the Unforced Error Log’s check box is selected, the log of the error is saved in the database and in a folder on the computer where the application is installed. By default, this check box is selected. If the Save the Screendump check box is selected, a screenshot is taken of the error message and stored in the database and saved in the same folder as where the error log is kept. By default, this check box is selected. 18 3. Configuring the Application IP2Archive - Configuration Manual - Deep Archive Controller Version 2.2 3.3.10. IPDirector Tab Deep Archive Controller communicates with IPDirector through the IPDirector API. The IPDirector tab allows you to configure this communication. Configuring Connection With IPDirector API In the IPDirector API Settings group box you have to enter the data Deep Archive Controller needs to be able to communicate with the IPDirector API: • IP address or hostname of the server that hosts the IPDirector API. • Login, i.e. ‘administrator’ and password, i.e. ‘evs’, necessary to log into the IPDirector API. The path to the IPDirector API .wsdl file is automatically calculated on the basis of the IP address of the server that hosts the IPDirector API. You can set a default command timeout interval. You can also set a default time interval after which the token of a session is reset. A Test button is provided allowing you to test the login and username. If all data is correct, the message ‘Connected’ will appear. Otherwise, the message ‘Not Connected’ will appear. To enable extended logging of the SOAP client, select the corresponding setting. To enable tracing of the communication between the SOAP client and server, select the corresponding setting. Retrieving New IPDirector Metadata After Restore The Retrieve New IPDirector Metadata After Restore group box contains settings related to the hi-res and lo-res metadata XML files. Select the corresponding check box to activate them. 3. Configuring the Application 19 EVS Broadcast Equipment S.A. - October 2012 Issue 2.2.D Deep Archive Controller makes a copy of the hi-res metadata XML before archiving and renames it (.ip2a). The copy gets archived, and then Deep Archive Controller removes both the original hi-res metadata XML and the copy from the nearline storage. When the hires video file and hi-res metadata XML get restored, Deep Archive Controller will create a copy of the lo-res metadata XML file. It will copy the <General Info> part of the restored hires metadata XML and paste it in the copy of the lo-res metadata XML. Since the restored hi-res metadata XML doesn’t contain the most recent metadata (logs, keywords, bin, archive metadata) the copy of the lo-res XML will be used to create an updated hi-res metadata XML. Deep Archive Controller will also change the value <AssetItemMode> in the copy of the lo-res metadata XML. When part of a hi-res video file gets restored, Deep Archive Controller will create a copy of the lo-res metadata XML of the source clip, change the video format of this copy and add the TC In and TC Out of the subclip and the VarID of the subclip. In the Original Metadata File Extension field, enter the file extension of the original hires metadata XML. In the Temporary Metadata File Extension field, enter the file extension of the copy of the hi-res metadata XML. The hi-res and lo-res metadata XML have the tag <AssetItemMode>. The metadata value held by this tag indicates if the metadata XML file refers to a lo-res (= 1) or hi-res video file (= 0). When replacing specific metadata parts of the copy of the lo-res metadata XML with the corresponding metadata parts of the hi-res metadata XML, the value in this tag will get the value of the hi-res metadata XML, i.e. 0. In the AssetItemMode field, enter the value that Deep Archive Controller should restore in the tag <AssetItemMode> after it has replaced the metadata parts. If the option Report Error If Lores File Is Not Available is selected, Deep Archive Controller will give an error if a user tries to restore a clip of which the lo-res video file is not available on the nearline storage. If this option is not selected, no error will be given, but the restored hi-res metadata XML, which doesn’t contain the most recent metadata, will be used to create the lo-res metadata XML. Select the check box Clear AssetItem GUID. In the hi-res metadata XML Deep Archive Controller will clear the asset item guid value that was copied from the lo-res metadata XML. This should be automatically generated by IPDirector. Select the Remove Before Archiving check box if the copy of the hi-res metadata XML has to be removed from the nearline storage. Note This tab becomes unavailable if the setting Connect with IPDirector is cleared in the MAD Options tab. 20 3. Configuring the Application EVS Broadcast Equipment Liège Science Park 16, rue Bois St Jean B-4102 Ougrée Belgium Corporate Headquarters North & Latin America Headquarters Asia & Pacific Headquarters Other regional offices available on +32 4 361 7000 +1 973 575 7811 +852 2914 2501 www.evs.tv/contact To learn more about EVS go to www.evs.tv