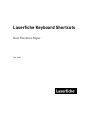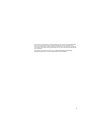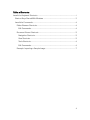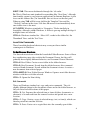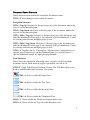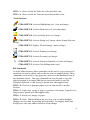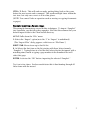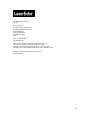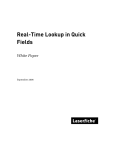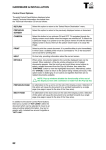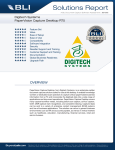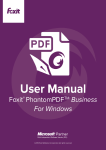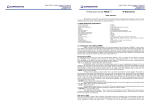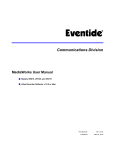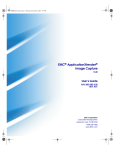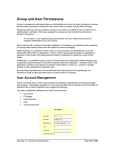Download Shortcuts in Laserfiche - Document Management System Information
Transcript
Laserfiche Keyboard Shortcuts Best Practices Paper July 2006 The information contained in this document represents the current view of Compulink Management Center, Inc on the issues discussed as of the date of publication. Because Compulink must respond to changing market conditions, it should not be interpreted to be a commitment on the part of Compulink, and Compulink cannot guarantee the accuracy of any information presented after the date of publication. This chapter is for informational purposes only. COMPULINK MAKES NO WARRANTIES, EXPRESS OR IMPLIED, AS TO THE INFORMATION IN THIS DOCUMENT. 1 Table of Contents Laserfiche Keyboard Shortcuts .................................................................................i Shortcut Keys Shared With Windows ...................................................................3 Laserfiche Commands ..........................................................................................4 Folder Browser Shortcuts.................................................................................4 Edit Commands..............................................................................................4 Document Viewer Shortcuts .............................................................................5 Navigation Shortcuts .....................................................................................5 View Shortcuts ...............................................................................................5 Tools Shortcuts..............................................................................................6 Edit Commands..............................................................................................6 Example: Importing a Sample Image................................................................7 2 In many situations, using hotkeys (shortcut keys) to access menus and buttons is significantly faster and more efficient than hunting around the screen with the mouse, especially for familiar, often-repeated tasks. Perhaps the most familiar of these are the edit shortcuts, such as CTRL+C for copy. However, Laserfiche provides numerous other useful hotkeys, allowing you to perform most common tasks simply using the keyboard. The list below is by no means a complete list of these hotkeys, but only a collection of some useful or unusual ones that may be of interest to Laserfiche users. See the Laserfiche user manual for a complete list. Shortcut Keys Shared With Windows Because the Laserfiche interface is designed for users accustomed to Windows, many useful Windows shortcuts also work within Laserfiche. Here are a few which you may find particularly useful. F1: This Windows standard for “Help” also works in Laserfiche. F2: Windows standard for “Rename”; works in Laserfiche. Select an object in the folder list or folder tree and hit F2; this immediately gives an edit box on the item to allow renaming. F3: Windows standard for “Find” or “Find Next.” In Laserfiche, this keyboard command will open or close the search sidebar. CTRL+F: Windows standard for “Find” or “Search.” In the Laserfiche folder browser, both F3 and CTRL+F will toggle (i.e. show or hide) the “Search” pane. Similarly, CRTL+B will toggle the folder tree. In the Laserfiche document viewer, CTRL+F will open a standard “Find” dialog for the text pane, if it’s visible (and CTRL+H will open a standard “Find/Replace” dialog.) If the document was opened from search results, F3 and SHIFT+F3 will go to the next and previous search hit in the document, respectively. If the document was opened normally, and a “Find” dialog has been used and closed, F3 (or SHIFT+F3) will highlight the next (or previous) occurrence of the “Find” text. If text is selected in the text control when you press CTRL+F, this text appears in the “Find” dialog. F4: If focus is on a drop-down list (such as a Template selection list) this will open up (i.e. pull down) the list. This is Windows standard, and works in Laserfiche. F5: This is Windows standard for “Refresh.” In the Laserfiche folder browser, this gets the most recent list of documents and folders from the server. In the document viewer, it gets the latest version of the document from the server. TAB: This is Windows standard for “Next Item.” It moves focus to the next item in a dialog box or other interface window. 3 SHIFT+TAB: This moves backwards through the “tab order.” F6: This is Windows semi-standard for something like “Next Pane”, although functionality seems to vary between applications (in Internet Explorer, it puts focus on the Address Bar.) In Laserfiche, this sets focus on the next pane. Whereas using TAB will hit every field in the Template View and the “Undock” buttons in the views’ title bars, F6 moves focus immediately from one visible view to the next. ALT+ENTER: Windows standard for “Properties." Works similarly in Laserfiche, although, unlike Windows, it will not open up multiple dialogs if multiple items are selected. CTRL+A: Windows standard for “Select All"; works in the folder list, the Thumbnail View, and the Text View. Laserfiche Commands These Laserfiche keyboard shortcuts may or may not have similar counterparts in Windows. Folder Browser Shortcuts Use these shortcuts from within the Laserfiche Folder Browser. Some of these key combinations may also work in the Document Viewer, but they will generally have slightly different behavior; see Document Viewer Shortcuts. CTRL+N: New Folder. Creates a new folder in the folder browser. CTRL+D: New Document. If used from the folder browser, this command creates a blank document. If used within the document viewer, it creates a new document from selected pages. CTRL+SHIFT+B: New Folder Browser Window. Opens a new folder browser window with the root folder selected. CTRL + P: Opens the Print dialog. Edit Commands These are Windows standard cut, copy and paste commands. They do slightly different things in the document viewer and in the folder browser, so they are listed in both sections of this paper. CTRL + X: Cut. Prepares the selected item or items (folders, documents, or shortcuts) to be removed from the current location and pasted into a new location. CTRL + C: Copy. Creates a copy of selected image, text, or item(s), which can then be pasted into another location. CTRL + V: Paste. Pastes cut or copied data into the currently open folder. 4 Document Viewer Shortcuts These shortcuts work within the Laserfiche document viewer. CTRL + S: Save changes to the current document. Navigation Shortcuts CTRL + Page Up: Navigates to the previous page of the document, unless the focus is on the Metadata pane. CTRL + Page Down: Navigates to the next page of the document, unless the focus is on the Metadata pane. CTRL + Shift + Page Up: Navigates to the previous page of the document and adds the thumbnail for that page to the currently selected thumbnails. Useful for viewing and selecting multiple pages at once. CTRL + Shift + Page Down: Navigates to the next page of the document and adds the thumbnail for that page to the currently selected thumbnails. Useful for viewing and selecting multiple pages at once. CTRL + G: Displays the Go To dialog box, allowing you to jump directly to a specific page. If the focus is on the thumbnail pane, you can navigate to a specific thumbnail simply by typing the page number. View Shortcuts These shortcuts control the individual views, or panes, in the Laserfiche document viewer. Each shortcut toggles a particular view on or off. CTRL+T: Toggle Title Bars in Document Viewer. The Title Bars allow you to dock or undock individual document view panes. CTRL + 1: Show or hide the Image View. CTRL + 2: Show or hide the Text View. CTRL + 3: Show or hide the Metadata View. CTRL + 4: Show or hide the Thumbnail View. CTRL + 5: Show or hide the Fields tab of the metadata view. CTRL + 6: Show or hide the Tags tab of the metadata view. 5 CTRL + 7: Show or hide the Links tab of the metadata view. CTRL + 8: Show or hide the Versions tab of the metadata view. Tools Shortcuts CTRL+SHIFT+H: Activate Highlighting tool. (text and image) CTRL+SHIFT+R: Activate Redaction tool. (text and image) CTRL+SHIFT+N: Activate Sticky Note tool. (image) CTRL+SHIFT+S: Activate Stamp tool. (image; shows Stamp Selection dialog.) CTRL+SHIFT+C: Display “Recent Stamps” menu. (image) CTRL+SHIFT+P: Activate Panning tool (image) CTRL+SHIFT+Z: Activate Zooming tool (image) CTRL+SHIFT+L: Activate Selection (default) tool. (text and image) CTRL+SHIFT+T: Activate Text Editing mode (text) Edit Commands As in the folder browser, these commands can be used to copy or move text anywhere text can be edited, such as the text view or template fields. These commands can be used to copy pages into and out of the thumbnail view in the document viewer. The copy command can even be used to copy the selected portion of an image (and the text associated with it) onto the Windows clipboard, so that it may be pasted into other applications. CTRL + X: Cuts text or prepares pages to be cut and moved to another location. CTRL + C: Copies text, a page or pages, or portions of an image. Copied text or images can be pasted into other applications. CTRL + V: Pastes text, images, or pages. CTRL + Z: Undo. When editing in the text view, you can undo multiple changes, one at a time, by pressing this repeatedly. In template fields and dialog boxes, this only undoes the most recent change. 6 CTRL + Y: Redo. This will undo an undo, putting things back as they were before the most recent undo command. This works multiple times within the text view, but only once or not at all in other places. (NOTE: You cannot Undo an operation such as moving or copying documents or pages.) Example: Importing a Sample Image This example demonstrates several hotkey techniques. To import “Sample1” into Laserfiche, use the follow key sequence. Note that this assumes that your default import folder is the Client install directory. ALT+F: Pulls down the “File” menu I: Selects the “Import” option (note the “I” in “Import” is underlined) (The “Import Files” dialog appears, with focus on “File Name:”) SHIFT+TAB: Moves focus up to the file list. S, A: Selects the first item on the list starting with these letters (namely, “Sample1.”) Typing letters in a list like this selects the first document with a matching name, much as typing a page number in the thumbnail list will select that page. ENTER: Activates the “OK” button, importing the selected “Sample1.” Try it out a few times. See how much faster this is than hunting through all these items with the mouse! 7 Laserfiche Keyboard Shortcuts July 2006 Author: Greg Levin Contributing author: Regina Carns Compulink Management Center, Inc. Global Headquarters 3545 Long Beach Blvd. Long Beach, CA 90807 U.S.A Phone: +1.562.988.1688 www.laserfiche.com Laserfiche is a trademark of Compulink Management Center, Inc. Various product and service names references herein may be trademarks of Compulink Management Center, Inc. All other products and service names mentioned may be trademarks of their respective owners. Copyright © 2006 Compulink Management Center, Inc. All rights reserved 8