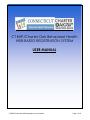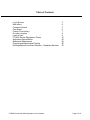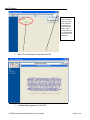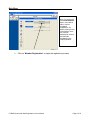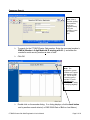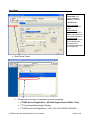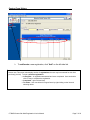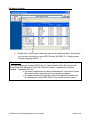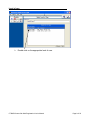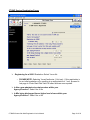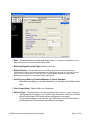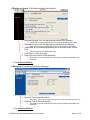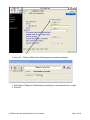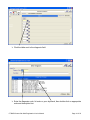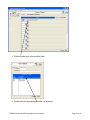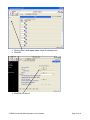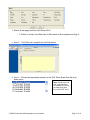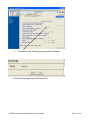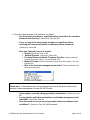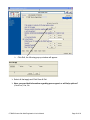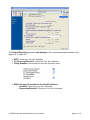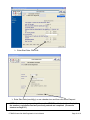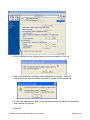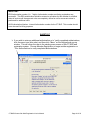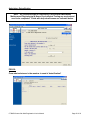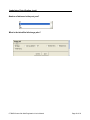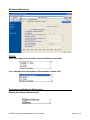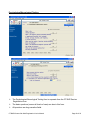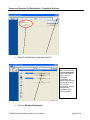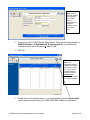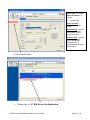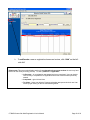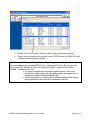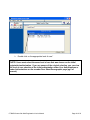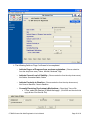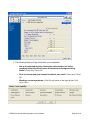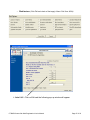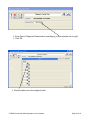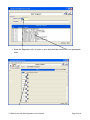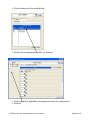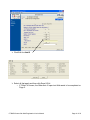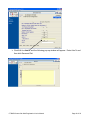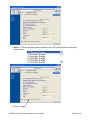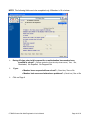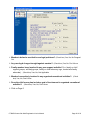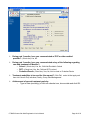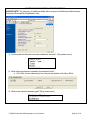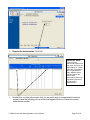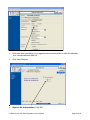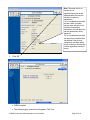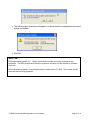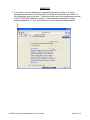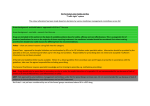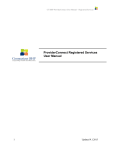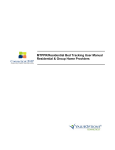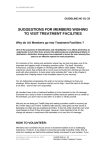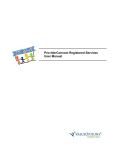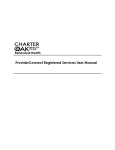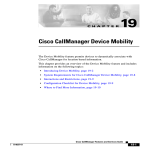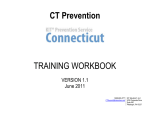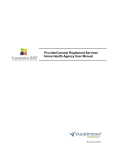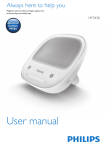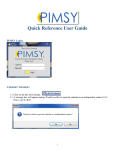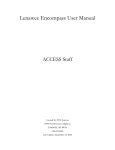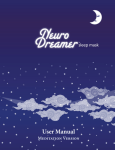Download CT BHP/Charter Oak Behavioral Health WEB
Transcript
CT BHP/Charter Oak Behavioral Health WEB-BASED REGISTRATION SYSTEM USER MANUAL CT BHP/Charter Oak Web Registration User’s Manual Page 1 of 52 Table of Contents Log In Screen Main Menu Consumer Search Face Sheet Custom Form History Provider’s location Level of Care CT BHP Service Registration Forms Ambulatory Detoxification Methadone Maintenance Psychological/Neurological Testing Re-Registration/Concurrent Reviews – Outpatient Services CT BHP/Charter Oak Web Registration User’s Manual 3 4 5 6 7 8 9 10 26 28 29 30 Page 2 of 52 Log In Screen Note: First time Users will enter their assigned ID in the User and Password fields. After clicking OK you will be prompted to create a new password. ¾ Enter ID and Password* and then click OK ¾ Confidentiality agreement. Click OK CT BHP/Charter Oak Web Registration User’s Manual Page 3 of 52 Main Menu Note: By clicking the “Your Authorization” button, users will be able to view all completed registrations. By double clicking on any of the listings, users can view the authorization number and the fields completed on the initial registration. ¾ Click on “Member Registration” to begin the registration process. CT BHP/Charter Oak Web Registration User’s Manual Page 4 of 52 Consumer Search Note: *Due to possible spelling discrepancies, we do not suggest merely using the member’s name as a search field. ¾ To search for the CT BHP/Charter Oak member, Enter the consumer/member’s EMS Id (Member’s 9 digit Medicaid ID starting with 00…) and either the member’s social security number or date of birth*. ¾ Click OK Note: The registration system includes a CT before the member’s EMS ID. This is only for internal purposes and the CT prefix should not be included when billing or verifying eligibility. ¾ Double click on the member listing. If no listing displays, click the back button and try another search criteria (i.e. EMS ID# & Date of Birth or Last Name.) CT BHP/Charter Oak Web Registration User’s Manual Page 5 of 52 Face Sheet Please Note: This screen cannot be edited by a provider. Left side links Print Face sheet – provider can print this screen Authorizations – provider can view all of his/her authorizations for this consumer/member. Custom Forms – provider can access the Service Registration, Re-registration & Psychological/Neurologi cal Testing forms. ¾ Click Custom Forms ¾ Double click on the type of registration you are completing • • CT BHP Service Registration – All Initial Registrations & 90801’s Only CT Psychological/Neurological Testing • CT BHP Service Re-Registration – ONLY FOR CONCURRENT REVIEWS CT BHP/Charter Oak Web Registration User’s Manual Page 6 of 52 Custom Form History ¾ To add/create a new registration, click “Add” on the left-side link Please note: This screen also displays entries of registrations the user may have entered for this client previously (circled). To view a previous registration: • In Progress – A registration was started and never completed. User can double click on entry to complete the registration. • Completed – right click and view • To delete – User can delete In Progess forms by right clicking on the line and selecting delete. CT BHP/Charter Oak Web Registration User’s Manual Page 7 of 52 Provider’s location ¾ Double click on the location where the services are being rendered. Ensure that you are also choosing the correct EDS Provider # (CMAP ID – 9 digit provider number beginning with 00…)* *Please note: Medicaid providers are enrolled by their type and specialty. Providers may have one address with multiple EMS ID #’s (i.e. Mental Health Clinic ID#, Alcohol and Drug Center ID#, Methadone Clinic ID#, General Hospital – Inpatient ID#, General Hospital – Outpatient ID#, etc.) • For proper registration and claims reimbursement, users must choose the correct location where the services are being rendered. • Providers should ensure that the users of the registration system will be selecting the correct EMS ID#’s for the correct service location. CT BHP/Charter Oak Web Registration User’s Manual Page 8 of 52 Level of care ¾ Double click on the appropriate level of care. CT BHP/Charter Oak Web Registration User’s Manual Page 9 of 52 CT BHP Service Registration Forms ¾ : Registering for a 90801 Evaluation: Select Yes or No o PLEASE NOTE: Selecting Yes will authorize 1 Unit only. If this registration is for an initial evaluation only, resulting in an authorization of 1 unit, proceed to last page to “Enter Start Date” field. All other fields are non-required. ¾ Is this a new admission to outpt services within your Agency/Practice? Select Yes or No ¾ Is Mbr being discharged from a higher level of care within your Agency/Practice? Select Yes or No CT BHP/Charter Oak Web Registration User’s Manual Page 10 of 52 ¾ Race: Choose selection from the drop down menu. (i.e. American Indian/Alaskan, Asian, Black/African American, Native Hawaiian/Pacific, White ¾ Ethnicity/Hispanic/Latino Origin: Select Yes or No ¾ Referral Source: (Choose selection from the drop down menu): Self/Family Member, PCP/Medical Provider, Step Down Intermediate LOC, Step Down Inpatient LOC, Other BH Provider, School, Comm. Collaborative, CT BHP ASO, DCF, DMR, DMHAS, Hospital Emergency Dept, Managed Service System, Court-ordered, Other Legal, Other) ¾ First Phone or Walk-In Contact w/Member or Parent Guardian: o Enter date (mm/dd/yy) or use the calendar link to the right of the field to select date ¾ First Contact Was?: Select Walk-In or Telephone ¾ Referral Type: (Choose selection from the drop down menu). Routine*, Urgent*, Emergent** o o *By choosing Routine/Urgent in the “Referral Type” field above, users must click Add on the Routine/Urgent Field (follow subform instructions on next page) **By choosing Emergent in the “Referral Type” field above, users must click Add on the Emergent field. (follow subform instructions on next page) CT BHP/Charter Oak Web Registration User’s Manual Page 11 of 52 If Routine or Urgent: (Click Add and enter the following): What was the date of the first appt that was offered to the Member? What was the date of the first appt that was accepted by the Member? • Enter date or use the calendar link to the right of the field to select date If applicable, # of no-shows/cancellations prior to first face-to-face Clinical Eval: • • Enter date or use the calendar link to the right of the field to select date Choose selection from drop down menu Click Page 2 or Next (btm right) Date of first face-to-face Clinical Evaluation • Enter date or use the calendar link to the right of the field to select date and enter time. ¾ Click Complete Subform If Emergent (Click Add and enter the following): Date and Time Presented at Clinic Date and Time of Clinical Evaluation • • Enter date or use the calendar link to the right of the field to select date and enter time. Enter date or use the calendar link to the right of the field to select date and enter time. ¾ Click Complete Subform CT BHP/Charter Oak Web Registration User’s Manual Page 12 of 52 ¾ Axis I & II - Click on Edit and the following pop-up window will appear. ¾ Enter Date of Diagnosis Determination (mm/dd/yy) or use calendar link on right. ¾ Click OK CT BHP/Charter Oak Web Registration User’s Manual Page 13 of 52 ¾ Click the table next to the diagnosis field ¾ Enter the diagnosis code, hit enter on your keyboard, then double click on appropriate code and description line. CT BHP/Charter Oak Web Registration User’s Manual Page 14 of 52 ¾ Click the table next to the modifier field. ¾ Double click on appropriate modifier (i.e. primary). CT BHP/Charter Oak Web Registration User’s Manual Page 15 of 52 ¾ Click on Axis II and repeat same steps of entering Axis I. ¾ Click OK ¾ Click Edit for Axis III CT BHP/Charter Oak Web Registration User’s Manual Page 16 of 52 ¾ Select all that apply and then click Save & Exit o If “Other” is chosen, the Other Axis III field needs to be completed on Page 2. ¾ Axis IV - Click Edit and complete free text field below. ¾ Axis V – Choose the appropriate number on the GAF Score Scale from the drop down menu. Note: A Help menu with GAF scale definitions are available by clicking the magnifying glass icon to the left of Axis V CT BHP/Charter Oak Web Registration User’s Manual Page 17 of 52 ¾ Click Edit and the following pop-up window will appear: ¾ Choose all that apply and click Save & Exit CT BHP/Charter Oak Web Registration User’s Manual Page 18 of 52 ¾ Click and select answers to all questions on Page 3 o Are there family members or significant others involved in the member’s treatment and recovery? (Check box) Yes, No, N/A o If yes, are any of the above family members or significant others receiving their own mental health or substance abuse treatment? (Check box) Yes or No o Have you obtained consent to contact: School (Check box) Yes or No Medical Provider (Check box) Yes or No Previous Behavioral Health Treatment Provider (Choose selection from the drop down menu) Yes, No, Denied, N/A Medical Provider (Choose selection from the drop down menu) Yes, No, Denied, N/A Who is the lead case management provider? (Choose selection from the drop down menu) Please note: If the member does not specifically have one of the above leads for the member’s case management, choose No CM Provider o Is the member currently taking psychiatric medications? (Check box) Yes, No o Is a psychiatric medication evaluation or medication management visit indicated? (Check box) Yes, No o Does the member have co-occurring mental health and substance use conditions? (Check box) Yes, No, Not Assessed CT BHP/Charter Oak Web Registration User’s Manual Page 19 of 52 ¾ Click Edit, the following pop-up window will appear: ¾ Select all that apply and Click Save & Exit ¾ Have you provided information regarding peer support or self-help options? (Check box) Yes, No CT BHP/Charter Oak Web Registration User’s Manual Page 20 of 52 The Federal Reporting questions only displays if the consumer/member is between the ages of 0-17 years old. ¾ SED? (Check box) Yes, No, Unknown ¾ Co-Occurring Disorder? (Check box) Yes, No, Unknown ¾ Living Situation (Choose selection from the drop down menu) ¾ Within the past 12 months has the Child/Youth been o Arrested? (Check box) Yes, No, Unknown o Suspended/Expelled? (Check box) Yes, No, Unknown CT BHP/Charter Oak Web Registration User’s Manual Page 21 of 52 ¾ Enter Start Date: Click Edit ¾ Enter Start Date (mm/dd/yy) or use calendar icon and then click Save Request NOTE: If a text box pops up stating “Contact the CT BHP” or “Authorizations Overlap” the member’s registration has been previously entered and completed. (Proceed to shortcut on Page 25* ) CT BHP/Charter Oak Web Registration User’s Manual Page 22 of 52 ¾ Click Complete and the following pop-up window will appear, Click Yes ¾ The following window will appear after registration is complete. The EDS authorization can now be notated in provider’s system and/or member file. ¾ A hard copy authorization letter for this registered service will be also be generated and mailed to the provider. ¾ Click OK CT BHP/Charter Oak Web Registration User’s Manual Page 23 of 52 IMPORTANT: EDS Authorization number (U + 7 digits): Authorization number confirming registration was successful. This EDS authorization should be entered on all claims for this member for all billed dates of service until the approved units are completely utilized or until a concurrent review is performed for additional units. ASO Authorization Number: Internal Authorization number for the CT BHP. This number should never be used for billing purposes. SHORTCUT ¾ If you wish to enter an additional authorization or to *verify completed authorizations, click the menu icon (blue ruler) and then click “Menu” on the Navigational pop-up window. This will return the user to the starting menu screen of the CT BHP web registration system. Choose Member Registration to begin another registration or *Your Authorizations to verify completed authorizations. CT BHP/Charter Oak Web Registration User’s Manual Page 24 of 52 Ambulatory Detoxification Note: All questions/fields for Ambulatory Detoxification/Methadone Maintenance/Psychological & Neuro Psychological Testing are required and need to be completed. Fields with drop-down menus are indicated below. FIELDS: From what substance is the member in need of detoxification? CT BHP/Charter Oak Web Registration User’s Manual Page 25 of 52 Ambulatory Detoxification (cont.) Number of detoxes in the past year? What is the identified discharge plan? CT BHP/Charter Oak Web Registration User’s Manual Page 26 of 52 Methadone Maintenance FIELDS: If yes, how long has the member received methadone services? If no, what has been the duration of the member’s opioid use? Continuation of Methadone Maintenance What is the ultimate treatment goal? CT BHP/Charter Oak Web Registration User’s Manual Page 27 of 52 Psychological/Neurological Testing ¾ The Psychological/Neurological Testing form is separate from the CT BHP Service Registration form. ¾ The basic questions (across all levels of care) are also in this form. ¾ All questions are long narrative fields. CT BHP/Charter Oak Web Registration User’s Manual Page 28 of 52 Concurrent Reviews / Re-Registration – Outpatient Services ¾ Enter ID and Password* and then click OK Note: By clicking the “Your Authorization” button, users will be able to view all completed registrations. By double clicking on any of the listings, users can view the authorization number and the fields completed on the initial registration. ¾ Click on “Member Registration” CT BHP/Charter Oak Web Registration User’s Manual Page 29 of 52 Note: *Due to possible spelling discrepancies, the CT BHP does not suggest merely using the member’s name as a search field. ¾ To search for the CT BHP/Charter Oak member, Enter the consumer/member’s EMS Id (Member’s 9 digit Medicaid ID starting with 00…) and either the member’s social security number or date of birth*. ¾ Click OK Note: The registration system includes a CT before the member’s EMS ID. This is only for internal purposes and the CT prefix should not be included when billing or verifying eligibility. ¾ Double click on the member listing. If no listing displays, click the back button and try another search criteria (i.e. EMS ID# & Date of Birth or Last Name.) CT BHP/Charter Oak Web Registration User’s Manual Page 30 of 52 Please Note: This screen cannot be edited by a provider. ¾ ¾ ¾ Left side links Print Face sheet – provider can print this screen. Authorizations – provider can view all of his/her authorizations for this consumer/member. Custom Forms – provider can access the BHP Service Registration, Re-Registration or Psychological/Neurological Testing forms. ¾ Click Custom Forms ¾ Double click on “CT BHP Service Re-Registration” CT BHP/Charter Oak Web Registration User’s Manual Page 31 of 52 ¾ To add/create a new re-registration/concurrent review, click “Add” on the leftside link* *Please note: This screen also displays entries of re-registrations/concurrent reviews the user may have entered for this client previously (circled). To view a previous re-registration: • In Progress – A re-registration was started and never completed. User can double click on entry to complete the re-registration/concurrent review that was previously started. • Completed – right click and view • To delete – Users can delete In Progess registration attempts under their own User name by right clicking on the line and selecting delete. CT BHP/Charter Oak Web Registration User’s Manual Page 32 of 52 ¾ ¾ Double click on the location where the initial authorization was rendered. Ensure that you are also choosing the correct EDS Provider # (CMAP ID 9 digit provider number beginning with 00…)* *Please note: Medicaid providers are enrolled by their type and specialty. Providers may have one address with multiple EMS ID #’s (i.e. Mental Health Clinic ID#, Alcohol and Drug Center ID#, Methadone Clinic ID#, General Hospital – Inpatient ID#, General Hospital – Outpatient ID#, etc.) • For proper re-registration and claims reimbursement, users must choose the location where the initial authorization was rendered or a location that shares the same Medicaid ID#. • If a client transfers to a location with a different Medicaid ID#, than an initial registration would need to be obtained at that site. CT BHP/Charter Oak Web Registration User’s Manual Page 33 of 52 ¾ Double click on the appropriate level of care.* *NOTE: Users must select the same level of care that was chosen on the initial registration/authorization. If you are unsure of the original selection, you can view the level of care selection of the initial authorization under Your Authorizations or under Authorizations on the member Face Sheet Demographic page (pg 6 of manual). CT BHP/Charter Oak Web Registration User’s Manual Page 34 of 52 ¾ The following fields on Page 1 will need to be completed: o Indicate Degree of Progress from previous registration: (Choose selection from the drop down menu) None, Minimal, Moderate, High o Indicate Current Level of Stability: (Choose selection from the drop down menu) Not Stable, Somewhat Stable, Stable o Indicate Proximity to Baseline: (Choose selection from the drop down menu) Not Close to Baseline, Close to Baseline o Currently Receiving Psychotropic Medications: (Check box) Yes or No If Yes, select all class(es) of Meds that apply: (Click Edit and check all that apply & then Click Save & Exit) CT BHP/Charter Oak Web Registration User’s Manual Page 35 of 52 ¾ The following fields on Page 2 will need to be completed: o Has a documented decision taken place with member (or his/her guardian) about the effectiveness of treatment and progress being made? (Check box) Yes or No o Does a documented goal oriented treatment plan exist? (Check box) Yes or No o Members current symptoms: (Click Edit and check all that apply & then Click Save & Exit) CT BHP/Charter Oak Web Registration User’s Manual Page 36 of 52 o Risk factors: (Click Edit and check all that apply & then Click Save & Exit) ¾ Axis I & II - Click on Edit and the following pop-up window will appear CT BHP/Charter Oak Web Registration User’s Manual Page 37 of 52 ¾ Enter Date of Diagnosis Determination (mmddyyyy) or use calendar link on right. ¾ Click OK ¾ Click the table next to the diagnosis field CT BHP/Charter Oak Web Registration User’s Manual Page 38 of 52 ¾ Enter the diagnosis code, hit enter on your keyboard then double click on appropriate code. CT BHP/Charter Oak Web Registration User’s Manual Page 39 of 52 ¾ Click the table next to the modifier field. ¾ Double click on appropriate modifier (i.e. primary). ¾ Click on Axis II (if applicable) and repeat same steps for entering Axis I. ¾ Click OK CT BHP/Charter Oak Web Registration User’s Manual Page 40 of 52 ¾ Click Edit for Axis III ¾ Select all that apply and then click Save & Exit o If “Other” is chosen, the Other Axis III open text field needs to be completed on Page 2. CT BHP/Charter Oak Web Registration User’s Manual Page 41 of 52 ¾ Click Edit for Axis IV and the following pop-up window will appear. Enter Axis IV and then click Save and Exit CT BHP/Charter Oak Web Registration User’s Manual Page 42 of 52 ¾ Axis V – Choose the appropriate number on the GAF Score Scale from the drop down menu. ¾ ¾ Click on Page 3 CT BHP/Charter Oak Web Registration User’s Manual Page 43 of 52 NOTE: The following fields are to be completed only if Member is 18 or below. . ¾ During 90 days prior to this request for re-authorization has member been enrolled in school? (Choose selection from the drop down menu) Yes, No, Graduated, No-Expelled, No-Dropped Out ¾ If yes: • Member been suspended from school?: (Check box) Yes or No • Member had unexcused attendance problems?: (Check box) Yes or No ¾ Click on Page 4 CT BHP/Charter Oak Web Registration User’s Manual Page 44 of 52 ¾ Member’s behavior resulted in new legal problems?: (Check box) Yes, No, No-Dropped Out ¾ Any new legal charges brought against member?: (Check box) Yes, No, Don’t Know ¾ Family member been involved in any peer support activities? (i.e. family or child support groups, self-help groups, family or child advocacy orgs, contact w/a family advocate): (Check box) Yes, No, Not Applicable ¾ Member been actively involved in any organized recreational activities?: (Check box) Yes, No, Don’t Know ¾ Does the child’s care plan include a goal of involvement in organized recreational activities?: (Check box) Yes, No, Don’t Know ¾ Click on Page 5 CT BHP/Charter Oak Web Registration User’s Manual Page 45 of 52 ¾ During past 3 months, have you communicated w/ PCP or other medical provider?: (Check box) Yes, No ¾ During past 3 months, have you communicated w/any of the following regarding care and treatment of Member?: o School: (Check box) Yes, No, Child Not Enrolled in School o DCF: (Check box) Yes, No, Child not DCF involved o Probation/Parole: (Check box) Yes, No, Not involved w. Probation/Parole ¾ Treatment modalities to be used for this request? (Click Edit, select all that apply and then click Save & Exit) Individual, Family, Group, Med Management ¾ Achievement of current treatment goals by: o Type in Date (mm/dd/yy) or click on calendar icon, choose date and click OK. CT BHP/Charter Oak Web Registration User’s Manual Page 46 of 52 ***METHADONE MAINTENANCE PROVIDERS*** PLEASE NOTE: The following (3) additional fields will be required for Methadone Maintenance Concurrent Reviews/Re-Registrations only: 1) How long has the Member received methadone services? (Drop down menu) 2) What other services are included in the treatment plan? a. Click Edit, choose selection(s) from the pop up window, click Save & Exit 3) What is the ultimate treatment goal? (Drop down menu) CT BHP/Charter Oak Web Registration User’s Manual Page 47 of 52 ¾ Request Re-Authorization: Click Edit IMPORTANT NOTE: Users for Group practices and clinics that may have more than one authorization for a client under two (2) locations, with unique Medicaid ID#’s, need to ensure that they choose the correct initial authorization that the reregistration/concurrent review is being completed for. ¾ Double click on initial authorization that you are performing a re-registration/concurrent review for and the following pop-up window will appear: Be sure to select the correct authorization number. CT BHP/Charter Oak Web Registration User’s Manual Page 48 of 52 ¾ Enter start date (mm/dd/yy) of re-registration/concurrent review or click the calendar icon, choose date and click Ok ¾ Click Save Request ¾ Approve Re-Authorization: Click Edit CT BHP/Charter Oak Web Registration User’s Manual Page 49 of 52 Note: This screen shot is an example of a reregistration/concurrent review performed within the start and end date of a previous authorization. 1) For re-registrations/concurrent reviews in which a provider requires more units prior to the end date of the previous authorization, the end date of the previous authorization will be preserved. 2) For re-registrations/concurrent reviews that are completed after the end date of the previous authorization, end dates will be six (6) months from the start date of the re-registration/concurrent review. ¾ Click OK ¾ Click Complete ¾ The following pop-up window will appear, Click Yes CT BHP/Charter Oak Web Registration User’s Manual Page 50 of 52 ¾ The following pop-up window will appear to indicate that the re-registration/concurrent review is complete. ¾ Click OK IMPORTANT: EDS Authorization number (U + 7 digits): Authorization number confirming registration was successful. This EDS authorization should be entered on all claims for this member for all dates of service. ASO Authorization Number: Internal Authorization number for the CT BHP. This number should never be used for billing purposes. CT BHP/Charter Oak Web Registration User’s Manual Page 51 of 52 SHORTCUT ¾ If you wish to enter an additional re-registration/concurrent review or to *verify completed authorizations, click the menu icon (blue ruler) and then click “Menu” on the Navigational pop-up window. This will return the user to the starting menu screen of the CT BHP web registration system. Choose Member Registration to begin another registration or *Your Authorizations to verify completed authorizations. CT BHP/Charter Oak Web Registration User’s Manual Page 52 of 52